Como usar o WooCommerce para exportar produtos
Publicados: 2022-08-05Muitos usuários recorrerão ao WooCommerce para executar uma loja online completa usando o WordPress. O “fluxo” geral envolve trazer ativos, produtos e conteúdo para essas duas plataformas. No entanto, você também pode usar o WooCommerce para exportar produtos.
Há muitas razões pelas quais você faria isso. Na maioria das vezes, você terá que realizar alguma administração, como corrigir entradas em massa. No entanto, você também pode exportar produtos se optar por mover sua hospedagem na web.
Independentemente disso, saber como exportar seus produtos – e as etapas envolvidas – é uma flecha poderosa para ter em sua aljava.
Para este tutorial, mostraremos como usar o WooCommerce para exportar produtos. Vamos reunir alguns plugins para ajudá-lo e oferecer um tutorial passo a passo para realizar o trabalho.
Primeiro, vamos falar sobre casos de uso para exportação e também sobre o processo de importação, resumidamente.
Por que você deseja exportar produtos WooCommerce
Todo o seu estoque e inventário está dentro do WordPress – especificamente, WooCommerce. Exportar esses produtos significa gerar uma lista onde você pode trabalhar os dados em outro programa, longe da instalação da sua loja.
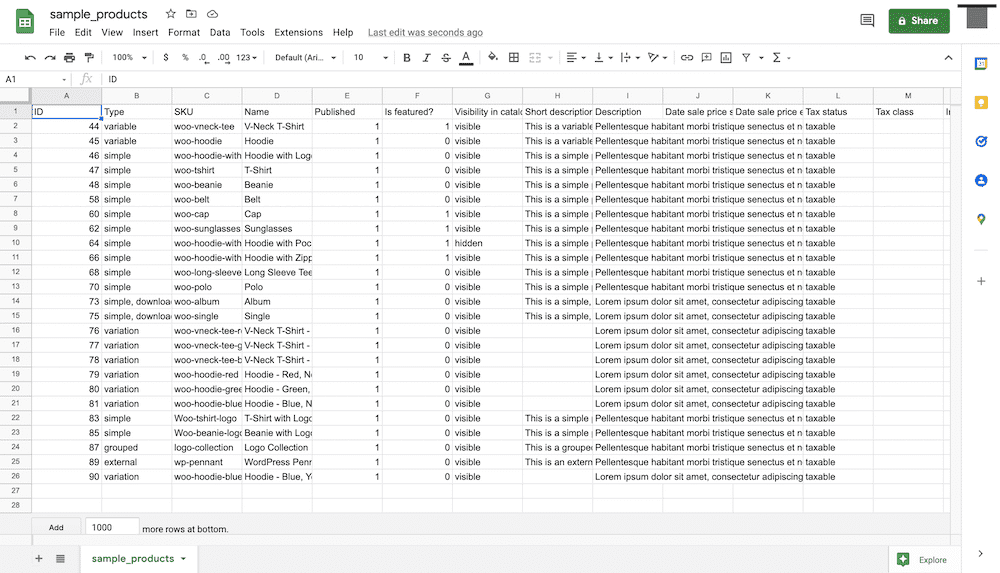
Muitas vezes, você exportará esses produtos para algum tipo de formato de planilha, seja um arquivo de valores separados por vírgula (CSV), uma planilha do Excel ou até mesmo um arquivo de texto simples.
Embora possa parecer uma coisa drástica de se fazer, na realidade, muitas vezes você exportará seus produtos por vários motivos mundanos e rotineiros:
- Eficiência: é mais simples e familiar editar seu inventário em lote por meio de uma planilha em vez da interface do WooCommerce. Além disso, você pode usar a funcionalidade dedicada do aplicativo de planilha para economizar tempo e esforço para inicializar.
- Correção de erros globais: pode haver um problema com sua lista de produtos que você precisará classificar em nível global. Por exemplo, você pode ter um erro com os valores da unidade de manutenção de estoque (SKU). Exportar seus produtos WooCommerce permite resolver esse problema e reimportar a lista rapidamente.
- Simplicidade de migração: você pode até querer atualizar sua hospedagem para algo mais robusto e específico para suas necessidades. Se você exportar seus produtos WooCommerce, não será necessário importar toda a lista para uma nova instalação ou para um novo servidor.
Falando em importação, vale saber como fazer isso antes de entrar no processo de exportação. Isso lhe dará uma boa compreensão de como as entradas se relacionam com os mundos “interno” e “externo” (no que diz respeito ao WooCommerce, pelo menos).
Como importar produtos e pedidos do WooCommerce
Na superfície, o processo de importação de produtos e pedidos WooCommerce parece simples. Na verdade, existem muitas engrenagens que compõem a roda inteira.
Nas próximas seções, falaremos sobre alguns dos elementos “necessários” e mostraremos o processo exato para importar produtos para o WooCommerce.
Noções básicas de um arquivo CSV
Embora o chamemos de “arquivo CSV”, não é realmente um tipo de arquivo — é um formato de arquivo. Isso ocorre apesar dos arquivos CSV terem a extensão .csv .
Você pode ler formatos CSV usando praticamente qualquer aplicativo que possa analisar e exibir texto. A maioria dos usuários abrirá um CSV em um aplicativo de planilha porque isso oferecerá funcionalidades relacionadas para trabalhar com os valores contidos. No entanto, não há nada de errado, no sentido técnico, em usar um editor de texto ou alguma outra solução.
O aspecto chave de um arquivo CSV é o uso de um “delimitador”. Em termos básicos, este é um separador e o padrão é uma vírgula – daí o formato que exibe “valores separados por vírgula”. Quando você usa o formato CSV, o software de “tradução” (no nosso caso, WooCommerce e um aplicativo de planilha) entenderá que cada pedaço de informação separado por uma vírgula é um dado único e individual:
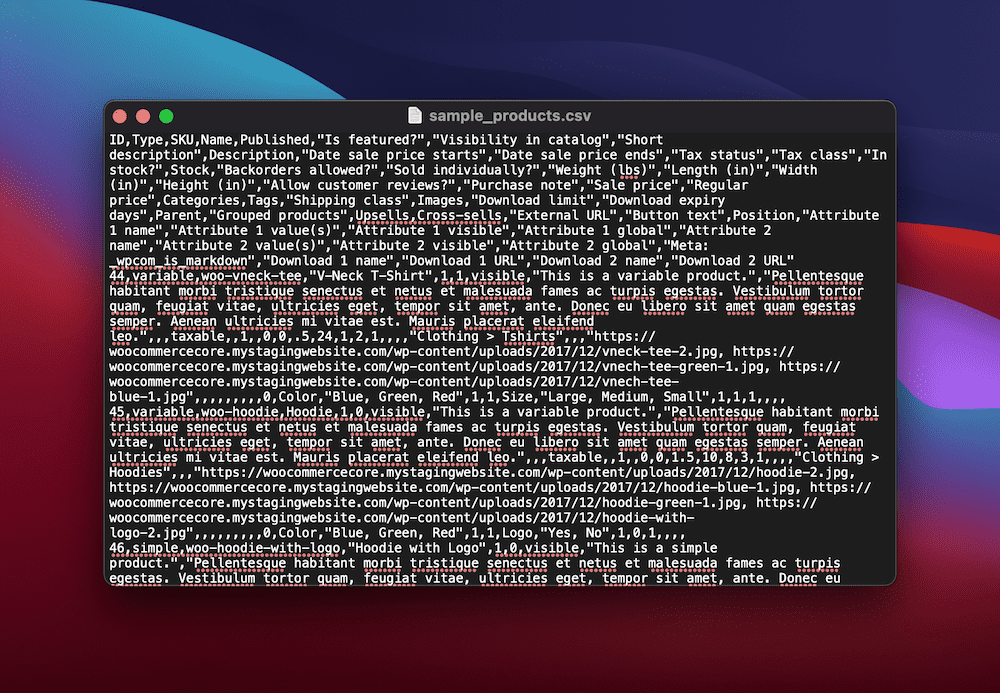
Sem o delimitador de vírgula, você verá os dados esmagados em uma célula:
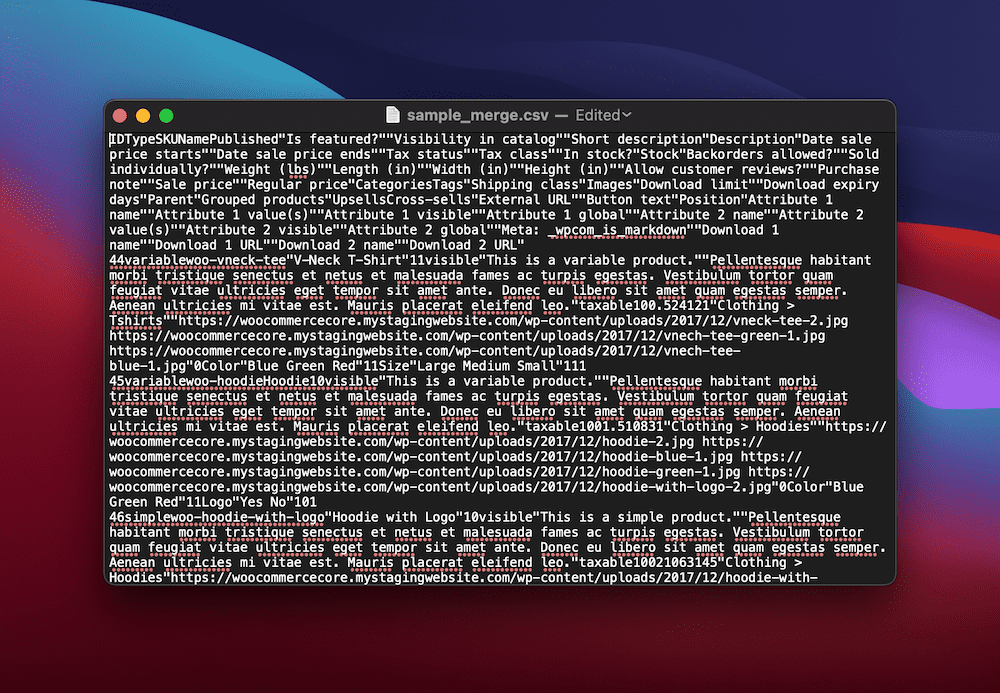
A beleza do formato CSV é como ele é agnóstico não apenas para o programa que você usa para ler os dados, mas também para o programa para o qual você importa. Se um aplicativo pode funcionar com valores CSV, você pode mover esses dados para praticamente qualquer lugar, desde que possa mapear os dados adequadamente para o programa para o qual os importa.
Como o WooCommerce usa dados CSV
O WooCommerce usa dados CSV de maneira semelhante a outros programas. Você tem vários campos no WooCommerce que designam os valores para seus produtos:
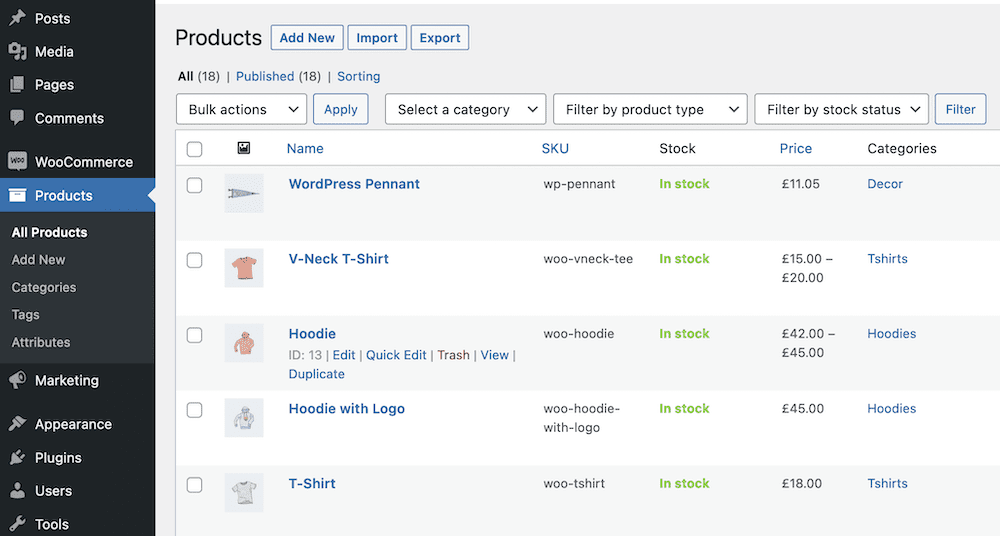
Ao importar um conjunto de produtos de um arquivo CSV, cada valor será agrupado em um cabeçalho — um SKU, nome do produto, valor da variável e muito mais. No entanto, esses cabeçalhos precisarão corresponder a um valor apropriado no WooCommerce.
Por exemplo, você não pode importar dados de um cabeçalho de Tipo de mecanismo se sua lista de produtos WooCommerce não usar esse valor de cabeçalho. Vamos falar sobre isso em relação ao processo de importação em geral.
Importando produtos e pedidos do WooCommerce de um arquivo CSV
A boa notícia é que, apesar de todas as informações básicas, o procedimento de importação de produtos e pedidos do WooCommerce é simples. Isso é graças à interface amigável do WordPress.
Você precisará de um arquivo CSV para fazer isso e usaremos os dados de amostra do WooCommerce. Está disponível gratuitamente, embora você precise baixar o arquivo do plugin WooCommerce do WordPress.org. Dentro, você encontrará uma pasta chamada sample-data que contém arquivos a serem usados:
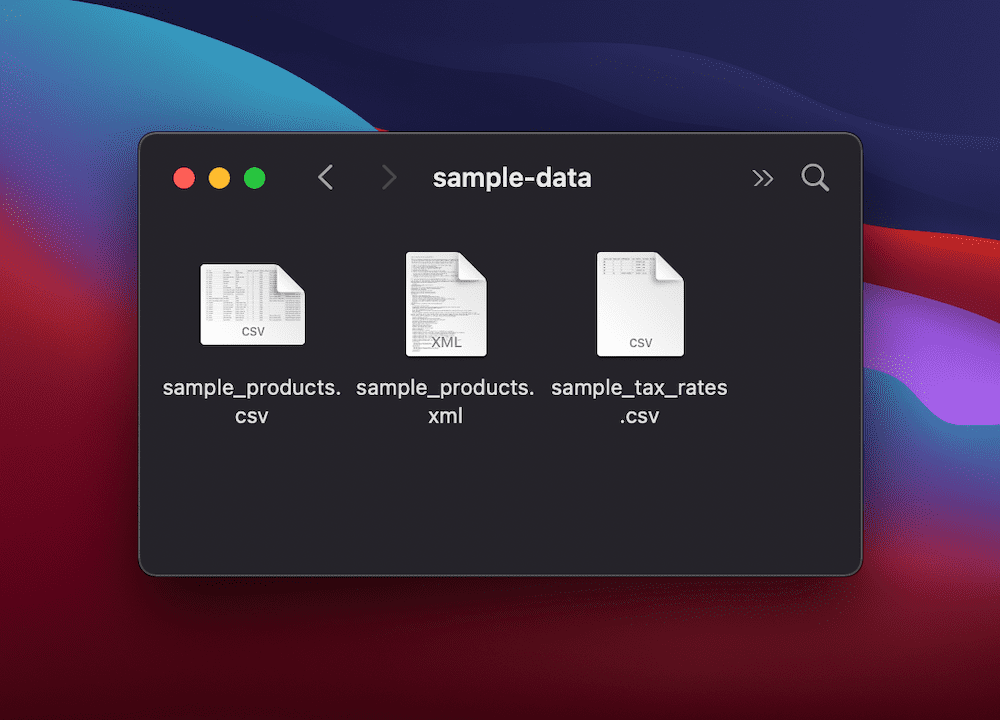
Existem algumas maneiras de importar produtos para o WooCommerce. Se você tiver uma nova instalação e executar o Assistente de integração, poderá importar um arquivo CSV durante esse processo:
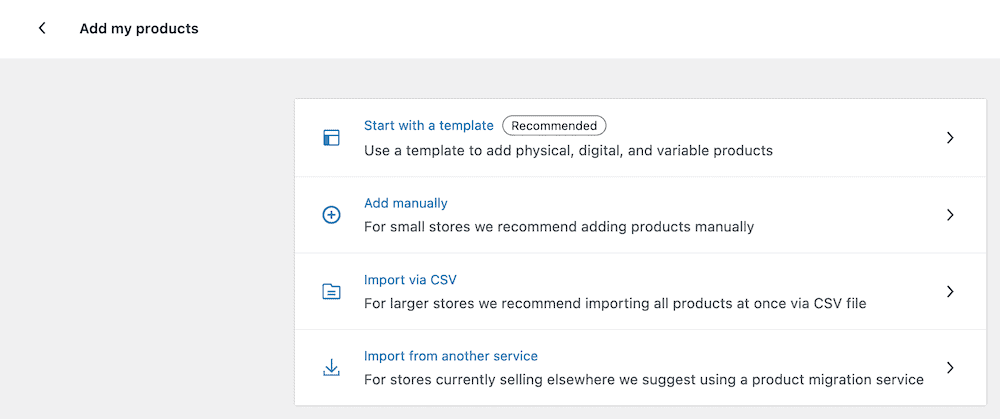
No entanto, esta será apenas uma opção para lojas novas sem produtos. A seguir, mostraremos como atualizar os dados do seu produto WooCommerce, que também abrange o processo de importação usando um arquivo CSV.
Atualizando pedidos e produtos existentes usando um arquivo CSV
A melhor (e recomendada) maneira de importar produtos WooCommerce é através da tela Produtos > Todos os produtos dentro do WordPress. Se você selecionar Iniciar importação , verá uma caixa de diálogo para escolher um arquivo CSV:
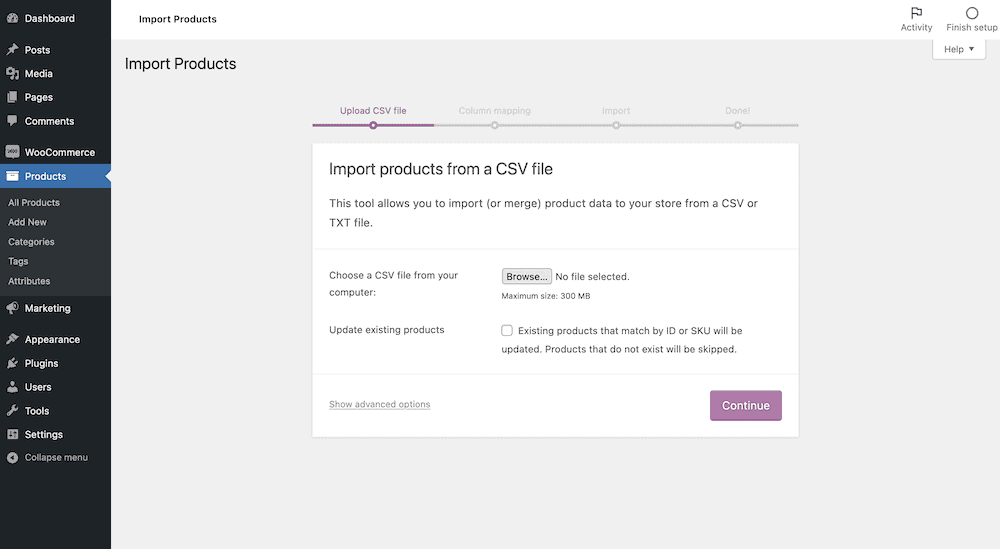
Se você clicar no botão Mostrar opções avançadas aqui, poderá ver algumas configurações opcionais para o caminho do seu arquivo CSV, bem como a opção de usar as configurações de mapeamento anteriores. O mais importante é a opção de escolher o delimitador do seu arquivo. Isso vai ajudar se o seu arquivo não usar vírgulas:
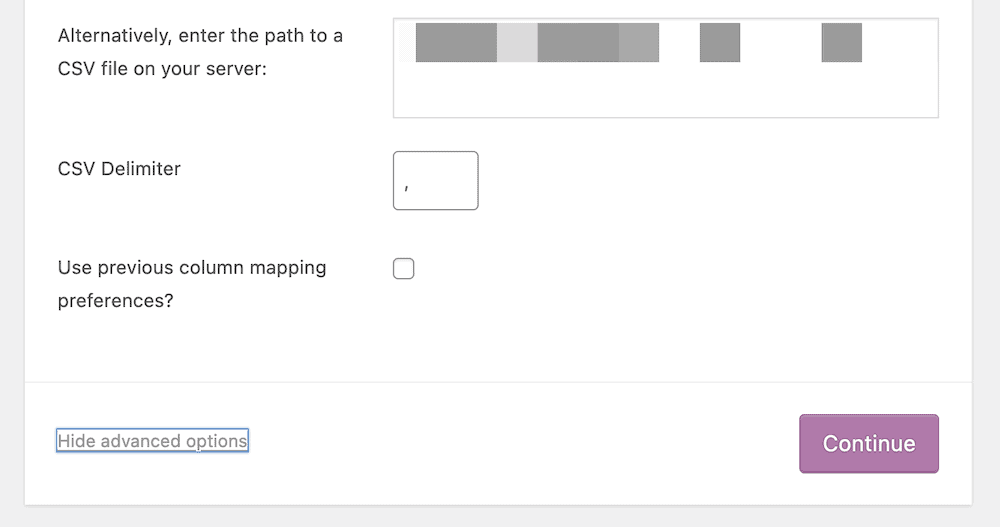
Em geral, o processo aqui é simples: escolha um arquivo CSV do seu computador e clique em Continuar .
No entanto, a caixa de seleção extra aqui é como você atualizará os produtos.
A dica de ferramenta explica, mas comparará produtos com um ID ou SKU correspondente e atualizará as informações para o que seu arquivo CSV mostrar. Além disso, as linhas na folha que não correspondem a um produto existente — ou seja, novos produtos — não serão importadas. Isso significa que você pode atualizar o arquivo com os dados necessários e importá-lo para atualizar seu inventário, tudo usando uma caixa de seleção.
Colunas de produtos de mapeamento
A tela Mapeamento de Colunas é como você relacionará as colunas em seu arquivo CSV aos títulos de produtos WooCommerce. Na verdade, o WooCommerce faz um “melhor palpite” sobre isso – se você usar os dados de amostra ou importar um arquivo que tenha origens como exportação, isso será exato ou próximo o suficiente:
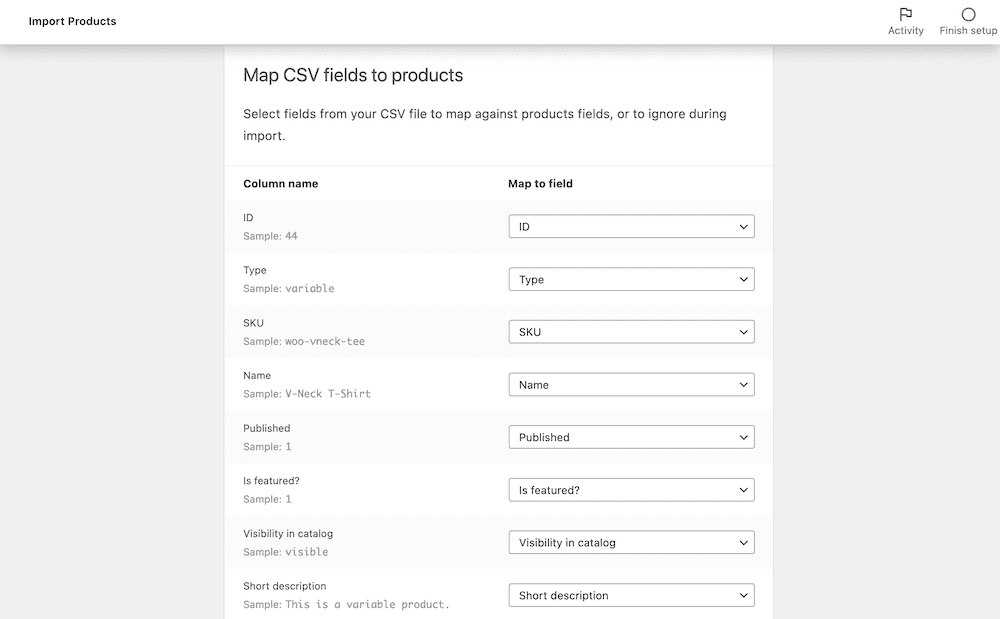
Depois de verificar essas colunas e fazer as alterações necessárias para ajudá-lo a mapear as colunas com precisão, você pode rolar para baixo e clicar no botão Executar o importador . A partir daqui, o WordPress fará o necessário, o que pode demorar um pouco dependendo do tamanho do seu arquivo CSV.
No entanto, você verá uma tela de sucesso quando o processo for concluído:
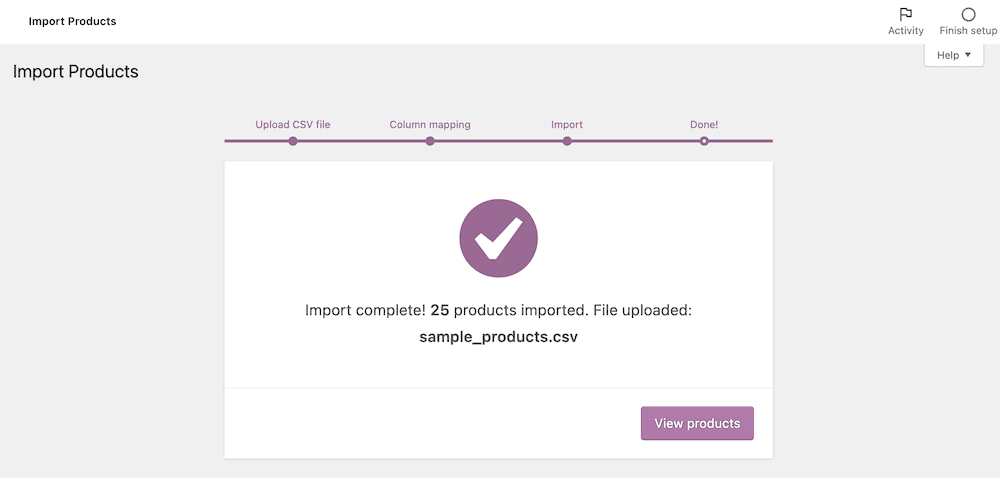
Isso é tudo o que você precisa fazer para importar produtos usando a funcionalidade nativa. Em seguida, vamos dar uma olhada no que o WooCommerce oferece em relação à exportação também.
Como usar o WooCommerce para exportar produtos
Para exportar do WooCommerce, você deve ir para a tela Produtos > Todos os produtos . Depois de ter produtos em sua instalação, haverá um botão Exportar extra:

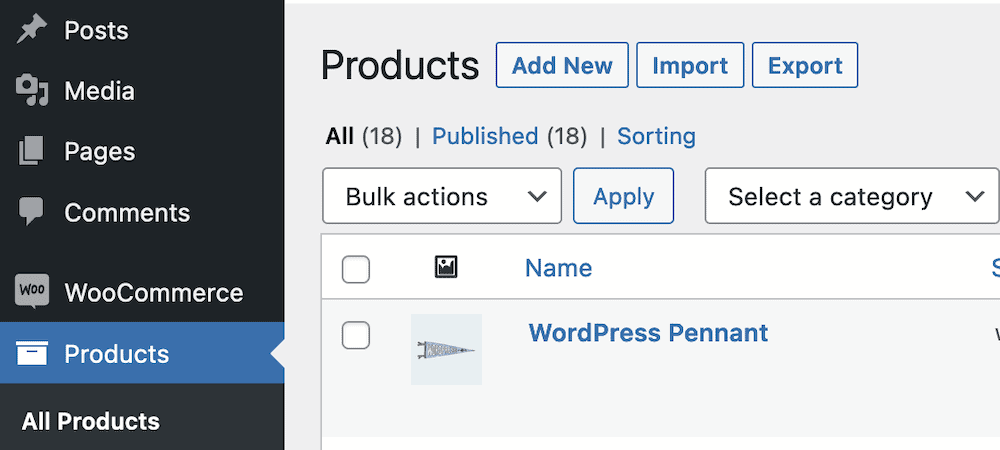
No entanto, se você clicar sem selecionar produtos, nada será exportado. Primeiro, você precisa escolher os produtos que deseja exportar usando as caixas de seleção na lista e, em seguida, clicar no botão Exportar .
Isso levará você a uma tela que não deve precisar de muita entrada de você - a caixa de diálogo Exportar produtos :
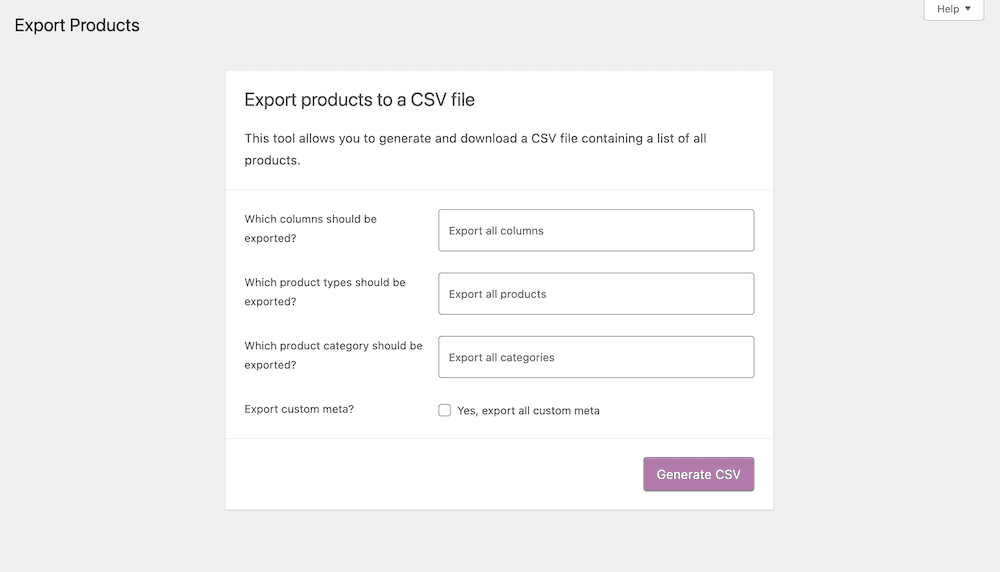
Aqui, selecione as opções nas listas suspensas que correspondem aos dados que você deseja exportar. Ao terminar, clique no botão Gerar CSV para iniciar o processo e salve o CSV em seu computador.
A partir daqui, você pode revisar seu CSV usando qualquer programa com o qual se sinta confortável. Por exemplo, o Excel é popular, assim como o Planilhas Google.
No entanto, embora esse processo nativo seja rápido e simples, não é o mais flexível ou poderoso. Falaremos sobre isso com mais profundidade a seguir.
Limitações da funcionalidade nativa do WooCommerce
As limitações da funcionalidade de exportação nativa do WooCommerce - e do processo de importação - não se mostrarão em muitos casos de uso diários.
Esta é uma faca de dois gumes. Por um lado, você poderá conseguir quase tudo o que precisa em muitas situações.
Por outro lado, porém, existem algumas limitações que não serão aparentes até que você as encontre. Por exemplo, talvez você não consiga importar tipos específicos de dados personalizados e produtos complexos da maneira mais otimizada.
É aqui que um plug-in pode ajudar, preenchendo a lacuna entre o processo de exportação nativo e algo adaptado às suas necessidades. A Automattic reconhece isso, e é por isso que eles lançaram a extensão Product CSV Import Suite WooCommerce.
A extensão vai além da funcionalidade nativa básica de várias maneiras:
- Você tem mais suporte para outras extensões do WooCommerce, como WooCommerce Photography, WooCommerce Bookings e Google Product Feed.
- Existe uma maneira de importar, exportar e atualizar informações personalizadas e complexas. Quer você atribua produtos a fornecedores, adicione nomes de marcas a produtos ou qualquer outra coisa, você ainda poderá trabalhar com esses dados em seu arquivo CSV.
No entanto, existem mais opções do que apenas as extensões originais do WooCommerce. Você também pode usar plugins de terceiros para ajudar a exportar produtos WooCommerce. Discutiremos isso e como exportar usando um plug-in na seção final.
Como exportar produtos e pedidos do WooCommerce com um plug-in
Dado que um plugin pode oferecer uma maneira melhor de exportar produtos WooCommerce, você encontrará vários deles no mercado. Em seguida, vamos analisar vários plugins no mercado para lhe dar uma ideia do que está em oferta.
A partir daí, veremos como exportar produtos WooCommerce usando uma dessas soluções, comparando-a com a abordagem nativa.
Plugins para exportar produtos WooCommerce
Existem inúmeros plugins disponíveis em todos os preços para ajudá-lo a exportar produtos WooCommerce. Você também descobrirá que, apesar do número de plugins disponíveis, uma parte deles faz algo diferente do resto.
Um plug-in como o WP All Import é mais um plug-in exportador para todos os fins. O recurso de destaque aqui é o editor de arrastar e soltar. Isso lhe dá a oportunidade de criar produtos complexos usando uma interface semelhante a um construtor de páginas. Você pode até mesmo projetar o esquema XML usando arrastar e soltar, o que é fantástico se você estremecer ao pensar em abrir seu editor de texto.
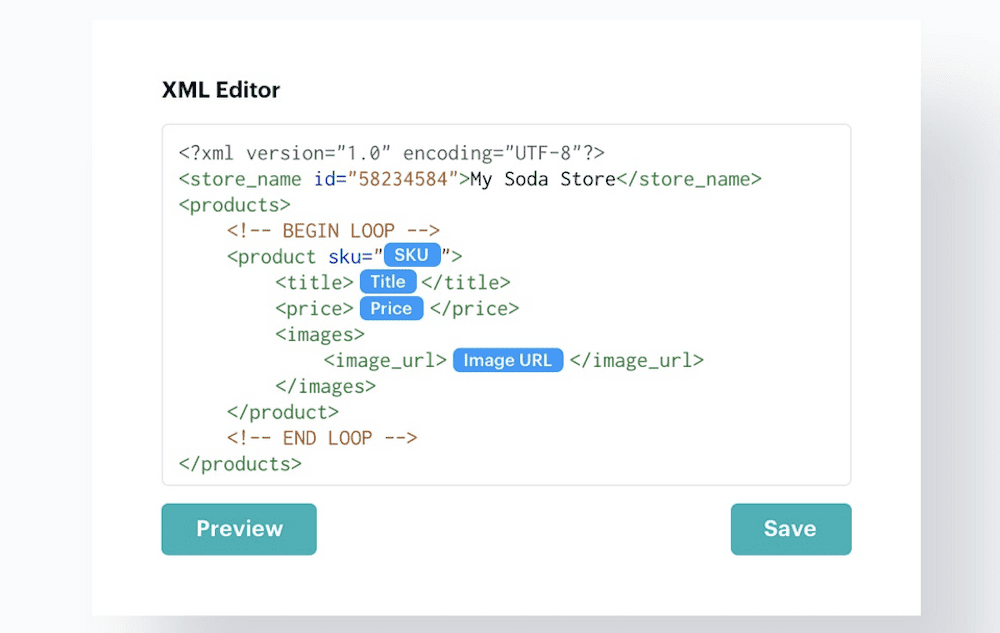
Product Import Export é outro plugin que suporta os formatos CSV e XML e tem alta compatibilidade com plugins de terceiros e extensões WooCommerce. Ele também tem outro truque na manga.
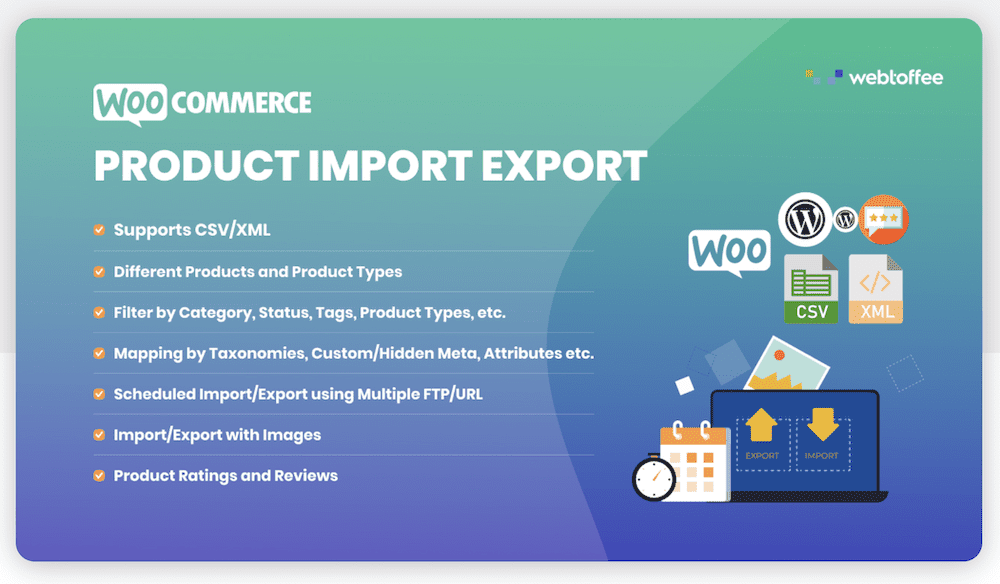
O plug-in permite que você configure vários canais do Secure File Transfer Protocol (SFTP) para agendar suas importações e exportações. Isso tem dois benefícios: primeiro, você pode transferir dados de maneira eficiente por meio do SFTP; segundo, você adota uma abordagem “sem intervenção” que reduzirá os erros e aumentará sua eficiência.
Embora ambas as soluções sejam plugins premium, talvez você não queira desembolsar por uma solução. O WooCommerce Store Exporter é um plugin gratuito com foco minimalista.
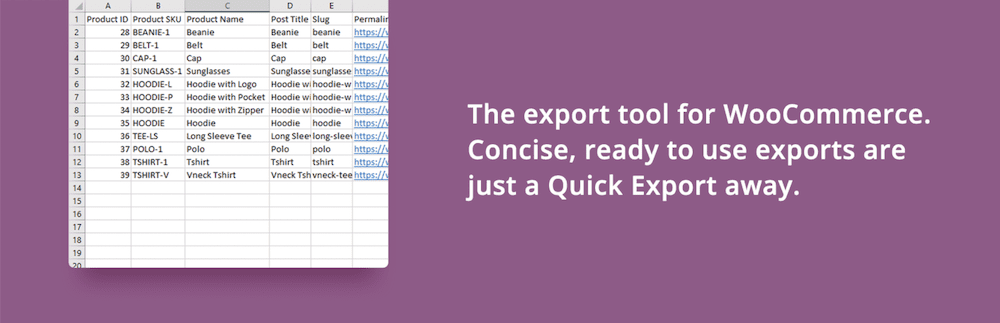
Você também pode exportar para formatos SFTP remotos, além de usar POST . Este é um recurso de nível de desenvolvimento que o ajudará se você precisar de uma solução de exportação personalizada. No entanto, se você quiser usar o plug-in como uma ferramenta de exportação simples, há uma opção de um clique disponível para gerar uma planilha que contém seus dados.
O plugin final é aquele que vamos demonstrar na próxima seção. O Advanced Order Export para WooCommerce é tão simples quanto o WooCommerce Store Exporter, com maior flexibilidade em relação às configurações de saída.
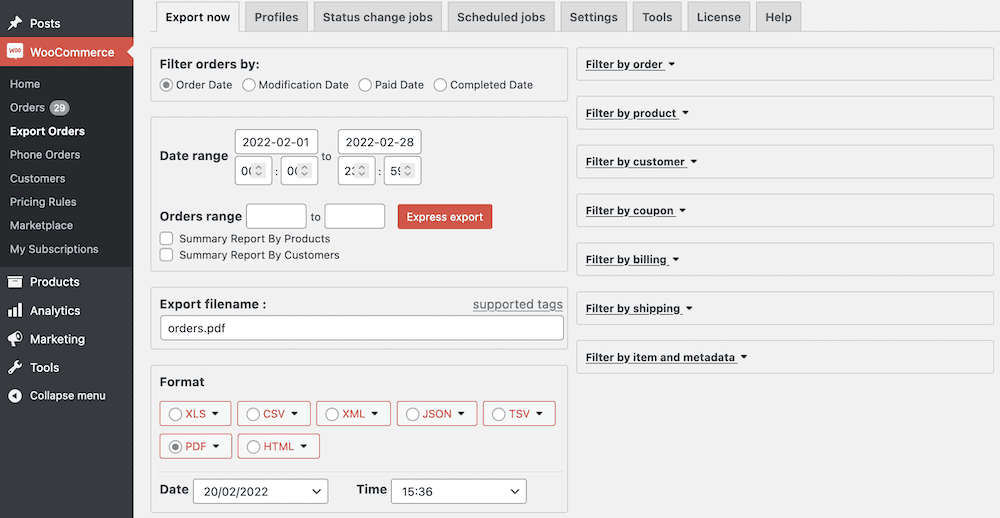
Você obtém uma infinidade de configurações de saída que, dependendo de suas necessidades, você valoriza. Os suspeitos usuais estão lá - formatos CSV, XML e XLS - e também há formatos PDF e HTML disponíveis.
Você também obtém um formato de arquivo de valores separados por tabulação (TSV). Embora isso não seja tão flexível quanto a capacidade de definir o delimitador, oferece uma opção permanente se você gosta de usar esse formato para seus dados.
Como exportar produtos WooCommerce passo a passo
Obviamente, o processo que você fará para exportar produtos WooCommerce será diferente dependendo do plug-in que você escolher. Vamos usar o plugin Advanced Order Export for WooCommerce aqui e discutiremos algumas das etapas gerais do processo.
Depois de instalar e ativar o plug-in, você deve procurar as configurações de perfil relevantes. Na maioria dos casos, um plug-in permite que você crie um perfil de exportação dedicado. Isso permite que você salve uma configuração exclusiva para usar novamente.
Para Exportação Avançada de Pedidos para WooCommerce, está na seção WooCommerce > Exportar > Perfis :
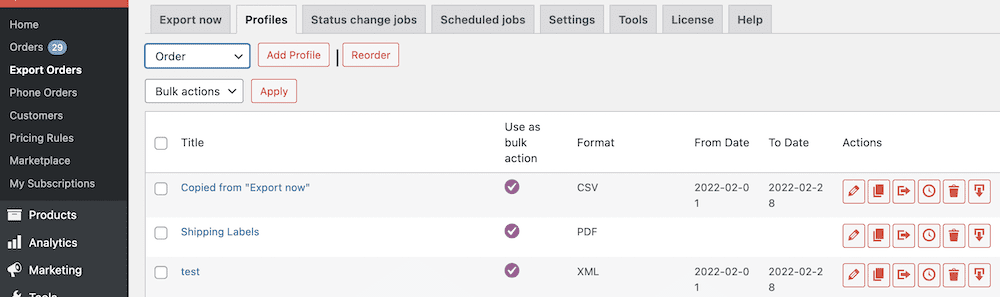
Podemos trabalhar com o perfil Copiado de “Exportar agora” — ao clicar nele, você chegará a uma tela detalhada com os campos necessários para concluir uma exportação ao seu gosto:
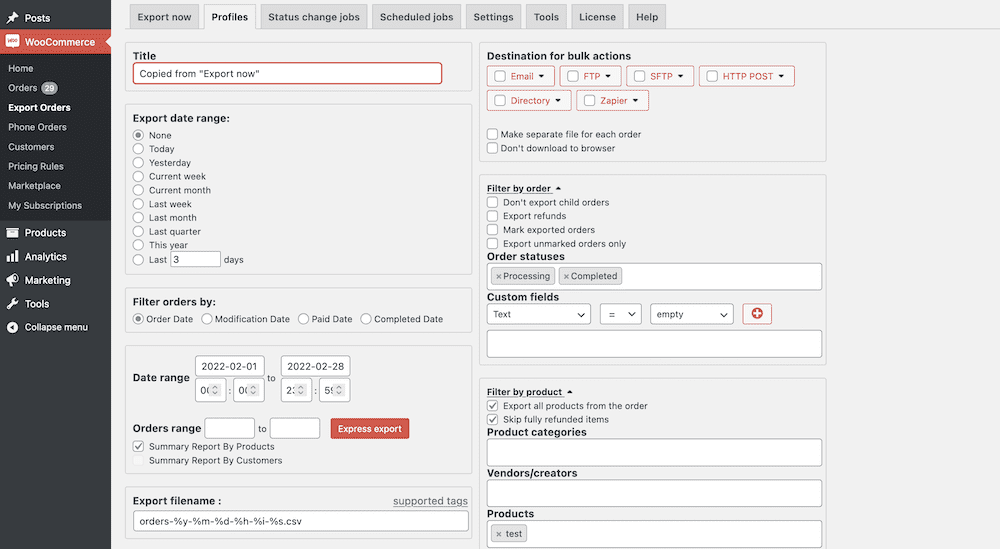
A partir daqui, você desejará alterar as configurações com base no seguinte:
- Período: deve haver um período que corresponda aos dados que você deseja exportar e nada mais.
- Formato de saída: você deve escolher o formato de saída apropriado. CSV será o padrão para a maioria dos aplicativos, embora você também queira uma cópia em XML.
- Colunas: os filtros permitem que você escolha as colunas que deseja exportar, portanto, deve ser onde você dedica a maior parte de sua atenção.
O Advanced Order Export para WooCommerce possui diversos filtros para você escolher o intervalo exato de seus dados de saída. Por exemplo, temos filtros para peso do item, se o produto é um pedido pendente (como um valor de campo personalizado), atributo variável e mais:
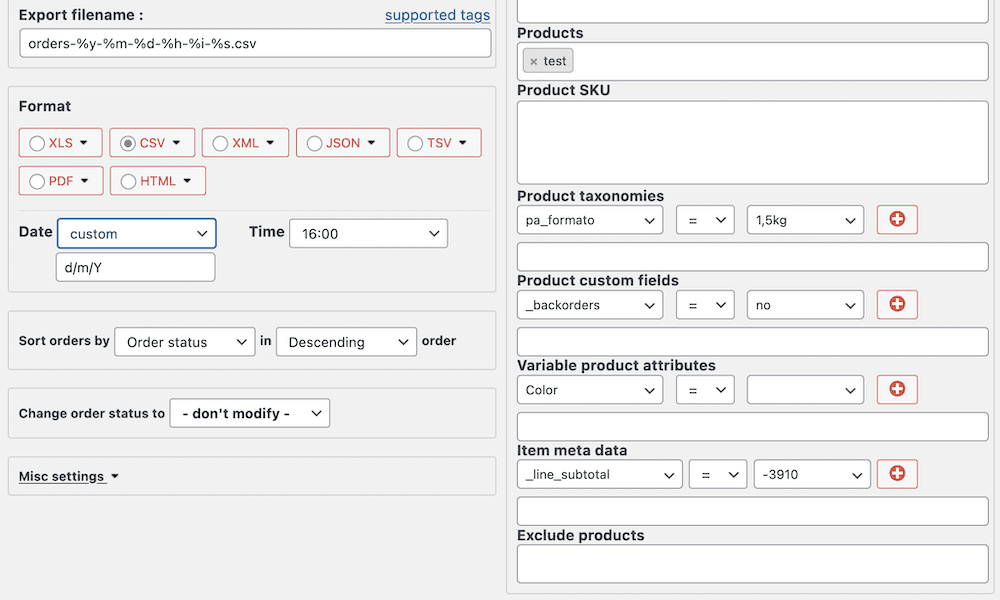
No entanto, isso não restringe o número de colunas que você verá na planilha. Para este plugin, você abrirá o menu “Configurar campos para exportar”:
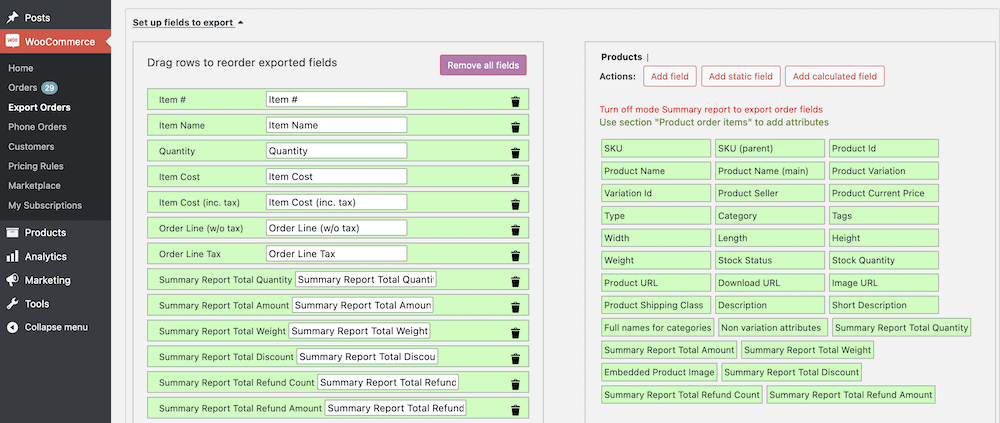
Depois de configurá-los, é uma boa ideia salvar suas alterações e seu perfil para uso futuro. A partir daí, você pode executar uma exportação.
Para este plug-in, você usará a tela WooCommerce > Exportar pedidos > Exportar agora se quiser uma exportação geral rápida ou o botão Exportar na parte inferior de um perfil, se precisar daquele específico:
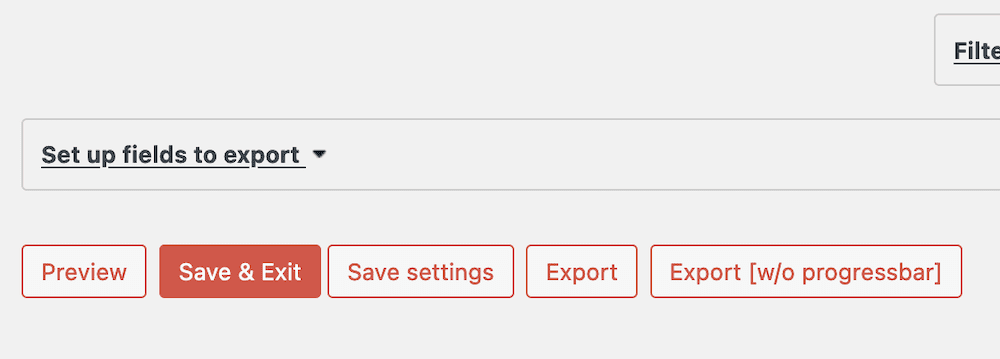
Isso salvará um arquivo CSV em seu computador que contém a exportação de dados:
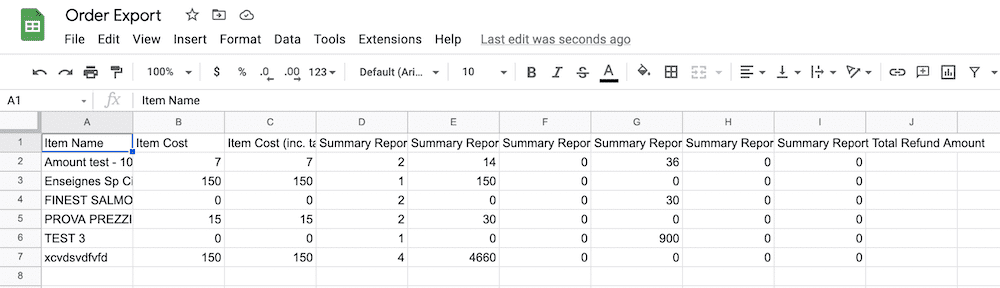
Depois de realizar suas alterações, você pode salvar e importar a planilha de volta para o WooCommerce e o WordPress sem problemas.
Resumo
A capacidade de obter dados de e para o WooCommerce é fundamental e essencial. Como tal, o WooCommerce oferece maneiras nativas de fazer as duas coisas. Embora o processo de importação integrado seja direto, intuitivo e relativamente livre de erros, a funcionalidade de exportação nativa nem sempre é a melhor abordagem.
Este post analisou o uso de plugins para exportar produtos WooCommerce, e a boa notícia é que existem muitas soluções disponíveis. Depois de ter seu arquivo CSV, você pode abri-lo no Planilhas Google, Excel ou até mesmo em um editor de texto para revisá-lo. A partir daí, você pode importar o arquivo de volta para o WooCommerce e atualizar seus produtos.
Você exporta produtos WooCommerce com frequência e, em caso afirmativo, qual é a sua estratégia? Deixe-nos saber na seção de comentários abaixo!
