Como exibir e personalizar produtos WooCommerce à venda
Publicados: 2022-11-01O método que você usa para exibir seus produtos WooCommerce tem o potencial de aumentar as conversões e vendas. Por exemplo, usar o recurso de produto WooCommerce On Sale pode ser vantajoso se você quiser promover coisas e comercializá-las a preços reduzidos. Este elemento mostra uma grade de itens com desconto com metadados personalizados.
Este artigo demonstrará como adicionar a opção WooCommerce On Sale aos produtos.
Benefícios de usar o recurso WooCommerce On Sale Products
A maioria dos empresários precisa considerar as apresentações ideais para descontar seus produtos. Não cometa o mesmo erro! Existem várias razões pelas quais você deve tomar as ações necessárias para mostrar e enfatizar seus itens de venda WooCommerce:
- Os itens de venda chamam a atenção do cliente para o método mais excelente de economizar dinheiro, aumentando a probabilidade de que ele compre de você.
- Você também pode aumentar o valor médio do pedido enfatizando os produtos atualmente em promoção ou descontos.
- E suponha que você queira limpar o estoque antigo. Nesse caso, vender produtos à venda individualmente também o ajudará a eliminar o estoque antigo mais rapidamente e liberar espaço no depósito.
Agora que conhecemos os benefícios de usar o WooCommerce em produtos à venda, vamos discutir como mostrá-los.
Como mostrar produtos WooCommerce em promoção
Se você deseja mostrar produtos à venda com opções de personalização massivas, o ProductX, um plugin para criar lojas WooCommerce, pode ajudá-lo. Com a ajuda do mais novo WooCommerce Builder do ProductX, as coisas ficaram mais fáceis.
Então, vamos aprender como mostrar produtos WooCommerce On Sale com ProductX.
Etapa 1: instalar o ProductX
Primeiro, instale e ative o ProductX. Aqui está um guia passo a passo para fazer isso:
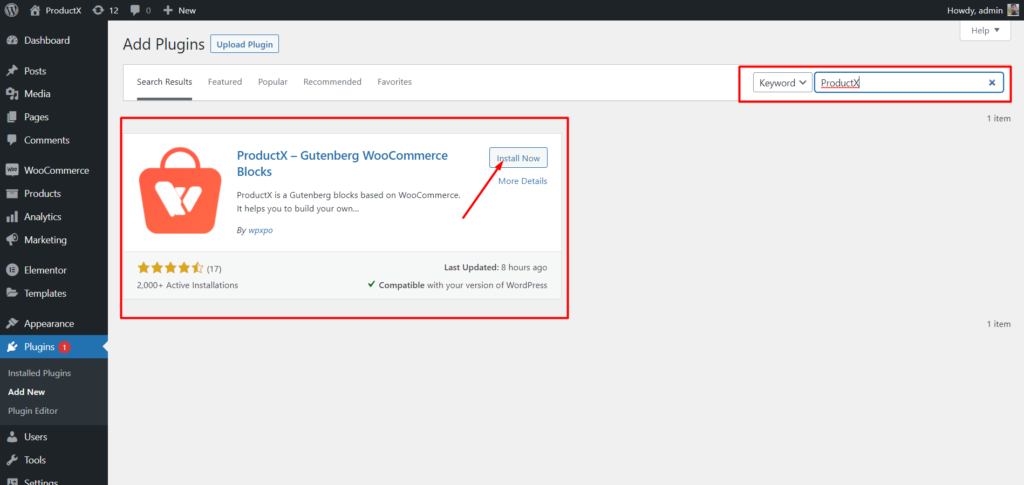
- Abra o menu Plugins no Painel do WordPress.
- Agora instale o plugin clicando na opção “Add New”.
- Digite “ProductX” na barra de pesquisa e clique no botão “Instalar”.
- Clique no botão “Ativar” depois de instalar o plug-in ProductX.
Etapa 2: ative o Construtor
Após instalar o ProductX, você precisa ativar o Builder. Para ativá-lo, você precisa:
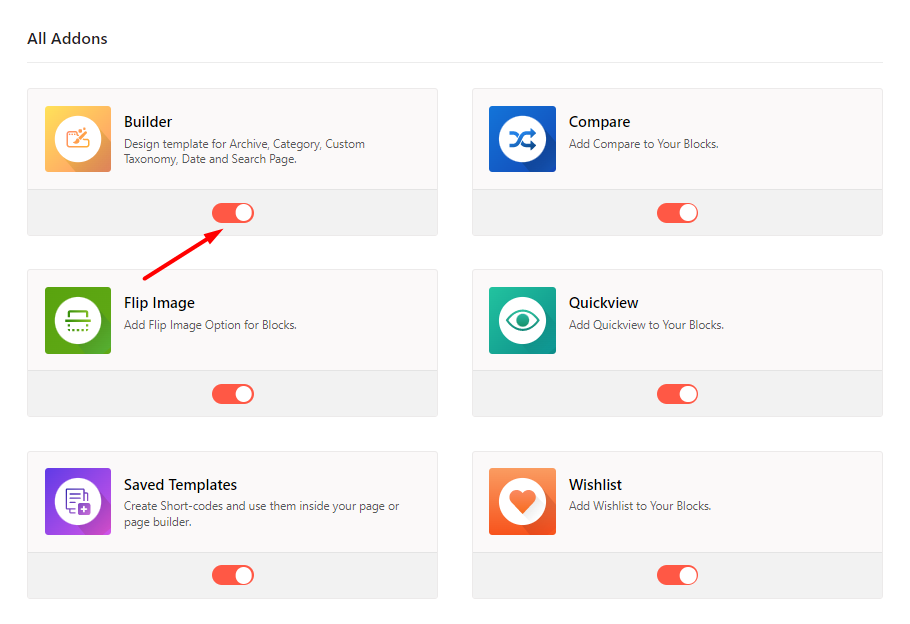
- Vá para ProductX no painel do WordPress.
- Selecione a guia Complementos
- Habilite o Construtor através da opção de alternância.
Etapa 3: criar modelo de página inicial
Depois de ativar o Builder, você deve criar a página inicial. Fazer isso:
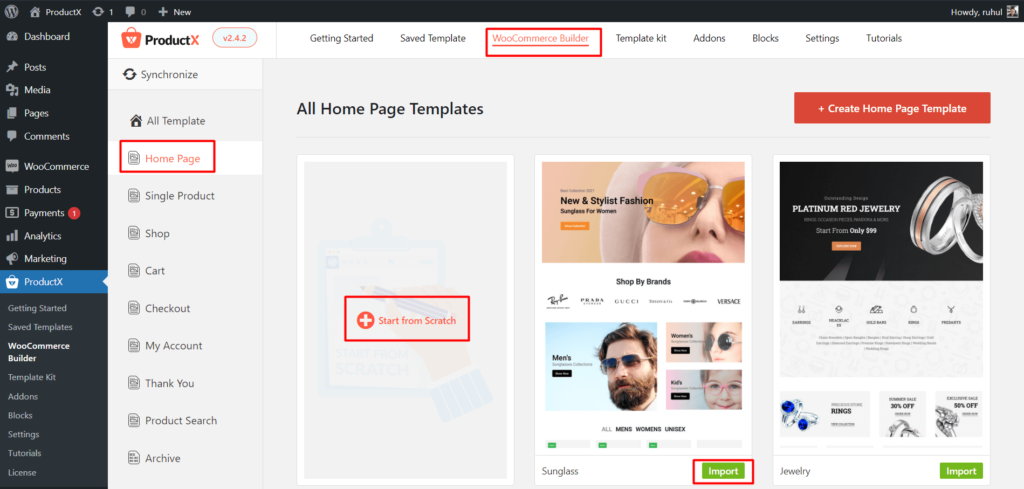
- Vá para ProductX no painel do WordPress.
- Acesse o Construtor WooCommerce.
- Selecione 'adicionar página inicial'.
- Selecione Iniciar do zero ou o modelo Importar pré-fabricado.
- E depois de organizar sua página inicial, clique em Publicar.
E você terminou de criar um modelo de página inicial do WooCommerce.
Etapa 4: selecione produtos à venda
Você pode criar produtos em promoção a partir das configurações padrão do WooCommerce. No entanto, você não terá nenhuma opção de personalização. De qualquer forma, para fazer isso:
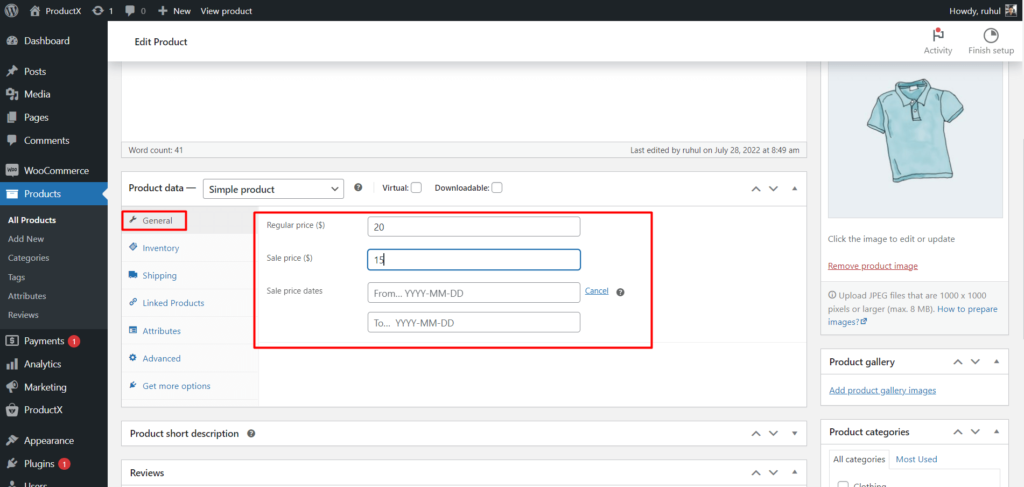
- Vá para Produtos no painel do WordPress e edite o produto que deseja vender.
- Vá para a seção Geral dos Dados do Produto. Você pode ver um campo Preço de venda . Insira o valor do preço com desconto nele.
- Clique em Agendar . Em seguida, insira a data de início e a data de término .
E você está feito.
Etapa 5: exibir produtos em promoção
Depois de adicionar blocos de produtos à sua página inicial, você verá várias configurações no painel direito.
Nas configurações, ative a opção Vendas na barra de alternância. E você pode exibir a opção “à venda” nos produtos.
Vamos discutir a personalização agora. O ProductX oferece controle total sobre a opção “À venda”.
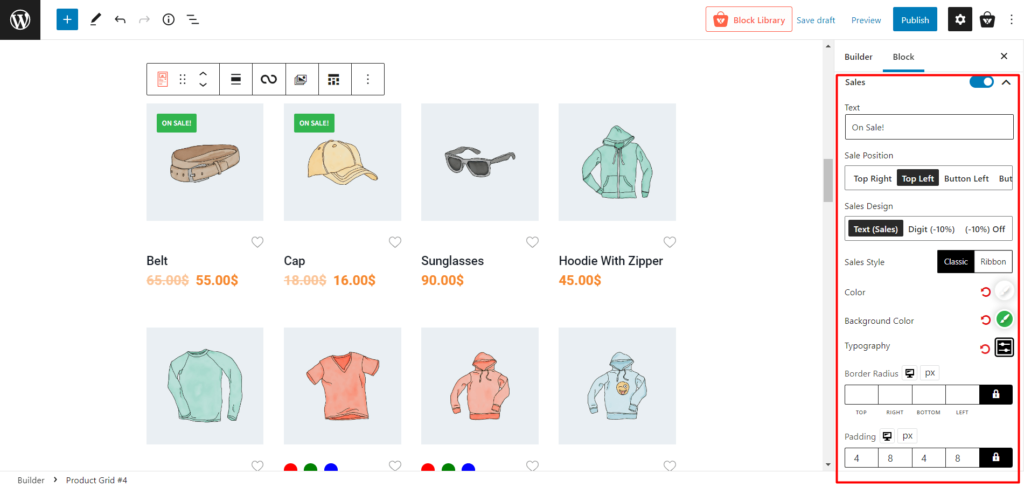
Você terá a seguinte opção de personalização :
- Texto (Mude os textos à venda para o que você quiser)
- Posição de venda (Mostra a etiqueta de venda na posição superior esquerda/direita ou inferior esquerda/direita)
- Design de vendas (Mostrar textos, apenas % ou ambos)
- Estilo de vendas (selecione entre estilo clássico ou faixa de opções)
- Cor (Alterar a cor do texto)
- Cor de fundo (Alterar cor de fundo)
- Tipografia (Editar todos os tipos de tipografia em relação à venda)
- Raio da borda (personalize o raio da borda superior, inferior, esquerda e direita)
- Preenchimento (personalize o preenchimento superior, inferior, esquerdo e direito)
Você também pode exibir vários tipos de produtos em destaque usando o ProductX.
Conclusão
Se você possui produtos em sua loja WooCommerce que deseja vender, deve garantir que eles estejam visíveis para os clientes.
Este artigo mostra que a opção de produto WooCommerce On Sale é a abordagem ideal para chamar a atenção dos compradores para produtos com desconto. ProductX permite que você personalize a opção de produto WooCommerce à venda e escolha quais informações mostrar.
Você pode conferir os tutoriais em vídeo do WordPress em nosso canal do YouTube. Além disso, encontre-nos no Facebook e Twitter para atualizações regulares!
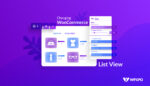
Como criar uma visualização de lista de produtos WooCommerce?

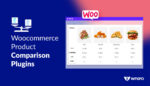
10 melhores plugins de comparação de produtos WooCommerce 2022
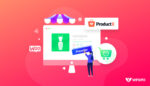
Disponibilize produtos WooCommerce para pré-encomendas
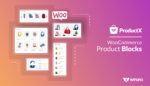
O melhor plugin de blocos de produtos WooCommerce
