Como listar produtos WooCommerce no Pricerunner DK – Guia de feed de produtos [2023]
Publicados: 2023-04-07Existem muitas maneiras de aumentar as vendas do WooCommerce. Uma das melhores maneiras hoje é promover seus produtos WooCommerce em grandes sites de comparação de preços que possuem uma grande quantidade de usuários ativos.
Se você administra uma loja WooCommerce na Europa e envia seus produtos para a Dinamarca, Suécia, Reino Unido ou outros países próximos da UE, você deve promover seus produtos no Pricerunner DK.
Pricerunner é atualmente um dos maiores sites de comparação de preços da Europa, com mais de 2 milhões de visitas por mês. E os vendedores confiam nele para aumentar significativamente suas vendas online.
Agora, é mais fácil do que nunca listar seus produtos na lista de preços do Pricerunner. Tudo o que você precisa fazer é se inscrever como comerciante e enviar seus produtos com os dados corretos do produto.
Neste guia, você aprenderá como começar a promover no Pricerunner e obter instruções passo a passo sobre como gerar seu feed de produtos WooCommerce para fazer upload de produtos no Pricerunner rapidamente.
Então vamos começar.
1. Como começar a promover no Pricerunner DK
A primeira coisa a fazer é se inscrever para listar os produtos da sua loja no Pricerunner DK.
Para sua informação, você pode listar seus produtos no Pricerunner gratuitamente e pagar com base no CPC.
- Taxas mínimas de CPC
No entanto, é bem diferente de outros mercados. Você pode aumentar seu valor de CPC, ou seja, definir um orçamento de gastos mais alto para aumentar sua visibilidade para determinados produtos ou produtos em determinadas categorias, semelhante à forma como os anúncios dinâmicos de mídia social funcionam.
Isso significa que você pode optar por gastar um pouco mais para promover seus produtos mais vendidos, para obter um número maior de vendas sem muito esforço.
Embora isso torne o mercado um pouco competitivo, no final das contas, isso não importará muito se você vender produtos de qualidade.
Depois de registrar sua loja para listar produtos no Pricerunner, a segunda etapa é fazer o upload dos dados do produto no formato correto.
Portanto, vejamos os atributos de produto necessários que você deve enviar para listar seus produtos no Pricerunner.
2. Atributos obrigatórios e especificação de feed de produto para PriceRunner DK
A seguir estão os atributos do produto que você pode incluir no feed do produto ao tentar listar seus produtos WooCommerce na lista de preços PriceRunner.
Alguns deles são obrigatórios para serem aceitos no mercado. Outros são atributos opcionais que você pode optar por enviar para uma melhor chance de aparecer nos resultados de pesquisa dos usuários.
**Os marcados em rosa são atributos obrigatórios e os marcados em cinza são atributos opcionais.
ID do produto/ SKU (ProductId)
Exemplo de formato:
<ProductId>12340-004_1300_34_34</ProductId>
Você pode usar o ID do produto WooCommerce ou o SKU para esse atributo.
Nome do produto (ProductName)
Exemplo de formato:
<ProductName>
<![CDATA[ Jeans PriceRunner Tapered (Marinha – W34 / L34) ]]>
</ProductName>
Use o título do produto em sua loja WooCommerce. Para produtos variáveis, é recomendável incluir o termo de variação no bloco para cada variante.
Preço do Produto (Preço)
Exemplo de formato:
<Price>549,00 GBP</Price>
Use o preço atual do produto em seu site, ou seja, se você tiver uma liquidação em andamento, envie o preço de venda, caso contrário, envie o preço normal.
Custo de envio (Custo de envio)
Exemplo de formato:
<ShippingCost>49,00 GBP</ShippingCost>
Custo de envio do produto. O custo de envio precisa combinar todos os custos de envio/pedido para o consumidor, como, por exemplo, sobretaxa ambiental, sobretaxa de frete, sobretaxa de manuseio, taxa de embalagem, etc.
Status do Estoque (StockStatus)
Exemplo de formato:
<StockStatus>em estoque</StockStatus>
Se você gerencia o estoque em sua loja WooCommerce, pode usar o número de produtos disponíveis em estoque para enviar esse atributo.
Tempo de Entrega (LeadTime)
Exemplo de formato:
<LeadTime>1-3 dias</LeadTime>
Este é o prazo de entrega prometido a partir do momento do pedido em número de dias. É importante que o tempo de entrega no feed corresponda às informações do seu site.
Marca/Fabricante (Marca)
Exemplo de formato:
<Brand>Jeans PR</Brand>
Se o produto for fabricado por uma Marca renunciada, você deve incluir o nome da marca no nome do produto, bem como neste atributo.
Fabricante SKU/MPN (Msku)
Exemplo de formato:
<Msku>PRjeans1231</Msku>
Número de artigo exclusivo do fabricante. Usado por nós para corresponder automaticamente a muitos tipos de produtos.
EAN/GTIN (Ean)
Exemplo de formato:
<Ean>4051015130000</Ean>
Código de barra. Número de código de barras exclusivo. Usado por nós para combinar automaticamente muitos tipos de produtos e tornar os produtos pesquisáveis no leitor de código de barras em nosso aplicativo.
URL do produto (URL)
Exemplo de formato:
<Url>https://www.example.com/Product.html</Url>
Envie o link do produto. Para produtos variáveis, o URL deve ser exclusivo para cada variante.
URL da imagem (ImageURL)
Exemplo de formato:
<ImageUrl>https://www.example.com/images/Product.jpg</ImageUrl>
URL para a imagem do produto. O formato CMYK não é suportado.
Categoria do Produto (Categoria)
Exemplo de formato:
<Categoria>
<![CDATA[ Roupas > Homens > Calças > Jeans ]]>
</Categoria>
Use > para separar vários níveis em uma categoria. Além disso, inclua um espaço antes e depois do símbolo >.
Descrição do produto (Descrição)
Exemplo de formato:
<Descrição>
<![CDATA[ Sarja Flex de mistura de algodão – Corte cônico elegante – Zíper YKK – Bolsos estilo jeans – Detalhes autênticos sob medida ]]>
</Descrição>
Informações detalhadas sobre o produto. O mecanismo de pesquisa e os filtros do PriceRunner funcionam usando as informações desse campo. Tente incluir as palavras-chave para as quais deseja ser encontrado.
Conteúdo adulto (AdultContent) – opcional
Exemplo de formato:
<AdultContent>Não</AdultContent>
Indicar que um produto inclui conteúdo sexualmente sugestivo (sim/não)
Faixa etária (AgeGroup) – opcional
Exemplo de formato:
<AgeGroup>Adulto</AgeGroup>
O grupo demográfico ao qual seu produto se destina
Empacotado (Pacote) – opcional
Exemplo de formato:
<Agrupado>Não</Agrupado>
Indica que um produto é um grupo personalizado definido pelo comerciante de diferentes produtos apresentando um produto principal (sim/não)
Cor (Cor) – opcional
Exemplo de formato:
<Cor>Azul</Cor>
Essa é a cor do produto
Classe de eficiência energética (EnergyEfficiencyClass) – opcional
Exemplo de formato:
<EnergyEfficiencyClass>A</EnergyEfficiencyClass>
Esta é a etiqueta energética do seu produto.
Gênero (Gênero) – opcional
Exemplo de formato:

<Gênero>Masculino</Gênero>
O gênero para o qual seu produto é destinado
Condição (Condição) – opcional
Exemplo de formato:
<Condição>Novo</Condição>
A condição do seu produto no momento da venda, por exemplo, “novo”, “usado”, “recondicionado”, “demonstração”. O PriceRunner apenas lista e compara novos produtos atm, mas estamos analisando a possibilidade de expandir isso no futuro. Até então, é importante que esses tipos de produtos sejam marcados corretamente em seu feed de produtos.
GrupoId (GroupId) – opcional
Exemplo de formato:
<GroupId>123</GroupId>
ID para um grupo de produtos que vêm em diferentes versões (variantes)
Materiais (Materiais) – opcional
Exemplo de formato:
<Material>Demin</Material>
Tecido ou material do seu produto
Multipack (Multipack) – opcional
Exemplo de formato:
<Multipack>Não</Multipack>
O número de produtos idênticos vendidos em um multipack definido pelo comerciante (sim/não)
Padrão (Padrão) – opcional
Exemplo de formato:
<Padrão>Simples</Padrão>
O padrão ou impressão gráfica do seu produto
Tamanho (Tamanho) – opcional
Exemplo de formato:
<Tamanho>32W 34L</Tamanho>
Tamanho do seu produto
Sistema de tamanho (SizeSystem) – opcional
Exemplo de formato:
<SizeSystem>Reino Unido</SizeSystem>
O país do sistema de tamanhos usado pelo seu produto
Exemplo de dados de feed com atributo obrigatório
<?xml version="1.0" encoding="UTF-8"?> <products> <product> <ProductId>1001</ProductId> <ProductName>Hoodie with Logo </Product_name> <price>45.00 GBP</price> <ShippingCost>15.00 GBP</ShippingCost> <StockStatus>in stock</StockStatus> <LeadTime>1-3 days</LeadTime> <Brand>Lacoste</Brand> <MSku>woo-hoodie-with-logo</MSku> <Ean>012345678900</Ean> <Product_URL>https://yourwebsite.com/product/hoodie-with-logo/</Product_URL> <Image_URL>https://yourwebsite.com/wp-content/uploads/2022/08/hoodie-with-logo-2.jpg</Image_URL> <Description>Grab this incredible hoodie to change your style in to comfort.</Description> </product> </products>Como gerar feed de produto PriceRunner no WooCommerce
No WooCommerce, você encontrará um plug-in fácil de usar, Product Feed Manager for WooCommerce (PFM), com o qual você pode gerar um feed XML com apenas alguns cliques.
Isso ocorre porque o plug-in possui um modelo pré-criado para PriceRunner com o formato XML correto e os atributos do produto.
- Então, primeiro, vá em frente e ative o PFM.
Em seguida, siga as instruções passo a passo abaixo para gerar com sucesso um feed de produto para Pricerunner DK.
Etapa 1 - Importar modelo PriceRunner para geração de feed
1. Em seu painel, clique em Feed de produtos e, em seguida, clique na opção Adicionar novo feed .
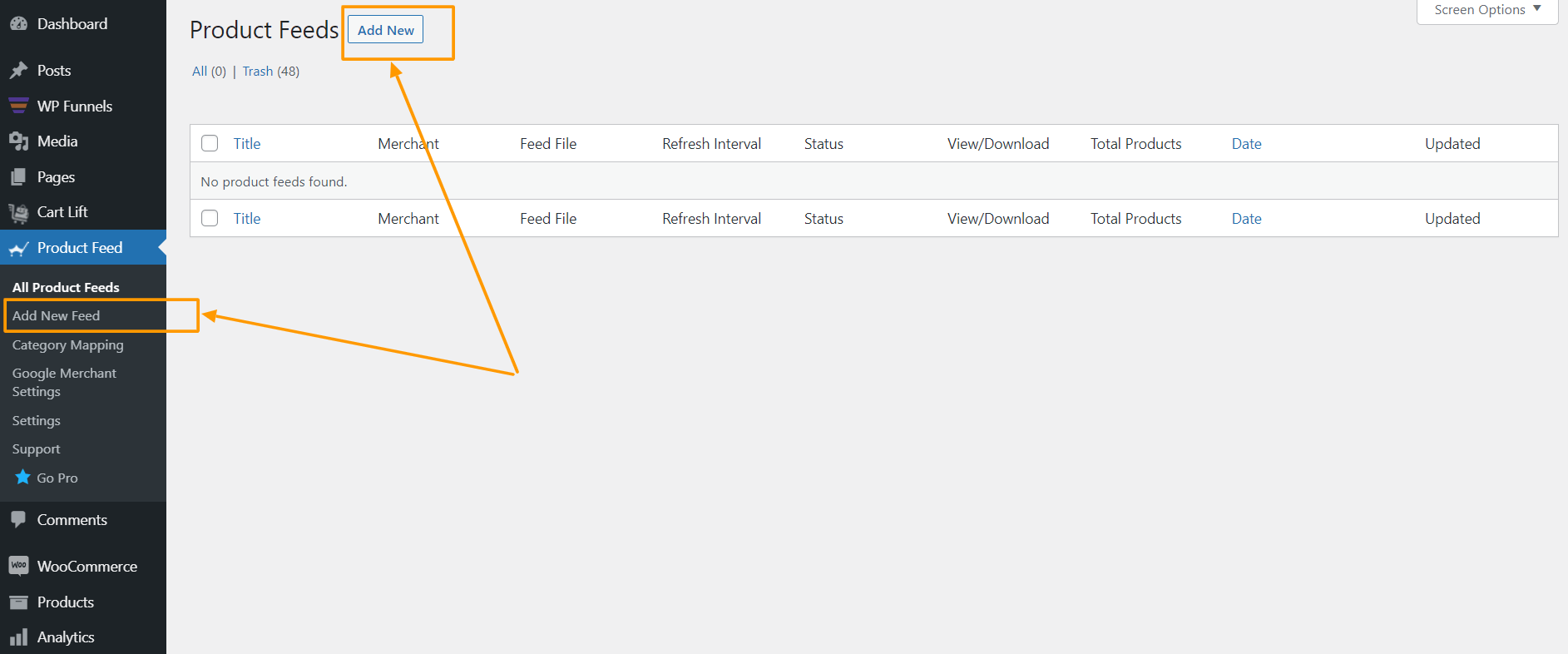
Isso o levará à página de criação de feed.
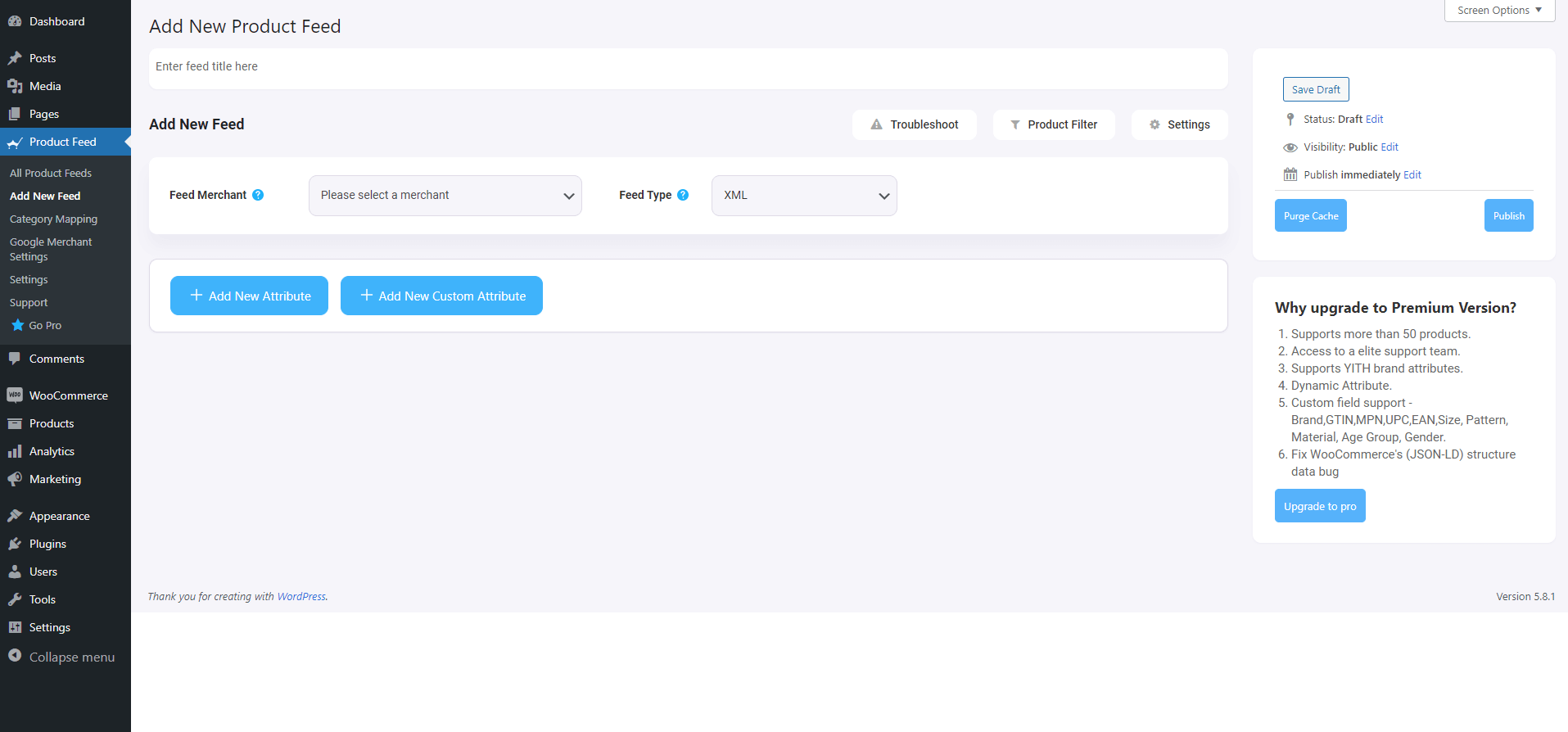
Aqui, na parte superior, você terá a opção de dar um nome ao seu feed, mas também pode ignorá-lo.
2. Clique no menu suspenso Feed Merchant e você obterá a lista de todos os comerciantes suportados.
Você pode rolar a lista suspensa do comerciante ou digitar PriceRunner na caixa de pesquisa e obterá a opção PriceRunner na lista.
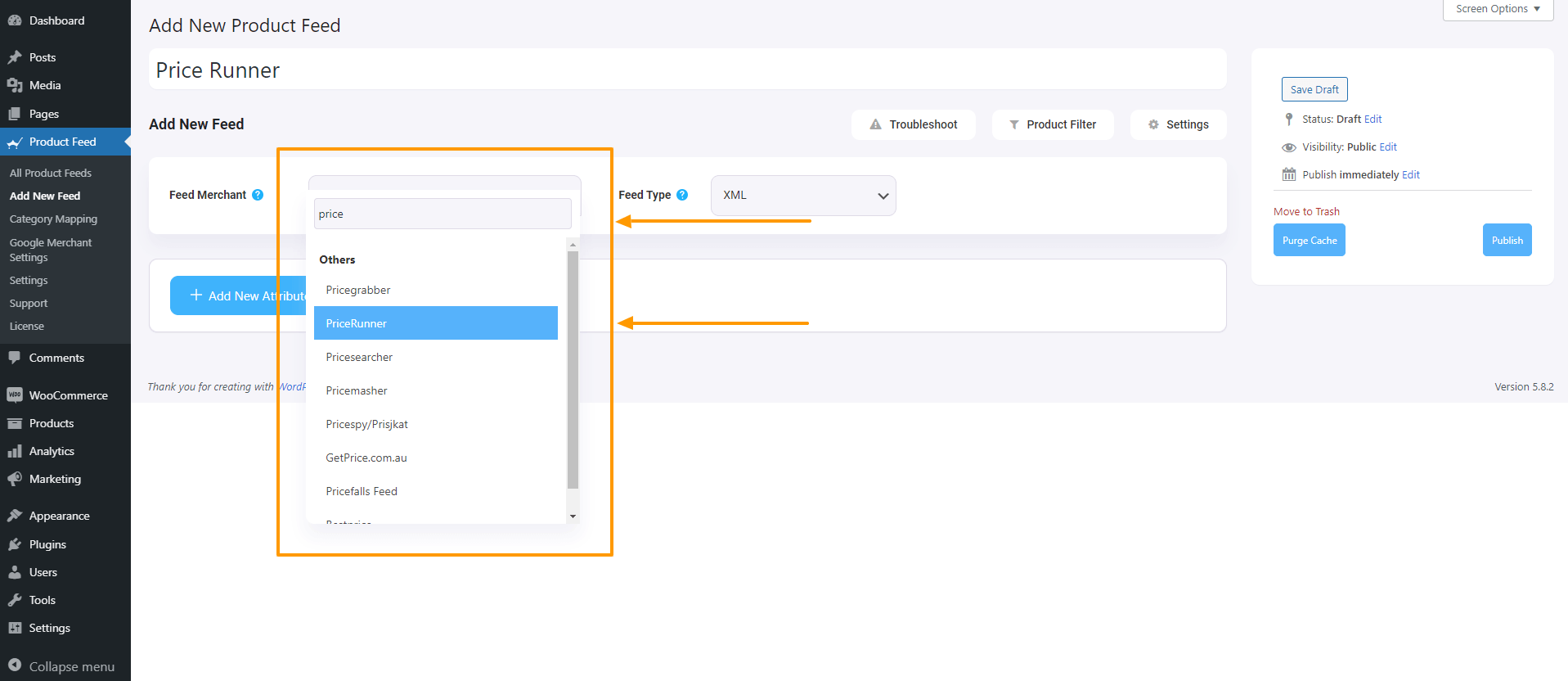
Selecione PriceRunner e todos os atributos necessários de PriceRunner serão carregados abaixo.
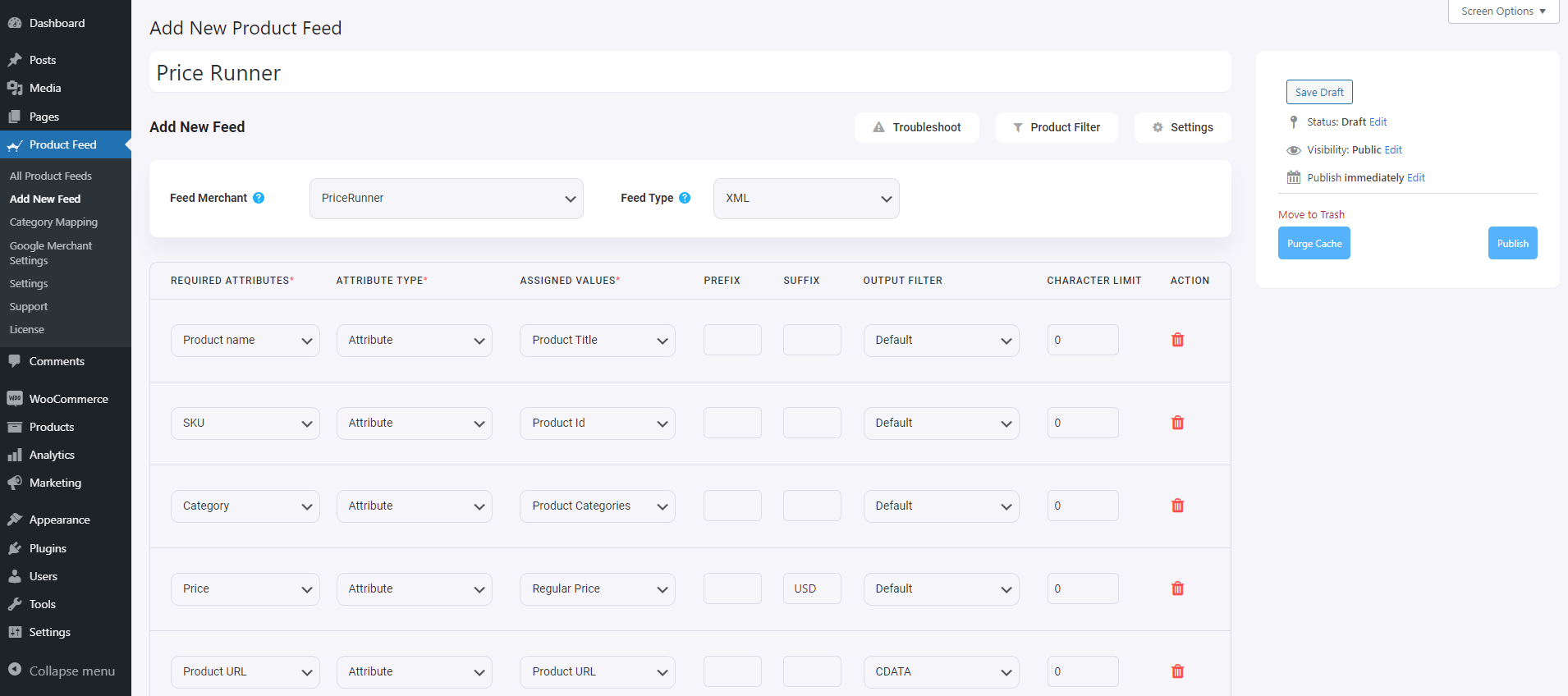
Passo 2 – Configuração do Feed
Agora, você pode ver três botões na caixa de texto Título do feed, Solução de problemas, Filtro de produto e Configurações.
1. Se você estiver tendo problemas para gerar o feed, clique neste botão de solução de problemas . Isso o levará à página de solução de problemas. Isso pode ser útil para você.
2. Se você quiser usar algum filtro ou condição, pode clicar na opção Filtro de Produto , e uma gaveta deslizará do lado direito da janela, e lá você obterá os seguintes filtros:
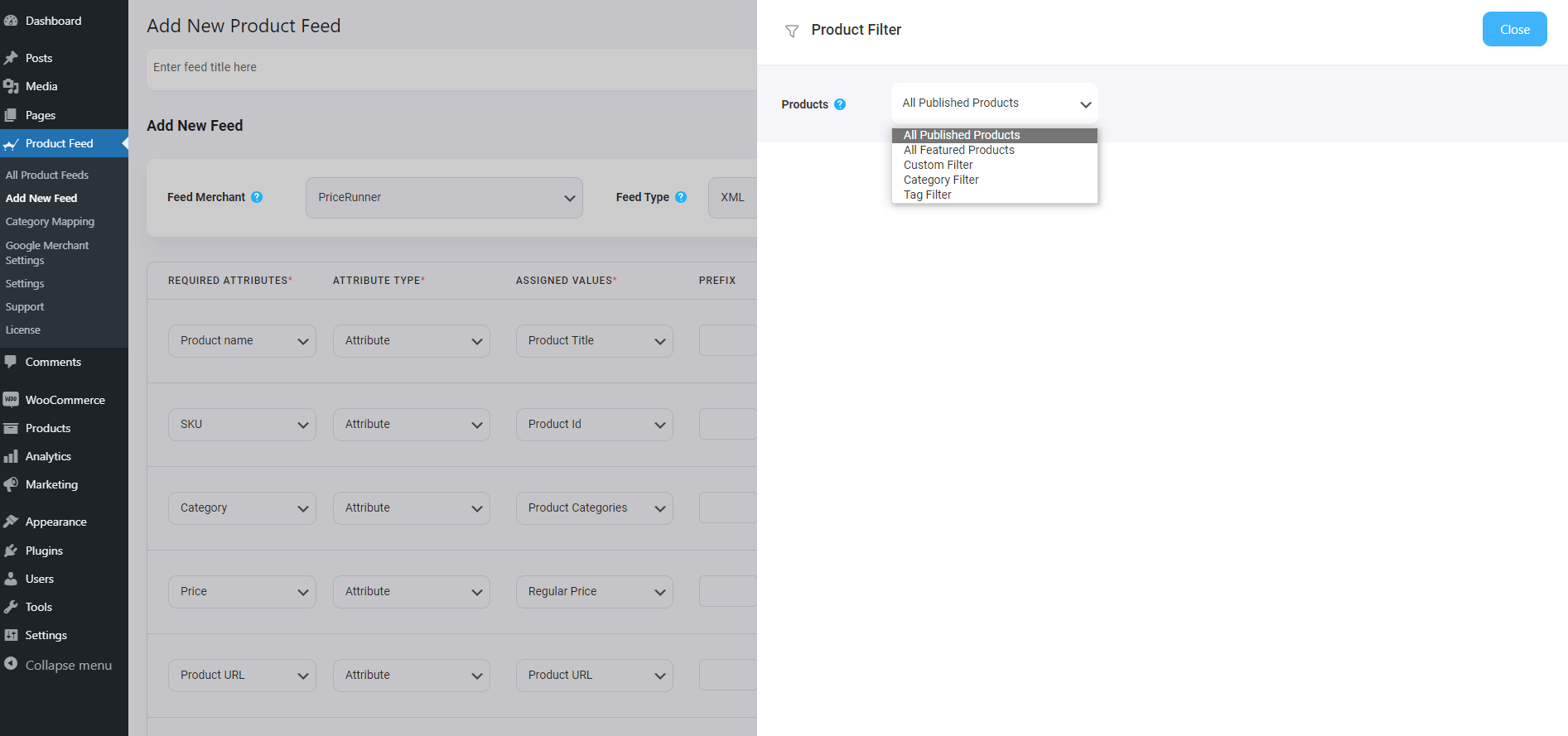
- Todos os itens em destaque
- Filtro customizado
- Filtro de categoria
- Filtro de tags
- Filtro de produto (Pro)
Você pode selecionar qualquer opção de filtro e usá-los conforme sua necessidade e clicar no botão Fechar quando terminar.
3. Agora, para agendar seu feed ou escolher que tipo de produtos serão incluídos em seu feed, clique no botão Configurações , e você terá uma lista de opções para excluir ou incluir produtos.
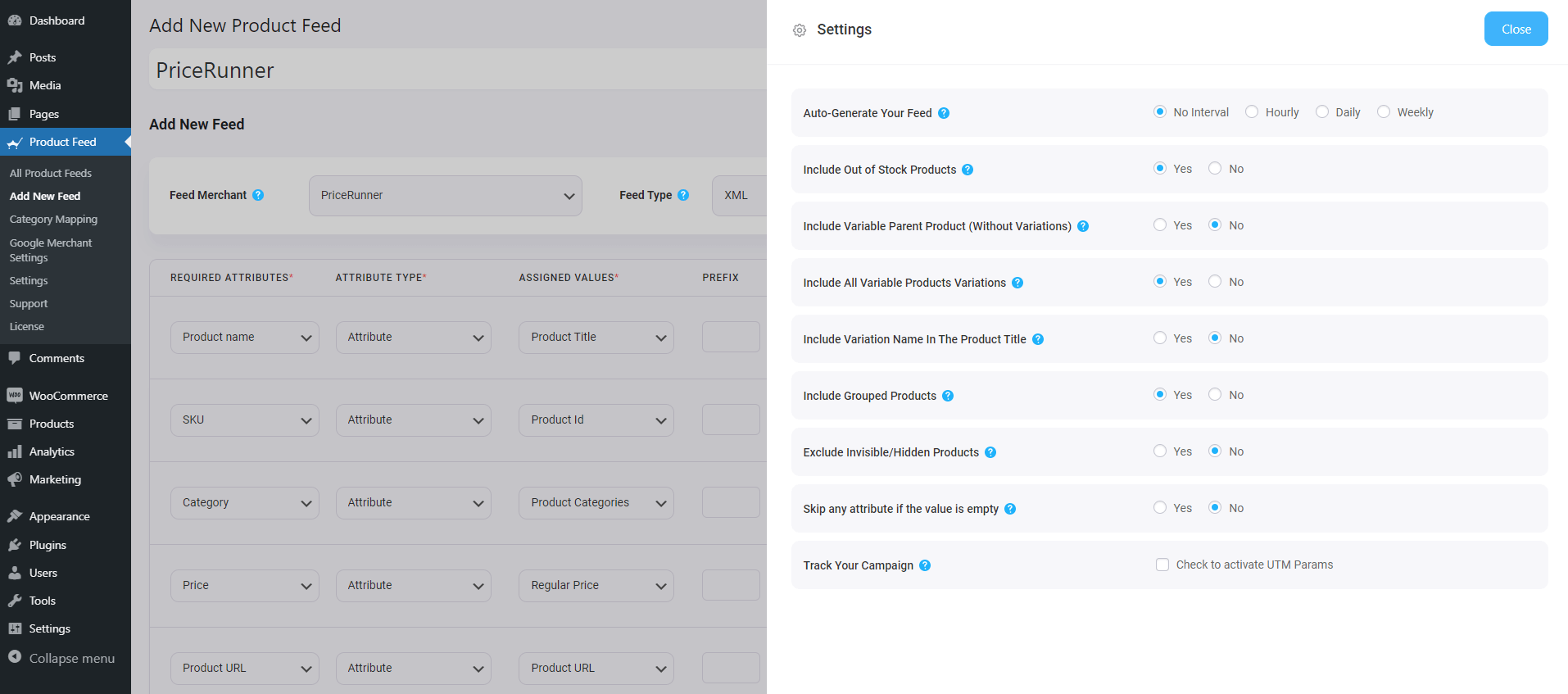
Altere as opções conforme sua necessidade e clique no botão Fechar quando terminar.
Etapa 3 – Use o modelo de feed XML PriceRunner
1. Se você olhar para o botão suspenso Feed Merchant, lá você obterá outro tipo de feed suspenso, você pode clicar aqui para definir o tipo deste feed. Você pode definir diferentes tipos de feeds, dependendo de quais tipos de feeds esse comerciante suporta ou para quais tipos de feeds esse gerente de feed de produtos oferece suporte.
Para PriceRunner, mantenha o tipo de feed como XML.
2. Agora, na seção de atributos, você verá que todos os atributos estão na coluna Atributos obrigatórios e seus valores são definidos de acordo com os atributos na coluna Valores atribuídos.
Você pode alterar qualquer valor para qualquer atributo, basta clicar no menu suspenso de valores e selecionar seu valor preferido.
Todos os atributos necessários aparecerão abaixo. Agora, a maioria dos atributos já estará configurada, mas observe que alguns desses atributos não estão atribuídos.
Etapa 4 - Atribuir os valores corretos aos atributos não atribuídos
1. Você precisará atribuir valores para o seguinte:
- Frete
- Tempo de espera
- Marca
- Ean
**Para esses 4 atributos, o WooCommerce não possui campos padrão na seção de dados do produto para atribuir esses valores aos produtos. Portanto, a melhor opção aqui é adicionar campos personalizados e salvar esses valores lá. Você pode então usar esses valores no feed.
Assista a esses vídeos – Video1 e Video2 – para ver como você pode obter campos personalizados com PFM.
Etapa 5 – Publique o feed e use-o para listá-los no Marketplace
1. Depois de definir todos os atributos, role para cima e clique em Publicar e o feed será gerado.
2. Você poderá visualizar ou baixar o feed.
É isso. Você criou o feed de produtos necessário. A próxima coisa a fazer é enviar seus produtos para o PriceRunner.
Conclusão
Como você viu acima, é assim que você pode facilmente gerar o feed de produtos PriceRunner usando o Product Feed Manager para WooCommerce.
Se você quiser, você pode conferir o plugin aqui:
– https://wordpress.org/plugins/best-woocommerce-feed/
– Gerenciador de Feed de Produtos para WooCommerce Pro
Inicialmente, teste a versão gratuita do plug-in e, quando tiver certeza de que o plug-in faz o que é necessário, você pode pensar em atualizar para o Pro.
Já é hora de você aproveitar o mercado PriceRunner DK e começar a obter mais vendas em sua loja WooCommerce dinamarquesa.
