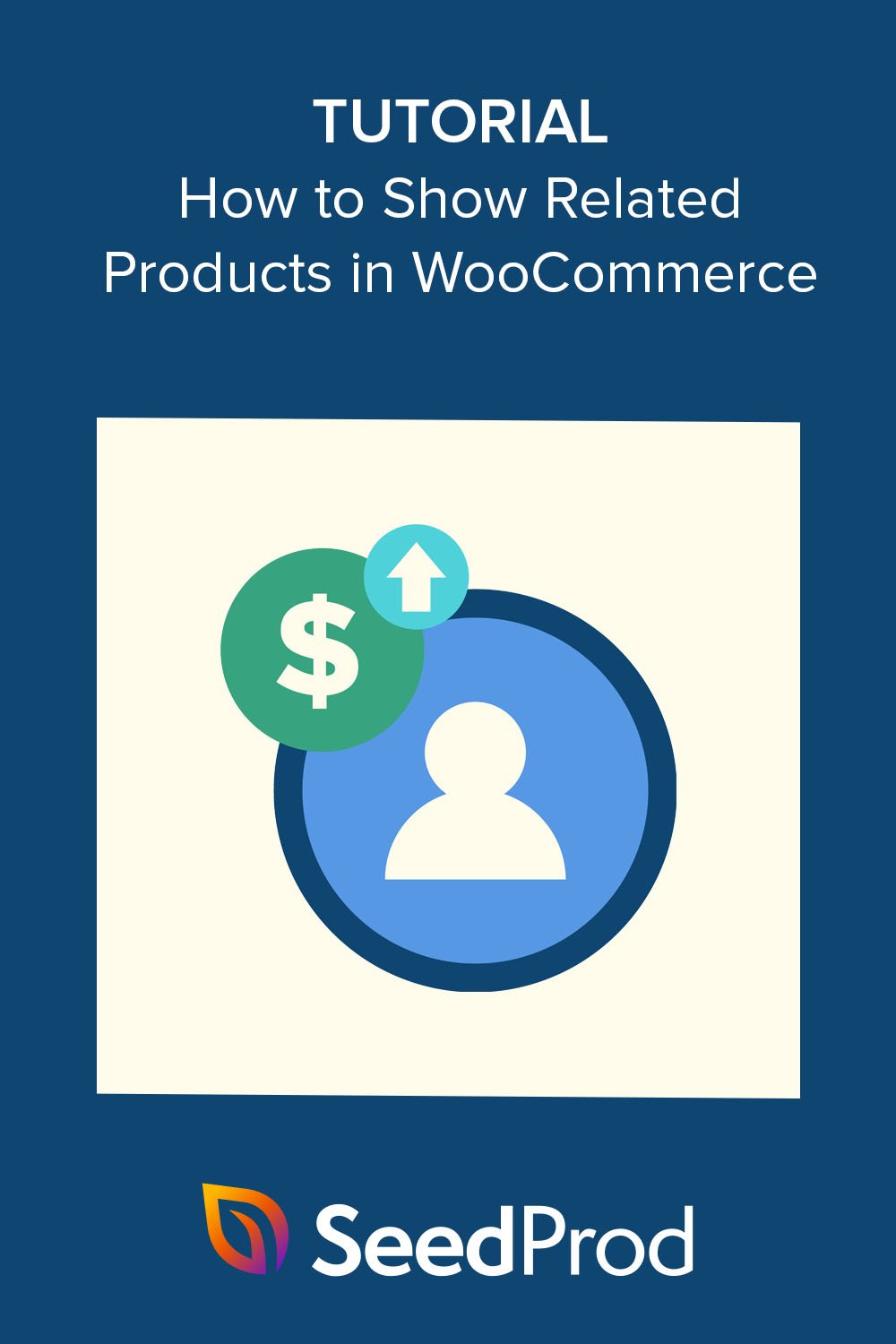Como exibir produtos relacionados no WooCommerce passo a passo
Publicados: 2022-11-10Deseja exibir produtos relacionados em sua loja WooCommerce?
Os produtos relacionados ao WooCommerce são recomendações sutis de produtos que incentivam os compradores a comprar mais de seus produtos ou serviços. Isso pode ajudá-lo a fazer vendas cruzadas ou upsell de outros produtos e aumentar a receita sem parecer muito “insistente”.
Neste artigo, mostraremos como exibir produtos relacionados no WooCommerce para aumentar as vendas da sua loja online.
Por que exibir produtos relacionados ao WooCommerce?
Mostrar produtos relacionados no WooCommerce facilita a venda cruzada ou upsell de outros produtos em sua loja de comércio eletrônico para aumentar as taxas de conversão.
Um up-sell é quando você convence os usuários a comprar uma versão mais cara de um produto que eles queriam originalmente. No entanto, uma venda cruzada é quando você convence os compradores a comprar produtos relacionados e adicionais àqueles pelos quais eles vieram.
A exibição de produtos relacionados durante a finalização da compra, em páginas de produtos individuais ou widgets em seu site WordPress oferece uma maneira fácil de fazer up-sell e cross-sell de produtos. Além disso, essa estratégia costuma ser menos irritante do que anúncios intrusivos e boletins informativos regulares.
Muitos compradores até acham úteis as seções de produtos relacionados. Isso lhes dá uma maneira fácil de descobrir produtos dos quais nunca ouviram falar antes ou bens de que precisam, mas não sabiam que você oferecia.
Adicionar esses itens aos carrinhos de compras economiza tempo e esforço dos clientes de retornar mais tarde.
Dito isso, vamos ver como exibir produtos relacionados no WooCommerce.
- Método 1. Configurando produtos relacionados para WooCommerce
- Método 2. Como exibir produtos relacionados ao WooCommerce com o SeedProd
Método 1. Configurando produtos relacionados para WooCommerce
Se você não quiser alterar seu tema WooCommerce ou adicionar mais plugins WooCommerce ao seu site, os donos de lojas podem exibir produtos relacionados usando as configurações padrão do WooCommerce.
Esse método não oferece muitas opções de personalização, mas fornece uma maneira fácil de fazer upsell e cross-sell de produtos para aumentar o valor médio do pedido das vendas da loja.
Etapa 1. Adicione produtos vinculados no WooCommerce
Primeiro, vá para Produtos » Todos os produtos do seu administrador do WordPress e edite qualquer produto WooCommerce. Dentro das opções do produto, role para baixo até a seção Dados do produto e encontre a guia Produtos vinculados .
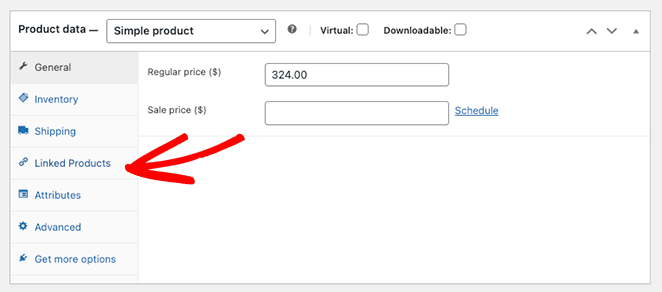
Etapa 2. Adicione seus produtos relacionados
A seção Linked Products tem 2 opções diferentes: Upsells e Cross-Sells.
Lembre-se, upsells são itens semelhantes ao produto original, mas com um preço mais alto. As vendas cruzadas são produtos semelhantes que os compradores podem querer comprar além do produto principal.
Comece a digitar os nomes dos produtos no campo que deseja usar e clique nos itens corretos quando eles aparecerem.
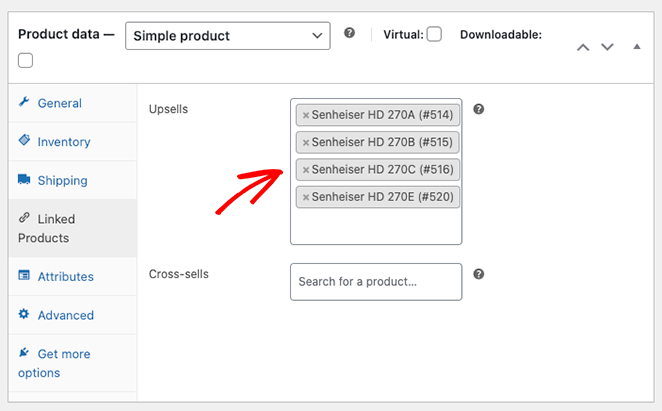
Etapa 3. Visualize seus produtos relacionados
Depois de adicionar vendas cruzadas ou upsells aos seus produtos WooCommerce, role a página para cima e clique no botão Visualizar alterações .
Você verá os produtos relacionados na descrição do produto atual.
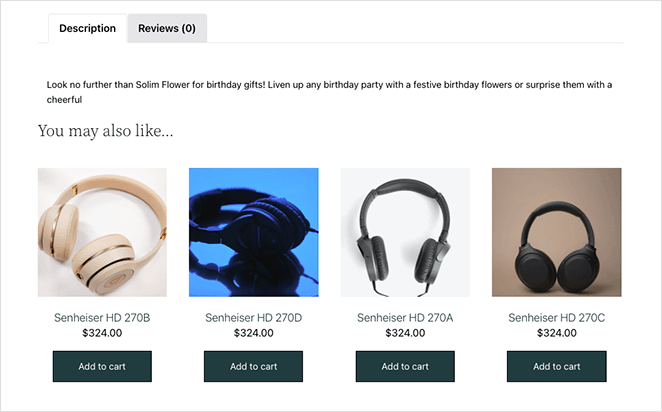
Método 2. Como exibir produtos relacionados ao WooCommerce com o SeedProd
Agora, vamos ver como mostrar recomendações personalizadas de produtos relacionados com o SeedProd.
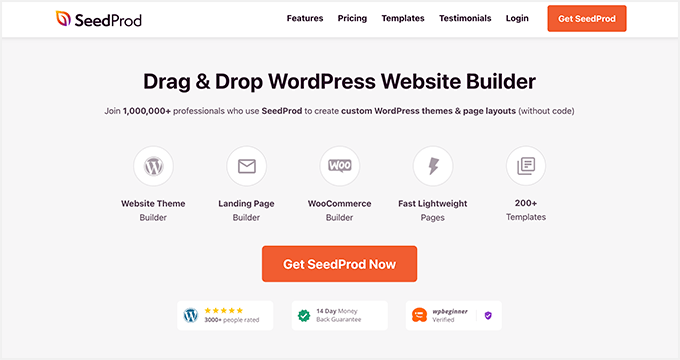
SeedProd é o melhor construtor de páginas e sites de arrastar e soltar para WordPress. Ele permite que você crie e personalize qualquer parte do seu site WordPress visualmente e sem código.
Você também pode usar o SeedProd para personalizar sua loja WooCommerce. Com modelos completos de sites WooCommerce e poderosos blocos WordPress, você pode adaptar sua loja online às suas necessidades específicas de design sem contratar um desenvolvedor.
Por exemplo, você pode criar páginas personalizadas de categorias de produtos, configurar descrições de recursos de produtos e até mesmo adicionar um carrinho de menu à navegação de sua loja.
Este método substituirá seu tema atual do WooCommerce por um design personalizado.
Não requer código, códigos de acesso, temas filhos, complementos ou plug-ins de produtos recomendados. Você nem precisará editar seu arquivo functions.php. Em vez disso, você pode personalizar tudo visualmente sem complicações.
Portanto, siga as etapas abaixo para adicionar facilmente novos produtos recomendados ao WooCommerce com o Theme Builder da SeedProd.
Etapa 1. Instale e ative o SeedProd
Para começar com este método, você precisará obter a versão Elite do SeedProd.
Ele vem com suporte total ao WooCommerce e todos os blocos e seções que você precisa para personalizar, fazer vendas cruzadas e fazer upsell de produtos em sua loja.
Depois de escolher seu plano e criar sua conta, vá para a guia Downloads da sua conta SeedProd e baixe o plugin.
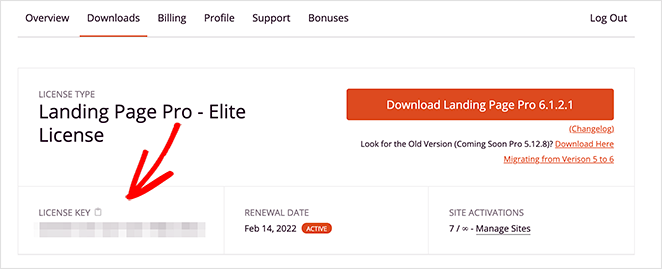
Enquanto estiver lá, copie a chave de licença do produto, pois você precisará dela em breve.
Agora vá para o seu site WordPress e carregue o arquivo .zip SeedProd para sua loja. Se precisar de ajuda com isso, siga estas instruções sobre como instalar e ativar um plug-in do WordPress.
Quando o plug-in estiver ativo, navegue até SeedProd » Configurações e cole a chave de licença que você copiou há alguns momentos no campo disponível.
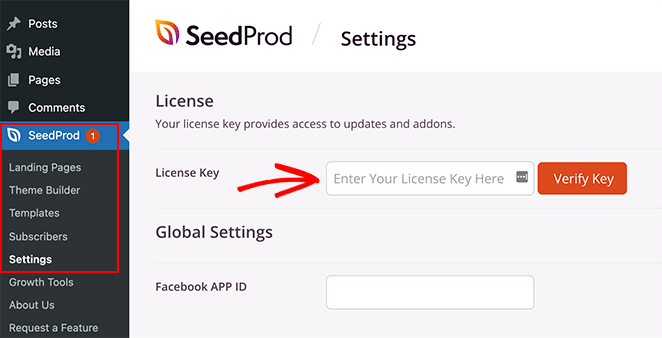
Clique no botão Verificar chave e você estará pronto para começar a personalizar seu site WooCommerce.
Etapa 2. Escolha um kit de modelos WooCommerce
Em seguida, vá para SeedProd » Theme Builder no seu painel do WordPress. É aqui que você poderá personalizar todas as partes do seu tema WooCommerce, mas primeiro você precisará escolher um modelo.
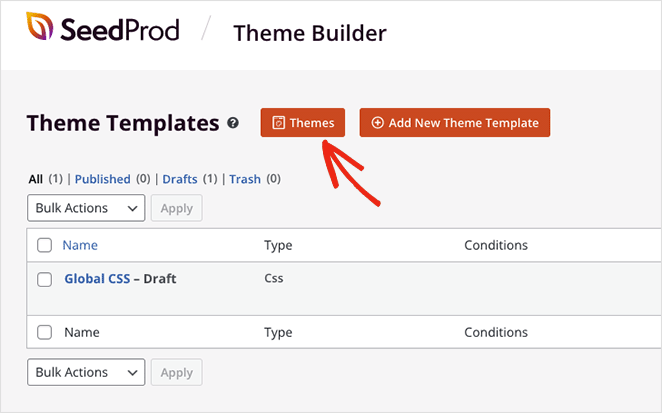
Para escolher um modelo, clique no botão Temas .
Você também pode selecionar o filtro WooCommerce para ver apenas os kits de modelos WooCommerce.
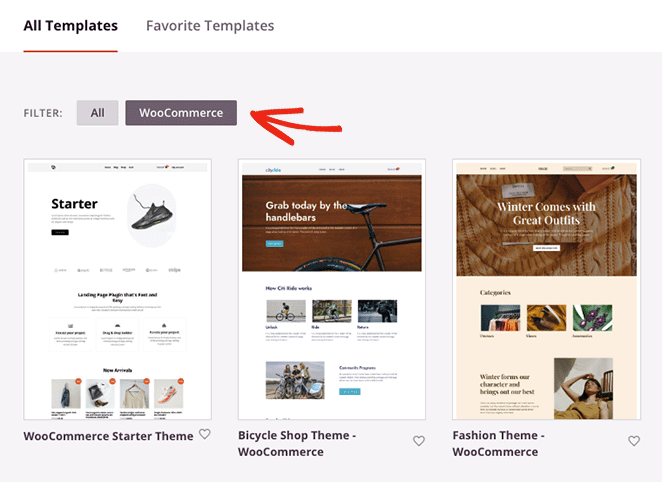
Depois de encontrar um kit que você gosta, passe o mouse sobre ele e clique no ícone de marca de seleção.
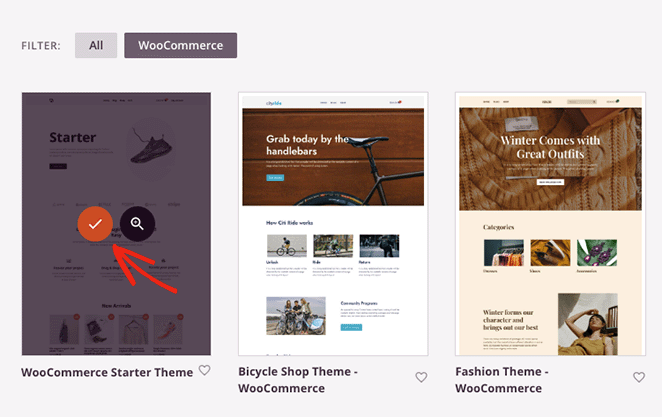
O SeedProd importará todo o kit para o seu site WordPress, incluindo páginas de produtos, carrinhos de compras, checkouts, arquivos de produtos e páginas de compras. Você pode ver todas essas partes do modelo no painel do Theme Builder.

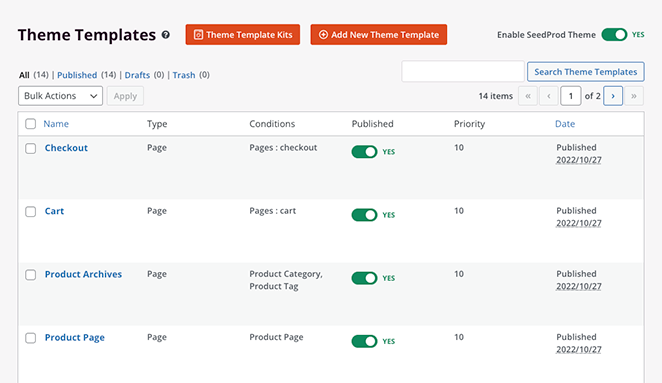
Você também descobrirá que o SeedProd cria automaticamente páginas de conteúdo como qualquer página sobre, contato e serviço da demonstração do modelo. Você pode encontrar essas páginas no menu de páginas padrão do WordPress, onde você pode clicar para editá-las com o construtor de arrastar e soltar do SeedProd.
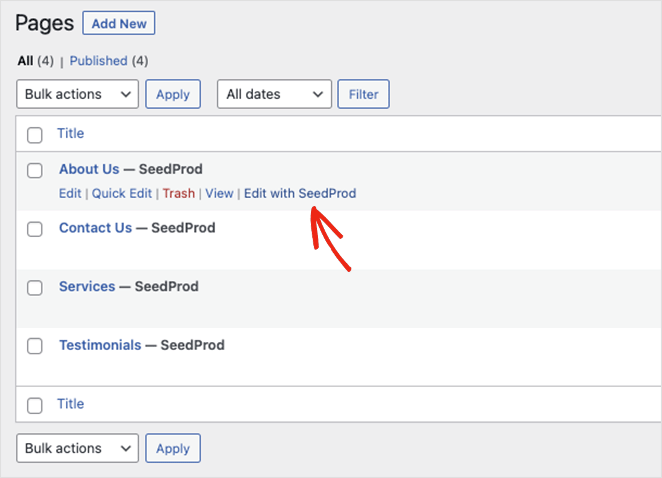
Depois de instalar seu modelo, você está pronto para começar a adicionar produtos relacionados à sua loja. Vamos começar mostrando os produtos relacionados na página do carrinho.
Para editar sua página de carrinho, verifique se você está no painel do Theme Builder, encontre o modelo Carrinho, passe o mouse sobre ele e clique no link Editar design .
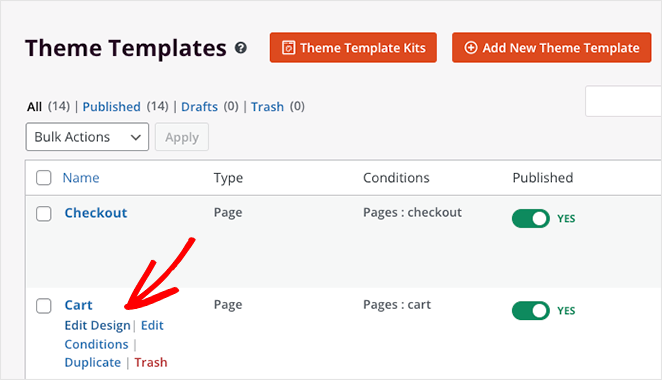
A página do seu carrinho de compras agora será aberta no editor visual do SeedProd.
Etapa 3. Mostrar produtos relacionados na página do carrinho WooCommerce
Quando a página do carrinho for aberta, você verá que ela tem um layout de 2 colunas com blocos e seções do WordPress à esquerda e uma visualização ao vivo à direita.
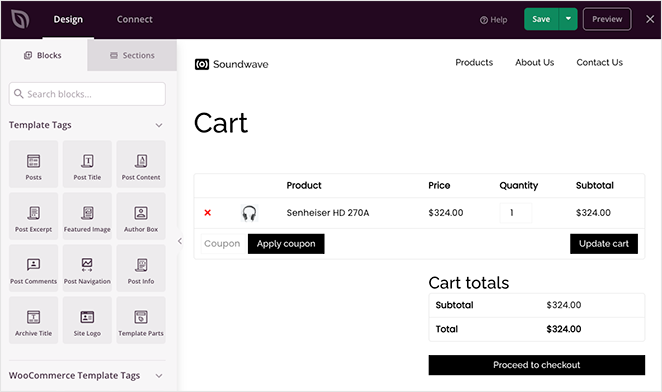
Clicar em qualquer lugar na visualização permite personalizar as configurações e opções de estilo desse bloco com apenas alguns cliques. Por exemplo, as configurações do bloco Carrinho permitem alterar a tipografia, estilos de botão, cores de campo e muito mais.
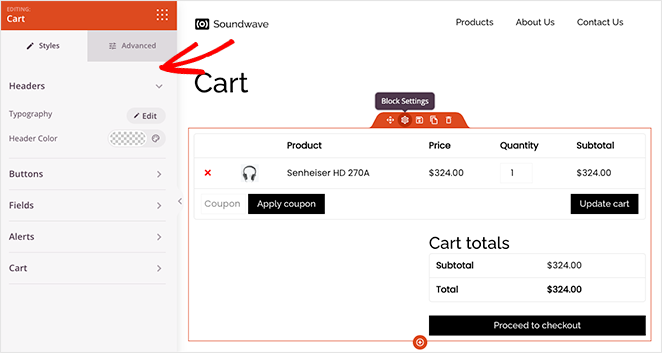
Adicionar produtos relacionados à sua página de carrinho é super fácil com o SeedProd.
Role até o cabeçalho WooCommerce Template Tags na barra lateral esquerda e encontre o bloco Products Related . Agora clique e arraste o bloco para o lugar na visualização da página.
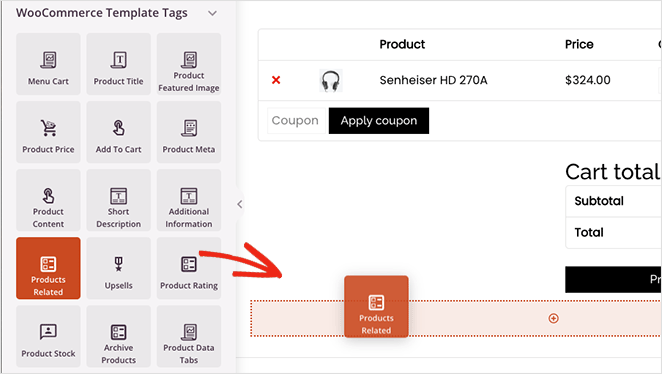
Dentro das configurações do bloco, você pode ajustar as colunas e alterar o número de produtos relacionados. Você também pode solicitar produtos específicos escolhendo uma opção no menu suspenso:
- Encontro
- ID do produto
- Ordem do Menu
- Popularidade
- Aleatório
- Avaliação
- Título
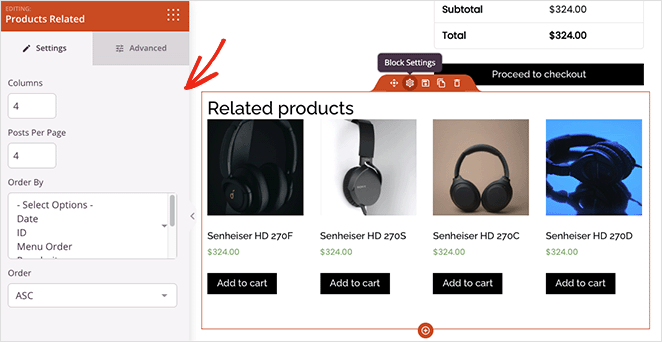
Na guia Configurações avançadas , você pode ajustar o estilo do seu bloco de produtos relacionados. Por exemplo, você pode alterar a tipografia, cores, botões, sombras da imagem e muito mais.
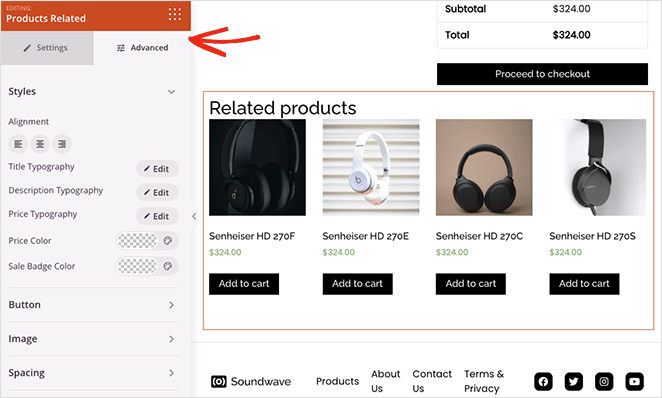
Quando estiver satisfeito com a aparência de tudo, clique no botão Salvar no canto superior direito da tela.
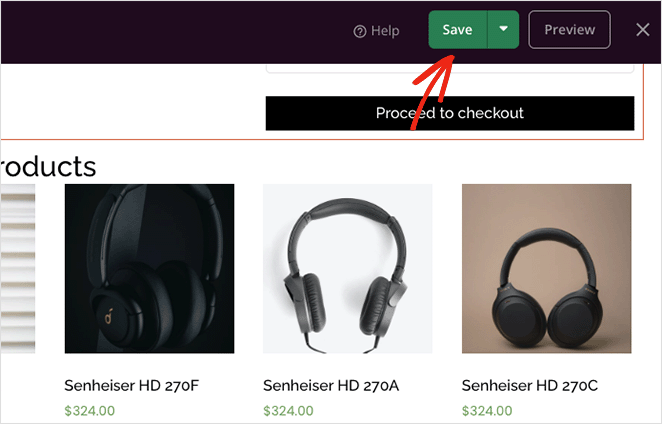
Agora vamos ver como vender produtos no WooCommerce com o SeedProd.
Etapa 4. Exiba as vendas do WooCommerce nas páginas de produtos
Se você deseja vender produtos WooCommerce, pode usar o bloco Upsell do SeedProd . Mas primeiro, você precisará vincular produtos nas configurações do produto WooCommerce seguindo as etapas do Método 1.
O bloco Upsell do SeedProd funciona apenas em modelos de página de produto único, portanto, você precisará voltar ao painel do Theme Builder e editar seu modelo de página de produto .
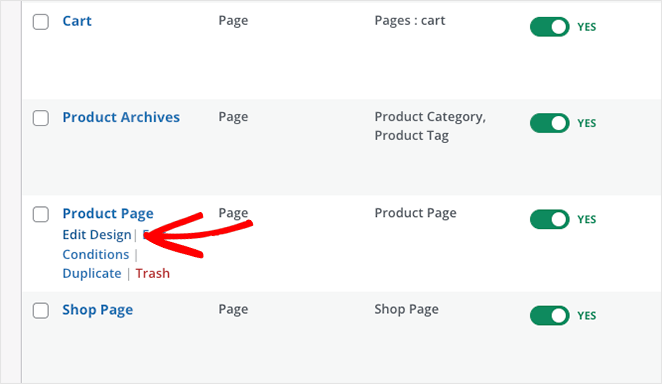
O modelo que estamos usando já apresenta recomendações de produtos. Então, vamos remover produtos relacionados clicando no ícone da lixeira.
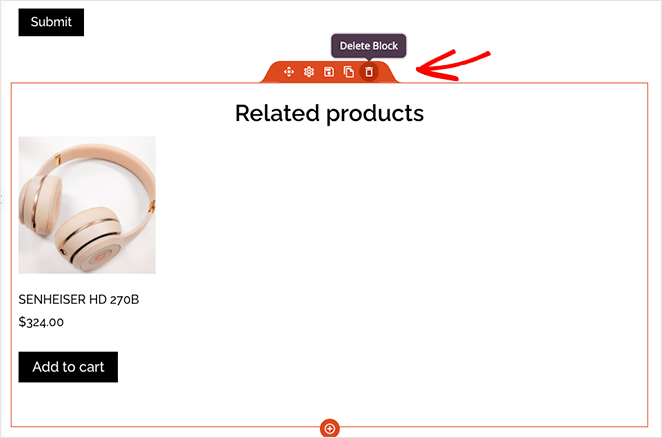
Em seguida, encontre o bloco Upsell na seção WooCommerce Template Tags e arraste-o para sua página.
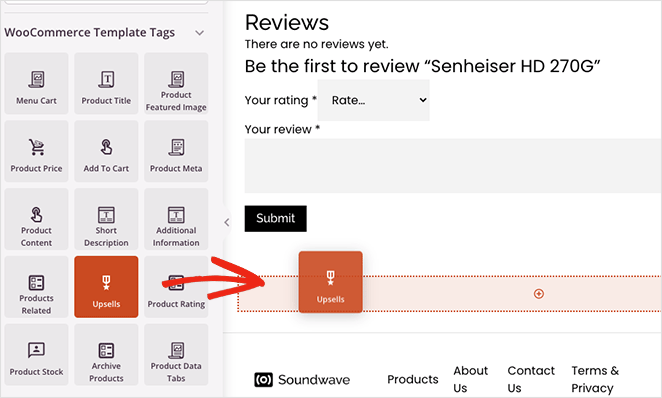
Você não verá uma visualização ao vivo deste bloco, mas poderá personalizá-lo como o bloco de produtos relacionados.
Continue personalizando seu site WooCommerce até ficar satisfeito com a aparência desejada. E não se esqueça de clicar no botão Salvar para salvar suas alterações regularmente.
Etapa 5. Publique seu tema WooCommerce
Quando você estiver pronto para fazer suas alterações ao vivo em seu site, vá para a página Theme Builder e localize a alternância Ativar tema SeedProd . Gire-o para a posição “Sim” e suas alterações serão publicadas.
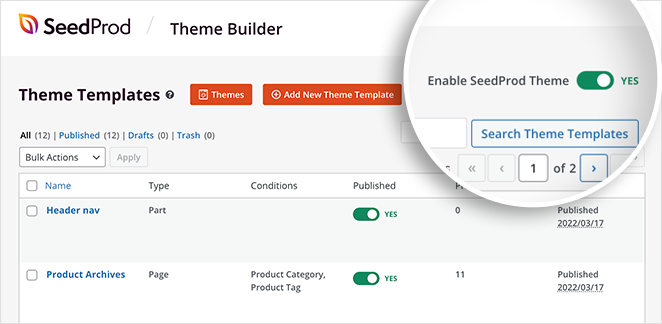
Agora você pode visualizar suas páginas de produtos individuais e páginas de carrinho para ver recomendações de produtos semelhantes.
Aqui está um exemplo da página do carrinho:
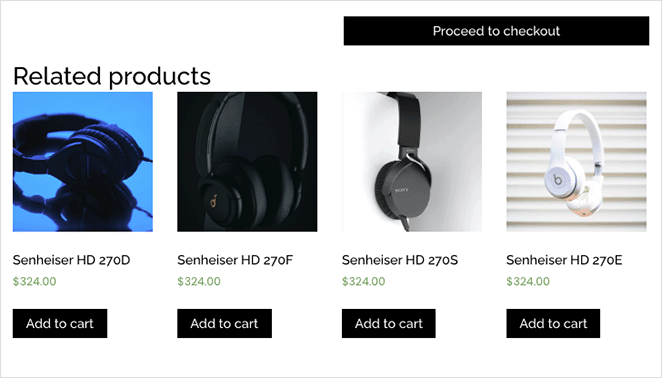
E aqui estão os exemplos de upsell na página do produto:
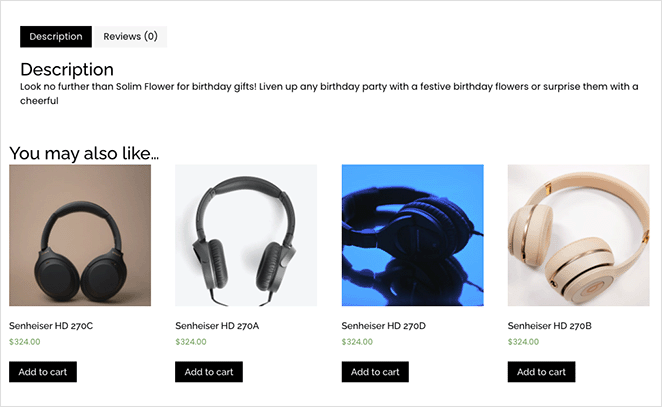
Aí está!
Agora você sabe como usar o WooCommerce para mostrar produtos relacionados. Os recursos WooCommerce do SeedProd são a maneira mais fácil de personalizar sua loja online.
Pronto para disparar suas vendas de produtos?
Você também pode gostar destes outros tutoriais e dicas do WooCommerce:
- Como adicionar um botão de adicionar ao carrinho personalizado no WooCommerce
- Como fazer uma página de agradecimento WooCommerce (facilmente)
- Como exibir categorias e tags de produtos no WooCommerce
Obrigado por ler. Siga-nos no YouTube, Twitter e Facebook para obter mais conteúdo útil para expandir seus negócios.