Tutorial WooCommerce: Como configurar sua loja WooCommerce
Publicados: 2022-07-03Existem mais de 2,3 milhões de lojas de comércio eletrônico hospedadas na plataforma WooCommerce e por boas razões. WooCommerce é um plugin WordPress gratuito que torna a criação de sua própria loja rápida e fácil. Atualmente, o WooCommerce fornece mais de 7% de todo o comércio eletrônico na web e mais de 22% das 1 milhão de principais lojas online. Com números como esses, é difícil ignorar o impacto que o WooCommerce pode ter no seu negócio.
O que é WooCommerce? Como funciona e 10 razões para escolher o WooCommerce
Com o Nexcess, as soluções WooCommerce combinam ótima funcionalidade, uma interface intuitiva e uma poderosa plataforma de hospedagem gerenciada para fornecer aos comerciantes uma base de comércio eletrônico que impulsiona o crescimento.
Em posts anteriores, exploramos os principais motivos para escolher o WooCommerce para sua loja online, destacando a flexibilidade, compatibilidade e fácil acesso deste plugin. No entanto, a pergunta permanece: como você pode configurar sua loja WooCommerce para começar a vender de forma rápida e eficaz?
Neste tutorial WooCommerce, vamos guiá-lo por todo o processo de configuração de sua loja: desde o pedido de sua solução gerenciada WooCommerce com o Nexcess até a criação de seu primeiro produto e a personalização da aparência da sua loja. No final, você terá uma vitrine totalmente operacional que está gerando receita e atraindo clientes.
9 dicas de otimização de comércio eletrônico para sites rápidos e eficazes >>
O que você precisa:
- Uma solução hospedada WordPress ou WooCommerce
- Uma conexão ativa com a Internet (a menos que você esteja testando em uma conta local)
- Cerca de 20 minutos do seu tempo
- Uma paixão ardente pelo comércio eletrônico (opcional)
Etapa 1: Encomendar uma solução gerenciada de WooCommerce
O que é uma loja WooCommerce sem uma plataforma de hospedagem? Para começar, você precisará de uma base sólida para construir sua loja WooCommerce, pois seu provedor de hospedagem ajudará a ditar a velocidade, a segurança e a escalabilidade de sua loja e terá um impacto direto no suporte que você pode receber.
Existem várias soluções de hospedagem disponíveis para comerciantes e freelancers. No entanto, recomendamos optar por uma solução em nuvem WooCommerce. Comece visitando nossa página de hospedagem gerenciada WooCommerce e selecionando a solução de tamanho certo para suas necessidades.
Ao selecionar uma solução gerenciada de WooCommerce, há vários fatores a serem considerados para selecionar o tamanho certo para você. O mais importante desses fatores é o número de usuários que visitam sua loja ao mesmo tempo. Como provedor de hospedagem, podemos contar a você um pequeno segredo: os hosts geralmente classificam as soluções em nuvem com base no número de PHP workers que podem suportar, o que se refere ao número de usuários simultâneos que podem executar uma ação em seu site em qualquer um Tempo. Saiba mais sobre o que são PHP workers e como eles afetam o desempenho do seu site. É importante observar que as informações deste Tutorial WooCommerce serão aplicadas ao seu processo de configuração, independentemente do tamanho da solução que você escolher.
Não sabe qual é o tamanho certo para a sua loja? Converse com um membro da equipe Nexcess. Forneceremos conselhos sobre dimensionamento, integrações e qualquer outra coisa que você precise saber.
Se esta for sua primeira vitrine, recomendamos optar por um plano menor. Um plano menor ajudará você a começar e, assim que começar a ver mais tráfego, poderá atualizar instantaneamente seu plano no Portal do cliente com apenas um clique.
Depois de concluir esta etapa, você poderá fazer login no Portal do cliente e acessar o painel de administração do WooCommerce. A partir daí, a primeira coisa que você precisa fazer é configurar as principais propriedades da sua loja com o assistente de configuração do WooCommerce.
Para obter a documentação de configuração do WooCommerce sobre migração de sites, visite nossa Base de conhecimento para saber mais .
Etapa 2: o assistente de configuração do WooCommerce
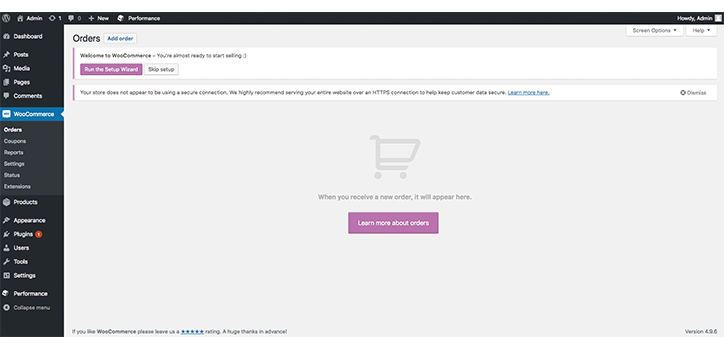
Depois de instalar e ativar o WooCommerce, você precisará concluir um pequeno assistente de configuração do WooCommerce. Para fazer isso, localize o painel esquerdo e encontre WooCommerce . Clique. Se o WooCommerce não estiver presente, atualize a página e ela deverá aparecer.
Depois de navegar até a página do WooCommerce, você encontrará um botão sob o título da página chamado Executar o Assistente de Configuração . Clique aqui e prepare-se para deixar o WooCommerce saber tudo o que você quer que sua loja seja (quase).
Lembre-se, tudo o que você definiu ao longo deste processo de configuração do WooCommerce pode ser alterado posteriormente. O WooCommerce é uma solução incrivelmente flexível para comerciantes e é quase impossível ficar preso a qualquer solução específica.
Comece a configuração da sua loja WooCommerce
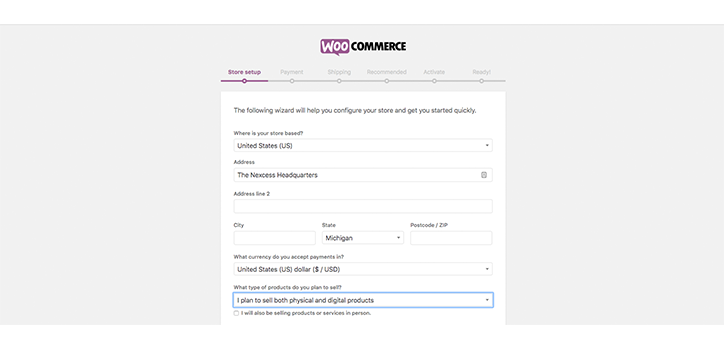
O primeiro grupo de informações que precisamos informar ao WooCommerce é onde estamos, quem somos, que tipo de produto estamos vendendo e que tipo de moeda usaremos principalmente para transações. Não se preocupe, se você tiver várias moedas, poderá atualizá-las com um plug-in, que abordaremos mais tarde. Por enquanto, opte por sua moeda local.
As informações inseridas neste estágio do processo de configuração não precisam ser totalmente precisas, embora evitem revisitar a configuração posteriormente, se for o caso. Quando terminar, clique em Continuar para ser levado à página Pagamento (para configurar como as pessoas pagarão a você).
Configurar pagamentos WooCommerce
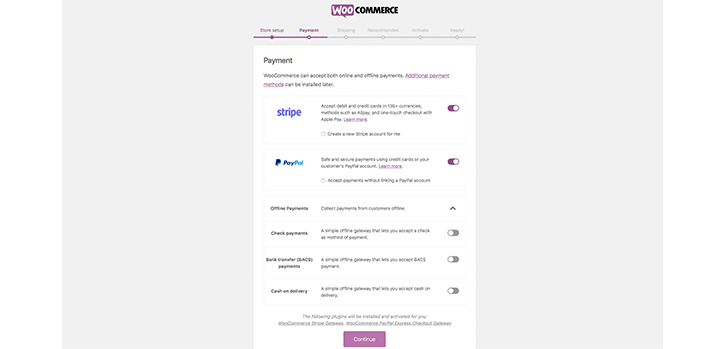
Os gateways de pagamento são os processadores de terceiros que permitem que você aceite pagamentos online. Eles são essenciais para sua loja online e você precisará configurá-los imediatamente. O WooCommerce oferece algumas opções de gateway de pagamento poderosas e flexíveis por padrão. Tanto o Stripe quanto o PayPal permitem que você aceite cartões de crédito e pedidos do PayPal. Eles também sincronizam bem com suas contas externas.
No entanto, Stripe e PayPal não são as soluções certas para todos. Dependendo se você já está acostumado a um gateway de pagamento alternativo ou não gosta das taxas de transação do padrão, existem várias alternativas disponíveis.
O custo será uma consideração importante em relação ao seu gateway de pagamento. Algumas plataformas SaaS, que atraem comerciantes com baixas assinaturas mensais, rapidamente se tornam muito mais caras quando você adiciona taxas de transação caras ao mix.
O WooCommerce não cobra, por padrão, taxas de transação. Do ponto de vista de preços do WooCommerce, isso geralmente o torna mais econômico do que as alternativas SaaS.
Se você decidir mudar dos gateways de pagamento padrão, certifique-se de pesquisar taxas de transação, segurança e suporte. Existem mais de 100 opções de gateway de pagamento disponíveis como extensões do WooCommerce, cada uma com seu próprio conjunto de condições e recursos.
Se você não tiver certeza sobre qual opção de gateway de pagamento escolher, recomendamos que os proprietários de lojas iniciantes usem o Stripe e o PayPal. Ambos são empresas líderes do setor que garantem segurança de pagamento para seus clientes.
É importante lembrar que, embora os gateways de pagamento coletem alguns dados úteis, você pode considerar adicionar plugins de vendas para realmente mergulhar nas análises da sua loja. Mas falaremos mais sobre como configurar os plugins de vendas do WooCommerce um pouco mais tarde. Por enquanto, vamos falar de frete.
Configurando o envio
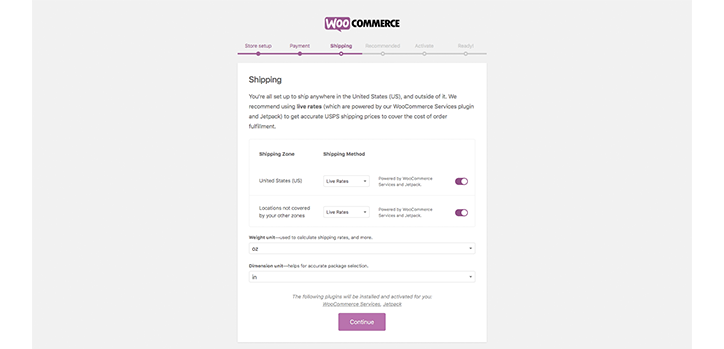
Além dos gateways de pagamento, outro passo essencial em nosso tutorial WooCommerce é o envio. Depois de escolher seu gateway de pagamento, agora é hora de configurar suas informações de envio. Aqui, você precisará inserir suas zonas de frete para ajudar a calcular as taxas de frete. Se você é iniciante, aconselhamos deixar essas opções como padrão.

Lembre-se, as opções de envio do WooCommerce podem ser editadas posteriormente ou expandidas com plugins adicionais, se você precisar.
Você também precisará inserir as unidades de peso e dimensão que está usando. Recomendamos usar a unidade usada com mais frequência em sua localização geográfica principal. Por exemplo, se você estiver administrando uma loja nos EUA, oz e polegadas provavelmente são o melhor ajuste. Se, no entanto, você estiver administrando uma loja no Reino Unido, é melhor optar por kg e cm . Métrica ou Imperial, você decide.
Depois de terminar com esta tela, novamente, clique em Continuar .
Plugins opcionais e recursos adicionais
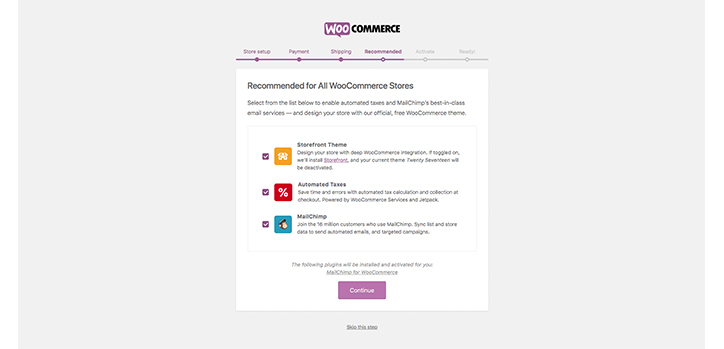
O estágio final da configuração do WooCommerce inclui a instalação de alguns plugins opcionais para instalar, se você achar que eles podem se adequar à sua loja. Vamos deixar isso para seu melhor julgamento sobre se você acha que eles são adequados. Se você não tiver certeza, recomendamos entrar em contato com um desenvolvedor para ver como esses plugins irão beneficiá-lo.
Depois de terminar, você pode ativar sua instalação do WooCommerce na próxima tela e está pronto para passar para a Etapa 3 do nosso Tutorial WooCommerce.
Etapa 3: Criando seu primeiro produto
Para que serve uma loja de comércio eletrônico sem produtos? Embora você possa ter seus produtos prontos, sejam eles digitais ou tangíveis, você ainda precisa carregá-los em sua loja online.
Esta etapa ajudará você a criar seu primeiro produto em sua loja WooCommerce para que esteja pronto para ser lançado.
Estaremos cobrindo as áreas de:
- Nome
- Descrição
- Fotos
- SKU
- Inventário
- Custos de remessa
Lembre-se, o WooCommerce tem muitas funcionalidades adicionais sobre o WordPress simples. Essa funcionalidade foi projetada especificamente para fins de comércio eletrônico. Para dominar como usar o WooCommerce, vamos querer usar o máximo possível.
Antes de começar com esta etapa, há algumas coisas que você vai precisar:
- Algumas fotografias de produtos – WooCommerce tem uma ótima postagem no blog sobre como criar fotografias de produtos baratas. Alternativamente, você pode usar fotos de produtos de fornecedores.
- Conteúdo e cópia para descrições e nomes de produtos.
- Uma ideia de quais SKUs você usará (se estiver administrando uma grande loja).
Agora que você organizou tudo isso, vá para WooCommerce na barra lateral esquerda => Produtos => Novo Produto .
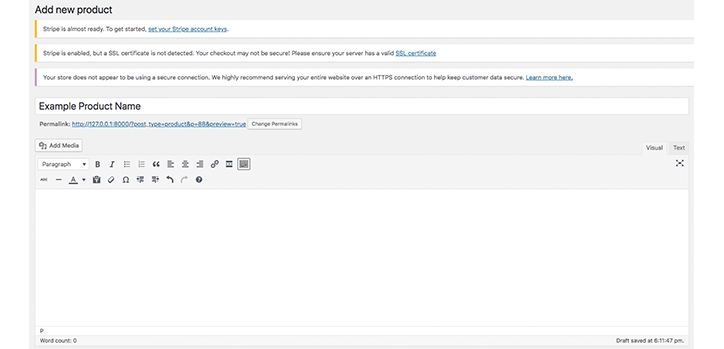
Esta seção superior da página será muito familiar para os usuários do WordPress, pois é essencialmente o editor WordPress WYSIWYG.
Inserindo informações
Você pode inserir o nome do seu produto na parte superior e uma descrição do produto na parte inferior. Observe que a descrição do produto aqui será a descrição longa do produto localizada abaixo do produto — não a descrição curta localizada ao lado da imagem. 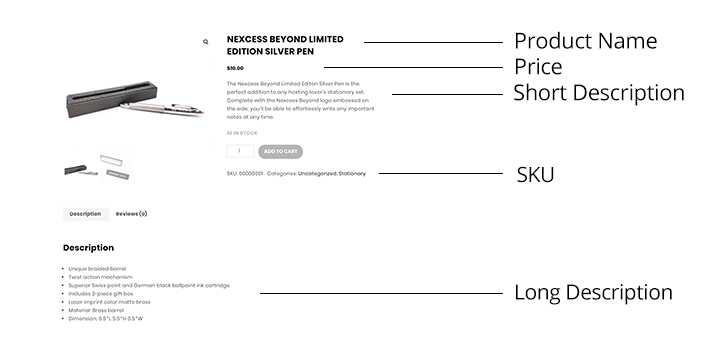
Depois de terminar de inserir seu conteúdo, você está pronto para passar para alguns dos recursos mais refinados de configuração de produtos do WooCommerce. 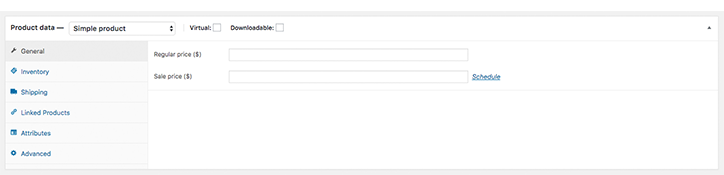
Os dados avançados do produto oferecem a você a chance de selecionar o preço do seu item, definir o inventário, organizar seu SKU e muito mais.
Na parte superior, você notará duas caixas de seleção para Virtual e Downloadable. Se você estiver vendendo itens que não exigem envio, marque-os e o WooCommerce ignorará as taxas de envio. 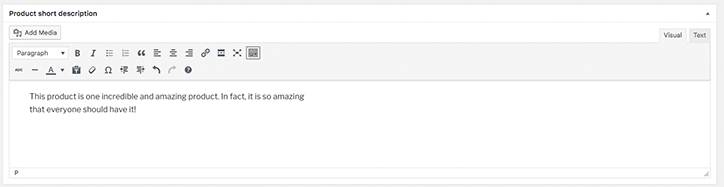
A caixa “Descrição resumida do produto” é onde você pode definir a descrição resumida conforme mostrado acima. É aconselhável manter esta seção curta, pois ela atuará como uma das primeiras coisas que um possível comprador verá. Mantenha-o cativante e divertido – as especificações do produto são mais adequadas para a seção de descrição longa.
Agora que você estabeleceu o básico do seu primeiro produto em sua loja online, vamos para a Etapa 4 do nosso Tutorial WooCommerce.
Etapa 4: adicionar imagens, galerias de produtos, categorias e tags
O próximo passo para adicionar seu primeiro produto WooCommerce ao seu catálogo é incluir imagens e categorias. Para fazer isso, você só precisa ir para o lado direito do seu editor WooCommerce do tipo WYSIWYG.
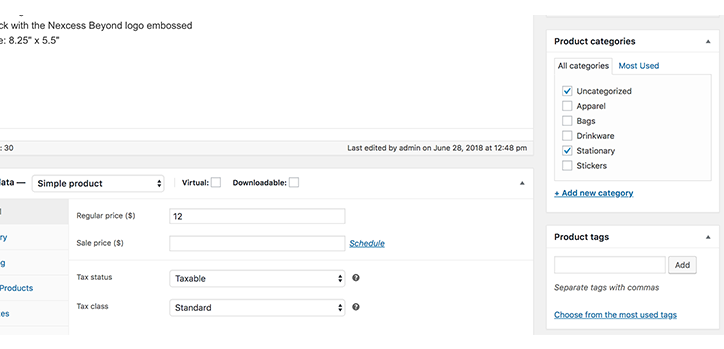
Aqui você encontrará as opções de categorias existentes e terá a oportunidade de adicionar novas, se desejar. O uso de categorias é incrivelmente útil para ajudar os clientes em sua jornada de conversão e garantir que eles desfrutem de uma experiência de usuário fácil e intuitiva, pois permitem agrupar itens semelhantes. Incluir tags comuns em seus produtos também pode ajudar seus clientes a encontrar agrupamentos semelhantes de produtos. As tags também podem ajudar a melhorar o desempenho de SEO do seu site e adicionar outra camada de navegação para seus clientes. É altamente recomendável que você use os dois, especialmente se estiver administrando uma loja grande. 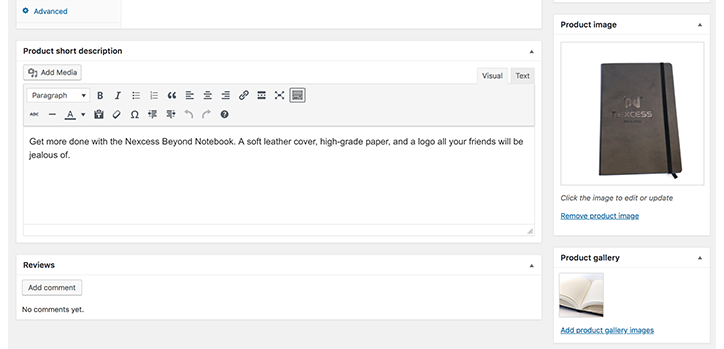
Depois de adicionar categorias e tags aplicáveis, você estará pronto para fazer upload de imagens do seu produto. Como um dos elementos de página mais significativos envolvidos em afetar as conversões, a fotografia do seu produto deve ser de alta qualidade. O WooCommerce montou um ótimo guia sobre como melhorar a fotografia de produtos para sua loja de comércio eletrônico.
Para adicionar sua imagem principal do produto, role até onde diz Imagem do produto e faça o upload e selecione sua imagem. Abaixo disso, você pode adicionar imagens adicionais para serem apresentadas na galeria de produtos. A capacidade de adicionar várias fotos é ótima, pois você pode exibir diferentes aspectos do seu item. Ao criar uma página para o incrível notebook Nexcess swag, mostramos como ele é de frente na imagem do produto e, em seguida, uma olhada no interior na galeria de produtos.
Etapa 5: explorando temas do WooCommerce
Então, você configurou o WooCommerce, criou seus primeiros produtos e está pronto para realmente levar sua loja online para o próximo nível. A etapa final do nosso tutorial WooCommerce analisa o uso de temas a seu favor.
É importante personalizar a aparência do seu site para que ele se destaque antes de colocar sua loja WooCommerce no ar. Para fazer isso, você vai querer explorar os melhores temas WooCommerce já disponíveis – ou possivelmente personalizar o seu próprio.
Este guia não abordará como criar seus próprios temas WooCommerce – isso é para outro artigo – mas o direcionaremos para onde você pode alterar as configurações do tema e escolher entre uma seleção de temas pré-criados.
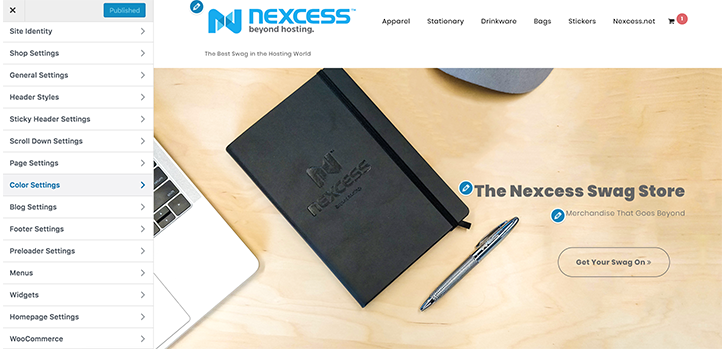
Para fazer isso, vá para Aparência no lado esquerdo do painel do WooCommerce. A partir daqui, você pode selecionar Temas para ver uma variedade de diferentes temas WooCommerce pré-criados ou pode selecionar personalizar para alterar facilmente os elementos do seu site. Essas personalizações incluem elementos repetidos, como títulos de sites, logotipos e muito mais. Você também pode dar uma olhada em Plugins , abaixo de Aparência , para obter uma lista de extensões que você pode adicionar à sua loja WooCommerce para expandir a funcionalidade.
Conclua sua configuração do WooCommerce com a base de hospedagem certa
Ao configurar sua loja WooCommerce, a última coisa que você deseja é experimentar lentidão no site e problemas de configuração. Embora existam várias maneiras de acelerar sua loja WooCommerce, a solução mais confiável é escolher a base de hospedagem certa.
Construído em uma plataforma confiável por especialistas, o StoreBuilder by Nexcess permite que você aproveite todos os benefícios do nosso Managed WordPress e WooCommerce sem a complexidade.
Sem experiência em codificação? Sem problemas.
Não há motivo para começar do zero ou se sentir sobrecarregado por uma tela em branco. Basta responder a algumas perguntas e, em minutos, você terá sua própria loja online com uma página inicial intuitiva e fácil de navegar, otimizada para converter seus visitantes em clientes. Confira!
