Guia para classes, zonas e métodos de envio do WooCommerce
Publicados: 2022-06-30Oferecer várias opções de envio é uma ótima maneira de manter seus clientes satisfeitos e reduzir suas taxas de carrinho abandonado. Simplesmente usando as opções integradas no WooCommerce, você pode criar uma variedade de opções de envio para seus clientes e pode fazer ainda mais com algumas extensões premium.
Nas postagens anteriores, abordamos o básico do que é o WooCommerce. Agora, no guia a seguir, explicaremos as diferentes opções de envio disponíveis, seus plugins associados e como configurar o envio no WooCommerce.
Visão geral das opções de envio do WooCommerce
A configuração de envio do WooCommerce se integra perfeitamente ao seu site WordPress. Ao adicionar o plug-in e ativá-lo, você pode configurar imediatamente uma variedade de opções básicas de envio e criar combinações para se adequar ao seu negócio.
Existem três etapas a serem seguidas ao configurar o envio básico do WooCommerce:
- Configure zonas de envio.
- Adicione métodos e taxas de envio.
- Atribua uma classe de expedição (opcional).
Primeiro, configure suas zonas de envio para especificar as áreas do mundo para onde você envia mercadorias. Você também pode listar países ou áreas geográficas onde não oferece frete.
Depois de configurar suas zonas de frete, a próxima etapa é adicionar métodos de frete padrão e opções de taxa dentro das zonas para uma taxa fixa, frete grátis e/ou retirada no local. Existem maneiras de expandir essas opções, e as abordaremos mais tarde.
A última etapa é atribuir uma classe de envio WooCommerce a cada item da sua linha de produtos. Isso ajuda você a personalizar o método de envio e a taxa para itens individuais. Vejamos essas etapas com mais detalhes.
Zonas de envio
Essas zonas permitem que você defina áreas específicas ao redor do mundo para onde você enviará mercadorias e os métodos e taxas de envio que você oferecerá nessa zona.
As zonas podem ser áreas amplas, como países ou continentes, ou podem ser códigos postais ou estados específicos.
Por exemplo, você pode configurar três zonas gerais, por exemplo, US Domestic, Europe e outras. Em seguida, dentro de cada zona, especifique o método de envio disponível.
Ao configurar suas zonas de frete, você notará que há uma zona padrão instalada chamada Locais não cobertas por suas outras zonas :
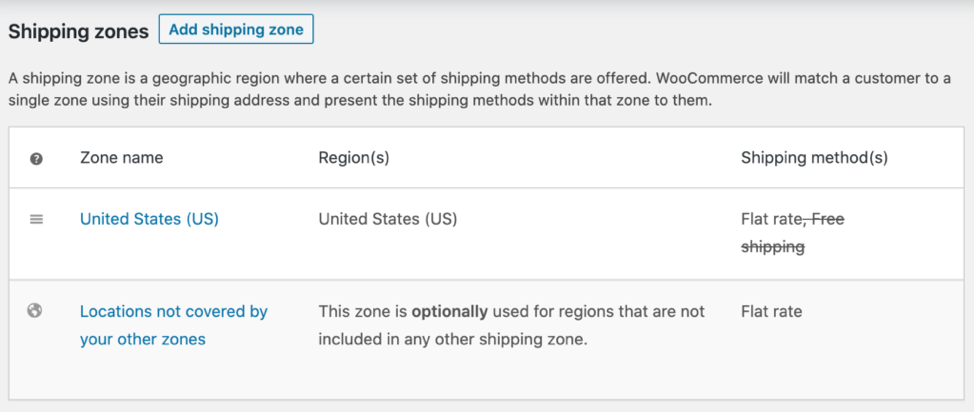
Esta opção irá capturar clientes que não se encaixam em nenhuma das zonas de frete especificadas. Você deve certificar-se de ter pelo menos uma opção nesta zona padrão. Caso contrário, os clientes receberão a mensagem: Nenhum método de envio oferecido para esta zona e eles não poderão finalizar a compra.
Antes de mergulhar nas classes de envio do WooCommerce, vejamos os diferentes métodos e taxas de envio.
Métodos de Envio
O plugin principal oferece três métodos básicos de envio: taxa fixa, frete grátis e retirada no local. Você pode adicionar várias opções nesses três métodos.
A opção de taxa fixa é um custo fixo que você pode oferecer usando classes de envio de produtos ou por pedido ou por itens de produtos individuais.
O frete grátis pode ser oferecido em toda a sua linha de produtos ou somente se determinadas regras forem atendidas.
Por exemplo, o frete grátis pode se tornar uma opção com um código de cupom inserido ou quando o cliente atingir um valor mínimo total do carrinho.
No entanto, se você deseja oferecer retirada no local, precisa ser mais específico e identificar as regiões ou CEPs que se qualificam para essa opção. Um exemplo seria uma empresa com sede em Los Angeles que oferece coleta local na área do sul da Califórnia.
As opções podem ser ainda mais específicas e listar códigos postais dentro de um raio de 40 milhas de LA, onde as opções de coleta local estariam disponíveis.
Com a configuração de envio do WooCommerce, você pode criar quantas combinações de zonas e métodos de envio forem necessárias para o seu negócio e personalizar cada zona. Ao oferecer aos clientes uma variedade de métodos de envio, é mais provável que eles encontrem uma opção que funcione para eles – e isso reduz o abandono do carrinho WooCommerce.
Taxas de envio
As opções de taxa fixa, frete grátis e retirada local vêm com o plugin WooCommerce básico. Eles são rápidos e fáceis de configurar e podem ser tudo o que você precisa quando começa a vender online.
No entanto, se você deseja oferecer a seus clientes uma gama mais ampla de opções, a extensão de envio de taxa de tabela WooCommerce permite que você faça isso. Por exemplo, você pode criar uma regra de envio com base no peso de um item definindo a faixa de peso mínimo e máximo ou o número de itens por pacote.
Você pode ser ainda mais específico listando as classes de frete para as quais essa regra se aplica ou adicionar regras com base no destino e no preço. Você paga uma taxa de assinatura mensal ou anual para taxas de envio, mas muitos acham que vale a pena pela flexibilidade adicional que adiciona às suas opções de envio do WooCommerce.
Atribuir classes de envio WooCommerce
Se todos os seus produtos custarem o mesmo valor para envio ou você for usar algumas das extensões premium para obter taxas de fornecedores, não será necessário configurar classes de envio. As lojas WooCommerce nem sempre são tão uniformes.
Se você tiver produtos com custos de envio muito diferentes, como camisetas e pôsteres de parede emoldurados, poderá configurar uma classe de envio para cada tipo de produto. E você pode usar essas classes para afetar os custos de envio no processo de checkout.
Cada vez que você adiciona novos produtos à sua loja, você pode atribuir uma classe única ou agrupá-los com outras linhas de produtos em classes de frete que você já configurou.
Agora que entendemos as opções disponíveis para você, vamos dar uma olhada em como configurar o envio no WooCommerce usando extensões e plugins.
Extensões e plugins WooCommerce para envio premium
O uso de plugins de terceiros permite expandir sua gama de opções de envio WooCommerce e oferecer métodos de envio em tempo real das principais operadoras como FedEx, UPS ou United States Postal Service (USPS). Assim como os plugins de vendas WooCommerce destinam-se a gerar receita, os plugins de envio ajudam a otimizar a logística.
O plugin WooCommerce Table Rate Shipping permite que você configure opções de envio exclusivas usando uma variedade de variáveis, por exemplo, classe de produto, zonas de envio, peso ou o número de itens enviados. Pode ser usado para entregas nacionais e internacionais.
Várias transportadoras oferecem seus próprios plugins dedicados (USPS e FedEx são dois exemplos). Configurar o envio nas lojas WooCommerce usando essas extensões permite que você ofereça cotações de envio em tempo real de seus fornecedores regulares.
Se a sua empresa envia internacionalmente ou tem centros de distribuição no estrangeiro, existem plugins que lhe permitem aceder a serviços postais locais em países específicos — como o SAPO International Parcel Service. Isso oferece taxas de envio em tempo real dentro do serviço postal da África do Sul e permite que você ofereça opções de envio por via aérea ou terrestre.
Estação de Navios
ShipStation é outro poderoso plugin WooCommerce que se conecta facilmente à sua loja WooCommerce e ajuda a automatizar o atendimento de pedidos e os processos de vendas. Embora você ainda precise instalar plugins de envio (por exemplo, FedEx ou USPS) para obter os custos atualizados, o ShipStation permite monitorar seus negócios para processamento de pedidos, faturamento e níveis de estoque e fornece análises em tempo real.
Se o ShipStation for mais do que você precisa, o plugin de envio WooCommerce Print Invoices & Packing Lists permite que você gerencie facilmente faturas, listas de embalagem e e-mails de clientes em sua loja, e você pode personalizar documentos para espelhar sua marca comercial. Os clientes também podem verificar o status do pedido e as faturas a qualquer momento com a opção Minha conta.

Se você administra um negócio de dropshipping, o plug-in WooCommerce Dropshipping ajuda você a gerenciar seus pedidos de clientes e dropshippers.
Extensões de envio para WooCommerce
Esta lista oferece alguns plugins de configuração de envio do WooCommerce e extensões premium que você pode usar com sua loja online. Explore seus diferentes recursos para encontrar o plugin WooCommerce ideal para o seu negócio.
- Métodos de envio WooCommerce USPS
- Envio WooCommerce FedEx
- Envio UPS WooCommerce
- WooCommerce Canada Post Shipping
- Envio de correio real WooCommerce (Reino Unido)
- Serviço de Encomendas Internacionais WooCommerce SAPO
- Taxa de envio de tabela WooCommerce
- WooCommerce Ship Station
- WooCommerce Imprimir faturas e listas de embalagem
- Dropshipping WooCommerce
Como o WooCommerce calcula o frete?
Quando um cliente adiciona itens ao carrinho, o WooCommerce calcula as taxas de envio com base nos produtos selecionados, classe de envio, tamanho e peso. Depois que o cliente insere seu endereço de entrega, a calculadora de envio do WooCommerce calcula um custo com base em sua localização e nos métodos de envio disponíveis. O cliente pode ver essas informações na página do carrinho.
Você também pode ajustar manualmente suas taxas de envio e adicionar cobranças adicionais para múltiplos de um item, descontos na compra de produtos específicos, taxas de manuseio ou impostos.
Vamos configurar o envio do WooCommerce para o nosso negócio de camisetas e criar opções de envio usando os recursos prontos para uso já carregados no WooCommerce.
Como configurar o envio básico no WooCommerce
Quando você cria seu site, os melhores temas para WooCommerce já estão incluídos no plugin básico, sem necessidade de terceiros. O envio não é muito diferente. Se suas necessidades de envio não forem muito complexas, você já tem tudo o que precisa no WooCommerce.
Aqui estão as etapas básicas para configurar o envio no WooCommerce. Este guia para envio de WooCommerce da Fit Small Business tem detalhes adicionais, se você precisar deles.
1. Crie suas zonas de envio
No painel do WooCommerce, selecione WooCommerce > Configurações > Envio
Em seguida, selecione Adicionar zona de frete.
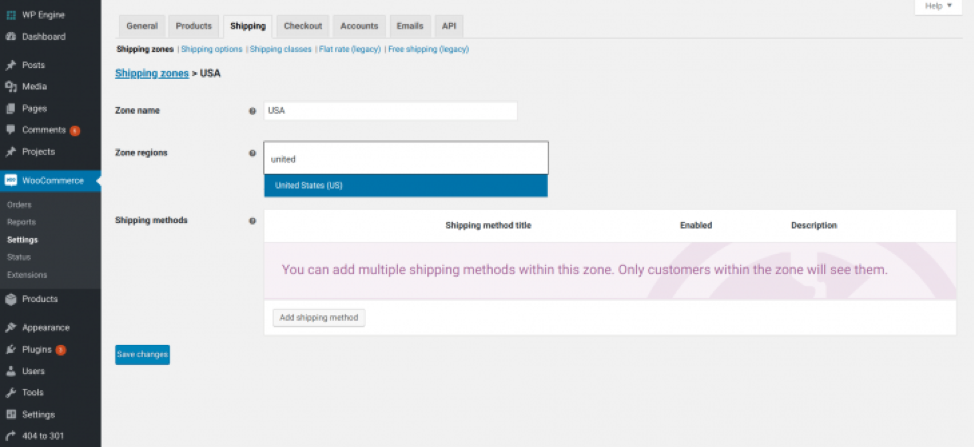
Dê um nome à sua nova zona, adicione a região da zona e configure quantas você precisar.
Depois de configurar suas zonas, você pode deixá-las como regiões gerais ou editá-las para listar como regiões ou CEPs.
Para editar uma zona, vá para a tela Zonas de envio . Mova o cursor sobre o nome da zona para ver as opções Editar e Excluir .
Selecione Editar e adicione regiões ou códigos postais na próxima tela.
Salve suas alterações.
2. Adicionar métodos de envio
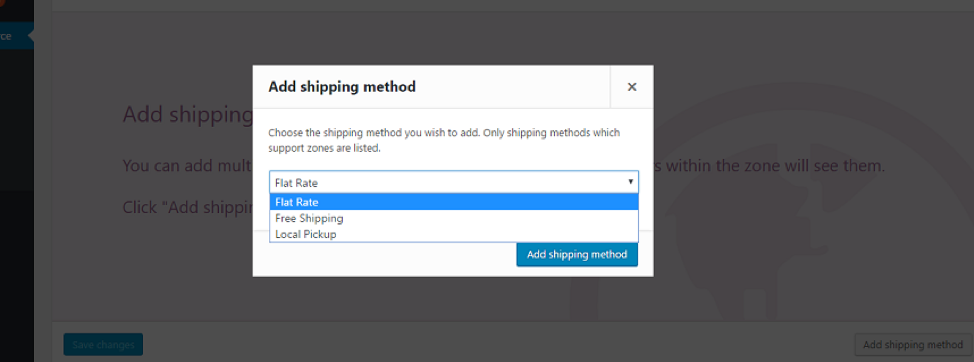
Para cada zona, selecione Adicionar método de envio e destaque uma opção na lista suspensa.
Selecione Adicionar método de envio para salvar.
Ao repetir essas etapas, você pode oferecer várias opções de zona/método de envio em sua loja.
Editar métodos de envio
Para editar os métodos de envio, passe o cursor sobre o nome da zona, selecione Editar , passe o cursor sobre o método que deseja editar e selecione Configurações .
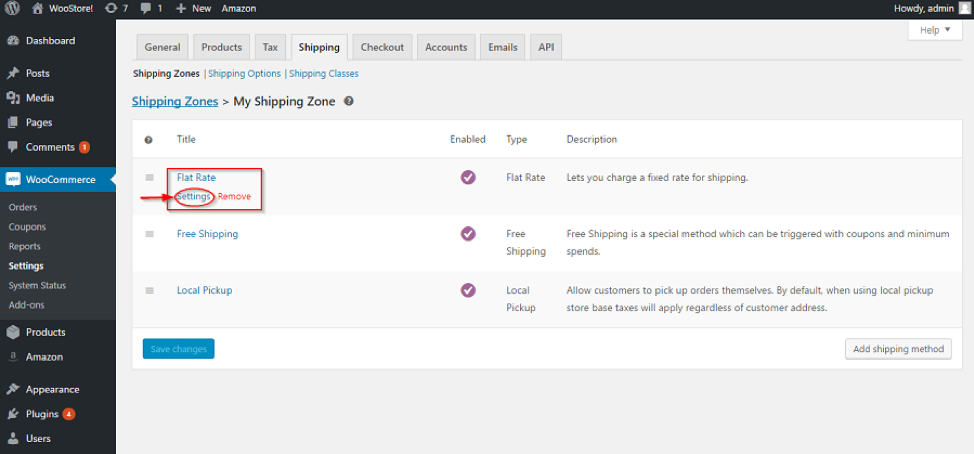
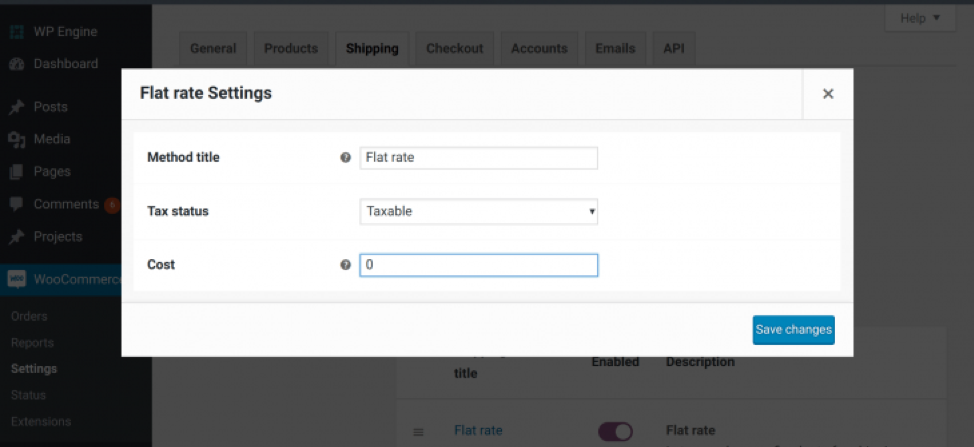
Em Configurações de taxa fixa , você tem a opção de definir o status do imposto como Nenhum ou Tributável. Sua escolha será aplicada a todos os custos de taxa fixa para esta zona e as taxas de imposto são calculadas usando o endereço comercial que você inseriu ao configurar sua loja.
Se você quiser adicionar cobranças extras à sua opção de frete de taxa fixa, adicione-as usando o campo Custo e os formatos abaixo.
Cobrança de taxa fixa por pedido – para adicionar uma cobrança a cada pedido, insira um número (por exemplo, 4). Você não precisa adicionar símbolos de moeda, pois o WooCommerce usa a moeda que você escolheu durante a configuração da loja.
Cobrança de taxa fixa por item – para adicionar uma cobrança a cada item colocado no carrinho, insira a fórmula [qtd]*1,50 . Para o nosso negócio de camisetas, isso significa que US$ 1,50 é adicionado a cada camisa comprada. Se um cliente comprar cinco itens, US$ 7,50 serão adicionados ao valor total do carrinho.
Taxa de taxa fixa – para adicionar uma taxa com base em uma porcentagem do valor do carrinho do cliente, insira a fórmula [custo]*12 . Nesse caso, uma taxa extra de 12% será calculada e adicionada ao total do carrinho.
3. Adicionar classes de envio
Use esta opção para agrupar produtos específicos ou criar métodos de envio para itens individuais. Por exemplo, nossa arte emoldurada terá sua própria classe única, pois é grande e pesada. Mas nossas camisetas podem ser agrupadas com outros itens em uma classe de envio WooCommerce existente.
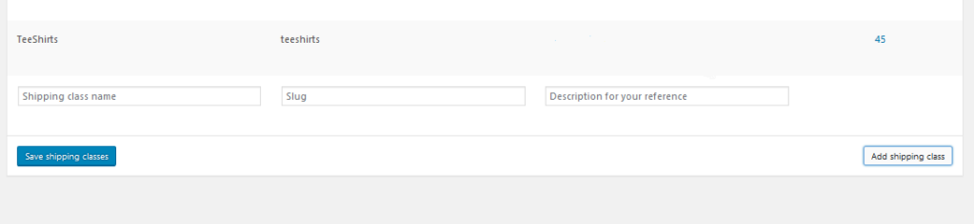
Vá para WooCommerce > Configurações > Envio > Classes de envio
No canto inferior da tela, selecione Adicionar classe de frete .
Digite o nome da sua turma. Deixe o campo slug em branco, pois ele é preenchido automaticamente e use o campo Descrição para anotações.
Selecione Salvar classes de envio. A nova classe aparecerá.

O número 45 na linha de camisetas é o número de produtos agrupados nessa classe.
Ao concluir todas essas etapas, você configurou as opções básicas de envio em sua loja WooCommerce e pode oferecer aos seus clientes taxa fixa, frete grátis e retirada no local.
Stand Up uma loja online que se destaca
Construído em uma plataforma confiável por especialistas, o StoreBuilder by Nexcess permite que você aproveite todos os benefícios do nosso WordPress gerenciado e WooCommerce sem a complexidade. Você tem a garantia de serviços de hospedagem gerenciada rápidos, confiáveis e seguros que fornecem segurança ideal para lojas WooCommerce.
Sem experiência em codificação? Sem problemas.
Não há motivo para começar do zero ou se sentir sobrecarregado por uma tela em branco. Basta responder a algumas perguntas e, em minutos, você terá sua própria loja online com uma página inicial intuitiva e fácil de navegar, otimizada para converter seus visitantes em clientes. Confira!
Comece a construir sua vitrine online hoje – seu primeiro mês é grátis.
Este blog foi publicado originalmente em maio de 2020. Desde então, ele foi atualizado para precisão e abrangência.
