Configuração de remessa WooCommerce – Guia a seguir [2024]
Publicados: 2024-08-31Como proprietário do Woocommerce, muitas vezes você pode ficar com medo de que seu cliente em potencial abandone o carrinho de quase compra.
Um dos motivos para abandonar seu carrinho pode ser métodos de envio e seções de pagamento pouco claros.
As configurações de envio do WooCommerce costumam ser confusas porque há muitas opções no painel do WooCommerce.
Portanto, neste artigo, concentrei-me em tornar as coisas o mais simples possível para você na hora de configurar o WooCommerce Shipping .
Forneci instruções adequadas para cada etapa e usei várias imagens para permitir que você seguisse as etapas com seu painel [ FACILMENTE] .
Siga todas as etapas corretamente e suas configurações de envio do WooCommerce estarão prontas.
Então vamos começar.
Configuração de remessa WooCommerce (etapas básicas)
WooCommerce Shipping é um recurso que permite controlar as opções de envio.
O WooCommerce Shipping consiste em três opções básicas. Você pode dizer que essas são as opções de definição de base que você deve definir.
Aqui estão estas 3 opções:
- Classe de envio
- Zona de Envio
- Método de envio
Vou examiná-los um por um:
Crie classes de remessa WooCommerce
Nesta seção, você aprenderá como criar classes de remessa:
Passo 1
Primeiro, vá para WooCommerce > Configurações > Envio
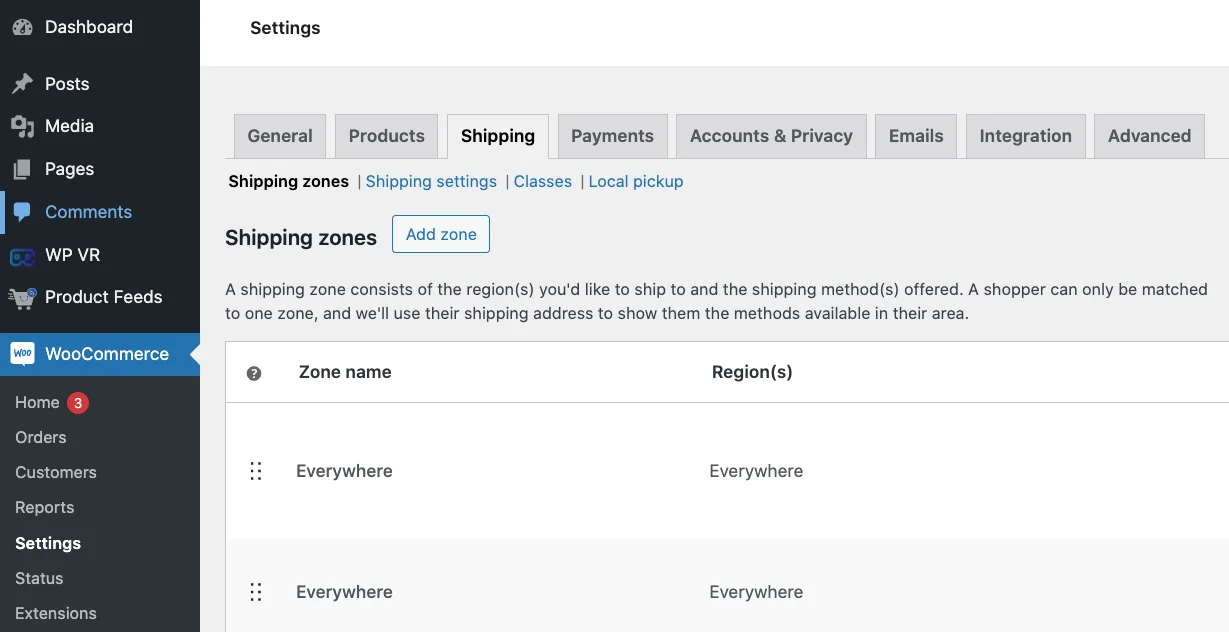
Você verá quatro opções: zonas de remessa, configurações de remessa, classes e coleta local.
Observe a linha azul abaixo do painel, você encontrará a opção “ Aulas “
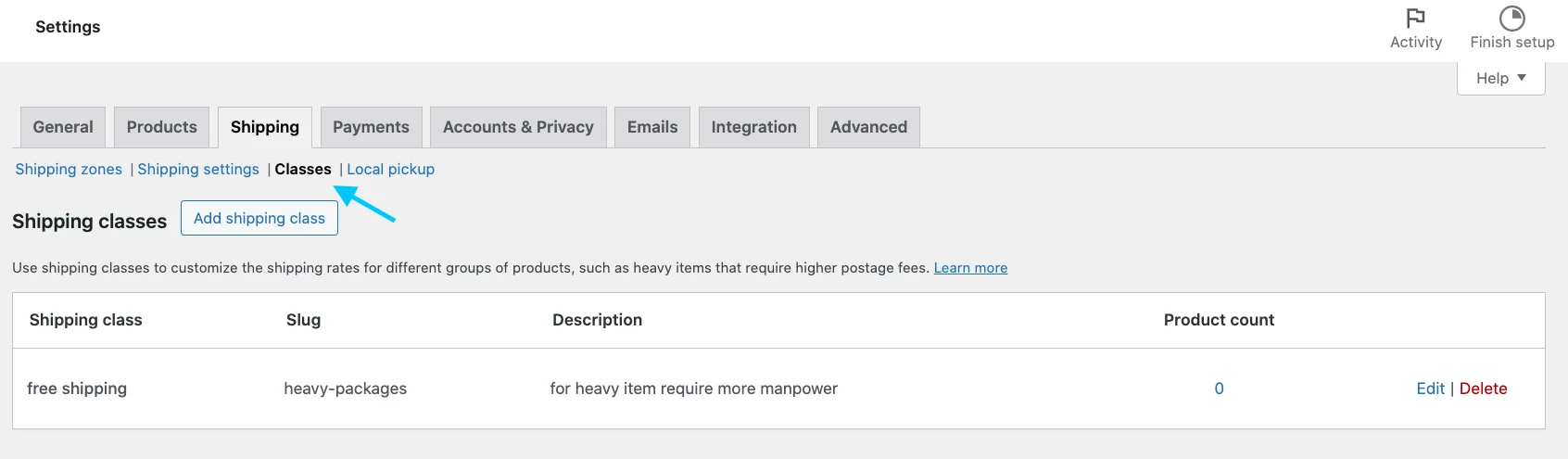
Etapa 2
Após clicar em Adicionar Classes de Envio , você verá uma página como segue:
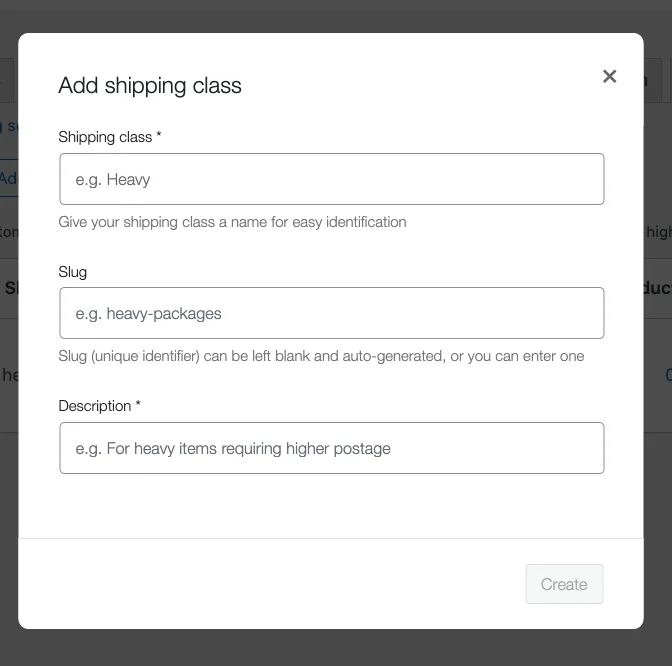
Você precisará inserir os seguintes detalhes:
- Classe de envio: que tipo de abordagem de envio você deseja? Por exemplo: se quiser frete grátis, você deve escrever frete grátis. (Isso é obrigatório).
- Slug: Um slug é criado com base nas classes de envio em seu banco de dados. Na maioria dos casos, você não precisará deles, a menos que esteja trabalhando com várias classes de remessa. Se você não fornecer um nome para o slug, ele será criado automaticamente.
- Descrição: É uma boa prática fornecer uma breve descrição de suas classes de remessa; a natureza específica dos produtos que os colocam na mesma classe, etc. Isto é totalmente opcional.
Etapa 3
Depois de fornecer as informações, clique em Salvar .
No meu caso, a classe de envio fica assim:

Você pode criar quantas classes de envio desejar.
Em seguida, atribua produtos às suas classes de envio. A próxima etapa é criar a zona de envio desejada.
Crie zonas de envio WooCommerce
Sua zona de envio especifica o conjunto de regiões para as quais você deseja enviar seus produtos.
Você pode definir várias regiões de envio com base no nome, país/província, códigos postais, etc.
Você também pode definir taxas de envio diferentes para regiões diferentes com base nos métodos de envio disponíveis nesta opção.
PS: Quando você define regiões, somente os usuários dessas regiões verão suas opções de envio.
Agora vamos aprender como criar uma nova zona de envio:
Passo 1
No seu painel vá para WooCommerce > Configurações e na página, clique em Frete
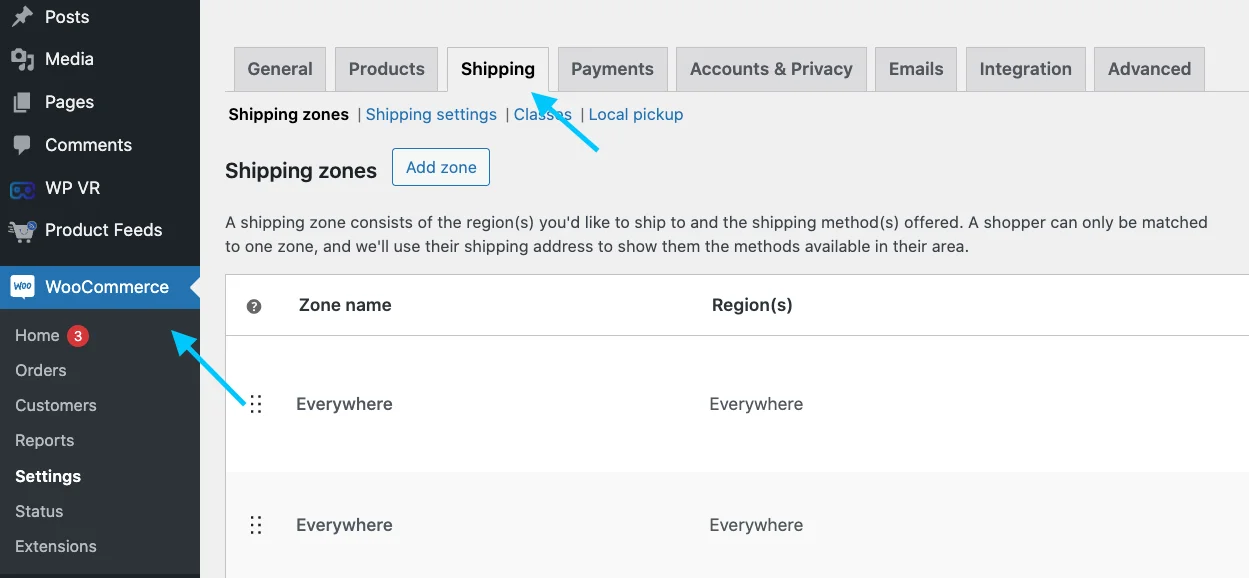
Etapa 2
Em Frete , você terá 3 opções. Clique na opção Zonas de Envio .
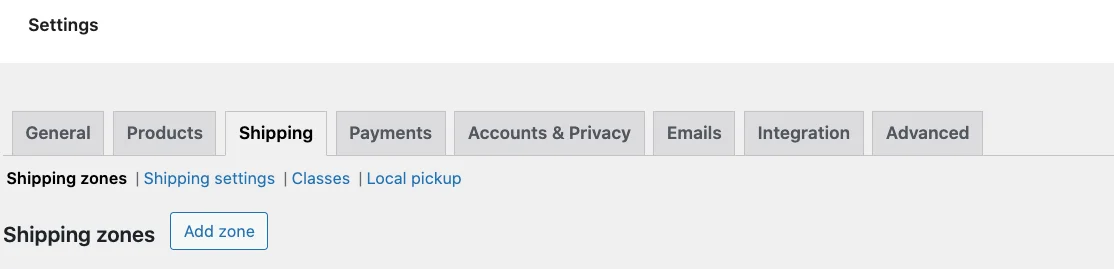
Etapa 3
Como você pode ver, para criar um, clique em Adicionar zona .
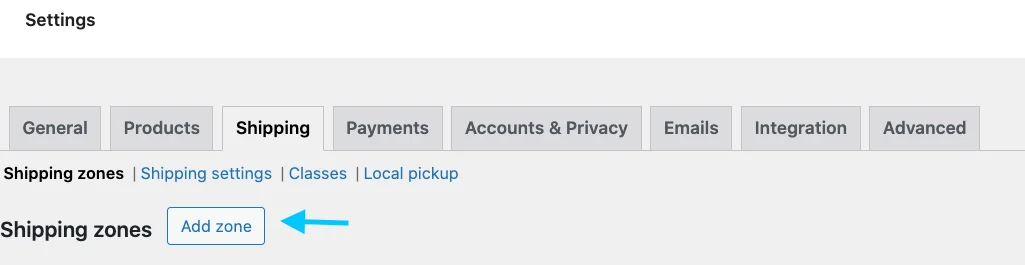
Etapa 4
Na primeira opção, você verá o nome da zona. Preencha a caixa adequadamente.
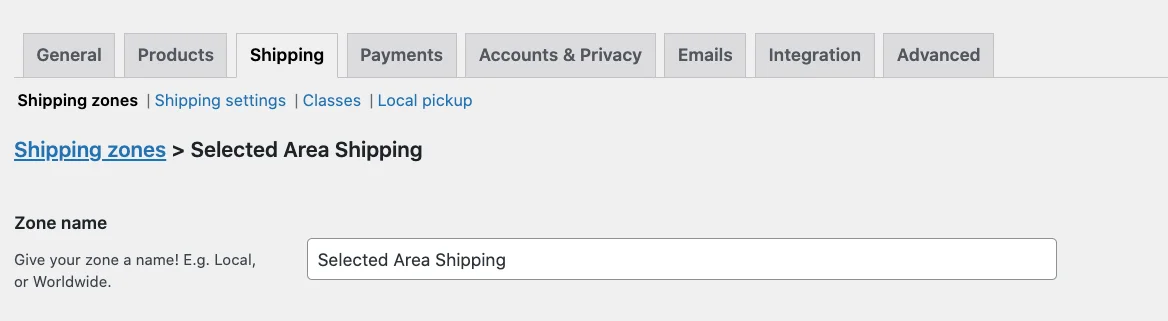
Ao selecionar uma região de zona na caixa, todas as regiões dessa zona serão visualizadas na lista. Você poderá selecionar várias regiões entre elas.
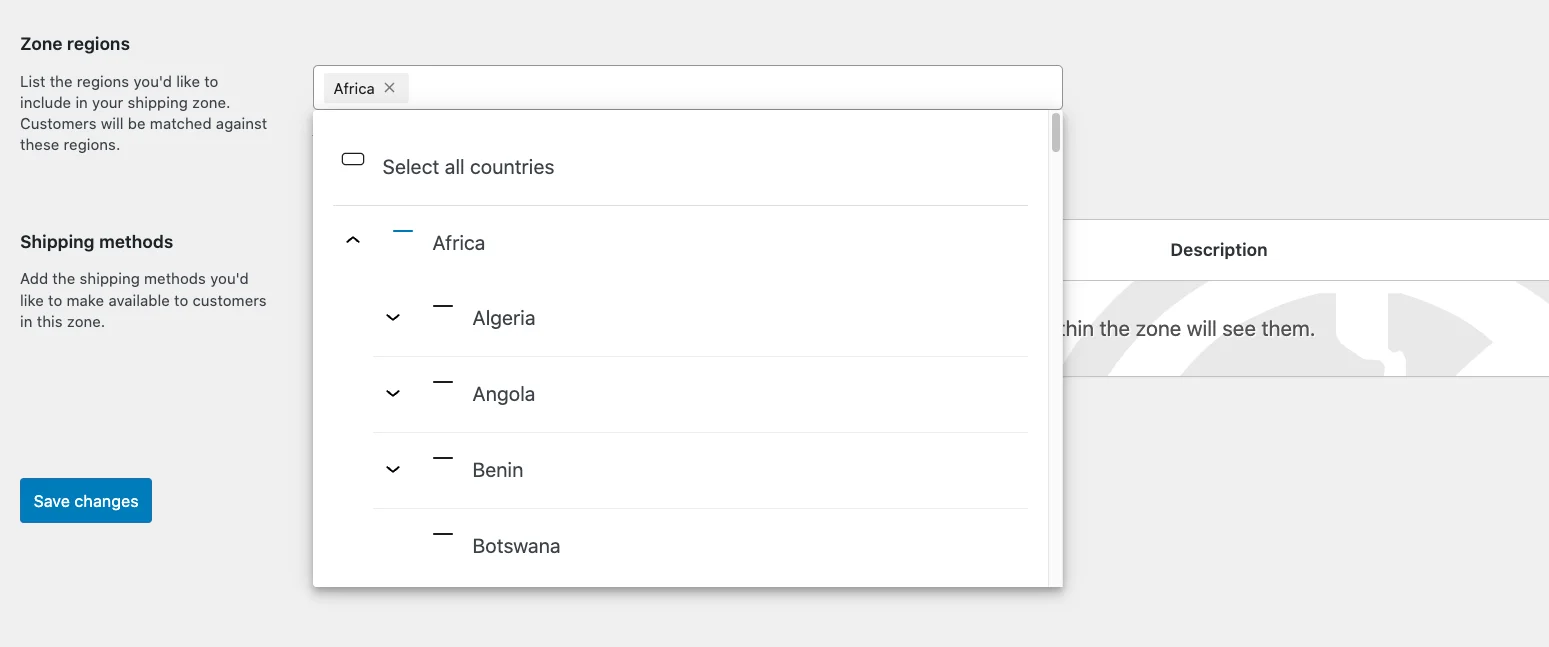
No meu caso, a caixa fica assim.
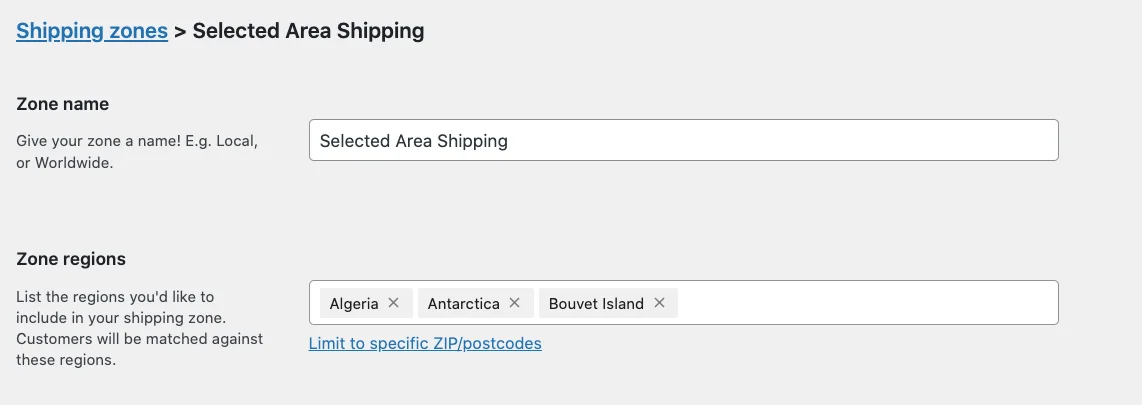
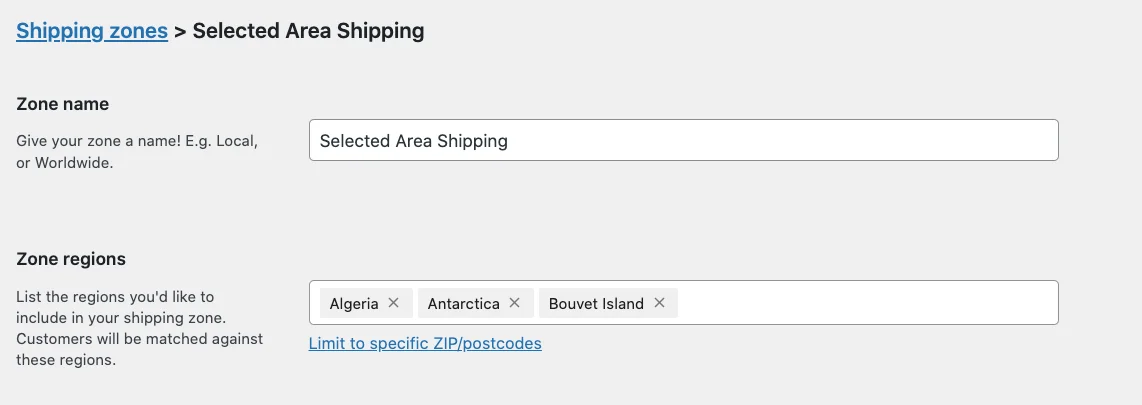
Clique em Salvar alterações para salvar sua zona de envio recém-criada.
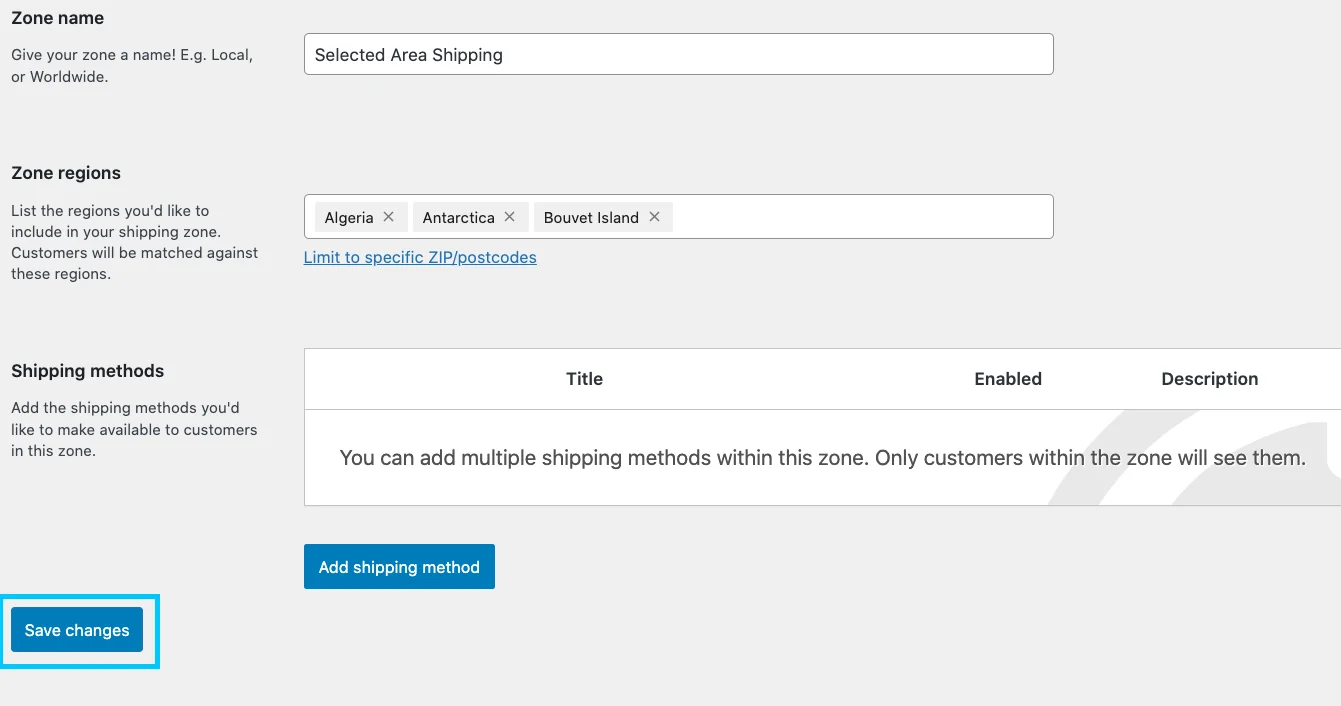
Você concluiu a criação de uma Zona de Remessa .
Então você precisa selecionar “ Adicionar método de envio ” para frete grátis ou taxa fixa.
O que irei agora discutir detalhadamente sobre como você pode configurar métodos de envio:
Configure um método de envio WooCommerce [manual]
Portanto, existem 3 tipos de métodos de envio que você pode escolher:
- eu. Frete grátis
- ii. Envio Plano
- iii. Envio local
Primeiro vou te orientar com frete grátis.
A seguir, darei a você uma visão geral dos outros dois métodos de envio do WooCommerce.
Então vamos em frente:
eu. Método de envio grátis
Se você deseja oferecer frete grátis aos seus clientes, você precisa configurar um método de frete grátis.
Então, agora vá para a opção de configurações do WooCommerce. Em seguida selecione o botão Frete< Adicionar Zona
Ao rolar para baixo, você verá a opção métodos de envio no lado esquerdo:
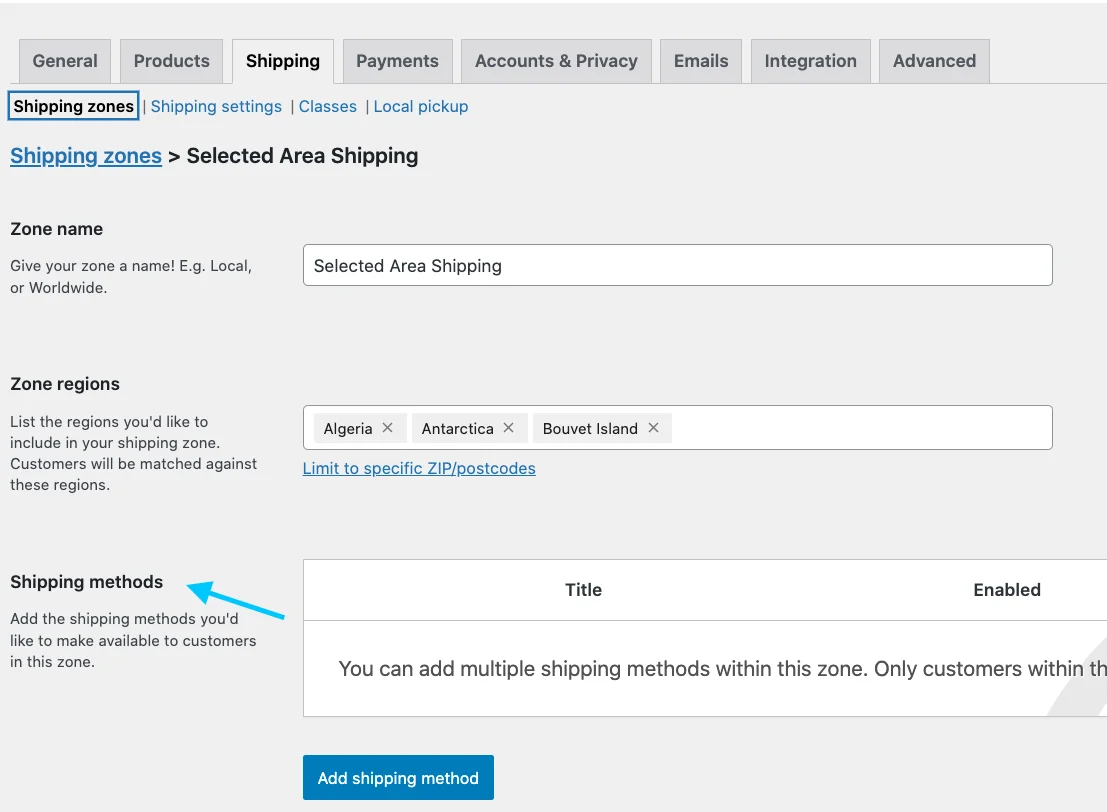
No painel direito, você verá um botão azul denominado “ Adicionar método de envio ”.
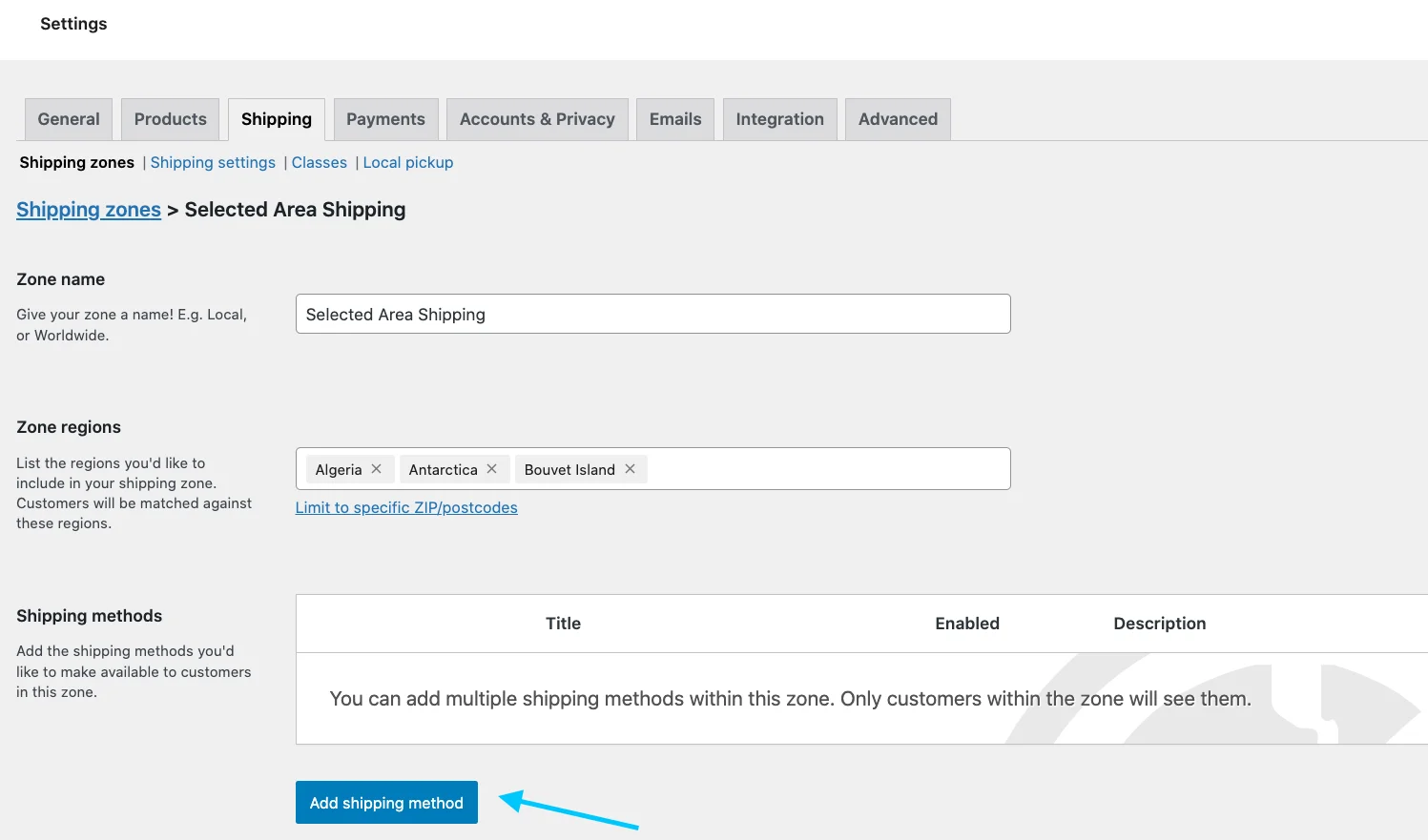
Ao clicar no botão, esta lista aparecerá:
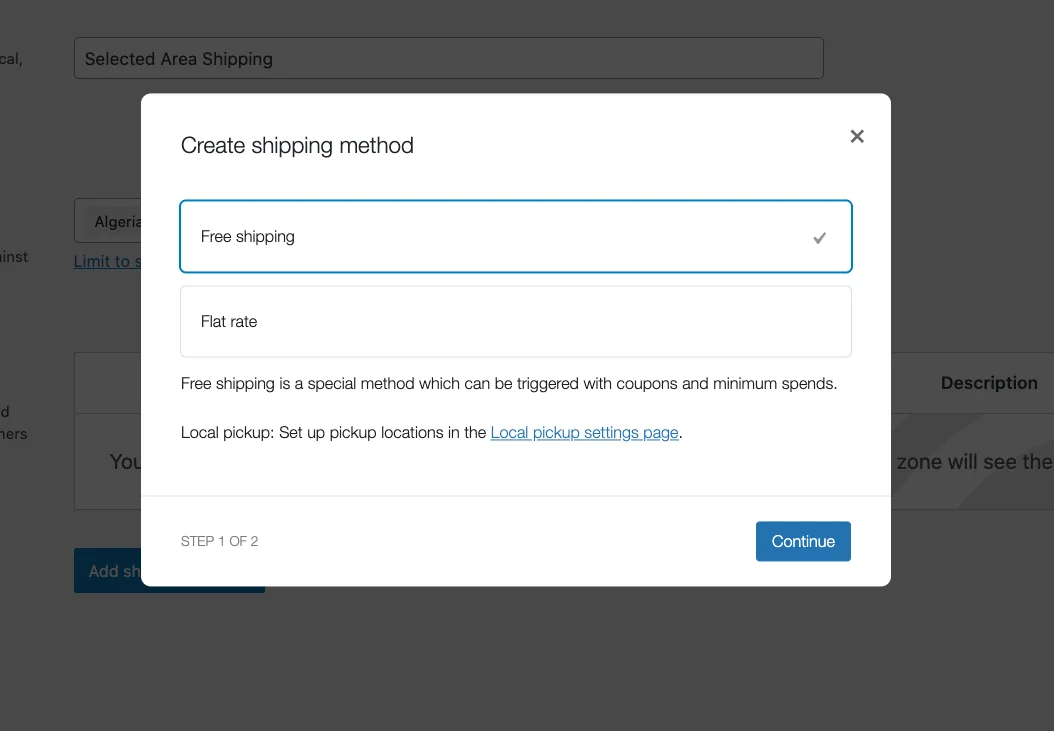
Aqui, você verá uma opção 2. selecione Frete Grátis e clique no botão Continuar.
Esta é a aparência das configurações de frete grátis:
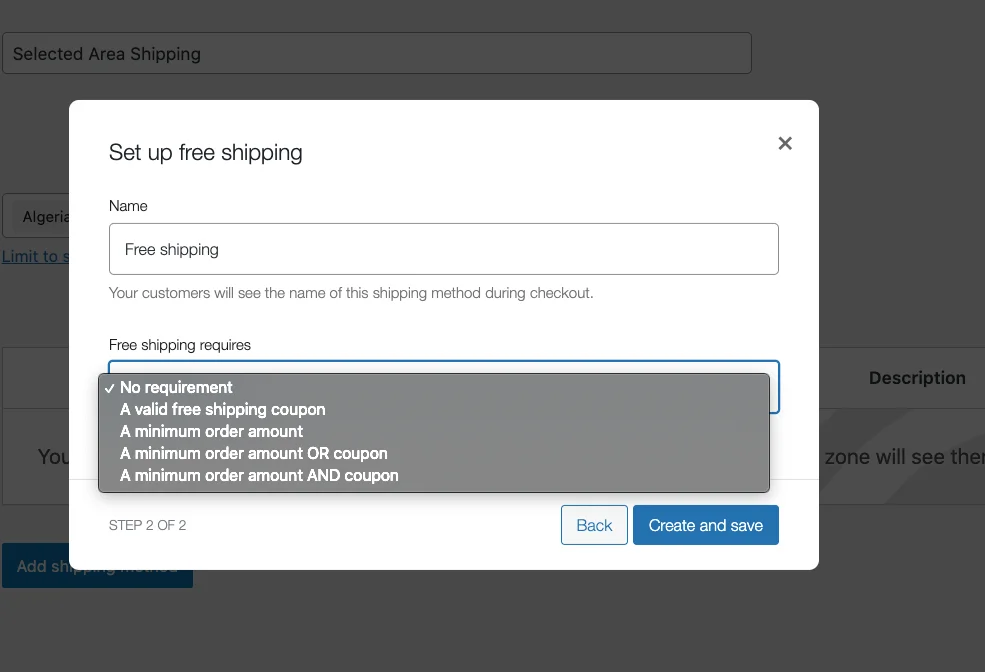
Como você pode ver, primeiro você deve colocar um nome nele e depois preencher os requisitos.
Você deve inserir as seguintes informações:
1. Título:
Este é o nome do seu método de envio. O nome que você definir aqui é o que os usuários verão durante a finalização da compra.
Você pode definir o título de Frete grátis para o que quiser (por exemplo, 'Sem taxa de envio'), mas o método de envio permanecerá o mesmo.
2. Requisitos de frete grátis:
Você pode optar por oferecer frete grátis sem qualquer condição ou pode escolher entre 4 condições para tornar o frete grátis aplicável:
- Um cupom de frete grátis válido: o cliente precisa ter um cupom para receber frete grátis
- Um valor mínimo de pedido: o cliente deve fazer um pedido que valha uma determinada quantia ou mais para obter frete grátis
- Um valor mínimo do pedido ou um cupom : o cliente pode ter um cupom de frete grátis ou um determinado valor alvo do pedido; qualquer um deles terá frete grátis
- Um valor mínimo de pedido E um cupom: O cliente precisa ter um cupom de frete grátis e solicitar um determinado valor do pedido; ambos devem ser alcançados para aproveitar a opção de frete grátis
- Valor mínimo do pedido: Caso você tenha definido a condição acima para ter um valor mínimo do pedido (ou seja, você escolheu uma das três últimas opções para “ Frete grátis requer ”.
Selecionarei a opção “ Sem exigência ”.
Agora, na caixa de método de envio, foi adicionado frete grátis. Agora, olhe no lado direito do painel, você encontrará a opção de editar.
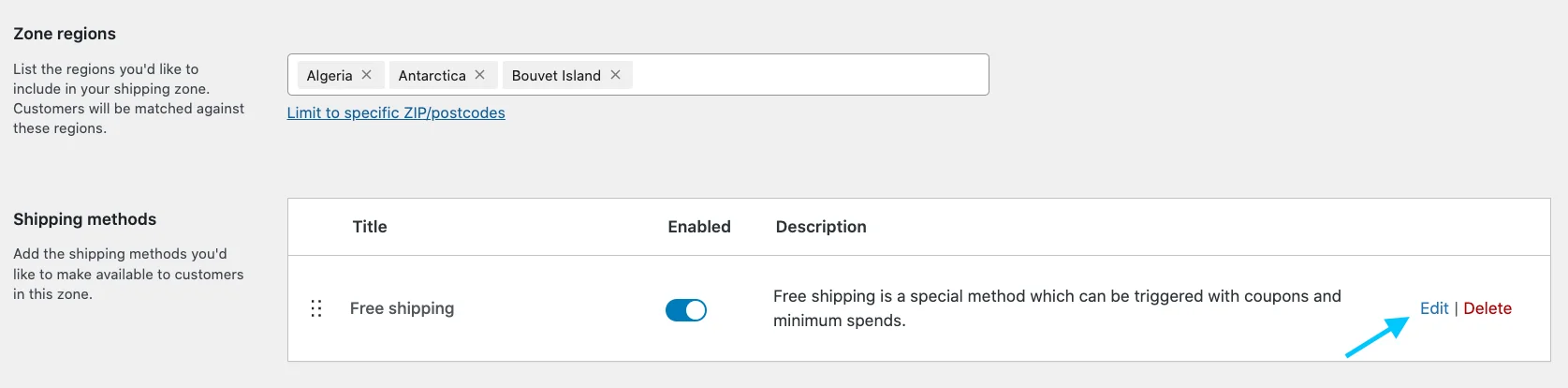
Clique em Editar e você será direcionado para as configurações de frete grátis. Atualize as alterações desejadas.
Seu método de frete grátis está configurado.
O próximo método de envio é o frete com taxa fixa:
ii. Método de envio com taxa fixa
O frete fixo cobra uma taxa fixa pelo frete.
Para configurar este método, siga as etapas abaixo:
Para acessar as configurações de taxa fixa, vá para WooCommerce > Configurações > Envio > Zonas de envio > Método de envio.
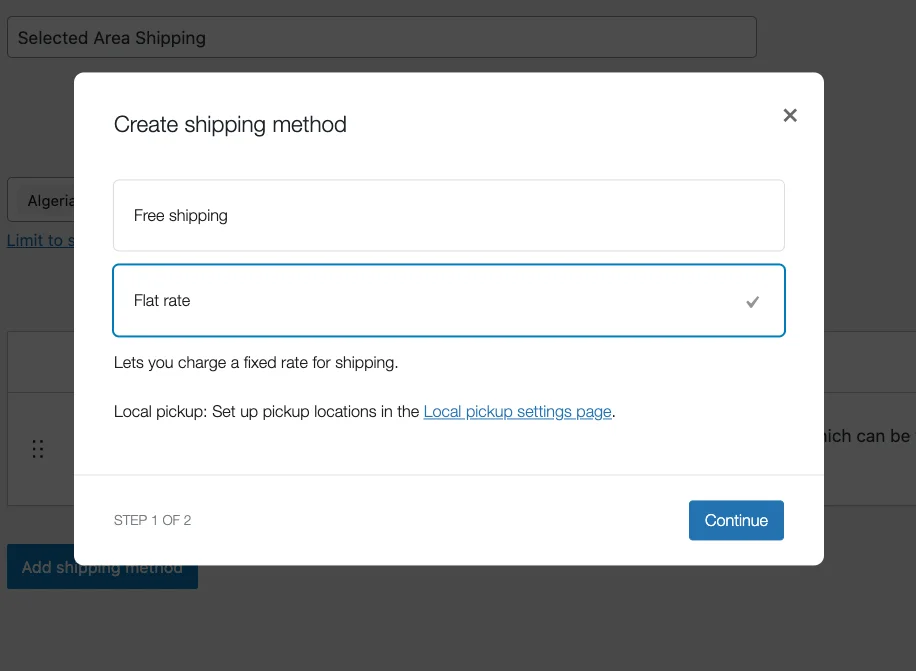
Em seguida, escolha a opção taxa fixa e clique no botão Continuar.
Isso o levará às configurações de taxa fixa.
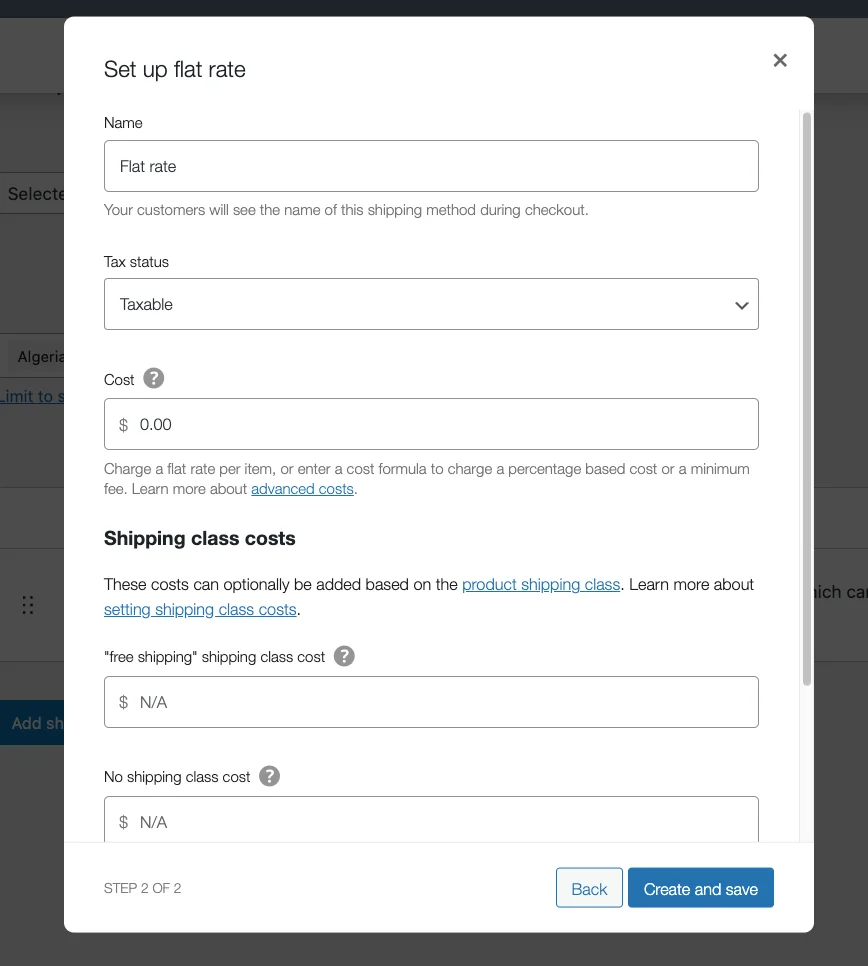
Nas configurações de taxa fixa, você deve inserir o custo estimado, o custo da classe de envio e algumas outras informações relevantes.
Termos que você precisa saber:

- Título do método: Este é o nome do seu método de envio. O nome que você definir aqui é o que os usuários verão durante a finalização da compra. Você pode definir o título de Taxa fixa para o que quiser (por exemplo, 'Taxa fixa de envio'), mas o método de envio permanecerá o mesmo.
- Situação fiscal: Escolha se os produtos enviados são tributáveis ou não.
- Custo: É o custo base que você define, que resulta no custo inicial da taxa fixa. É cobrado por todos os produtos mesmo que não se enquadrem em nenhuma classe específica.
- Custo da classe de envio: defina um custo adicional que deseja implicar em seus produtos que se enquadram em determinadas classes de envio. Por exemplo , defini o custo da minha classe de envio como 5 para a classe 'Pesado'. Qualquer pessoa que comprar um item que se enquadre na classe 'Pesado' será cobrada um adicional de $ 5, juntamente com o custo fixo.
- Sem custo de classe de envio: configure suas taxas de envio para produtos que não se enquadram em nenhuma classe específica. Eu configurei como 2. Qualquer pessoa que comprar um item que não se enquadre nas classes de envio receberá uma taxa extra de $ 2 junto com o custo fixo.
- Tipo de cálculo: Quando você tem várias classes de frete, você pode escolher os tipos de cálculo que deseja implicar no custo das classes de frete. No método de taxa fixa, você terá duas maneiras de fazer isso: Por aula e por pedido
Após preencher todas as caixas, clique no botão “ Criar e Salvar “
Agora vamos dar uma olhada no método de envio com retirada local .
iii. Método de envio com retirada local
Vá para Zona de envio> método de envio> adicionar método de envio> envio local
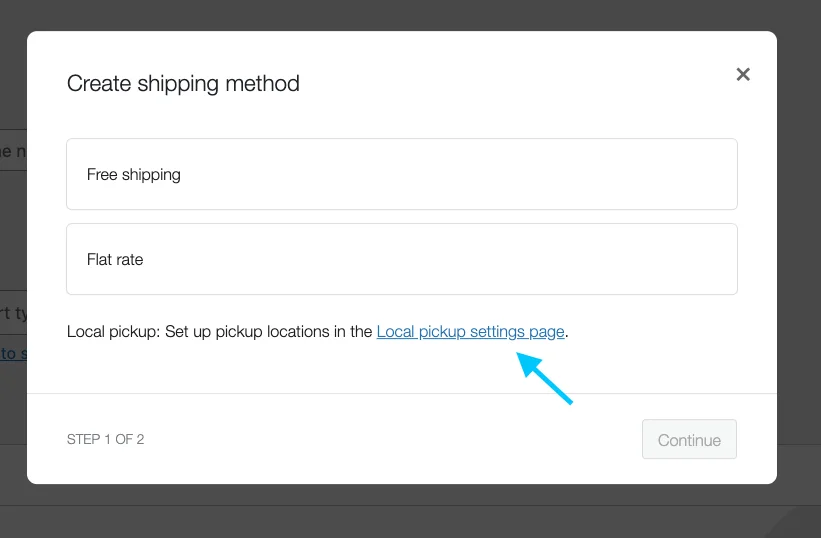
Esta é a aparência das configurações de coleta local:
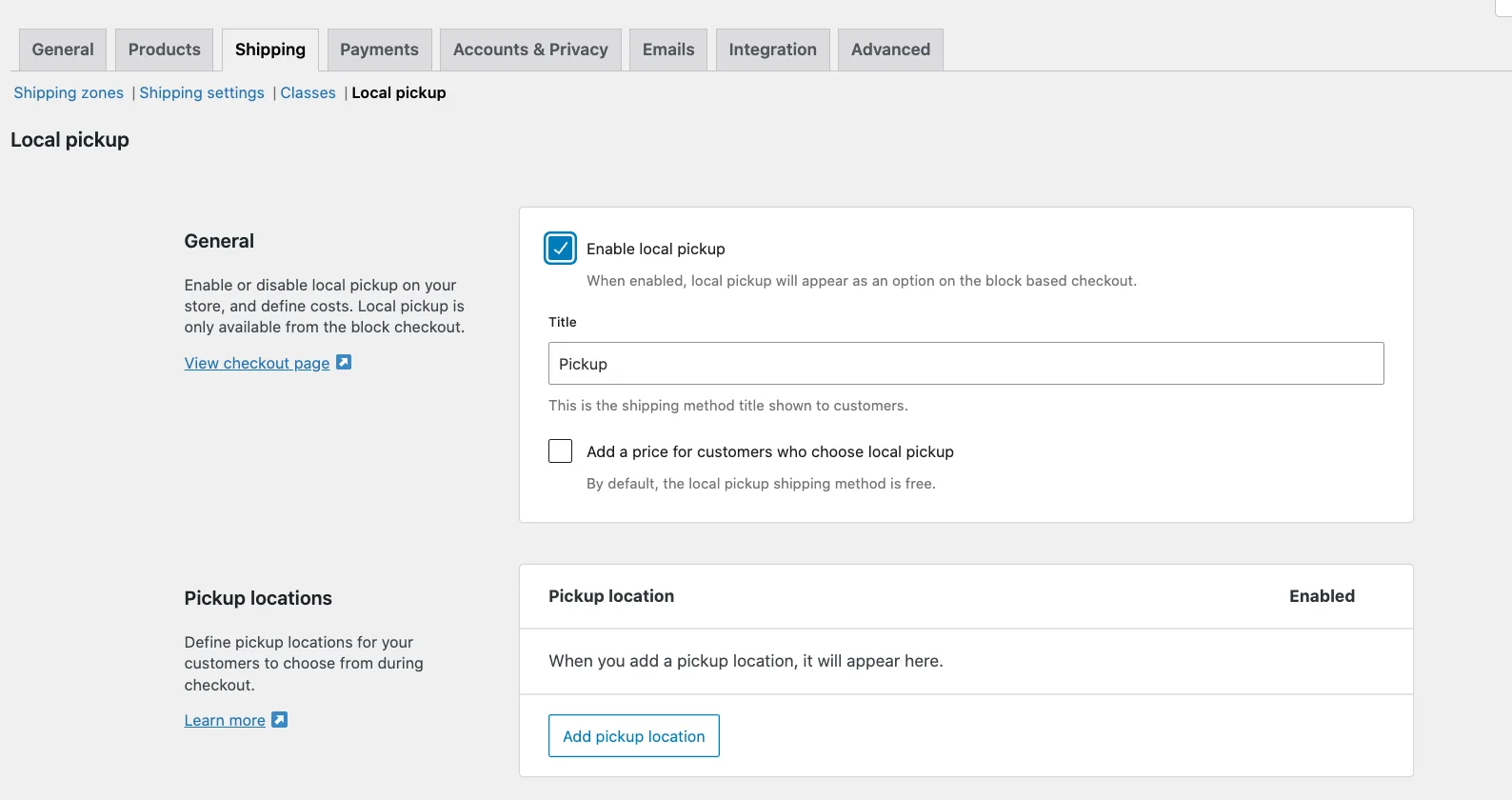
Agora clique na opção “ Habilitar retirada local ”.
Role para baixo e marque a linha do rótulo “ Adicionar um preço para clientes que optam pela retirada local ”.
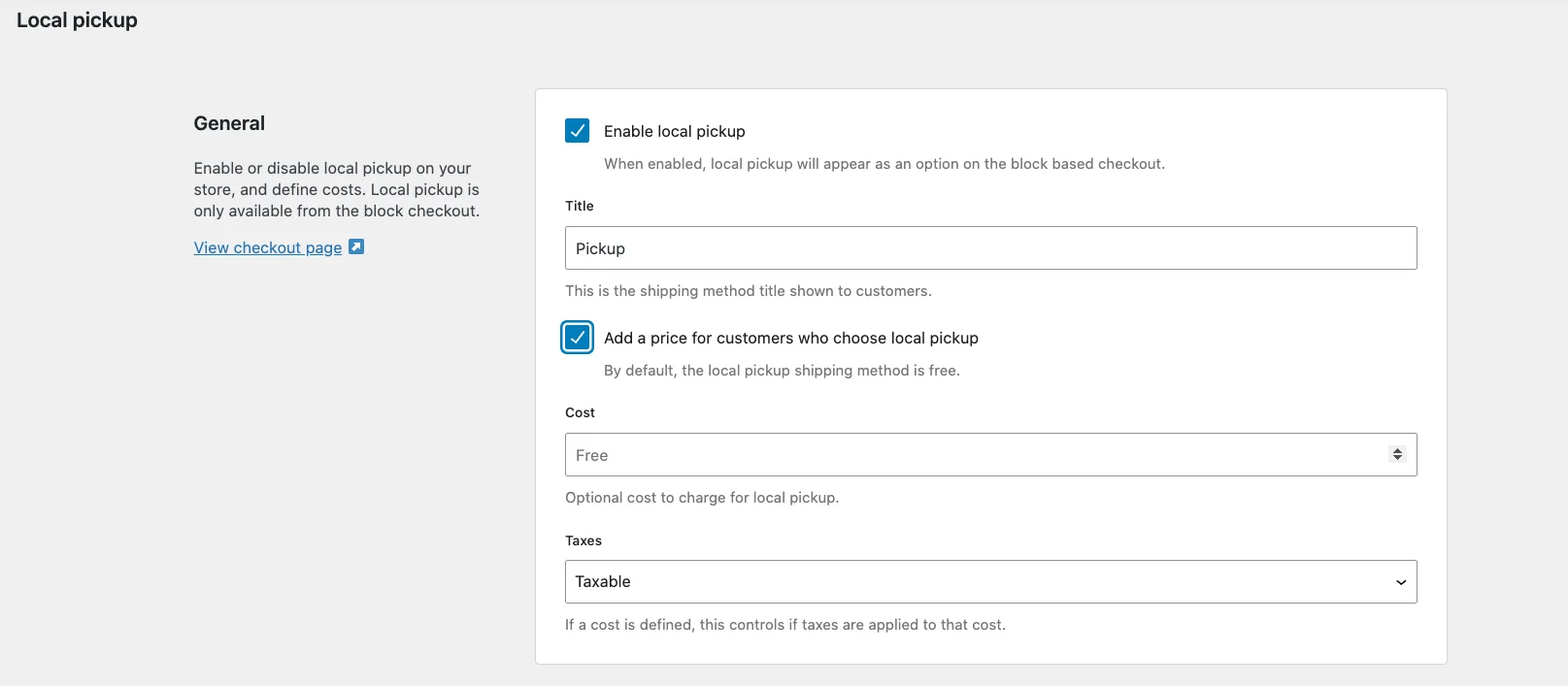
Por padrão, o método de envio com retirada local é gratuito. mas se você puder cobrar uma taxa extra pela retirada local, poderá atribuí-la aqui. Normalmente os lojistas não cobram nada a mais, mas é uma opção que você pode usar.
Situação fiscal: Aqui você tem a opção de escolher entre Tributável ou Nenhum.

Por padrão, é atribuído como Tributável , o que significa que, ao usar uma retirada local, os impostos básicos da loja serão aplicados independentemente do endereço do cliente.
Esta é a escolha ideal para a maioria dos lojistas, no entanto, você pode optar por não cobrar impostos e selecionar Não Tributável .
Agora role para baixo e você verá a opção de escolher locais. No lado esquerdo, você verá o botão “ Adicionar local de retirada “
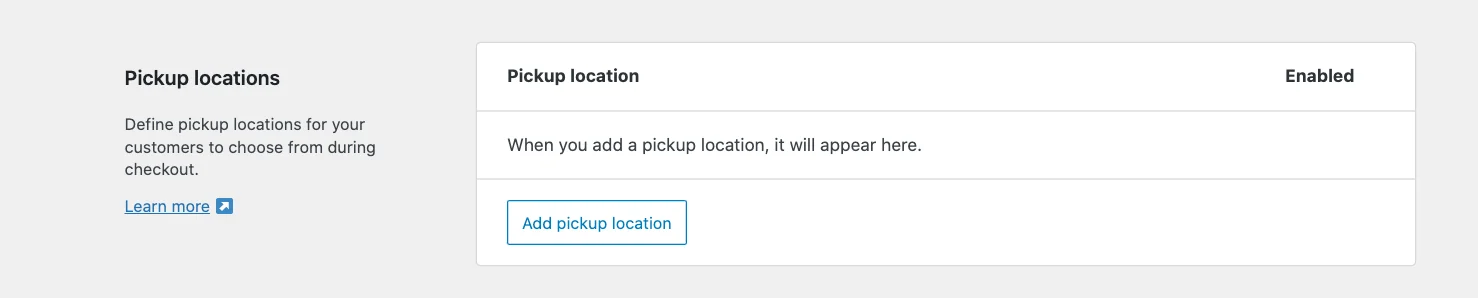
Ao clicar, você verá esta página com estas opções:
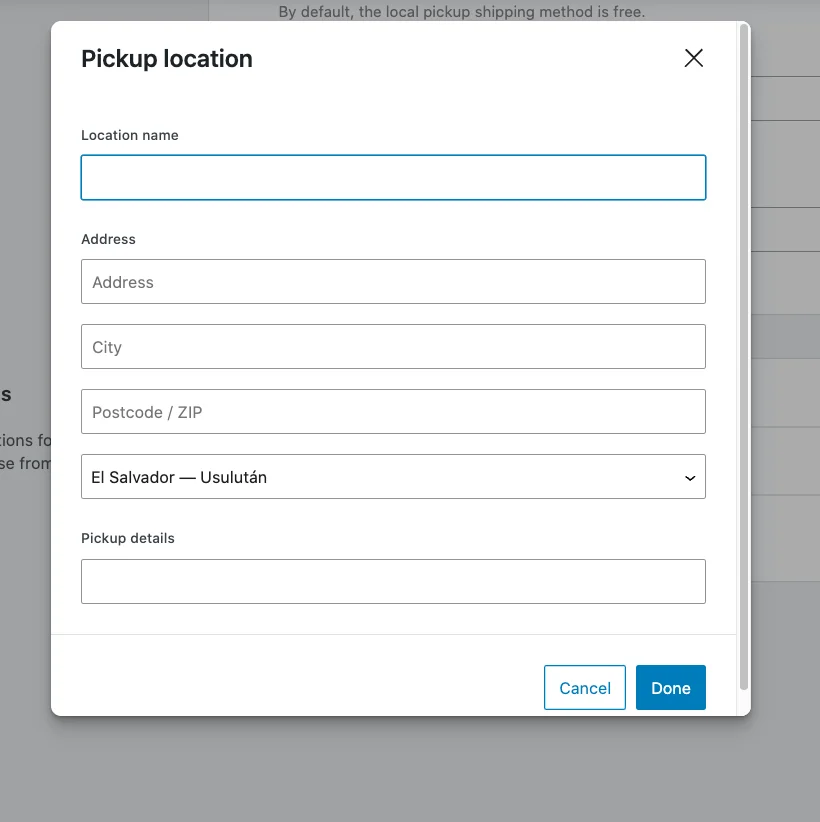
Depois de inseridos, clique no botão Salvar alterações e seu método de envio de coleta local estará configurado.
Como calcular taxas e taxas de envio
Existem dois tipos de cálculo disponíveis:
- Por aula
Para qualquer pedido que inclua produtos em diversas classes, o custo da classe de envio para cada uma dessas classes será adicionado às taxas fixas.
Além disso, se o pedido incluir produtos sem nenhuma classe específica, o custo sem classe de envio também estará presente.
Por exemplo, vamos supor que eu tenha outra classe de remessa chamada 'Leve' e atribuí a ela um custo de classe de remessa de $ 3.
Agora, digamos que um comprador encomendou 4 produtos, dos quais dois produtos se enquadram na classe 'Pesado', um produto se enquadra na classe 'Leve' e outro se enquadra na classe sem envio.
Então, o custo total de envio incluirá uma cobrança de $ 2 sem custo de classe de envio, uma cobrança de $ 5 para o custo da classe de envio 'Pesado' e uma cobrança de $ 3 para o custo da classe de envio 'Leve', além do custo da taxa fixa de $ 5. Portanto, o custo total de envio será de $ 15.
- Por pedido
Neste caso, para quaisquer pedidos que incluam produtos de múltiplas classes, o custo da classe de envio que for o mais alto entre essas classes será adicionado ao custo fixo. Suponha que eu tenha outra classe de remessa chamada 'Light' e atribua a ela um custo de classe de remessa de $ 3.
Agora, digamos que um comprador encomendou 4 produtos, dos quais dois produtos se enquadram na classe 'Pesado', um produto se enquadra na classe 'Leve' e outro se enquadra na classe sem envio.
Aqui, entre os três, o custo da classe de envio mais alto é de US$ 5. Conseqüentemente, apenas $ 5 serão adicionados ao custo da taxa fixa, os outros dois custos da classe de envio serão ignorados. Portanto, o custo total de envio será de $ 10.
Depois de inseridos, clique no botão Salvar alterações e seu método de envio com taxa fixa estará configurado.
Configurar métodos de pagamento
No painel do WordPress, navegue e clique na guia Pagamentos no menu WooCommerce > Configurações .
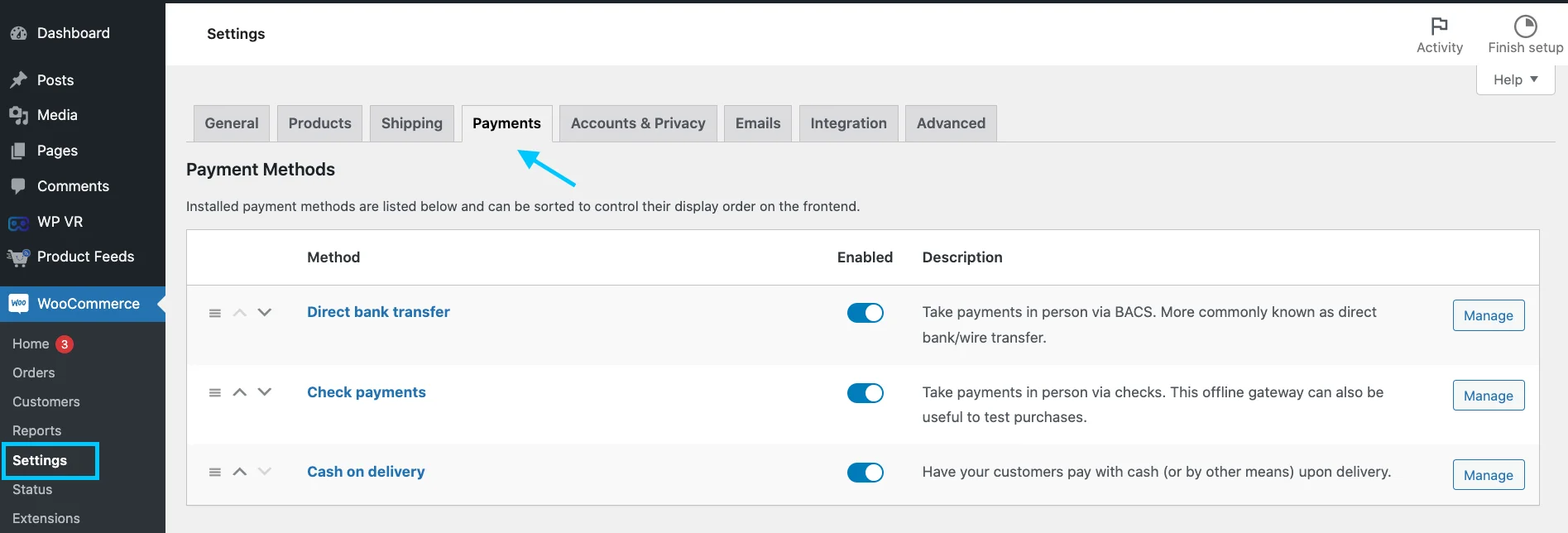
Você pode escolher entre estas opções:
Transferência bancária direta: receba pagamentos pessoalmente via BACS. Mais comumente conhecido como transferência bancária/eletrônica direta.
Pagamentos em cheque: receba pagamentos pessoalmente por meio de cheques. Este gateway offline também pode ser útil para testar compras.
Pagamento na entrega: faça com que seus clientes paguem em dinheiro (ou por outro meio) na entrega.
Clique no botão gerenciar, você obterá a página de configurações de qualquer opção:
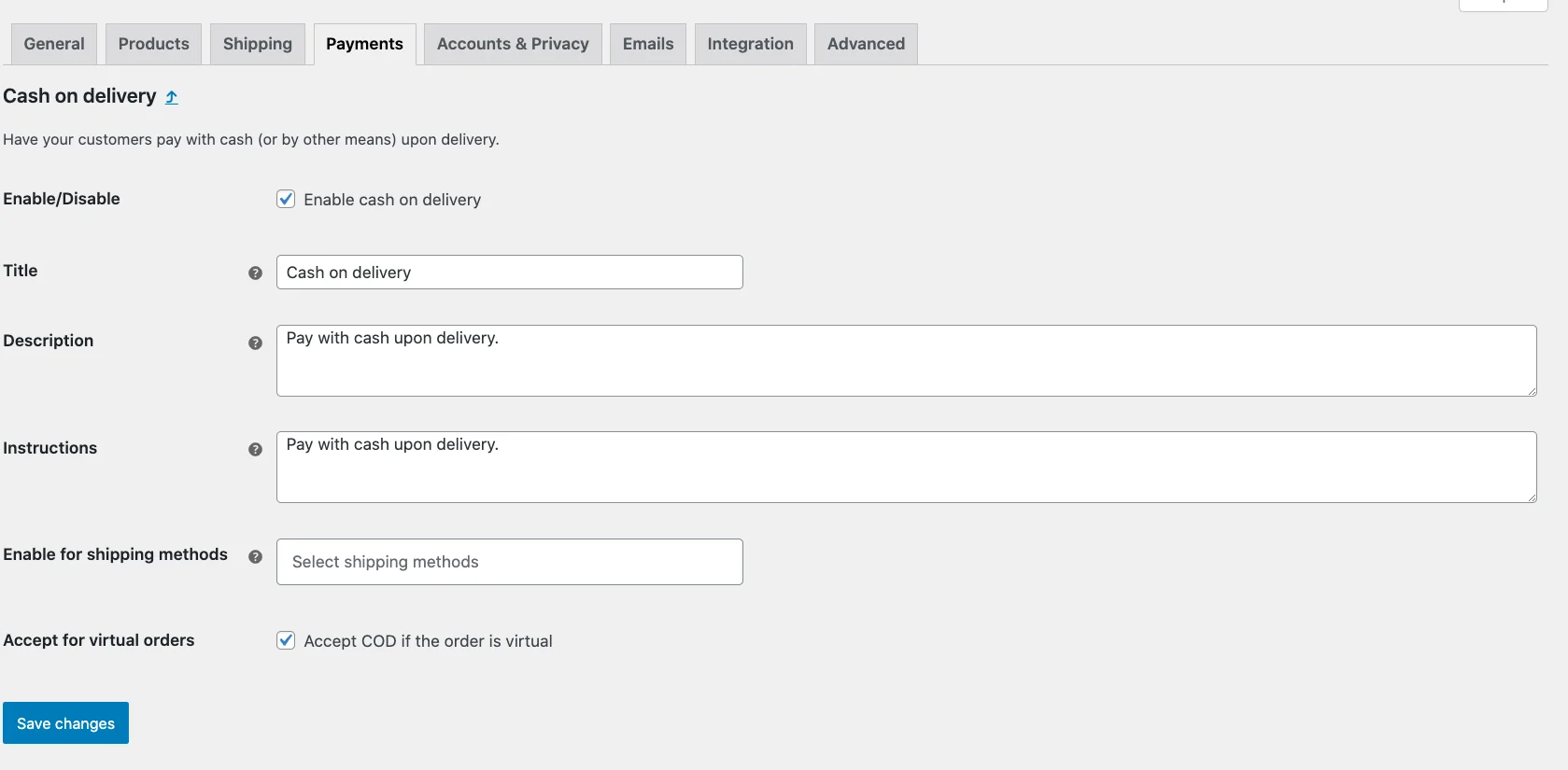
Como você pode ver aqui a página de configuração de pagamento na entrega. Preencha de acordo com suas credenciais. Relógio ao salvar alterações. Sua configuração de pagamento está concluída.
Configurar frete baseado em peso [adicional]
Alguns podem pensar que configurar o envio do WooCommerce com base no peso seria uma tarefa difícil.
Quando você conhece o processo CERTO , é muito simples.
Deixe-nos orientá-lo em todas as etapas.
Como ativar a classe de remessa baseada em peso do WooCommerce
Vá para WooCommerce >> Configurações >> Frete e adicione uma classe de frete.
Vou nomear esta classe de remessa baseada em peso do WooCommerce:
Agora, da mesma forma, crie outras classes para outras faixas de peso.
A seguir, é necessário atribuir as classes aos produtos de acordo com suas categorias de peso.
Por exemplo, eu tenho um produto que está abaixo de kg, então eu enviaria para a classe Até kg.
Parece uma tarefa demorada, certo? Você também pode atribuir classes de remessa baseadas no peso do WooCommerce em massa.
Vá para Todos os Produtos e filtre seus produtos de acordo com suas necessidades. Selecione todos eles e clique no botão Edição rápida.
Na janela Edição rápida , atribua a classe apropriada e atualize.
Finalmente, você precisa criar ou editar um método de envio fixo. Vá para a zona de envio designada e adicione/edite o método de taxa fixa.
Role para baixo na janela da taxa fixa e você encontrará todas as aulas que criou.
Por fim, defina suas taxas para cada aula.
Integre a remessa com um plug-in de remessa avançada
Como você pode ver no WooCommerce, talvez você não tenha todas as opções de que precisa.
Você pode integrar um plugin de remessa ao seu WooCommerce. Estou mostrando um plugin chamado “ Envio Avançado ”
Primeiro, instale e ative o plugin.
Agora vá para a Zona de envio > Método de envio> Envio avançado.
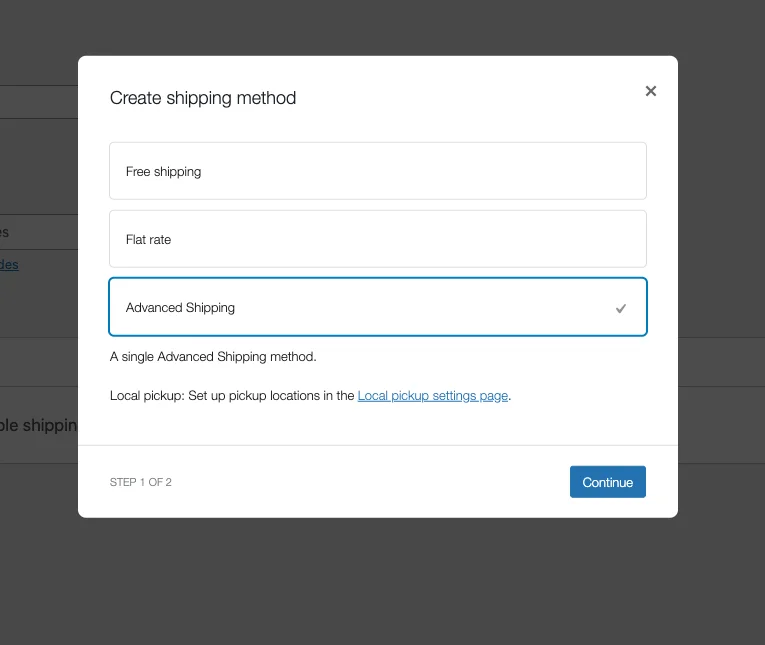
E agora veja como é fácil configurar seu processo de envio. Você obterá todas as opções em um painel.
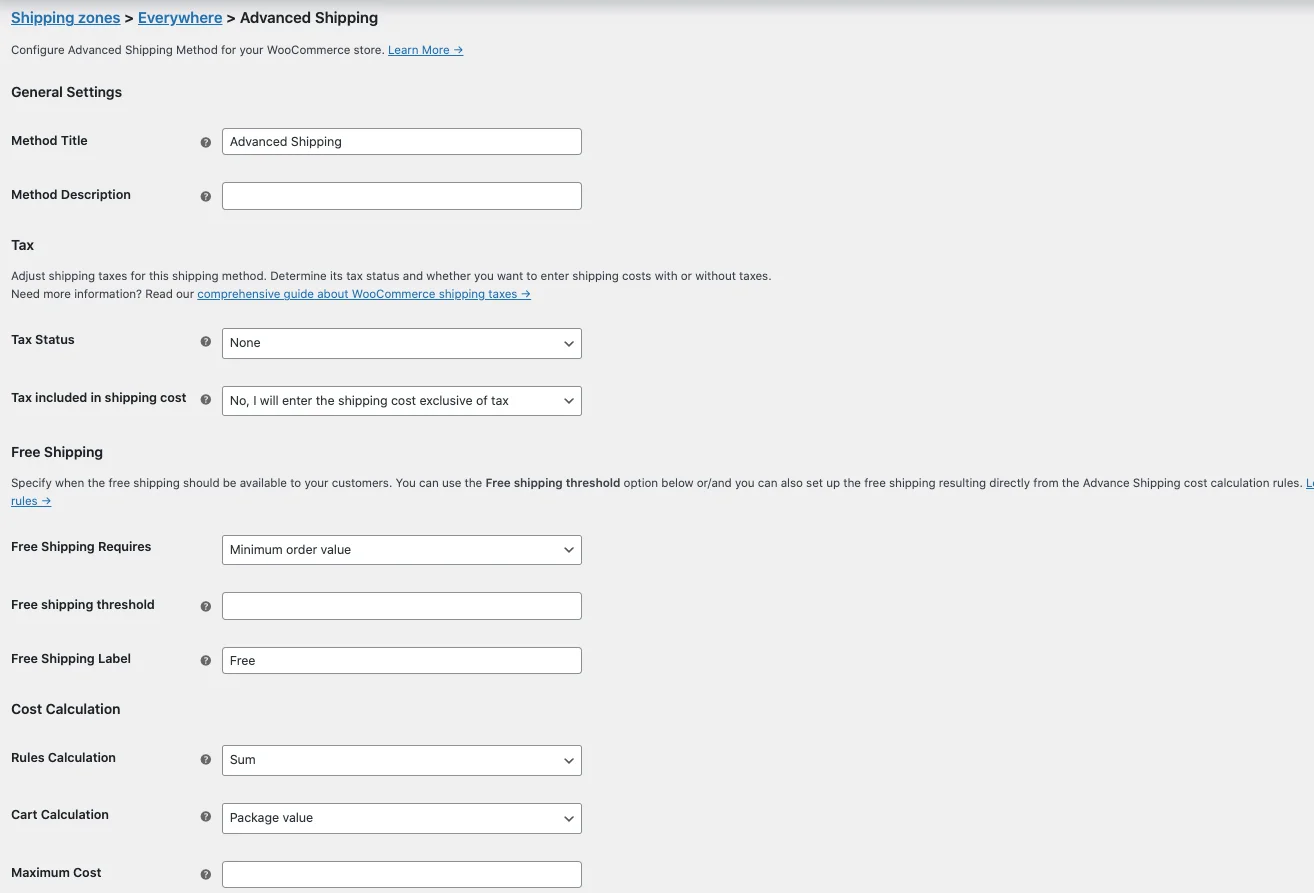
Você não precisa ir e voltar para páginas diferentes para configurar separadamente.
Considerações Finais
Uma estratégia de envio bem definida pode tornar seu processo de envio tranquilo.
Neste guia, forneci um guia passo a passo para configurar o envio no WooCommerce.
Adicionei como você pode facilitar o processo com o plugin de envio avançado.
Seguindo as etapas descritas e considerando cuidadosamente a necessidade do seu cliente, você pode estabelecer um sistema de remessa fácil de usar e focado na venda.
Comente abaixo qualquer dúvida que você tenha em mente! Eu adoraria responder e resolver suas dúvidas.
Perguntas frequentes (FAQ)
FAQ 1: Qual dos seguintes métodos de envio está comumente disponível no WordPress?
-Os métodos de envio comuns disponíveis no WooCommerce incluem:
- Frete com taxa fixa
- Frete grátis
- Retirada Local
- Tabela Taxa de Envio (com plugin)
- Tarifas ao vivo das operadoras (com extensões)
FAQ 2: Quais são as variações de envio no WooCommerce?
– Configurar o envio no WooCommerce é um processo simples que começa nas configurações do WooCommerce na guia Envio.
Aqui, você configurará zonas de envio, que são áreas geográficas para as quais você envia, e adicionará métodos de envio apropriados para cada zona.
Esses métodos podem incluir opções como taxa fixa, frete grátis ou retirada no local. Para cada método, você precisará definir configurações específicas, como custos e condições.
FAQ 3: Como oferecer várias opções de envio no WooCommerce?
– WooCommerce oferece diversas variações de envio para ajudar a adaptar o processo de envio ao seu modelo de negócio. As zonas de envio permitem definir taxas diferentes para diferentes áreas geográficas. As classes de remessa ajudam você a agrupar produtos com requisitos de remessa semelhantes.
Vários métodos de envio oferecem diferentes maneiras de calcular os custos de envio. Você pode basear os cálculos de envio em fatores como peso, dimensões ou total do carrinho.
