Como adicionar produto após a configuração da vitrine [Guia para iniciantes]
Publicados: 2020-09-22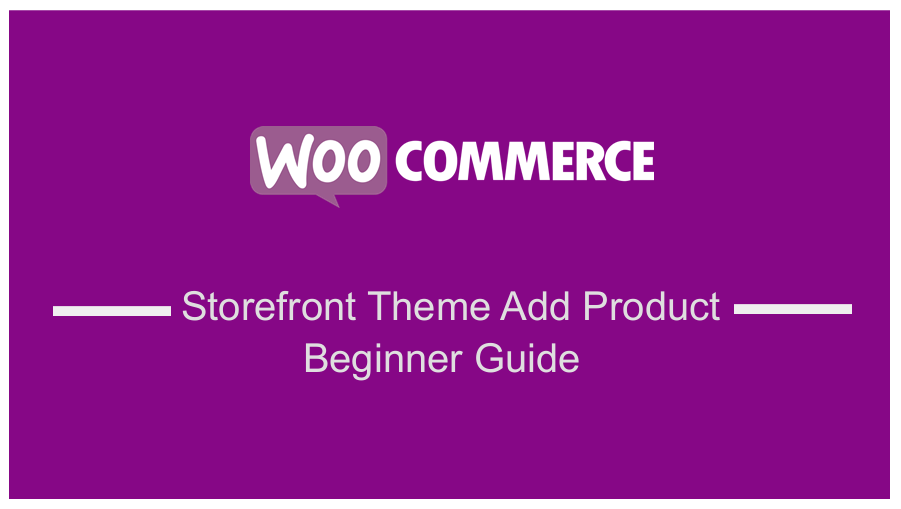 O WooCommerce e o tema Storefront se integram perfeitamente para oferecer uma loja online que você pode usar para vender produtos aos clientes. No entanto, como você pode adicionar produtos em sua loja WooCommerce? No entanto, é muito fácil adicionar produtos e mesmo que você não tenha usado o WordPress antes, este post se concentra em ajudá-lo.
O WooCommerce e o tema Storefront se integram perfeitamente para oferecer uma loja online que você pode usar para vender produtos aos clientes. No entanto, como você pode adicionar produtos em sua loja WooCommerce? No entanto, é muito fácil adicionar produtos e mesmo que você não tenha usado o WordPress antes, este post se concentra em ajudá-lo.
Neste post, darei um guia passo a passo sobre como adicionar seu primeiro produto WooCommerce e configurar corretamente cada pequeno detalhe do produto.
WooCommerce Storefront Adicionar produto
Instalar o WooCommerce é um anúncio fácil, depois de passar pelo assistente de configuração do WooCommerce, você está pronto para adicionar produtos no WooCommerce para começar a vender para seus clientes.
Aqui estão os passos simples que você precisa seguir:
Faça login no seu site WordPress e acesse o Dashboard como usuário administrador. No menu Dashboard, clique em Products > Add new . Depois disso, o editor do WordPress que você conhece é lançado, mas com algumas novas adições. Agora você precisa configurar tudo relacionado ao produto.
1. Adicione o título e a descrição do produto
Você precisa digitar o nome na seção de título. Depois disso, você precisa adicionar uma descrição longa para explicar as vantagens de um produto. Além disso, você pode usar marcadores ou números para melhorar a legibilidade desta seção. Se você não tem certeza do que escrever, pode procurar um modelo de descrição do produto.
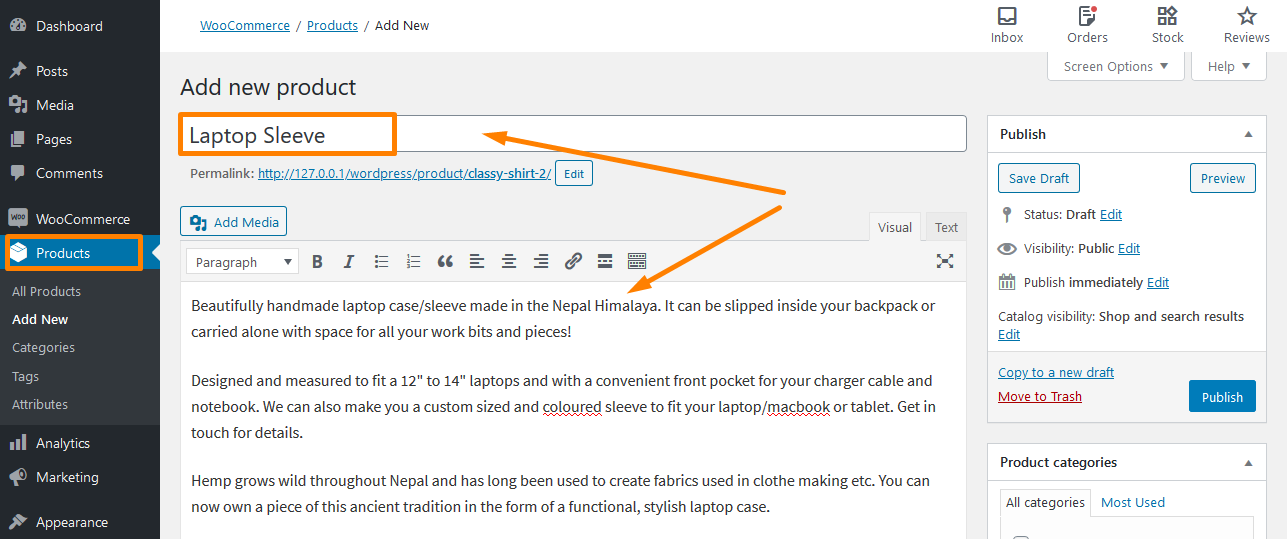
Além disso, ao escrever o título e a descrição, você pode dar um passo adiante, usando palavras-chave orgânicas. Isso otimizará seu site e pode ser um ímã de geração de leads. No entanto, se você quiser usar palavras-chave semânticas na página do produto, adicione-as na descrição longa.
2. Escolha o Tipo de Produto
Isso depende do que você está vendendo. Por padrão, o WooCommerce permite que você use diferentes tipos de produtos, que você pode escolher. Ele oferece quatro tipos principais de produtos, que incluem:
- Produto simples. Este é o padrão e é comum na maioria das lojas WooCommerce. Por exemplo, vestidos de tamanho único podem ser considerados como um produto simples.
- Produto agrupado. É um produto, que vem como um conjunto ou, em termos simples, produtos simples combinados.
- Produto externo/afiliado. Esta opção é para aqueles que administram uma loja afiliada ou você tem uma loja online de envio direto. Eles podem usar essa opção para vincular o botão “Adicionar ao carrinho” a uma página externa.
- Produto Variável. Se sua loja lida com produtos que oferecem várias variações, como cores e tamanhos, você pode usar essa opção. Por exemplo, você pode permitir que seus clientes escolham entre Pequeno, Médio ou Grande.
Além disso, você obtém duas opções adicionais para modificar os quatro tipos principais de produtos:
- Se você estiver vendendo um produto digital on-line que não requer remessa, essa opção fornecerá uma solução definitiva para você.
- Se o arquivo para download estiver associado ao produto, você poderá habilitar esta opção.
É muito fácil adicionar os dados do produto usando o menu suspenso e as caixas de seleção na caixa Dados do produto. Ele aparece logo abaixo do editor do WordPress onde você adicionou a descrição do produto, conforme mostrado na captura de tela abaixo:
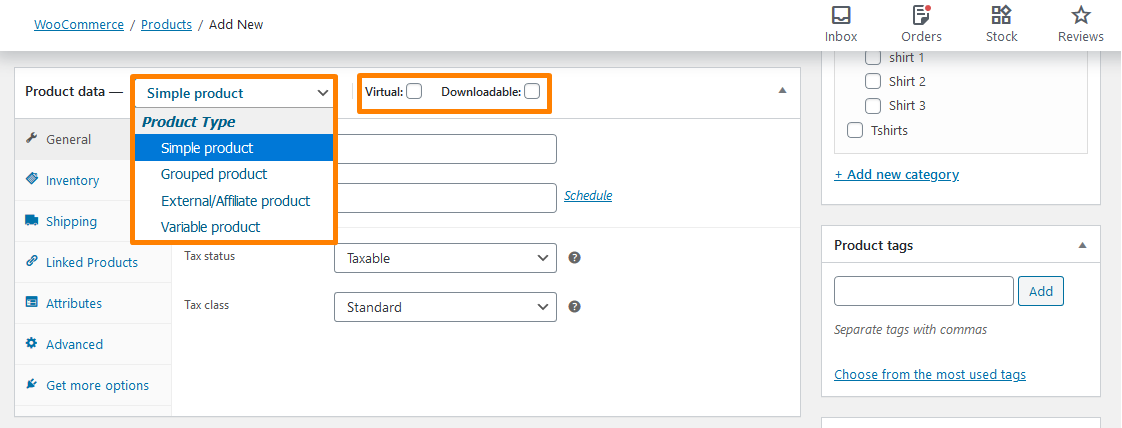
No entanto, para este breve tutorial, usarei um produto simples. No entanto, o processo é geralmente o mesmo para outros tipos de produtos com algumas opções adicionais.
3. Preencha a meta-caixa de dados do produto
Depois de selecionar o tipo de produto, você precisa preencher o restante dos detalhes na caixa Dados do produto . Você pode usar as guias à esquerda para navegar entre as diferentes seções ao adicionar os detalhes.
Guia geral
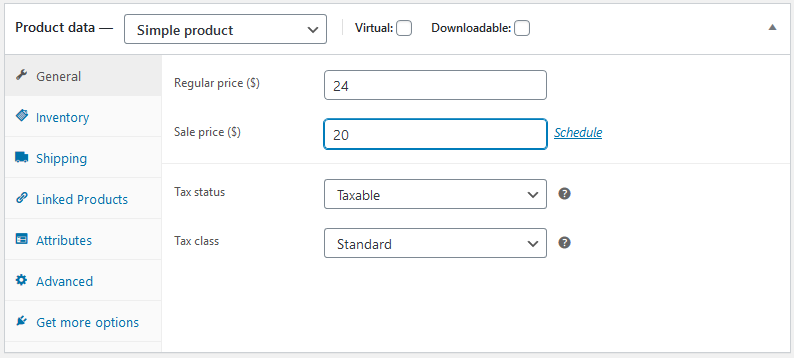 Aqui, você deve inserir o preço para regular e venda. O preço de venda pode ser usado quando você estiver executando uma campanha de desconto. Os compradores sempre verão o preço normal. Além disso, você pode adicionar o Status do imposto e, se o produto for tributável, selecionar a classe de imposto.
Aqui, você deve inserir o preço para regular e venda. O preço de venda pode ser usado quando você estiver executando uma campanha de desconto. Os compradores sempre verão o preço normal. Além disso, você pode adicionar o Status do imposto e, se o produto for tributável, selecionar a classe de imposto.
Aba Inventário
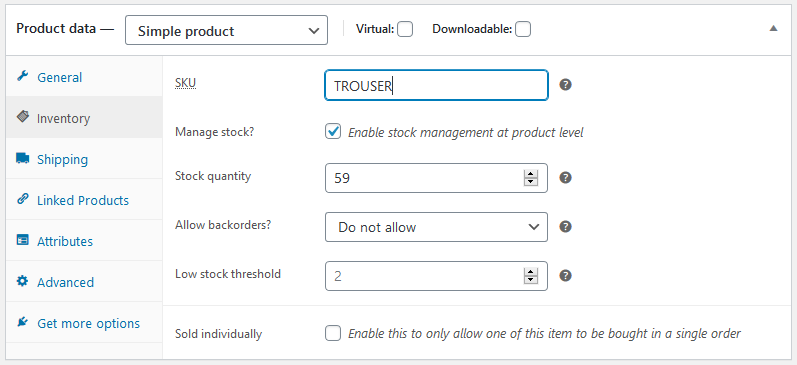 Esta guia ajuda você a gerenciar o estoque com eficiência. Além disso, o SKU, o status do estoque e outras opções estão lá. Você pode habilitar a opção de gerenciamento de tock acessando WooCommerce > Configurações > Produtos > Inventário .
Esta guia ajuda você a gerenciar o estoque com eficiência. Além disso, o SKU, o status do estoque e outras opções estão lá. Você pode habilitar a opção de gerenciamento de tock acessando WooCommerce > Configurações > Produtos > Inventário .
Além disso, você pode usar o plug-in WooCommerce Product SKU Generator para gerar SKU automático ou pode atribuí-los manualmente. Isso é usado para manter os produtos diferenciados e simplificar o gerenciamento de estoque.
Além disso, você pode marcar a opção dizendo “ gerenciamento de estoque no nível do produto ”, o sistema de gerenciamento de estoque WooCommerce mostrará automaticamente o produto. Aqui para pode:
- Insira a quantidade de estoque, que será atualizada automaticamente.
- Permitir pedidos em atraso se o produto estiver disponível em breve.
- Adicione o limite de estoque, que o notificará quando o estoque do produto ficar abaixo do limite.
Aba de envio
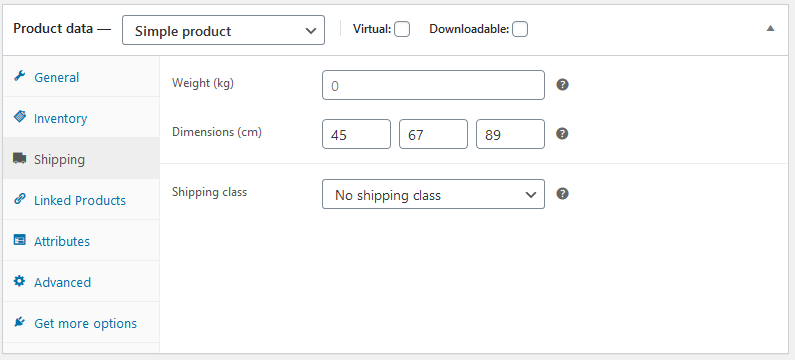 Nesta guia, você pode controlar os detalhes importantes sobre um produto físico para envio. Você pode inserir o peso e as dimensões do produto. Além disso, existe uma opção chamada classe de envio onde os produtos são agrupados com base nos limites de peso.
Nesta guia, você pode controlar os detalhes importantes sobre um produto físico para envio. Você pode inserir o peso e as dimensões do produto. Além disso, existe uma opção chamada classe de envio onde os produtos são agrupados com base nos limites de peso.

Aba de produtos vinculados
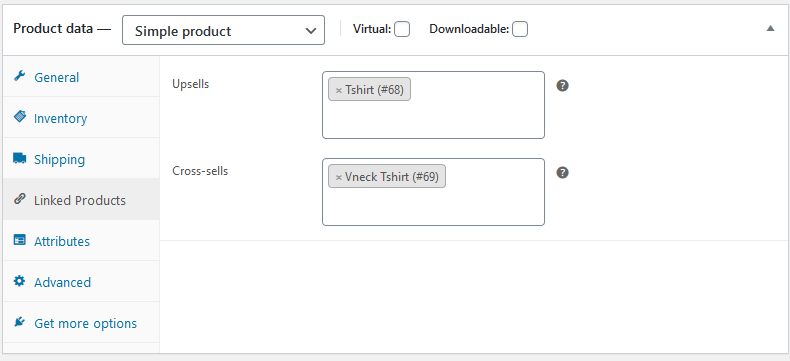 Os produtos vinculados ajudam você a melhorar a receita de sua loja por meio de upsells e cross-sells. Uma venda cruzada é quando você vincula produtos semelhantes na página do produto que seus clientes podem gostar.
Os produtos vinculados ajudam você a melhorar a receita de sua loja por meio de upsells e cross-sells. Uma venda cruzada é quando você vincula produtos semelhantes na página do produto que seus clientes podem gostar. 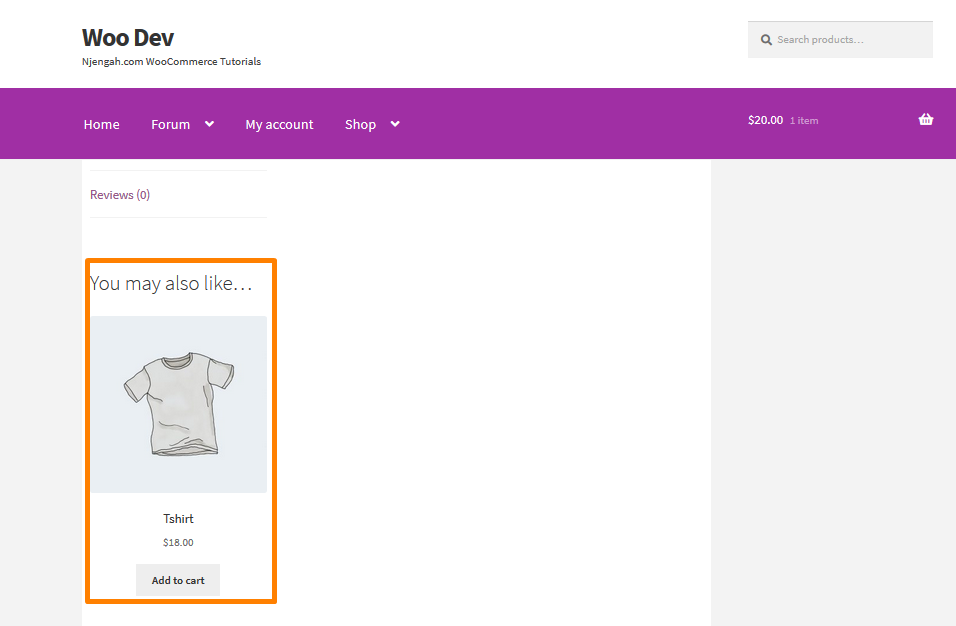
Além disso, você pode recomendar um produto mais caro com melhores recursos para agregar valor ao produto por meio de um upsell.
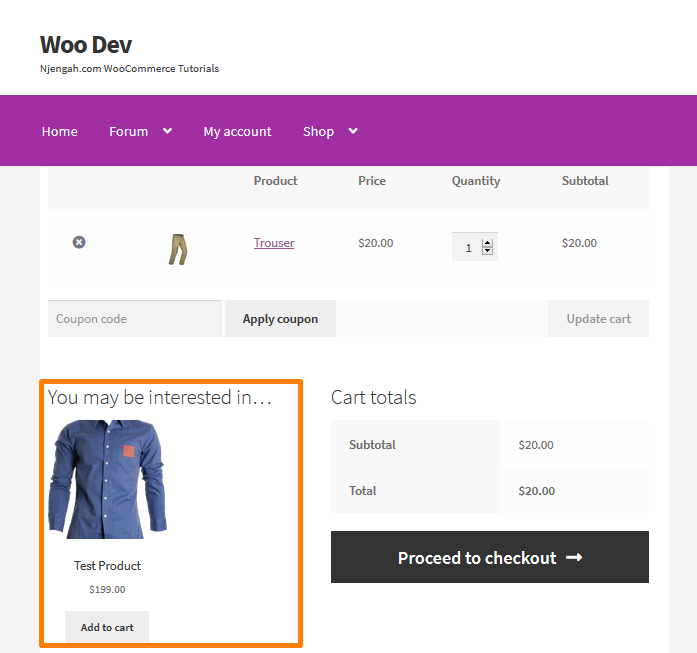
Além disso, você pode adicionar upsells na página de checkout.
Aba Atributos
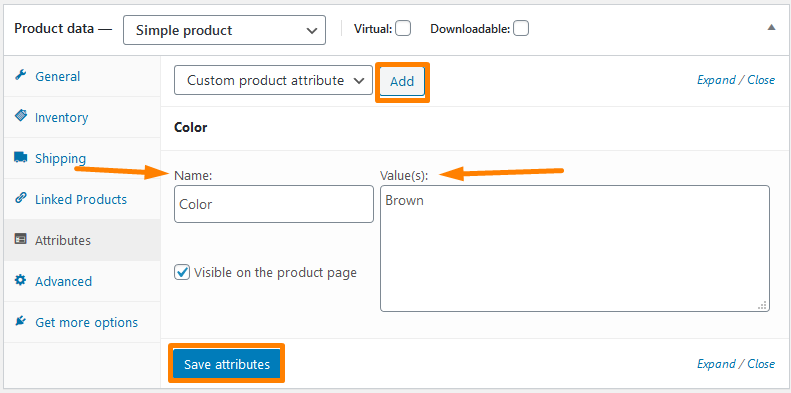 Esta guia irá ajudá-lo com coisas como opções de cores, tamanhos e muito mais. Isso depende do número de atributos que seu produto terá. Vale ressaltar também que variações e atributos andam de mãos dadas.
Esta guia irá ajudá-lo com coisas como opções de cores, tamanhos e muito mais. Isso depende do número de atributos que seu produto terá. Vale ressaltar também que variações e atributos andam de mãos dadas.
Guia Avançado
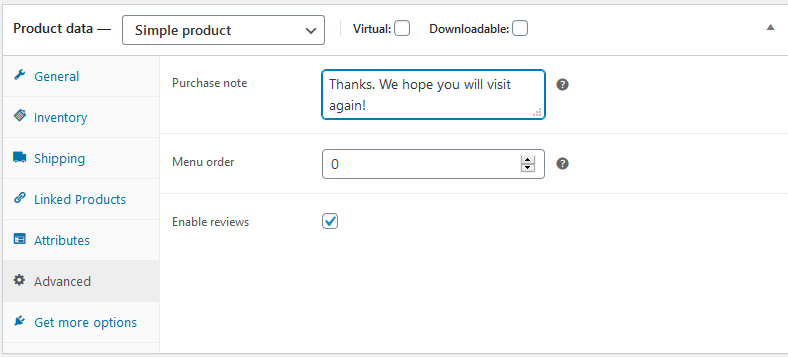 Nesta seção, você pode adicionar uma nota de compra que aparece depois que um cliente faz um pedido em sua loja. Além disso, você pode selecionar a posição de pedido personalizada para o item e marcar a caixa para ativar as avaliações do cliente.
Nesta seção, você pode adicionar uma nota de compra que aparece depois que um cliente faz um pedido em sua loja. Além disso, você pode selecionar a posição de pedido personalizada para o item e marcar a caixa para ativar as avaliações do cliente.
4. Escrevendo uma breve descrição
Depois de concluir a seção de dados do produto, você pode rolar para baixo até a caixa Descrição resumida do produto. 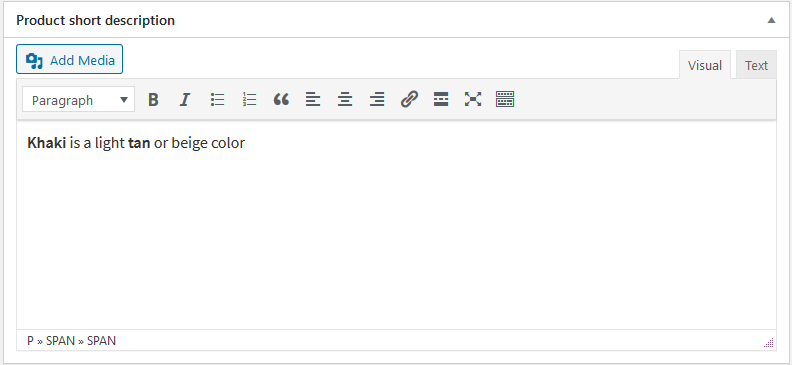
Esta breve descrição aparece em um ponto de destaque na página do seu único produto e a descrição longa aparecerá mais abaixo.
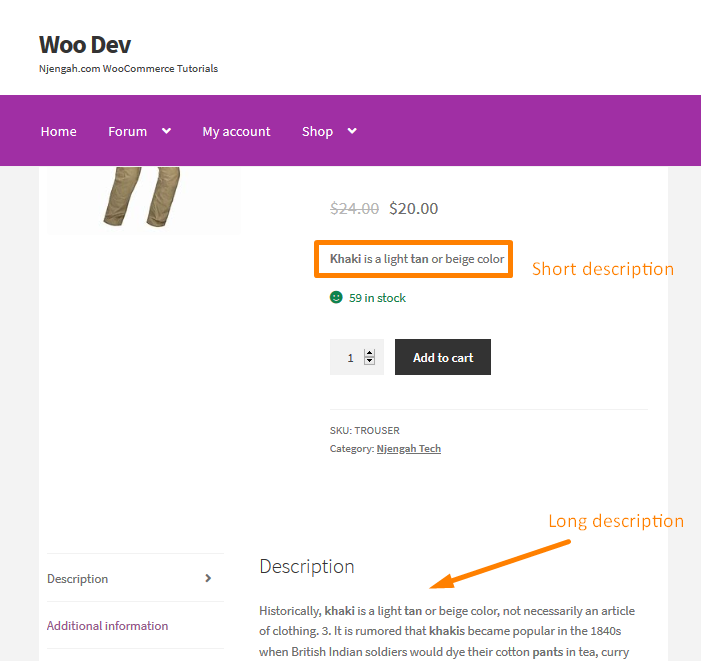
É altamente recomendável que você adicione apenas 2-3 frases na breve descrição. Isso ocorre porque os mecanismos de busca pegam o conto com mais frequência, o que por sua vez é essencial para o SEO da sua loja.
5. Toques finais
Agora sua página de produto está quase pronta, desde que você tenha seguido as etapas simples que compartilhei. No entanto, antes de publicar seu produto, você deve adicionar o seguinte, usando a barra lateral à direita:
- Categorias e tags de produtos – ajudam a organizar os produtos em sua loja. Além disso, seus compradores também poderão usar categorias e tags no front-end de sua loja para encontrar produtos. Isso tornará mais fácil para eles navegarem pelos seus produtos. No entanto, você deve ter cuidado e tentar torná-los lógicos e úteis para seus clientes-alvo.
- Imagem do produto – É aqui que você pode adicionar a imagem principal do produto e ela será a maior imagem na página do produto único. Esta imagem também aparecerá na página do catálogo.
- Galeria de produtos – Nesta seção, você pode adicionar imagens extras que aparecem na galeria na página de um único produto.
6. Publique o Produto
Depois de verificar se você adicionou os detalhes corretos de um produto, você pode clicar em Publicar para tornar seu produto ativo, da mesma forma que você publica uma postagem no blog. Você pode usar este modelo para o próximo produto usando o link copiar para um novo rascunho abaixo da caixa de publicação na barra lateral direita.
Aqui está um exemplo de um produto publicado:
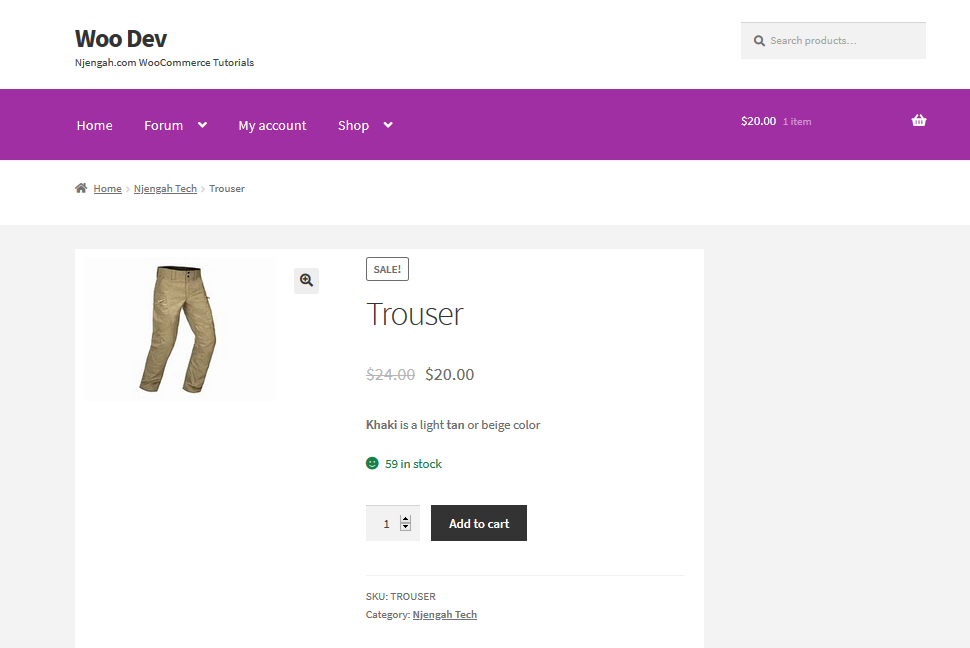
Embrulhando-o
Agora que você adicionou todos os seus produtos, você está prestes a lançar sua loja. Neste post, compartilhei 6 passos que você precisa seguir para adicionar um produto em sua loja virtual. Eu usei o tema Storefront para este tutorial.
Além disso, você precisa conhecer os detalhes corretos e a descrição de todos os seus produtos, pois os mecanismos de pesquisa pegam o conto com mais frequência, o que por sua vez é essencial para o SEO da sua loja. Isso, por sua vez, trará muita receita e as pessoas confiarão em sua loja.
Artigos semelhantes
- Personalização da página inicial do tema WooCommerce Storefront [Guia definitivo]
- Como ocultar todos os produtos da página da loja no WooCommerce
- Como ocultar o produto WooCommerce dos resultados da pesquisa
- Como definir produtos em destaque no WooCommerce
- Como alterar o guia do WooCommerce para adicionar ao carrinho de texto com exemplos
- Como adicionar o campo de texto personalizado do Woocommerce na página do produto
- Como alterar o procedimento de check-out no WooCommerce
- Como redirecionar o WooCommerce após o checkout : Redirecionar para a página de agradecimento personalizada
- Remover categoria da página do produto WooCommerce em 2 opções fáceis
- Como remover o efeito de zoom na imagem do produto WooCommerce
- O que é o tema WooCommerce Storefront? [Respondidas]
- Como alterar o texto do estoque no WooCommerce
- Como adicionar produtos Woocommerce a partir do frontend
- Como adicionar descrição após o preço no WooCommerce
- Como contar itens adicionados ao carrinho Código de contagem de carrinho WooCommerce
- Como ocultar o botão Adicionar ao carrinho no WooCommerce
- Como adicionar um método de envio personalizado no WooCommerce
