Como estabelecer a configuração de assinaturas WooCommerce em 2023?
Publicados: 2023-10-05Bem-vindo a este guia completo, sua chave para desbloquear o imenso potencial da configuração de assinaturas WooCommerce e gerar um fluxo de receita lucrativo baseado em assinatura em seu site WordPress. O modelo de assinatura tem experimentado uma ascensão meteórica em diversos setores, prometendo rentabilidade sem precedentes.
No entanto, muitas empresas que exploram a plataforma WooCommerce permanecem inconscientes dos poderosos recursos ocultos na configuração das assinaturas WooCommerce. Não se preocupe; estamos aqui para iluminar o caminho para você. Nas páginas a seguir, iremos guiá-lo através do intrincado processo de configuração de assinaturas WooCommerce para sua loja online.
Índice
O que é o plug-in de configuração de assinaturas WooCommerce?
Assinaturas WooCommerce é um plugin WordPress popular e amplamente usado, projetado para WooCommerce, uma plataforma popular de comércio eletrônico. WooCommerce é conhecido por sua flexibilidade e extensibilidade, e WooCommerce Subscriptions é uma extensão que adiciona recursos de assinatura e faturamento recorrente a lojas online com tecnologia WooCommerce.
As assinaturas WooCommerce são uma excelente ferramenta para empresas que buscam oferecer produtos ou serviços baseados em assinatura, pois simplifica o gerenciamento de receitas recorrentes, melhora a experiência do cliente e ajuda a reter clientes fiéis.
Exemplos rápidos:
Vamos explorar a incrível versatilidade das assinaturas WooCommerce com um novo exemplo:
Imagine que você administra uma torrefação de café gourmet e deseja expandir seus negócios oferecendo entregas de café por assinatura. Com as assinaturas WooCommerce, você pode transformar essa visão em realidade.
Delícia de assinatura de café:
Você pode criar planos de assinatura que permitem que os entusiastas do café recebam sua mistura favorita na frequência preferida. Quer seja o rico e ousado "Espresso Supreme" a cada duas semanas, o "Morning Blend" de corpo médio todos os meses ou o exótico "Single Origin Surprise" a cada três meses, seus clientes têm o poder de personalizar sua experiência com o café.
Torrefação ao seu alcance:
As assinaturas WooCommerce não apenas fazem maravilhas para assinaturas de produtos físicos, como café, mas também atendem a empresas baseadas em serviços. Se você oferece serviços relacionados ao café, como treinamento de baristas ou manutenção de máquinas de café, poderá fazer uma transição perfeita para um modelo de assinatura. Diga adeus ao incômodo de esperar cheques pelo correio; As assinaturas WooCommerce garantem que você receba pagamentos de maneira confiável e dentro do prazo.
Não importa o que você esteja preparando – seja café, serviços ou qualquer outro produto – você pode confiar nas assinaturas WooCommerce para se adaptar à sua oferta exclusiva.
Como o plug-in de assinaturas WooCommerce é diferente do plug-in WooCommerce?
Assinaturas WooCommerce é uma extensão ou plug-in que funciona em conjunto com o plug-in principal do WooCommerce para adicionar assinatura específica e funcionalidade de faturamento recorrente à sua loja online com tecnologia WooCommerce. Veja como as assinaturas do WooCommerce diferem do plug-in principal do WooCommerce:
| Aspecto | Plug-in WooCommerce | Plug-in de assinaturas WooCommerce |
|---|---|---|
| Funcionalidade principal | Fundamentos do comércio eletrônico | Recursos específicos de assinatura |
| Produtos | Compras únicas tradicionais | Produtos baseados em assinatura |
| Faturamento e pagamentos recorrentes | Transações de pagamento único | Faturamentos e pagamentos recorrentes |
| Gerenciamento de assinaturas | Gerenciamento básico de pedidos | Gerenciamento detalhado de assinaturas |
| Experiência do cliente | Compras de produtos padrão | Gerenciamento aprimorado de assinaturas |
Guia passo a passo
Agora, vamos nos aprofundar no processo passo a passo:

1. Instale o plug-in de assinaturas WooCommerce
Para começar, proteja o plugin WooCommerce Subscriptions por meio de uma compra. Depois, baixe o arquivo .zip e prossiga para o painel do WordPress. Passe o mouse sobre “Plugins” e selecione “Adicionar novo”. Carregue o arquivo .zip e inicie o processo de instalação clicando em “Instalar agora”. Por fim, ative o plugin e acesse as configurações da assinatura WooCommerce.
2. Definir configurações de assinatura WooCommerce
Ajuste suas configurações de assinaturas WooCommerce desmarcando a opção "Aceitar renovações manuais" na seção Renovações.

Essa configuração permite que as assinaturas WooCommerce assumam o controle dos pagamentos dos clientes automaticamente, aliviando você da carga de trabalho manual. Não negligencie a importância de ativar novas tentativas automáticas para pagamentos recorrentes com falha na seção Nova tentativa de pagamento com falha.

3. Permitir que os clientes criem contas durante a finalização da compra
Navegue até as configurações do WooCommerce, especificamente a guia Contas e privacidade, e confirme se os clientes têm a opção de criar contas durante o processo de finalização da compra.

Além disso, você pode optar por gerar contas automaticamente para clientes com base nos endereços de e-mail fornecidos, com credenciais de login enviadas diretamente para suas caixas de entrada.
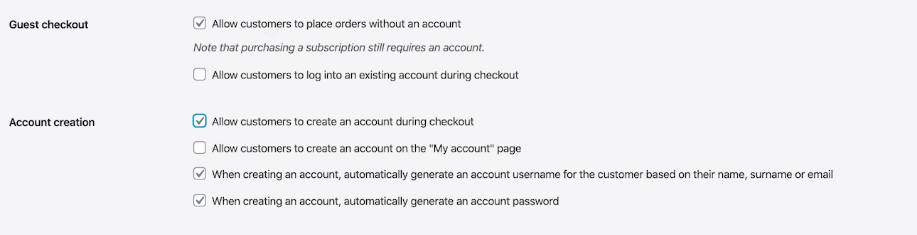
4. Verifique seus métodos de pagamento
Para garantir uma integração perfeita com as assinaturas WooCommerce, verifique se você possui pelo menos um método de pagamento compatível com pagamentos recorrentes automáticos. Você notará uma marca de seleção ao lado da forma de pagamento se ela for compatível com assinaturas WooCommerce.
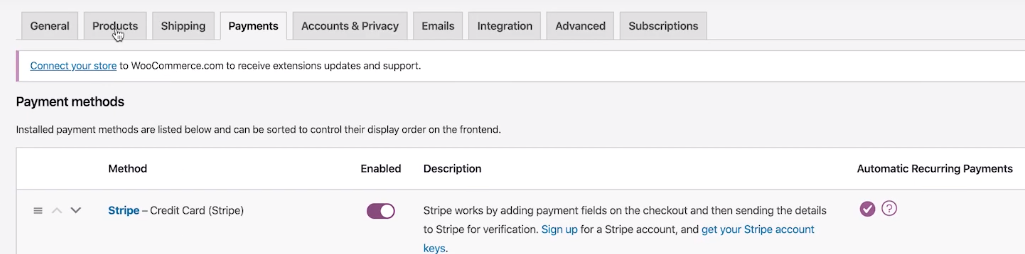
Se precisar de um método de pagamento adequado, consulte nossa lista abrangente, que inclui opções renomadas como Stripe, Authorize.Net e PayPal.
5. Crie seu primeiro produto de assinatura
Inicie sua jornada de assinatura adicionando um novo produto à sua loja.
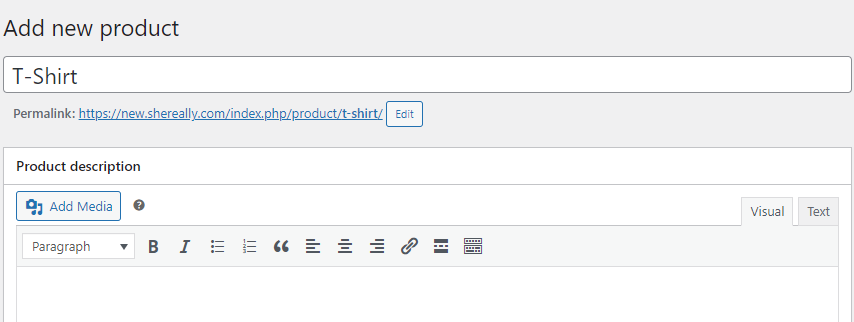
Configure o tipo de produto como uma assinatura simples e especifique detalhes da assinatura, como preços e intervalos de cobrança. Não se esqueça de fazer upload de uma imagem atraente e clicar em “Publicar”.
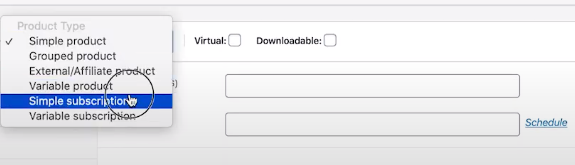
Dica profissional : se você estiver fazendo a transição de produtos existentes sem assinatura para ofertas de assinatura, considere a conveniência de duplicar produtos existentes usando o plug-in Duplicate Post e, em seguida, ajustar seus tipos de produtos de acordo.
Criando um produto de assinatura variável
Caso sua gama de produtos exija variabilidade, aprofunde-se na criação de um produto de assinatura variável. Comece navegando até o painel do WooCommerce e clicando em “Produtos” seguido de “Adicionar Novo”.
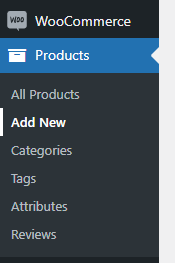
Na seção de dados do produto, selecione "Assinatura variável". Configure atributos, introduza variações e forneça a cada variação informações sobre preços e SKU.
6. Execute um pedido de teste com um produto de assinatura
Para obter insights sobre a experiência do cliente, simule um processo de checkout de teste.
Aqui estão as instruções revisadas:
- Comece abrindo uma janela anônima e navegando até a página do produto.
- Clique no botão "inscreva-se agora" para iniciar o processo de assinatura.
- Adicione o produto selecionado ao seu carrinho e prossiga com o processo de Checkout. É aconselhável usar um endereço de e-mail que não esteja associado a um administrador no seu site.
- Seguindo essas etapas, você obterá informações valiosas sobre a experiência do cliente durante o processo de assinatura.
- Após finalizar a compra, verifique sua caixa de entrada de e-mail. Você deverá encontrar um recibo do pedido de assinatura enviado a você.
- Visite a página Pedido recebido e clique no botão "visualizar" para acessar informações detalhadas sobre sua assinatura na página da sua conta.
- Os clientes terão visibilidade dos principais detalhes da assinatura, incluindo a data de início, a data do último pedido e a próxima data de pagamento.
- Além disso, os clientes encontrarão opções para gerenciar suas assinaturas, incluindo cancelamento, alteração de métodos de pagamento ou início de renovações antecipadas, se habilitado.
- Para revisar e gerenciar pedidos, volte ao backend da sua loja WooCommerce e clique na guia “Pedidos”.
Com essas etapas ao seu alcance, agora você está preparado para embarcar em sua jornada de assinaturas WooCommerce – uma jornada que promete agilizar seu modelo de negócios baseado em assinatura para obter o máximo sucesso.
Perguntas frequentes - Configuração de assinaturas WooCommerce
Posso comprar um produto por assinatura e um produto sem assinatura no mesmo pedido?
Sim, você pode combinar produtos com e sem assinatura em um único pedido. Para ativar esse recurso, você precisa adquirir a extensão “Todos os produtos para assinaturas WooCommerce” para seu site WooCommerce.
Como posso permitir que os clientes comprem assinaturas e produtos únicos em uma única transação?
Você pode ativar o checkout misto marcando a configuração "Checkout misto" nas configurações do WooCommerce na guia Assinaturas. Isso permite que os clientes comprem várias assinaturas e produtos únicos em um único pedido. Se preferir restringir isso, basta desmarcar a configuração "Checkout misto".
O que é um checkout misto no WooCommerce?
Um checkout misto no WooCommerce ocorre quando uma única transação inclui produtos de assinatura e produtos únicos. Para habilitar isso, verifique a configuração “Checkout misto” nas configurações do WooCommerce na guia Assinaturas. Se você preferir não permitir checkouts mistos, desmarcar essa configuração impedirá que os clientes comprem os dois tipos de produtos em um único pedido.
Como habilito o Guest Checkout para pedidos de assinatura do WooCommerce?
Para ativar o Guest Checkout para pedidos de assinatura WooCommerce, siga estas etapas:
Vá para WooCommerce > Configurações > Contas e privacidade.
Em “Guest Checkout”, você pode escolher se deseja permitir que os clientes façam pedidos sem criar uma conta.
Você também pode ativar a opção para os clientes criarem uma conta durante a finalização da compra e gerar automaticamente um nome de usuário de conta para eles com base em seu nome, sobrenome ou e-mail.
Não se esqueça de clicar em “Atualizar” para salvar suas alterações.
Como posso aplicar manualmente um desconto a uma assinatura existente?
Para aplicar manualmente um desconto a uma assinatura existente, siga estas etapas:
1. Vá para o painel do WordPress e navegue até WooCommerce > Cupons.
2. Crie um novo cupom e defina o tipo de desconto como “% de desconto recorrente em produto” para 100% e para 1 pagamento.
3. Na guia Restrição de uso, adicione seu produto de assinatura na seção Produtos.
4. Salve seu cupom e depois vá para a assinatura do cliente. Clique em "Aplicar cupom" e insira o código do cupom.
Conclusão
Ao implementar assinaturas WooCommerce, você não está apenas se adaptando ao cenário em mudança do comércio eletrônico; você está assumindo o comando de uma estratégia de negócios que pode gerar receitas consistentes e promover relacionamentos duradouros com os clientes. Ao se aventurar, lembre-se de que você tem uma ferramenta poderosa à sua disposição para criar experiências de assinatura perfeitas para seus clientes, aprimorar seus fluxos de receita e elevar seu empreendimento de comércio eletrônico a novos patamares.
Conteúdo relacionado: Como usar ganchos WooCommerce
Plug-in de agendamento WordPress
