Como lidar com impostos no WooCommerce? – Guia para taxas de imposto WooCommerce [2023]
Publicados: 2023-04-07Ao iniciar um negócio online, uma das dificuldades que você enfrenta é entender e gerenciar os impostos. Como todos os produtos que você vende devem ser tributados de acordo com os requisitos do seu país, é crucial garantir que você esteja cobrando o valor certo dos compradores.
No WooCommerce, pode ser bastante confuso quando se trata de definir as alíquotas de impostos para seus produtos e, ao mesmo tempo, oferecer preços lucrativos para seus produtos. Então é importante
Hoje, você aprenderá como lidar com as taxas de impostos do WooCommerce da melhor maneira possível.
Depois de ler este artigo, você terá uma ideia clara sobre
- como adicionar manualmente as taxas de impostos do WooCommerce,
- como configurar todas as opções de impostos no WooCommerce,
- como gerenciar taxas de impostos através de plugins,
e, eventualmente, ter uma loja WooCommerce em execução com as taxas corretas.
Então vamos começar.
Guia abrangente para lidar facilmente com as taxas de impostos do WooCommerce
Ao adicionar um produto à sua loja WooCommerce, você pode escolher se deseja incluir o imposto aplicável no preço.
Digamos que você esteja vendendo uma camiseta por 80$. E a taxa de imposto para o seu país é de 10%.
Você precisa adicionar um adicional de $ 8 ao preço original da camiseta. Portanto, o preço total da camiseta será de $ 88.
Se você incluir o imposto aplicável, ele mostrará $ 88 na página do produto.
Mas, se você não incluir o imposto aplicável na página do produto, os clientes verão $ 80 na página do produto e $ 88 na página do carrinho.
O WooCommerce calcula automaticamente a taxa de imposto e mostra o preço total corretamente. Mas você precisa adicionar suas próprias taxas de imposto para que o WooCommerce possa configurá-las.
Agora, existem duas maneiras de gerenciar suas taxas de impostos no WooCommerce:
- Defina manualmente as configurações de taxas de impostos do WooCommerce.
- Use plug-ins para configurar as taxas de impostos do WooCommerce.
Vamos ver como você pode fazer as duas configurações uma a uma.
Como configurar manualmente as configurações de taxas de impostos do WooCommerce
Configurar taxas de impostos manualmente costuma ser complicado para muitos, especialmente se você opera em vários países. Inicialmente, você precisa habilitar “Taxas de impostos do WooCommerce” nas configurações e, em seguida, adicionar as taxas para cada país. Se você vender apenas localmente, precisará adicionar apenas uma taxa de imposto única.
Siga as etapas abaixo para configurar as taxas de impostos do WooCommerce da maneira certa.
Etapa 1 - Ativar as taxas de imposto do WooCommerce
Para ativar as taxas de imposto do WooCommerce,
- Faça login no seu painel do WordPress.
- Vá para WooCommerce > Configurações
- Na guia Geral , marque a caixa de seleção Ativar impostos e cálculos de impostos .
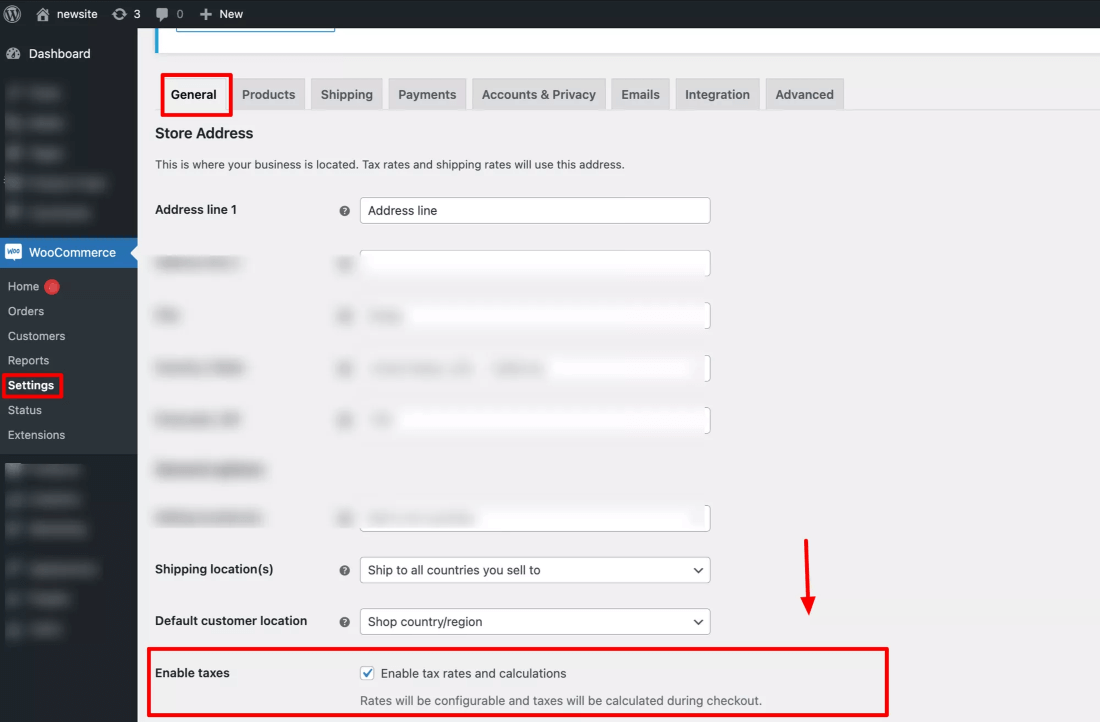
Passo 2 – Configurando as Taxas de Imposto para sua loja
Depois de habilitar a opção de imposto, você verá uma nova guia em WooCommerce > Configurações chamada Imposto. Vá para a guia "Imposto".
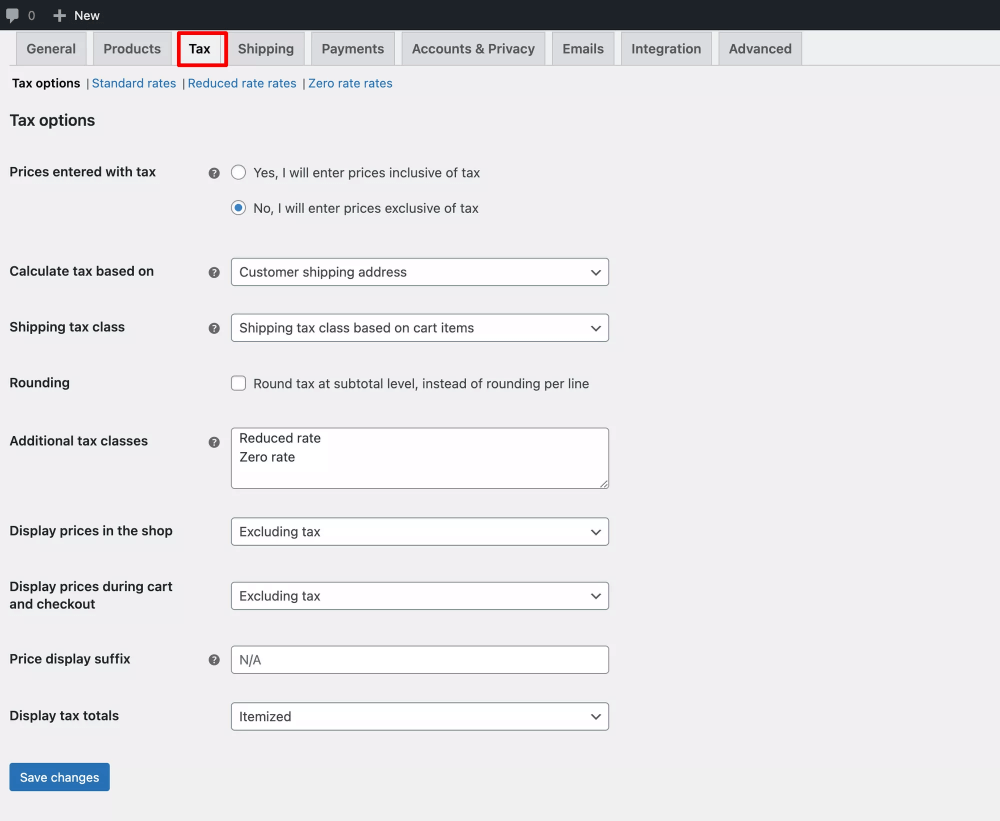
Aqui, você terá várias opções que precisa configurar de acordo com as necessidades do seu negócio.
2.1 Preços Inseridos com Imposto

Você pode escolher se deseja adicionar produtos com preços com ou sem impostos. Assim, você terá as duas opções a seguir:
- Sim, vou inserir os preços com impostos
Se você escolher isso, ao adicionar produtos, precisará inserir um preço que tenha o valor do imposto adicionado a ele. - Não, vou inserir os preços sem impostos
Escolha esta opção se você deseja adicionar produtos com seus preços originais e deseja que o WooCommerce calcule os impostos com base nas taxas de impostos que você fornece. (Você aprenderá como fornecer taxas de impostos mais adiante neste artigo.)
2.2 Calcular o imposto com base em
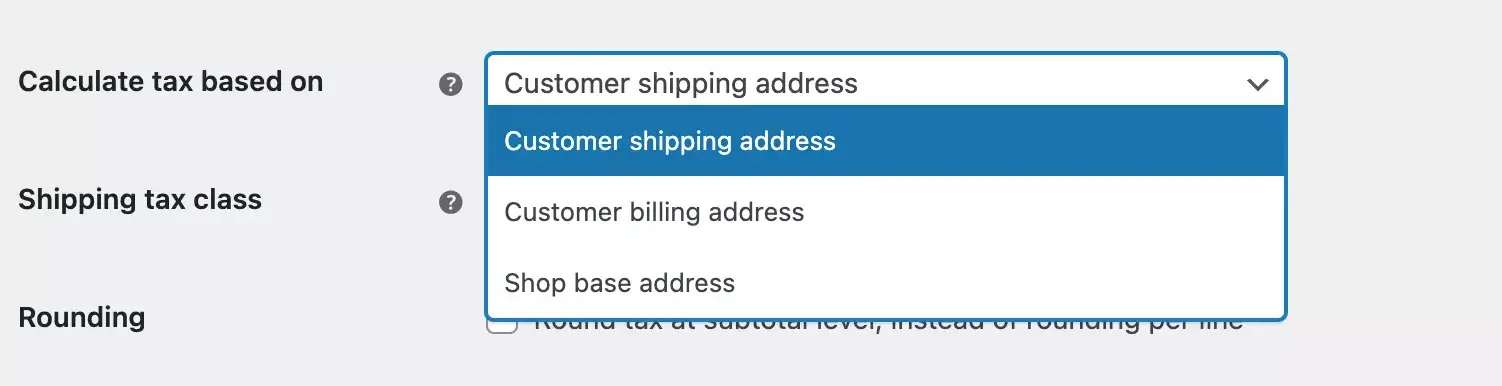
Independentemente de como escolher os preços de entrada, o WooCommerce ainda calculará os impostos durante a finalização da compra. Aqui você poderá escolher qual local o WooCommerce considerará ao calcular o valor do imposto.
Assim você terá as seguintes opções:
- Endereço de entrega do cliente
Os impostos serão calculados com base no país de envio dos clientes. - Endereço de cobrança do cliente
Os impostos serão calculados com base no país de cobrança dos clientes. - endereço base da loja
Os impostos serão calculados com base na localização da sua empresa.
2.3 Classe de imposto de remessa
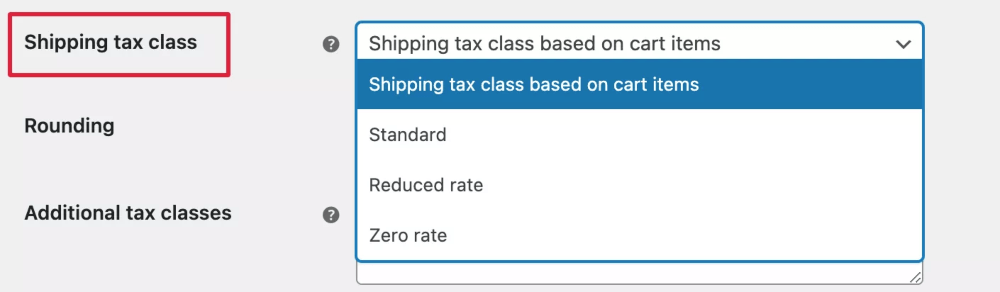
É aqui que você selecionará a classe de imposto de remessa.
- Na primeira opção, a taxa de envio é calculada com base nos itens do carrinho. Isso significa que, quando um cliente adicionar um produto com uma alíquota diferente, a taxa de envio também será cobrada nessa alíquota.
- As outras três opções são as classes fiscais padrão do WooCommerce. Nessas classes de imposto, você pode especificar diferentes taxas de imposto.
Escolha a opção de imposto de sua preferência no menu suspenso.
Digamos que você aplicou uma taxa de imposto padrão de 5%.
Agora, quando você escolher a opção Padrão , 5% serão aplicados às suas taxas de envio.
2.4 Arredondamento do imposto no subtotal

Ao habilitar isso – por ter mais de um imposto para um único pedido, o valor será arredondado na página de checkout ao invés de mostrar diferentes impostos em diferentes linhas.
Então, eu recomendo que você deixe isso desmarcado.
2.5 Classes de Impostos Adicionais
A taxa de imposto padrão é a taxa de imposto padrão para a maioria dos produtos.
Digamos que você queira adicionar taxas de imposto diferentes para os produtos que se qualificam para uma determinada condição.
Nesse caso, você precisará usar a classe de imposto adicional
Usando este campo, você pode inserir as classes fiscais adicionais do seu site.

Veja bem, aqui adicionamos a taxa reduzida e a taxa zero nas classes de impostos adicionais.
Você também pode criar uma nova classe de imposto e atribuir diferentes taxas de imposto a ela.
2.6 Exibição de Preços na Loja
Isso significa que quando você insere o preço de seus produtos, ele incluirá o imposto ou excluirá o imposto.

2.7 Sufixo de Exibição de Preço
Neste campo, você colocará o texto que deseja exibir como sufixo para o valor do seu imposto

Por exemplo, você pode adicionar um sufixo incl of tax.
2.8 Exibir totais de impostos
Aqui, você selecionará como deseja exibir os totais de impostos na finalização da compra.
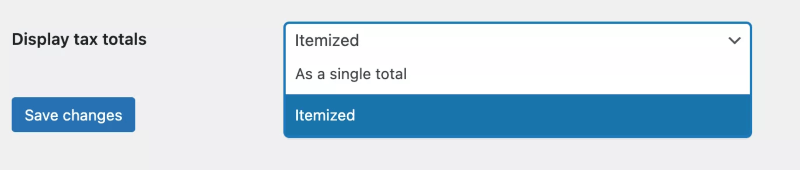
- Itemizado – Se você tiver mais de um produto no carrinho, cada produto mostrará seu próprio imposto separadamente.
- Como um total único – Se você tiver 6 produtos no carrinho, o WooCommerce calculará o imposto total de cada um dos produtos e o valor do imposto será exibido como um valor único.
Etapa 3 – Crie classes de impostos e insira as taxas de impostos do WooCommerce
Agora, vamos especificar as taxas de imposto em cada classe de imposto.

a. Taxas padrão
Aqui, você definirá diferentes preços de impostos.
Você sabe que diferentes estados ou países têm impostos diferentes.
No WooCommerce, você pode adicionar taxas de impostos padrão com base na localização.
Siga as etapas abaixo para adicionar taxas de imposto padrão:
- Primeiro, clique em Inserir linha . Ao fazer isso, uma nova linha será inserida.

- Na primeira coluna, você vê o código do país. Aqui você selecionará o código do país. Se você não sabe o código do país, você pode clicar no código do país e obter a página da Wikipedia onde todos os códigos do país estão listados.
- Na coluna Código do estado , você pode adicionar uma taxa de imposto para um estado específico do país selecionado.
- Para o código postal, se todos os códigos postais forem aplicáveis à mesma taxa de imposto, coloque um * na coluna. Você também pode adicionar vários códigos postais em intervalos diferentes e separá-los com ponto e vírgula.
- Em Cidade , insira as cidades onde incide o imposto.
- Você aplicará a porcentagem do imposto na coluna Taxa .
- Em seguida, insira o nome do imposto que você deseja exibir na página de checkout ou carrinho.
- Atribuir prioridade a cada alíquota.
- A opção Composta especifica se a cobrança adicional é baseada apenas nos preços do produto ou nos preços do produto mais o imposto regular sobre vendas.
- Se você habilitar a opção de envio , a porcentagem de imposto selecionada será aplicada às taxas de envio.
Agora, é hora de testar se as alíquotas estão funcionando corretamente.
Aqui, você pode ver que adicionei diferentes taxas de imposto para o estado da Califórnia nos EUA.
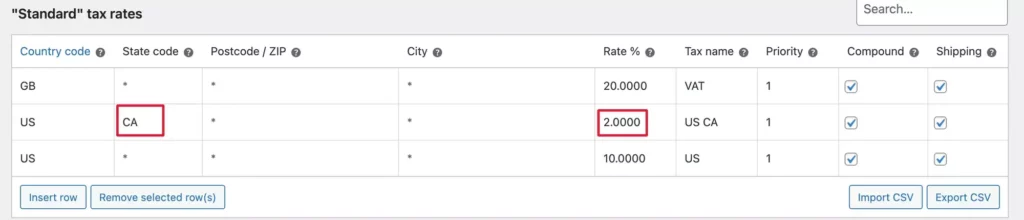
Vamos verificar na página do carrinho se o imposto está aplicado ou não.
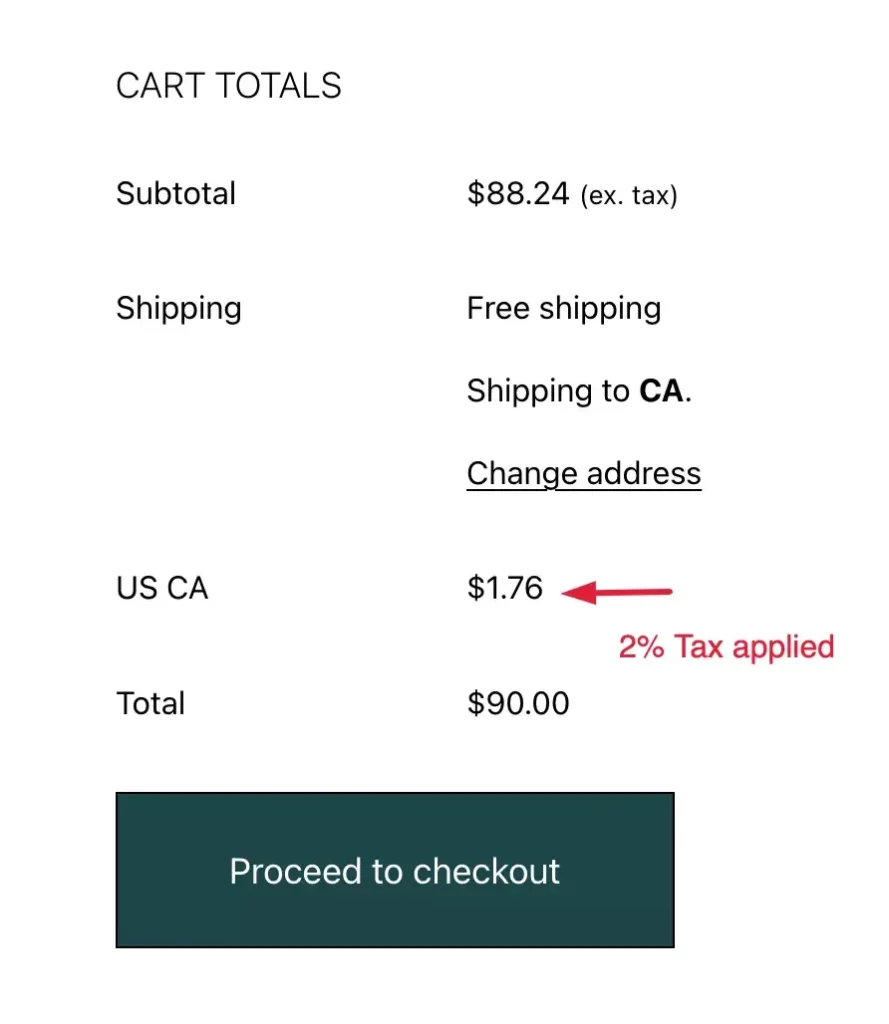
Aqui, para o endereço de entrega CA, aplica-se uma taxa de imposto de 2%.
Agora, se não selecionarmos o estado, será aplicado o imposto selecionado para os EUA.
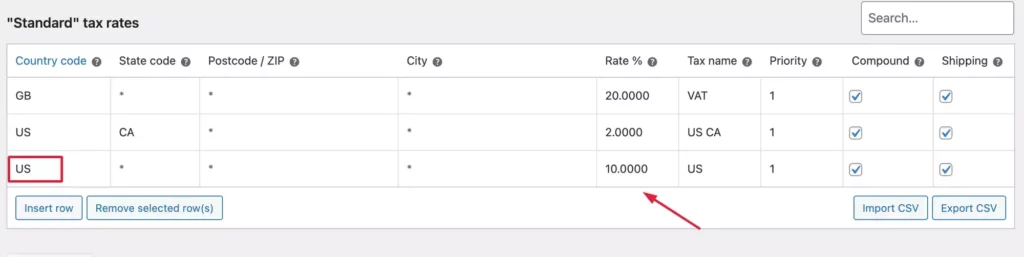
Vamos verificar isso na página do carrinho -
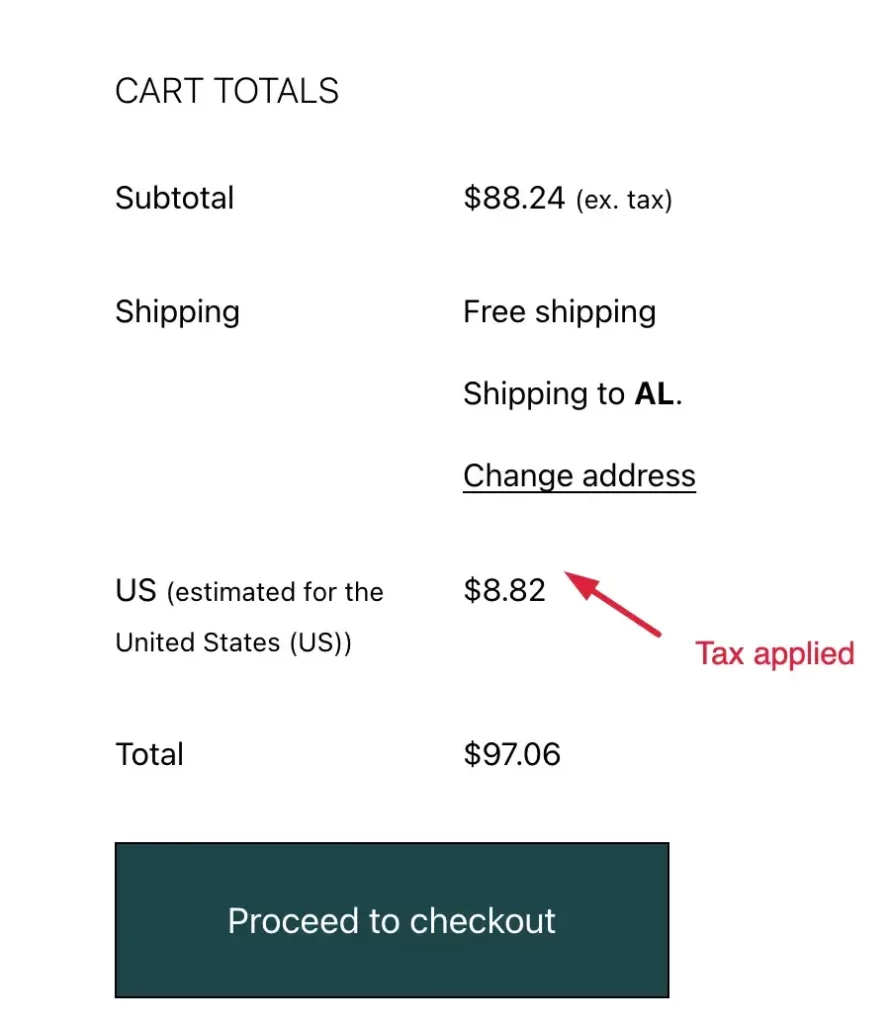
Aqui, para um estado diferente nos Estados Unidos, é aplicado um imposto de 10%.
Da mesma forma, você pode adicionar as outras classes de impostos.
b. Taxa reduzida

c. Taxa Zero

Como gerenciar as taxas de impostos do WooCommerce usando plug-ins
Como você viu, configurar suas taxas de impostos WooCommerce não é tão complicado quanto parece. No entanto, existe uma maneira melhor de tornar isso ainda mais fácil.
Existem vários plug-ins incríveis por aí que você pode usar para gerenciar as taxas de impostos do WooCommerce com eficiência. Vejamos alguns plugins que podem facilitar sua vida na hora de gerenciar impostos:
1. Frasco de Imposto
TaxJar é especializado em cálculos automáticos de impostos sobre vendas. Este plug-in não apenas ajuda você a calcular quais impostos coletar de diferentes usuários, mas também ajuda a registrar automaticamente o imposto sobre vendas nos estados onde você deve impostos, o que é extremamente útil se sua loja estiver localizada nos Estados Unidos.
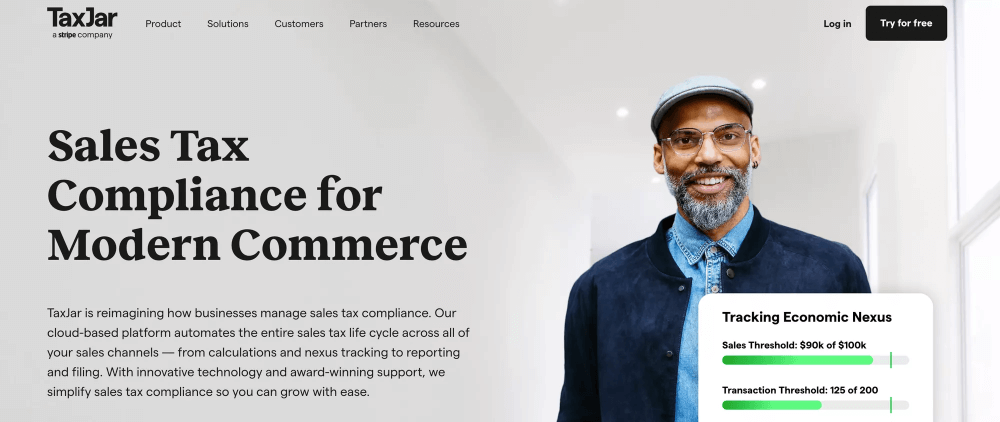
Com TaxJar você não precisa carregar manualmente as taxas de imposto. As taxas de impostos já são calculadas e organizadas com sua categorização de impostos orientada por IA.
Primeiro, ele se conecta ao seu carrinho de compras ou mercado e coleta dados de lá.
Em seguida, ele coleta e baixa essas informações.
Por fim, ele o compila em relatórios fáceis de arquivar impostos sobre vendas no estado em que você tem seu imposto sobre vendas.
Recursos do TaxJar -
- Integração perfeita com plataformas de e-commerce e ERP.
- Cálculo de imposto sobre vendas em tempo real
- Monitorar o vínculo econômico entre os estados.
- Acesse relatórios detalhados de impostos sobre vendas
Clique aqui para descobrir os fundamentos do Taxjar.
2. Plugin de automação de impostos Quaderno WooCommerce
Este plug-in realiza cálculos de impostos em tempo real, independentemente de onde seus clientes estão localizados.
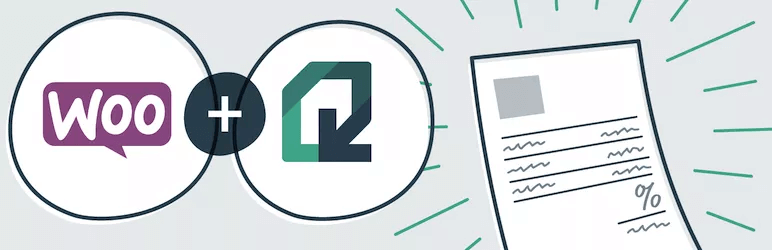
As transações e faturas da Quaderno estão em conformidade com as regras tributárias locais em constante mudança para vendedores WooCommerce, incluindo imposto sobre vendas nos EUA, IVA da UE e GST canadense.
O Quaderno também permite o envio de documentos tributários.
Também facilita a declaração antecipada de impostos. O Quaderno envia notificações por e-mail automaticamente anexando as faturas.
Seu painel super fácil ajuda você a gerenciar todas as fontes de receita com eficiência.
Recursos do plug-in de automação de impostos Quaderno WooCommerce –
- Acompanhe as políticas fiscais em todo o mundo.
- Acesso a relatórios fiscais instantâneos.
- Automação do processo de impostos sobre vendas.
- Recibos fiscais em diferentes idiomas.
Descubra como automatizar seu imposto usando o plugin Quaderno.
3. Isenção de impostos para WooCommerce
Isenção de impostos para WooCommerce permite isentar certos clientes do pagamento de impostos em sua loja.
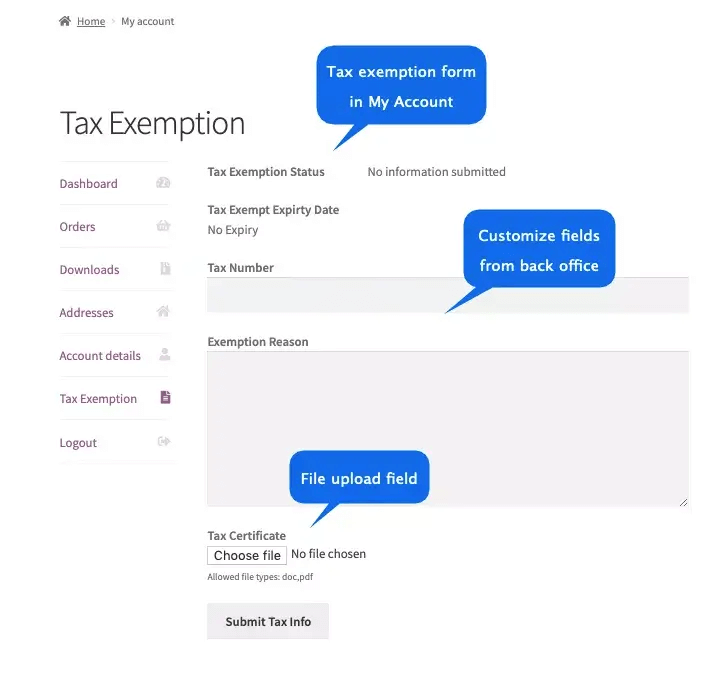
Você pode isentar automaticamente certas funções de usuário do WordPress do pagamento de impostos.
Na página de checkout, você pode dar aos usuários a opção de reivindicar o status de isenção de impostos. Os usuários podem então ser obrigados a carregar a documentação de suporte.
Ele oferece campos de formulário personalizados e mensagens de notificação para executar sua isenção de impostos sem problemas.
Você pode definir um limite de tempo para a isenção de impostos. Você pode fornecer isenção de impostos até mesmo para os usuários convidados de sua loja.
Recursos do plug-in Tax Isento para WooCommerce –
- Permita que todas ou um subconjunto de funções de usuário obtenham isenções fiscais.
- Exibir formulário de isenção de impostos.
- Customização dos campos do formulário.
- Opções exclusivas de notificação por e-mail.
Clique aqui para saber mais sobre isenção de impostos para WooCommerce.
Conclusão
Agora que você sabe como pode configurar suas taxas de impostos WooCommerce, vá em frente e configure os impostos em sua loja WooCommerce. Quer você faça isso manualmente ou use um plug-in de impostos, é importante garantir que você esteja adicionando as taxas de impostos e inserindo os preços dos produtos com precisão.
Se precisar de ajuda com qualquer outro aspecto do WooCommerce, você pode encontrar um guia adequado aqui:
- Aprenda o WooCommerce Completamente – Guias Definitivos para o Domínio do WooCommerce
E se você enfrentou alguma dificuldade na hora de gerenciar impostos ou se já utilizou algum plugin fiscal, faça sua experiência conosco nos comentários abaixo.
Saúde.
