Como configurar um produto variável WooCommerce – um guia completo [2024]
Publicados: 2024-06-04Você está configurando sua loja online com WooCommerce? Ótima escolha.
Em 2020, mais de 26% dos 1 milhão de principais sites de comércio eletrônico usam WooCommerce. E no total, existem mais de 5 milhões de sites que usam WooCommerce.
É particularmente excelente quando você precisa listar produtos que vêm em diferentes variações, como tamanho ou cor. Mas acertar esses produtos variáveis pode ser um pouco complicado no início.
Hoje, darei a você um guia completo sobre como adicionar produtos variáveis ao WooCommerce.
Depois de ler este guia, você será capaz de:
- Adicione produtos à sua loja com precisão e sem perda de tempo
- Crie variações de produtos para seus produtos variáveis de forma eficiente
- Otimize os dados de produtos da sua loja para aumentar as vendas
- Obtenha dicas práticas para melhorar sua página de produto variável e aumentar sua taxa de conversão
Vamos configurar seus produtos corretamente e fazer com que sua loja trabalhe mais para você.
Compreendendo o produto variável WooCommerce
Você pode ter alguns produtos com múltiplas variações. Por exemplo, digamos que você esteja vendendo uma camiseta em 3 cores diferentes. Nesse caso, a camiseta é um produto variável, e cada versão colorida da camiseta é uma variante.
No WooCommerce, ao adicionar produtos, você pode escolher o tipo de produto como “Produto variável” e então adicionar variantes facilmente.
Depois de adicionar um produto variável ao seu WooCommerce, a página do produto ficará assim:
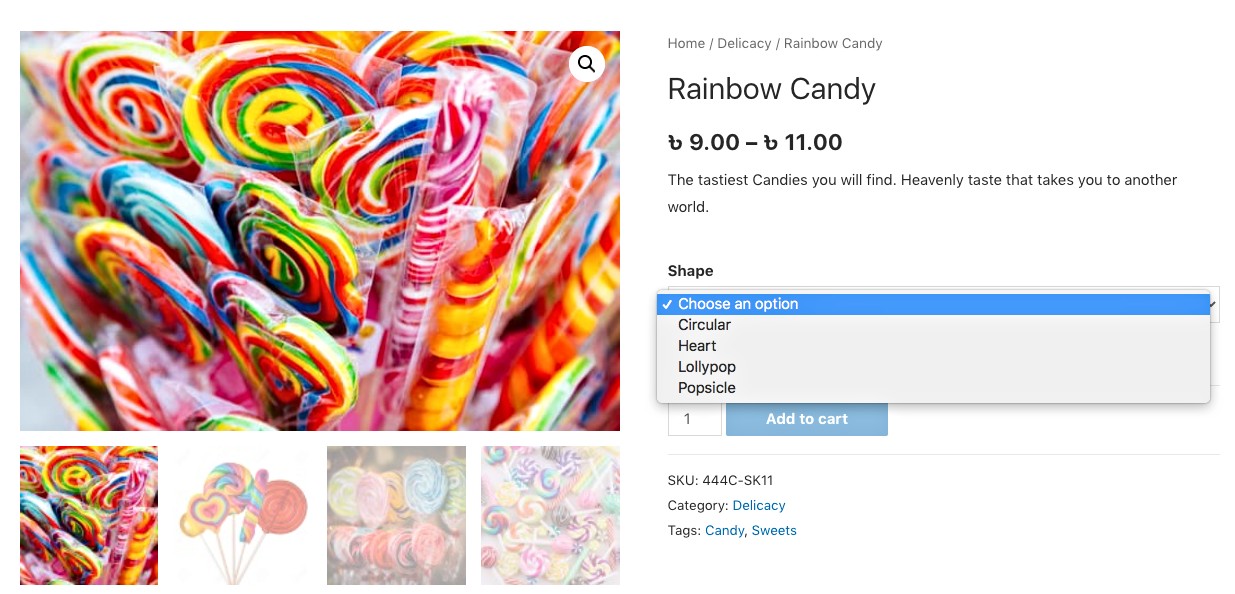
Como você pode ver, você pode clicar no menu suspenso para selecionar uma variante do produto.
A seguir, você poderá personalizar a página do produto de várias maneiras, como usando plug-ins adequados, aplicando um tema WooCommerce ou personalizando o design da página por conta própria.
Por exemplo, você pode usar um plugin, Variation Swatches for WooCommerce, para exibir as variantes na forma de amostras.
Como você pode ver, você pode clicar no menu suspenso para selecionar uma variante do produto.
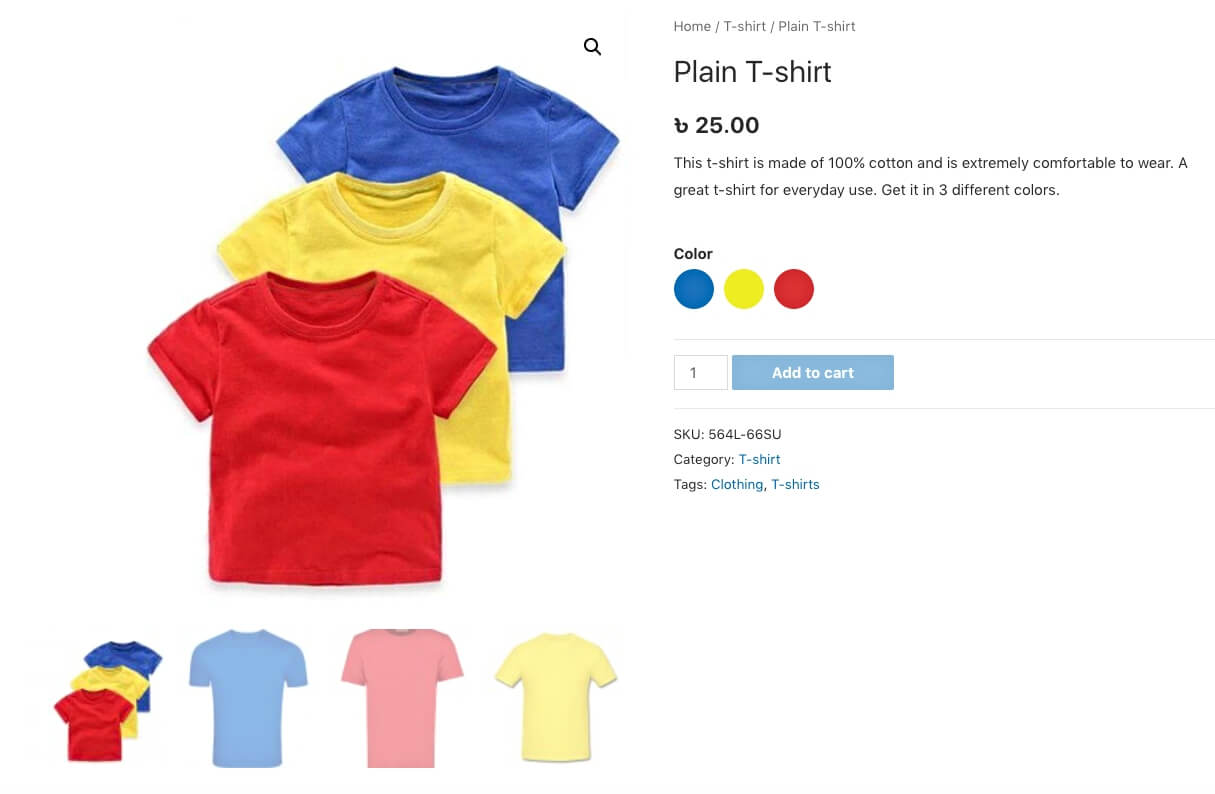
Agora, deixe-me apresentar um guia passo a passo sobre como adicionar e otimizar produtos variáveis à sua loja WooCommerce.
Então vamos começar.
Guia passo a passo sobre como adicionar e otimizar um produto variável WooCommerce
Depois de seguir as etapas abaixo, você poderá adicionar produtos variáveis à sua loja WooCommerce facilmente. E mais tarde, você receberá dicas práticas que pode usar para atingir uma taxa de conversão mais alta rapidamente.
Etapa 1 – Criar atributos variáveis do produto
A primeira etapa para adicionar corretamente um produto variável WooCommerce é criar um atributo de produto de variação e atribuir suas variantes.
Um atributo de variação do produto é basicamente o fator pelo qual um produto pode variar. Por exemplo, se um produto tiver três variantes de cores, 'Cor' será um atributo de variação do produto e cada cor será uma variante.
Então, vamos aprender como criar um.
1. No seu painel, vá para Produtos > Atributos .
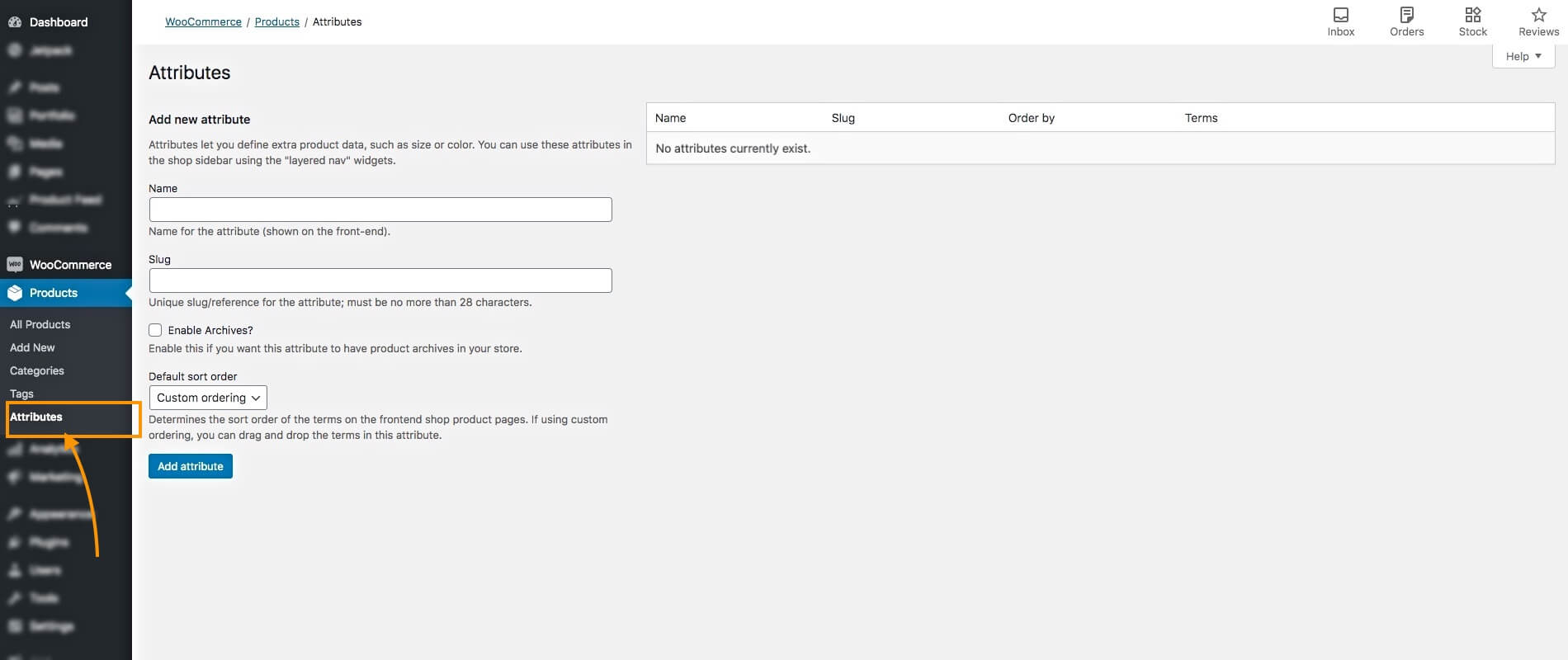
Aqui você verá a opção de criar atributos de variação.
2. Insira um nome e slug para o atributo em seus respectivos campos. Por exemplo, você pode nomeá-lo como 'Cor' e atribuir ao slug 'cor'.
Em seguida, clique no botão ' Adicionar atributo ' abaixo.
Você verá que o atributo é adicionado no lado direito.
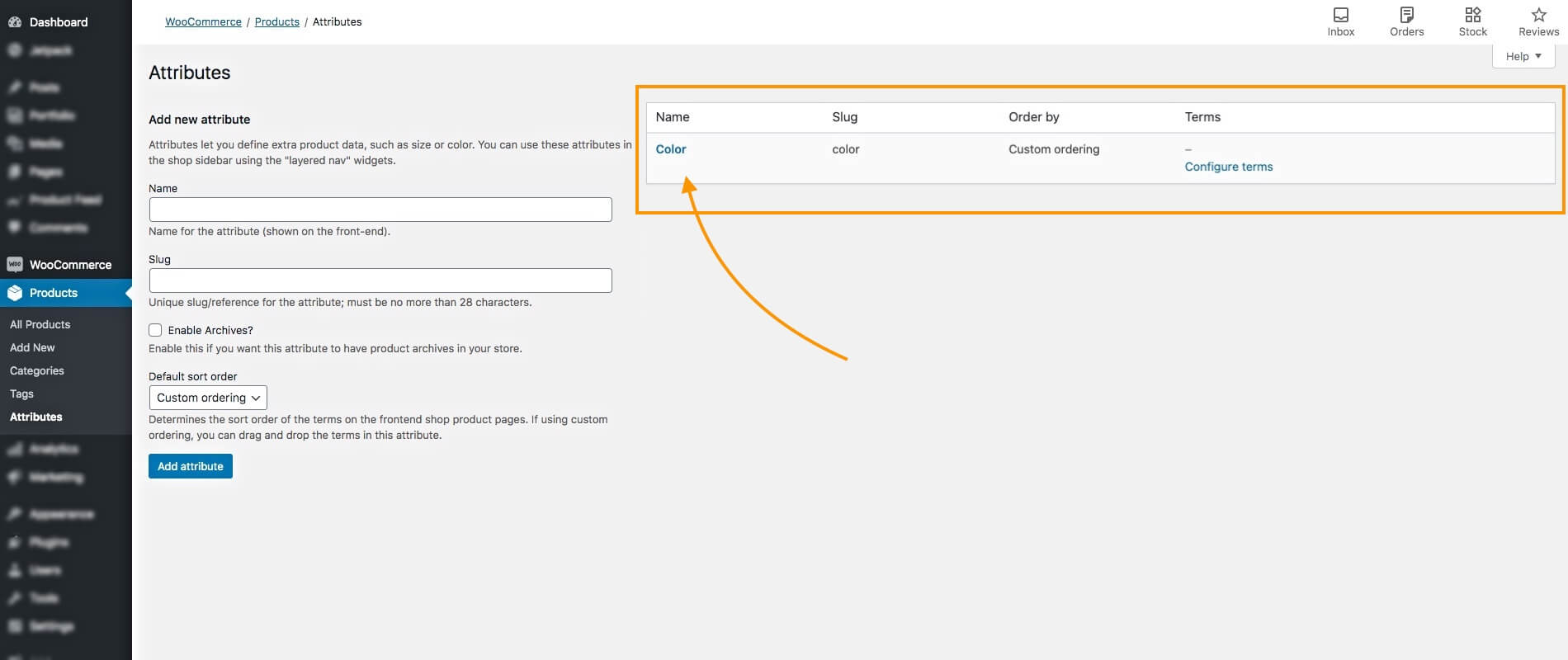
Aqui, adicionei atributos de produto variáveis chamados Cor.
3. No lado direito do atributo, em Termos, você verá uma opção chamada Configurar Termos . Clique nisso.
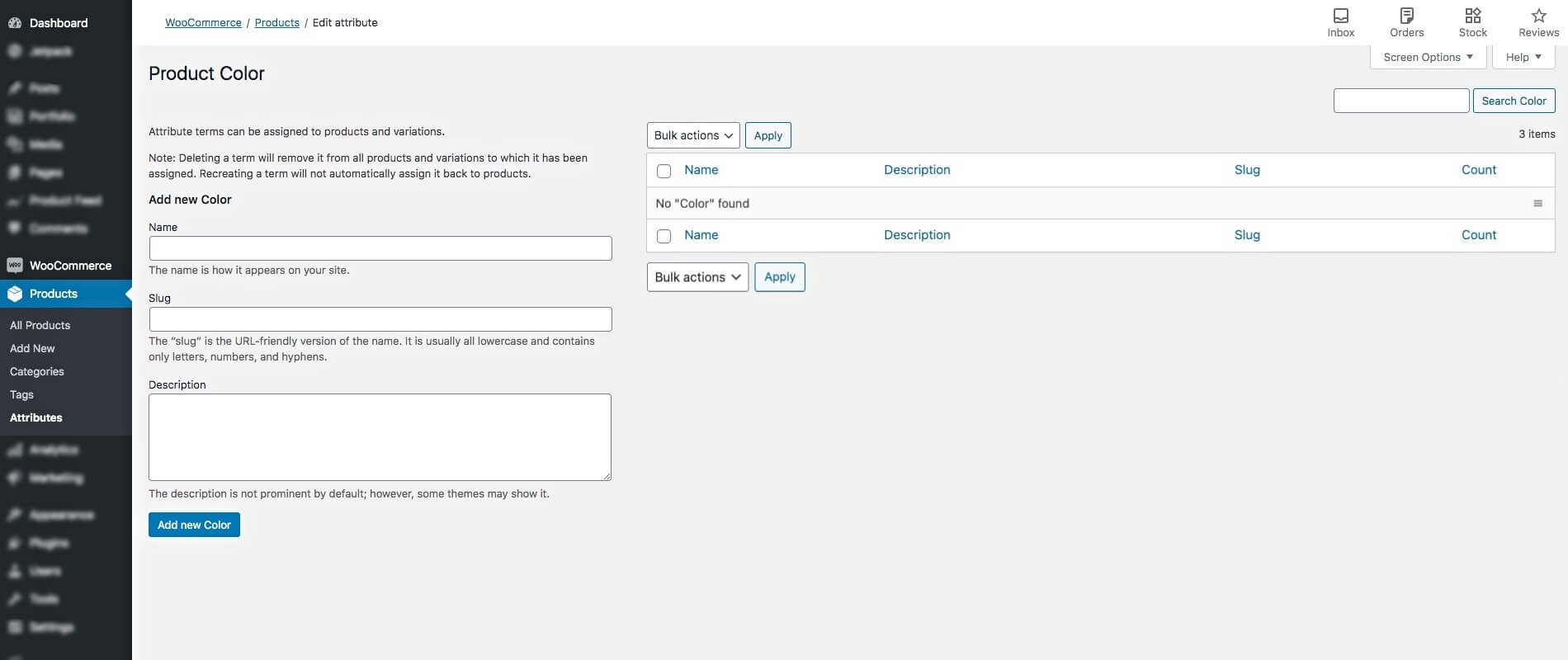
Isso o levará à página onde você pode adicionar variantes.
4. Insira um nome de variante e slug em seus respectivos campos e adicione uma descrição, se desejar.
Por exemplo, você pode nomeá-lo como 'Azul' e atribuir o slug como 'azul'.
5. Em seguida, clique no botão Adicionar nova cor abaixo. Você verá que a variante é adicionada no lado direito.
Você pode adicionar mais variantes aqui. Eu adicionei mais dois, Verde e Vermelho.
Isso o levará à página onde você pode adicionar variantes.
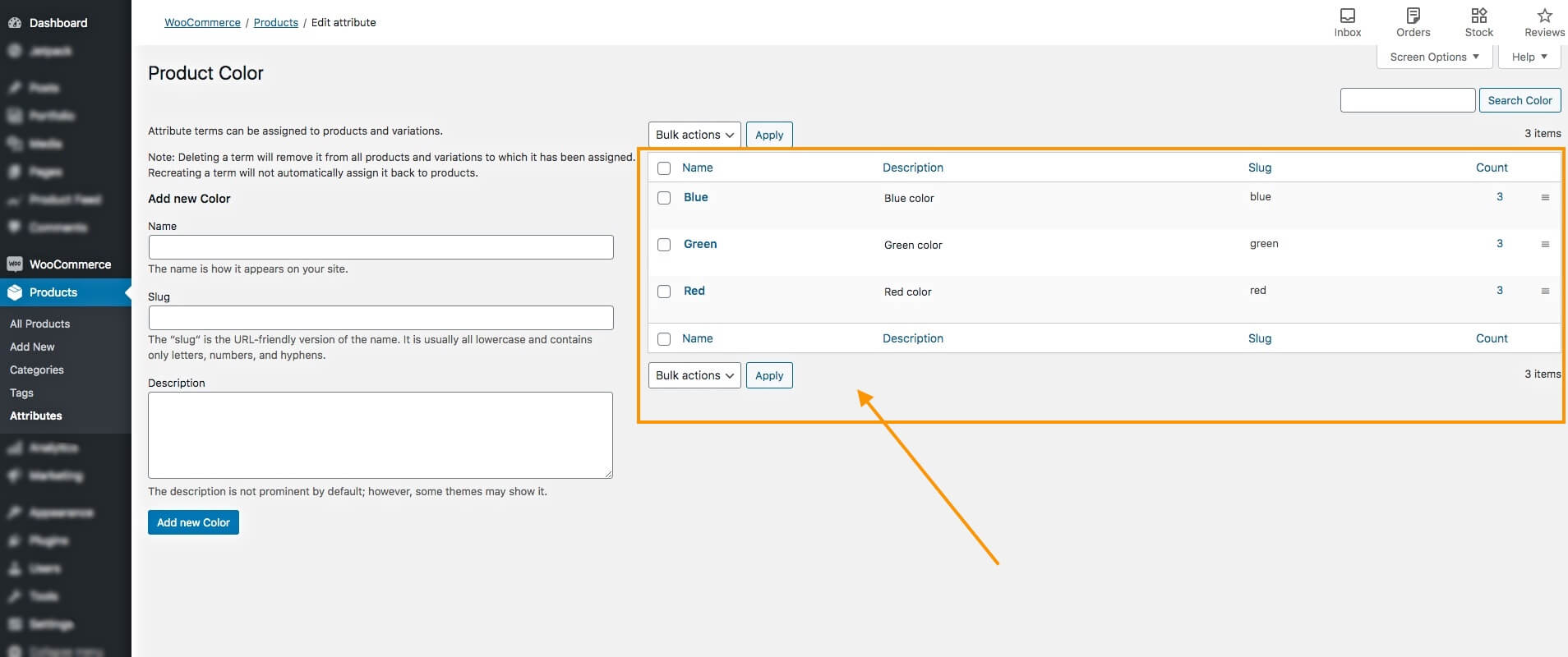
Até agora, você tem um atributo de produto de variação e suas variantes correspondentes. Você pode repetir toda a etapa para adicionar mais variações de atributos do produto e suas variantes.
Eles serão usados para configurar variações ao adicionar produtos variáveis à sua loja WooCommerce.
Passo 2 – Adicionar um novo produto
A próxima etapa é adicionar um produto e configurá-lo como um produto variável.
1. No seu Painel, vá para Produtos > Adicionar Novo.
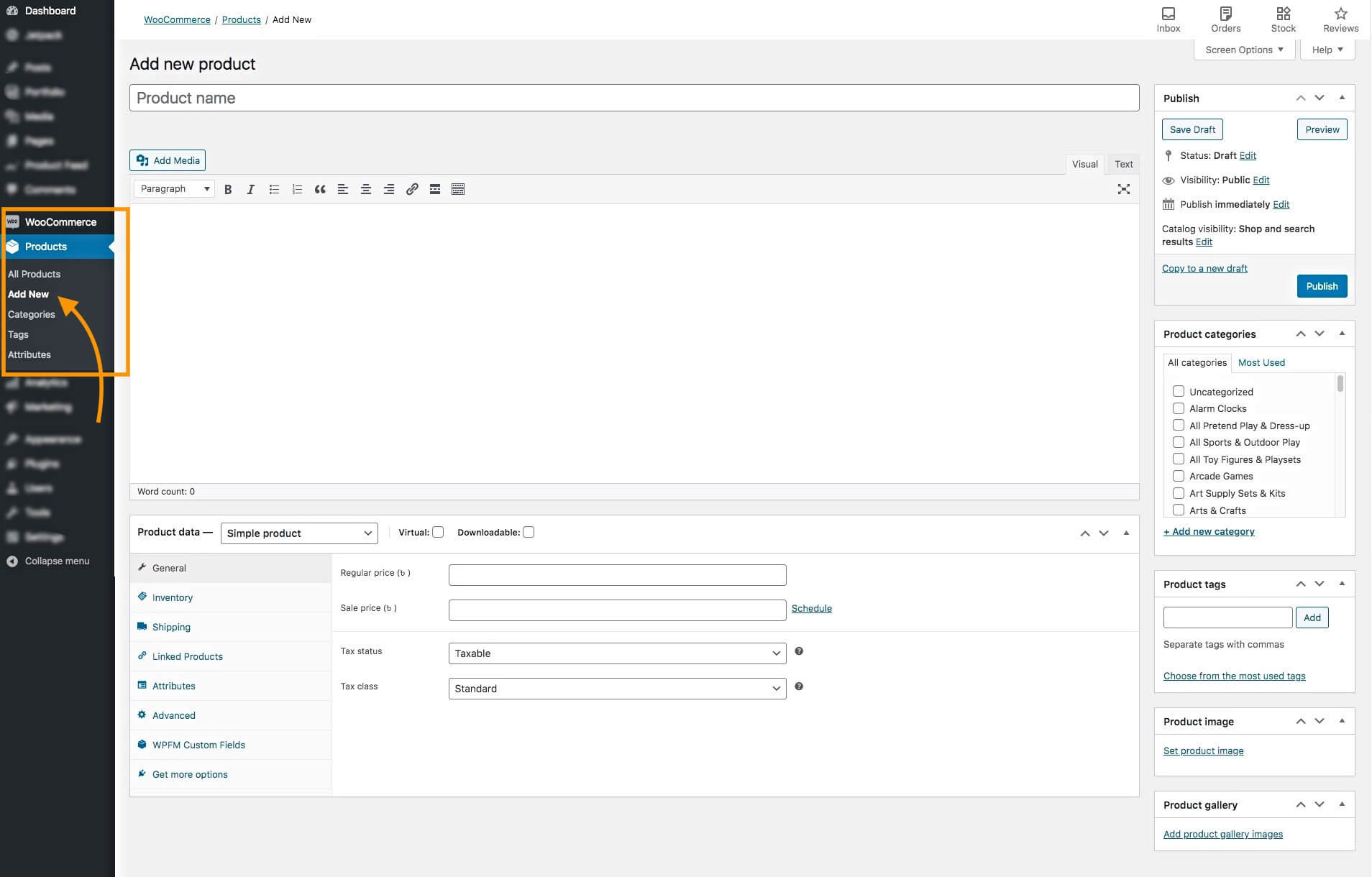
Você será levado a uma página de edição do produto em branco para inserir os dados necessários para o produto.
Aqui, você precisará adicionar alguns dados do produto; certifique-se de que os dados estejam otimizados.
À medida que você lê, darei exemplos relativos para ajudá-lo a entender como otimizar os dados.
2. Adicione um nome e uma descrição do produto.
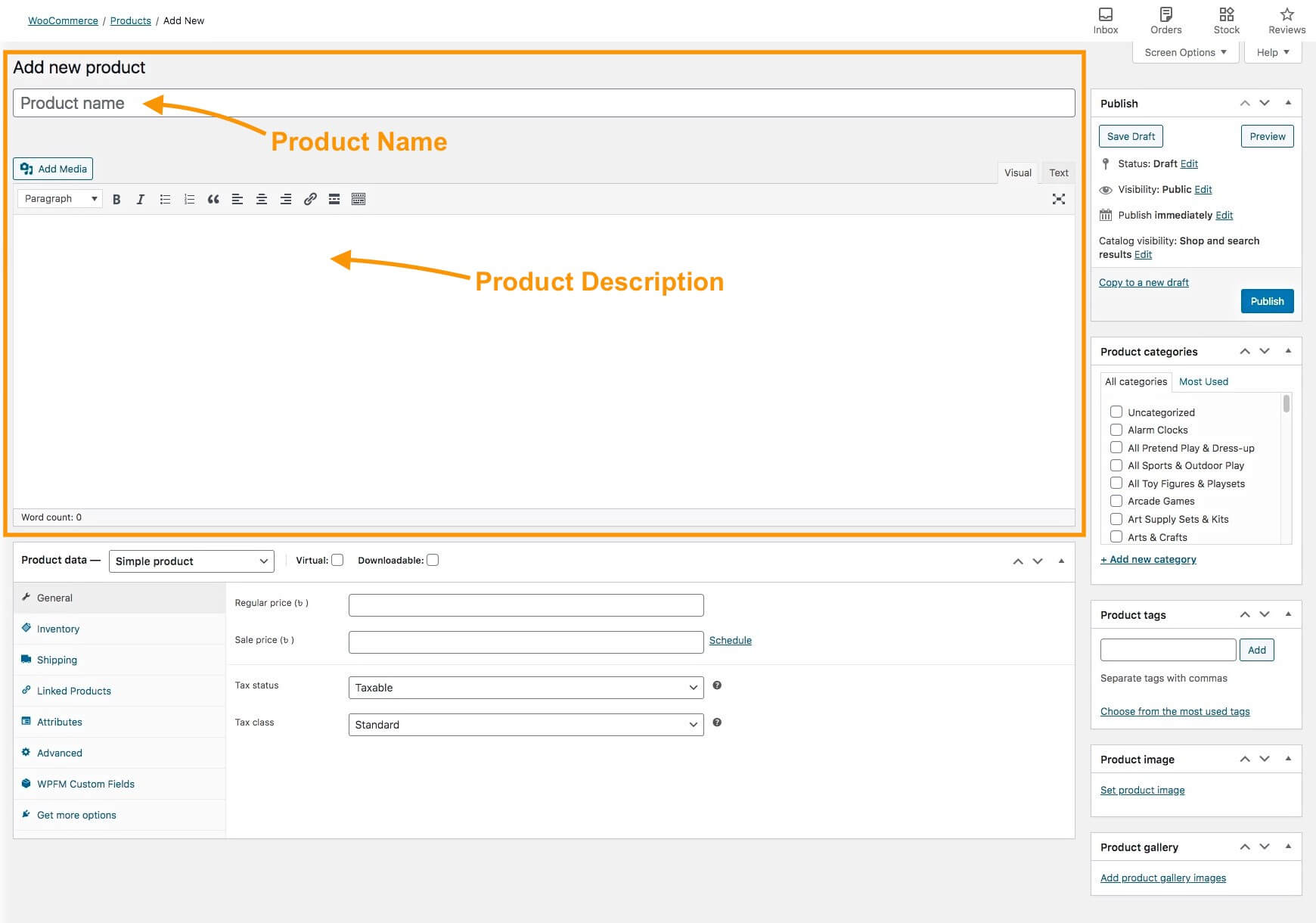
Tente evitar usar muitos esquemas de marketing no nome do produto, mas inclua os recursos exclusivos que podem destacá-lo. E, em alguns casos, você também pode incluir o termo variante no nome.
Por exemplo,
Você pode usar: Camiseta Super Heróis – Vermelha/Azul/Verde
Mas não use: Camiseta vermelha – Compre 3 e leve 1 grátis
Na descrição, tente explicar todas as características do produto para que as pessoas saibam o que esperar na hora de adquirir o produto.
Se você tiver variantes de tamanho, é melhor incluir também uma tabela de tamanhos na descrição.
Certifique-se de destacar aqui todas as vantagens e características especiais do produto.
3. No lado direito, você terá a opção de atribuir categorias de produtos .
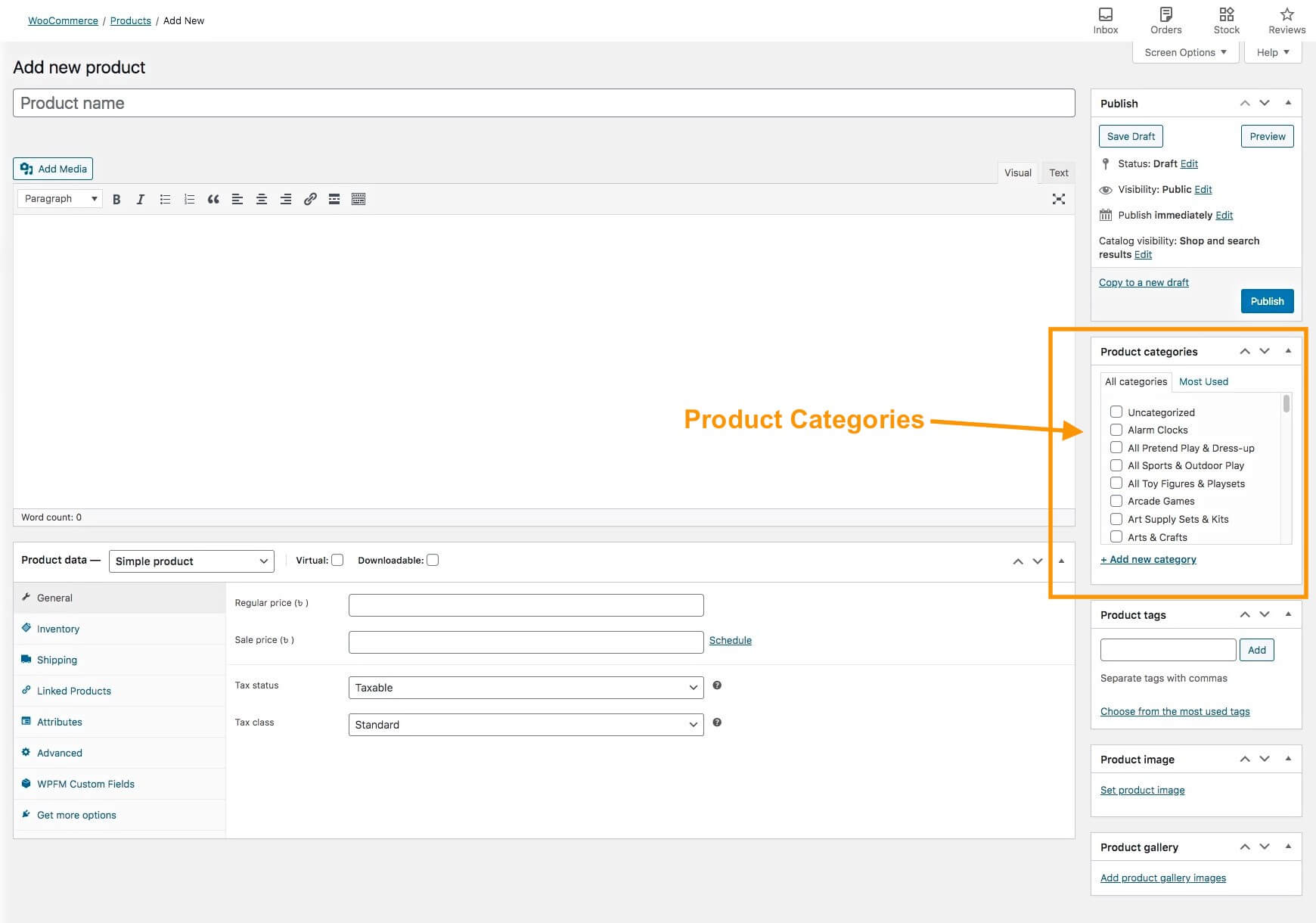
Aqui você pode escolher uma categoria adequada que já exista ou criar uma nova categoria para este produto.
Colocar o produto em uma categoria relevante é importante porque muitas vezes as pessoas pesquisarão produtos com base nas categorias da sua loja.
4. Adicione imagens ao seu produto.
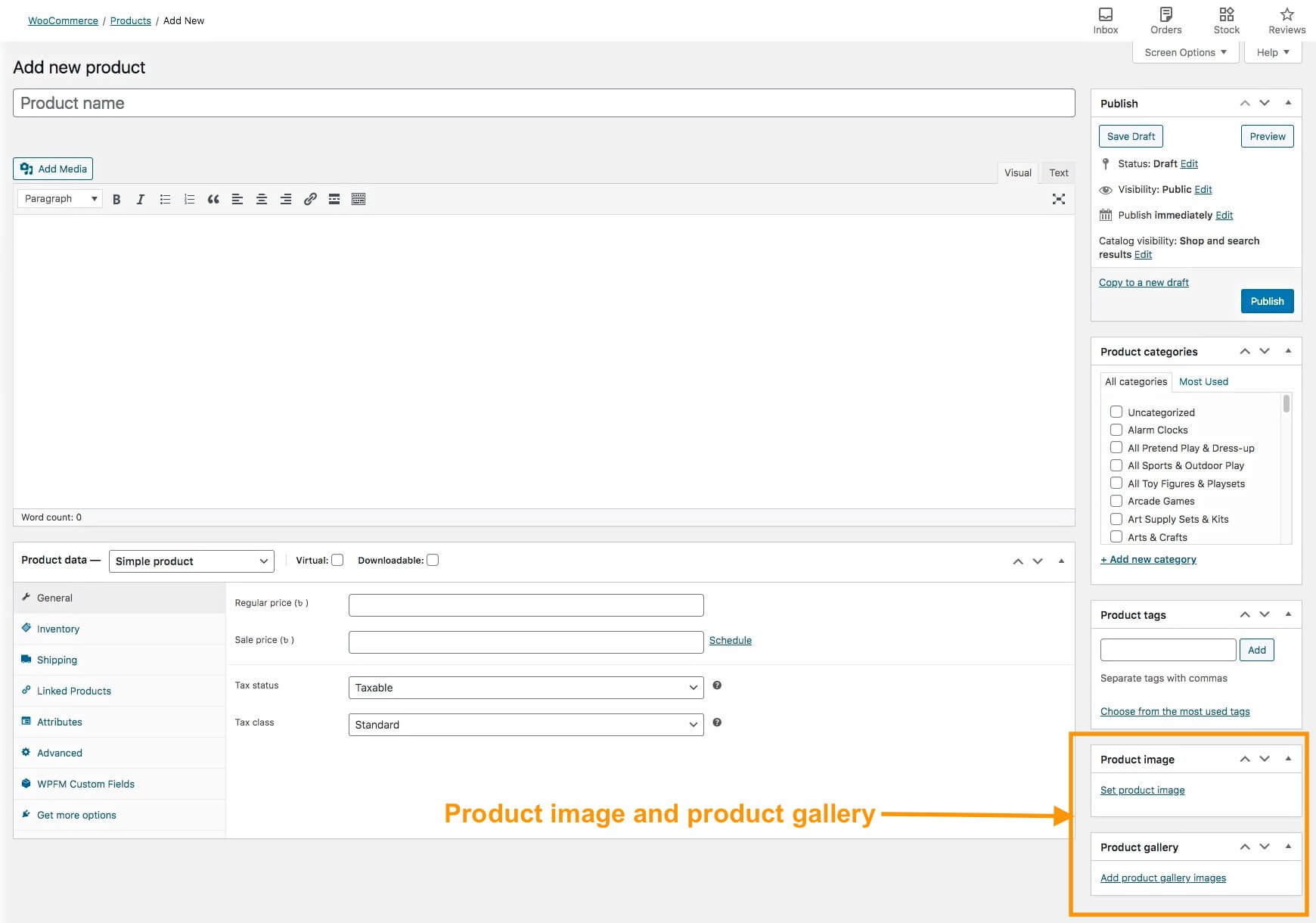
No lado direito, você terá a opção de adicionar uma imagem do produto. Clique em Definir imagem do produto para fazer upload de uma imagem.
Esta é a imagem principal do produto. Uma pessoa geralmente percebe essa imagem primeiro ao visualizar a página do produto.
Para a imagem principal, é melhor usar uma imagem que seja uma coleção de todas as variações de uma única imagem, para que as pessoas saibam que têm opções.
**Você poderá adicionar imagens com base em variantes, que mostrarei mais tarde.
Certifique-se de que a imagem esteja nítida e corresponda ao produto que você está vendendo. Evite usar imagens falsas ou aprimoradas que pareçam muito melhores do que o produto real.
Lembrar. Você está aqui para fazer negócios a longo prazo. Enganar as pessoas pode fazer com que elas não comprem de você novamente. Quanto mais original você for, mais pessoas serão seus compradores regulares.
Abaixo da seção Imagem do Produto, você poderá adicionar mais imagens na Galeria.
Tente adicionar várias imagens de diferentes ângulos do produto para exibi-lo adequadamente.
Estes são os dados básicos do produto que você precisa adicionar. No entanto, existem mais opções disponíveis, como breve descrição e tags. Darei dicas sobre como você pode otimizá-los posteriormente neste artigo.
Etapa 3 – Configurar o produto como um produto variável
Depois de inserir os detalhes básicos, você precisa configurar este produto em um produto variável.
1. Abaixo você pode ver a seção de dados do produto.
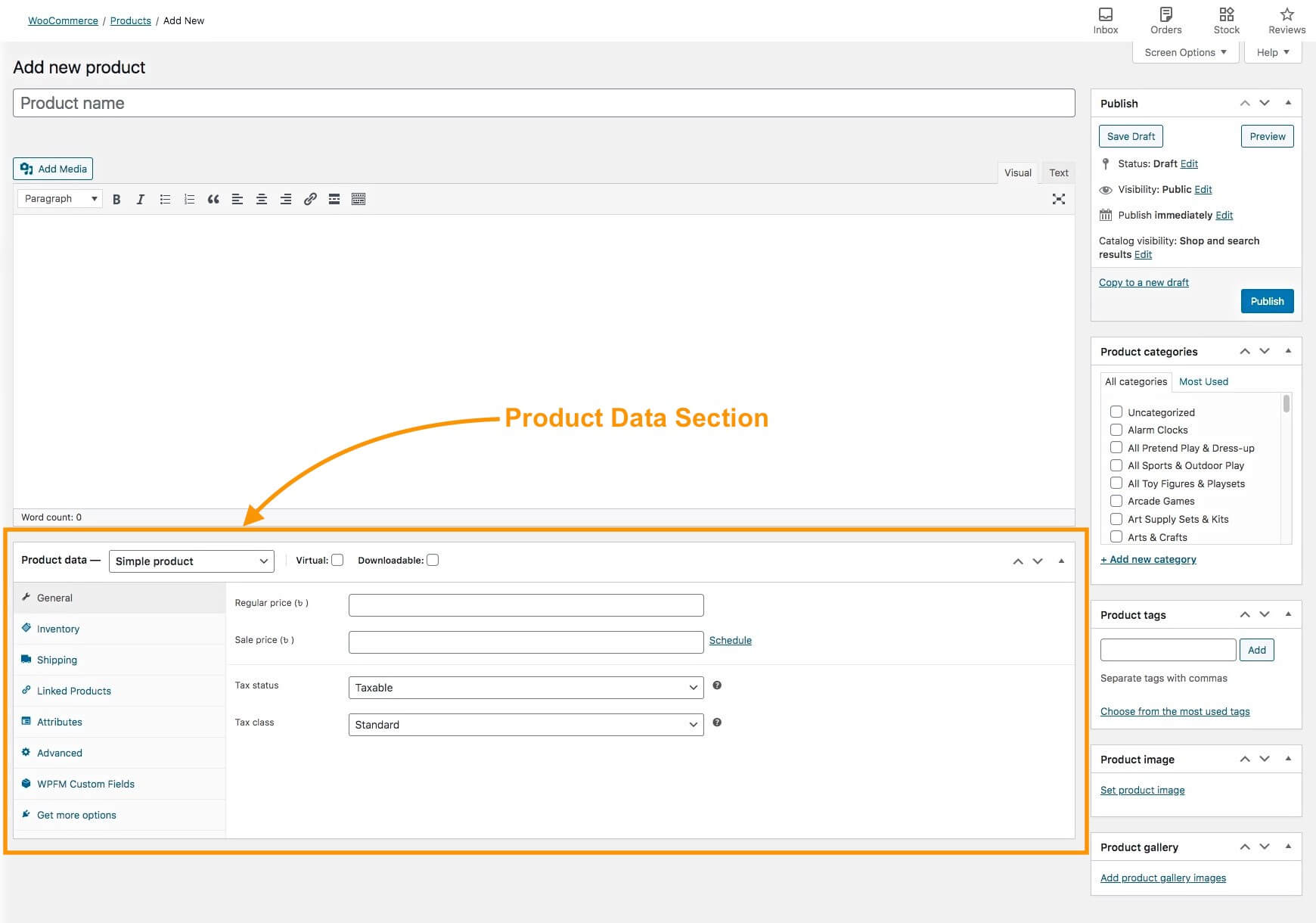
Você verá que no campo Dados do produto ele está definido como um produto Simples.
2. Clique em Produto Simples e altere para Produto Variável.
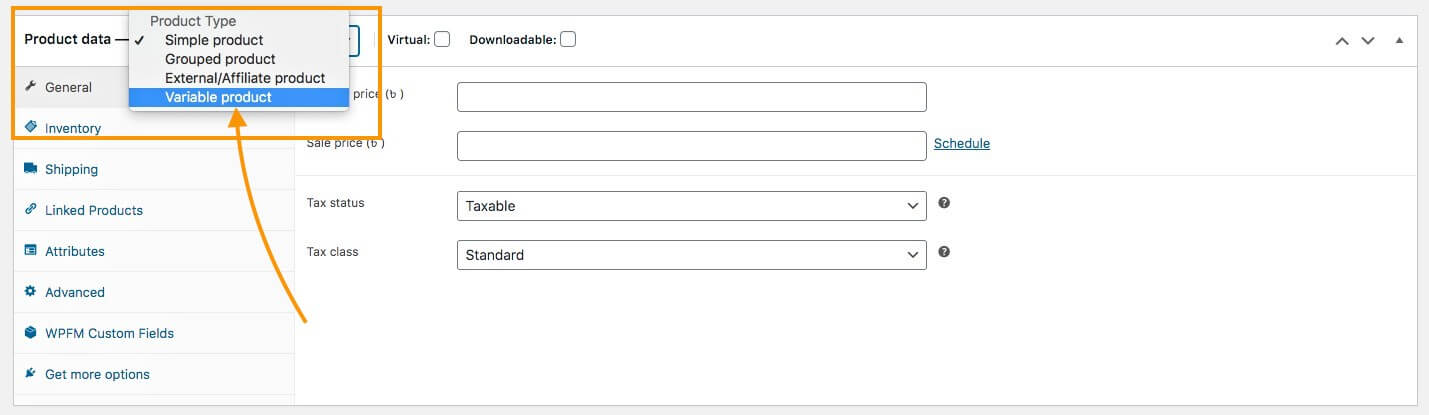
Você verá que os menus abaixo mudarão.
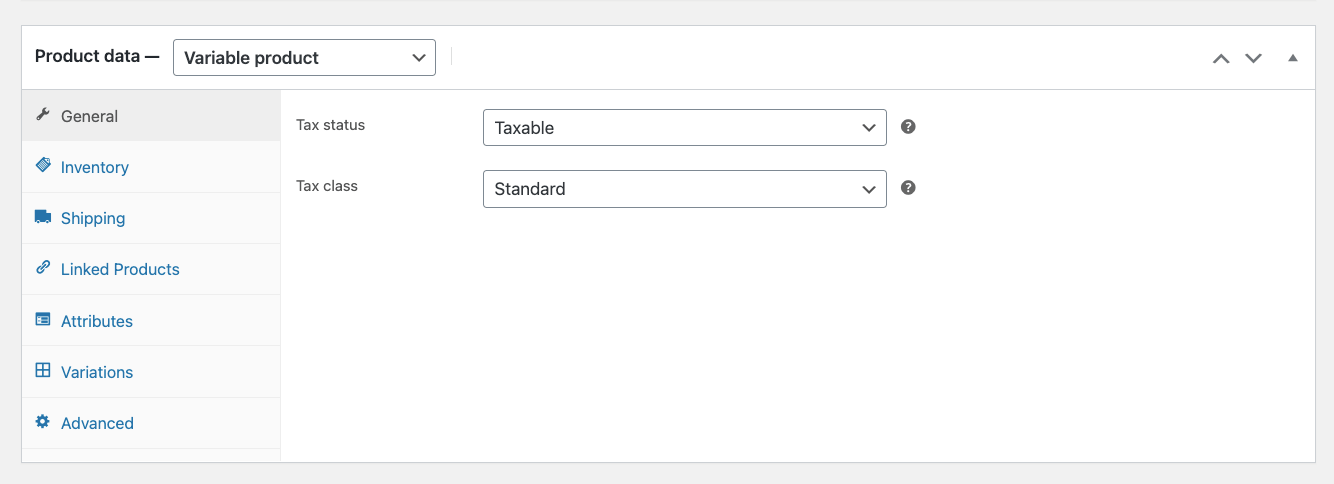
Aqui, por padrão, você terá 7 menus principais no lado esquerdo (e pode haver mais dependendo de outros plugins que você usa).
3. Primeiro configure o menu Geral .
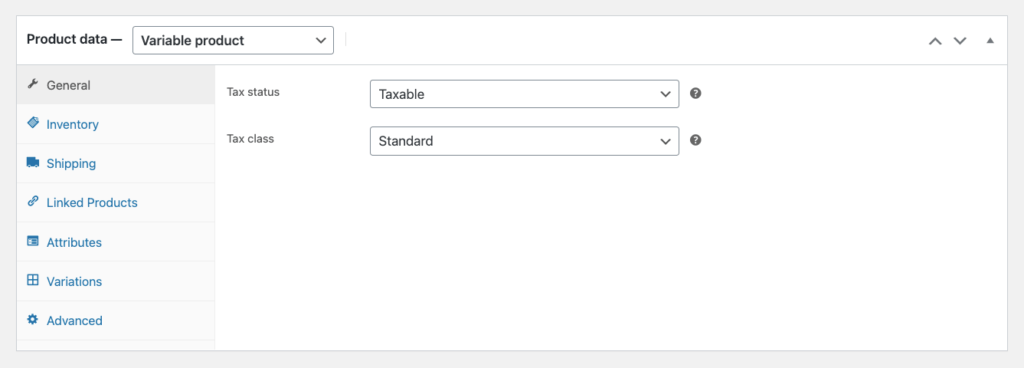
Aqui você terá duas opções:
- Situação Fiscal – Aqui você pode escolher se o produto é tributável, ou se o imposto se aplica apenas ao custo de envio, ou selecionar a opção ‘Nenhum’ se o produto não for tributável.
- Classe Fiscal – Se você marcar um produto como ‘tributável’, então você precisará escolher uma Classe Fiscal, dentre aquelas criadas ao configurar o WooCommerce.
4. Em seguida, configure o menu Inventário .
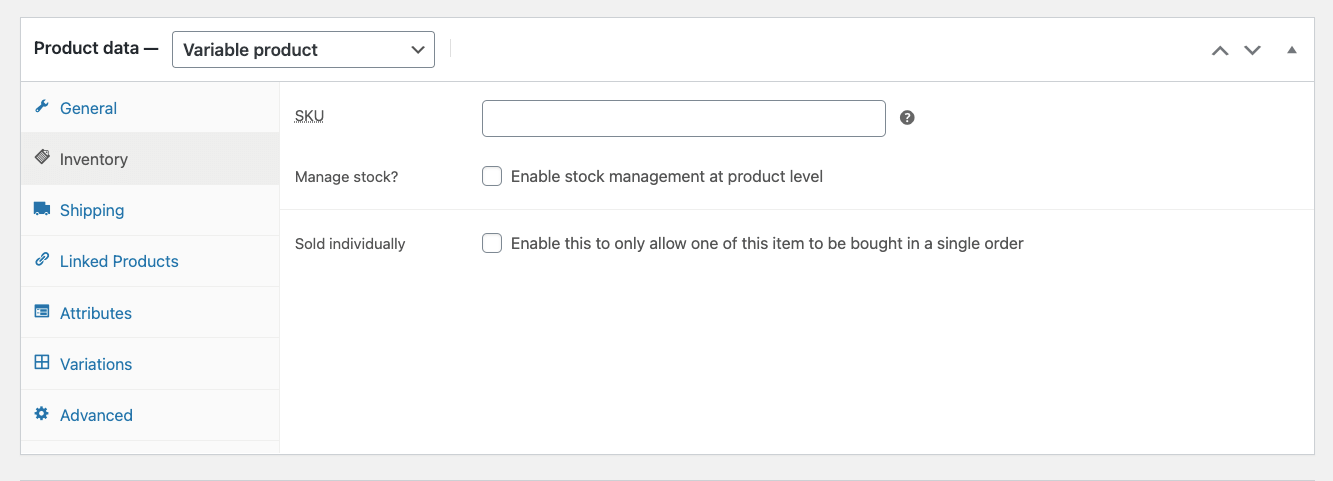
Aqui você terá três opções:
- SKU – Este é o SKU pai do produto. Mesmo se você atribuir isso, ainda precisará atribuir SKUs exclusivos às variantes do produto (o que mostrarei em breve).
- Gerenciar Estoque – Se você ativar esta opção, você poderá
- especifique a quantidade disponível do seu produto,
- escolha se você permite pedidos em espera ou não, e
- defina um limite para ser notificado se o estoque estiver baixo.
**Para produtos variáveis, é melhor gerenciar o estoque dentro de cada variante e não aqui.
- Vendido individualmente – Você pode ativar isso se aceitar apenas 1 item por pedido deste produto.
5. Agora vá para o menu Remessa .
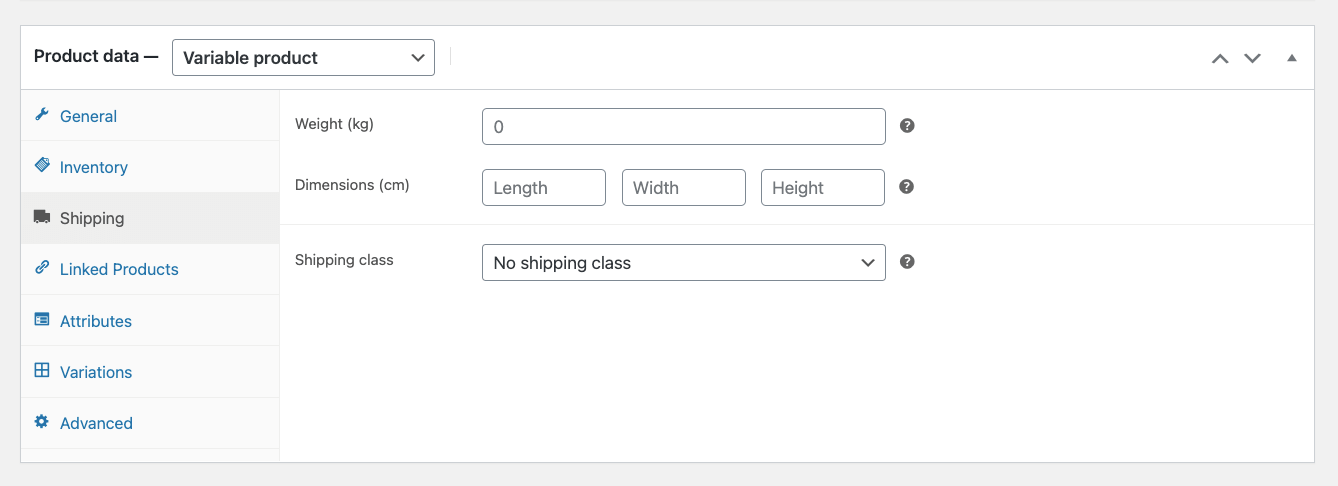
Aqui você pode atribuir o Peso e as Dimensões do produto, o que pode afetar o custo de envio.
E se você criou uma classe Shipping ao configurar o WooCommerce, você pode atribuí-la aqui, se for aplicável.
6. Em seguida vem o menu Produtos Vinculados .
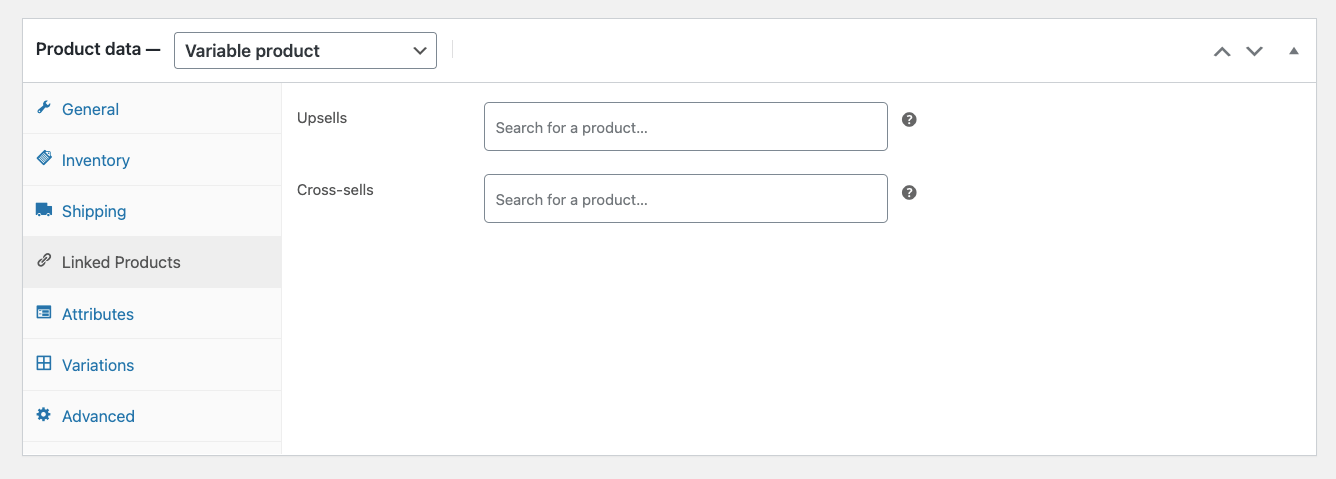
Aqui você pode atribuir produtos para upsell ou venda cruzada para este produto.
- Aqui está um guia sobre como usá-los de forma eficaz.
É melhor atribuir produtos semelhantes que sejam melhores e mais caros, como upsell. Eles serão exibidos como produtos sugeridos na página do produto.
Por exemplo - se for uma jaqueta de couro, você pode sugerir mais jaquetas de couro de melhor qualidade e mais caras.
Você também pode atribuir produtos relacionados a este produto, como venda cruzada. Eles serão sugeridos ao comprador no carrinho.
Por exemplo – se for uma camisa, você pode sugerir jeans adequados para combinar.
Explicarei o menu Atributos e o menu Variações na próxima etapa, pois eles contêm as principais opções para configurar um produto variável WooCommerce. Por enquanto, vamos dar uma olhada no menu Avançado.
7. Vá para o menu Avançado .
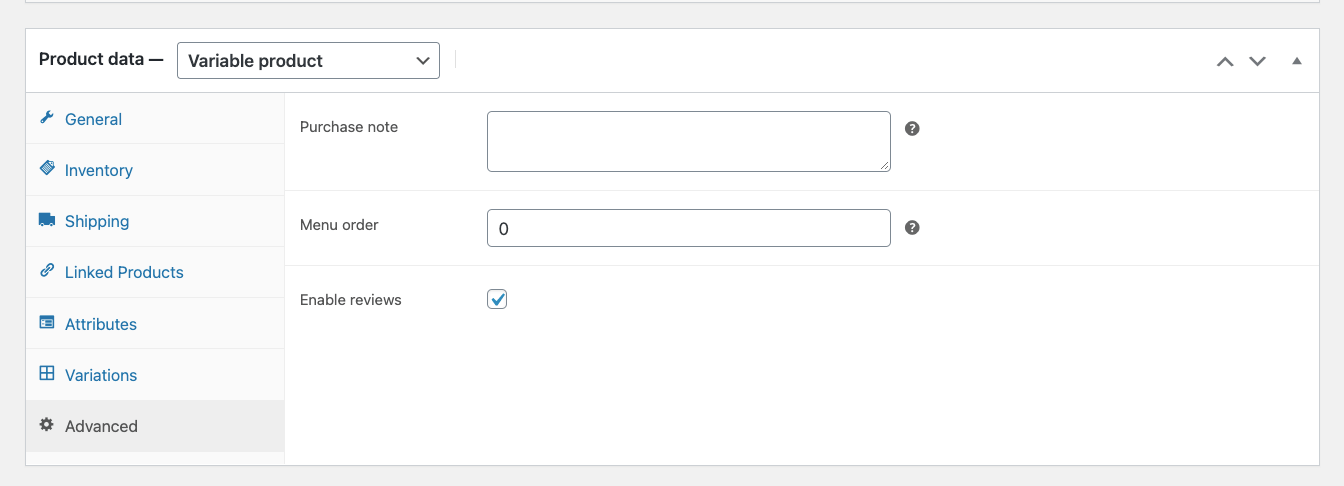
Aqui, você pode deixar uma nota para o comprador durante a compra e permitir a revisão pelos compradores.
Etapa 4 – Adicionar atributos de variação ao produto
Você configurou todos os dados básicos nas duas últimas etapas. Agora você aprenderá a criar variantes para seu produto.
1. Vá para o menu Atributos
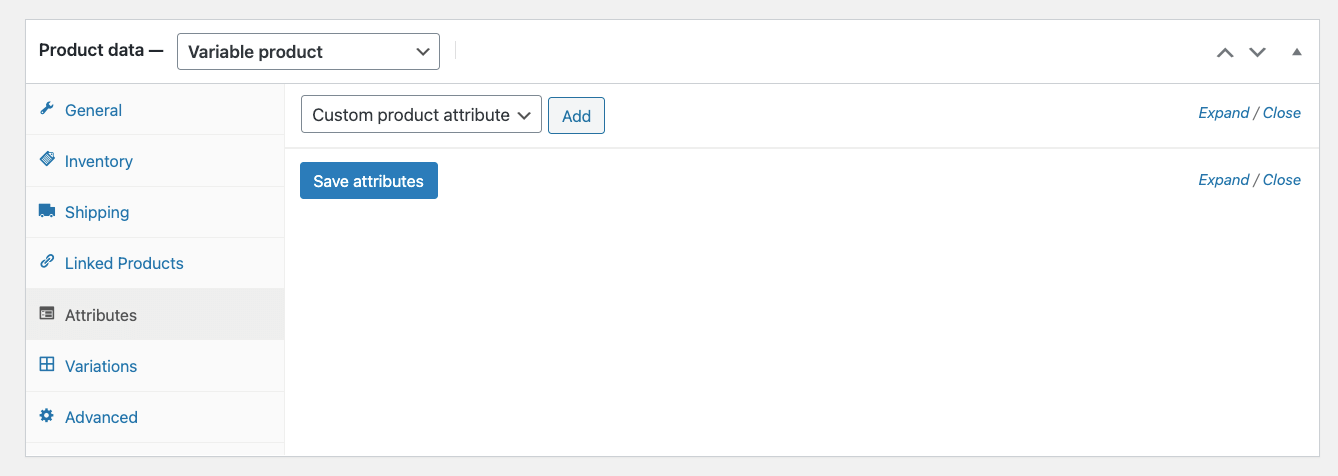
2. Você pode ver que há uma opção que diz Atributo personalizado do produto . Clique nisso.
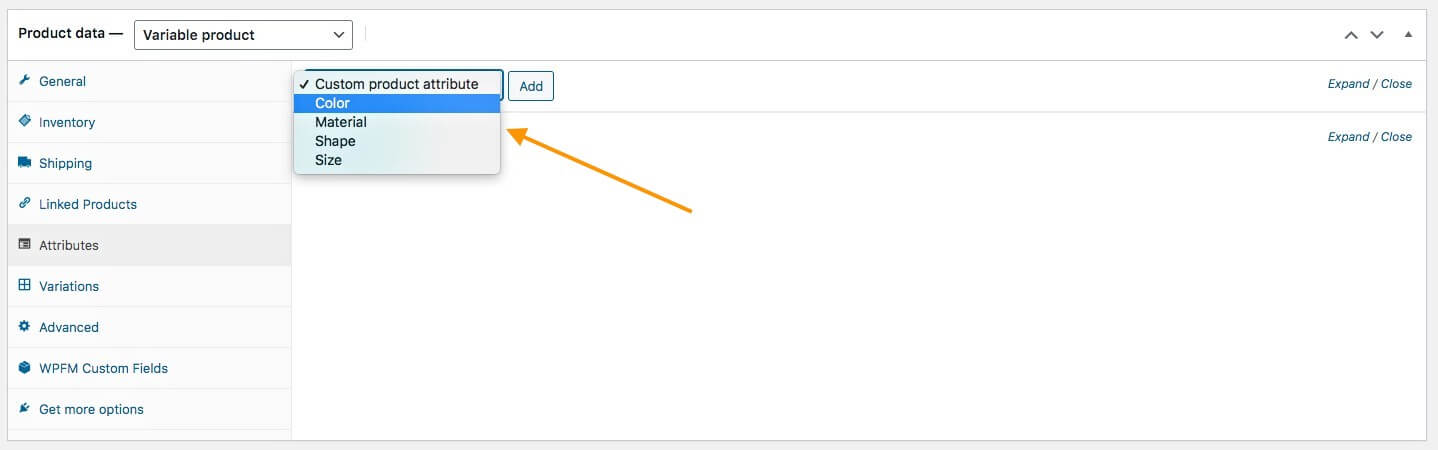
Você poderá selecionar entre os atributos de variação do produto criados na Etapa 1 deste guia.
Criei mais três junto com ‘cor’, então você pode ver quatro opções na imagem acima.
3. Escolha aquele que deseja usar para criar a variação do produto para este produto e clique em Adicionar.
Por exemplo, digamos que você queira criar variantes de cores para este produto. Em seguida, escolha Cor.
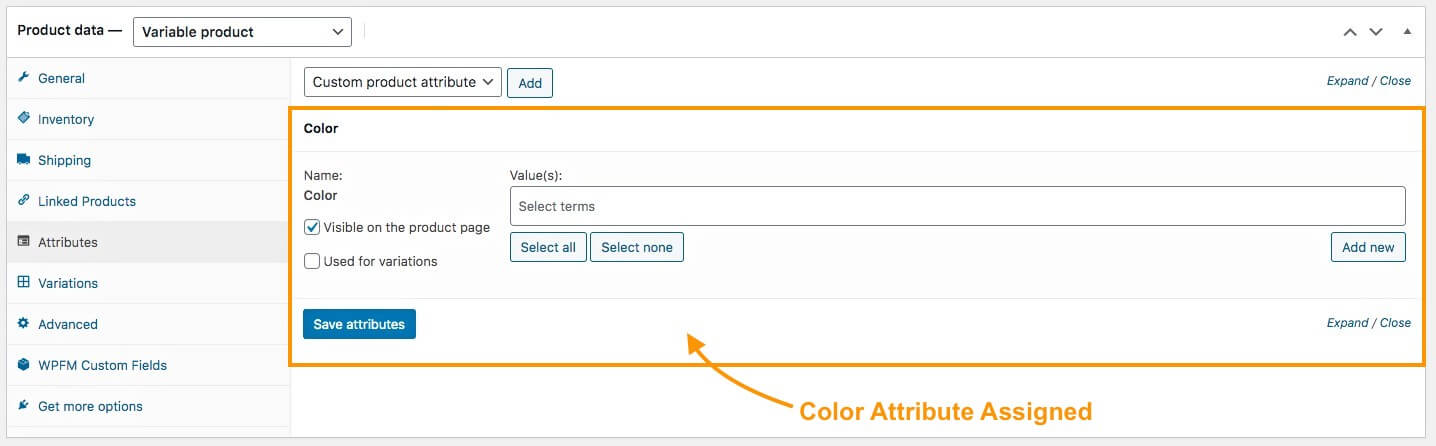
Você pode ver que o atributo Color foi atribuído.
4. Em valores, se você clicar no campo, terá a opção de escolher entre as variantes que criou para este Atributo.
Se você acha que todas as variantes se aplicam a este produto, você pode clicar em Selecionar tudo e todas as variantes de cores serão adicionadas.
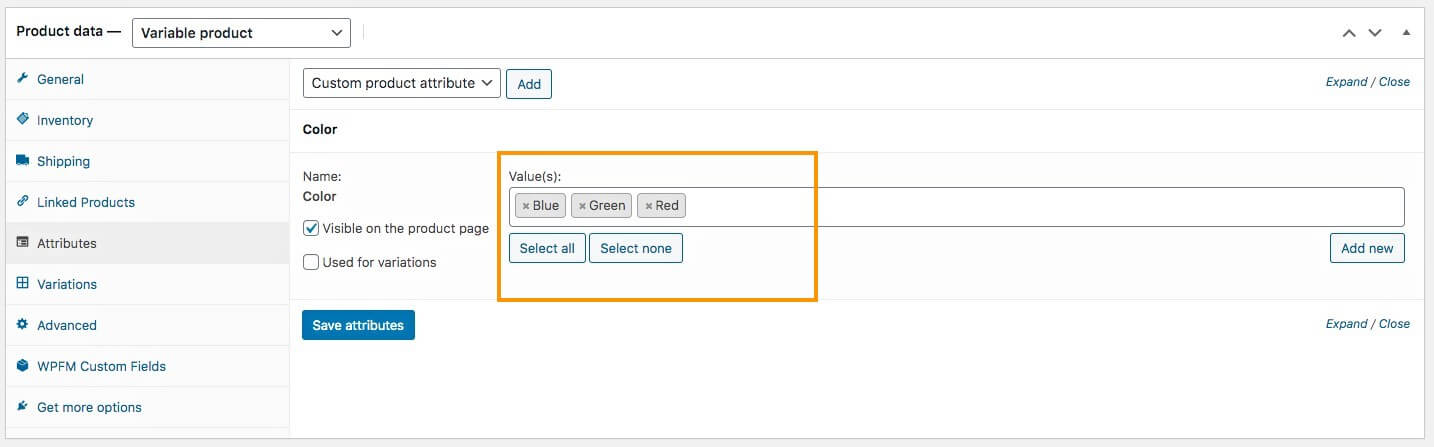
Você pode ver que decidi adicionar todas as variantes, Azul, Verde e Vermelho, que criei na Etapa 1 .
**No lado direito, você pode ver que há um botão Adicionar novo . Se você precisar adicionar uma cor que seja aplicável apenas a este produto, mas não precisar usá-la para nenhum outro produto, clique nela para adicioná-la aqui.
5. Em seguida, marque a opção ‘ Usado para variações ’.
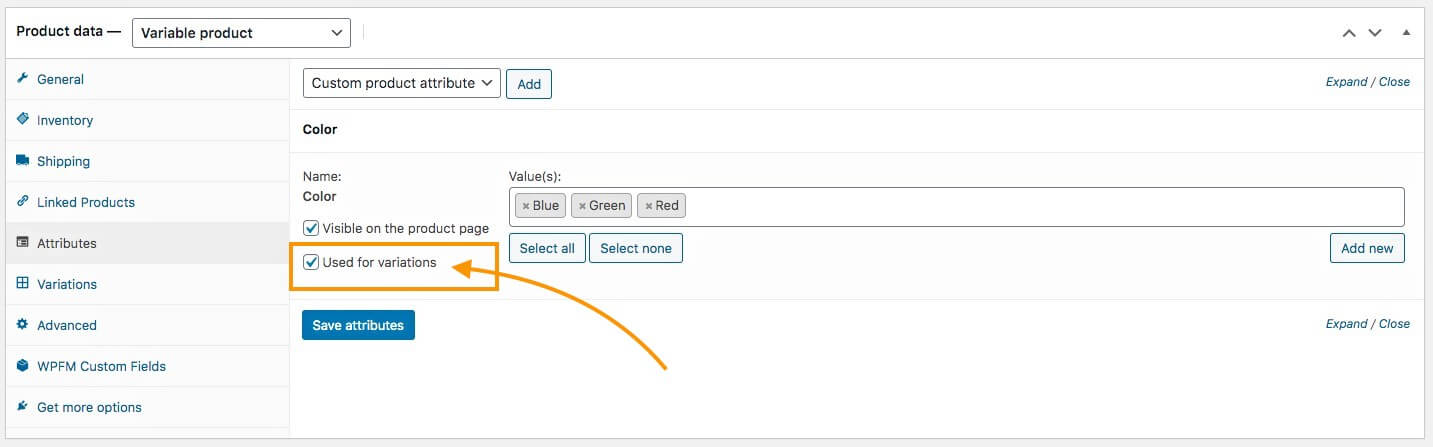
Isso permitirá que você crie variantes deste produto usando os termos variantes atribuídos. Feito isso, clique em Salvar atributos abaixo.
Você atribuiu com sucesso um atributo de produto de variação a este produto.
Você pode repetir o processo da Etapa 4 até aqui para adicionar mais atributos de variação do produto.
Etapas condicionais de bônus –
Os atributos de produto de variação que você aprendeu a criar na Etapa 1 são usados globalmente. Qualquer produto que você criar, você pode atribuir esses atributos a eles.
No entanto, pode haver um caso em que você tenha um produto com variantes que não se assemelham a nenhum outro produto da sua loja.
Por exemplo, digamos que você decidiu vender uma jaqueta exclusiva com variantes baseadas no fechamento - uma com fecho de correr e a outra com fecho de botão. Neste caso, é menos provável que haja mais produtos com variantes semelhantes.
Aqui, o que você pode fazer é, em vez de criar um atributo de produto de variação global, criar diretamente atributos de variação personalizados apenas para este produto.
Veja como.
eu. No menu Atributos, em vez de escolher um atributo de produto de variação, escolha Atributo de produto personalizado e clique em Adicionar.
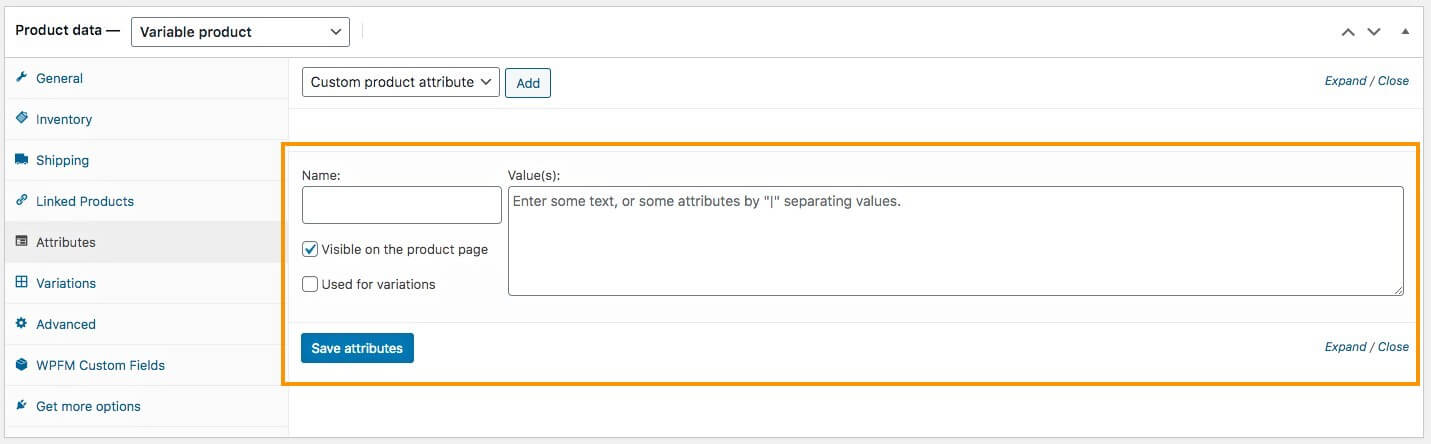
Ele adicionará um atributo em branco abaixo.
ii. Aqui, nomeie o atributo e atribua valores no formato 'Variante1|Variante2'.
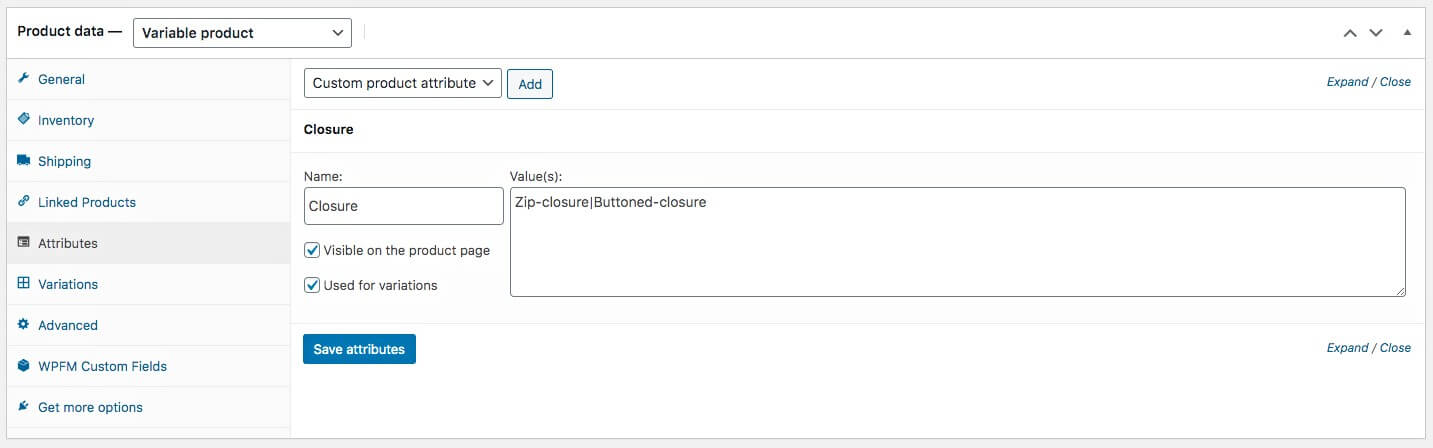
iii. E marque a opção Usado para variações .
4. Em seguida, clique em Salvar atributos .
Em seguida, é hora de gerar variantes de produtos com base nas variantes de atributos que você adicionou.
Passo 5 – Gerar Variações de Produto
Agora que seus atributos foram adicionados ao seu produto, é hora de gerar variações do produto.
1. Acesse o menu Variações .
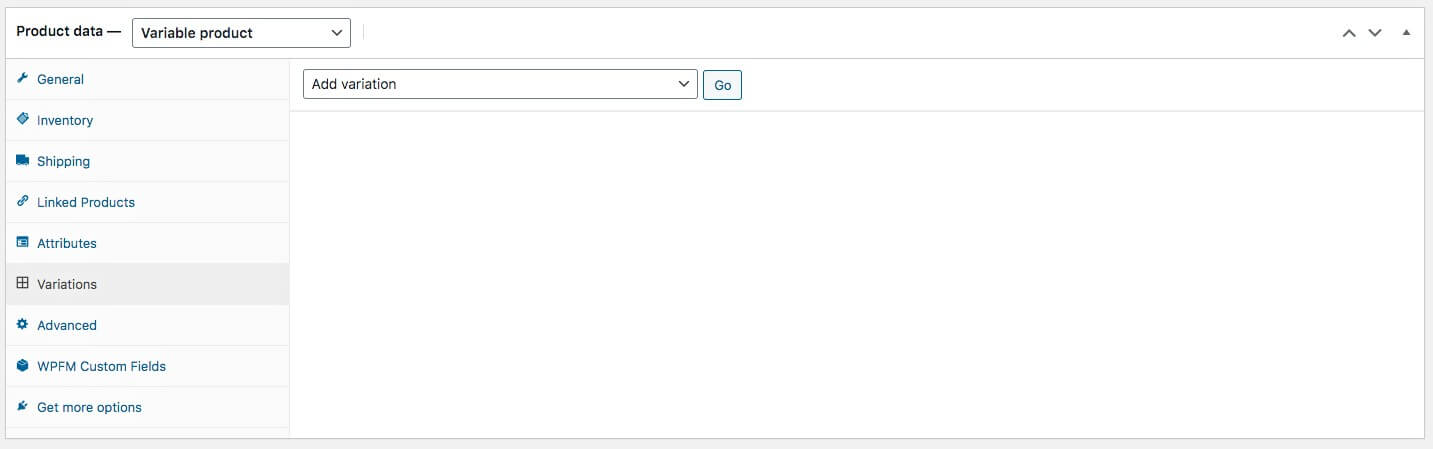
2. Aqui, clique em Adicionar variação e selecione ‘ Criar variações de todos os atributos ’.
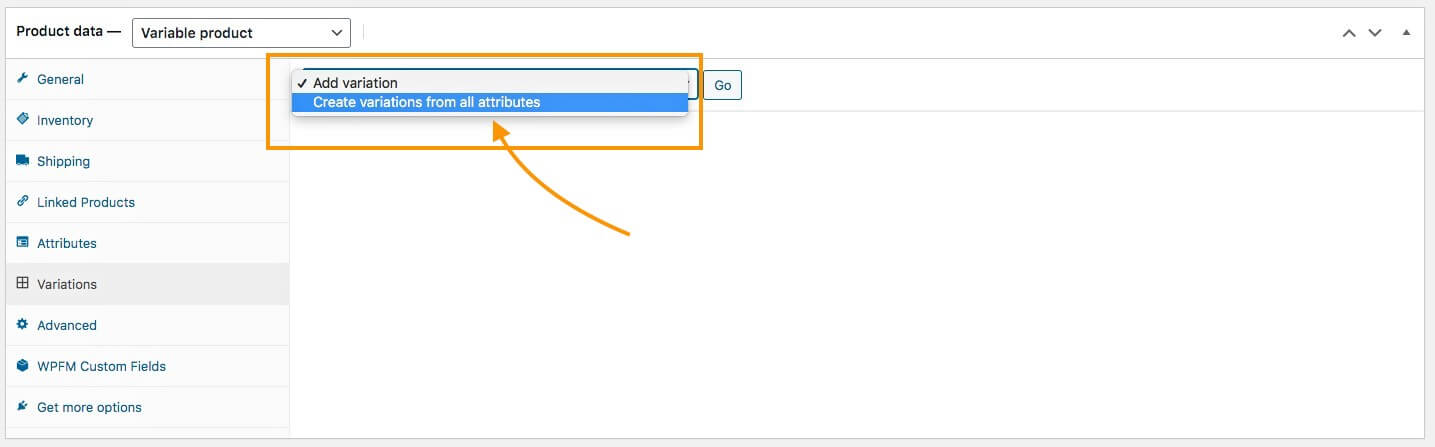
3. Em seguida, clique em Ir e o WooCommerce solicitará sua confirmação. Depois de confirmar, variantes deste produto serão adicionadas.
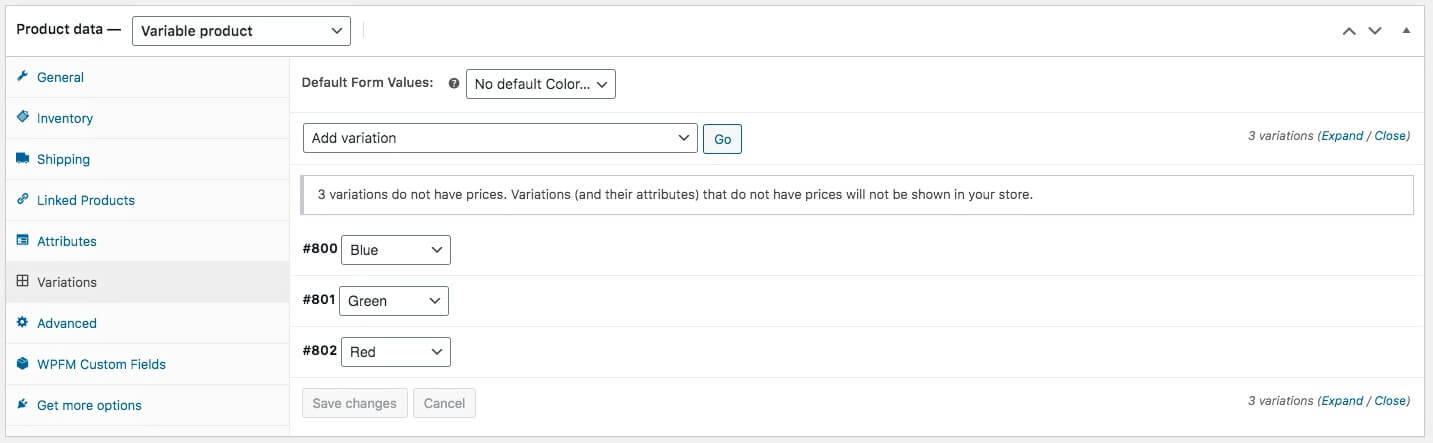
**Se você marcou vários atributos para variantes na Etapa 4 , o WooCommerce irá gerar todas as combinações possíveis entre as variantes aqui.
Por exemplo, se você usou um atributo Tamanho com 3 termos variantes e um atributo Cor com 3 termos variantes, será gerado um total de 9 variantes de Produto.
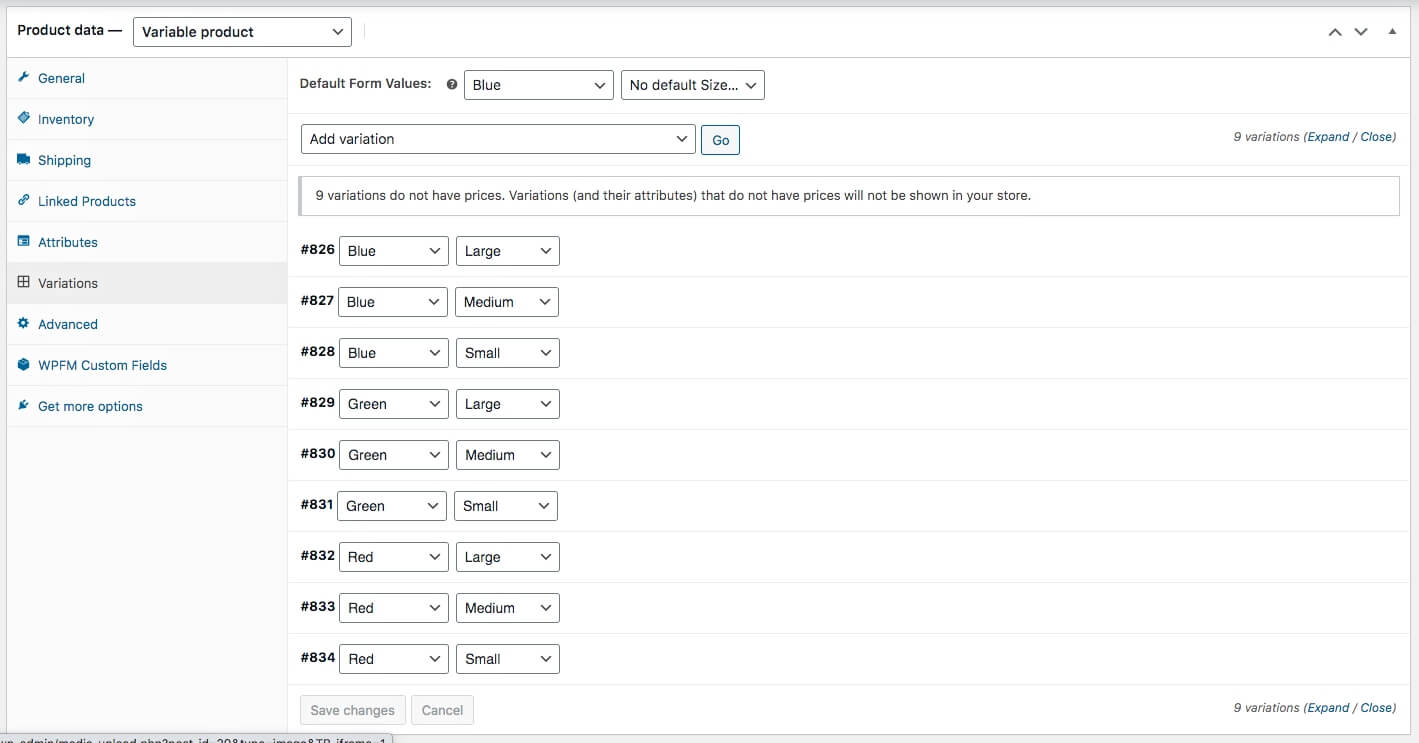
Você pode então remover aqueles que não precisa.
Passo 6 – Configure cada variante corretamente
Agora, você deve configurar cada uma das variantes geradas e inserir os dados adequados.
1. Clique em uma variante e ela será expandida.
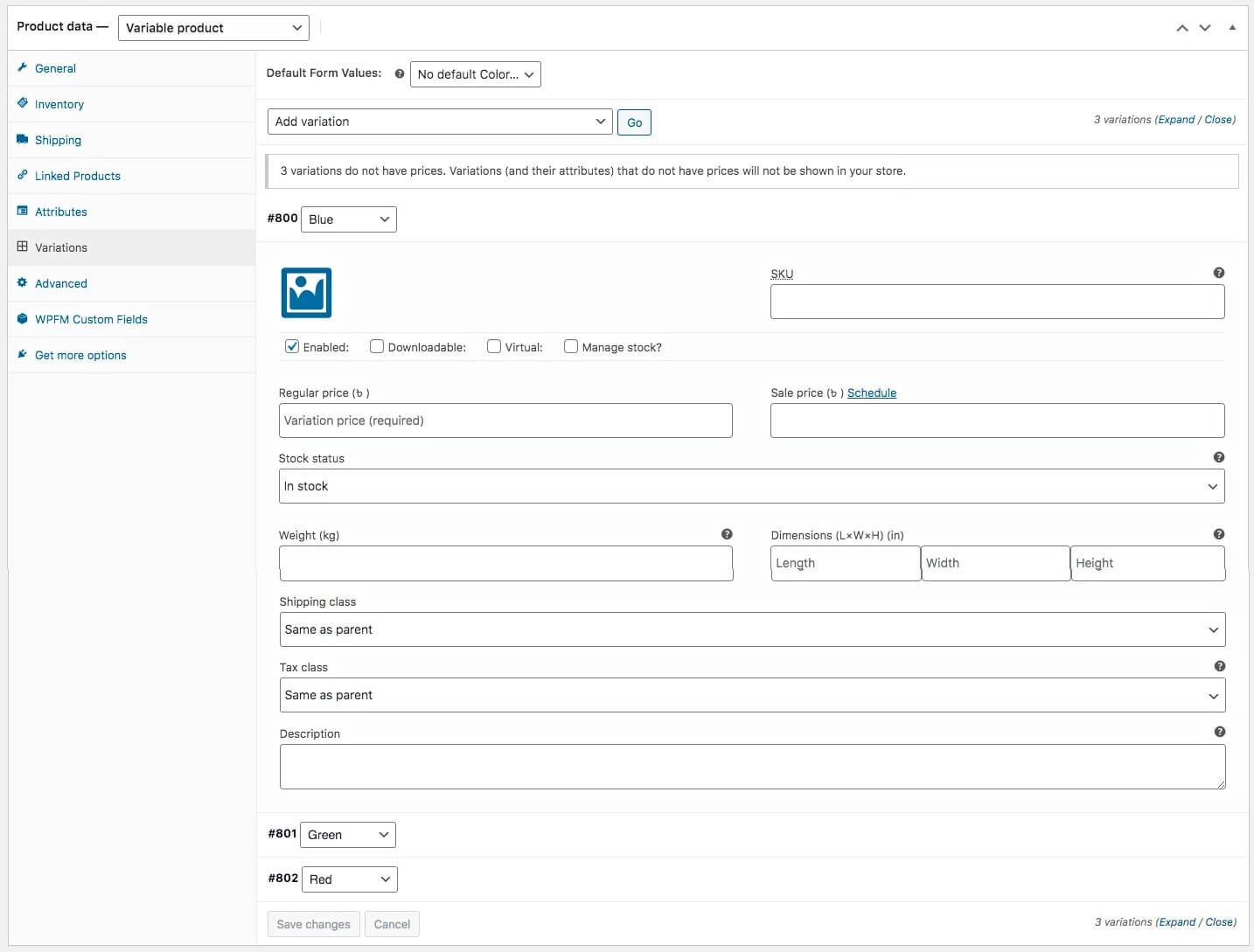
2. Primeiro, atribua um valor exclusivo como SKU .
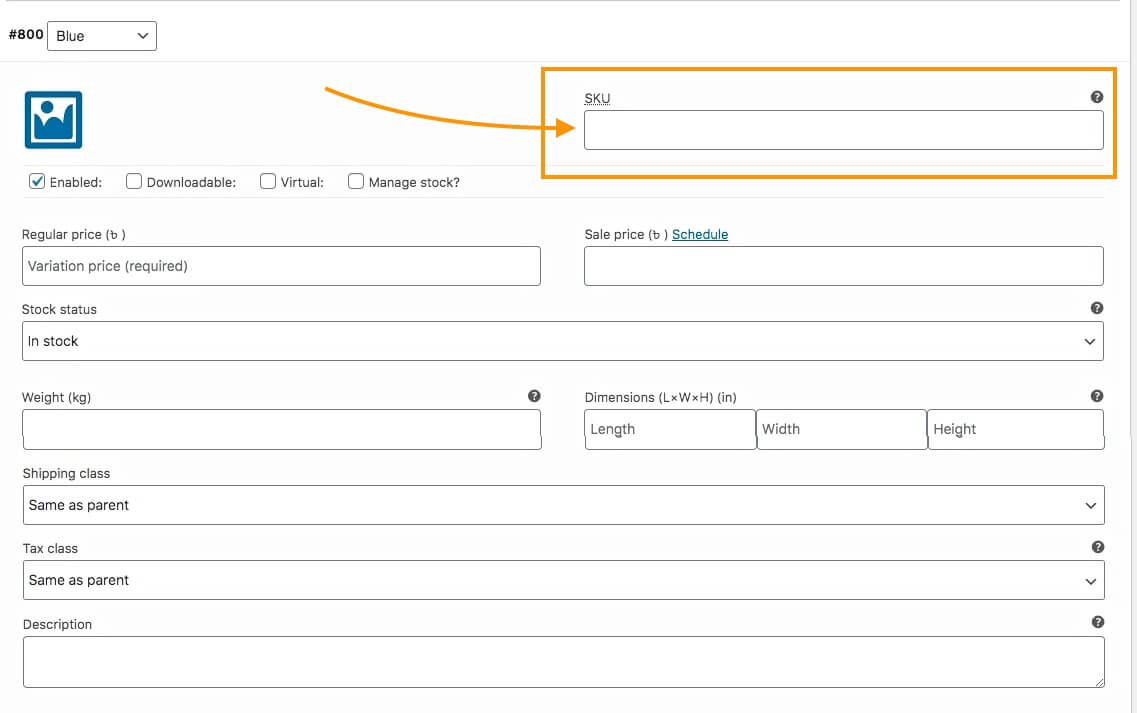
3. Em seguida, insira o preço e o status do estoque deste produto.
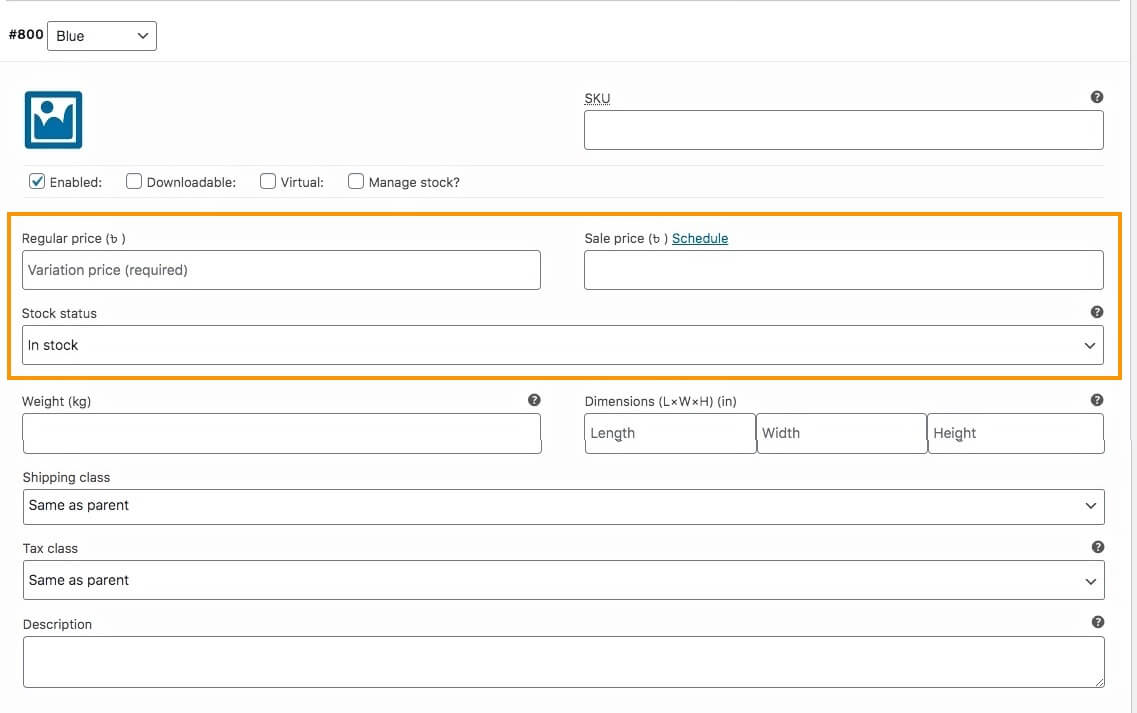
Se você tiver uma promoção em andamento, poderá incluir um Preço promocional .
Você pode atribuir o status do estoque como 'Em estoque', 'Esgotado' ou 'Em espera'.
4. Carregue uma imagem adequada dedicada a esta variante.
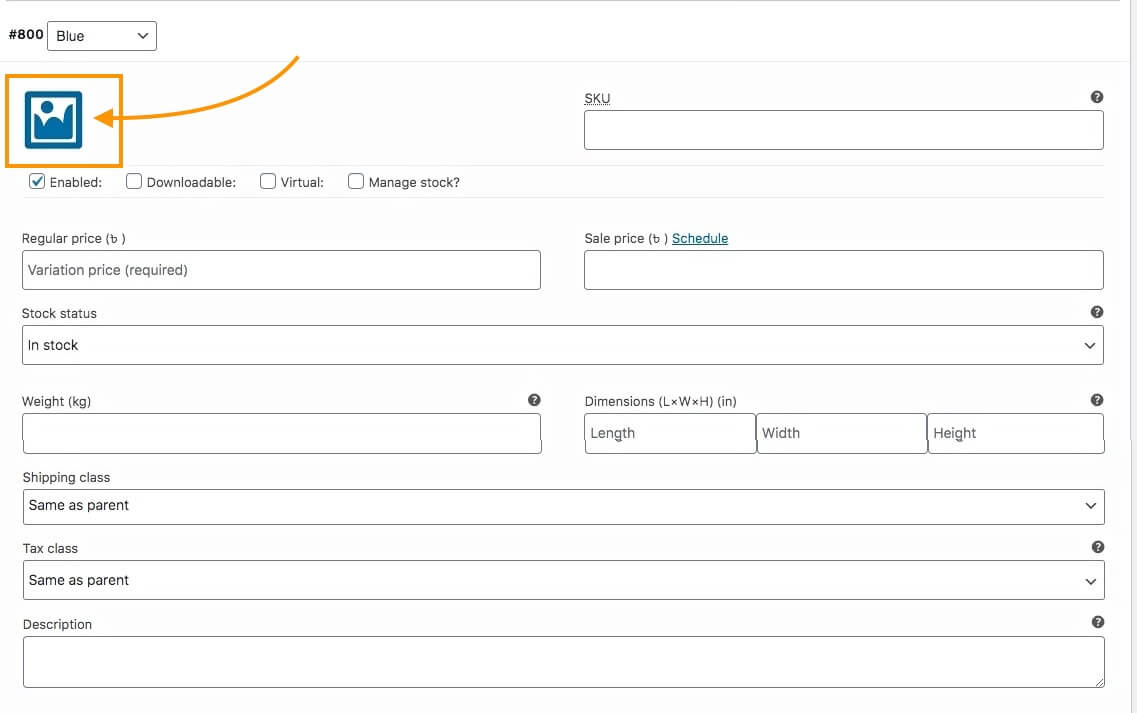
Isso significa que esta imagem será visualizada se alguém selecionar esta variante na página do produto.
Certifique-se de incluir uma boa imagem aqui.
6. Adicione uma Descrição e atribua uma classe de Imposto, se aplicável.

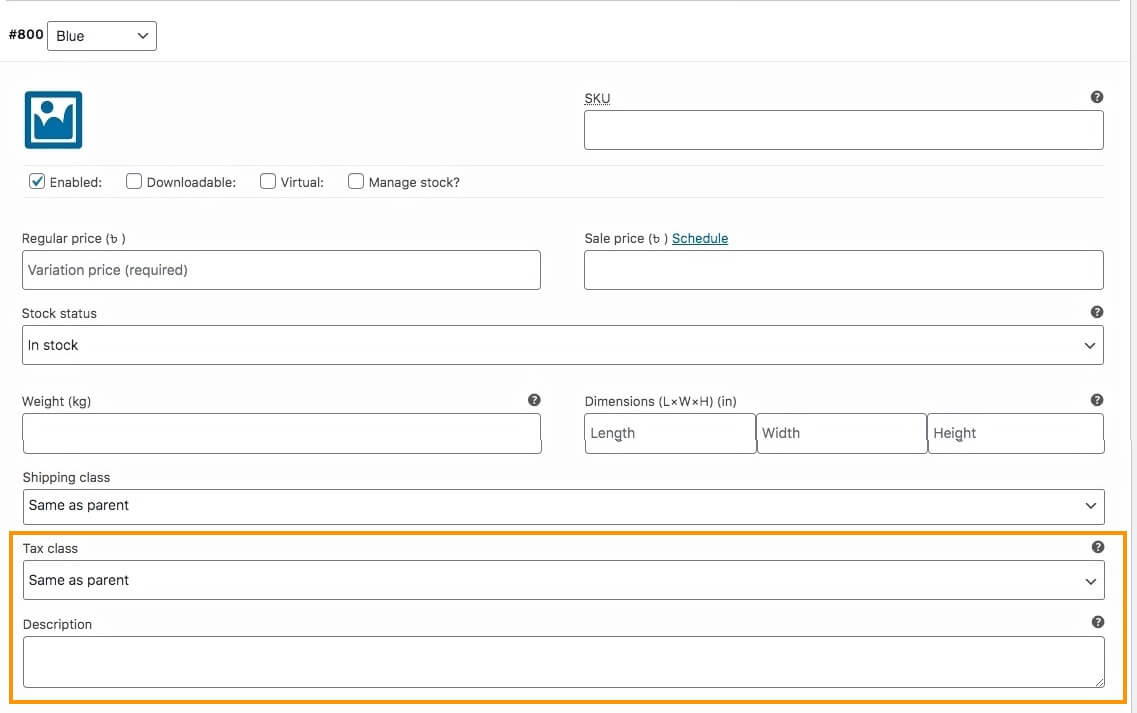
Mesmo que você tenha adicionado uma descrição anteriormente, ainda é uma ótima ideia adicionar uma breve descrição em cada variante.
Quando uma pessoa escolhe esta variante, ela receberá uma descrição dedicada a esta variante. Assim você terá a oportunidade de destacar a singularidade desta variação específica do produto.
E, se quiser, você pode habilitar uma classe Tax apenas para esta variante; você pode alterar o valor de ‘Igual ao pai’ para uma das classes que você criou ao configurar o WooCommerce.
7. Você também pode atribuir peso, dimensões e uma classe de envio a esta variante.
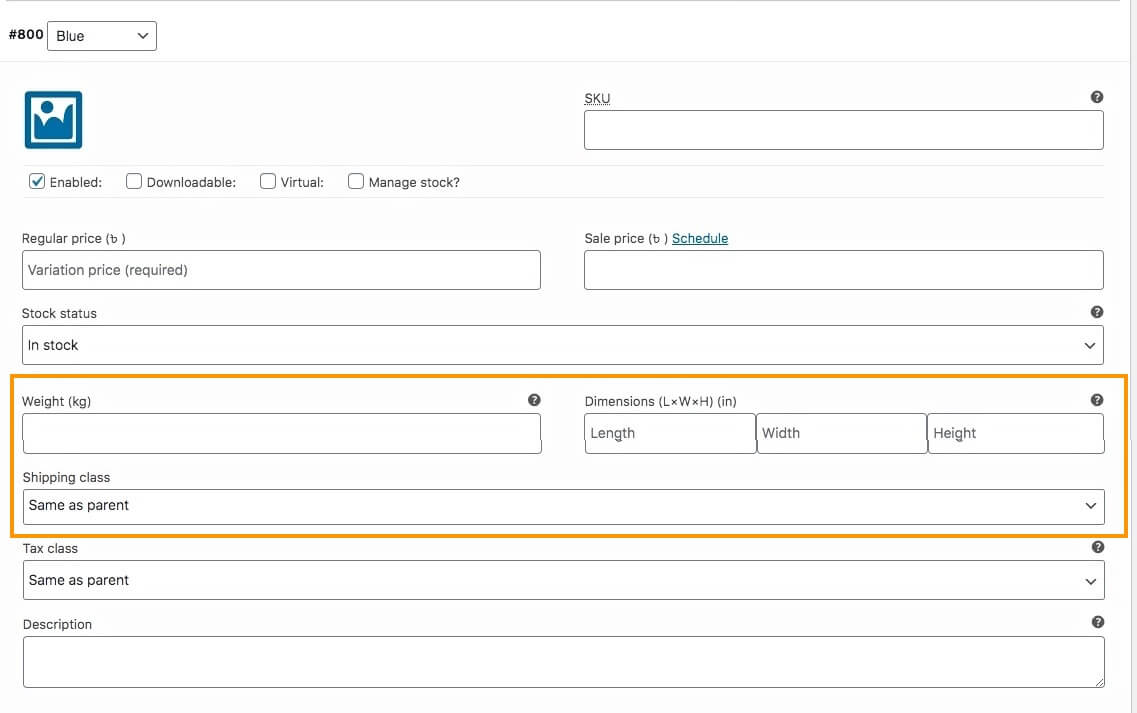
8. Logo abaixo da imagem você verá algumas opções. Escolha aqueles que se aplicam às suas necessidades.
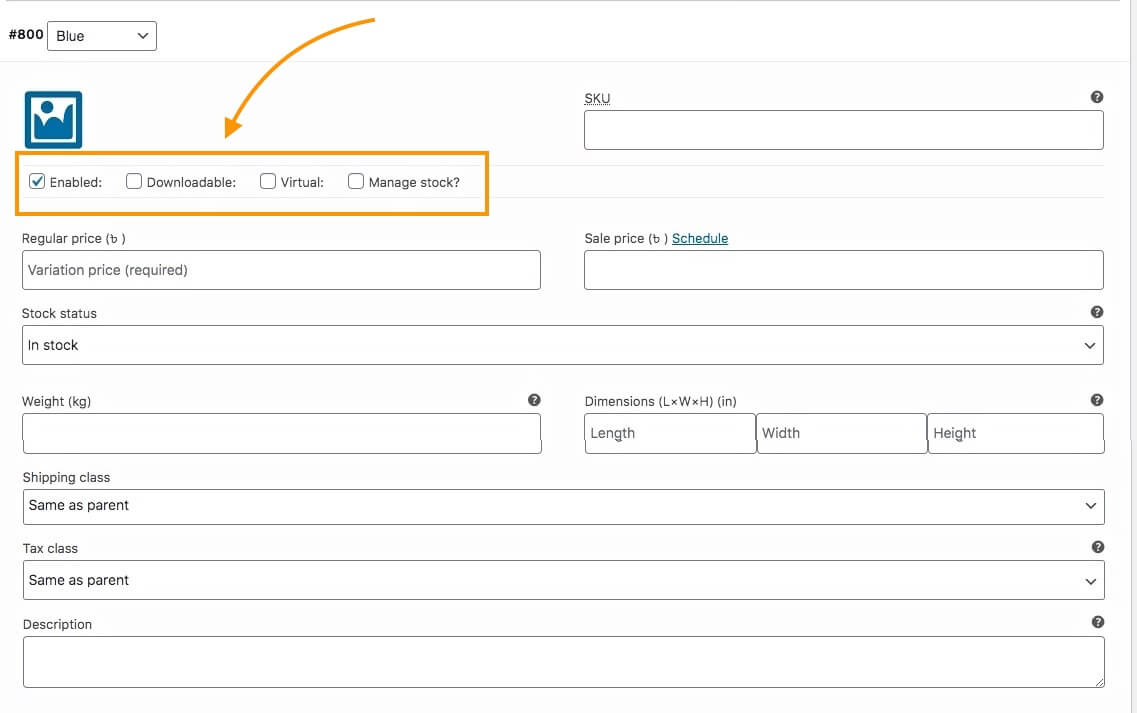
Você terá as seguintes opções:
- Ativado – Se você desmarcar esta opção, esta variante não aparecerá como opção na página do produto.
- Para download – Se o seu produto tiver um arquivo para download necessário junto com o produto, marque esta opção.
**Ao marcar um produto como para download, você terá opções adicionais – anexar o arquivo, adicionar um link ao arquivo, atribuir um limite de download ou atribuir uma data de expiração como tempo de download.
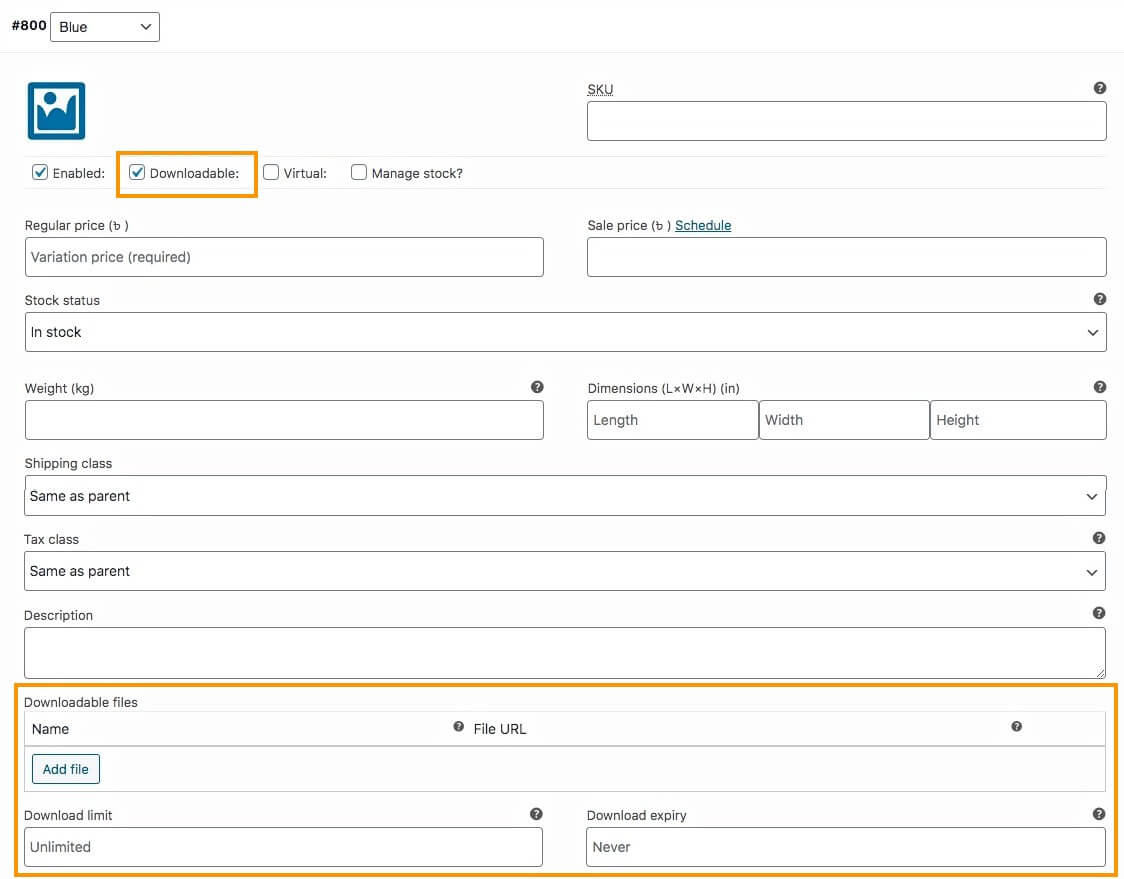
- Virtual – Se você marcar seu produto como Virtual, significa que este produto não pode ser enviado porque é um produto online.
**Ao marcar um produto como Virtual, você verá que os campos Peso, Dimensões e Classe de Frete não estarão mais visíveis.
- Gerenciar estoque – Se desejar gerenciar o estoque de cada variante, você pode ativar esta opção.
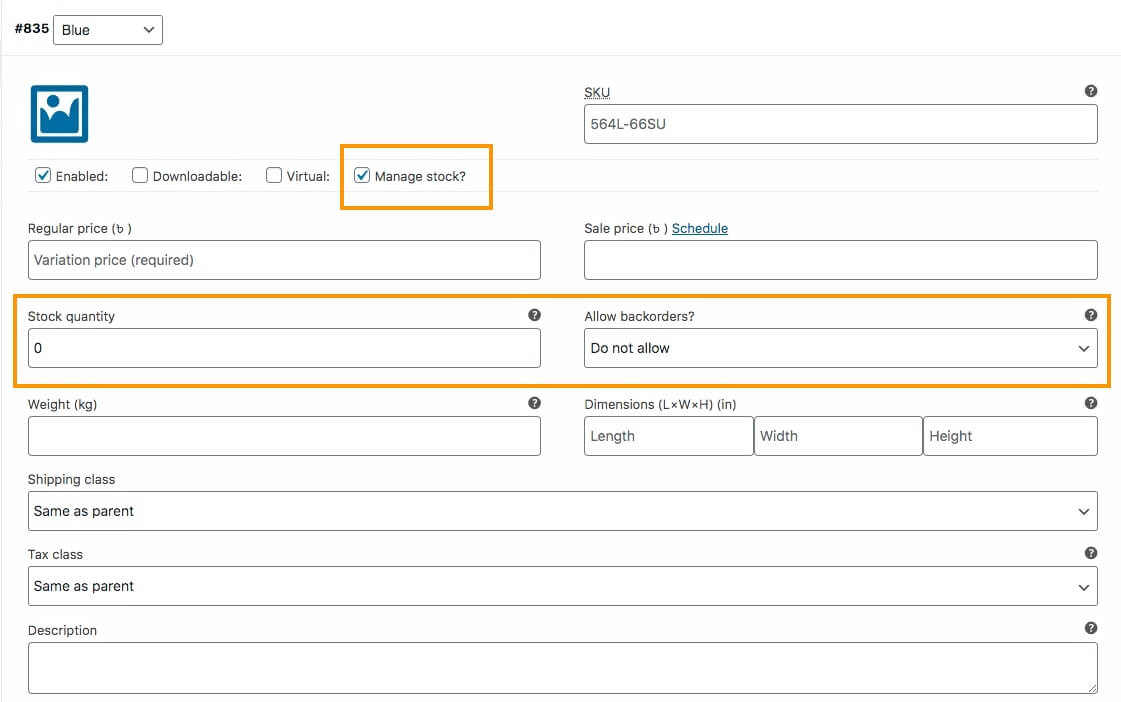
**Se você ativar Gerenciar Estoque, o campo de status do estoque não estará mais visível. Em vez disso, você terá a opção de inserir a quantidade disponível e indicar se permite pedidos em espera ou não.
É melhor gerenciar o estoque com base em cada variante porque há momentos em que uma determinada variante pode se esgotar mais cedo. Gerenciá-lo no nível do produto e não no nível da variante pode resultar na resposta a muitas perguntas sobre a variante que não está disponível.
9. Agora clique em Salvar alterações abaixo. Em seguida, repita todas as tarefas da Etapa 6 para cada variante gerada para este produto.
10. Role para cima e no canto superior direito clique em Publicar e o produto será publicado.
É isso. Você criou com sucesso um produto variável WooCommerce.
Como otimizar os dados do produto para aumentar as vendas
Agora vou dar algumas dicas de otimização dos dados do produto, que vão te ajudar a aumentar sua taxa de conversão.
A maioria das pessoas lhe dará conselhos como 'Use imagens otimizadas que destaquem seu produto' ou 'Otimize o SEO na descrição do produto' e assim por diante. Agora, é verdade que tudo isso é importante.
Mas aqui, apresentarei algumas ideias exclusivas que podem lhe dar uma vantagem para aumentar ainda mais suas vendas.
eu. Escolha um nome de produto específico para um recurso com 'adjetivos inteligentes'
Na hora de escolher o nome do produto, é preciso ter em mente que essa será a primeira coisa que as pessoas notarão após a imagem.
O nome deve ser decidido de forma que as pessoas saibam instantaneamente o que é e sua característica mais especial. Além disso, você precisa usar adjetivos para descrever o produto de maneira inteligente.
Por exemplo, digamos que você esteja vendendo uma camiseta com o tema Super Heróis.
Portanto, sua melhor característica são os Super Heróis. Você pode definir um nome como 'Camiseta dos Super-Heróis'.
A seguir, você deve entender a finalidade deste produto.
A camiseta é um elemento de estilo, então você provavelmente gostaria de usar o adjetivo Elegante. No entanto, você deve considerar o fato de que a palavra “elegante” provavelmente terá menos influência na maioria dos homens. Você pode querer usar um adjetivo que seja adequado ao gênero.
Nesse caso, pode-se considerar o fato de ‘Super Heróis’ trazer emoção ou espanto entre as pessoas.
Portanto, o adjetivo ‘Emocionante’ ou ‘Incrível’ pode ser uma ótima opção. E se for um design novo, indicá-lo também é útil.
Então você pode chamá-la de 'A incrível camiseta dos novos super-heróis'.
Se for uma camiseta rara, você pode escolher 'The Rare Collection – Super
Camiseta Heróis'.
Se o tema Super Heróis for popular, você pode optar por 'A camiseta em alta dos Super Heróis'.
Os três nomes sugeridos acima são apenas exemplos. No entanto, não é obrigatório o uso de adjetivos em todos os nomes de produtos da mesma categoria.
Por exemplo - se for uma camiseta de cor única sem design exclusivo, então será melhor chamá-la de 'Camiseta lisa confortável'. (A palavra confortável é quase sempre relativa quando se trata de produtos de vestuário.)
Se o produto tiver variantes, você poderá mencionar os termos das variantes no nome do produto quando alguém selecionar uma variante específica.
Por exemplo, digamos que você tenha 3 variantes de cores para a camiseta dos Super Heróis, sendo Azul, Verde e Vermelho. Então, quando uma pessoa escolher a cor azul para esta camiseta, você poderá exibir o nome 'A camiseta em alta dos super-heróis - azul'.
**No WooCommerce, isso não pode ser feito por padrão. Então você tem que usar alguma codificação personalizada para conseguir isso.
Você também pode optar por mencionar todos os termos de variação no nome do produto.
Por exemplo, você pode chamá-la de 'A camiseta em alta dos super-heróis em azul, verde ou vermelho'.
Embora isso possa não ser tão atraente quanto os nomes de variantes individuais, ainda é eficaz para informar as pessoas sobre as opções disponíveis.
Além disso, tente evitar o uso de esquemas de marketing no nome do produto.
Por exemplo, evite usar nomes de produtos como 'Camiseta de super-heróis – compre 3 e ganhe 1 grátis'.
Para tais assuntos, tente mencionar tais ofertas na imagem do Produto, na Descrição, ou use uma Breve Descrição. Mas não use no título, pois isso confundirá as pessoas sobre o que é o produto.
ii. Faça com que a descrição do produto valha a pena
Quando uma pessoa lê a descrição de um produto, significa que ela está interessada no produto, mas deseja confirmar se ele possui as características que necessita. E é sua tarefa agarrar essa oportunidade e fazer o prospect perceber que esse é o produto que ele procurava.
A maioria das pessoas não valoriza tanto a descrição do produto. Eles simplesmente mencionam os recursos do produto e pronto. Mas acredite, a descrição de um produto pode ser um grande empurrão para a tomada de decisão de compra.
Aqui está um formato que recomendo que você siga. Crie uma descrição na seguinte ordem:
- Qual benefício a pessoa obterá com este produto?
-Escreva um pequeno parágrafo explicando os principais benefícios ou resultados que as pessoas obterão se adquirirem este produto.
Por exemplo, digamos que você esteja vendendo um par de fones de ouvido com boa qualidade de som. Portanto, o parágrafo poderia ser algo assim:
“Adquira os fones de ouvido XYZ exclusivos e entre em um mundo diferente ao ouvir música. Este fone de ouvido foi especialmente projetado para melhorar a qualidade da música, para que você sinta cada batida da música, junto com a sensação relaxante fluindo pelos seus ouvidos. Aproveite cada pedaço de música em qualquer lugar!!
- As principais características do produto de forma específica para o benefício
-Nesta seção, use marcadores para mencionar os recursos e, sempre que possível, indicar os benefícios.
Por exemplo, no caso dos fones de ouvido XYZ, poderia ser algo assim:
- Fio longo para melhor portabilidade – Tamanho do cabo: 2,5m
- Fácil de encaixar nas orelhas com um estilo intra-auricular adequado.
- Controle de base aprimorado para a máxima experiência musical
- Sistema surround 2:1 para uma experiência musical realista
- Compatível com quase todos os dispositivos – conector de 3,5 mm
Como você pode ver, mencionei os recursos e declarei um benefício para cada um, todos em marcadores.
- Por que uma pessoa deveria comprar este produto em vez de outros semelhantes
Aqui, você pode usar um parágrafo para mencionar o motivo exclusivo pelo qual as pessoas deveriam comprar este produto. E você pode mencionar aqui se tem alguma variante.
Além disso, se o produto vier com algo extra, você pode mencionar aqui. (No entanto, se for um item promocional, você deve mencionar isso no primeiro parágrafo.)
Por exemplo:
“O que torna os fones de ouvido XYZ melhores do que outros é que eles vêm com uma tecnologia de controle de base Ultra, que garante que nenhum pico de ruído possa machucar seu ouvido. Em vez disso, você poderá desfrutar de música suave o tempo todo.
Os fones de ouvido XYZ vêm com uma bolsa para carregá-los sempre.
Além disso, você pode escolher entre três cores elegantes, azul, verde ou vermelho, para acompanhar seus ouvidos.”
- Um apelo à ação
-Finalmente, mencione o que as pessoas receberão no pedido e use uma frase de chamariz.
Por exemplo:
“Ao fazer o pedido, você receberá:
- 1 fone de ouvido XYZ
- 1 x bolsa para fone de ouvido
Compre fones de ouvido XYZ agora e comece a ouvir músicas incríveis.”
Agora, esse formato é apenas minha sugestão, mas funciona.
Muitas vezes trocar o terceiro parágrafo pelo primeiro pode ser uma boa ideia. No caso de alguns produtos muito simples, é melhor não usar o terceiro parágrafo; em vez disso, combine isso com o primeiro parágrafo.
iii. Use uma breve descrição
Mencionei anteriormente que a descrição principal vem abaixo dos detalhes básicos do produto ou com uma guia para clicar e visualizar.
Portanto, você pode preferir usar o recurso Breve descrição no WooCommerce, que aparece logo abaixo do título na página do produto.
Ao editar um produto, vá até a tela de opções e habilite a opção Breve descrição do produto, que aparecerá logo abaixo da seção Dados do produto.
Explique aqui em 3 linhas as principais características do produto que as pessoas procuram.
Isto ajudará as pessoas a perceberem em primeira mão que este é o produto certo para elas.
4. Atualize o slug de acordo com o nome do produto principal
Quando você usa adjetivos e termos variantes no nome do produto, publicá-los também os adiciona ao slug ou ao link do produto.
No entanto, é melhor usar um slug de URL simples, em vez de um longo.
Por exemplo, no caso da camiseta dos Super-Heróis, ao nomeá-la como 'T-shirt da Tendência dos Super-Heróis', você verá que a lesma será mais ou menos assim:
https://seusite/produto/a-trending-super-heroes-t-shirt/
Você pode ver que o produto é 'a camiseta dos super-heróis em alta'
Para simplificar, mude para uma ' camiseta de super-heróis'.
Você pode atribuir um slug ao criar um produto. Basta acessar as opções da tela e ativar a opção Slug. Uma seção Slug aparecerá logo abaixo da seção Dados do produto. Lá, você pode inserir o slug desejado.
Ou, após publicar o produto, você pode ir em Dashboard > Produtos > Todos os Produtos. Procure o produto e edite-o rapidamente. Aqui, você terá a opção de inserir o slug desejado.
v. Tente gerenciar o estoque com base em cada variante
No WooCommerce, você tem a opção de gerenciar o estoque, ou seja, a quantidade de seus produtos, e o atendimento de pedidos em espera.
Ao editar um produto variável, você pode fazer isso na guia Inventário na seção de dados do produto ou dentro de cada variante.
É melhor usar a opção de gerenciamento de estoque em cada variante, em vez da opção de estoque. Isso permitirá que você controle quantas de cada variante estão disponíveis. Caso uma variante esteja esgotada, você pode mencioná-la em sua loja.
Aqui, se você controlar as quantidades na guia Estoque, os compradores não saberão se uma variante específica está disponível.
Vamos ver um exemplo.
Suponha que você esteja vendendo um par de tênis de corrida que varia de acordo com os tamanhos 36, 37, 38 e 39.
Você tem um total de 4 para cada variante, o que dá um total de 16 sapatos.
Digamos que o tamanho 37 esteja esgotado.
Veja o que acontecerá se você gerenciar o estoque na guia Inventário:
Na página do produto, quando uma pessoa escolher o tamanho 37, ainda indicará que está disponível.
Como você está usando a aba Inventário, ela conta o número total de produtos. Assim, após a venda de 4 sapatos no tamanho 37, o estoque contará que restam mais 12 sapatos. Conseqüentemente, ele será marcado como 'Em estoque', independentemente da variante que o cliente potencial possa escolher.
Veja como usar o gerenciamento de estoque em uma variante pode ajudar:
Como o tamanho 37 está esgotado, escolhê-lo na página do produto indicará que está esgotado. A escolha de qualquer outra variante exibirá a quantidade individual disponível de cada uma das variantes.
Além dessas 5 dicas acima, lembre-se que ainda é muito importante aplicar a otimização SEO na descrição do produto. E é melhor usar imagens otimizadas que destaquem as melhores características do produto.
Vou repetir outra dica importante. Evite usar imagens falsas para vender seus produtos. Primeiro, muitas pessoas usam imagens de um produto e depois entregam réplicas que não parecem idênticas. Eles não atendem aos requisitos de recursos reivindicados na descrição. Por exemplo, se você está dizendo que é uma camisa original, então ela deve ser original. Você não pode simplesmente enviar uma réplica. Em segundo lugar, não edite as imagens do seu produto a ponto de parecer muito melhor do que realmente é ou diferente do produto real. Por exemplo, não transforme um vestido roxo em um vestido rosa. Afirmar que “a cor varia ligeiramente da vida real” não justifica uma diferença tão grande.
Como personalizar a página do produto para aumentar o engajamento
Claro, otimizar os dados do produto é muito importante. Mas também é igualmente importante otimizar a página do produto.
E você pode obter uma vantagem extra com produtos variáveis e há mais possibilidades de personalização.
Aqui estão algumas dicas sobre como personalizar a página do produto que atualmente funciona muito bem para muitos.
eu. Personalize a página do seu produto para ser simples e menos congestionada
Procure um modelo de página de produto WooCommerce que não seja muito congestionado e que facilite para um cliente em potencial tomar uma decisão sobre o produto.
Muitas pessoas usam templates onde muitos detalhes são apresentados logo na primeira visualização, o que pode confundir os compradores.
Aqui está um exemplo de página de produto limpa –
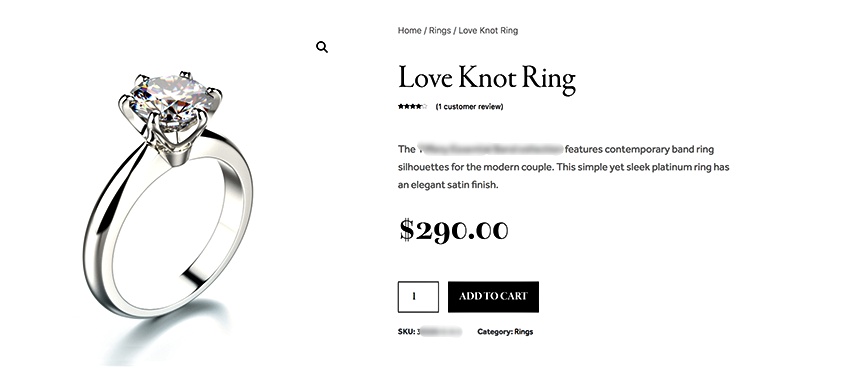
Nesse caso, você pode baixar diretamente modelos de páginas de produtos personalizados, como os modelos personalizados do TemplateMonster, ou pode criar um usando um construtor de páginas como o Elementor.
ii. Use amostras de variação para oferecer variantes de produtos
Esta é uma das novas tendências na indústria WooCommerce.
Você pode exibir variantes de produtos na forma de amostras de botões. Por exemplo, você pode usar amostras coloridas para apresentar variantes de cores ou amostras de imagens para permitir que as pessoas escolham variantes.
É uma ótima forma de chamar a atenção dos compradores e criar curiosidade para escolher uma variante.
Aqui está um exemplo do uso de amostras de cores para exibir variantes de produtos.
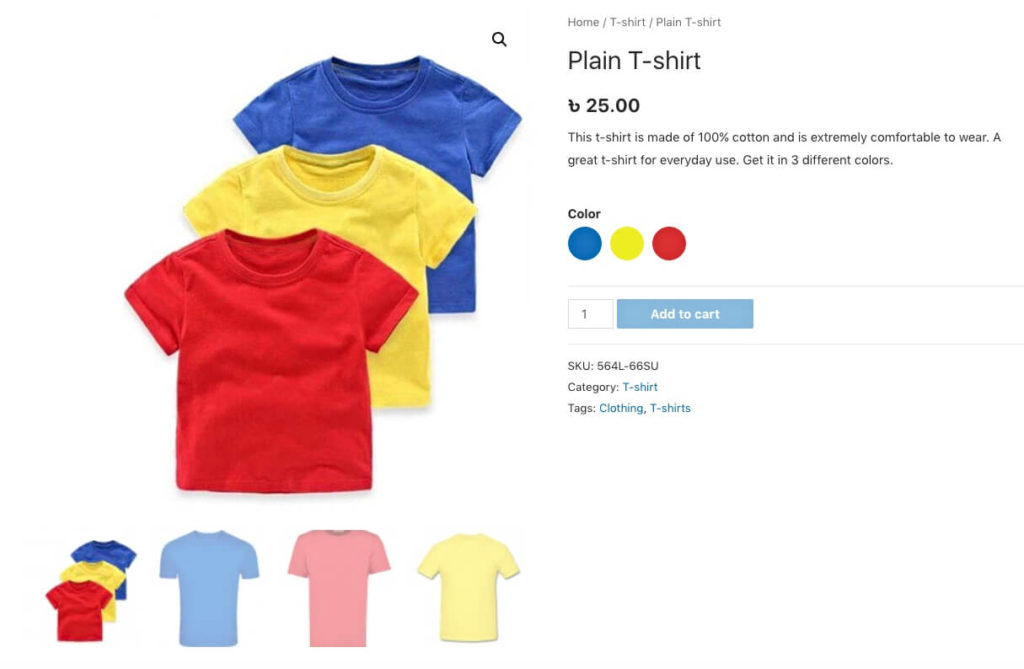
Você pode usar o plugin Variation Swatches for WooCommerce para conseguir isso facilmente seguindo um guia simples.
iii. Use um recurso de zoom de imagem para destacar produtos
Você pode permitir que as pessoas passem o mouse sobre a imagem do produto para obter uma visualização ampliada. Isso permitirá que as pessoas verifiquem o produto adequadamente.
É útil quando você vende produtos com detalhes complexos, como produtos antigos.
Isso também pode ser útil quando você tem variantes de produtos baseadas no padrão de design.
Você pode usar um plugin Product Image Zoom for WooCommerce para conseguir isso.
4. Use descontos baseados em metas na página do produto
Você pode definir ofertas de descontos com base em metas para as pessoas e mencioná-las na página do produto para influenciar as pessoas a comprar mais.
Por exemplo, você pode oferecer um desconto de 10% na compra de 3 produtos iguais.
Ou você pode oferecer um desconto se alguém comprar um produto com valor superior a US$ 100.
Você pode até oferecer um desconto personalizado, como se alguém comprar todas as três variantes de um produto, receberá um desconto de 10%.
Aqui está um exemplo de como você pode apresentar suas ofertas de desconto:
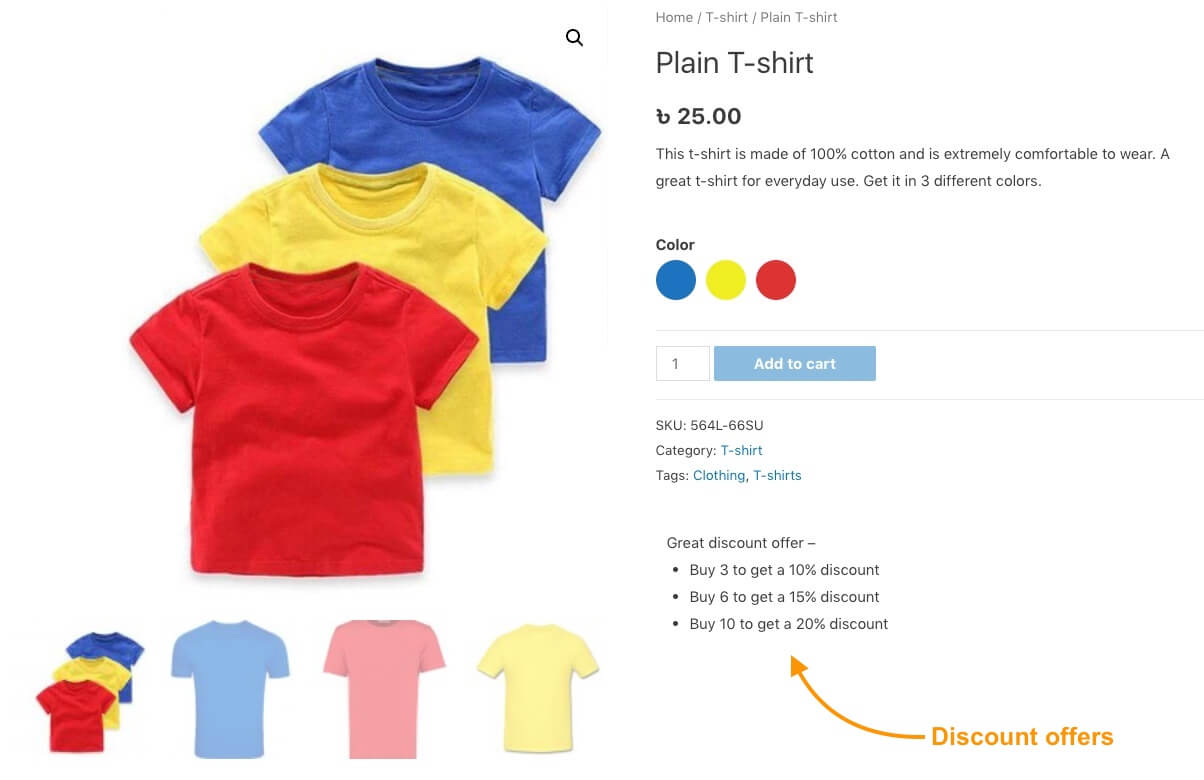
Você pode lidar com isso por meio de plug-ins como ELEX WooCommerce Dynamic Pricing and Discounts.
v. Adicionar uma opção de compra rápida na página de um produto
Uma forma de garantir a conversão é fazer a compra do comprador assim que ele se interessar pelo produto.
Portanto, o que você pode fazer é fazer isso para que uma pessoa possa concluir a compra instantaneamente. Você pode conseguir isso usando o plugin Comprar agora para WooCommerce.
É um plug-in simples em que um comprador pode clicar no botão Comprar agora, e a página de checkout aparecerá como um pop-up para que o comprador possa fazer o pagamento instantaneamente e ser feito com a compra sem precisar sair da página.
Existem muitas outras personalizações que você pode fazer para melhorar as páginas do produto. Aqui está uma lista de plugins que você pode conferir para personalizar as páginas do produto WooCommerce Variable.
Conclusão
A execução de uma loja WooCommerce pode ser agitada se você não organizar sua loja corretamente. Portanto, é melhor aprender as etapas e ações adequadas a serem executadas ao adicionar produtos, especialmente produtos variáveis.
Felizmente, se você seguir as etapas deste guia, poderá executar uma loja WooCommerce bem -sucedida sem dificuldades. Quando se trata de vender produtos variáveis, as dicas serão úteis para você.
Embora haja muito mais a aprender sobre o WooCommerce, é melhor aprender um passo de cada vez. Aprender a adicionar produtos variáveis de maneira otimizada é definitivamente uma etapa importante que você abordou neste guia.
Além disso, aqui está uma lista de guias que você pode usar para aprender a WooCommerce em detalhes. Apresente seu tempo e aprenda a configurar uma loja WooCommerce adequada, para que você possa obter uma alta taxa de conversão e aumentar o ROI em um futuro próximo.
**Perguntas frequentes**
Como faço para gerenciar o estoque de cada variante de produto?
Para gerenciar o estoque de cada variante, acesse o menu “Variações” na seção “Dados do Produto”. Clique em uma variante para expandi-la e você verá a opção de inserir a quantidade em estoque. Isso permite especificar quantas unidades de cada variante você tem disponíveis. Garante um gerenciamento de estoque preciso para cada variante separadamente.
Posso adicionar descrições exclusivas para cada variante de produto?
Sim, você pode adicionar descrições exclusivas para cada variante. Ao expandir uma variante no menu “Variações”, você encontrará um campo para adicionar uma descrição específica para essa variante. Isso ajuda a destacar os recursos e benefícios exclusivos de cada variante. Ele fornece informações mais detalhadas aos seus clientes.
Como posso definir preços diferentes para cada variante?
Para definir preços diferentes para cada variante, acesse o menu “Variações”. Expanda uma variante e você verá campos para inserir o preço normal e o preço promocional (se aplicável). Isso permite precificar cada variação de acordo com suas características ou demanda de mercado.
Como posso adicionar imagens para cada variante de produto?
Você pode adicionar imagens específicas para cada variante expandindo uma variante no menu “Variações” e carregando uma imagem no campo designado. Isto garante que quando um cliente seleciona uma variante, a imagem correspondente seja exibida. Ele fornece uma representação visual da opção escolhida.
O que devo fazer se quiser adicionar um atributo exclusivo apenas para um produto?
Se precisar adicionar um atributo exclusivo para um único produto, você pode criar um atributo personalizado diretamente no menu “Atributos” do produto. Selecione “Atributo de produto personalizado” e clique em “Adicionar”. Em seguida, nomeie o atributo e insira os valores separados por uma barra vertical (|). Marque a opção “Usado para variações” e salve. Isso permite que você crie atributos específicos do produto sem afetar outros produtos da sua loja.
