Como definir preços de atacado no WooCommerce?
Publicados: 2023-09-15Se você administra uma loja WooCommerce B2B, é essencial fornecer preços de atacado. Este é um requisito fundamental para qualquer loja atacadista e seus clientes. Neste artigo, você aprenderá como definir preços de atacado na loja WooCommerce.
WooCommerce, por padrão, não oferece a opção de adicionar preços de atacado, por isso você precisa de um plugin de terceiros. Usaremos o plugin WholesaleX para definir preços de atacado para sua loja WooCommerce.
O plugin permite definir preços de atacado para grandes pedidos, atraindo clientes que desejam fazer grandes pedidos.
Então, como você define os preços de atacado? Vamos descobrir!
Como definir preços de atacado com WholesaleX?
WholesaleX é um plugin B2B poderoso, fácil de usar e que pode ajudá-lo a levar sua loja WooCommerce para o próximo nível. Com o WholesaleX, você pode definir facilmente preços de atacado, atrair clientes atacadistas e aumentar suas vendas. O WholesaleX pode definir preços de atacado para todos os produtos, produtos específicos ou categorias.
Para usar o WholesaleX, você deve primeiro instalá-lo e ativá-lo.
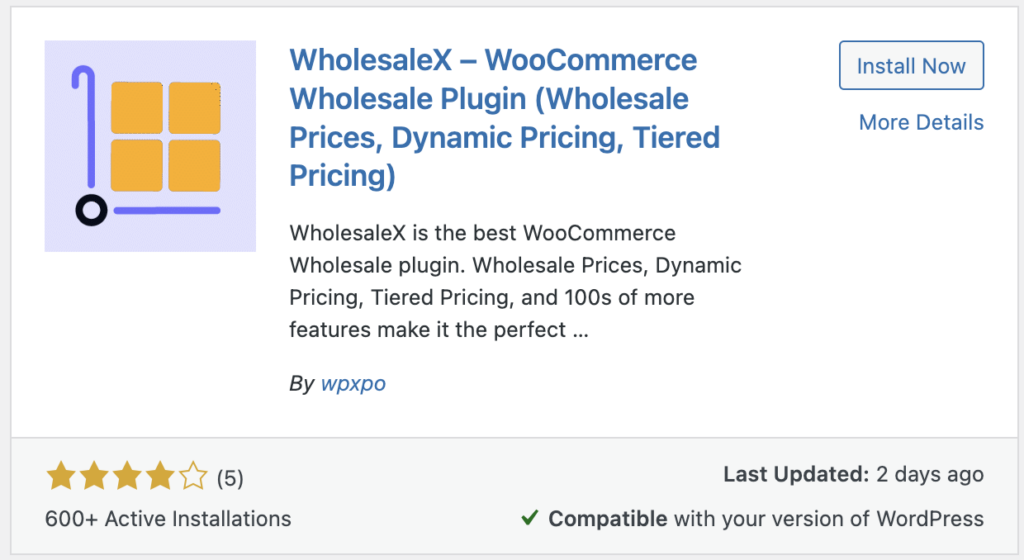
Para instalar o plugin WholesaleX no painel do WordPress, siga estas etapas:
- Vá para a seção Plug-ins .
- Clique em Adicionar novo .
- No painel de pesquisa direito, digite “WholesaleX”.
- Agora você deve ver o plugin WholesaleX.
- Clique em Instalar agora .
- Em seguida, clique no botão Ativar .
Criar função de usuário
Então, você precisa criar funções de usuário.
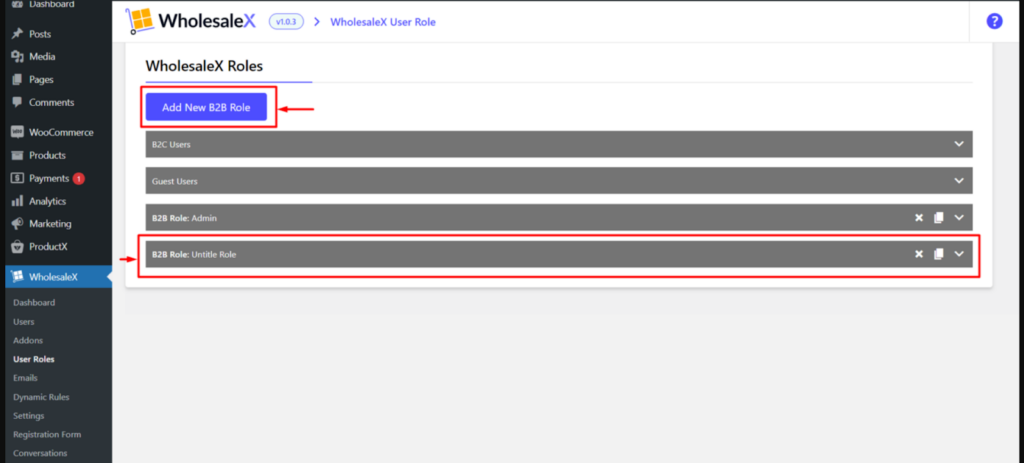
- Você pode criar novas funções de usuário em WholesaleX > User Roles .
- Em seguida, clique em “ Adicionar nova função ”
- Preencha os campos obrigatórios.
- Clique em Salvar.
Agora que você instalou o WholesaleX, veja como definir preços de atacado para cada cenário usando o plugin WholesaleX.
Como definir preços de atacado globalmente? (Para todos os produtos)
Primeiro, vamos verificar a configuração do preço de atacado globalmente com a regra dinâmica do WholesaleX.
Passo 1: Vá para a “Regra Dinâmica” do WholesaleX
Vá para a seção Regra Dinâmica nas configurações do WholesaleX . Isso pode ser encontrado em WholesaleX > Regras Dinâmicas .
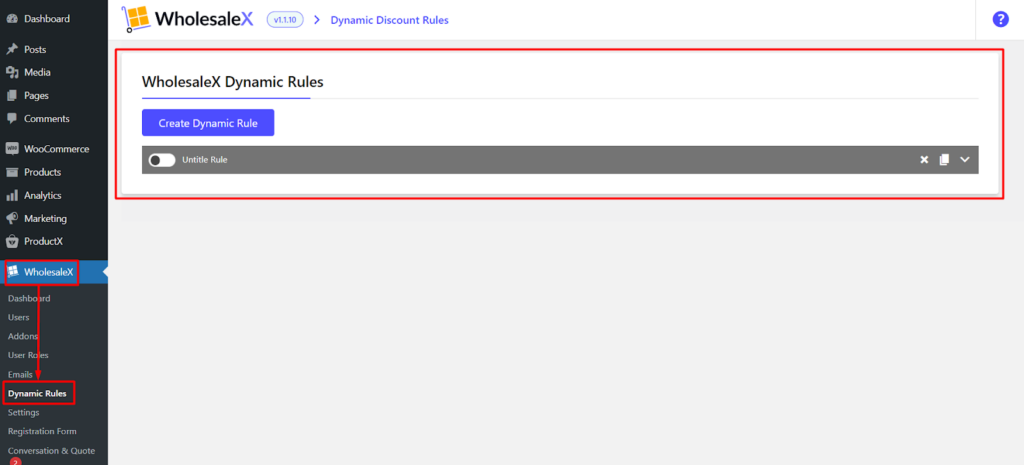
Etapa 2: adicionar uma nova regra
Clique em Criar nova regra . Isso abrirá uma nova janela onde você poderá criar sua regra dinâmica.
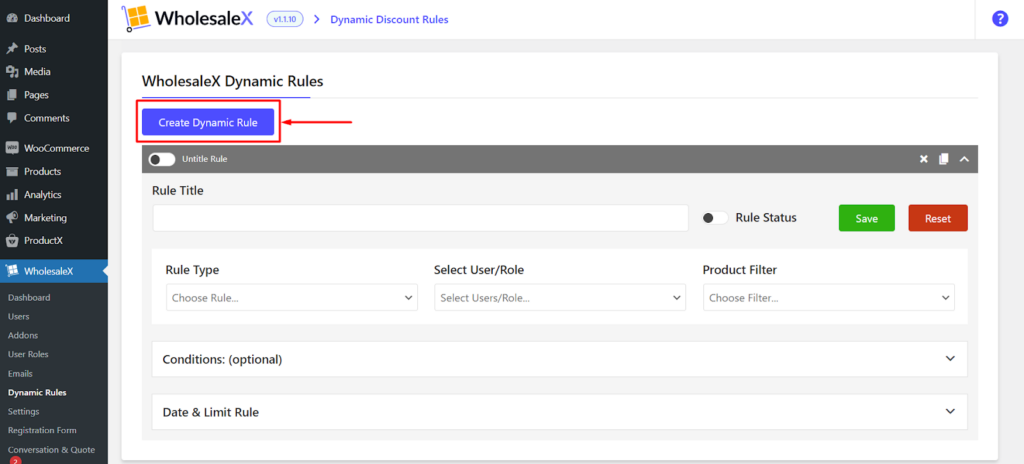
Etapa 3: nomeie a regra
Dê um nome adequado à sua regra. Isso ajudará você a manter o controle de suas regras.
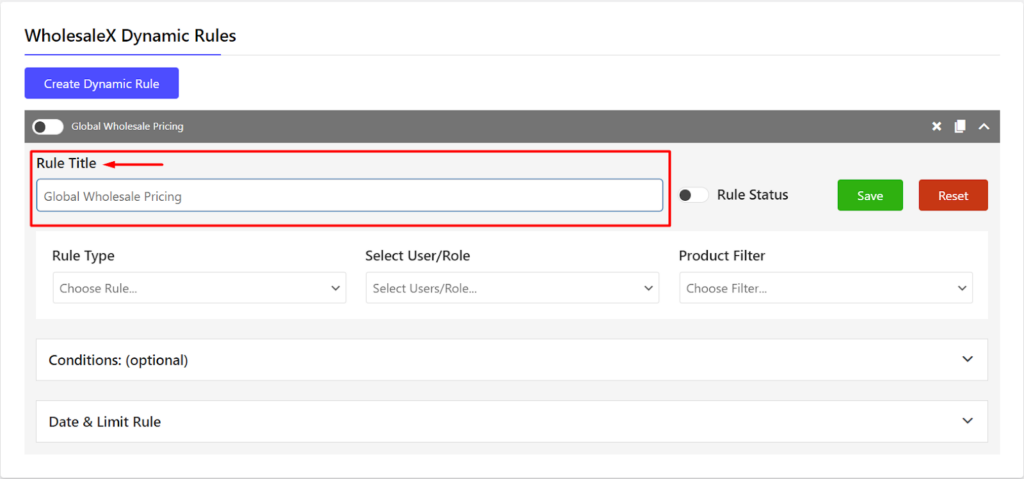
Etapa 4: seleção do tipo de regra
Selecione Desconto de produto como tipo de regra. Isso dirá ao WholesaleX que você deseja criar uma regra que dê descontos em produtos.
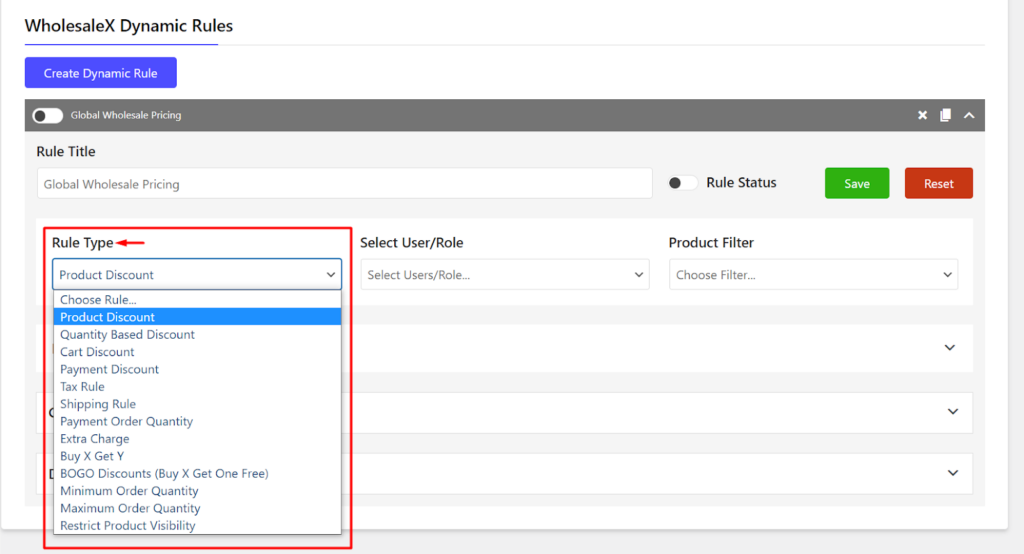
Etapa 5: seleção da função do usuário
Selecione a função de usuário para definir os preços de atacado. Esta é a função do usuário que verá os preços com desconto.
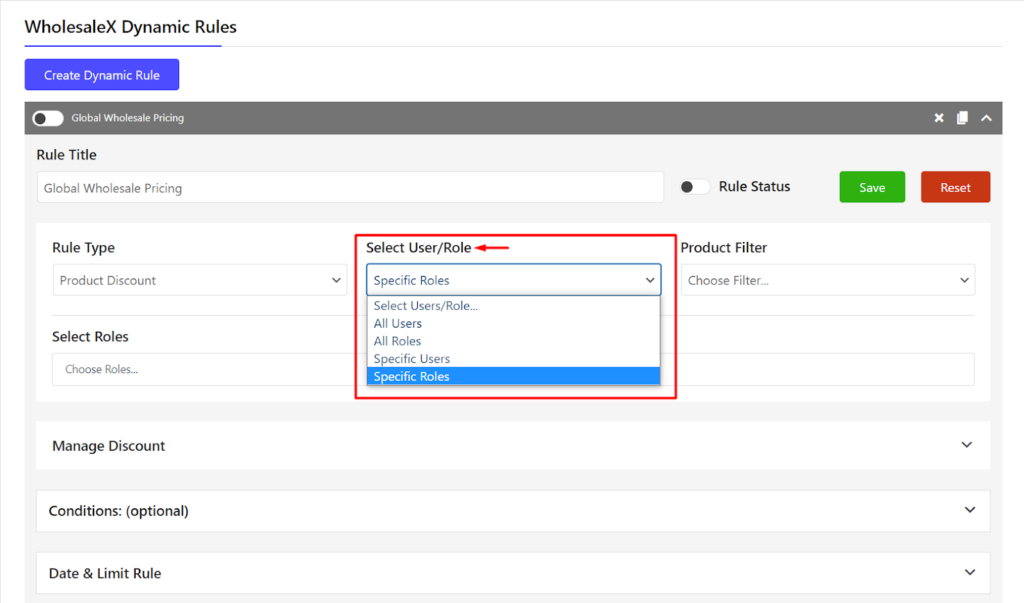
Etapa 6: Seleção do Produto
Selecione se deseja aplicar o desconto de atacado a todos os produtos ou a produtos específicos. Se você selecionar Todos os Produtos , o desconto será aplicado a todos os produtos da sua loja. Se você selecionar Produtos Específicos , deverá selecionar os produtos aos quais deseja aplicar o desconto.
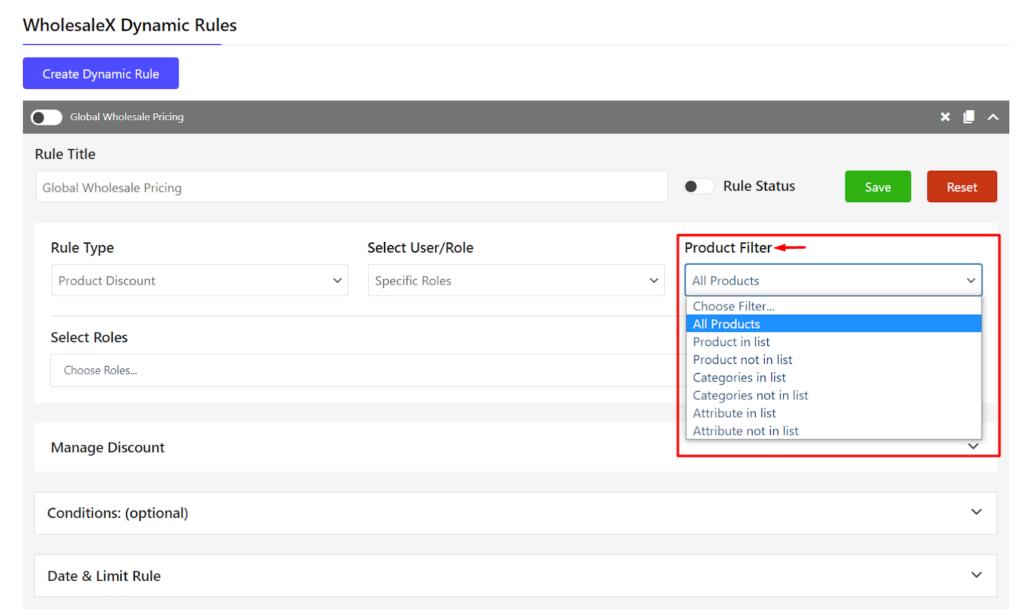
Etapa 7: ajuste o valor do desconto
Ajuste o valor do desconto. Este é o valor pelo qual você deseja descontar os produtos.
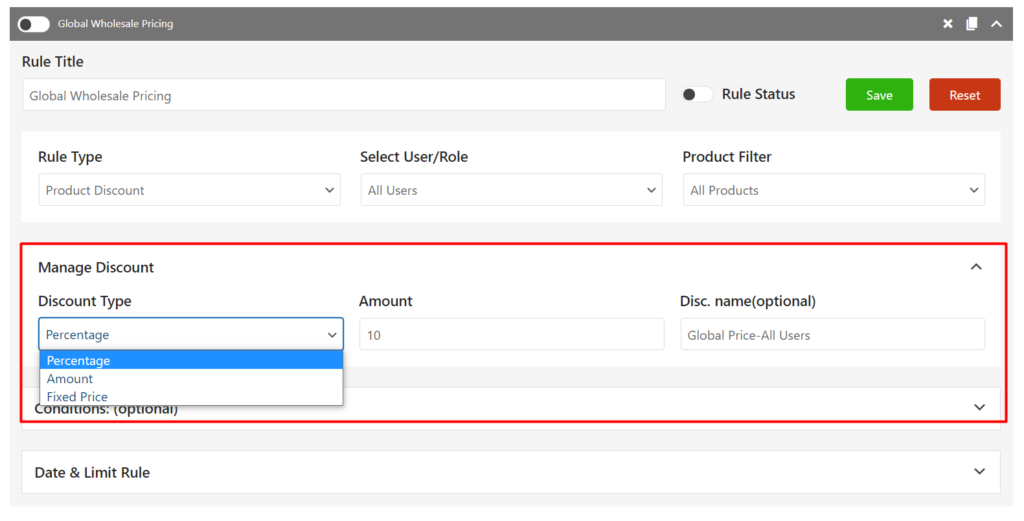
Etapa 8: definir condições opcionais
Defina condições opcionais, se necessário. Você pode definir condições para especificar melhor quando a regra deve ser aplicada. Por exemplo, você pode definir uma condição para que a regra se aplique apenas a produtos que estejam em estoque.
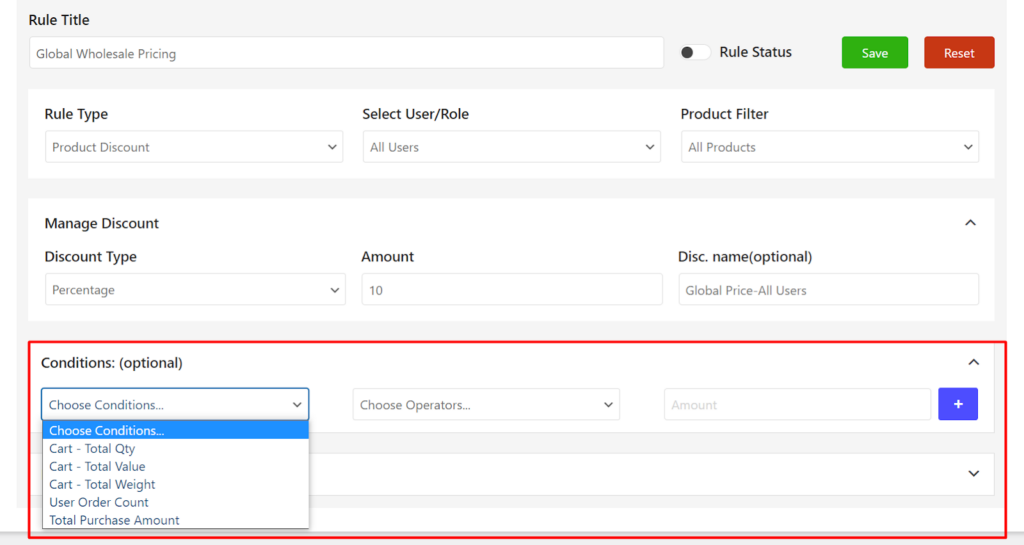
Etapa 9: definir restrições opcionais
Defina restrições opcionais, se necessário. Você pode definir restrições para especificar quem pode ver os preços com desconto. Por exemplo, você poderia restringir a regra a clientes com uma determinada função de usuário.
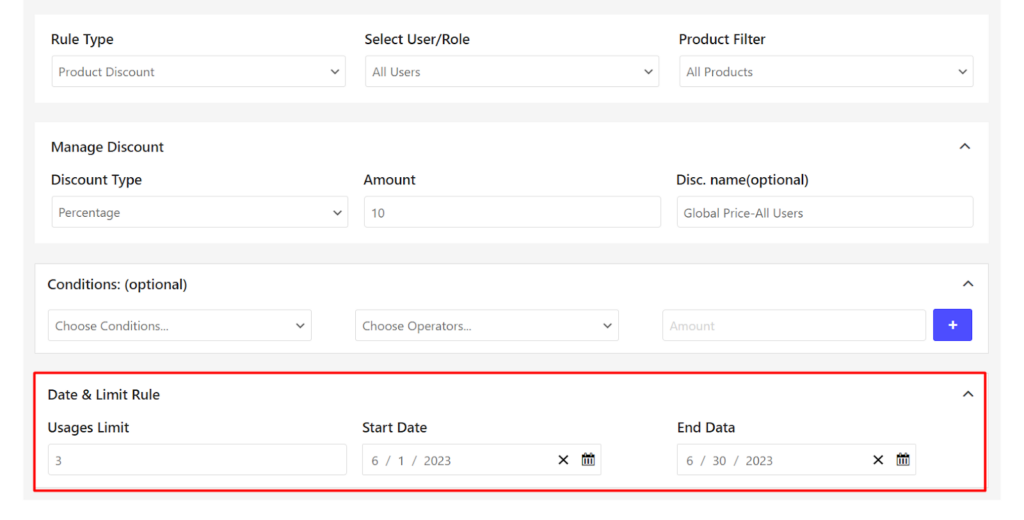
Etapa 10: Habilite a regra
Habilite a regra. Depois de terminar de configurar sua regra, clique em Habilitar para ativá-la.
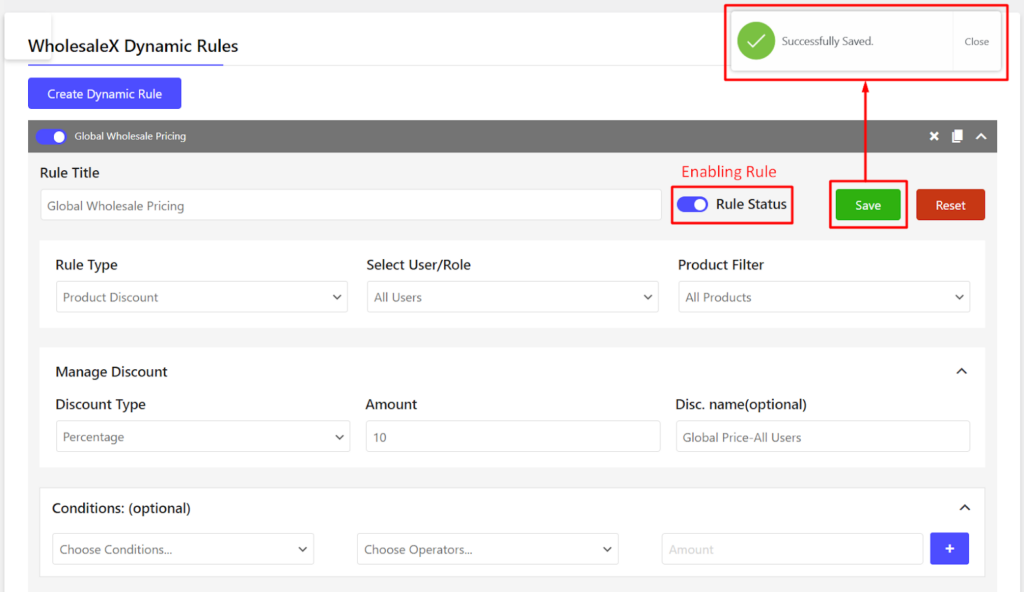
Resultado
Depois de configurar os preços de atacado, os clientes com funções de usuário especificadas verão os preços de atacado com desconto ao navegar em sua loja.

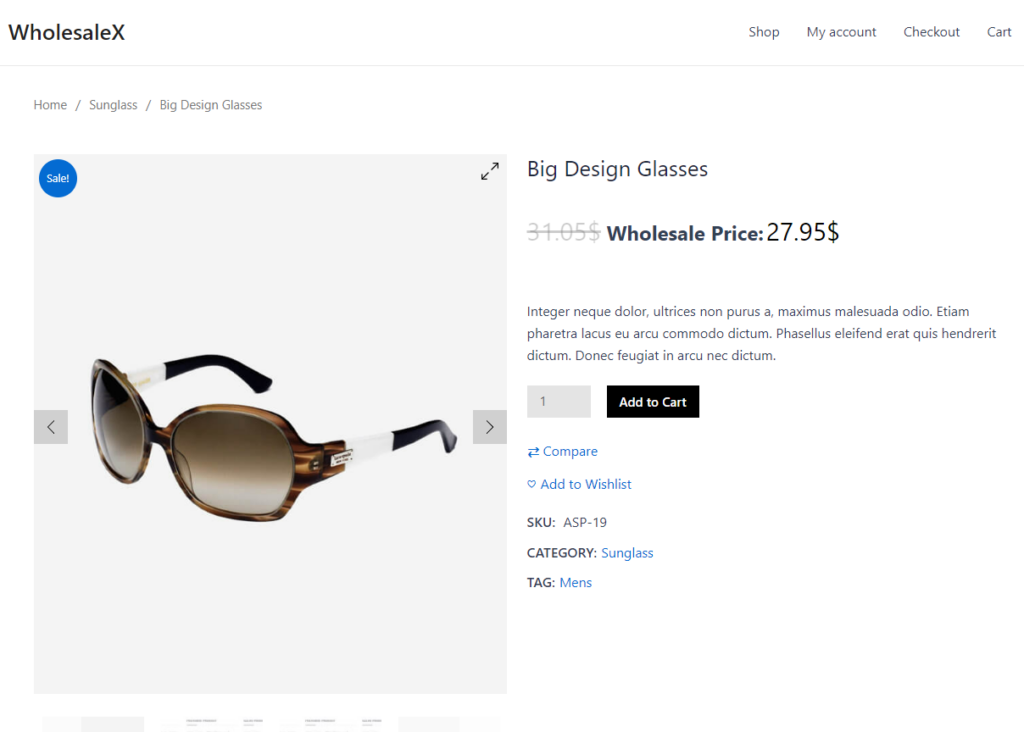
Como definir preços de atacado específicos para produtos?
Para definir o preço de atacado de um produto no WooCommerce, siga estas etapas:
Etapa 1: vá para a página do produto
Navegue até a página do produto da sua loja WooCommerce e selecione o produto para o qual deseja definir o preço de atacado.
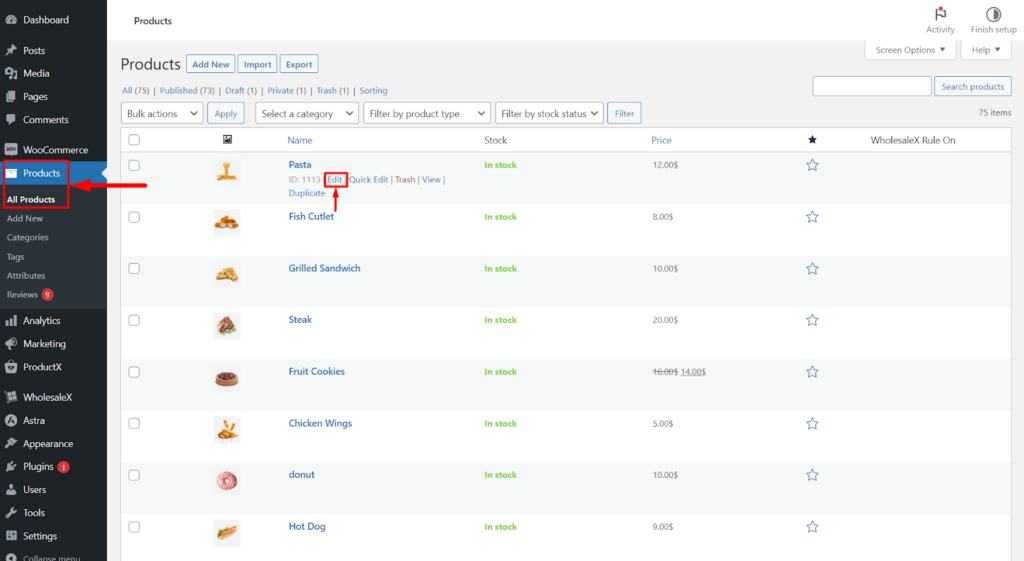
Etapa 2: Encontre a seção especial WholesaleX B2B
Encontre a seção “WholesaleX B2B Special” na página de edição do produto.
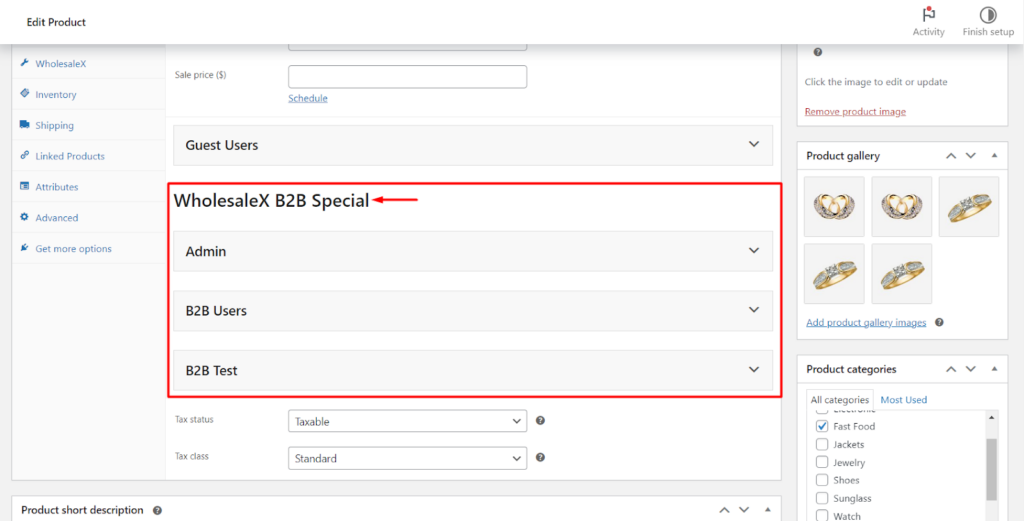
Etapa 3: ajuste o preço base e de venda
Escolha a função de usuário específica (por exemplo, B2B) e defina o preço de atacado no campo “Preço de venda”. Você também pode configurar preços diferenciados para o produto, se necessário.
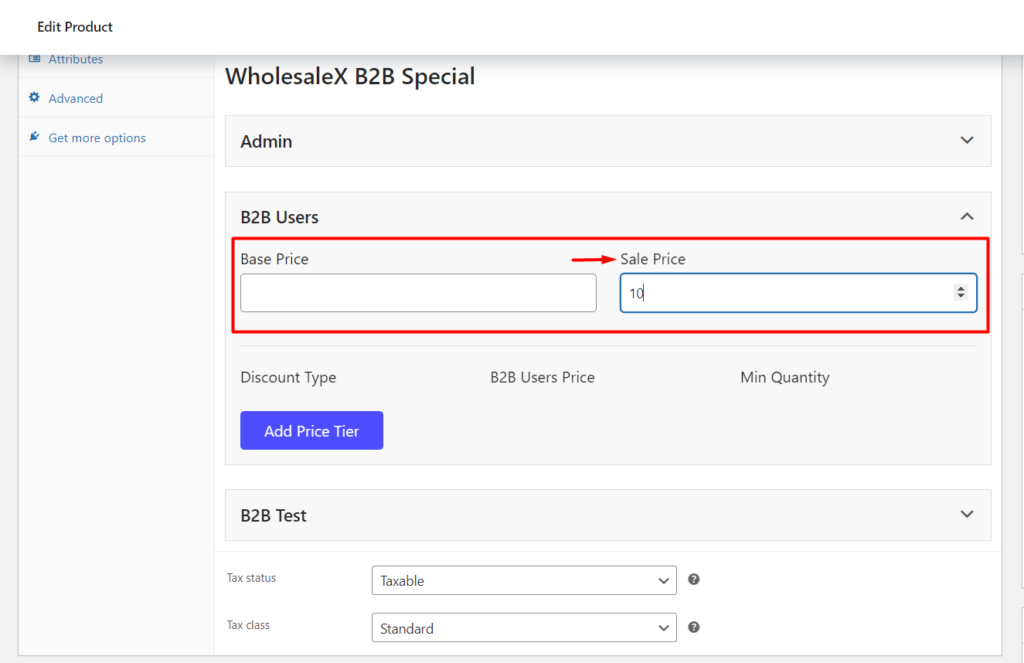
Etapa 4: criar preços diferenciados
Você também pode criar preços diferenciados para produtos clicando no botão “Adicionar níveis de preços”.
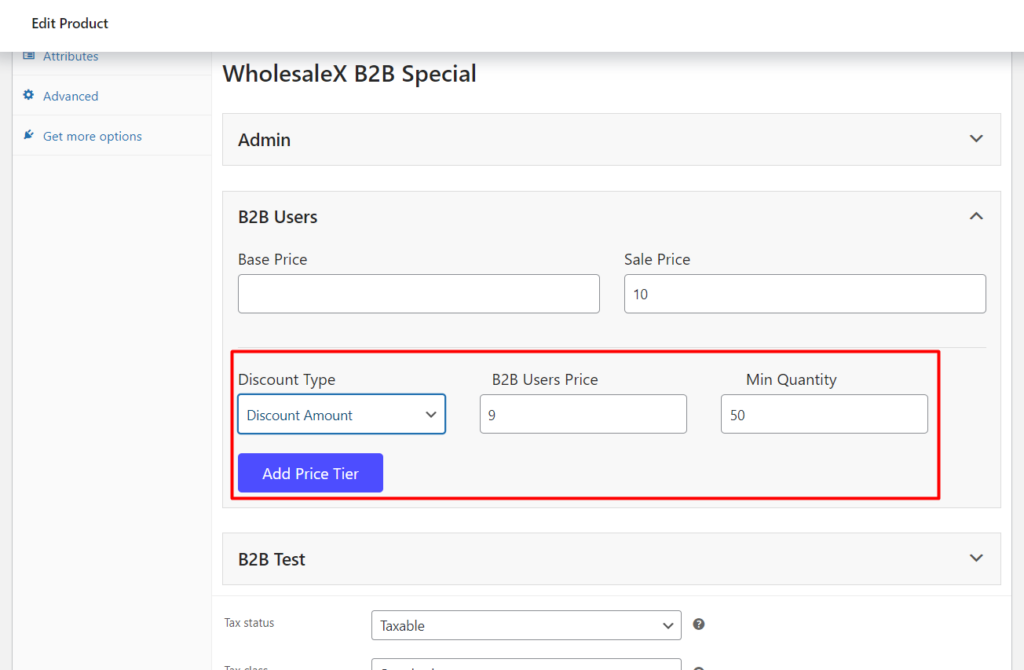
Etapa 5: salve as alterações após a atualização
Para salvar todas as alterações feitas, clique no botão “ Atualizar ”.
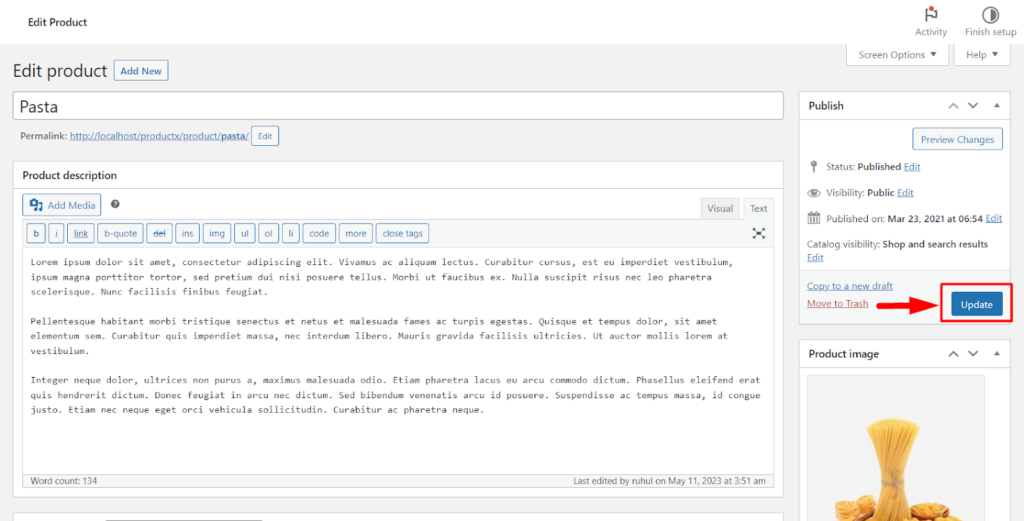
Resultado
Se você seguir cada etapa corretamente, os usuários com a função de usuário relevante verão os preços de atacado desse produto.
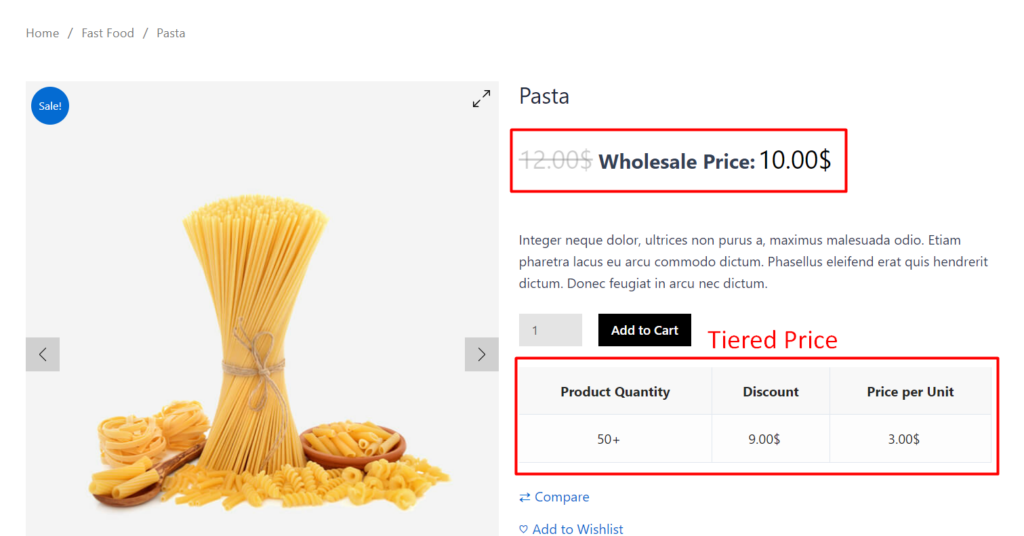
Como definir preços de atacado específicos para categorias?
Por último, mas não menos importante, vamos aprender como definir preços de atacado para uma categoria específica da sua loja.
Etapa 1: vá para a página da categoria do produto
Navegue até a página da categoria do produto no painel do WordPress e clique em Produtos > Categorias .
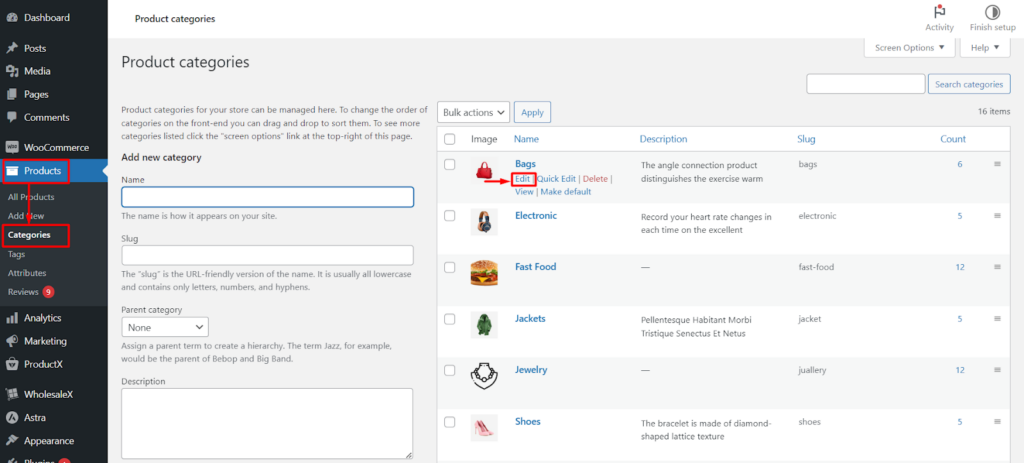
Etapa 2: Encontre a seção de preços do nível WholesaleX
No editor de categoria, encontre a seção “Preços B2B do WholesaleX” perto da parte inferior da página.
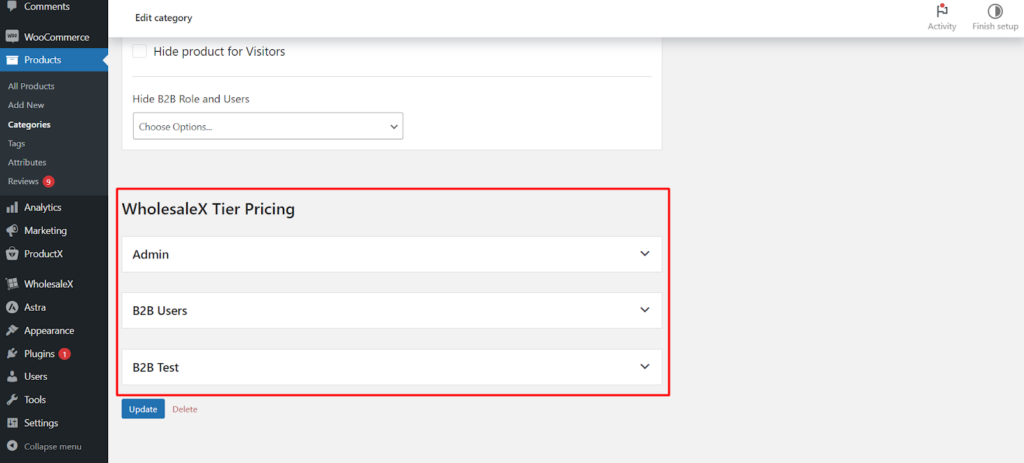
Etapa 3: definir os níveis de preços
Escolha a função do usuário para definir o preço de atacado e configurar o nível de preços desejado. Se precisar de mais níveis, basta clicar no botão “Adicionar nível de preço”.
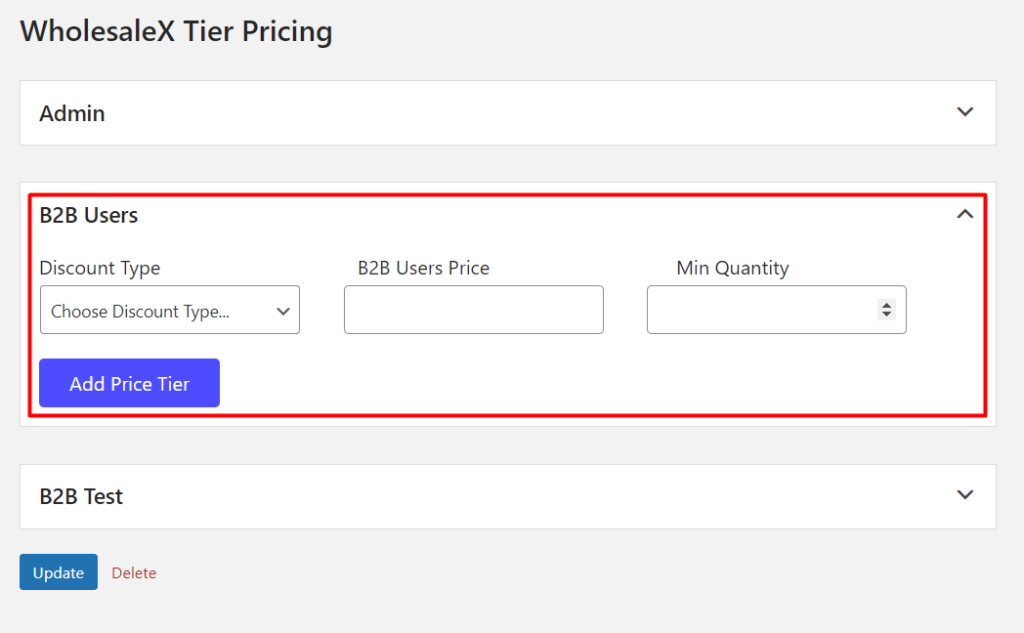
Etapa 4: selecione o tipo de desconto
Para cada nível, você precisará especificar o seguinte:
- Tipo de desconto: pode ser um desconto percentual, um desconto de preço fixo ou um desconto de frete grátis.
- Preço do usuário B2B: este é o preço que o usuário verá pelo produto.
- Quantidade mínima necessária: É a quantidade mínima de unidades que o usuário deve adquirir para obter o preço de atacado.
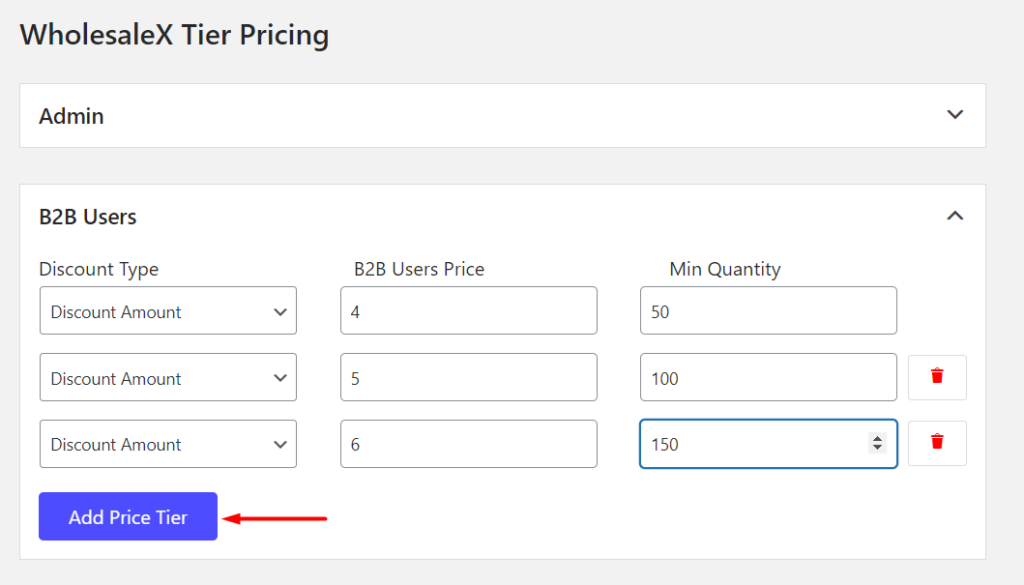
Etapa 5: salve as alterações após a atualização
Para salvar todas as alterações feitas, clique no botão “ Atualizar ”.
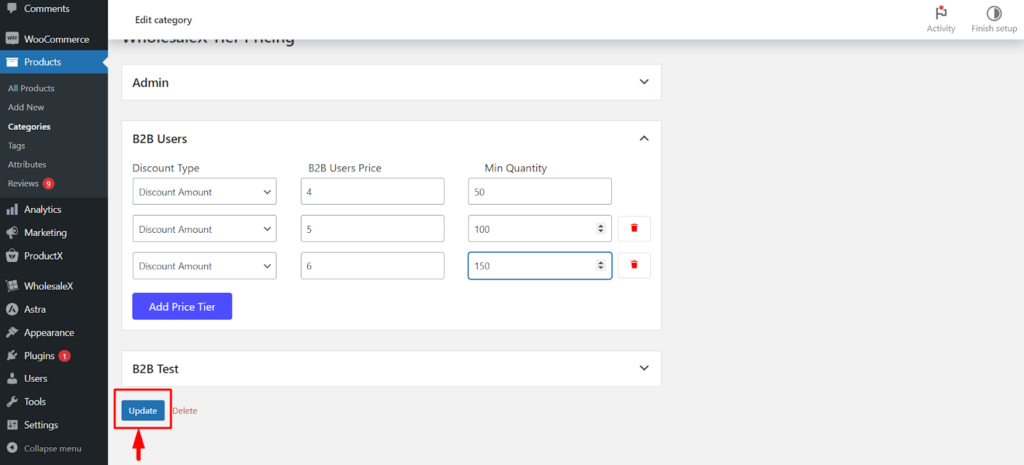
Resultado
Se você seguir cada etapa corretamente, os usuários com a função de usuário relevante verão os preços de atacado dos produtos dessa categoria.
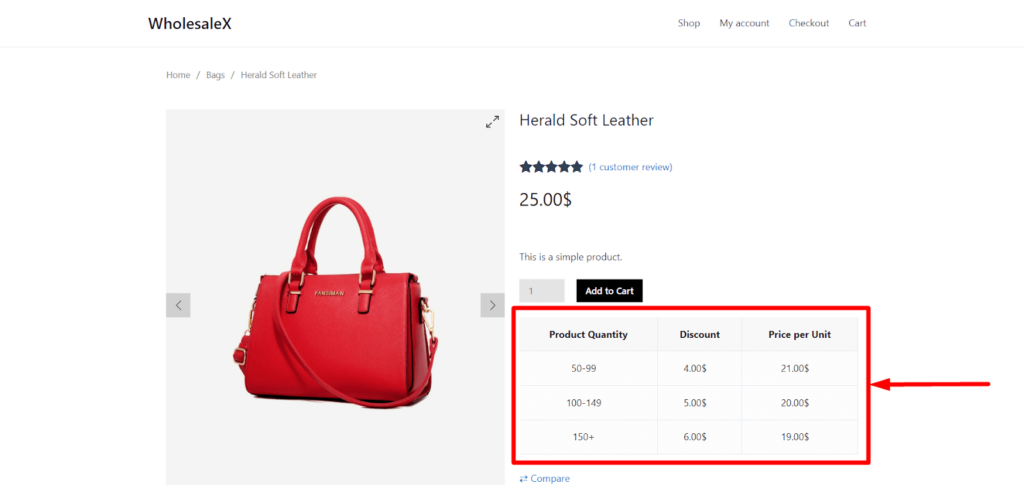
Conclusão
Seguindo essas etapas, você pode gerenciar com eficiência os preços de atacado para produtos, categorias ou todos os produtos específicos globalmente usando o plugin WholesaleX no WooCommerce.
Defina os preços de forma adequada para captar a atenção do cliente e aumentar a margem de lucro.
O que você acha deste artigo? Deixe-nos saber nos comentários. Também recomendamos que você leia nosso artigo “7 melhores plug-ins WooCommerce para lojas de comércio eletrônico B2B”
- Isto foi útil ?
- Sim não
