Revisão do Wordable: Importe o Google Docs para o WordPress em um clique
Publicados: 2022-08-02Você já desejou poder exportar o Google Docs para o WordPress sem precisar gastar muito tempo formatando a postagem depois de colocá-la no WordPress?
Embora o antigo método confiável de copiar e colar funcione no editor de blocos, ele ainda deixa muitas tarefas de formatação para você quando se trata de preparar o post para publicação no WordPress.
O Wordable permite que você publique o Google Docs no WordPress com um único clique (sem copiar e colar!) e de uma maneira muito mais eficiente. Ele preservará todas as suas formatações, preparará totalmente suas imagens, ajustará outros detalhes e geralmente fará com que você esteja pronto para clicar em Publicar assim que adicionar a postagem ao WordPress ( ou você pode até publicar sem nunca carregar o painel do WordPress ).
Em nossa revisão prática do Wordable, compartilharemos mais sobre o que a ferramenta faz e mostraremos como usá-la para exportar o Google Docs para seu site WordPress (e otimizar seus fluxos de trabalho de publicação de conteúdo).
Revisão Wordable: O que isso faz?
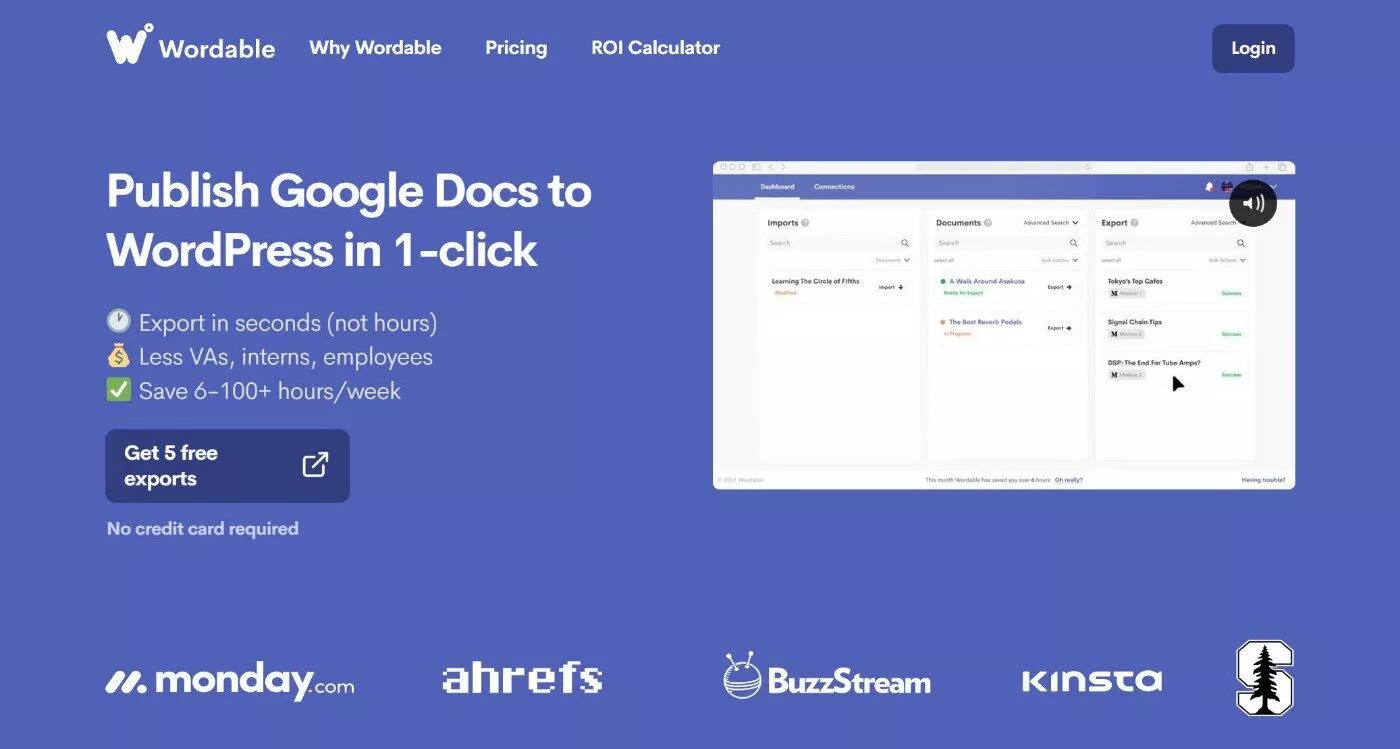
Em alto nível, a proposta de valor do Wordable é que ele ajuda você a economizar tempo e esforço otimizando seus fluxos de trabalho de publicação.
Com um único clique, você pode publicar conteúdo do Google Docs no WordPress, preservando toda a sua formatação e imagens. Você também pode fazer ajustes facilmente, como abrir links em uma nova guia.
Além de publicar o Google Docs no WordPress, ele também suporta a publicação no HubSpot ou Medium, embora essas plataformas não sejam o foco de nossa análise do Wordable.
Sem Wordable , seu fluxo de trabalho de publicação provavelmente se parece com isso:
- Crie conteúdo no Google Docs.
- Formate o conteúdo como você deseja que ele apareça no Google Docs.
- Colabore e faça edições no Google Docs conforme necessário.
- Finalize o conteúdo e a formatação no Google Docs.
- Passe de 15 a 60 minutos movendo a postagem do Google Docs para o editor do WordPress (incluindo duplicar muita formatação). Você precisa fazer upload/otimizar imagens, formatar links (por exemplo, nova guia ou nofollow) e assim por diante.
- Clique em Publicar .
Com o Wordable, você pode eliminar completamente essa quinta etapa. Não há necessidade de duplicar seus esforços de formatação no Google Docs e no WordPress, porque o Wordable lidará com tudo isso para você com um único clique.
Wordable vs Copiar e Colar no WordPress
Se você estiver usando o editor de blocos do WordPress, agora ele faz um trabalho melhor ao permitir copiar e colar diretamente do Google Docs. Ao contrário do editor clássico, não há tags <span> estranhas que você precisa remover e também é capaz de preservar a maior parte da formatação básica (por exemplo, títulos, listas, negrito e assim por diante).
Então - o que o Wordable ajuda você a alcançar que você não pode fazer com copiar e colar quando se trata do editor de blocos *? Bem, ele ainda tem um bom número de truques na manga para economizar seu tempo.
Aqui estão algumas das maiores melhorias:
- Imagens – Wordable irá importá-los automaticamente para sua Biblioteca de Mídia e também definir o nome do arquivo/texto alternativo. Você também tem a opção de redimensioná-los e compactá-los, o que elimina a necessidade de pagar por um plug-in de otimização de imagem. Se você tentar copiar e colar imagens do Google Docs, as imagens ainda estarão nos servidores do Google, então você precisa entrar e enviar manualmente e substituir todas elas (super irritante). Wordable é uma grande atualização aqui.
- Formatação de links – você pode definir automaticamente links externos para abrir em uma nova guia e/ou adicionar nofollow. Isso economiza muito tempo, pois você precisaria editar manualmente cada link de outra forma ( ou criar uma macro para automatizar isso, que é o que eu fiz pessoalmente ).
- Índice automático – o Wordable pode criar automaticamente um índice com base nos títulos do seu documento, o que elimina a necessidade de usar um plug-in de índice separado.
- Preservar estilos personalizados – se você adicionou estilos personalizados no Google Docs (por exemplo, cores de fonte diferentes), o Wordable pode tentar preservá-los. Este é tecnicamente um recurso beta no momento de nossa análise .
Ao ler o tutorial prático na próxima seção, você terá uma visão mais profunda de todas as opções de formatação que o Wordable oferece.
*Se você estiver usando o editor clássico, as diferenças são ainda maiores porque o Google Docs adiciona um monte de tags <span> inúteis e que você precisa passar e excluir manualmente.
Como usar o Wordable para importar o Google Docs para o WordPress
Agora que você sabe o que o Wordable faz, vamos ver como ele funciona. Mostrarei exatamente como começar, começando por não ter uma conta do Wordable e até exportar com sucesso sua primeira postagem do Google Docs para o WordPress.
1. Crie uma conta Wordable gratuita
Para começar, você deve se registrar para uma conta gratuita do Wordable. Compartilharei mais sobre preços mais tarde, mas a ideia básica é que você pode testar o produto com todos os recursos para cinco importações sem precisar inserir um cartão de crédito.
Depois de se inscrever, você passará por uma breve pesquisa de integração.
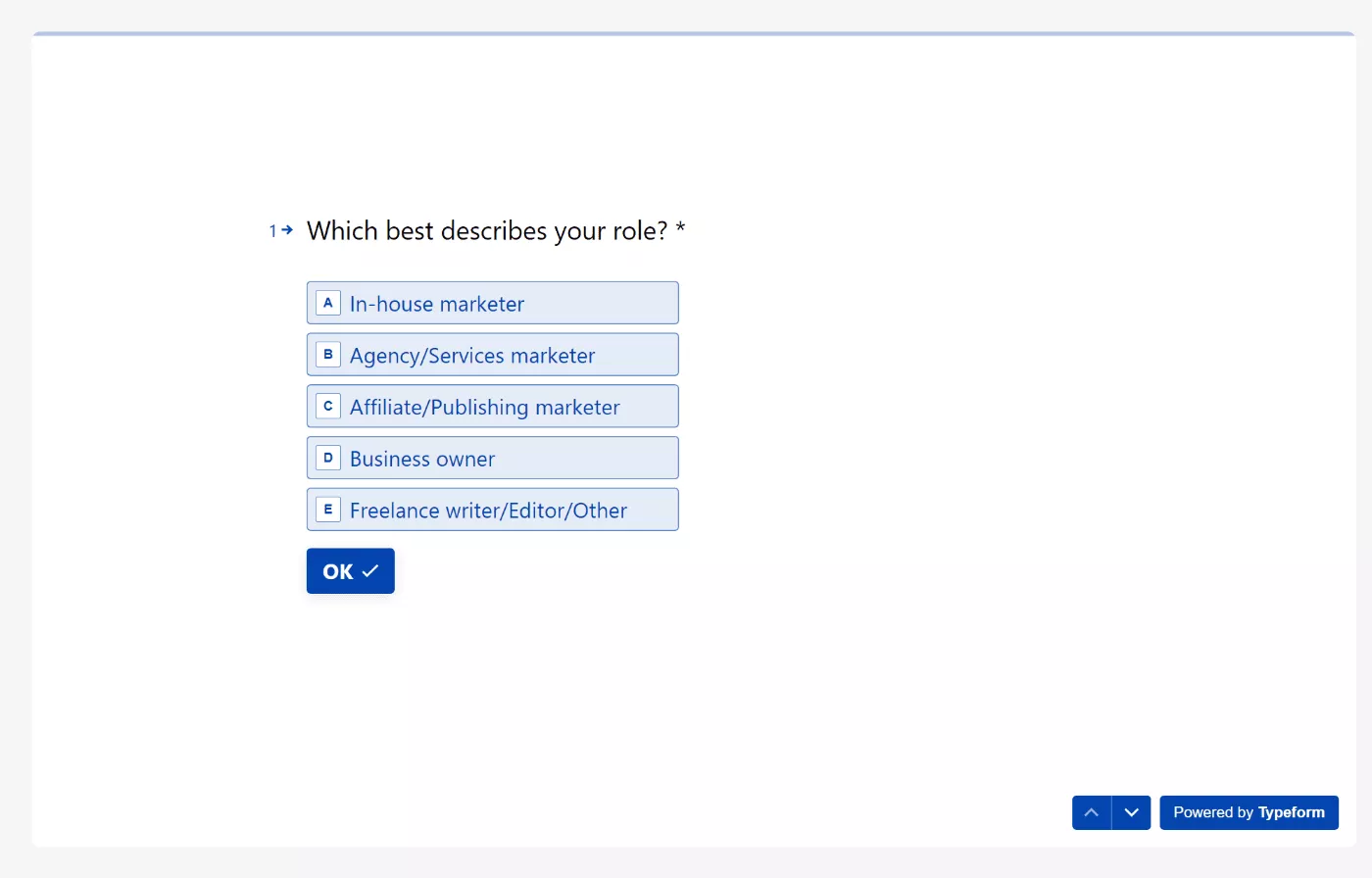
2. Conecte sua conta do Google Drive
Em seguida, você precisará conceder permissão ao Wordable para acessar sua conta do Google Drive. Isso é necessário para que o Wordable possa acessar seu conteúdo do Google Docs.
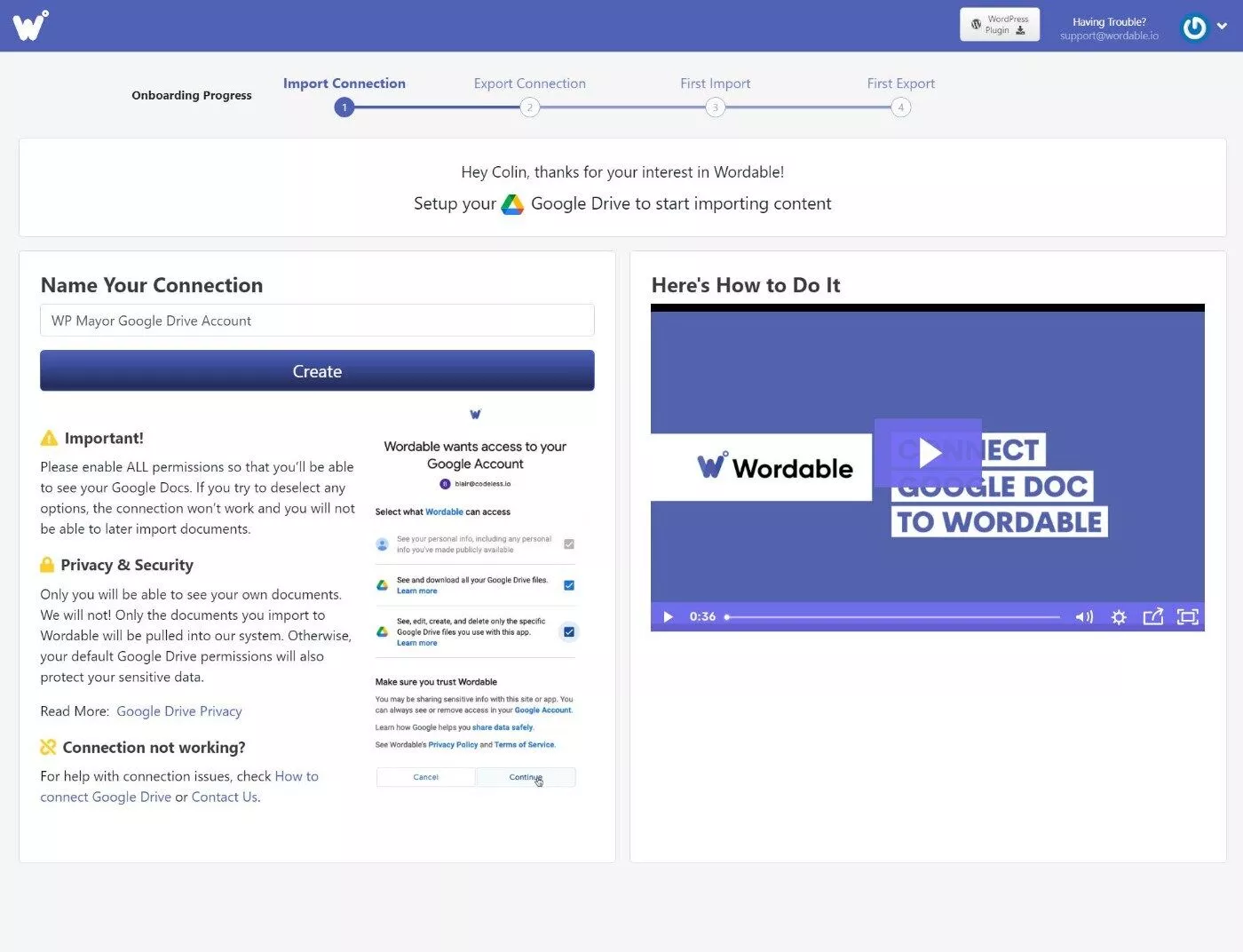
Esta etapa é super indolor – você só precisa clicar em um botão na janela de autenticação padrão do Google.
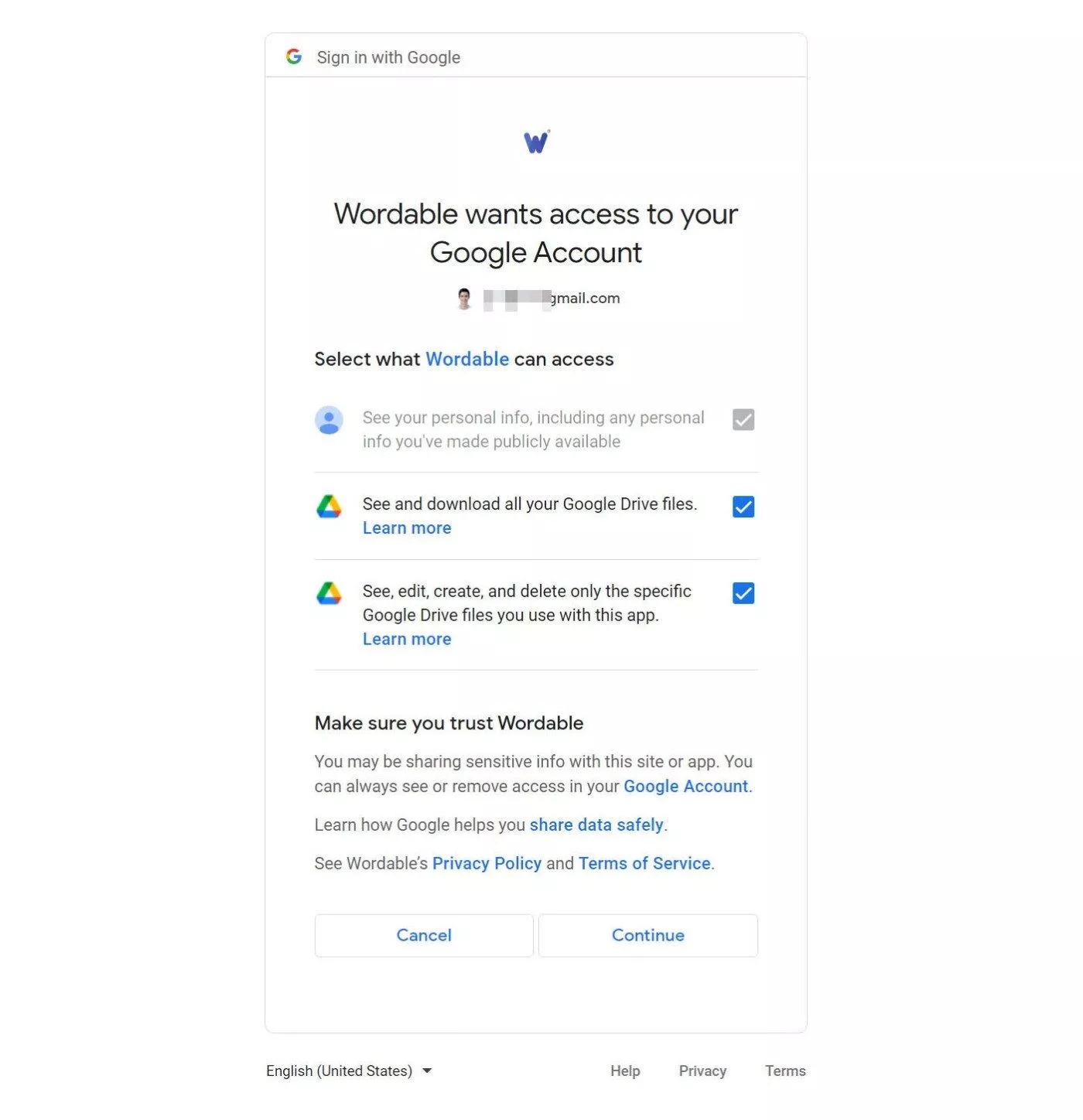
Observação – se necessário, você pode conectar várias contas diferentes do Google Drive. Isso pode ser útil se você tiver contas do Drive diferentes para sites ou autores diferentes.
3. Conecte seu site
Em seguida, você precisa conectar o site para o qual deseja exportar o conteúdo. Novamente, o Wordable suporta WordPress, HubSpot e Medium, mas estamos focados especificamente na integração do WordPress neste post.
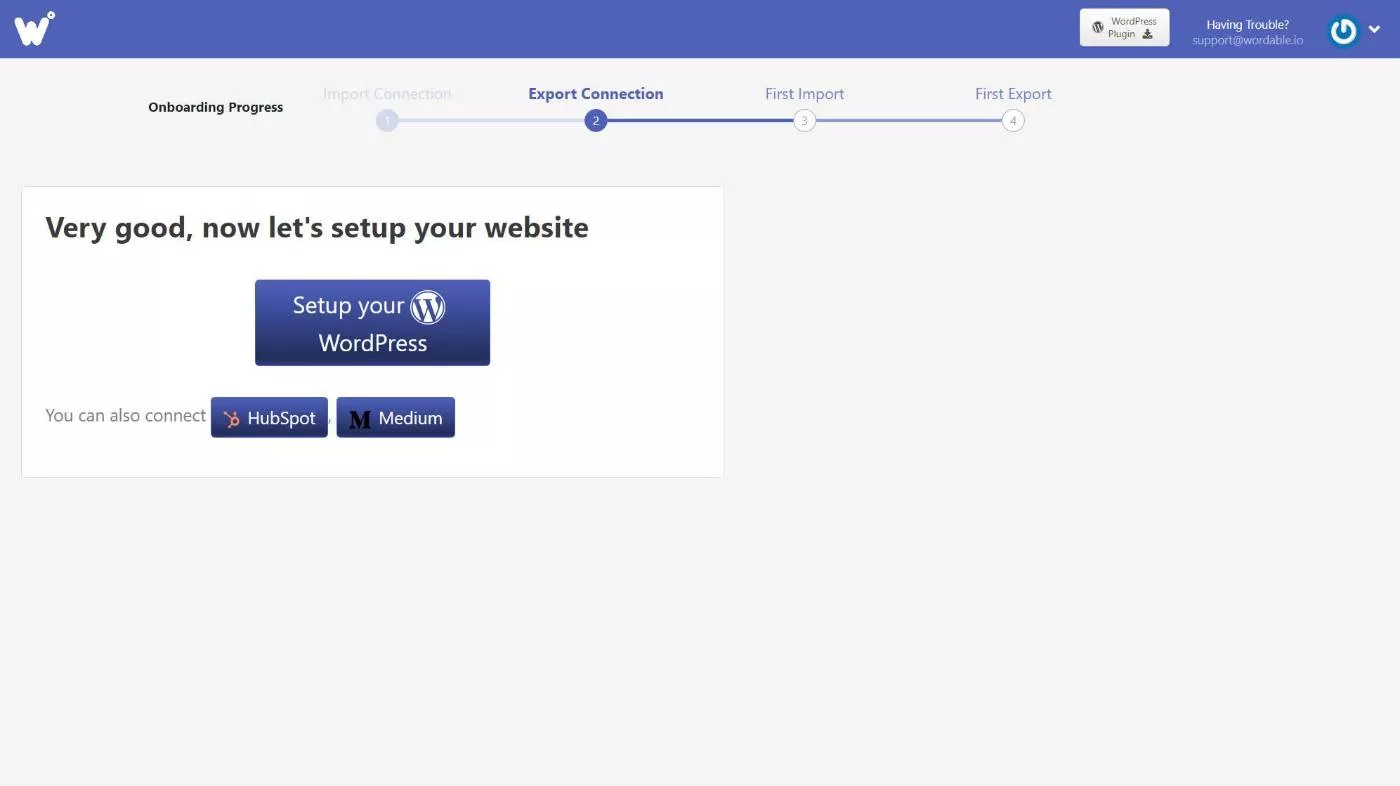
Primeiro, você dará um nome à sua conexão, o que é útil se você planeja exportar para vários sites.
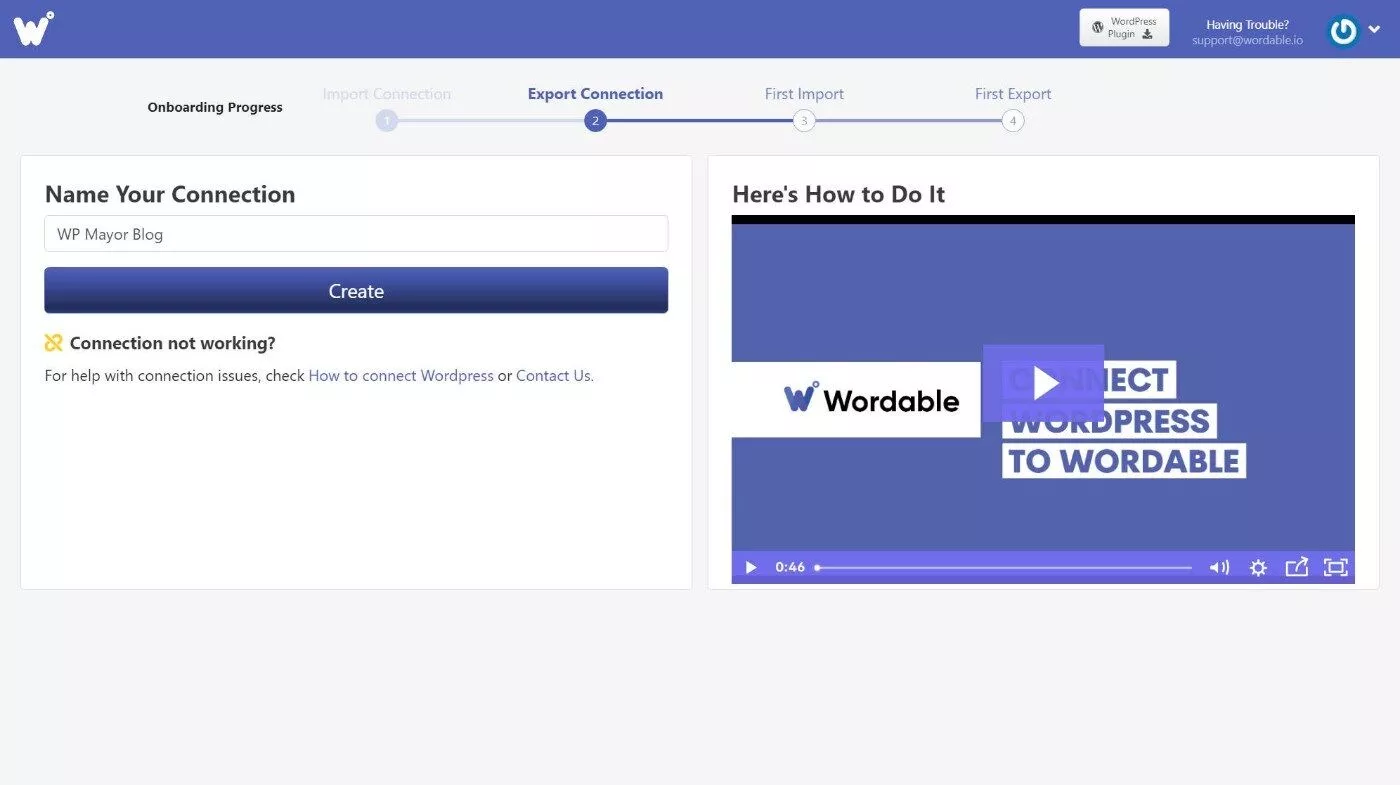
Em seguida, ele solicitará que você instale o plug-in Wordable em seu site. Você pode baixar o arquivo ZIP e instalá-lo manualmente. Ou também está listado no WordPress.org, para que você possa instalá-lo diretamente do seu painel do WordPress.
Depois de ativar o plug-in, vá para Configurações → Wordable no painel do WordPress e clique na opção Conectar agora para conectar automaticamente seu site ao Wordable:
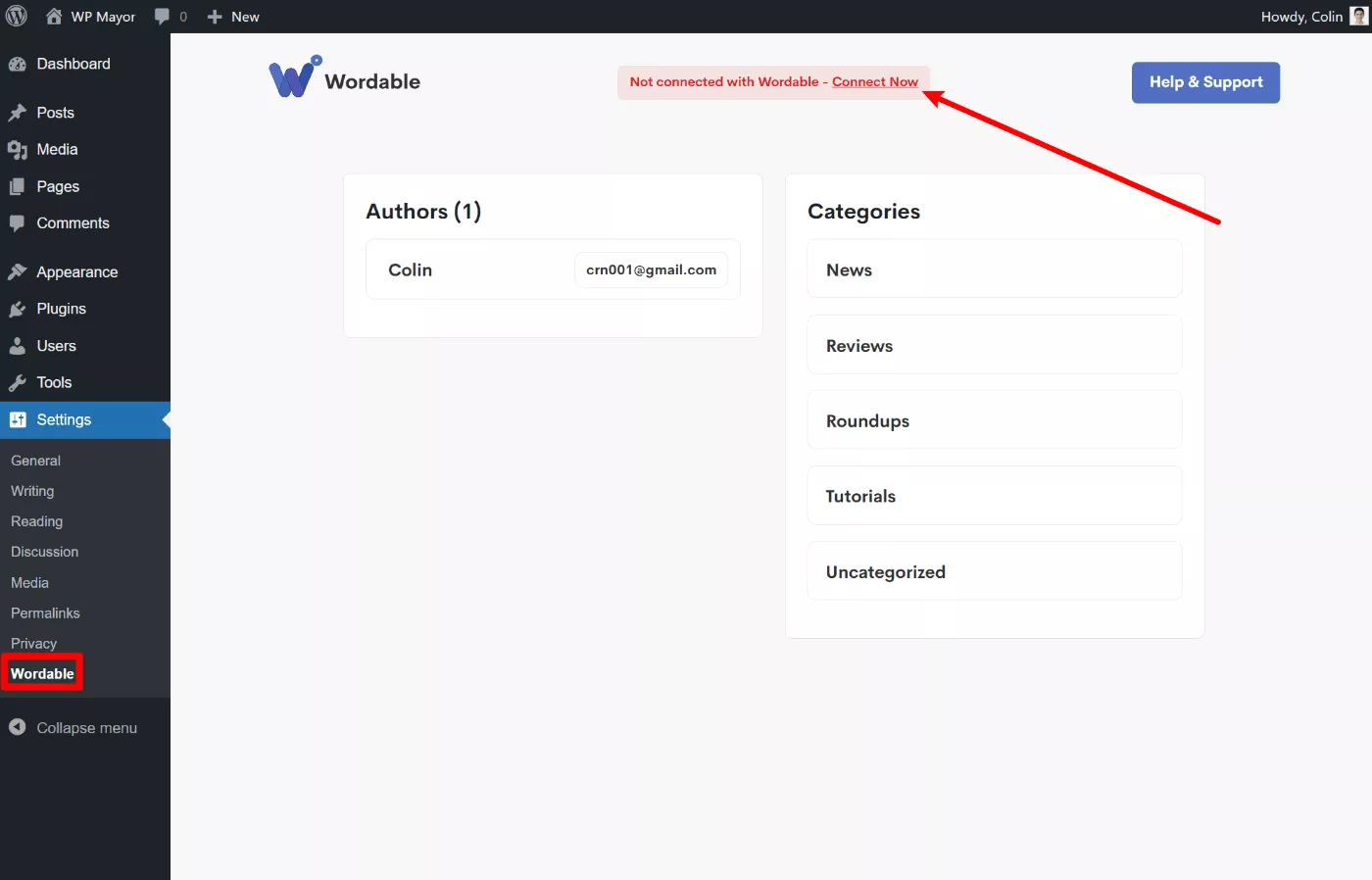
Observação – assim como nas contas do Drive, você também pode conectar vários sites à sua conta do Wordable, o que permite usar uma conta do Wordable para publicar em vários destinos.
4. Importe seu conteúdo para Wordable
Agora, você estará de volta ao painel do Wordable.
Você está pronto para escolher a primeira postagem que deseja exportar para o seu site WordPress.
Para ajudar você a encontrar a postagem, o Wordable detectará automaticamente todos os documentos da sua conta do Drive e os ordenará pela edição mais recente. Você também pode pesquisar documentos por nome ou mudar para uma visualização de pasta se quiser navegar até uma pasta específica em sua conta do Drive.
Para este exemplo, vou escolher um post recente do WP Mayor que escrevi sobre como migrar um site WordPress para o WP Engine:
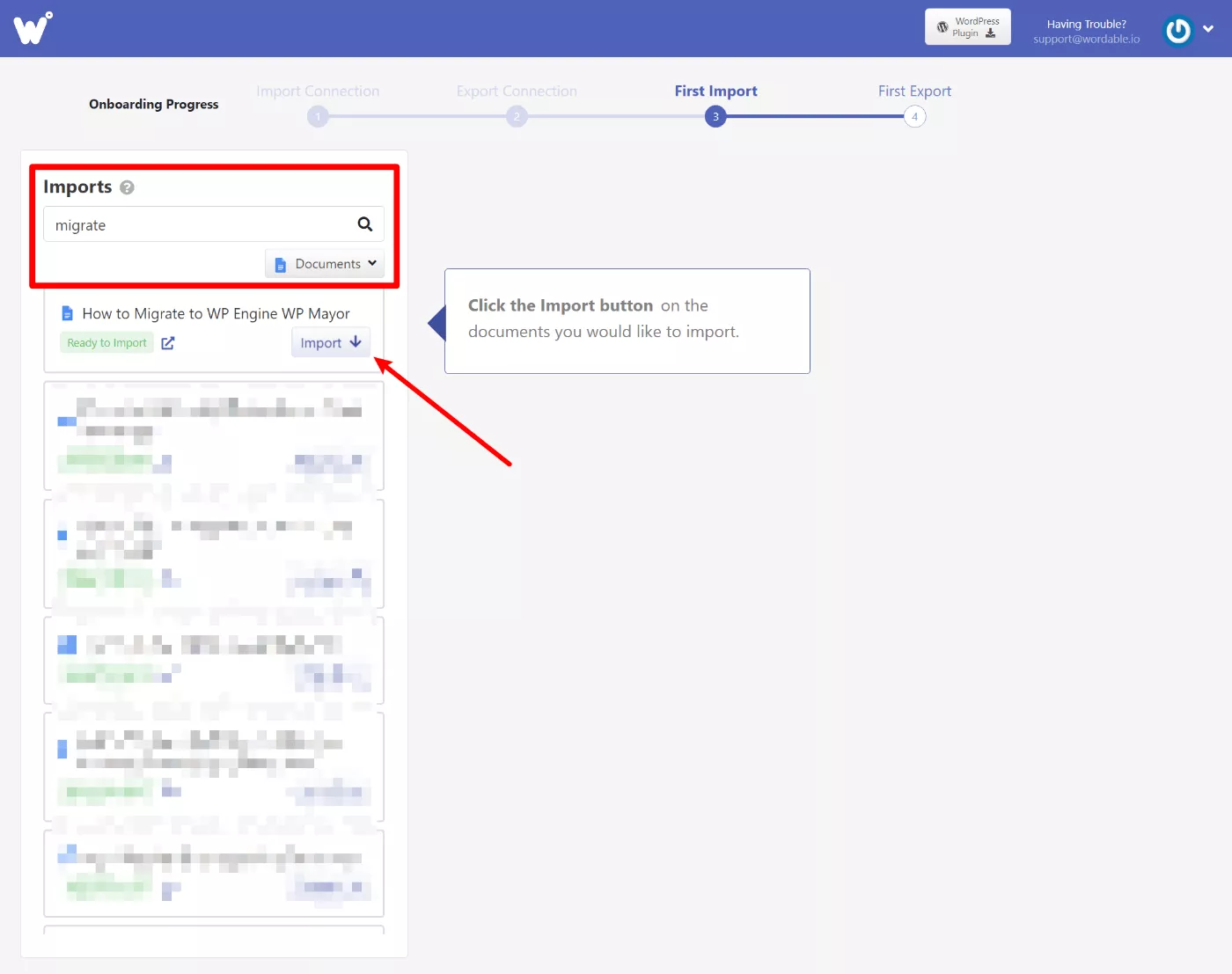
Depois de clicar no botão Importar , você o verá na sua lista de documentos Wordable:
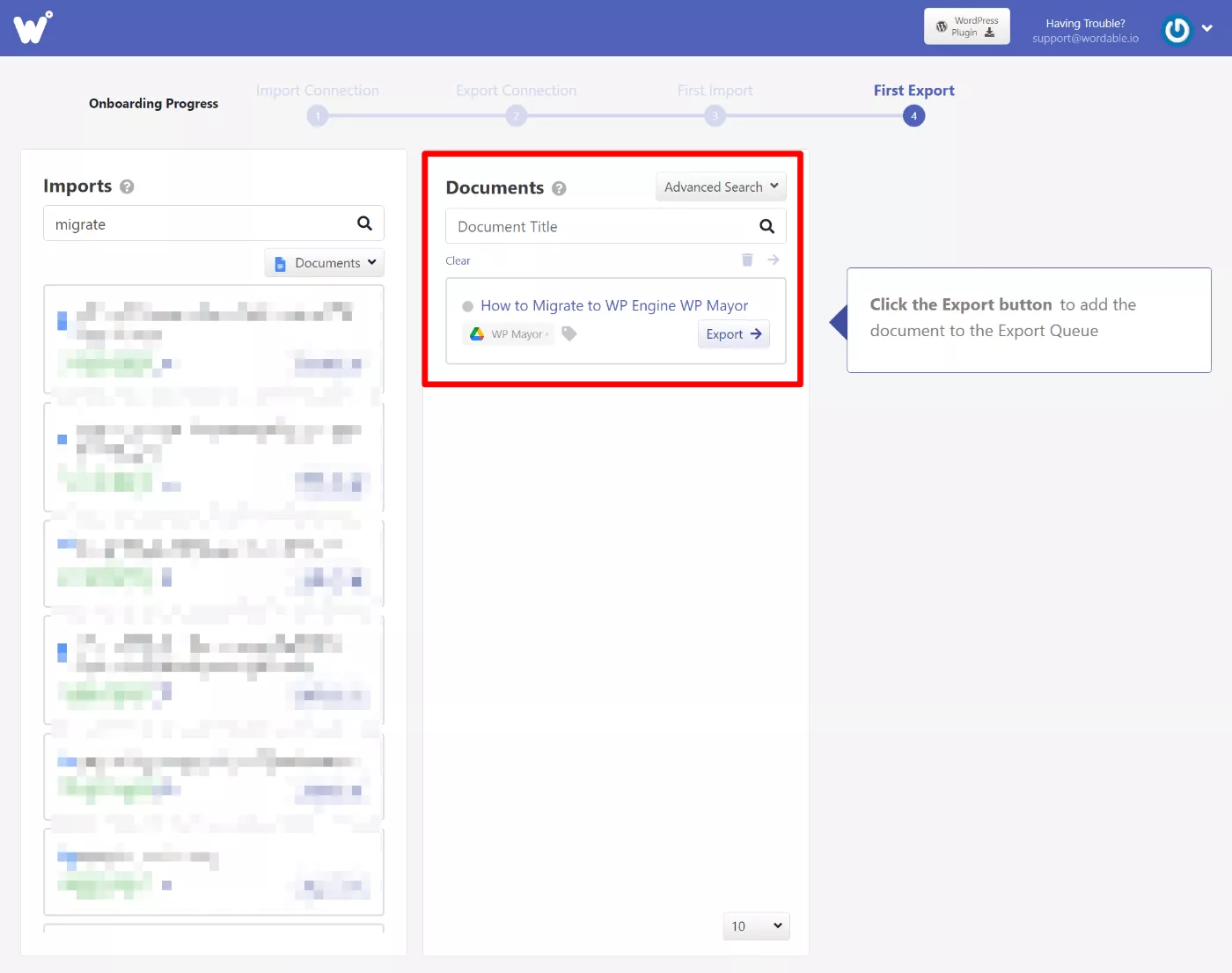
Se você clicar nele, ele abrirá um pop-up onde você pode ajustar os metadados básicos da postagem, como o título e o slug de URL.
Você também pode ajustar rapidamente suas imagens, incluindo alterar seus nomes de arquivo e texto alternativo, além de marcar uma determinada imagem como uma imagem em destaque:

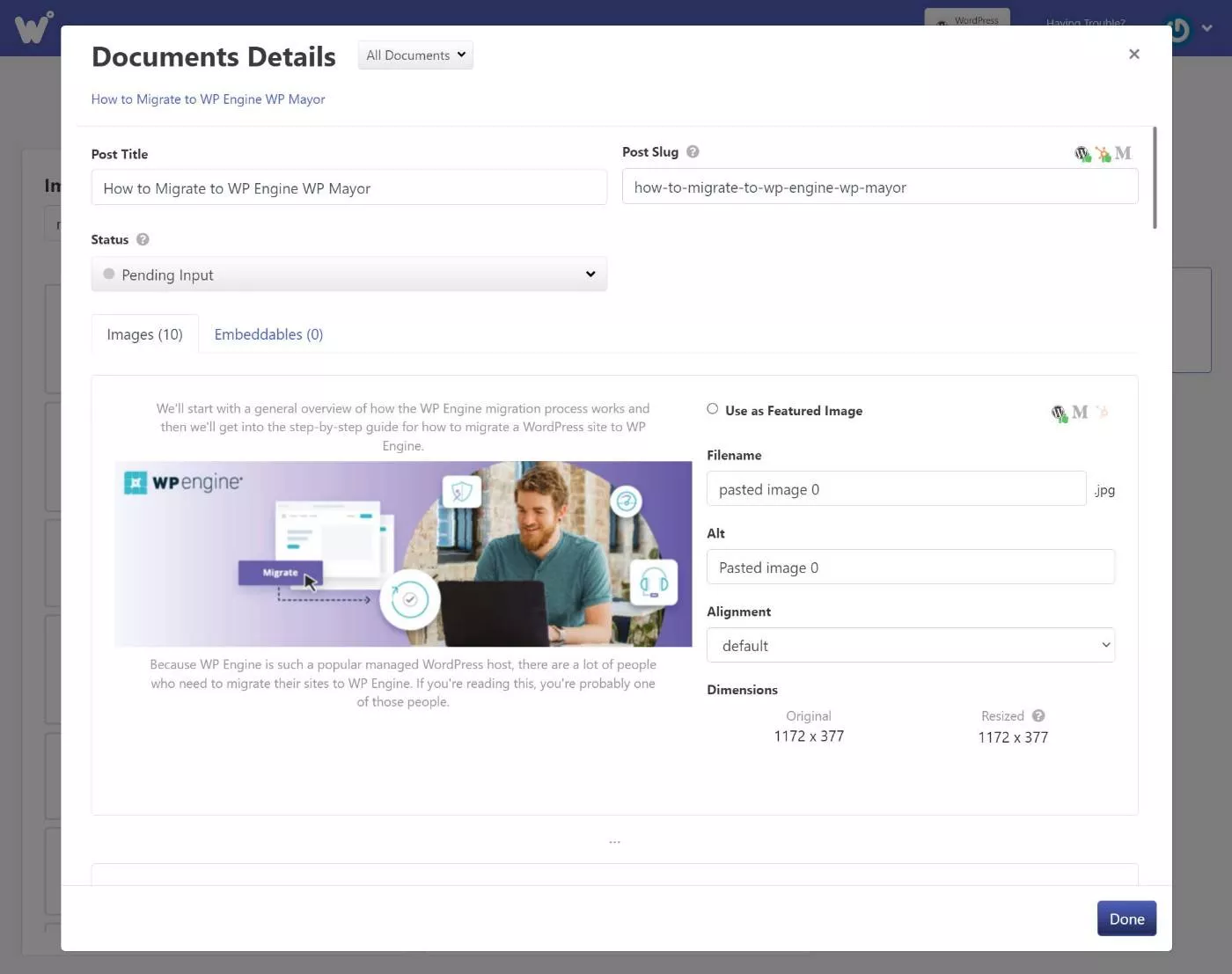
5. Exporte seu conteúdo para o WordPress
Quando estiver pronto para publicar seu conteúdo no WordPress, tudo o que você precisa fazer é clicar no botão Exportar para exportá-lo para o seu site.
Você também tem a opção de acessar configurações de exportação mais avançadas, onde você pode ativar ajustes como:
- Escolher entre publicar automaticamente o conteúdo ou apenas salvá-lo como rascunho.
- Adicionando um índice automático.
- Formatação de links – você pode abri-los em uma nova aba e/ou adicionar nofollow.
- Definir metadados do WordPress, como qual editor usar, a categoria, o tipo de postagem e assim por diante.
- Escolhendo como lidar com as imagens, incluindo uma opção para compactar e redimensioná-las automaticamente.
O bom é que você pode salvar essas configurações como um modelo, o que permite reutilizar rapidamente diferentes configurações para exportações futuras.
Por exemplo, se você escrever resenhas de afiliados, poderá criar um modelo que adiciona automaticamente o atributo nofollow e define a categoria apropriada.
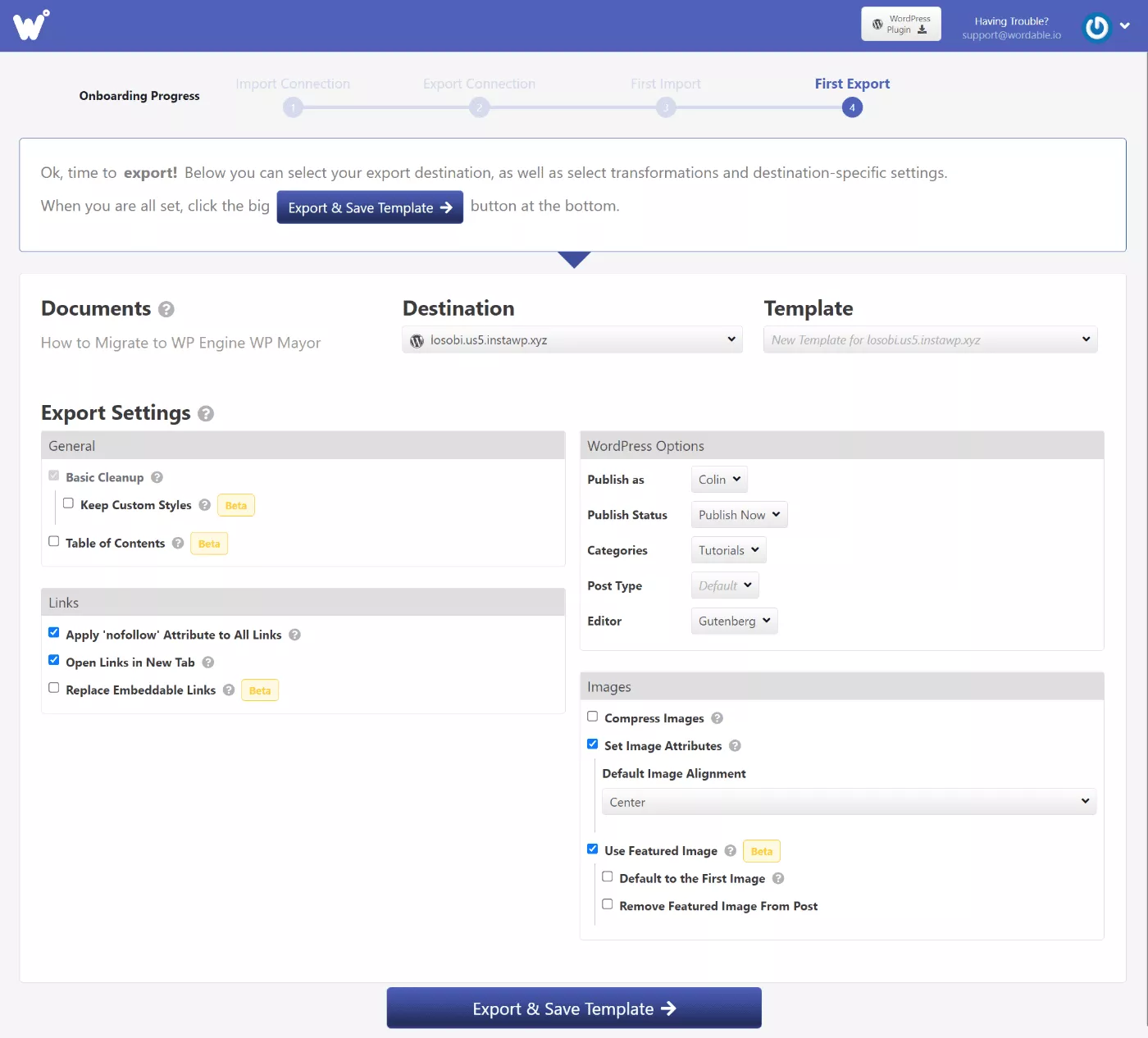
Se você não quiser ver a tela de configurações completa a cada vez, o Wordable também permite que você ignore a tela de configurações e habilite uma exportação com um clique usando seu modelo de configurações daqui para frente.
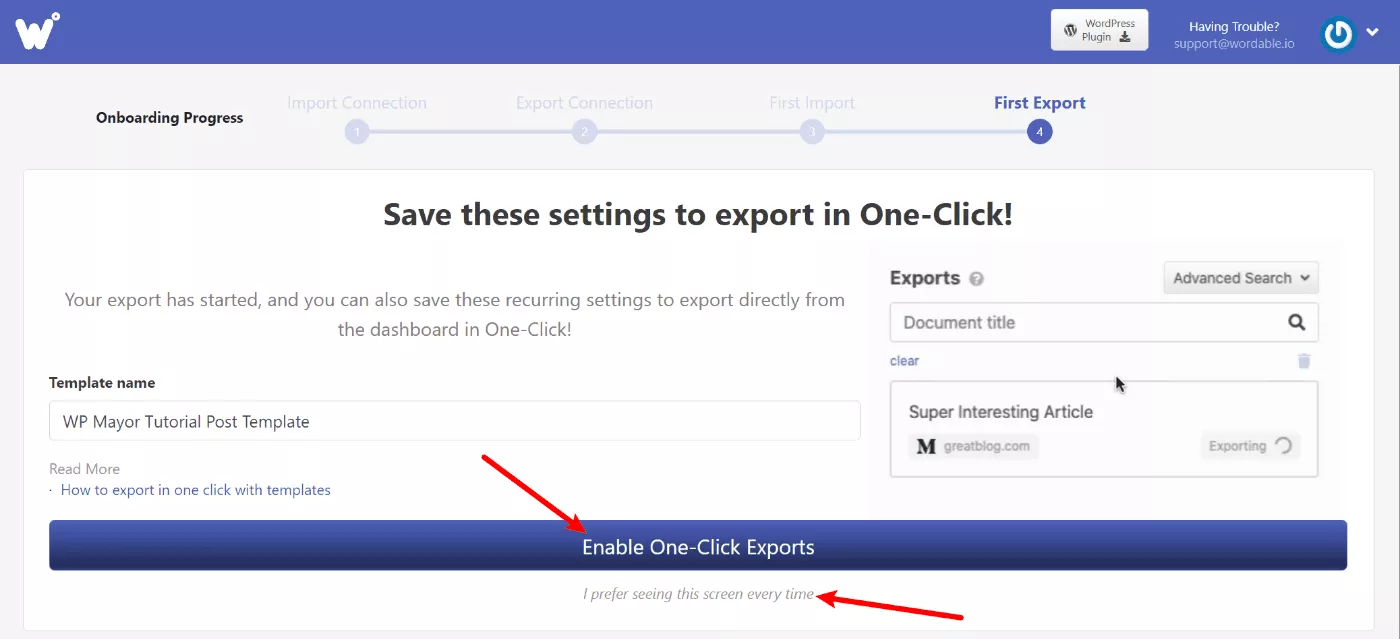
E é isso! O Wordable agora exportará sua postagem para o WordPress usando essas configurações. Você deve ver uma mensagem de sucesso no painel, junto com um link direto para abrir a postagem no WordPress:
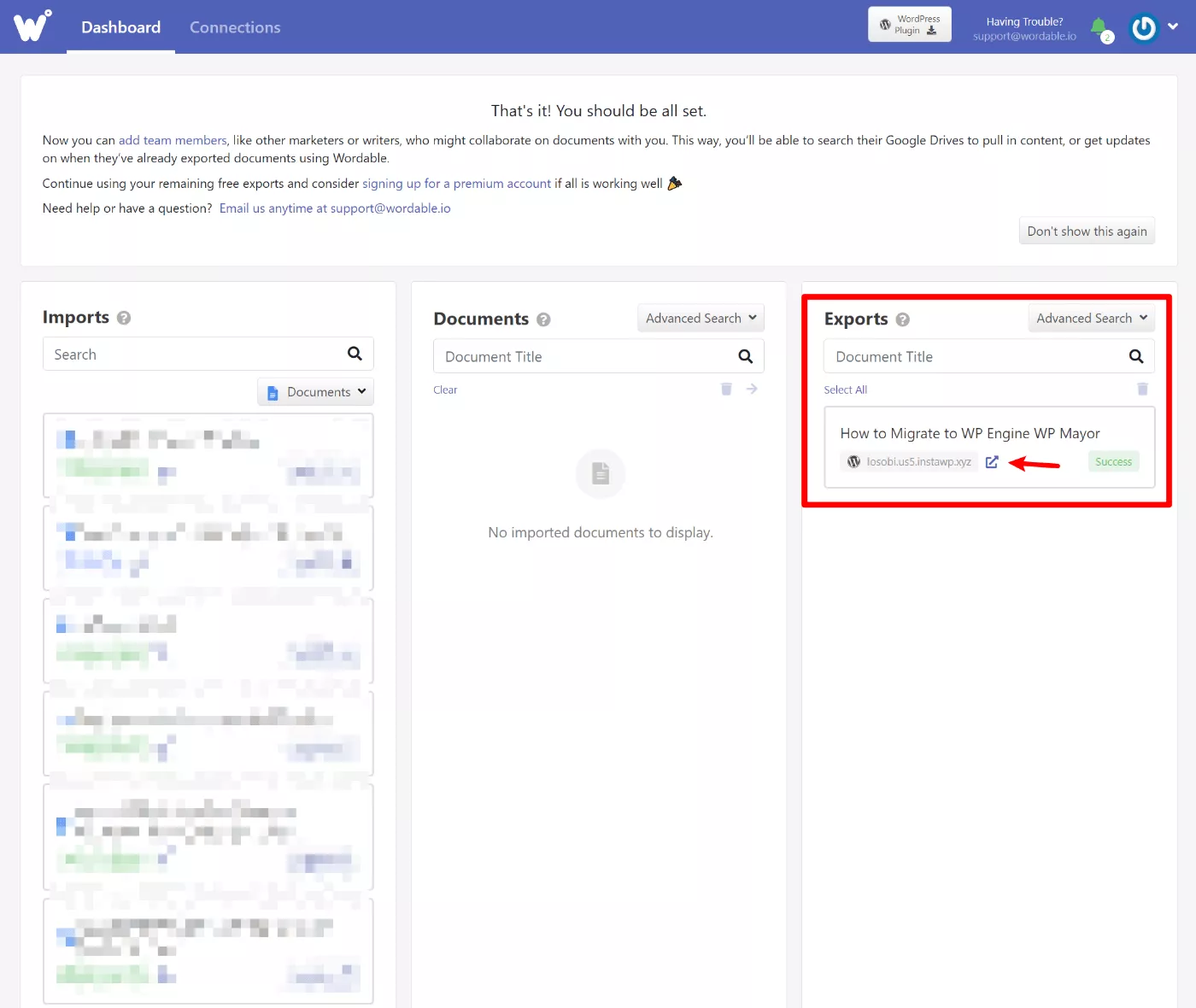
Se você disse ao Wordable para publicar a postagem, ela já estará ativa em seu site. Se você exportou apenas como um rascunho, precisará ir ao WordPress e clicar no botão Publicar para torná-lo ativo.
Eu escolhi o editor de blocos para esta exportação e você pode ver que o Wordable exportou tudo usando o bloco/formatação adequado. Os links e imagens também foram formatados corretamente de acordo com minhas configurações:
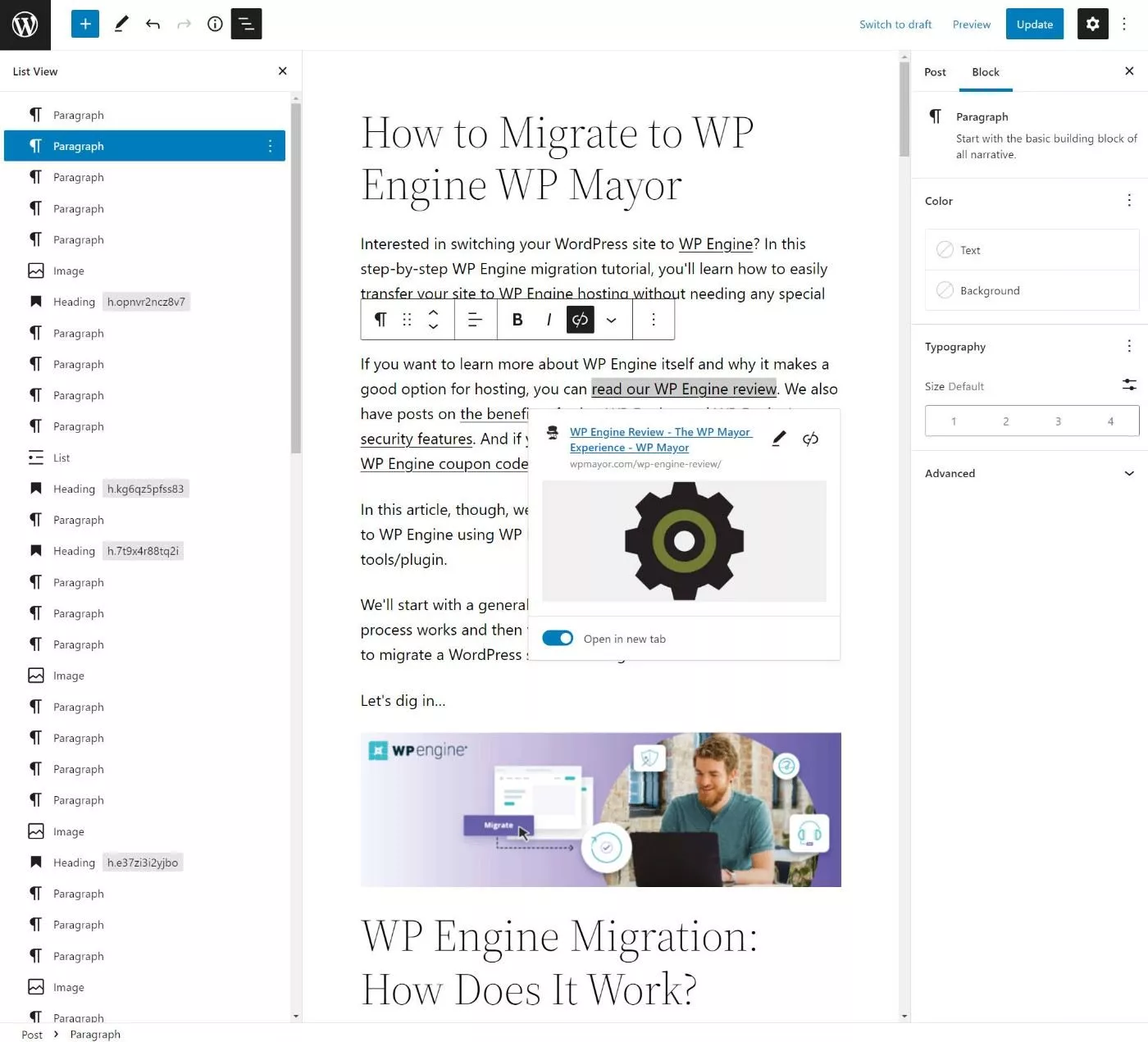
6. Adicione mais sites, usuários e contas do Google Drive (opcional)
O Wordable permite conectar quantas contas e sites do Google Drive forem necessários (desde que seu plano seja compatível). Você também pode adicionar outros usuários para dar-lhes acesso ao Wordable.
Para adicionar mais sites ou contas do Google Drive, você pode acessar a guia Conexões :
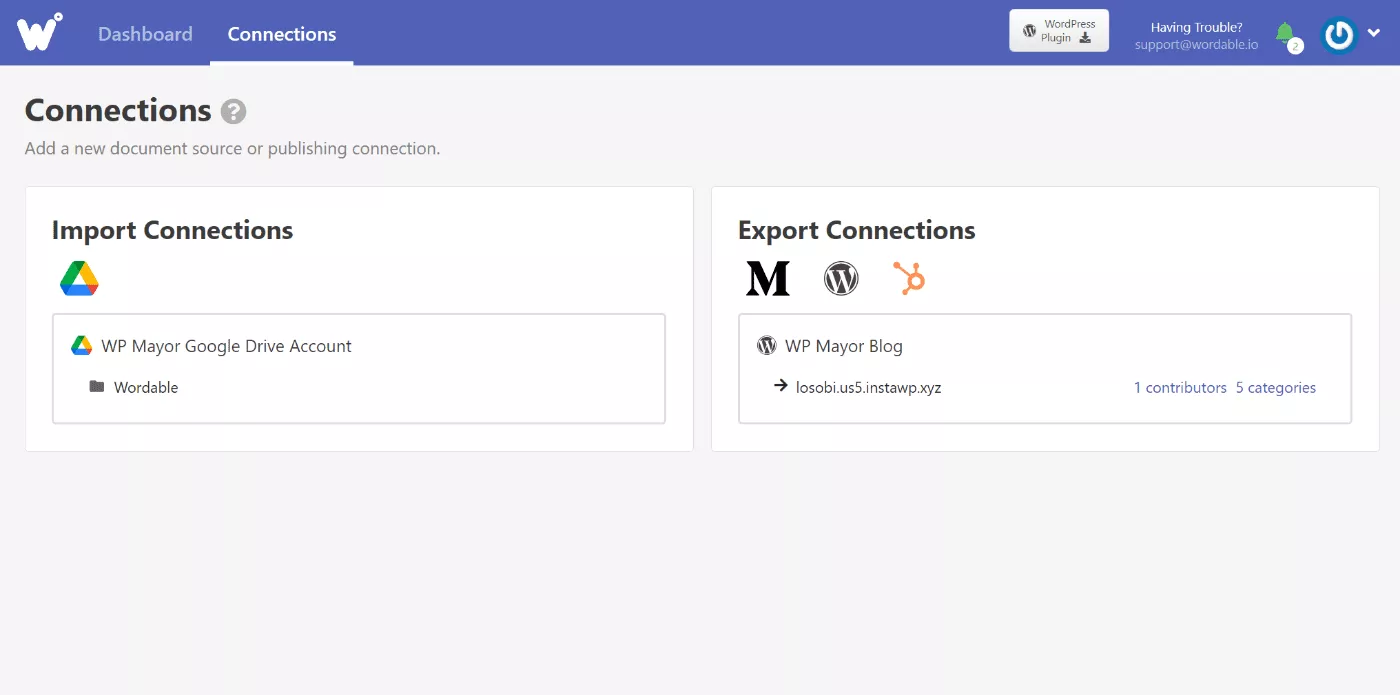
E então aqui está o que parece adicionar um novo usuário:
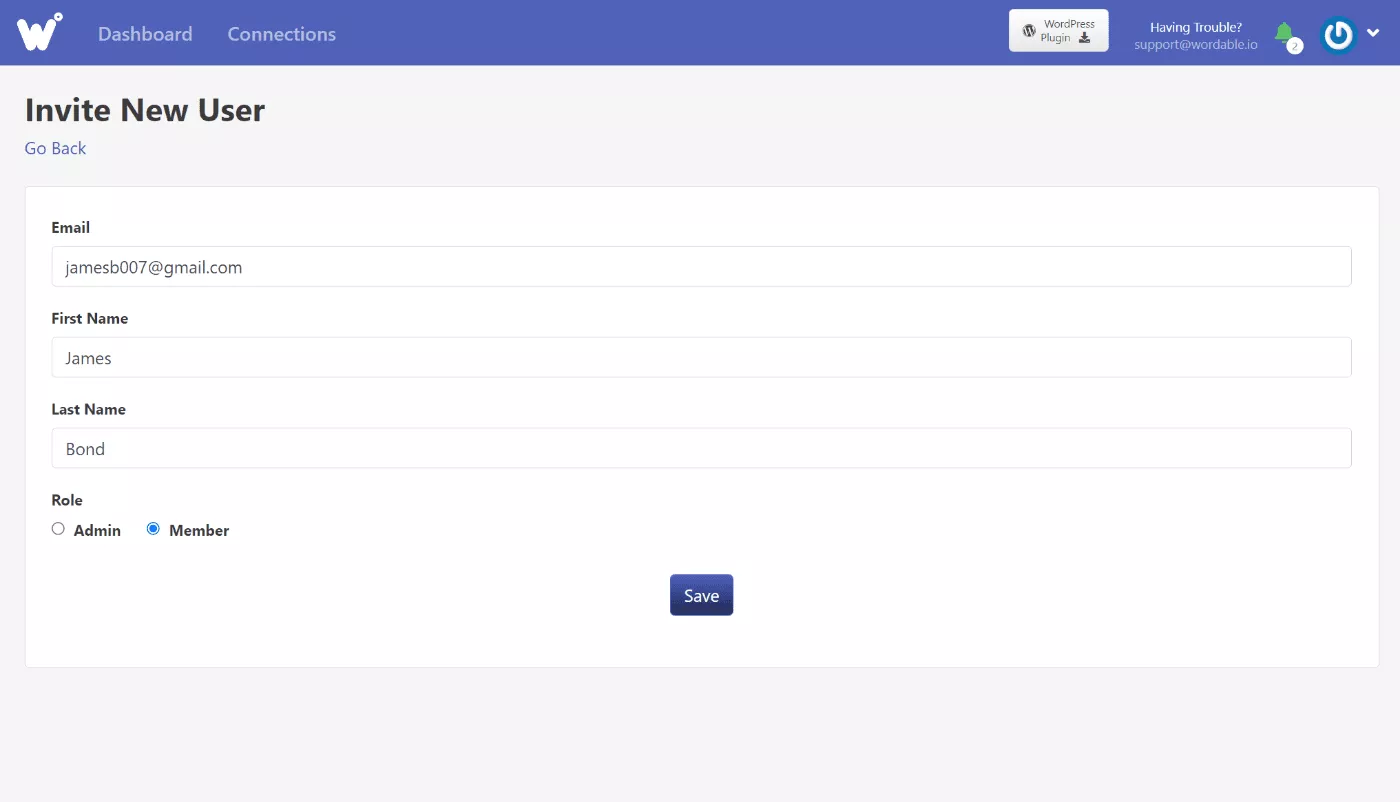
Preços em palavras
Se você quiser experimentar o Wordable, pode se inscrever para uma conta gratuita e acessar cinco exportações gratuitas sem inserir seu cartão de crédito.
São exportações cheias de recursos, para que você possa experimentar todos os recursos sem precisar inserir um cartão de crédito.
Se você quiser continuar usando o Wordable após essas cinco exportações gratuitas, precisará pagar por um dos quatro planos mensais.
Todos os planos são completos – as únicas diferenças são os limites para as seguintes métricas:
- Exportações mensais
- O número de sites para os quais você exportará.
- O número de usuários que precisam da capacidade de usar o Wordable.
Aqui estão os quatro planos predefinidos:
| Nome do plano | Preço | Exportações | Sites | Usuários |
| Só | $ 49 / mês | 50 / mês | 1 | 1 |
| Equipe | $ 99 / mês | 110 / mês | 5 | 5 |
| O negócio | $ 199 / mês | 250 / mês | 15 | 10 |
| Companhia | $ 299 / mês | 450 / mês | 25 | 25 |
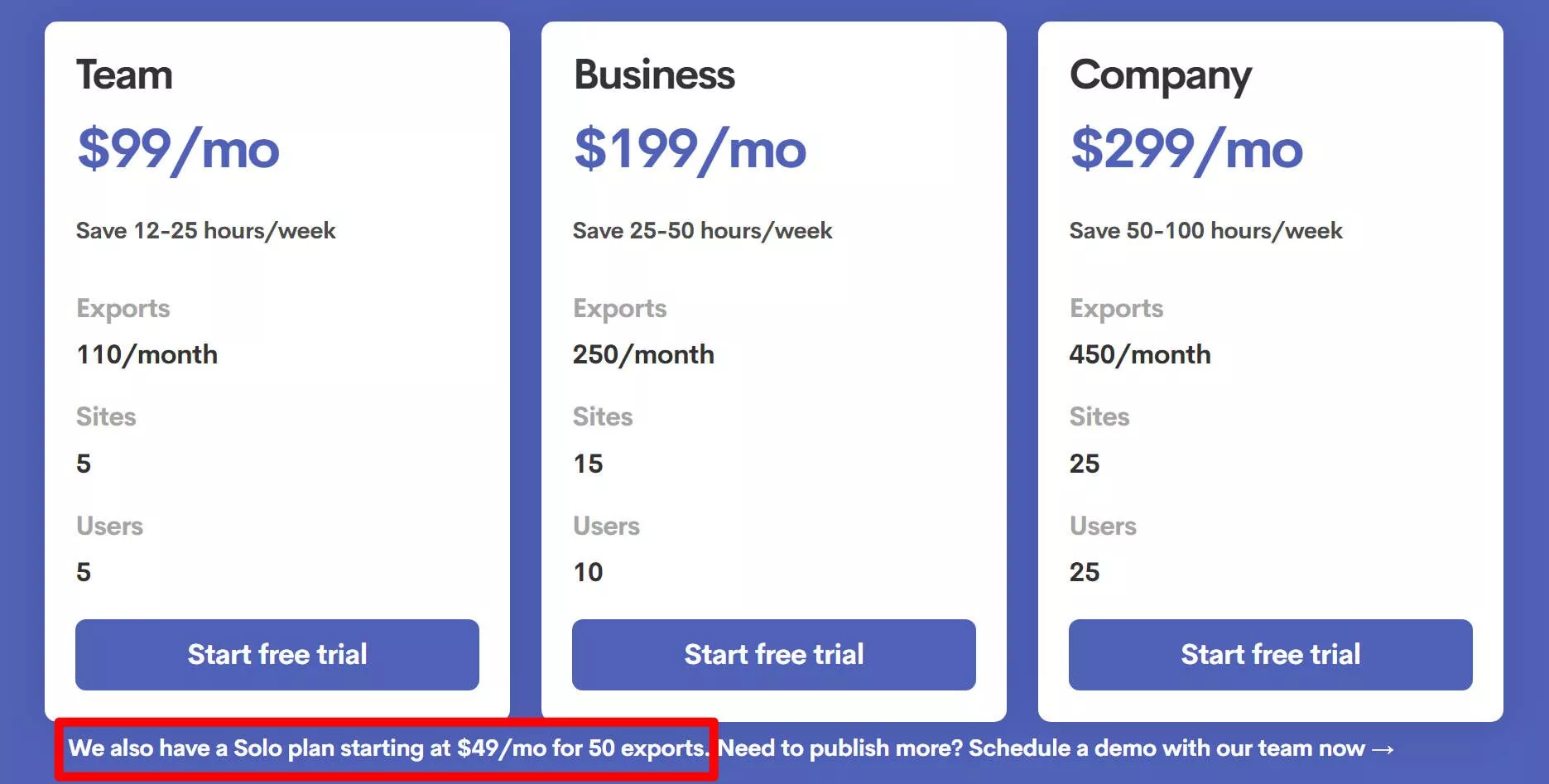
Se você precisar exceder os limites dos planos predefinidos, também poderá entrar em contato com as vendas para obter um plano personalizado.
Wordable vale a pena? Bem, isso é muito fácil de calcular sozinho.
Na próxima vez que você publicar uma postagem, calcule quanto tempo leva para ir da versão do Google Docs do seu conteúdo até a versão pronta para publicação. Em seguida, multiplique esse número pelo número de postagens que você publica por mês.
Por exemplo, digamos que você seja bastante eficiente e leve apenas 15 minutos para preparar uma postagem depois de copiar e colar do Google Docs ( o que seria mais rápido ). Então, digamos que você publique 20 posts por mês.
Isso significa que você está gastando cerca de cinco horas por mês apenas na formatação de conteúdo no WordPress (300 minutos).
Vale a pena gastar US $ 49 para economizar cinco horas do seu tempo? Para mim, isso é um acéfalo. Eu valorizo meu tempo acima de US$ 9,80/h, então pagar esse dinheiro oferece um ótimo ROI.
Para a maioria das pessoas, especialmente equipes de publicação maiores, acho que o cálculo funcionará de maneira semelhante.
Se você não quiser fazer as contas sozinho, o Wordable tem sua própria calculadora que você pode usar para ver seu ROI e se a matemática faz sentido.
Considerações finais sobre o Wordable
No geral, o Wordable oferece exatamente o que promete. Ele permite que você publique o Google Docs no WordPress com um clique, além de ajudar a economizar muito tempo na formatação de imagens, links e tudo mais.
Para mim, pessoalmente, a maior economia de tempo é como o Wordable lida com imagens.
No editor de blocos, posso preservar os estilos mais básicos com copiar e colar e tenho uma macro para lidar com a configuração de links para abrir em uma nova guia. No entanto, não encontrei uma forma de automatizar imagens de forma eficiente, o que significa que acaba me demorando um tempo chato para formatar imagens em cada post ( principalmente porque uso muitas imagens, como você deve ter notado acima ) .
Os outros recursos são certamente úteis também. Mas acho que a formatação da imagem é onde você verá o maior ROI quando se trata de economizar tempo com o Wordable.
Também é ótimo poder publicar em sites diferentes a partir do mesmo painel do Wordable, pois isso permite centralizar e simplificar seus fluxos de trabalho. Para pessoas que gerenciam vários sites, isso pode ser outra grande economia de tempo.
No geral, acho que a decisão com o Wordable é bem simples:
Se você gasta muito tempo movendo postagens do Google Docs para o WordPress, o Wordable o ajudará a reduzir esse tempo.
Se o tempo que você economiza vale o dinheiro que você gasta no Wordable (use a calculadora aqui), então eu recomendo que você a use.
Para testá-lo e ver quanto tempo ele pode economizar, você pode clicar nos botões abaixo para acessar suas cinco exportações gratuitas - sem necessidade de cartão de crédito:
