Painel de administração do WordPress: torne-se um especialista em 15 minutos
Publicados: 2022-05-18O painel de administração do WordPress é o coração e a alma do Content Management System (CMS). É aqui que você supervisiona todos os aspectos do seu site, desde a definição de configurações essenciais até a publicação de conteúdo, instalação de plugins e temas e muito mais. Se você não estiver familiarizado com o administrador do WP, terá dificuldade em gerenciar um site.
Entender como usar o painel é mais fácil do que você imagina. Todos os componentes de administração do WordPress são altamente intuitivos. Depois de aprender a usar essas diferentes ferramentas e configurações, você poderá tirar o máximo proveito do WordPress.
Neste artigo, apresentaremos o painel do WordPress e cada um de seus componentes. Você aprenderá como acessar a área de administração, configurar seu site, publicar conteúdo e muito mais.
O que é o painel de administração do WordPress?
O painel do WordPress é o painel de controle do CMS. Toda instalação do WordPress possui um painel de administração com os mesmos recursos e ferramentas. Pense no dashboard como o “back-end” do seu site, onde você configura e gerencia tudo relacionado a ele.
Veja como é um painel de administração normal do WordPress:

Num relance rápido, você pode ver dois menus. O menu à esquerda inclui a maioria das ferramentas de configuração e publicação que você usará no dia-a-dia. Na parte superior da tela, há um menu de navegação que permite alternar entre o front-end e o painel.
Falaremos sobre cada opção mais adiante no post. Por enquanto, vamos discutir como fazer login no administrador do WordPress.
Como você acessa seu painel de administração do WordPress?
Quando você instala o WordPress, o CMS configura automaticamente uma área de administração para o seu site. Você pode acessar o painel acessando yoursite.com/wp-admin .
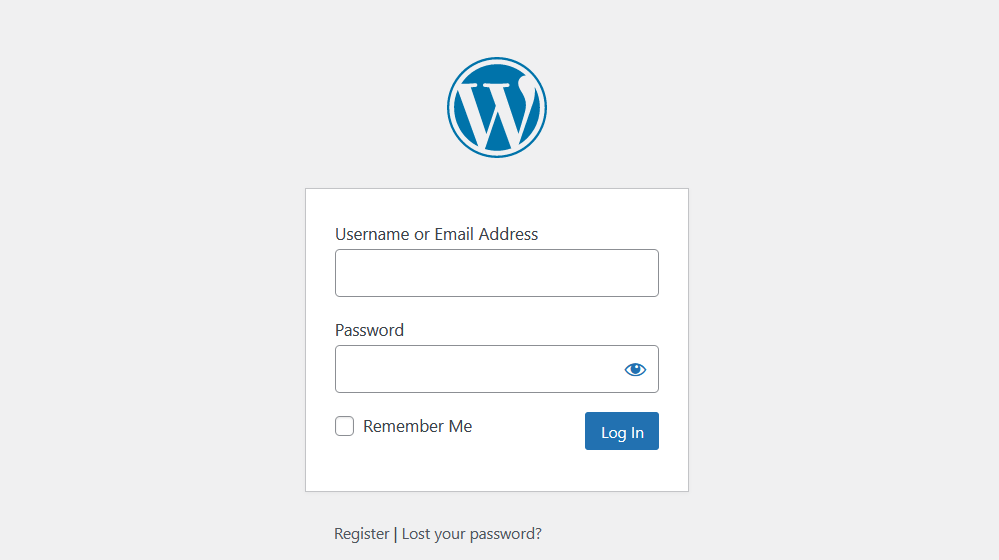
Se você configurar o WordPress manualmente, criará um usuário administrador durante esse processo, com um nome de usuário e senha. Essas são as mesmas credenciais que você usará para fazer login em seu site e obter acesso ao painel de administração do WordPress.
Dependendo do seu provedor de hospedagem, eles podem configurar o WordPress para você. Nesse caso, você poderá escolher suas credenciais de administrador durante o processo de inscrição.
Lembre-se de que você pode não ser o único usuário com acesso ao painel. Como administrador, você pode habilitar o registro e fornecer aos usuários acesso a algumas das mesmas ferramentas e opções de configuração em seu site.
Se você perder o acesso ao WordPress, poderá usar a tela de login para redefinir a senha — desde que tenha acesso ao e-mail associado a essa conta.
Entendendo a interface e o menu de administração do WordPress
Por padrão, o administrador do WordPress inclui um grande número de links e ferramentas. Embora você não use todos eles diariamente, é essencial que você entenda para onde ir para cada tarefa.
Assim que você entrar no WordPress, você verá a tela inicial na seção Painel .

A página inicial informa quantas páginas, postagens e comentários seu site contém. Você também verá notificações sobre a integridade do site, atividade de comentários e notícias e eventos do WordPress. Se quiser, você pode até usar a opção Quick Draft para criar e salvar conteúdo sem sair da página.
Para a maioria dos usuários, a página inicial é apenas um pit stop. Você passará a maior parte do tempo usando o menu à esquerda da tela. Este menu inclui opções para publicação de conteúdo, revisão de postagens e páginas existentes, verificação de comentários, gerenciamento de plugins e temas e muito mais.
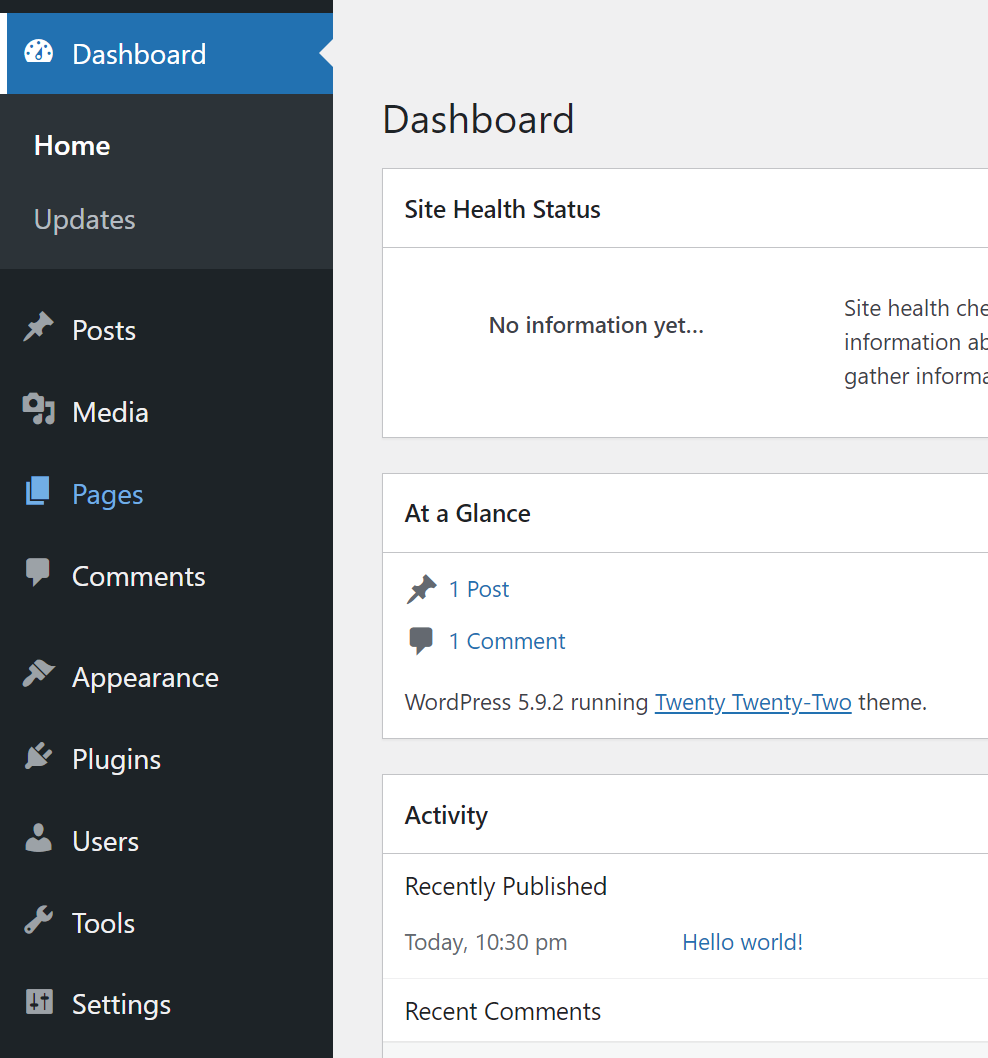
Você também notará um menu de navegação principal na parte superior da tela. Este menu permite que você vá para a fila de comentários ou para o editor do WordPress.
A principal funcionalidade do menu, no entanto, é ajudá-lo a alternar entre o front-end do seu site e o administrador do WordPress. Se você passar o mouse sobre o nome do seu site, verá a opção Visitar o site .

Ao clicar em Visitar Site , você será direcionado para a página inicial do seu site. Se você estiver conectado enquanto navega no site, o menu de navegação principal ainda aparecerá na parte superior da tela.
Você pode passar o mouse sobre o nome do seu site e verá opções para retornar à página inicial do painel ou à tela de temas. O menu também inclui um botão Editar site , que abrirá o personalizador do WordPress.
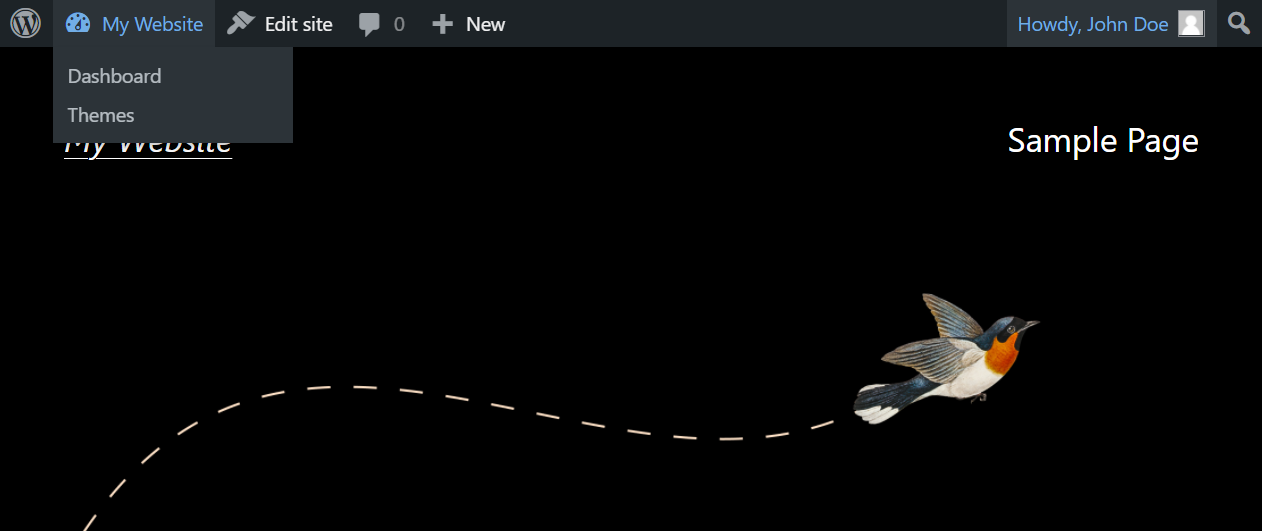
Se você não tem certeza do que algumas dessas opções fazem, não se preocupe. Abordaremos cada componente dentro do administrador do WordPress na próxima seção.
Como usar o painel de administração do WordPress (15 etapas)
O painel do WordPress pode ser intimidador no início devido ao número de opções que ele contém. Seu principal ponto de interesse ao usar o painel será o menu do lado esquerdo.
Nesta seção, vamos orientá-lo pelas diferentes opções que você encontrará no menu. Dessa forma, você saberá por onde começar quando quiser realizar alguma ação específica em seu site.
1. Como criar e gerenciar páginas e postagens
Criar e gerenciar páginas e posts é uma das principais coisas que você fará no WordPress. Se você der uma olhada no menu do lado esquerdo no admin, verá duas opções chamadas Páginas e Postagens.
A seleção de qualquer uma das opções o enviará para uma página que lista todas as páginas ou postagens que você criou. Isso inclui conteúdo publicado, rascunhos e até uma lixeira para as páginas que você decidir excluir.
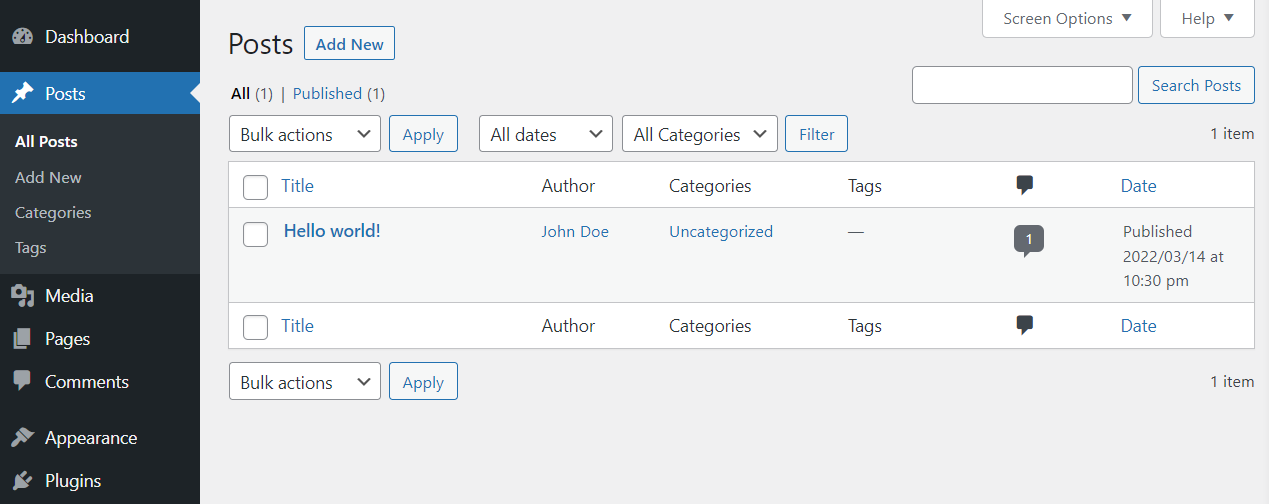
Essa lista de postagens inclui informações sobre o autor, categoria, tags, comentários e data de publicação de cada entrada. Você também pode passar o mouse sobre entradas individuais para ver as opções de edição.
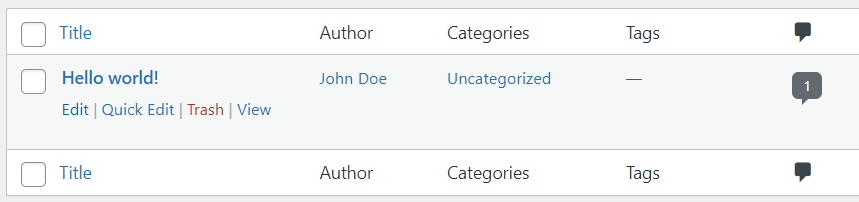
Ao passar o mouse sobre uma página ou postagem, você verá opções para iniciar o editor ou fazer uma edição rápida. Se você quiser aprender a usar o editor do WordPress (também conhecido como Block Editor), recomendamos que você confira a página oficial do Gutenberg.
A opção Edição Rápida permitirá que você edite as configurações básicas de uma postagem sem precisar acessar uma nova página.
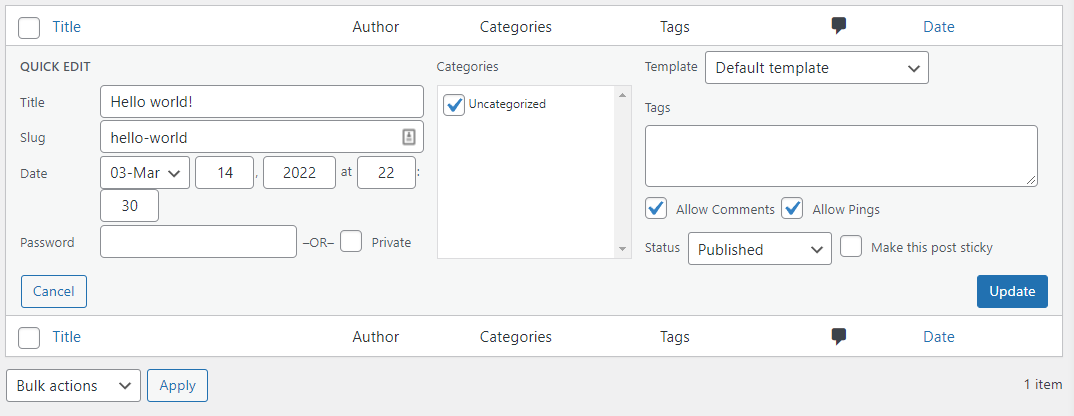
Se você selecionar várias postagens, poderá usar o menu Ações em massa acima da lista de entradas. Este menu oferece opções para editar várias postagens ou movê-las para a lixeira.
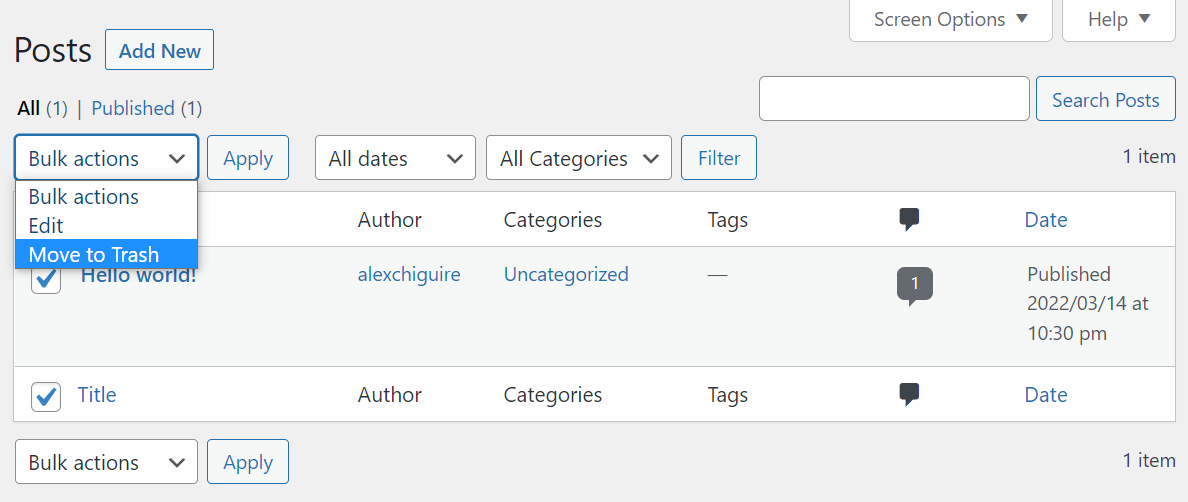
Se você acumular uma grande biblioteca de conteúdo, convém usar as ferramentas de pesquisa e filtro para navegar. Você pode filtrar postagens por datas e categorias ou usar a barra de pesquisa para encontrar entradas específicas.
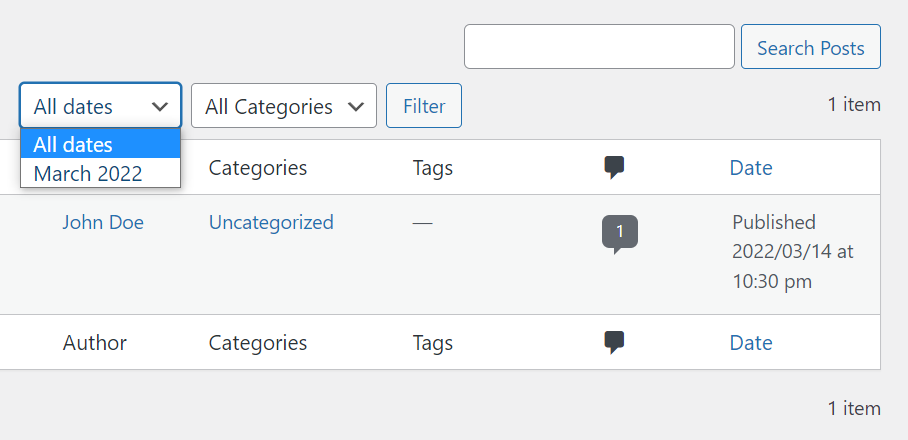
No exemplo acima, mostramos a página Posts → Todos os Posts . Você encontrará as mesmas configurações exatas se navegar para Páginas → Todas as páginas no painel.
Para adicionar uma nova página ou postagem ao seu site, vá para Postagens → Adicionar novo ou Páginas → Adicionar novo . Qualquer uma das opções iniciará o Editor de Blocos. Você também pode navegar para a tela principal de Posts ou Páginas e clicar no botão Adicionar Novo .
Do ponto de vista prático, criar e gerenciar posts e páginas no WordPress funciona da mesma forma. A diferença é que você está lidando com dois tipos de conteúdo.
2. Como criar e gerenciar categorias e tags do WordPress
O WordPress usa um sistema de taxonomia para ajudá-lo a classificar as postagens. Este sistema consiste em categorias e tags. As categorias são classificações mais amplas, enquanto as tags são mais específicas.
Para você ter uma ideia, este artigo pode se enquadrar nos Tutoriais do WordPress categoria. Você também pode querer atribuir tags como WordPress Dashboard , Login do WordPress e muito mais.
Você pode criar quantas categorias e tags quiser e aplicá-las às postagens em qualquer combinação que achar melhor. Para começar, vá para Postagens → Categorias . Aqui, você verá uma lista de categorias existentes e um menu que permite adicionar novas.
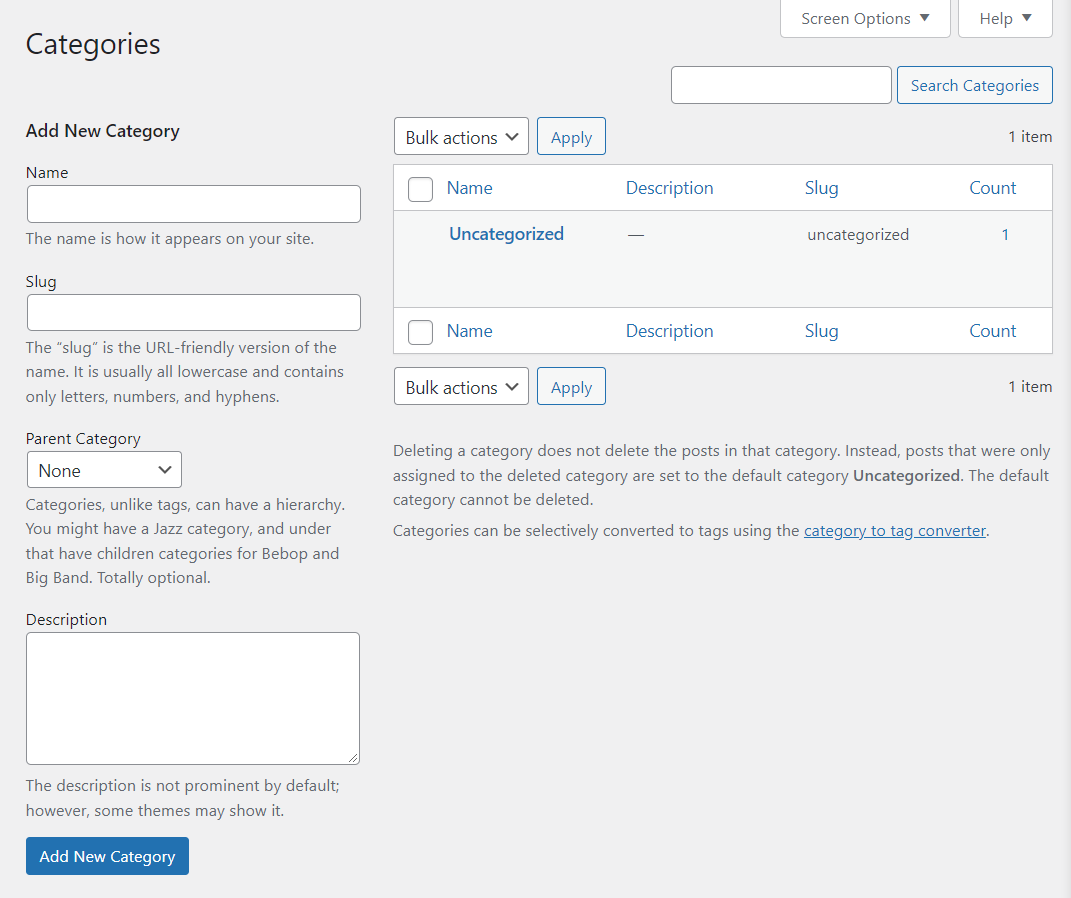
Para adicionar uma nova categoria, selecione um nome para ela. Você também pode escrever uma breve descrição e escolher que ela se enquadre em uma categoria principal, se desejar.
Enquanto isso, o slug é a versão amigável para URL do nome da categoria. Se você tiver uma categoria chamada WordPress Tutoriais , o slug seria /wordpress-tutoriais ou algo semelhante.
Ao adicionar uma categoria, você a verá na lista à direita. Para atribuir uma categoria a uma postagem, você precisará usar o editor.
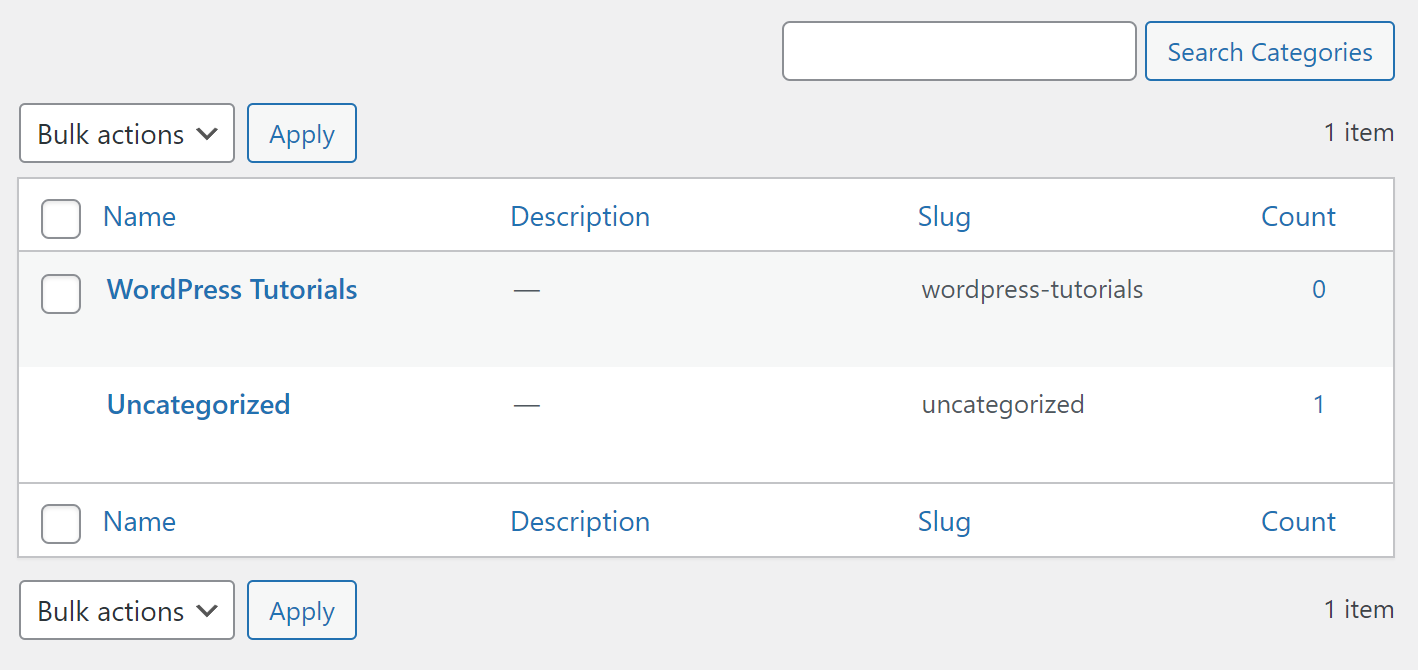
Passando para a página Tags , o processo de criação e gerenciamento de tags do WordPress funciona exatamente da mesma forma. Você pode selecionar um nome e um slug e definir uma descrição para cada tag que adicionar.
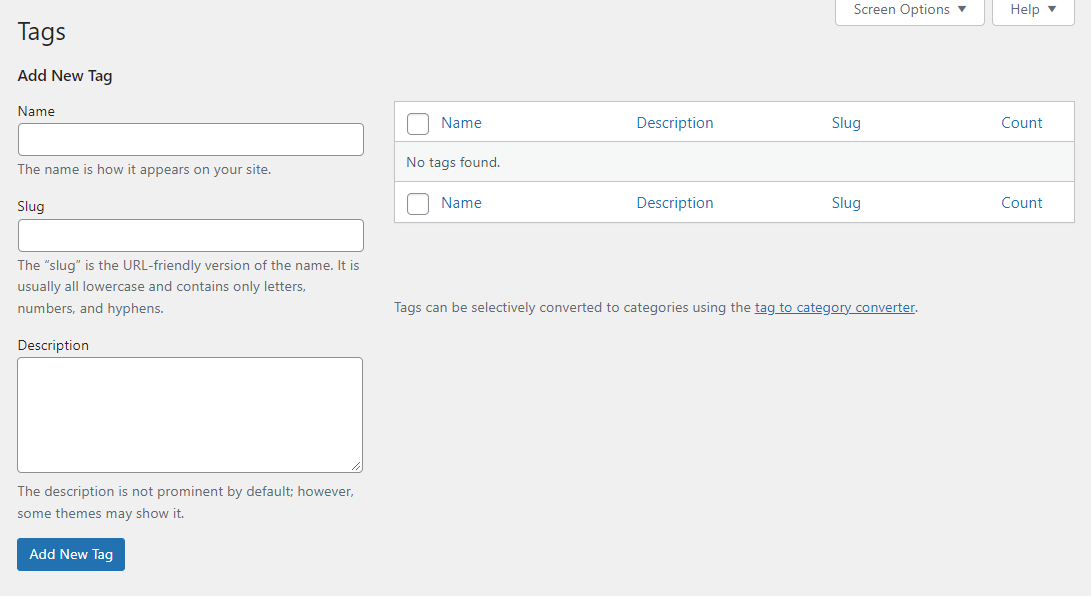
Assim como nas categorias, você atribui tags às postagens por meio do editor.
Categorias e tags tornam mais simples para os visitantes navegar em sua biblioteca de conteúdo e encontrar postagens relacionadas. À medida que sua biblioteca de conteúdo cresce, a taxonomia do seu site também deve crescer.
3. Como fazer upload e gerenciar arquivos de mídia
Os arquivos de mídia são um componente chave de qualquer site. O WordPress suporta uma ampla variedade de formatos de arquivo de mídia. Tantos, na verdade, que recomendamos que você confira a entrada oficial do WordPress.org sobre os tipos de arquivos suportados.
O WordPress permite que você carregue e exiba a maioria dos tipos populares de arquivos de imagem, vídeo e áudio. Você pode fazer isso usando a biblioteca de mídia do WordPress, localizada em Mídia → Biblioteca .
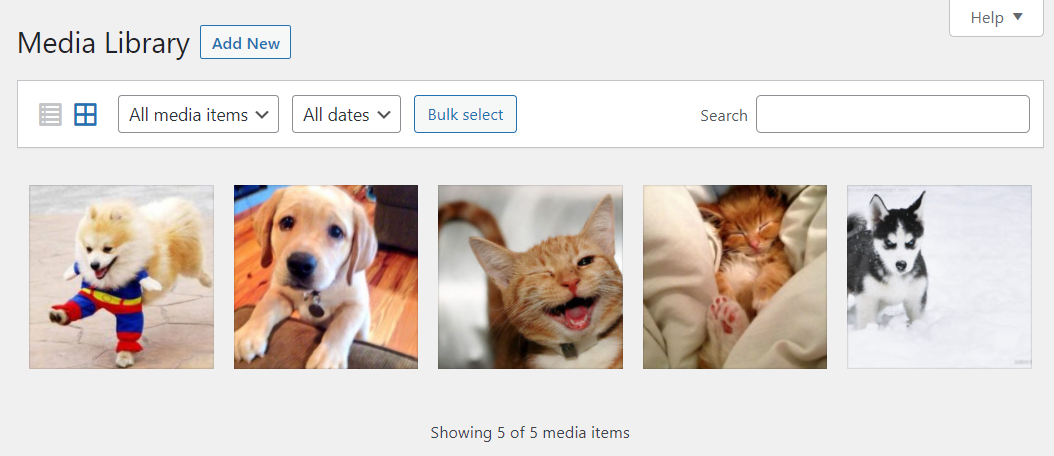
A biblioteca fornece uma visão geral de cada arquivo de mídia que você carrega. Você pode fazer upload de arquivos diretamente da biblioteca usando o botão Adicionar novo ou clicando em Mídia → Adicionar novo.
Ao fazer upload de um arquivo, o WordPress solicitará que você o arraste para uma “área” de upload ou use a opção Selecionar arquivos para navegar pelos arquivos locais.
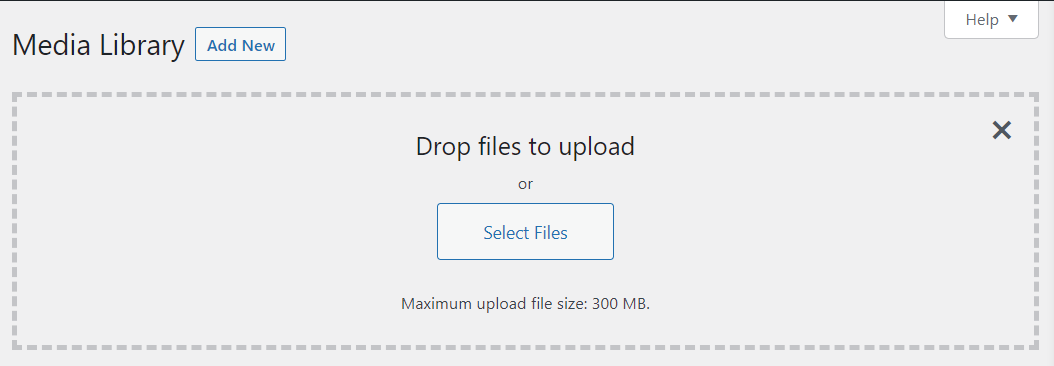
Você pode adicionar vários arquivos de uma vez, mas há um tamanho máximo de arquivo de upload. Esse tamanho dependerá do seu host e da configuração do seu site.
Depois de carregar seus arquivos, você pode clicar neles na biblioteca de mídia. Clicar em qualquer arquivo de mídia exibirá uma tela de detalhes. Isso inclui o nome do arquivo, seus metadados, texto alternativo, legendas, descrições e URL.
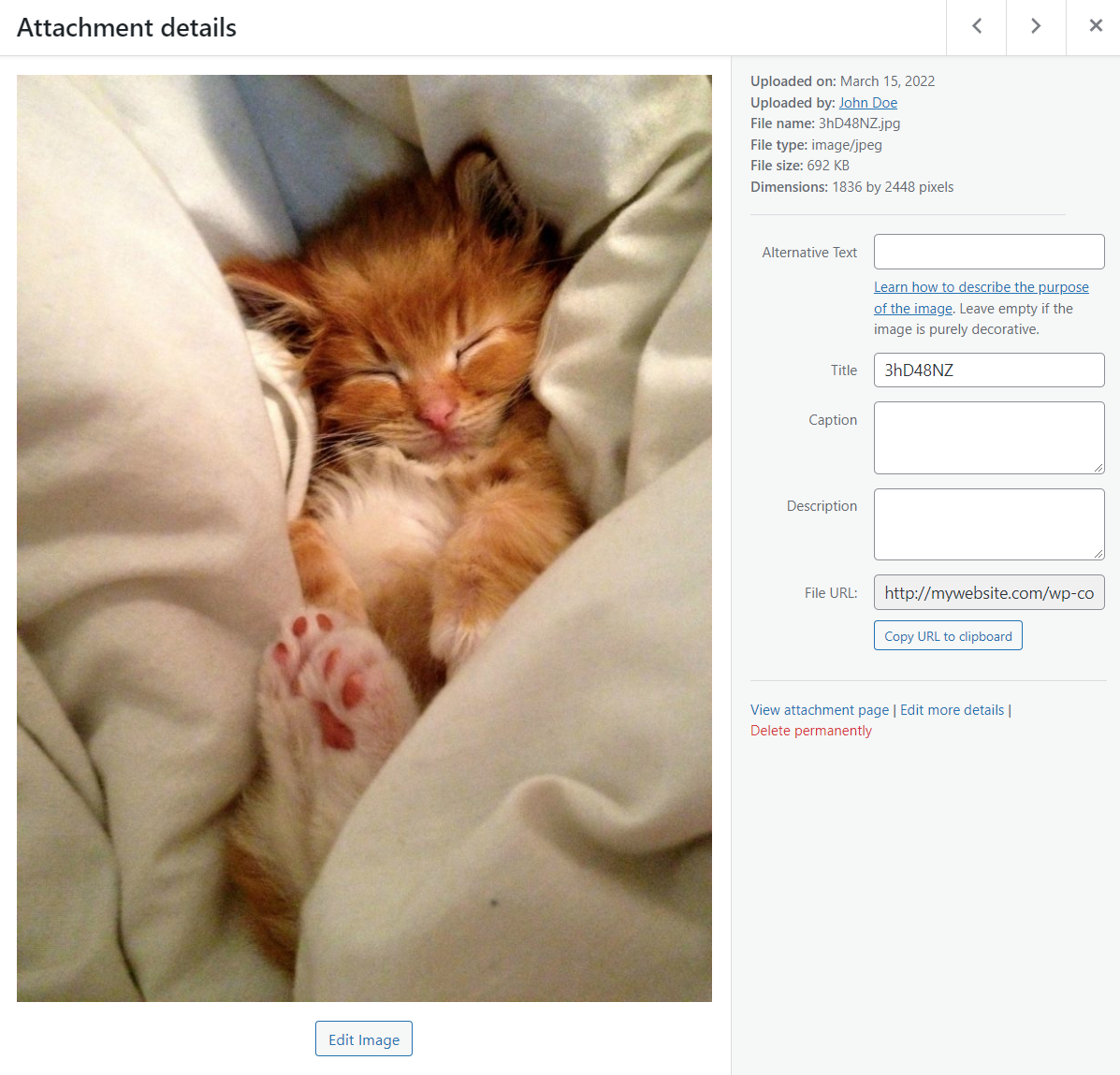
Você pode usar a tela de detalhes do anexo para editar os metadados de qualquer arquivo de mídia. Para imagens, você também verá uma opção Editar imagem na parte inferior da tela. Selecionar esta opção abrirá um editor de imagem básico.
O editor de imagens integrado do WordPress inclui opções para cortar, girar, inverter e redimensionar imagens. Para cada imagem que você carrega, o WordPress também cria uma miniatura, que você também pode redimensionar nesta tela.
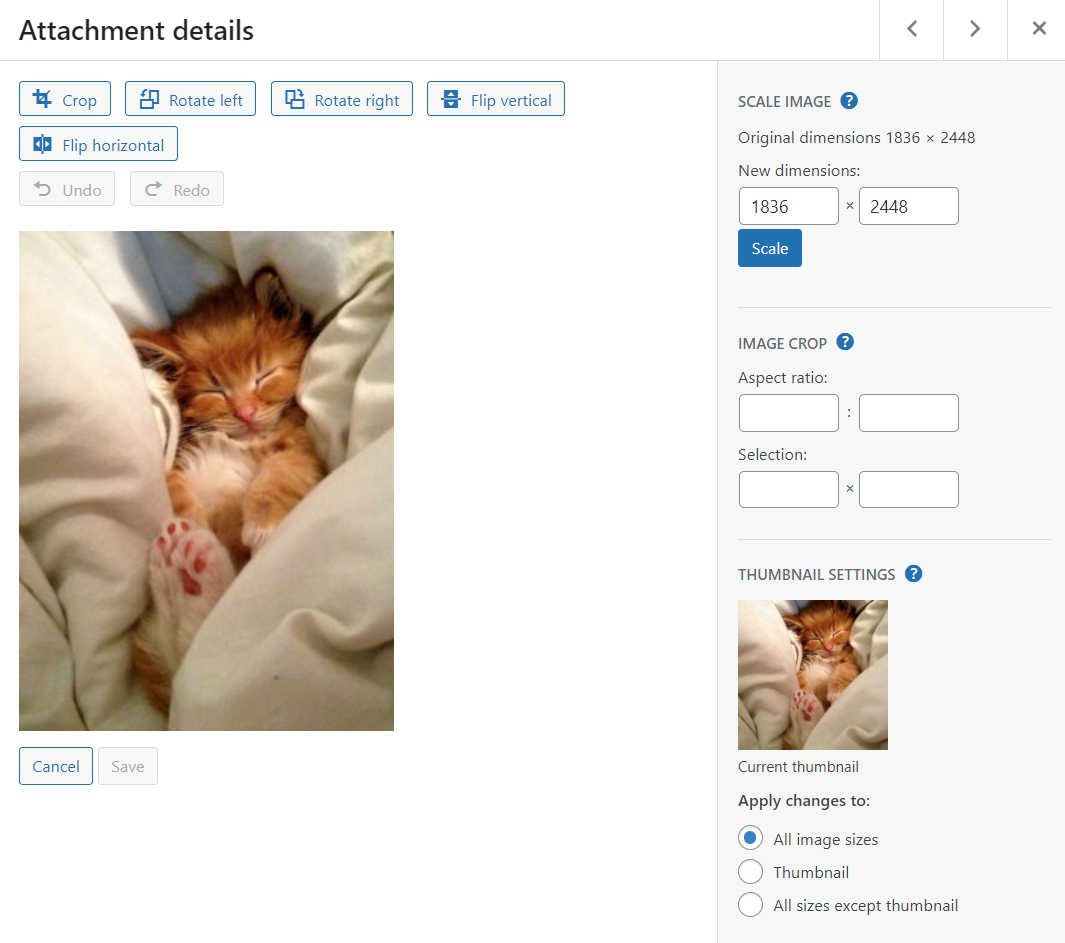
Quando terminar de editar, clique no botão Salvar para salvar suas alterações. Quando se trata de áudio e vídeo, você também pode editar metadados e reproduzir os arquivos. Observe que o WordPress não vem com funcionalidade de edição de vídeo ou áudio.
À medida que a biblioteca de mídia do seu site cresce, talvez você precise confiar nas ferramentas de filtragem do administrador. A página Biblioteca permite classificar arquivos por tipo e data. Você também pode usar uma ferramenta de pesquisa e selecionar arquivos em massa para editá-los ou excluí-los.
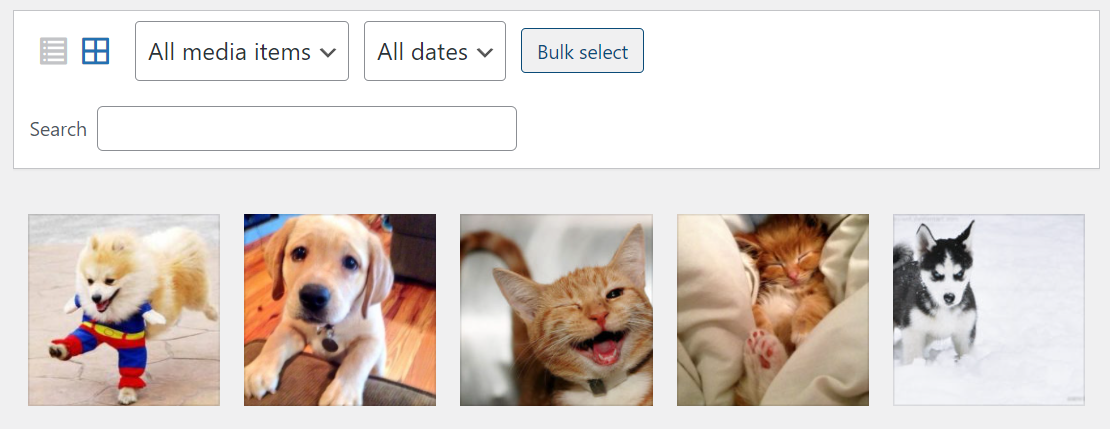
Observe que não há limite para quantos arquivos de mídia você pode enviar para o WordPress. A única limitação que você pode enfrentar é com as configurações de armazenamento do seu plano de hospedagem. Para economizar espaço e executar um site mais eficiente, você deve ocasionalmente limpar sua biblioteca de mídia para remover arquivos não utilizados.
Nota rápida: Se você tentar fazer upload de um tipo de arquivo que o WordPress não suporta, o administrador retornará um erro.
4. Como gerenciar comentários do WordPress
Como o WordPress foi projetado para ser uma plataforma de blogs, ele vem com um sistema de comentários robusto. Se você ativar o recurso de comentários, os usuários poderão escrever respostas para postagens e páginas.
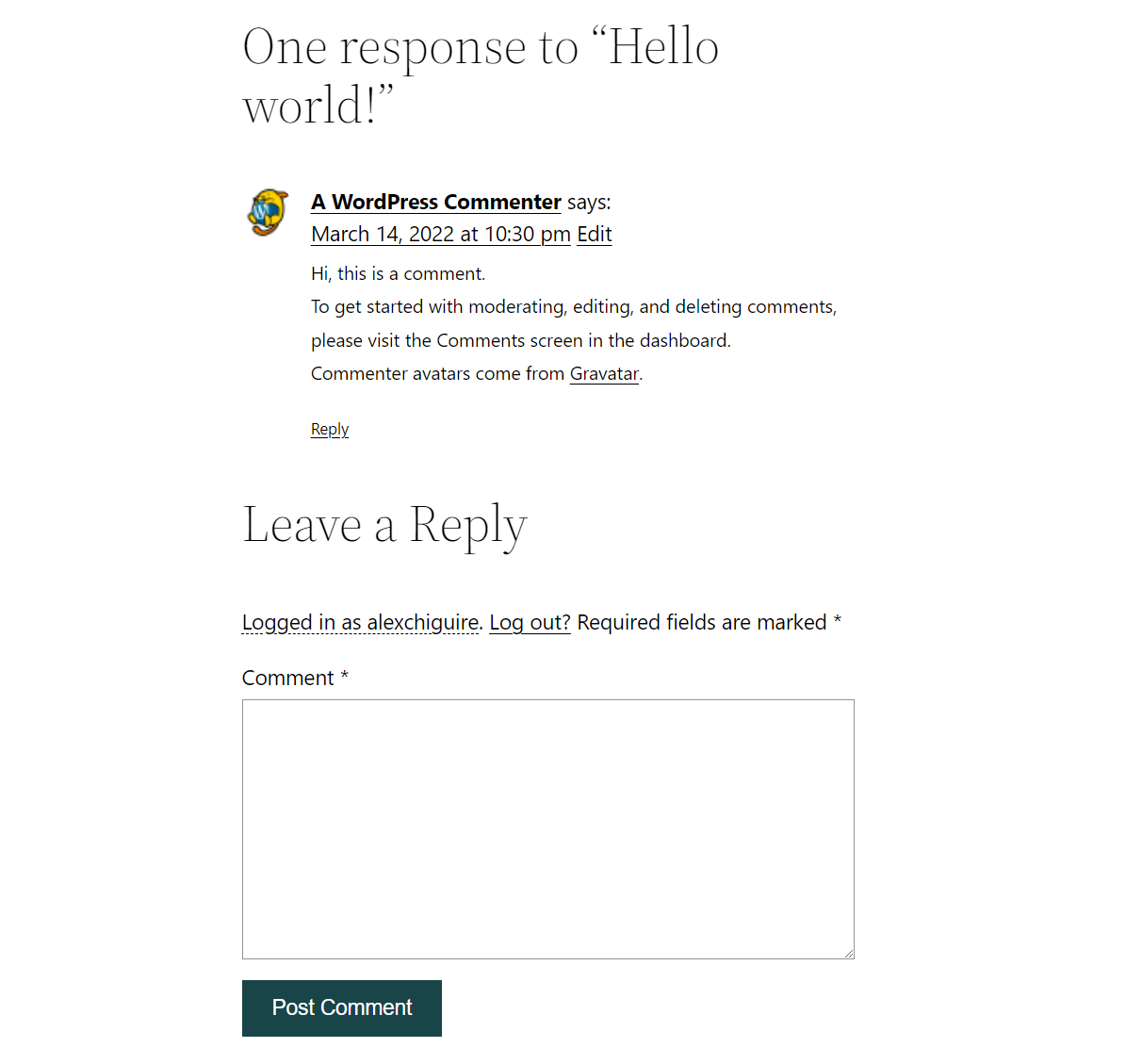
O WordPress oferece controle total sobre seus comentários. Primeiro, você vai querer se familiarizar com a página de comentários . Lá, você encontrará todos os comentários publicados em seu site, incluindo seu status.
Comentários no WordPress podem ser aprovados, pendentes, descartados ou marcados como spam. Por padrão, o WordPress tem alguns recursos de reconhecimento de spam, mas caberá a você filtrar e aprovar comentários.
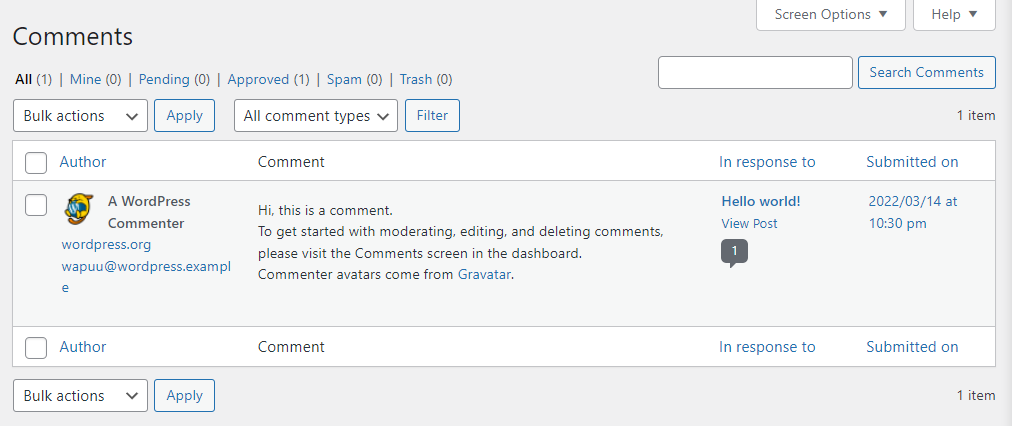
Para definir as configurações de comentários do seu site, vá para Configurações → Discussão . Esta página inclui várias configurações de comentários, bem como configurações para suas postagens regulares.
A opção Permitir que as pessoas enviem comentários em novas postagens determinará se os visitantes podem deixar comentários. Desativar essa configuração desativará todo o sistema de comentários.
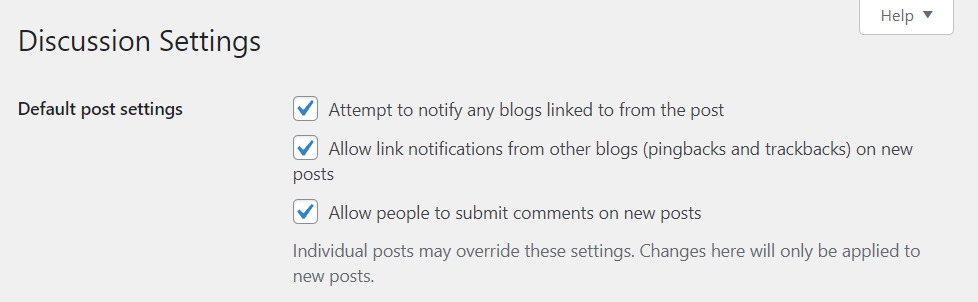
Se você habilitar essa configuração, role para baixo até a seção Outras configurações de comentários . Aqui, você poderá configurar as informações que os usuários devem compartilhar para comentar e se precisam se registrar para fazê-lo.
Esta seção também inclui opções para fechar automaticamente seções de comentários, controlar cookies, habilitar comentários aninhados e adicionar paginação aos comentários.
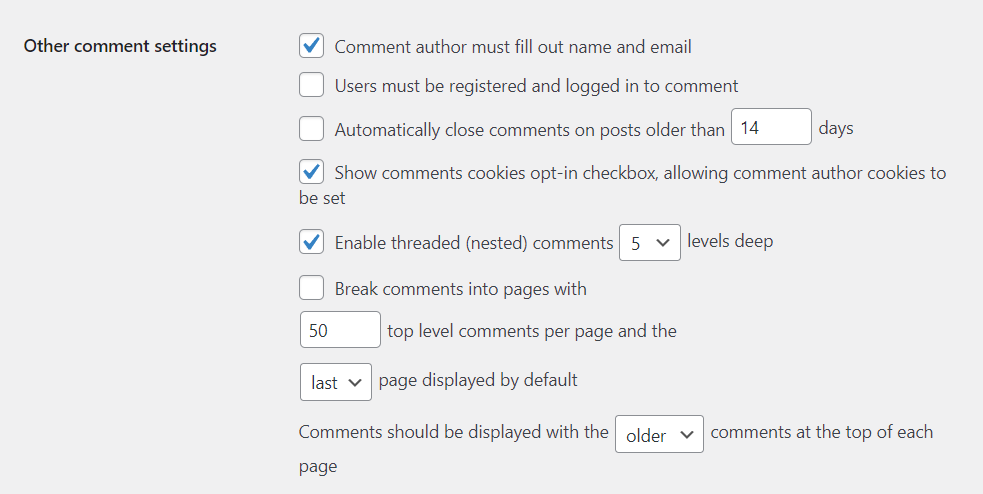
As configurações de discussão também incluem opções para receber notificações quando os visitantes deixam um comentário ou se há entradas que você precisa moderar. Se você verificar a seção Antes de um comentário aparecer , poderá configurar se os comentários exigem aprovação manual.
Há também uma opção que permite que usuários com comentários previamente aprovados ignorem a fila de moderação.
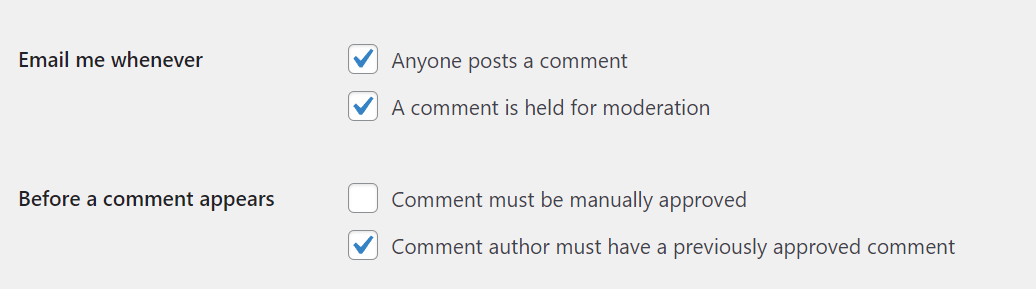
Para facilitar a moderação, o WordPress inclui um recurso que permite sinalizar automaticamente comentários que incluem palavras específicas ou dados de identificação, como nomes de usuário, e-mails ou endereços IP.
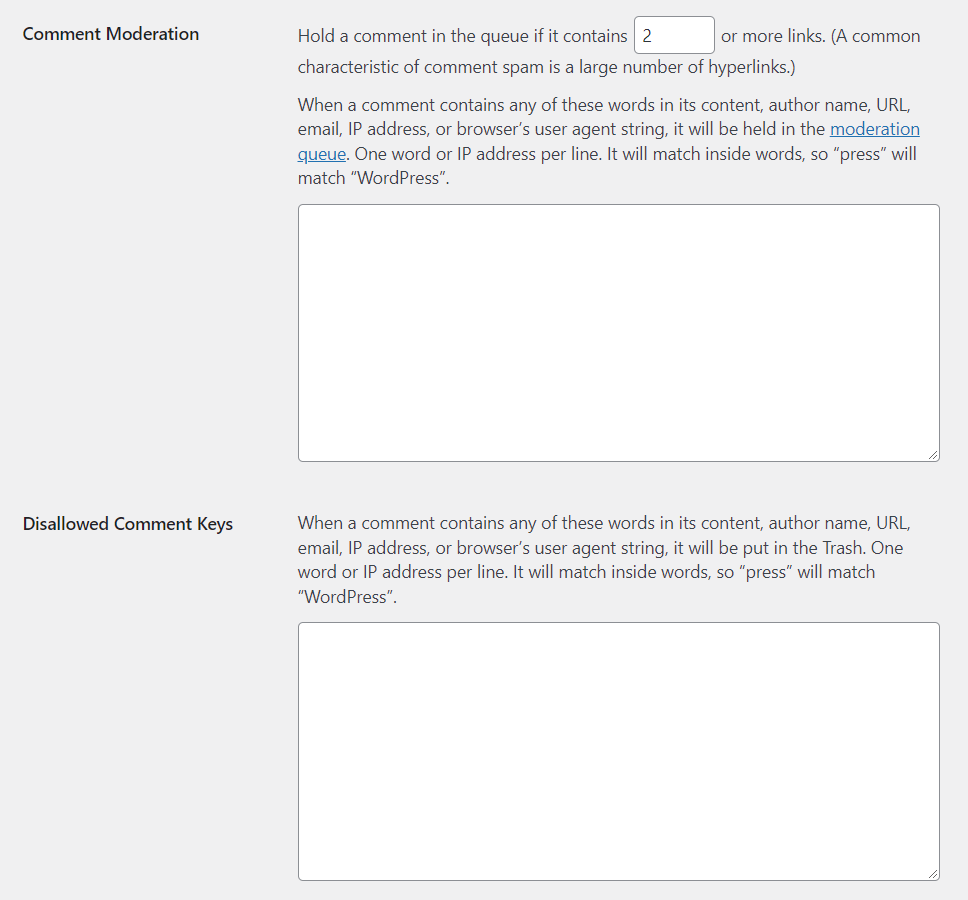
O sistema de comentários padrão do WordPress funciona muito bem, mas pode ter dificuldades para filtrar spam à medida que seu site se torna mais popular. Considere instalar um plugin para parar o spam de comentários no WordPress.
5. Como gerenciar a aparência do seu site
O menu Aparência no painel de administração do WP permite que você escolha qual tema usar. Você também pode usar este menu para iniciar o editor de site completo do WordPress.
Para escolher um tema, vá para Aparência → Temas . Fora da caixa, o WordPress vem com um punhado de temas padrão.
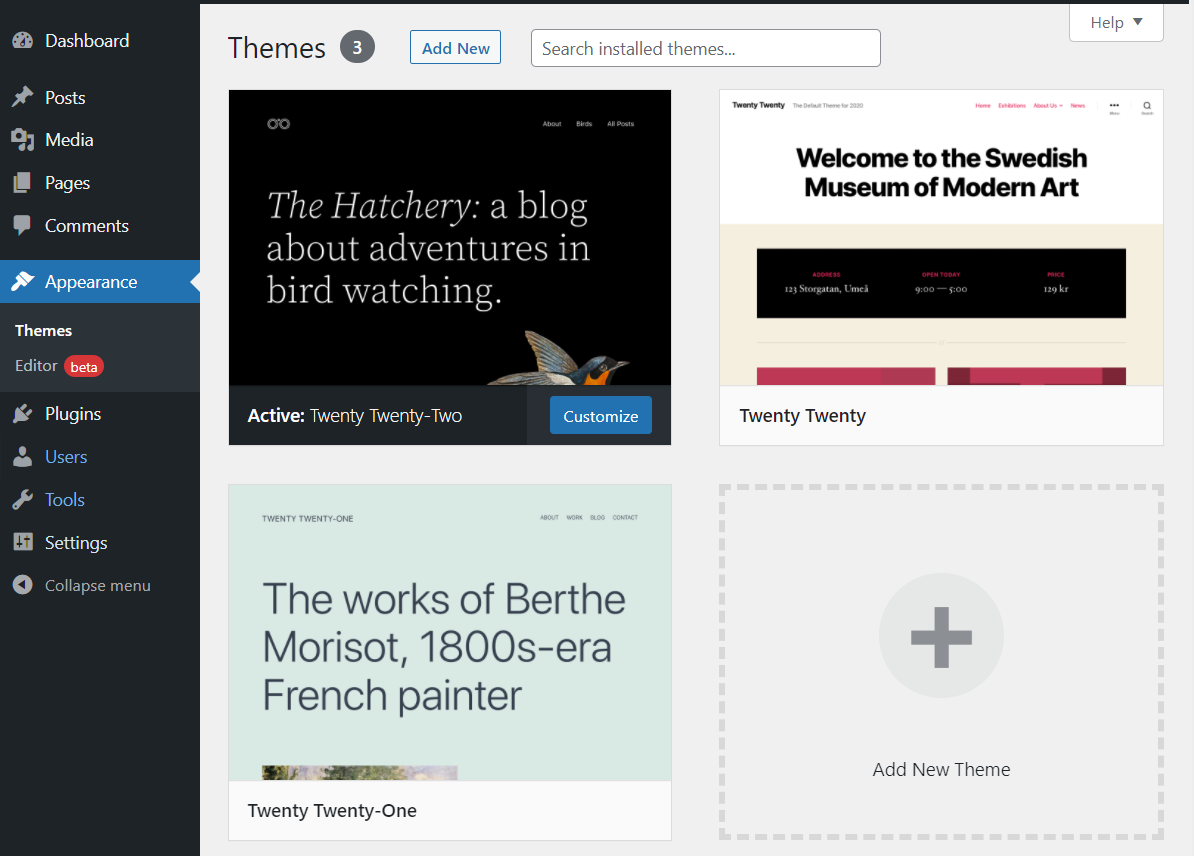
Você pode selecionar qualquer um deles e alternar para um passando o mouse sobre a seleção e clicando em Ativar .
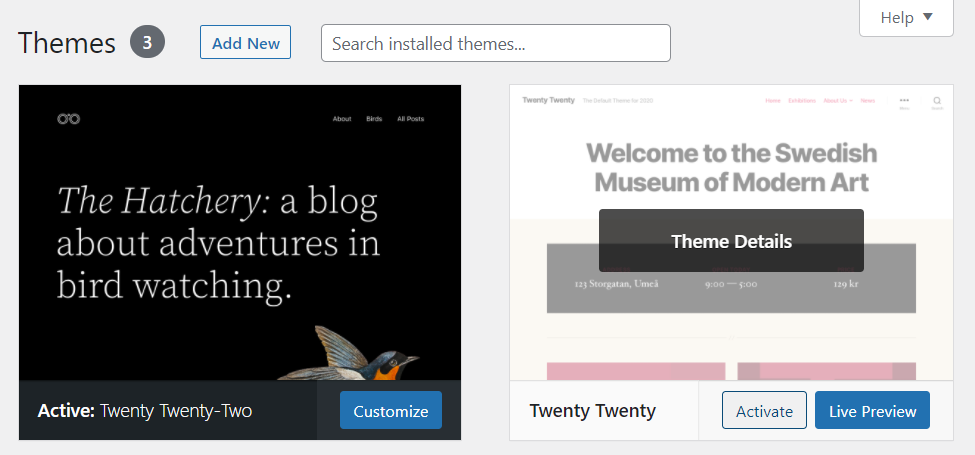
A troca de temas mudará drasticamente o estilo do seu site. Com isso em mente, recomendamos que você use a ferramenta Live Preview para ver como o tema fica em ação.
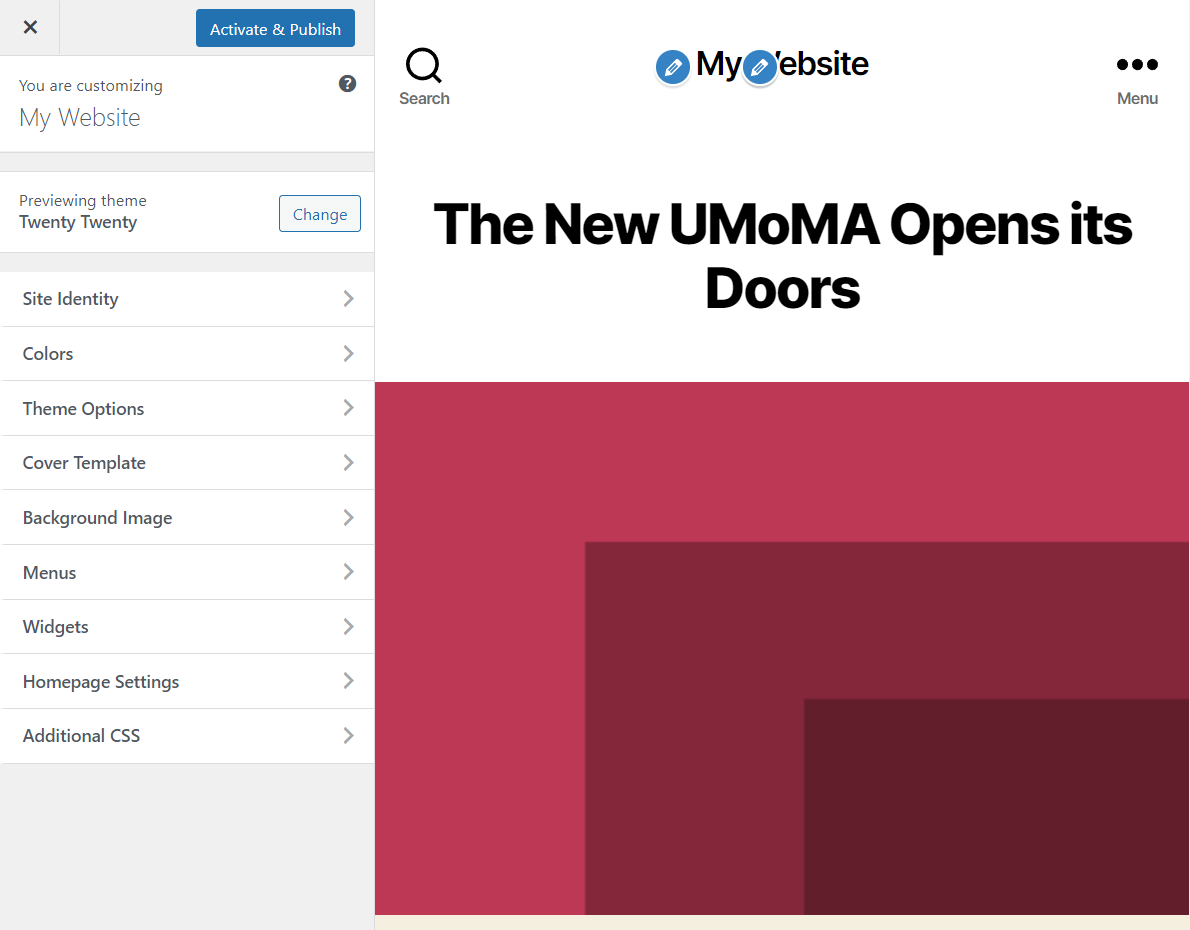
O recurso de visualização permite que você personalize o estilo do tema para que você possa ver se ele atende às suas necessidades. Se um tema não atende aos seus padrões, você sempre pode procurar novas opções.
Retorne à guia Temas e clique em Adicionar novo ou Adicionar novo tema . Fazê-lo vai carregar o repositório de temas do WordPress.org. O repositório é uma coleção enorme de temas, todos gratuitos.

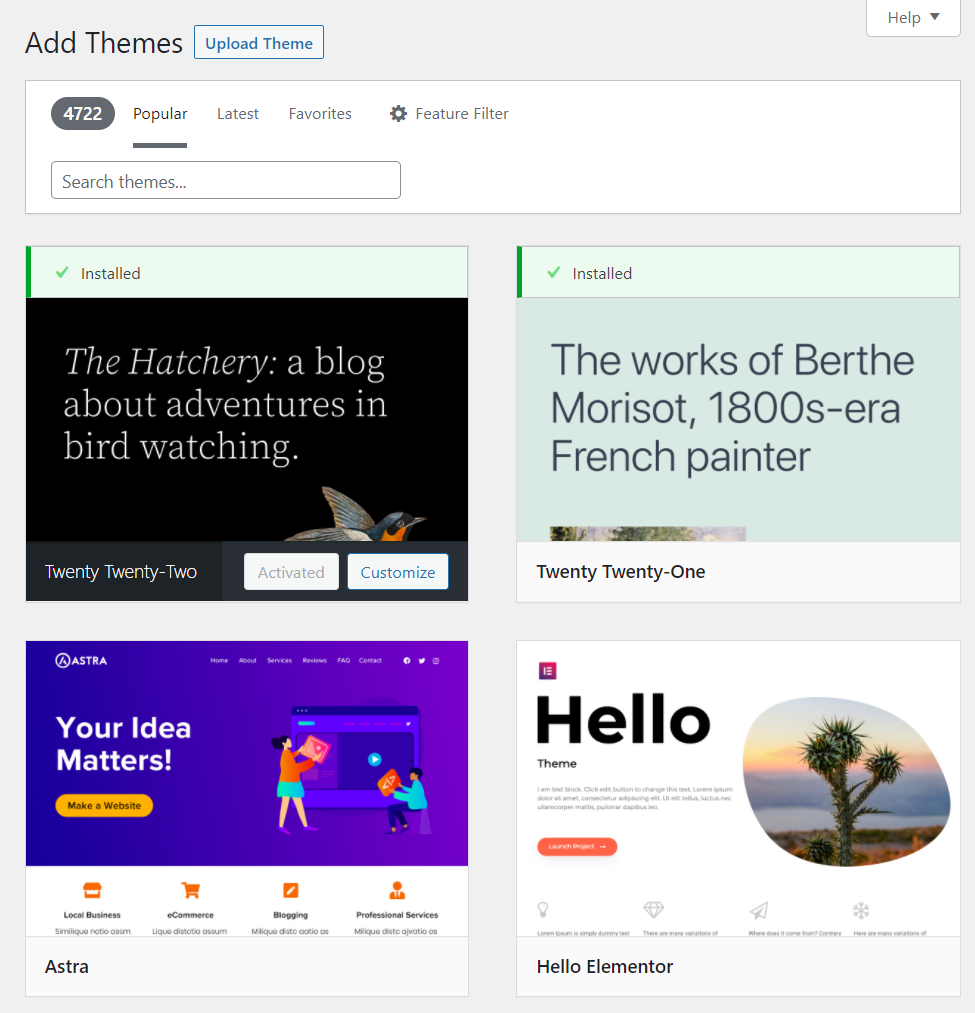
A partir daqui, você pode selecionar qualquer tema que desejar e clicar em Instalar ou Visualizar . O recurso de visualização permitirá que você verifique o tema antes de instalá-lo.
Se você deseja fazer upload de arquivos de tema diretamente, pode fazê-lo usando o botão Carregar tema . Clicar nesta opção permitirá que você carregue temas em formato .zip . Este é o caminho que você deseja seguir se comprar um tema premium de outra fonte.
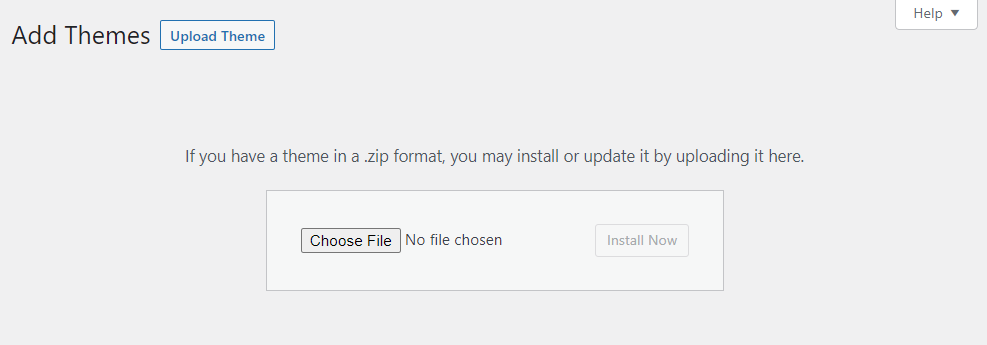
Depois de instalar um tema, ele aparecerá no menu Aparência → Temas como parte de sua coleção. Você pode instalar quantos temas quiser, mas só pode usar um de cada vez.
Se você for para Aparência → Editor , você iniciará o editor de site completo do WordPress. A edição de site completo é um recurso relativamente novo no WordPress. Ele permite que você edite seus modelos de tema usando o Editor de Blocos.
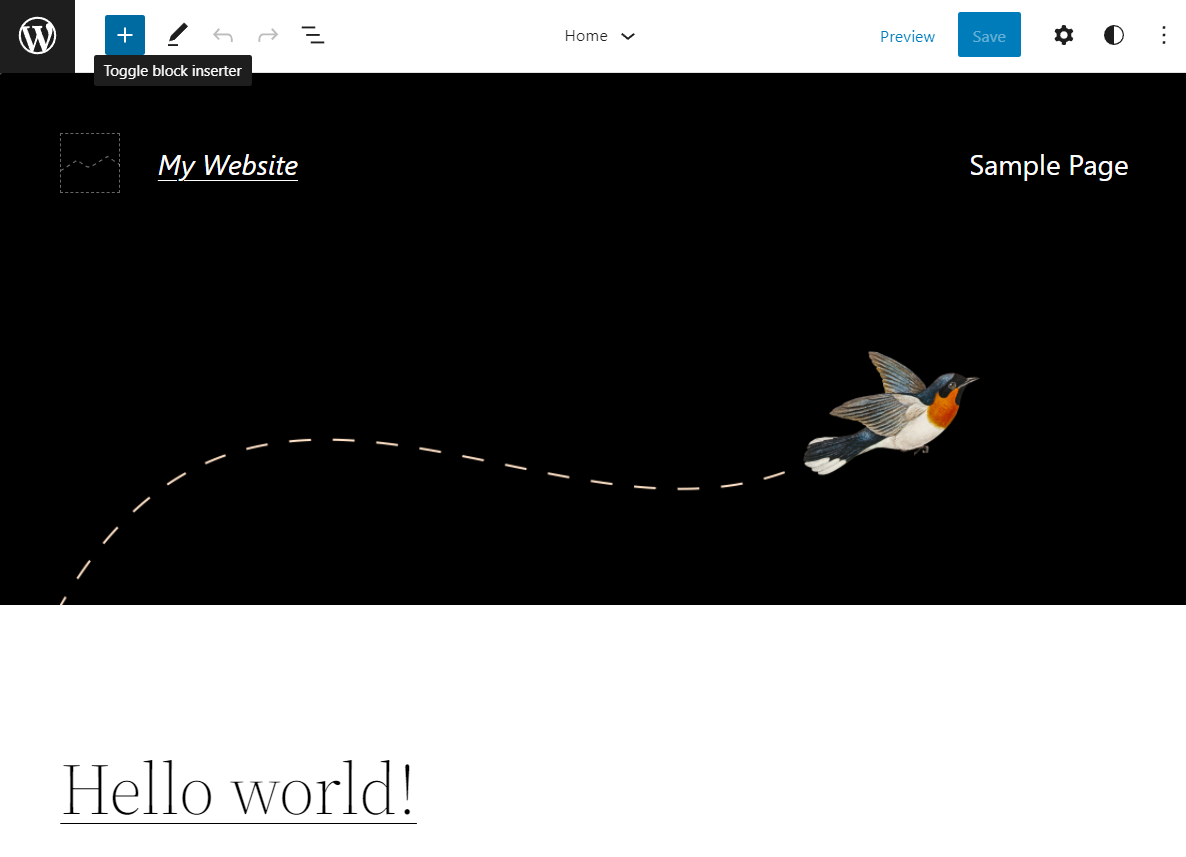
Saiba mais sobre o editor de site completo.
6. Como gerenciar plugins e ferramentas
Existem milhares de plugins do WordPress para escolher. Cada plugin adiciona um (ou vários) novos recursos e ferramentas ao CMS, que é uma das razões pelas quais o WordPress é tão incrivelmente popular.
Quando você lança um novo site, seu host pode pré-instalar alguns plugins para você. Para ver quais plugins você instalou, vá para Plugins → Plugins Instalados .
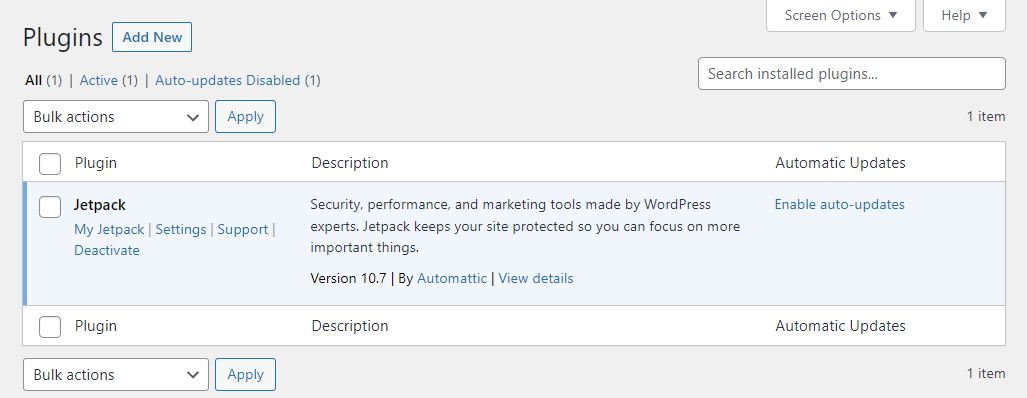
Dentro, você encontrará uma lista de plugins instalados, ativos e inativos. Você pode ver informações básicas e habilitar atualizações automáticas para cada um.
Se você tiver um plug-in inativo que deseja ativar, selecione a opção Ativar em seu nome. Para desabilitar um plugin, selecione a opção Desativar .
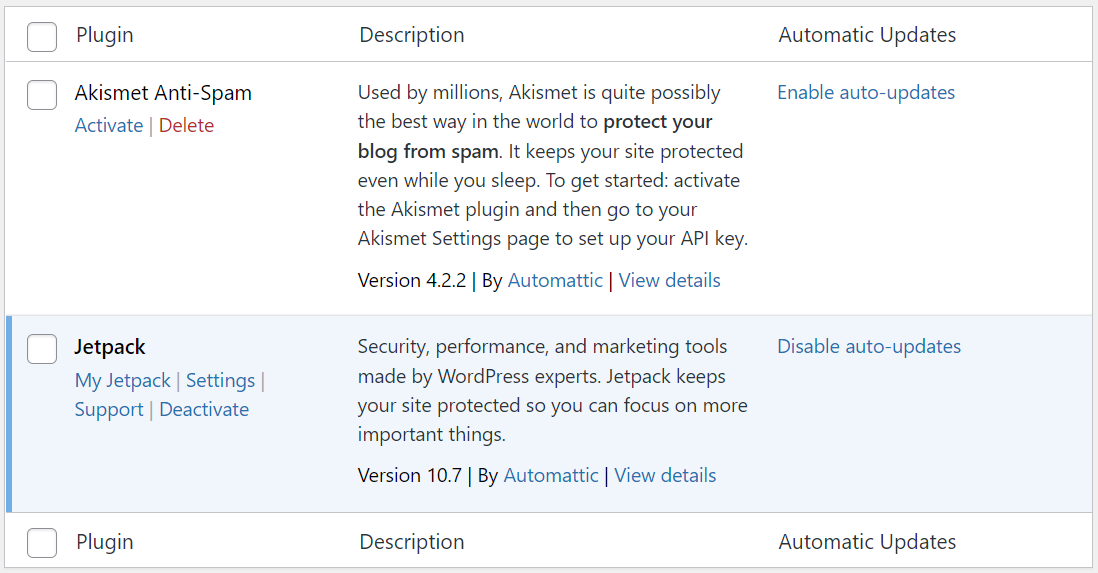
Para adicionar novos plugins, clique em Adicionar novo na parte superior da tela. O administrador do WordPress exibirá o repositório oficial de plugins, que inclui milhares de opções para escolher.
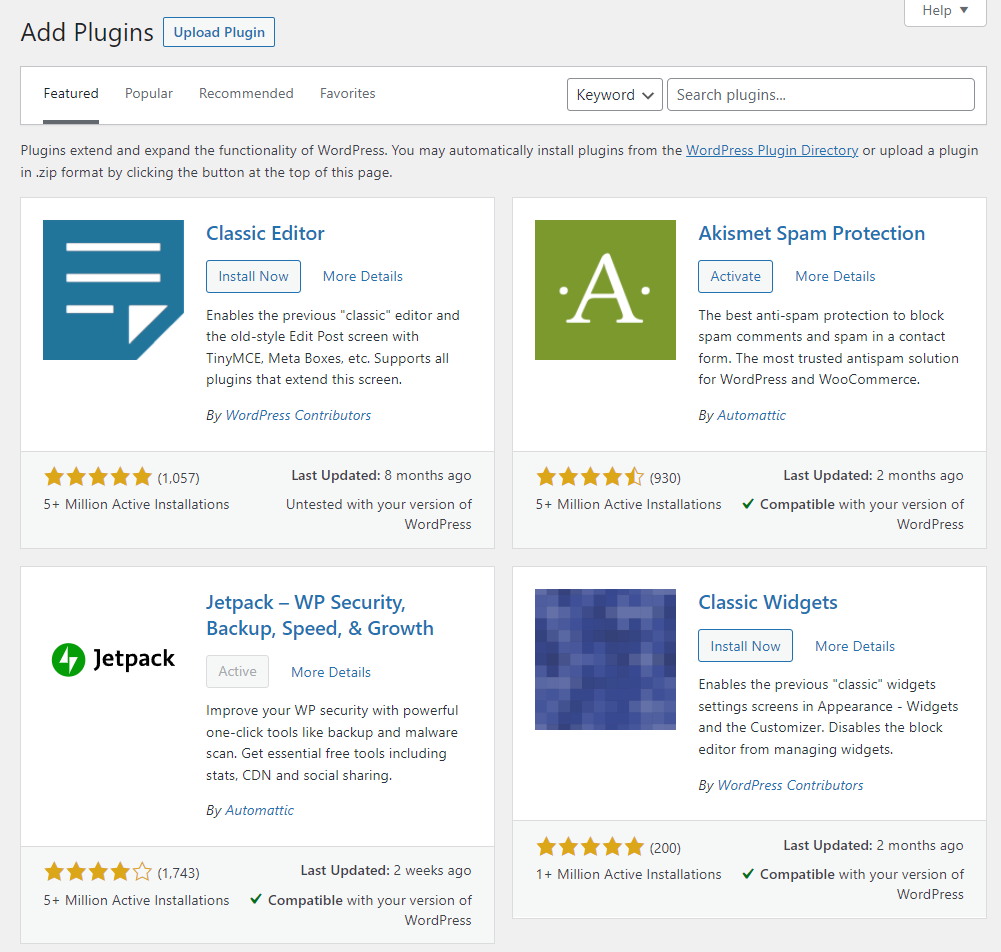
Para instalar um plugin, clique em Instalar agora e espere o WordPress baixar seus arquivos. Quando o plug-in estiver pronto, você poderá ativá-lo clicando no botão Ativar .
Você também pode enviar arquivos de plug-in diretamente para o WordPress. Clique em Upload Plugin e o WordPress solicitará que você selecione o arquivo .zip que deseja enviar.
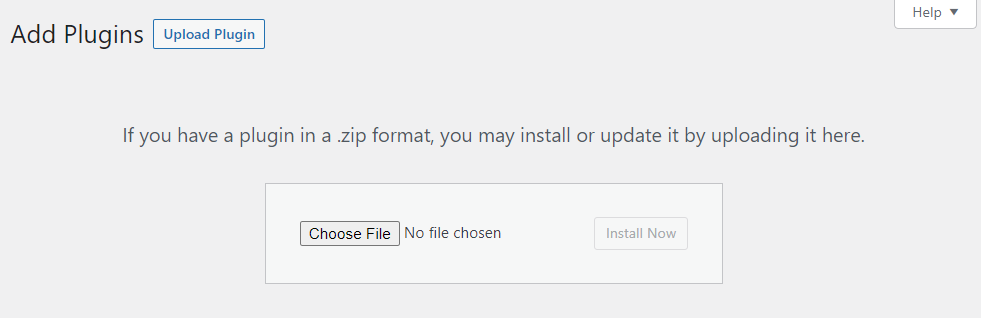
Quando se trata de plugins, recomendamos que você pesquise suas opções com cuidado. Não sabe o que procurar? Saiba como selecionar os melhores plugins do WordPress para o seu site.
7. Como gerenciar as atualizações do WordPress
Para manter seu site funcionando da melhor maneira, você precisa garantir que todos os componentes do site estejam atualizados. Isso significa atualizar o núcleo do WordPress e todos os plugins e temas que você usa.
Navegar nas páginas de Plugins e Temas revelará quaisquer plugins ou temas que precisem ser atualizados. O WordPress exibe um aviso mostrando quantos plugins ou temas você pode atualizar no menu à esquerda.
A atualização de plugins é simples. Identifique os plug-ins que precisam ser atualizados e selecione a opção atualizar agora que aparecerá nessas entradas.
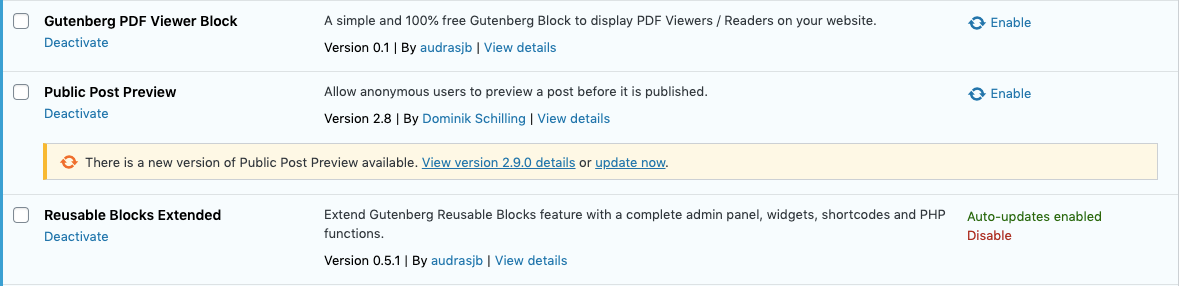
O WordPress baixará e instalará automaticamente todos os arquivos necessários. Se você ativar as atualizações automáticas para um plug-in específico, não precisará se lembrar de atualizá-lo manualmente. Você pode ativar as atualizações automáticas selecionando a opção Ativar atualizações automáticas à direita de qualquer entrada de plug-in.
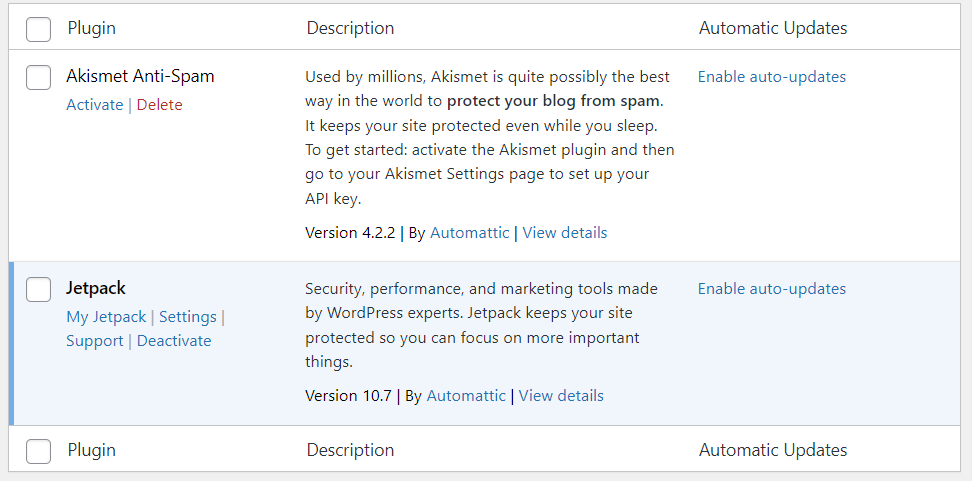
Se você quiser uma visão geral completa de cada componente do site que requer uma atualização, vá para Painel → Atualizações . Esta página fornecerá uma lista de todos os plugins ou temas que requerem atualizações. Você também descobrirá se há novas versões do WordPress disponíveis.
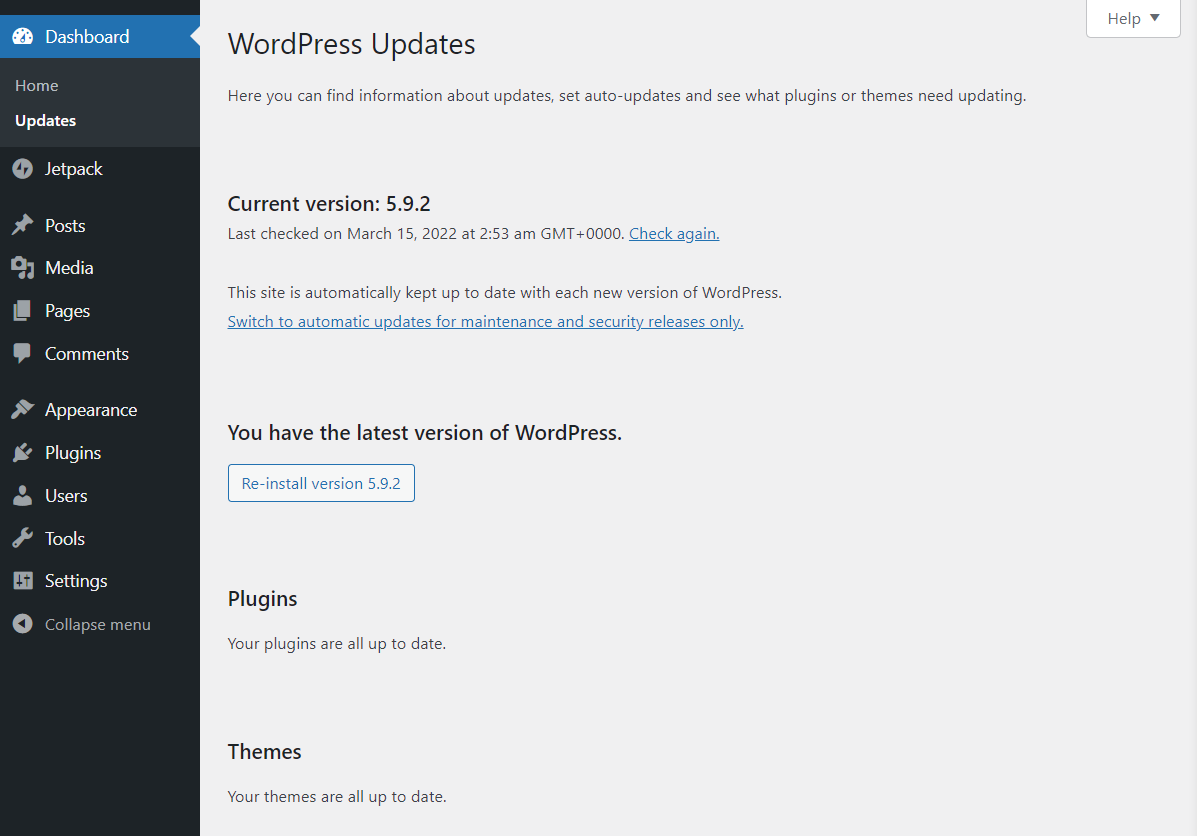
Normalmente, é muito difícil perder as atualizações disponíveis se você verificar o painel de administração do WordPress regularmente. Se você acompanhar as atualizações, seu site ficará muito mais seguro.
8. Como gerenciar contas de usuário no WordPress
Por padrão, o WordPress atribuirá a você uma conta de administrador quando você criar um site. O próprio WordPress vem com um sistema de usuário abrangente que inclui vários tipos de funções, incluindo:
- Administrador
- Autor
- editor
- Contribuinte
- Assinante
As opções às quais você tem acesso no painel do WordPress dependerão da sua função de usuário. Como proprietário do site, você deve ser o único usuário com acesso total a todas as configurações e páginas do painel.
Se você visitar a página Usuários → Todos os usuários , verá uma visão geral de cada conta de usuário existente.
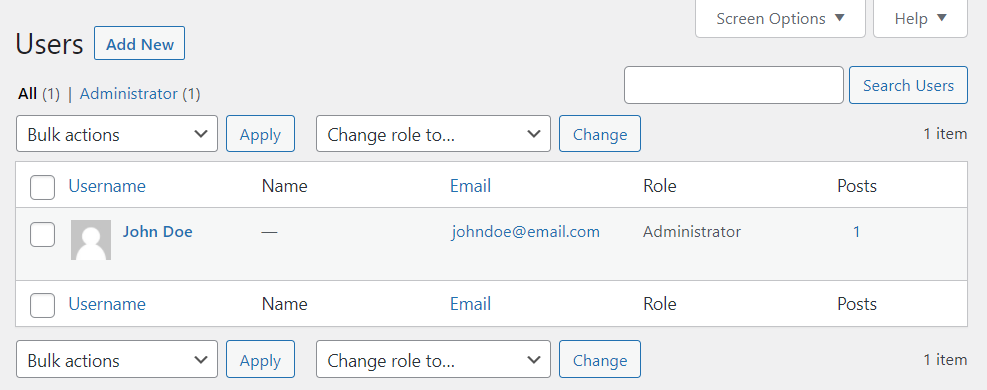
Para adicionar uma nova conta de usuário, clique em Adicionar novo na parte superior da tela ou vá para Usuários → Adicionar novo no menu à esquerda. Na próxima tela, você pode definir um nome de usuário, e-mail, nome e sobrenome, um site e uma senha para a nova conta.
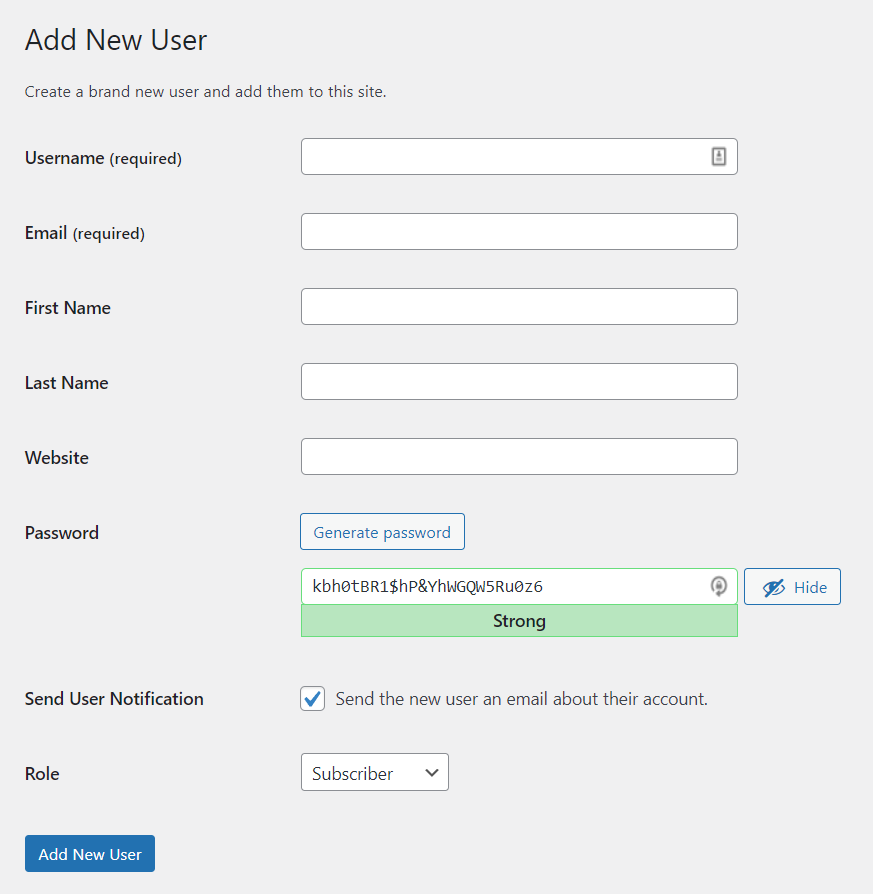
Por padrão, o WordPress exige apenas que você insira um nome de usuário e um e-mail. Ele enviará automaticamente uma notificação para esse e-mail se você deixar a opção Enviar notificação ao usuário ativada.
O WordPress também gerará senhas fortes para novas contas. Se detectar uma senha fraca, ele solicitará que você confirme se deseja usá-la.
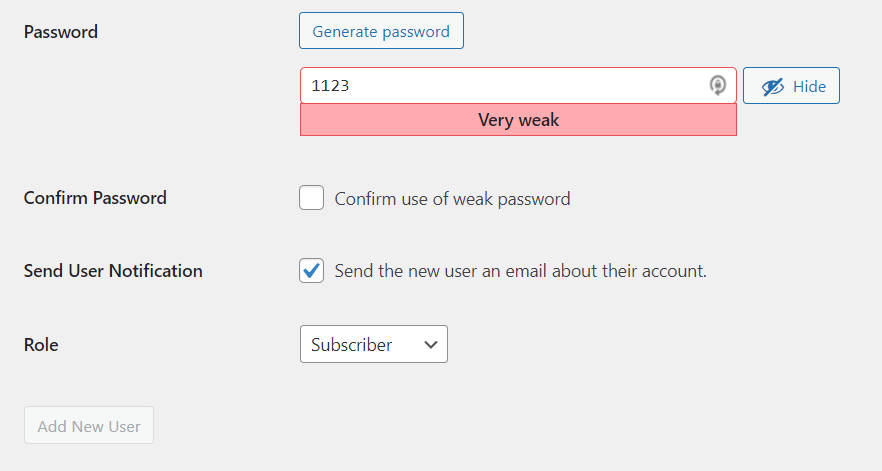
Você pode usar o menu Função para atribuir uma função de usuário à nova conta. Quando os campos estiverem prontos, clique em Adicionar novo usuário .
Se não quiser adicionar contas de usuário manualmente, você pode habilitar o registro em seu site. Dessa forma, os visitantes poderão usar um formulário pré-construído.
Para ativar essa configuração, vá para Configurações → Geral e marque a opção Qualquer pessoa pode se registrar ao lado de Associação . A partir daqui, você também pode designar uma função padrão para novos usuários,
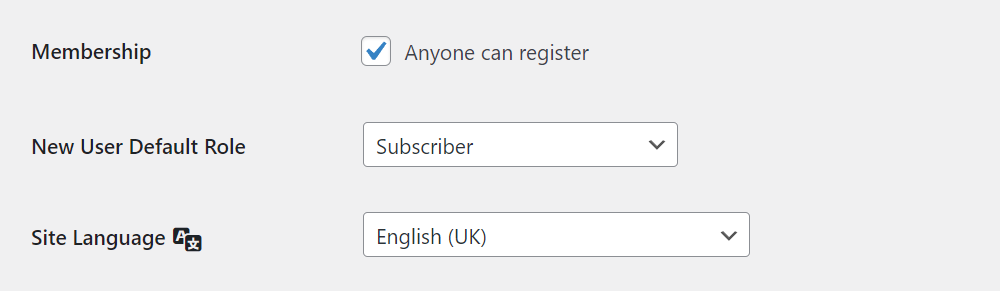
9. Como definir as configurações do WordPress
A maior parte das opções de configuração do seu site WordPress está no menu Configurações . Já abordamos as configurações de discussão . Vejamos quais outras opções estão disponíveis.
10. Configurações gerais do WordPress
A tela de configurações gerais do WordPress permite definir um título para um site e configurar seus URLs. Você também pode atualizar seu e-mail de administrador nesta página e habilitar o registro do usuário.
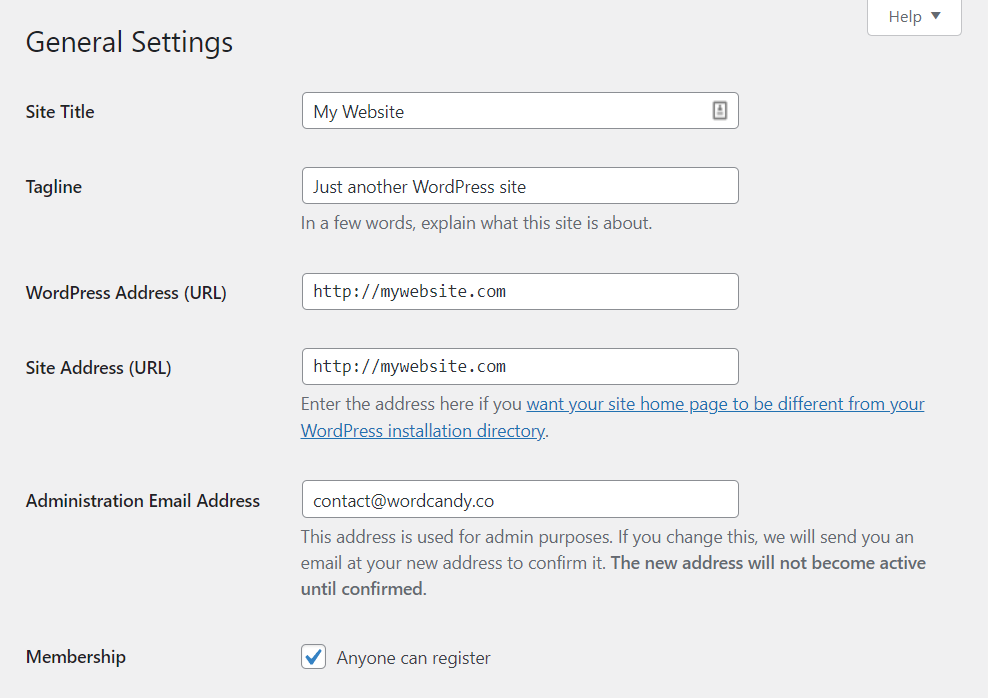
Se você rolar para baixo, verá opções para alterar o idioma do seu site. Isso mudará o idioma que o administrador do WordPress usa. Você também pode atualizar fusos horários, alternar formatos de data e hora e definir quando a semana começa.
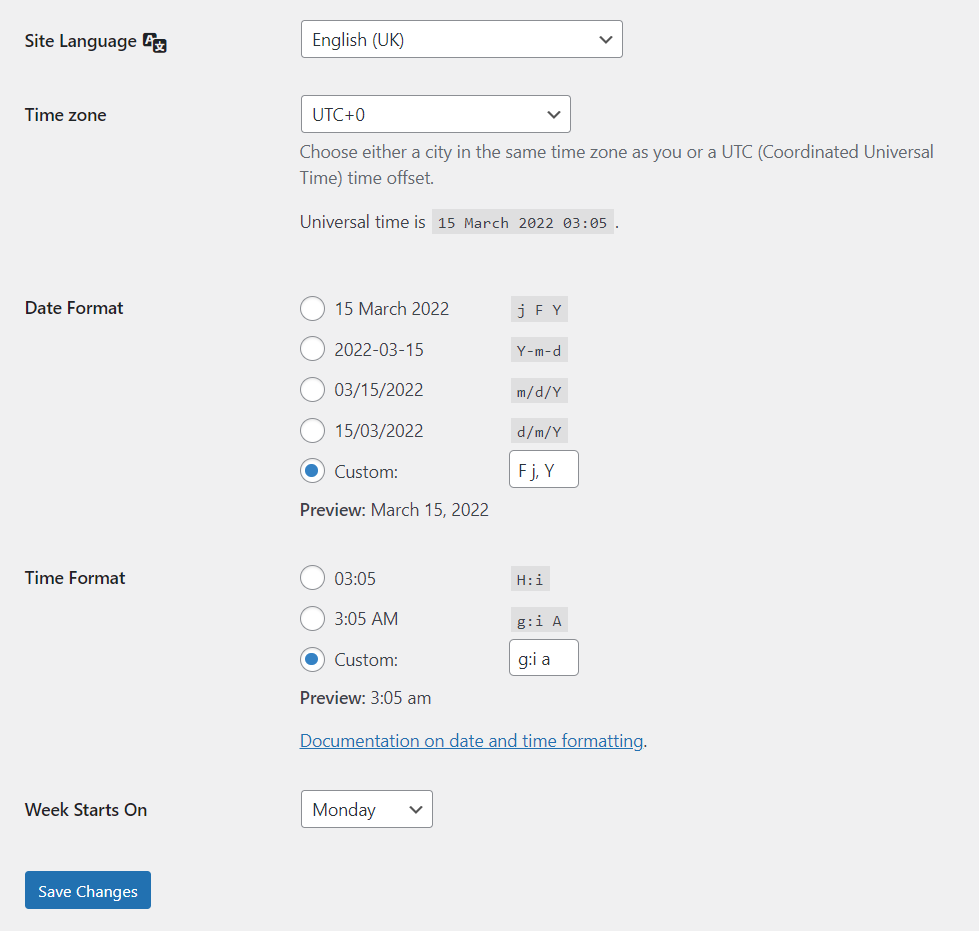
Quando estiver satisfeito com as alterações feitas, clique no botão Salvar alterações . Você só precisa definir as configurações gerais uma vez.
11. Configurações de escrita do WordPress
A tela Configurações → Escrita permite configurar os formatos e categorias de postagem padrão. Alterar os formatos de postagem padrão pode ajudar se você usar tipos de postagem personalizados.
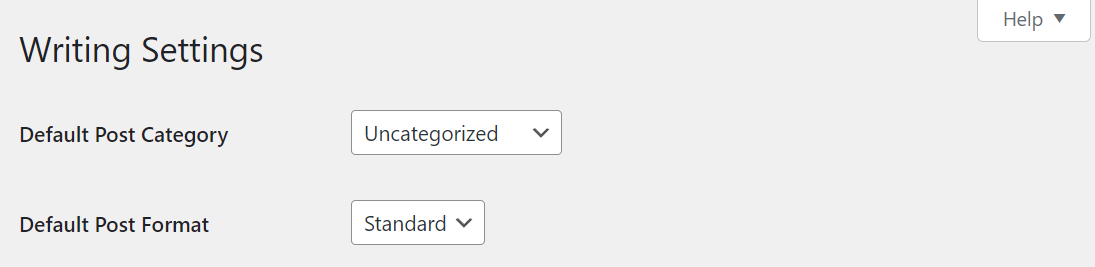
O WordPress também oferece um recurso interessante chamado Post via e-mail . Com esta função, o WordPress publicará automaticamente todas as postagens que você enviar para um endereço de e-mail específico.
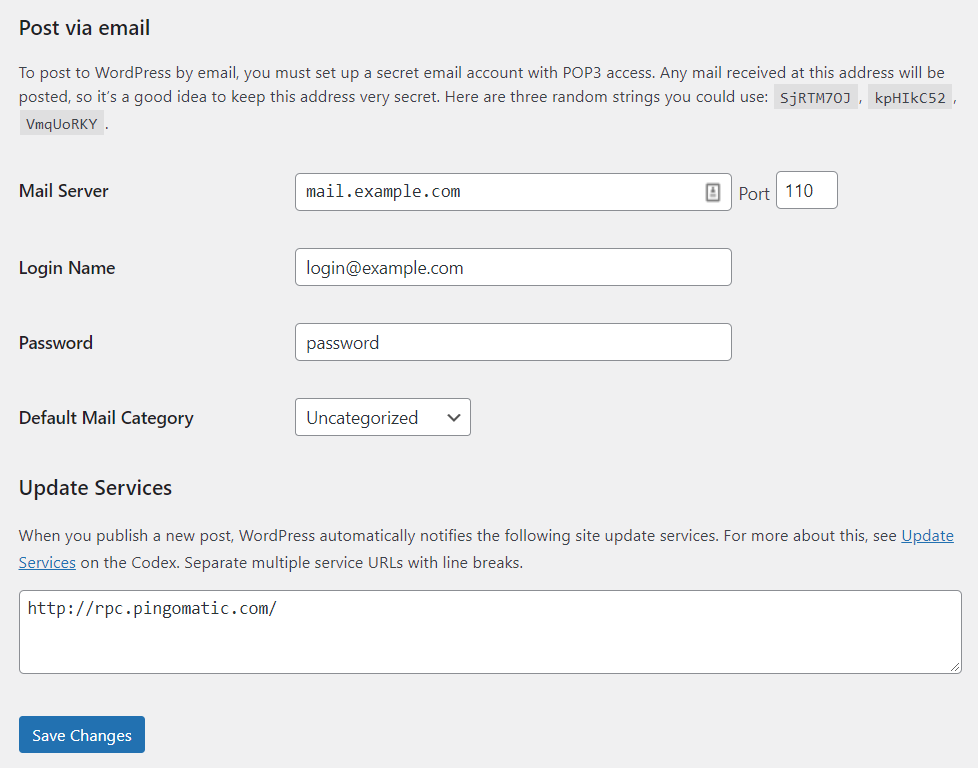
Em geral, esse pode não ser um recurso que você usará regularmente. Toda vez que você publicar um post, ele deve ser cuidadosamente editado e formatado, o que significa usar o Editor de Blocos.
12. Configurações de leitura do WordPress
A tela Configurações → Leitura é onde você pode designar a página que deseja que seja a página inicial do seu site. Sob o título Exibe sua página inicial, você pode escolher entre uma coleção de postagens mais recentes do seu site ou uma página estática.
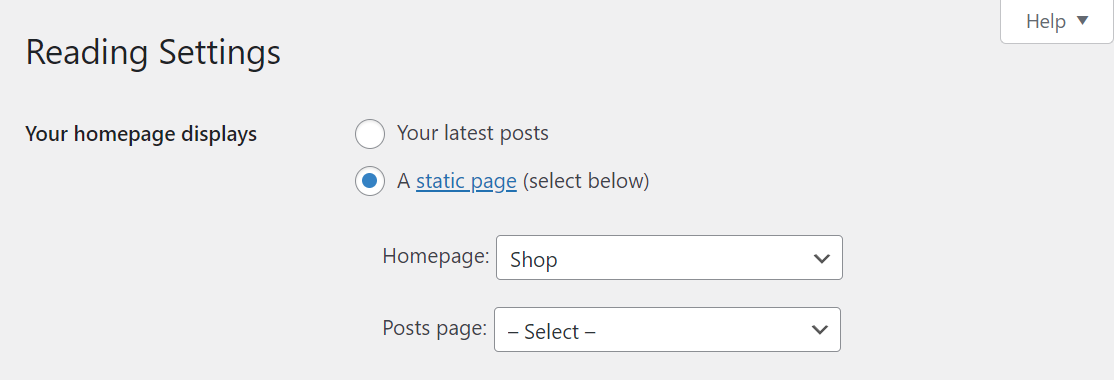
Se você rolar para baixo, poderá configurar quantas postagens aparecerão nas páginas do seu blog. Para postagens mais antigas, os usuários precisarão navegar de página em página. Você também pode decidir se deseja exibir trechos de postagem ou seu texto completo no feed do blog.
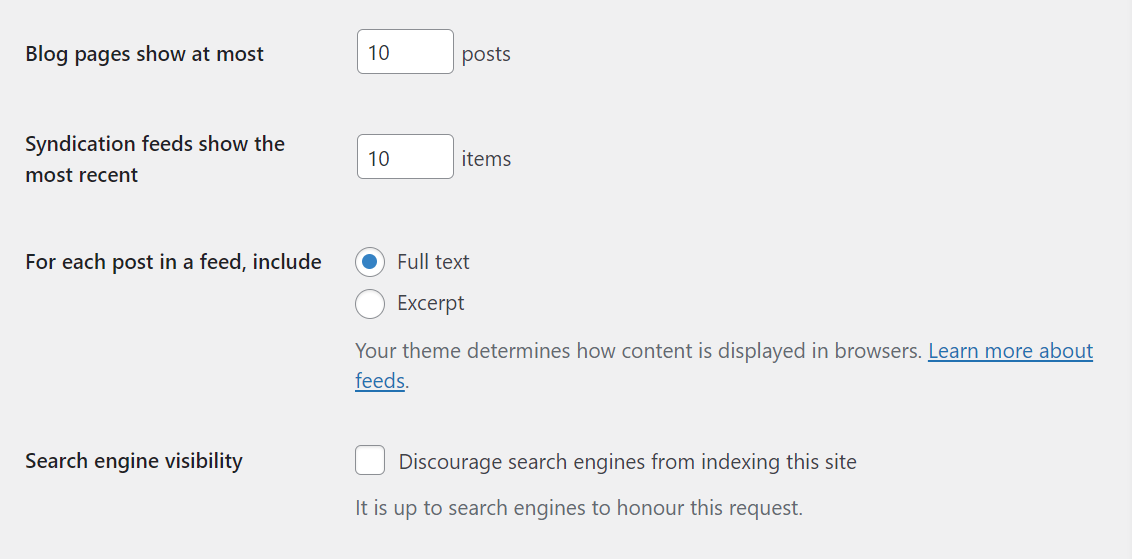
Por fim, você pode ativar a opção Desencorajar os mecanismos de pesquisa de indexar este site se você quiser impedir que seu site apareça nas páginas de resultados do mecanismo de pesquisa (SERPs).
Na maioria dos casos, você deseja aparecer nos SERPs para obter mais tráfego. Você não deve desencorajar os mecanismos de pesquisa de indexar suas páginas, a menos que tenha uma boa razão para fazê-lo (como querer executar um site privado).
13. Configurações de mídia do WordPress
A página Configurações → Mídia inclui opções para configurar a resolução padrão para quaisquer novas imagens que você carregar. Quando você carrega uma imagem no WordPress, ele gera automaticamente várias cópias dela em tamanhos diferentes (em pixels).
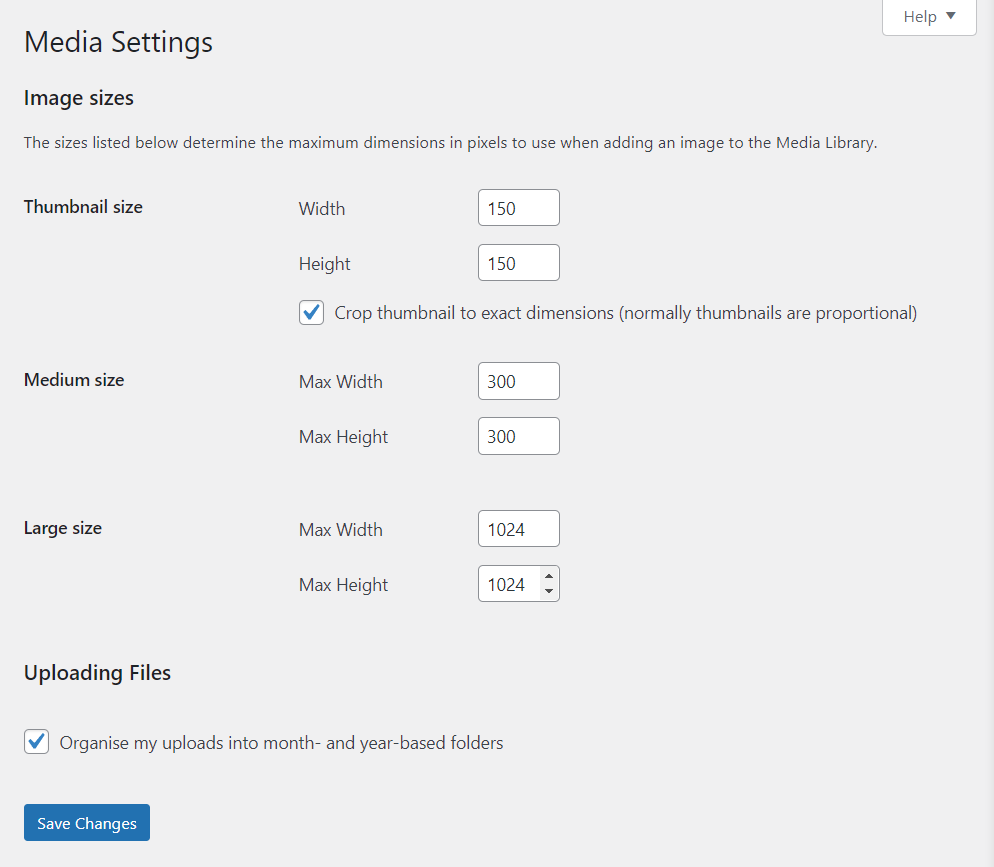
O WordPress faz isso para que você possa escolher esses tamanhos ao inserir imagens nas postagens. Se você não estiver satisfeito com nenhuma das resoluções de imagem padrão, poderá alterar suas dimensões.
Na parte inferior da tela, você encontrará uma opção para o WordPress organizar automaticamente seus arquivos de mídia em pastas baseadas em data. Essas pastas não serão aparentes de dentro da área de administração do WordPress. Para vê-los, você precisará se conectar ao seu site via File Transfer Protocol.
14. Configurações de links permanentes do WordPress
Permalinks são um componente chave de como o WordPress funciona. Quando você publica uma nova página ou postagem, ela gera automaticamente um link. O formato do URL depende da estrutura de link permanente selecionada.
Para escolher uma estrutura, vá para Configurações → Permalinks . Dentro, você encontrará uma seleção de estruturas de URL disponíveis. A parte personalizada da URL vem depois do domínio. Neste exemplo, esse domínio é yourwebsite.com .
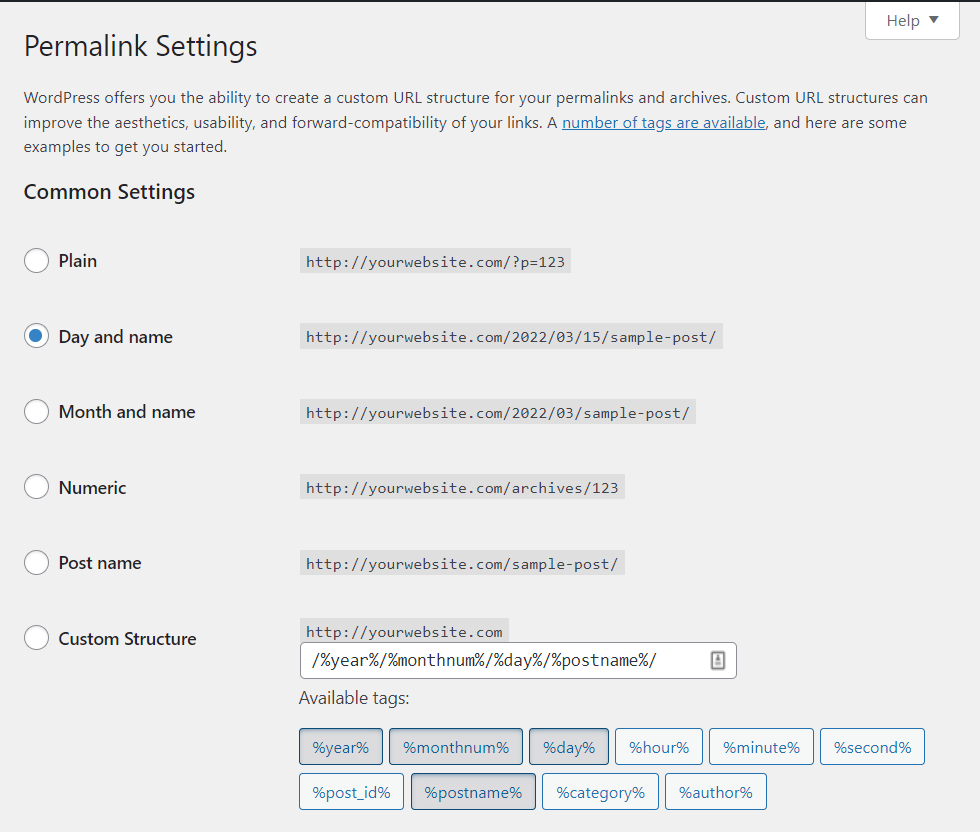
Idealmente, você escolherá um formato de URL assim que criar um novo site. Alterar as estruturas de links permanentes de um site que já existe há algum tempo pode levar a erros e afetar suas classificações nos mecanismos de pesquisa.
As estruturas de permalink mais populares para a maioria dos sites são as opções Nome do post e Mês e nome . Ambos são relativamente curtos e você pode definir o slug para cada URL ao editar essa postagem ou página do blog.
Se você usa WooCommerce, a página Permalinks também permitirá que você altere a estrutura de URL para produtos online. Observe que as opções padrão do WooCommerce não incluem números ou datas.
15. Configurações de privacidade do WordPress
A privacidade do usuário é incrivelmente importante e o WordPress oferece uma ferramenta integrada para ajudá-lo a gerar uma página de política de privacidade para seu site.
Para acessar essa ferramenta, vá para Configurações → Privacidade. Se você selecionar Criar uma nova página de política de privacidade , o WordPress configurará automaticamente uma nova página com um modelo para você.
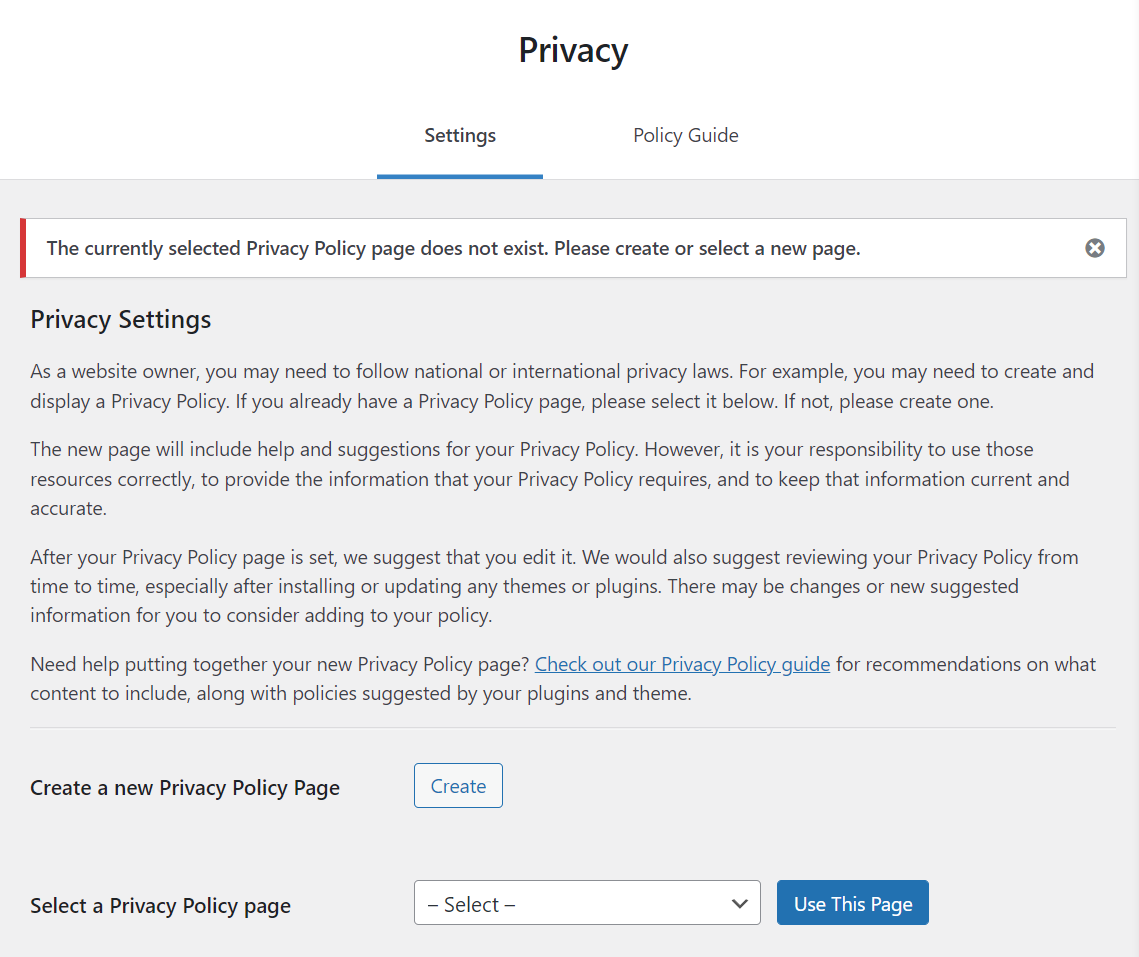
A opção Selecionar uma página de Política de Privacidade permitirá que você escolha uma página existente e a designe como a política do seu site. Isso significa que você obtém controle total sobre sua aparência e conteúdo.
Os visitantes poderão acessar a política de privacidade que você definiu nas telas de login e registro. Você também pode adicionar links para a página em outro lugar.
Como usar o personalizador do WordPress
O personalizador é uma ferramenta dentro do painel do WordPress que você pode usar para editar algumas das configurações básicas do seu site (mas não seu estilo).
Para acessar o personalizador, vá para Aparência → Personalizar no admin. Uma nova página será aberta, com um menu à esquerda e uma visualização do seu site à direita.
O menu à esquerda inclui o título do seu site e mostra qual tema você está usando. Você pode usar este menu para alterar ou visualizar temas ativos sem sair do personalizador.
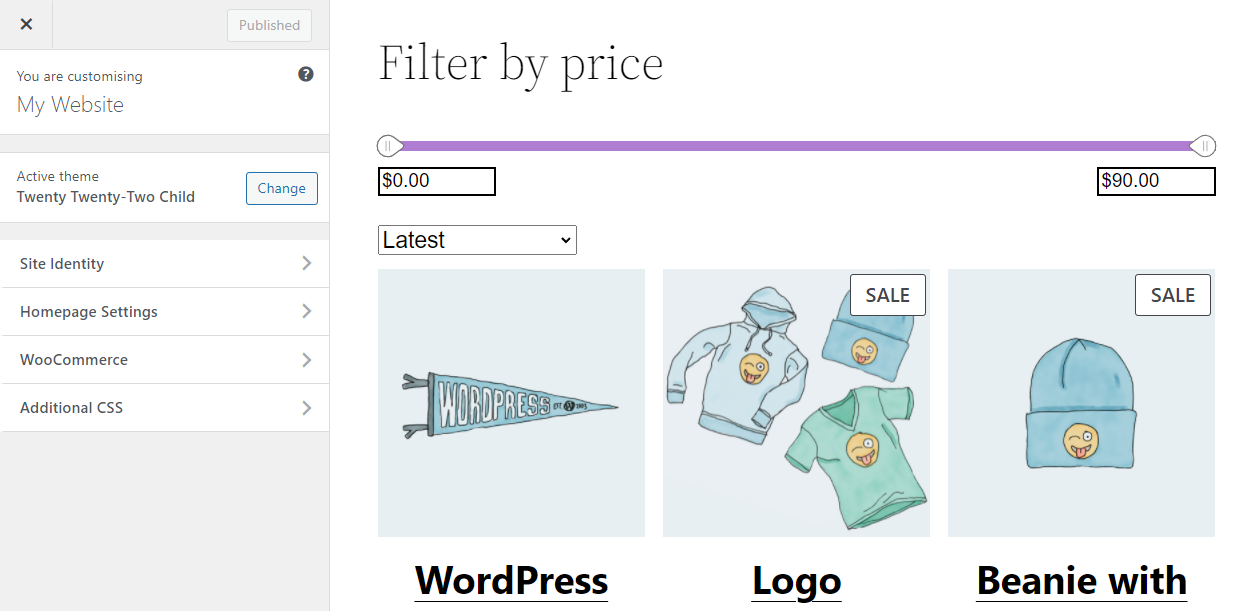
Abrir a guia Identidade do site permitirá que você atualize o título e o slogan do seu site.
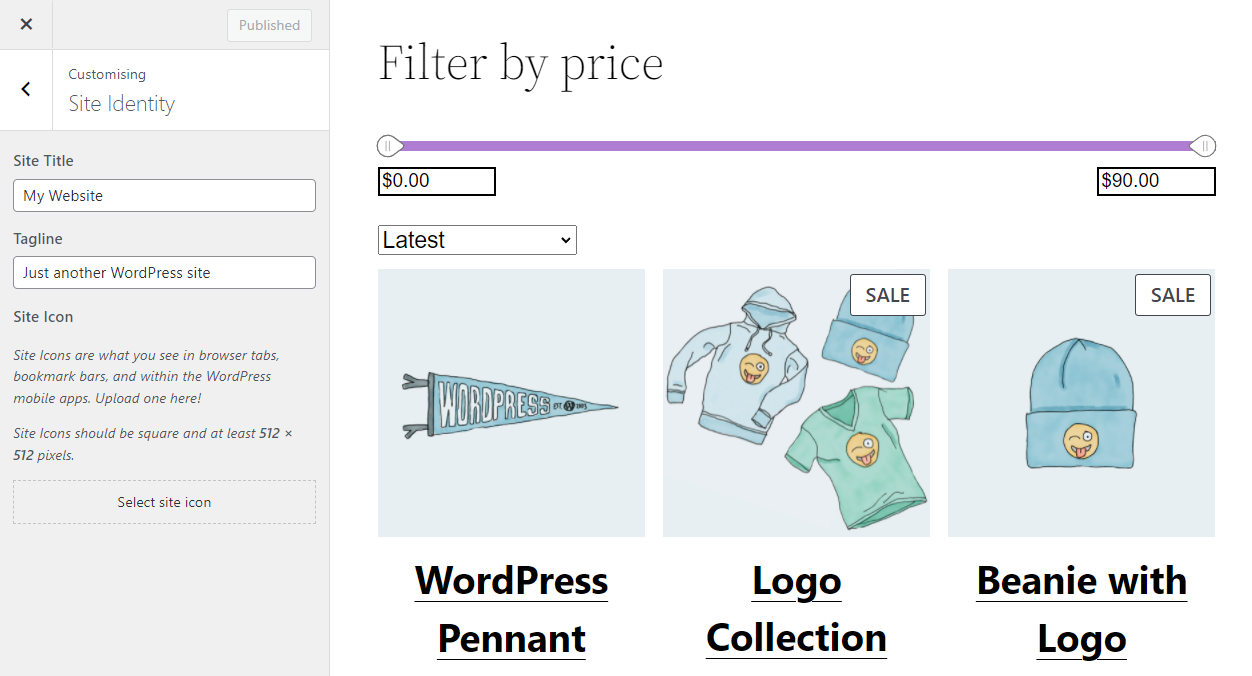
A guia Configurações da página inicial oferece a opção de alterar a página inicial do seu site. Nessa tela, você pode escolher se deseja usar uma página inicial estática ou exibir suas postagens mais recentes.
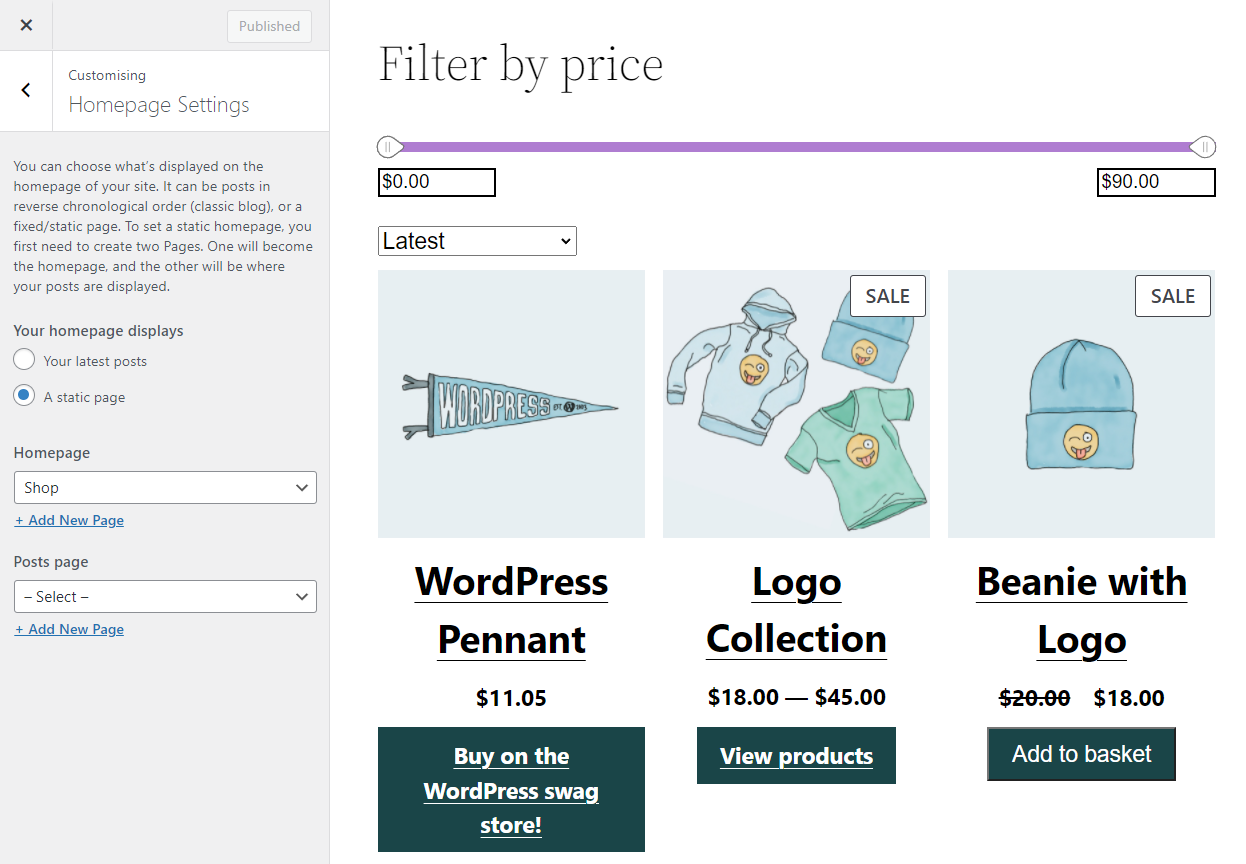
Alguns plugins farão com que abas adicionais apareçam no menu do personalizador, como WooCommerce. As opções que você vê nessas guias dependerão de quais plugins você está usando.
O personalizador também inclui uma guia CSS adicional . Você pode usar o editor nessa guia para adicionar CSS personalizado ao seu site.
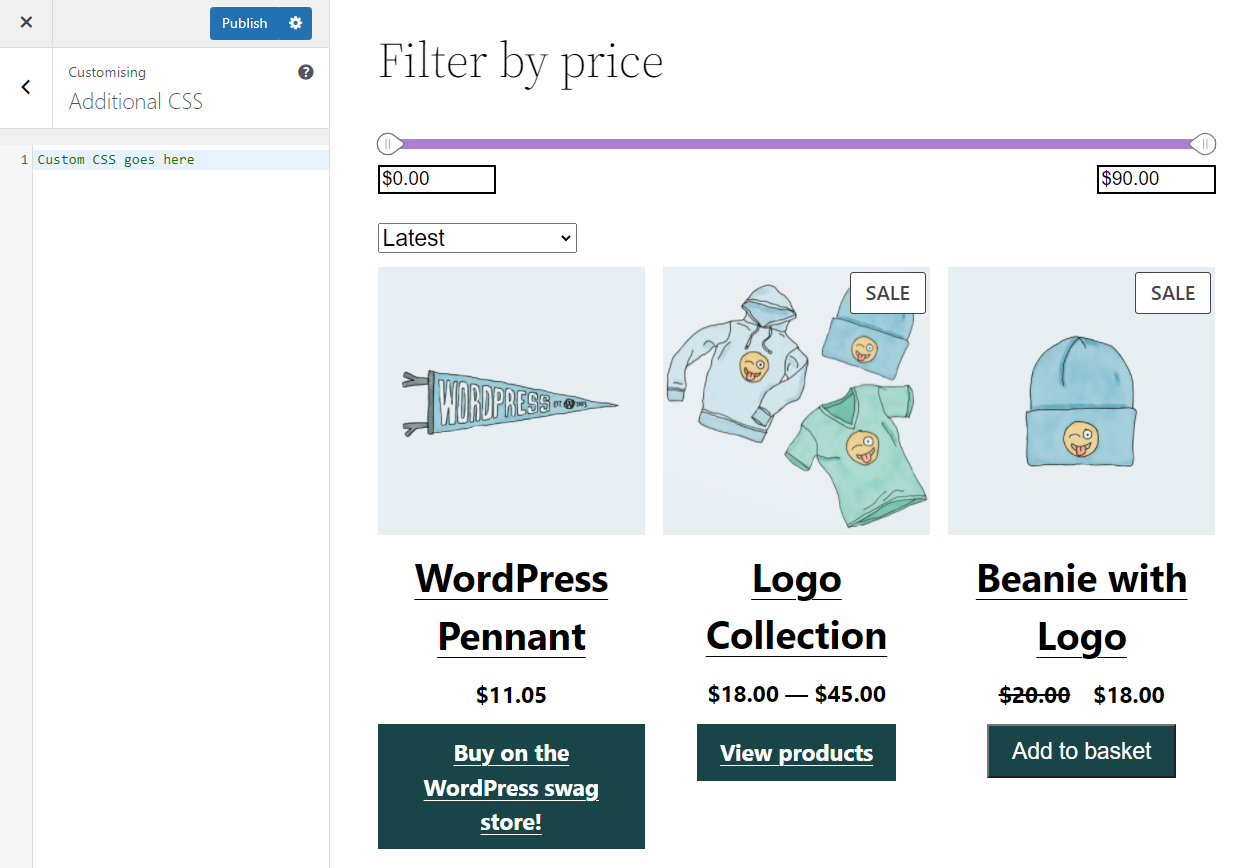
Esta é apenas uma das várias maneiras de adicionar CSS personalizado ao WordPress. Observe que, se você adicionar CSS por meio do personalizador, o código será aplicado a todo o site.
Perguntas frequentes do painel de administração do WordPress
Se você ainda tiver dúvidas sobre o administrador do WordPress, esta seção responderá a elas. Vamos começar falando sobre a reorganização dos itens do menu.
Você pode reorganizar seus painéis de administração do WP?
Se você se sentir confortável editando os arquivos principais do WordPress, poderá remover itens do menu principal de administração. Também é possível reorganizar ou ocultar as entradas do menu de administração do WordPress.
Uma abordagem mais fácil é usar um plugin. O plugin Admin Menu Editor oferece controle total sobre cada entrada de menu no painel. Com este plug-in, você pode alterar títulos e URLs de menus, reorganizar entradas, ocultar links e muito mais.
Você pode alterar a aparência da interface de administração do WP?
Há uma coleção de plugins que permitem alterar o estilo do administrador do WP. Esses plugins são chamados de “temas de administração” ou “temas de painel”. A instalação de um tema de painel não afetará a funcionalidade do administrador do WordPress.
Para encontrar temas de administração, recomendamos verificar o repositório oficial de plugins do WordPress. Uma busca rápida por “temas de administração” revelará um grande número de plugins. Tenha em mente que os temas de administração não afetam o estilo do front-end.
Você pode adicionar um modo escuro à sua interface de administração do WP?
Sim, você pode adicionar um modo escuro ao administrador do WP usando um plug-in de tema do painel. Uma ótima opção é o WP Dark Mode.
Você pode desativar a barra de ferramentas de administração do WP?
Quando você navega no front-end do seu site enquanto está conectado, o WordPress exibe uma barra de ferramentas de administração na parte superior da tela. Você pode desabilitar essa barra de ferramentas para usuários específicos acessando a página Usuários no admin e editando uma conta específica.
Nas configurações dessa conta, procure a opção que diz Mostrar barra de ferramentas ao visualizar o site e desative-a. Salve as alterações nas configurações do usuário e repita o processo para outras contas.
Torne-se um especialista em administração do WordPress
Navegar no administrador do WordPress pode ser assustador no começo, mas depois de usá-lo por um tempo, você aprenderá os detalhes do painel. Depois de ler nosso guia, você saberá onde estão todas as configurações mais importantes e para onde ir se quiser alterar uma configuração específica.
Por enquanto, recomendamos que você trabalhe na criação das primeiras páginas e postagens do seu site. Se você tiver alguma dúvida sobre como abordar qualquer aspecto do uso do WordPress, encontrará centenas de tutoriais prontos para ajudá-lo. Essa é a verdadeira beleza do WordPress.
