Como fazer backup e restaurar WordPress usando FTP
Publicados: 2023-12-22Fazer backup do seu site WordPress é essencial para a segurança. Se o seu site cair, você poderá restaurá-lo ao estado anterior. Mas existem algumas maneiras diferentes de fazer backup do seu site, e você pode estar procurando a opção que lhe dá maior controle sobre o processo.
É aí que um backup do WordPress usando FTP pode ser útil. Embora esse método seja normalmente mais demorado e complicado do que outras abordagens, ele oferece mais flexibilidade.
Nesta postagem, forneceremos uma visão geral dos backups FTP do WordPress e os compararemos com outros métodos comuns. A seguir, mostraremos como criar esse tipo de backup do WordPress.
O que é um backup FTP?
Antes de mostrarmos como criar um backup do WordPress com FTP, vamos repassar o básico.
Primeiro, você deve estar se perguntando – o que exatamente é FTP? Esta sigla significa “protocolo de transferência de arquivos”. Como o nome sugere, é um protocolo que permite a transferência de arquivos.
Para empregar este método, você precisará usar um cliente FTP. Algumas opções, como o popular FileZilla, são gratuitas para instalação e uso.
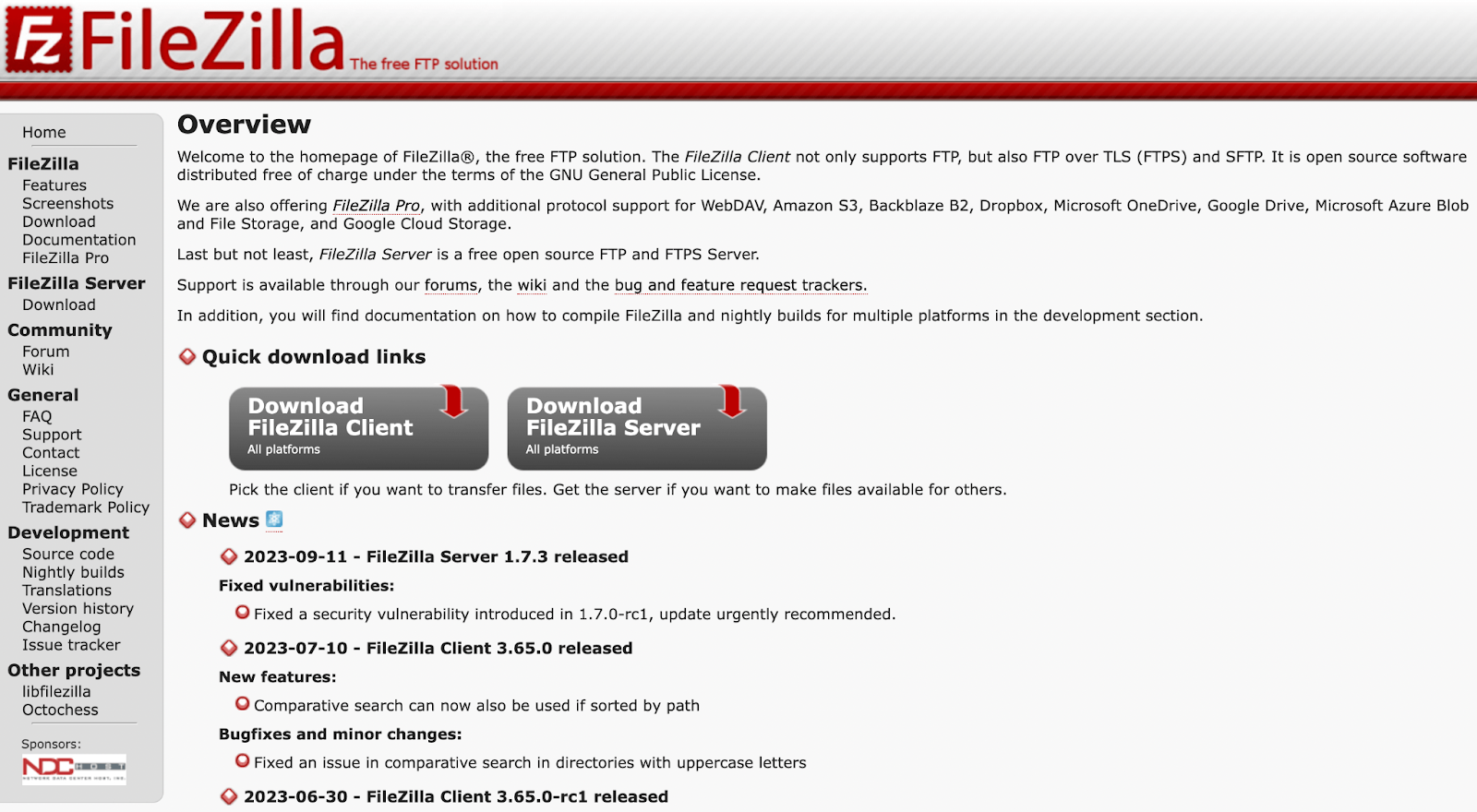
Depois de instalar um cliente FTP, você precisará conectar seu site ao programa. Isso permite que você acesse os arquivos do seu site remotamente no seu computador. Em seguida, você transferirá e salvará esses arquivos manualmente para criar seu backup.
Depois disso, você pode armazenar seu backup FTP em qualquer lugar que desejar. Você pode optar por mantê-lo em seu dispositivo local ou transferi-lo para um local externo, como uma solução de armazenamento em nuvem. Para segurança máxima, é melhor manter várias cópias de backup em locais diferentes.
Como os backups FTP se comparam a outros métodos de backup?
Se você não estiver muito familiarizado com gerenciamento e segurança de sites, talvez não tenha certeza de como os backups FTP se comparam a outros métodos de backup.
Por exemplo, uma alternativa popular é usar um software de backup dedicado. Quando se trata de WordPress, a solução de backup em tempo real mais poderosa é o Jetpack VaultPress Backup.
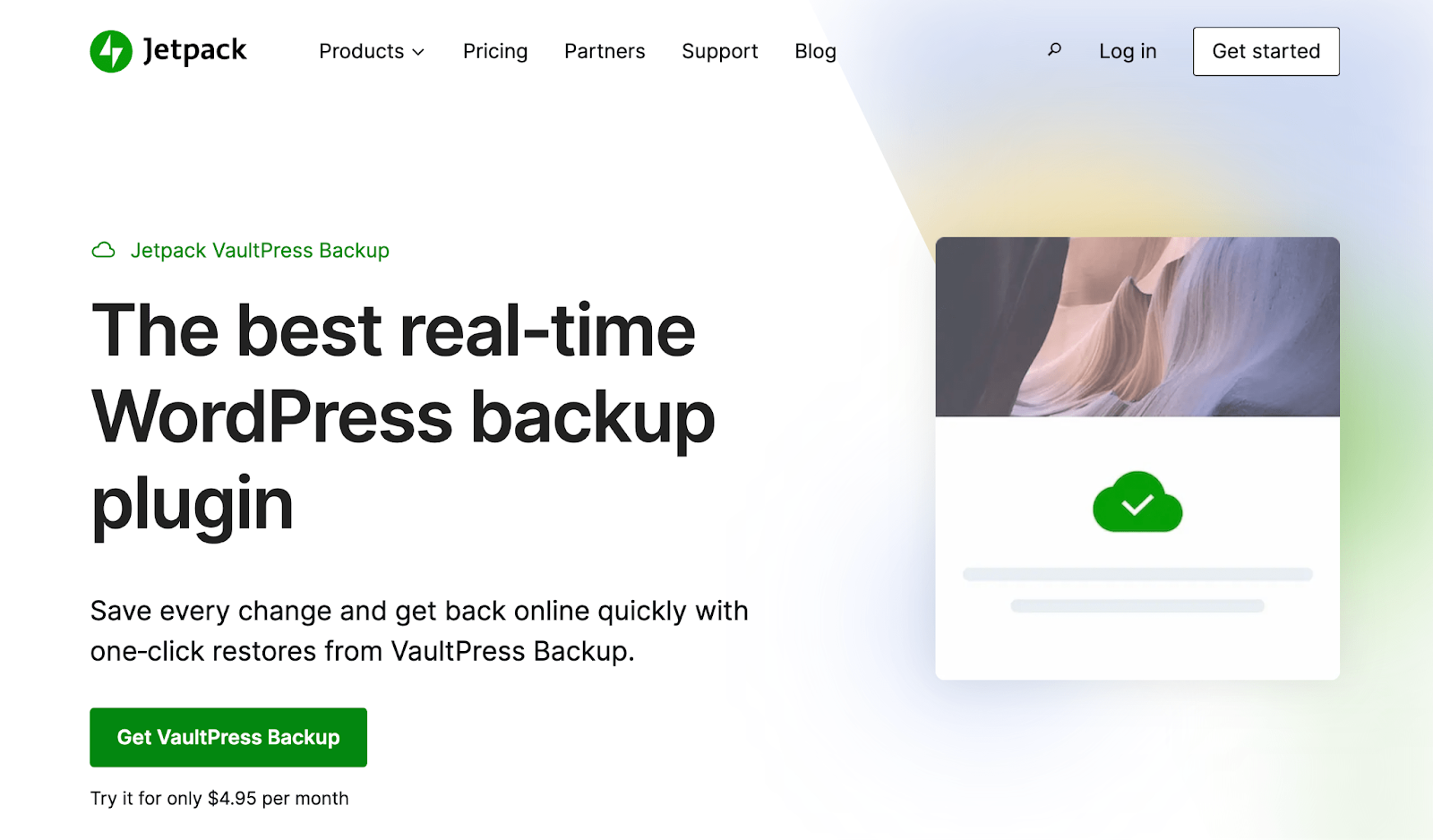
Não importa qual plug-in de backup do WordPress você usa, normalmente você poderá criar backups manuais e automáticos. Além disso, um plug-in de backup geralmente fornece acesso ao armazenamento de backup externo para maior segurança.
Algumas ferramentas também permitem agendar backups. Por exemplo, você pode agendá-los semanalmente ou diariamente.
O melhor software permitirá que você crie backups em tempo real. Isso significa que cada alteração feita em seu site desencadeará a criação de um backup totalmente novo e atualizado.
Então, como essas duas abordagens se comparam?
Criar backups do WordPress usando FTP é um processo manual. Pode ser demorado, sujeito a erros e um pouco tedioso. Você mesmo precisará criar o backup e transferi-lo para o local de armazenamento de sua preferência.
Ainda assim, isso pode ser preferível para alguns usuários, pois oferece flexibilidade e controle sobre o processo. Por exemplo, ao selecionar arquivos manualmente usando FTP, você pode facilmente deixar alguns de fora se achar que não são necessários.
Usar software de backup geralmente significa que você tem menos controle sobre as configurações exatas, arquivos salvos, etc. No entanto, você obtém uma infinidade de benefícios como automação, backups em tempo real, maior segurança, armazenamento externo e restauração de backup contínua.
Claro, você também pode empregar esses dois métodos! Quanto mais backups você tiver, mais seguros serão os dados do seu site e suas alterações. Portanto, você pode querer configurar backups automáticos usando um plugin e também fazer backups FTP ocasionais.
Quais são os pré-requisitos para backups FTP?
Se você decidiu criar um backup do WordPress com FTP, você precisará garantir que possui todas as ferramentas para fazer isso. Aqui está uma lista do que você precisa:
- Software FTP . Conforme mencionado anteriormente, você precisará de um cliente FTP para este processo. FileZilla e Cyberduck são opções confiáveis e gratuitas que você pode considerar usar.
- Acesso FTP . Para conectar seu site a um cliente FTP, você deve ter acesso FTP. Isso significa que você precisará das credenciais de FTP do seu site do seu provedor de hospedagem. Normalmente, eles são muito fáceis de encontrar no painel de controle do seu host.
- Espaço de armazenamento . Ao usar um plug-in de backup, o armazenamento externo pode ser incluído. Mas se estiver criando um backup manual com FTP, você precisará de seu próprio espaço de armazenamento designado. O tipo de armazenamento depende de você, mas uma solução em nuvem é a opção mais segura.
- Acesso ao banco de dados . Se quiser criar um backup completo do WordPress, você também precisará fazer uma cópia do seu banco de dados. Portanto, você precisará acessá-lo, normalmente fazendo login no painel de controle do seu host.
Como você pode ver, existem alguns elementos necessários para criar um backup do WordPress com FTP.
Como fazer backup do seu site WordPress via FTP
Agora que você conhece os benefícios e pré-requisitos, orientaremos você nas etapas necessárias para fazer backup do seu site WordPress usando FTP.
Passo 1: Instale um cliente FTP
Para este tutorial, usaremos o FileZilla porque é gratuito e tem uma excelente reputação. Para começar, basta navegar até o site do FileZilla.
Clique no botão Baixar cliente FileZilla . Em seguida, escolha seu sistema operacional.
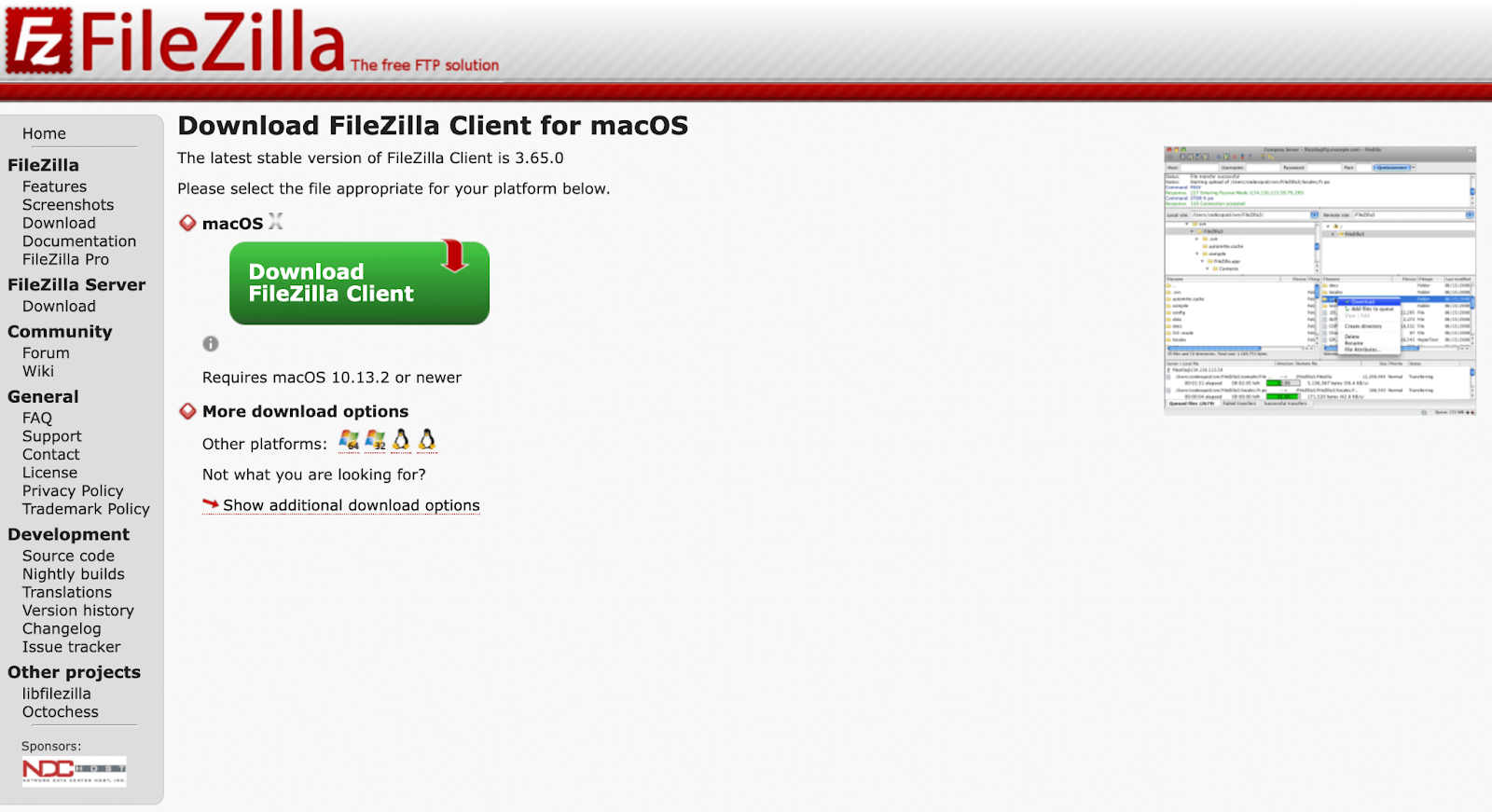
Usaremos o macOS para este tutorial. Mas como você pode ver, também existem opções para Windows e Linux.
Depois de escolher seu sistema operacional, você deverá ver o seguinte pop-up. Basta escolher a opção padrão do FileZilla à esquerda.
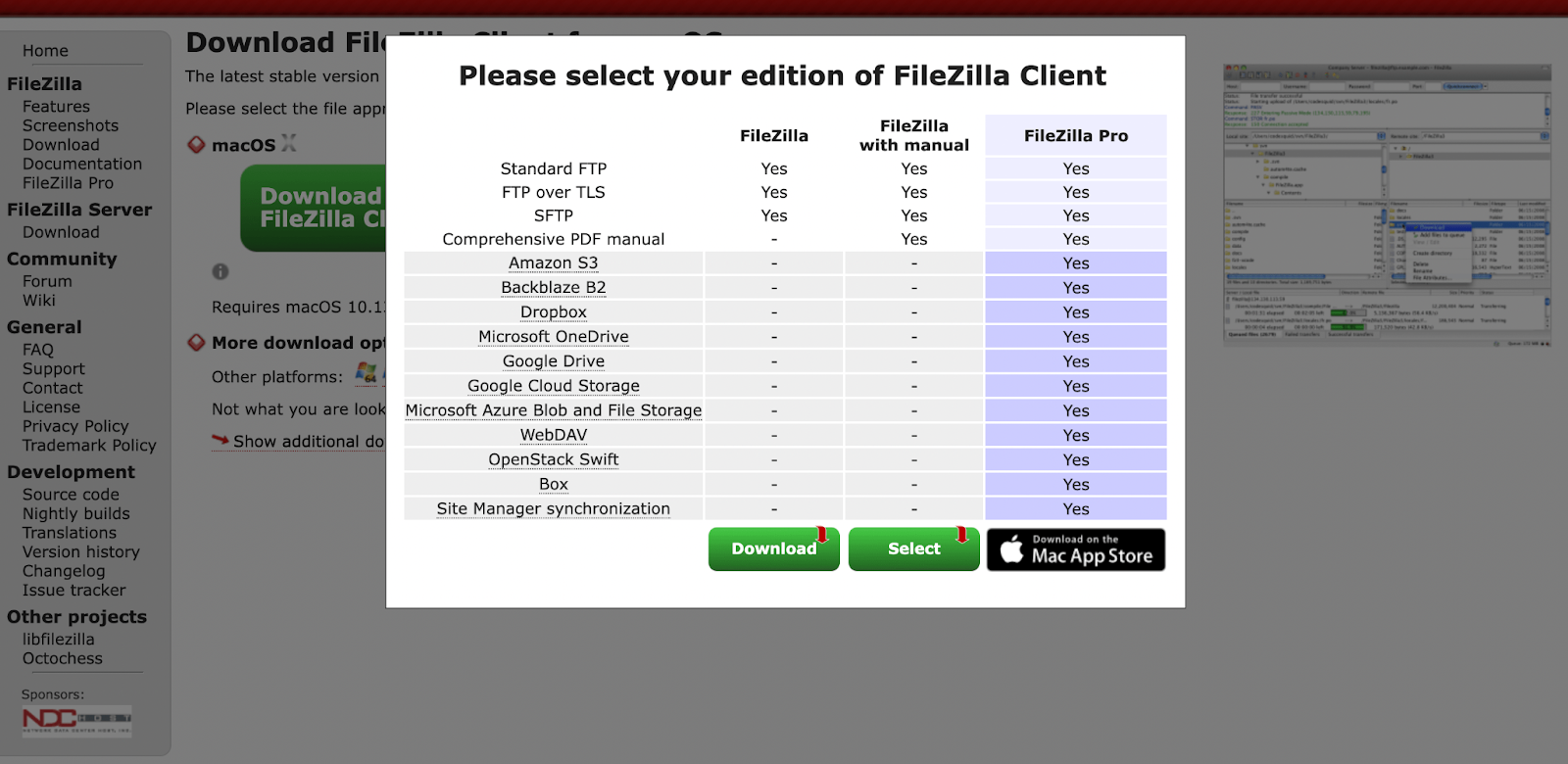
Depois que o software estiver instalado, vá em frente e abra-o. Você deverá ver algo semelhante ao seguinte:
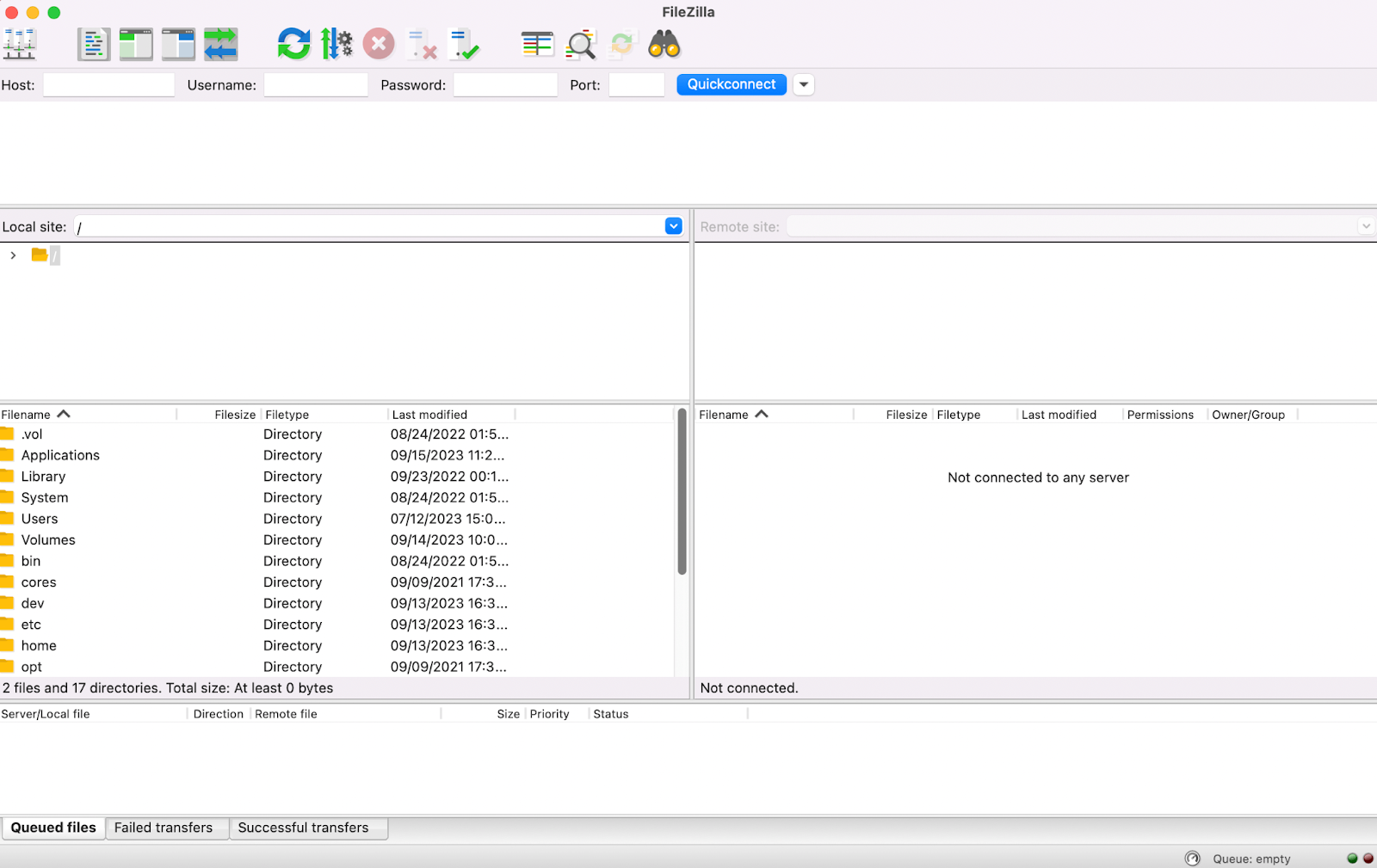
No lado esquerdo desta tela, na seção Site local , você poderá ver os arquivos em seu computador. O lado direito está vazio porque você ainda não conectou o FileZilla ao seu site.
Etapa 2: insira suas credenciais de FTP e conecte-se ao seu site WordPress
Em seguida, você precisará inserir suas credenciais de FTP e conectar seu site WordPress ao software FileZilla.

Como você pode ver, você precisará preencher Host , Username , Password e Port . Host refere-se ao endereço IP do seu servidor host.
Se você não sabe quais são suas credenciais de FTP, poderá encontrá-las em sua conta de hospedagem na web. As etapas a serem seguidas variam de acordo com o provedor de hospedagem, mas vamos ver como esse processo pode ser.
Depois de fazer login em sua conta de hospedagem, localize seu painel de controle. Isso pode estar nas configurações avançadas.
Em seguida, pesquise FTP ou SFTP (uma versão mais segura do FTP). Neste exemplo, está em Contas FTP na seção Arquivos :
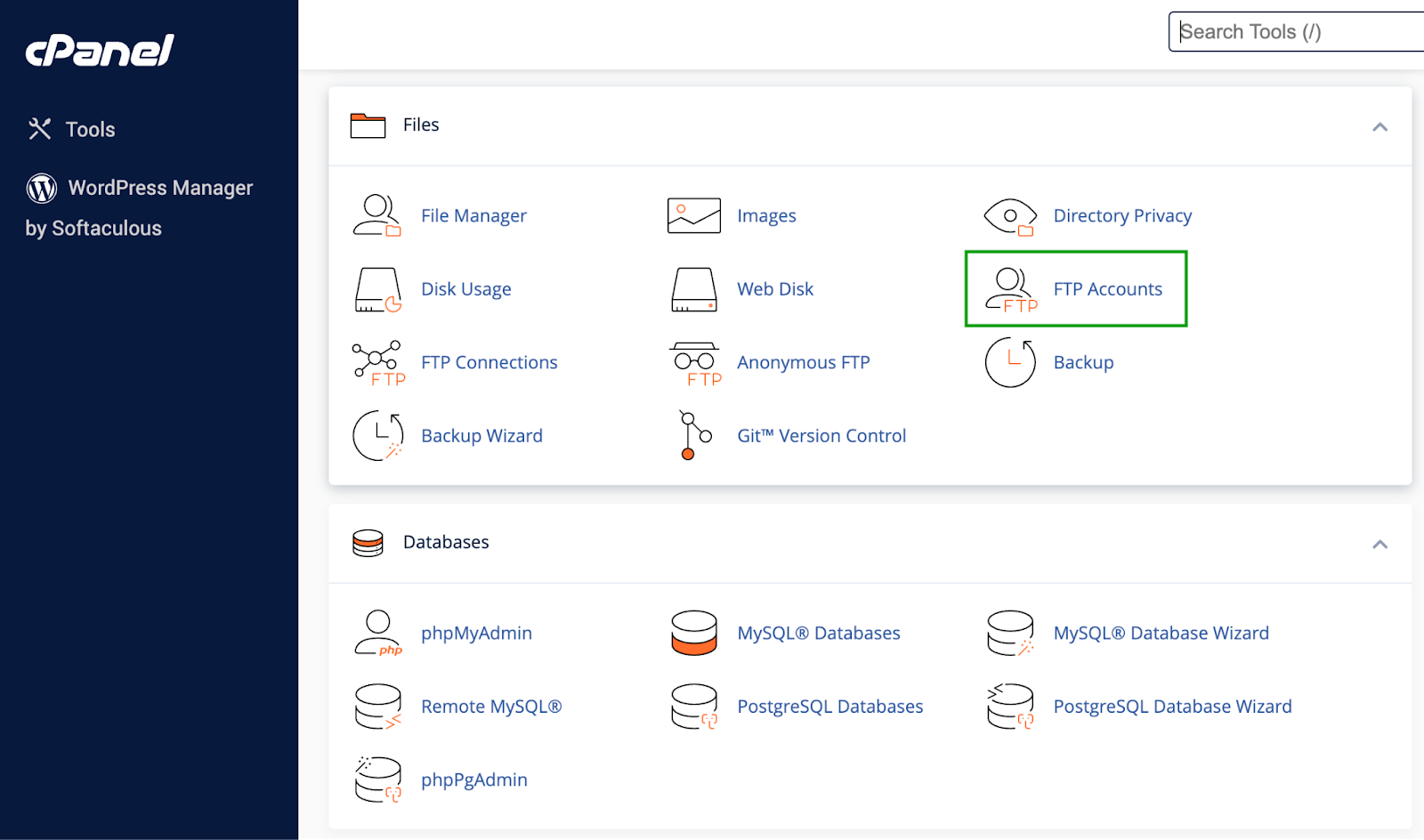
Basta abrir esta seção para encontrar suas credenciais de FTP.
Lembre-se de que às vezes, ao localizar suas credenciais de FTP, em “senha” você simplesmente verá algo como “senha do cPanel”. Se você não tiver certeza do que é, geralmente é a mesma senha que você usa para sua conta de hospedagem.
Em seguida, retorne ao FileZilla e insira suas credenciais:
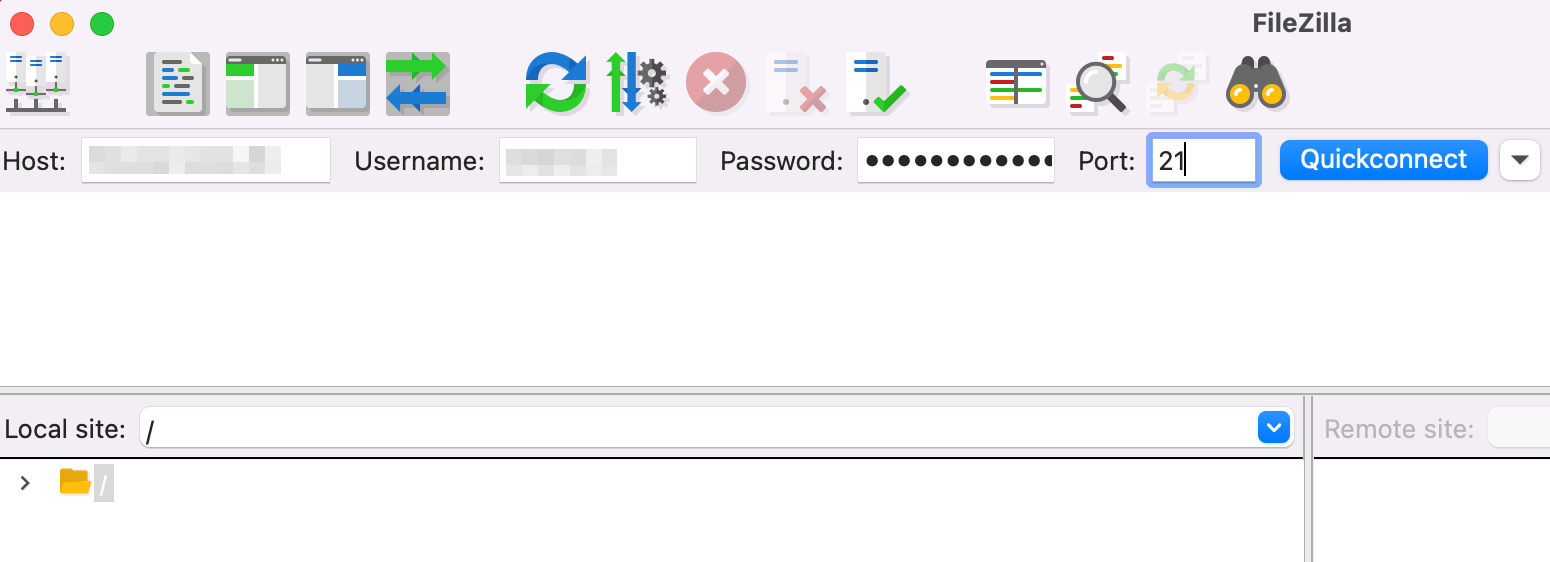
Em seguida, clique em Conexão rápida . Neste ponto, você poderá ver um pop-up sobre um certificado de segurança.
Se você estiver trabalhando com um host confiável, não deverá se preocupar com isso. Basta revisar as informações e continuar.
Quando o processo for concluído, você deverá ver os arquivos do seu site WordPress preenchidos no painel direito, em Site remoto .
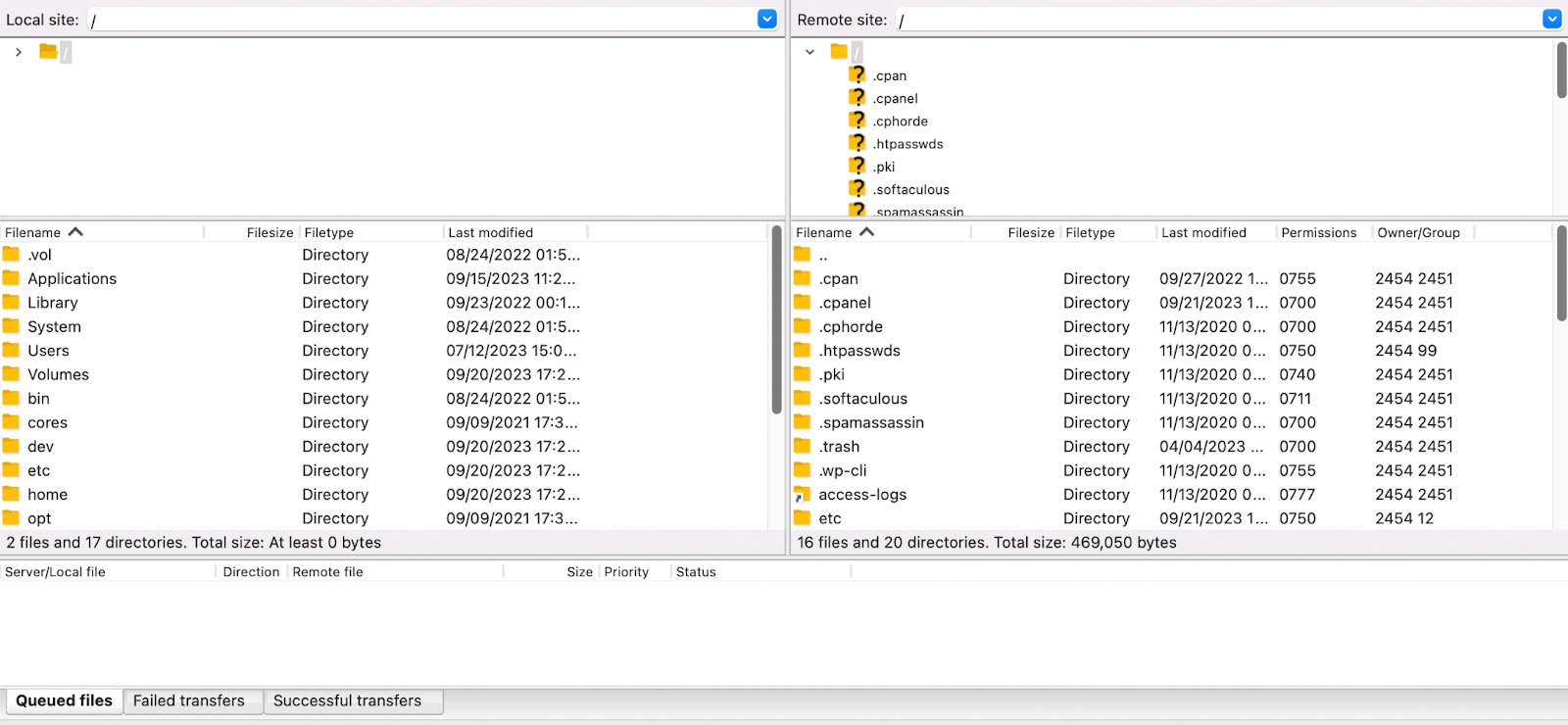
Isso significa que você conectou seu site ao FileZilla com sucesso e está pronto para criar um backup do WordPress com FTP.
Passo 3: Crie seu backup do WordPress com FTP
Se você deseja fazer uma cópia completa dos arquivos do seu site e estiver usando o macOS, basta selecionar a primeira linha no painel Site remoto e pressionar “comando a” no teclado.
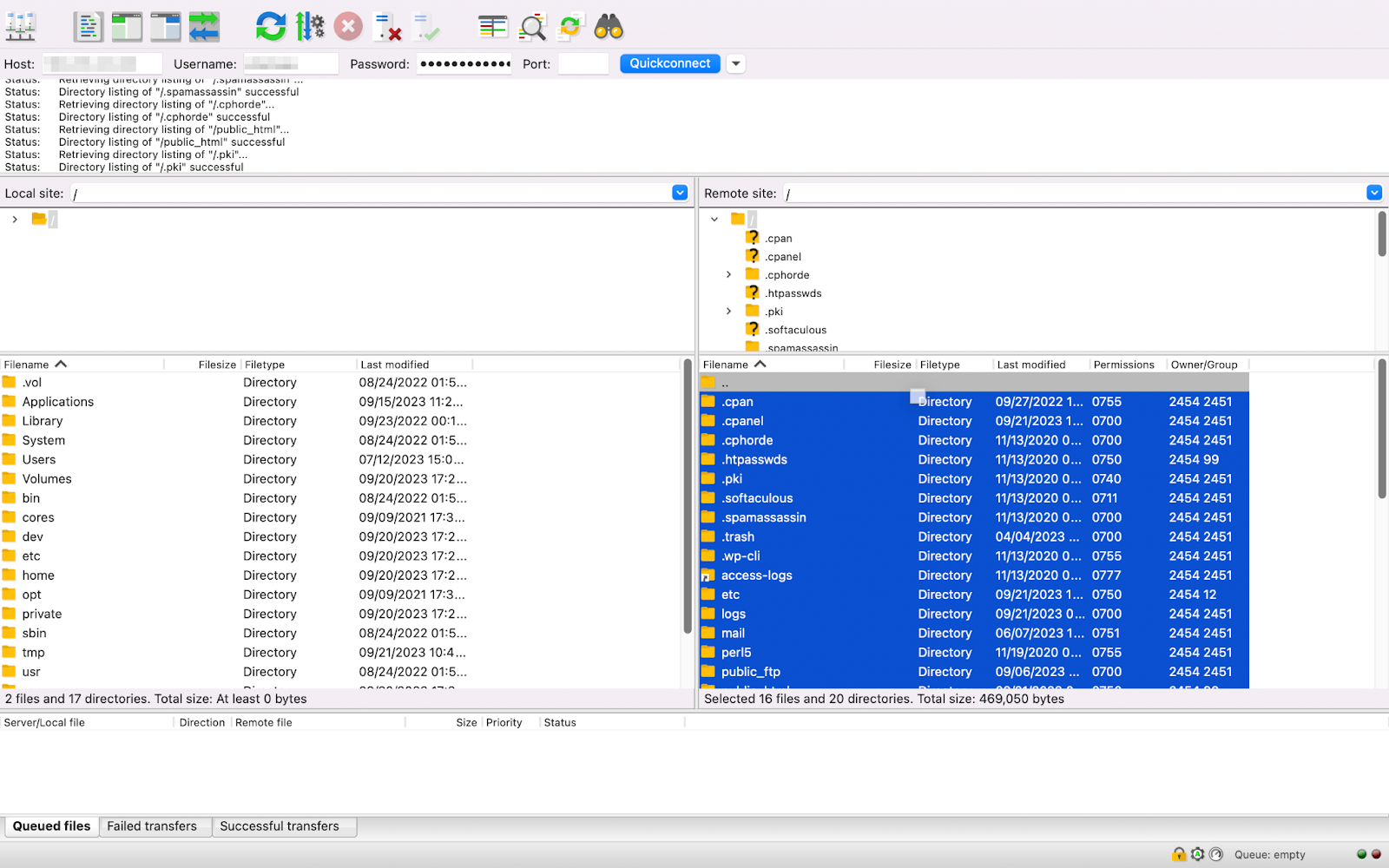
Isso permite que você selecione todos os arquivos do seu site. Em seguida, arraste-os para o lado esquerdo da tela, para a seção Site local .
É uma boa ideia criar uma pasta designada para o seu backup e arrastá-la para lá para facilitar a organização. Você poderia intitulá-lo como “Backup completo do WordPress”, seguido da data.
Após a conclusão do backup FTP do WordPress, você poderá transferi-lo para um local de armazenamento remoto para maior segurança. É isso!
Como fazer backup do seu banco de dados WordPress
Agora você já sabe fazer um backup completo dos arquivos do seu site usando FTP. Mas você ainda não terminou. Um site WordPress é na verdade composto de duas partes – seus arquivos e seu banco de dados.
Portanto, se quiser fazer um backup completo do WordPress, você também precisará fazer uma cópia do seu banco de dados. Para fazer isso, faça login na sua conta de hospedagem e navegue até o painel de controle.
Em muitos casos, isso significa acessar o cPanel. Em seguida, encontre a seção Bancos de dados e selecione phpMyAdmin .
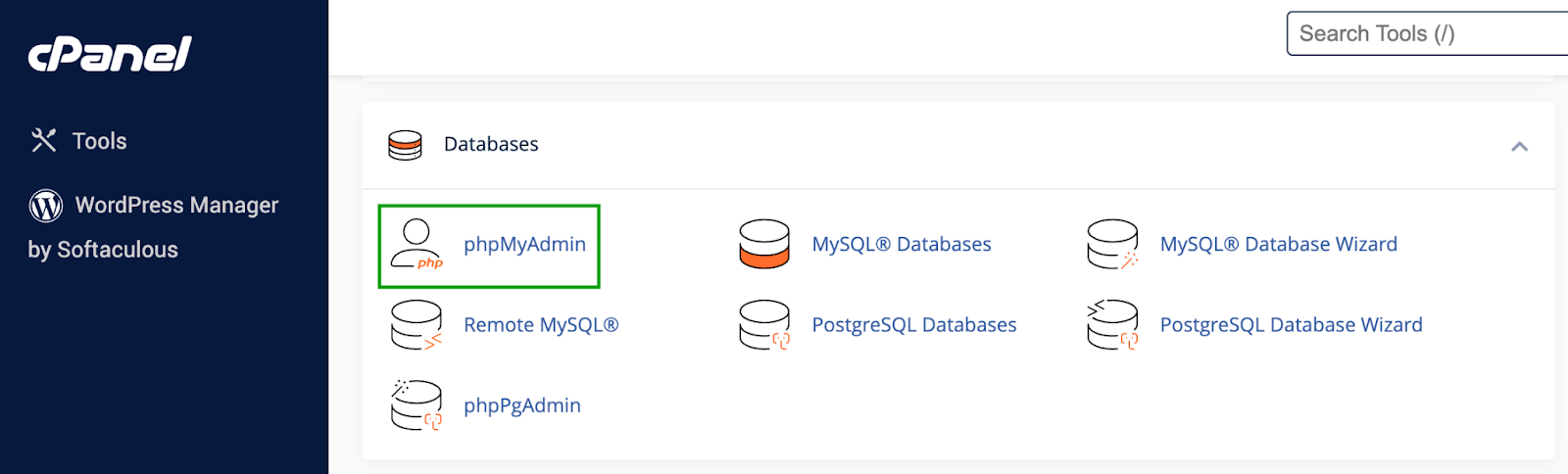
Em seguida, navegue até a guia Bancos de dados .
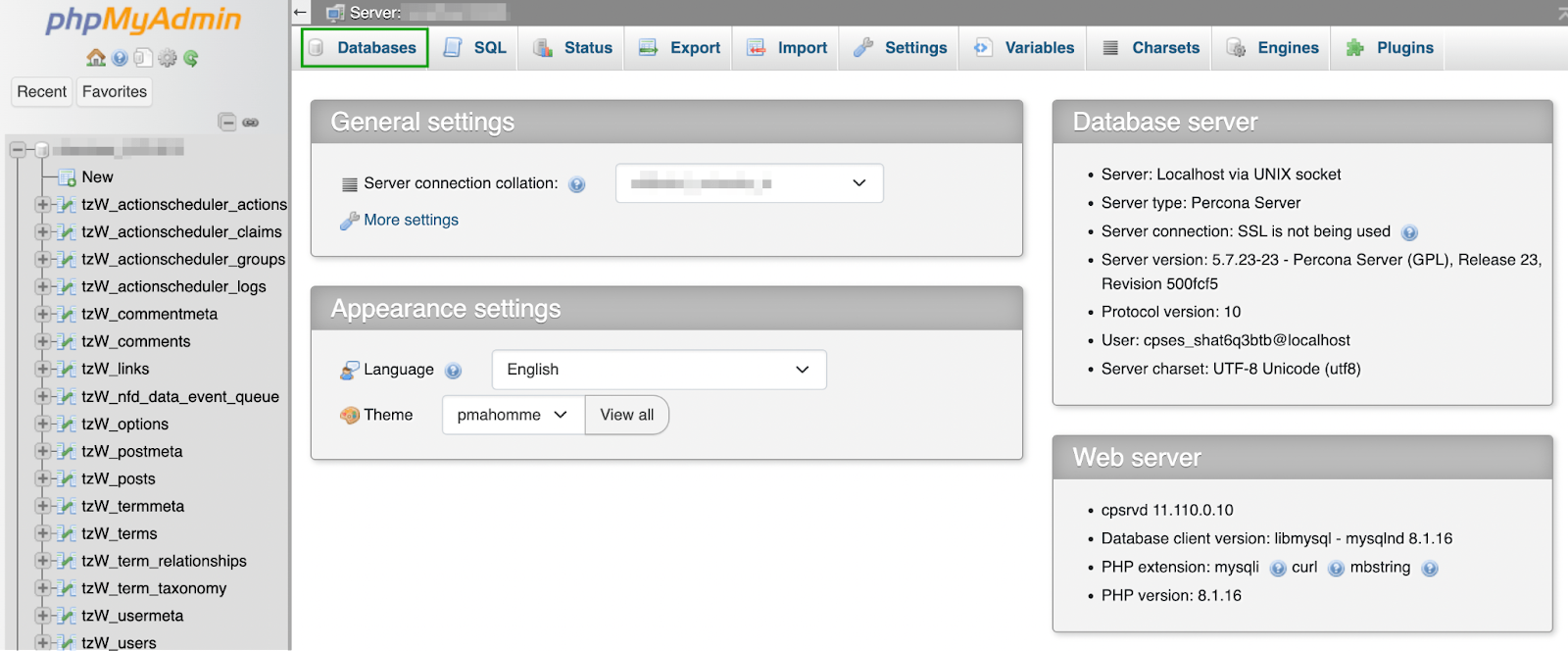
Selecione seu banco de dados. Isso abrirá uma nova tela que mostra suas tabelas. Como você pode ver, existem tabelas para comentários, postagens, etc.
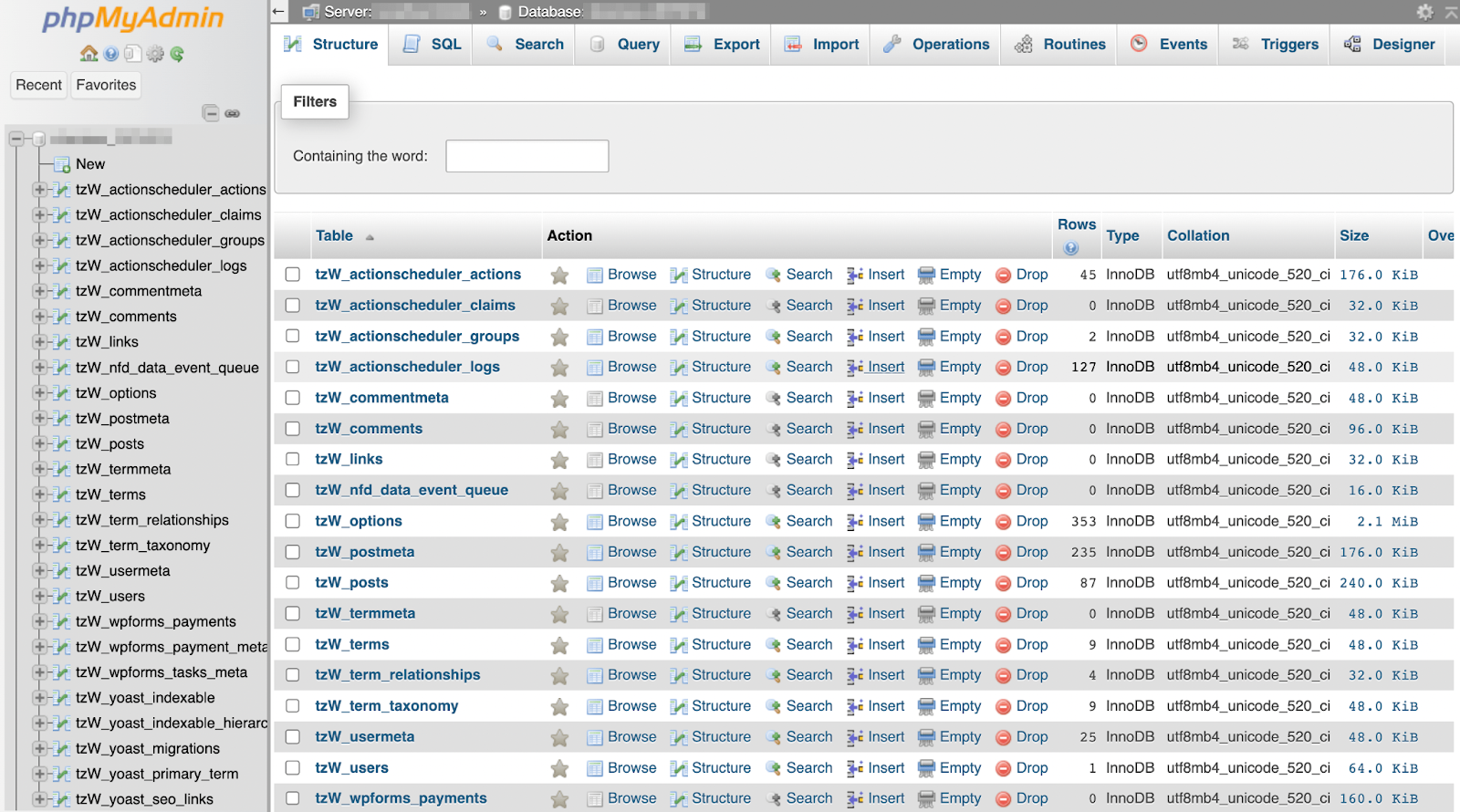
Selecione as tabelas que você deseja salvar. Se quiser fazer uma cópia de tudo, clique em Verificar tudo na parte inferior da tela.
Em seguida, navegue até a guia Exportar . Lá você verá duas opções para exportar seu banco de dados.
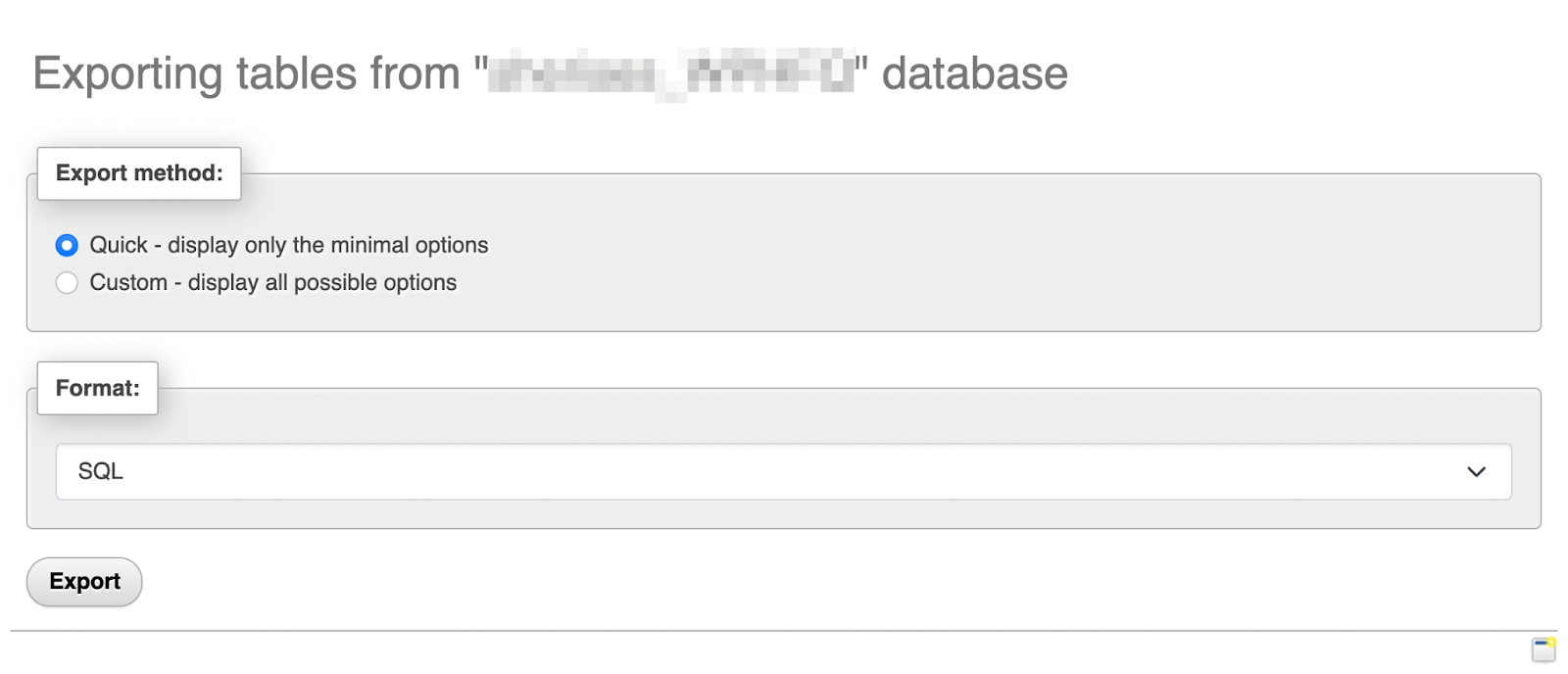
Você pode escolher Rápido ou Personalizado . A segunda opção oferece maior controle sobre os dados exportados. Por exemplo, permite desmarcar tabelas específicas.
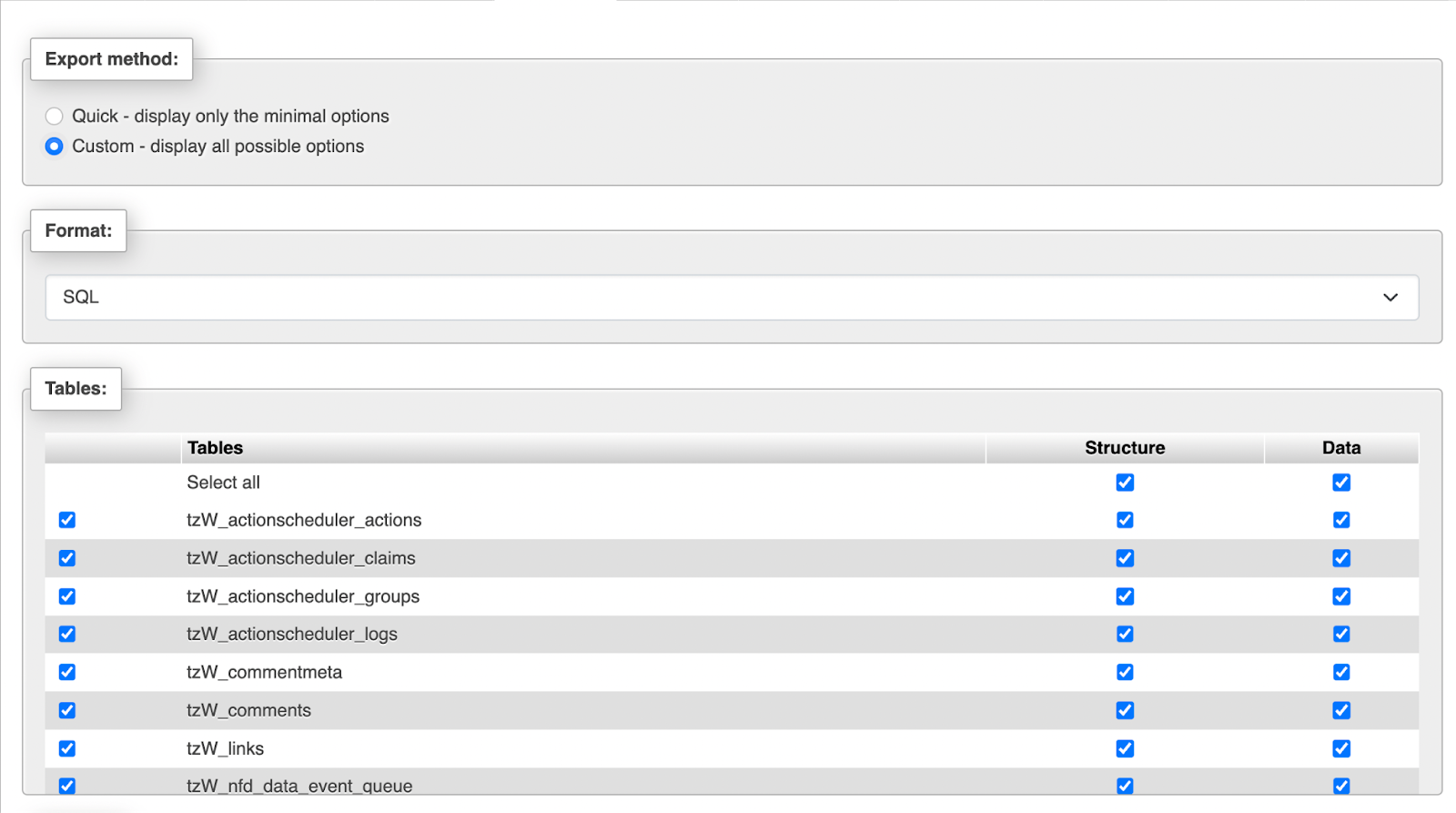
Faça suas seleções e continue para a seção Saída .
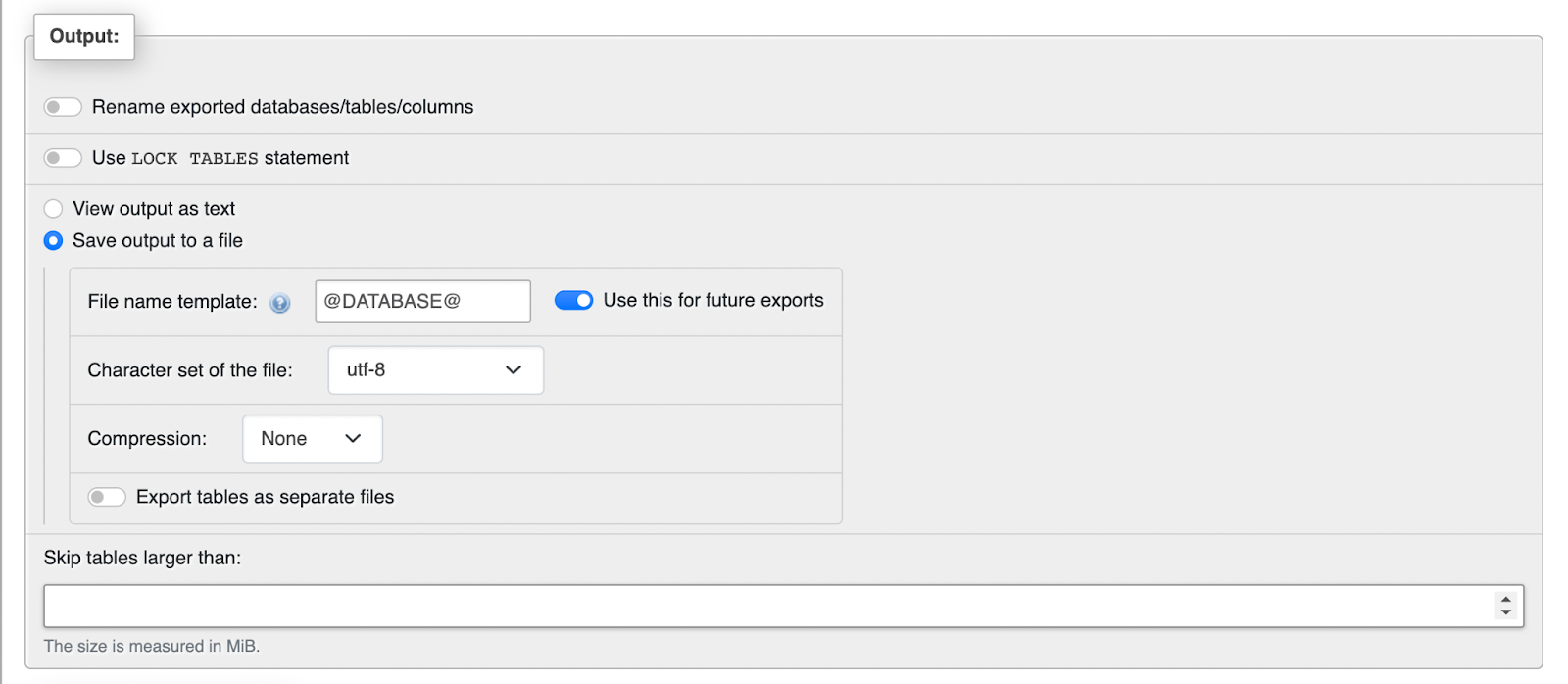
Aqui, você pode querer selecionar seu método de compactação preferido. Você provavelmente pode deixar todas as outras configurações como estão.
Lembre-se de que se você escolher a opção Rápida , não terá essas opções de personalização. Apenas certifique-se de que o formato esteja definido como SQL .
Independentemente da opção de exportação selecionada, role até o final da página e clique em Exportar quando estiver pronto. Tudo o que resta é salvar a cópia junto com o backup do arquivo FTP.
Como restaurar um backup FTP do WordPress
Neste ponto, você criou um backup completo do seu site WordPress, completo com os arquivos e banco de dados do seu site. A seguir, você vai querer saber como restaurar seu site WordPress em caso de emergência.
Passo 1: Importe o backup do banco de dados do seu site
O primeiro passo para restaurar o backup FTP do WordPress é importar seu banco de dados. Mais uma vez, você precisará fazer login na sua conta de hospedagem.

Vá para o seu painel de controle, encontre a seção Bancos de dados e abra o phpMyAdmin .
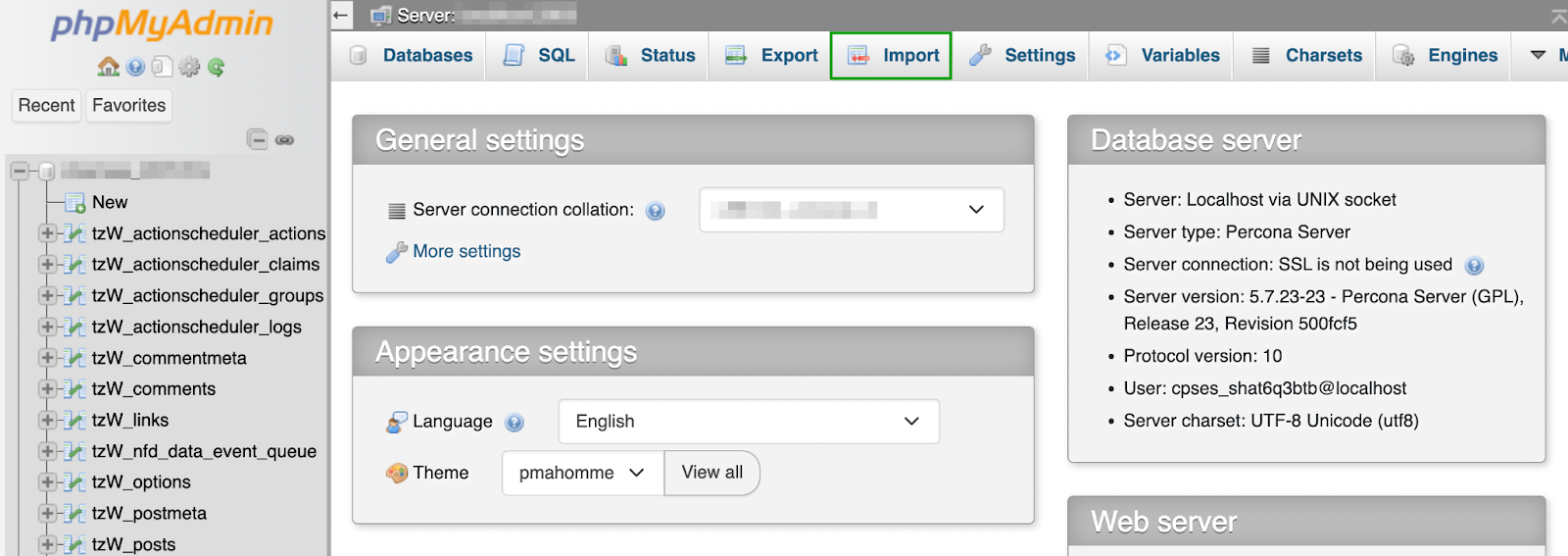
Em seguida, navegue até a guia Importar .
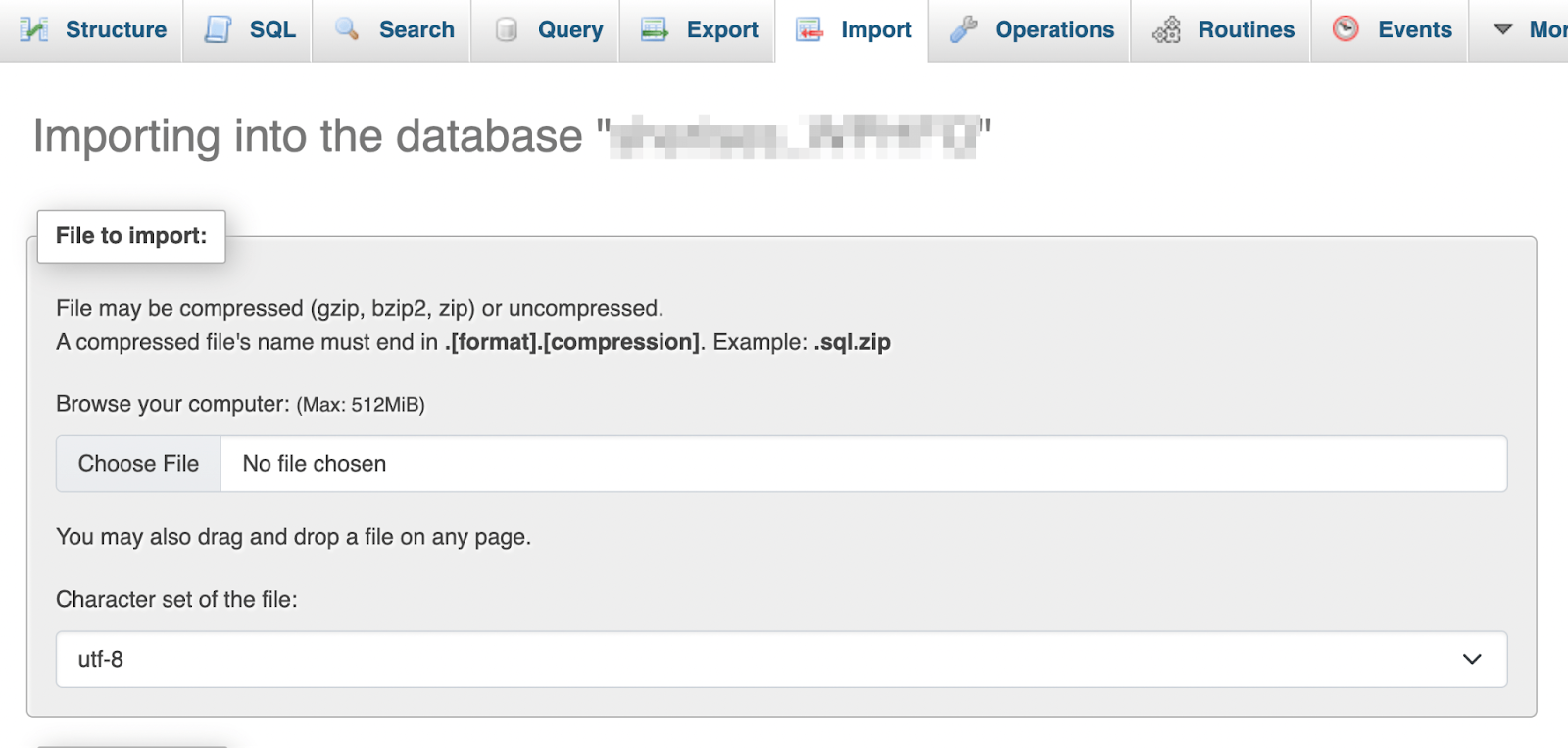
Clique em Escolher arquivo e selecione a cópia do banco de dados que você criou na seção anterior. Certifique-se de que seu formato esteja definido como SQL .
Role para baixo e clique em Importar . Lembre-se de que esse processo pode demorar um pouco.
Etapa 2: faça upload dos arquivos de backup do seu site
Depois de importar o backup do seu banco de dados, você estará pronto para carregar o backup do arquivo criado anteriormente usando FTP.
Para fazer isso, faça login novamente no seu cliente FTP e reconecte-se ao seu site WordPress. Certifique-se de que o backup FTP do WordPress esteja aberto e descompactado à esquerda (no seu dispositivo local).
Em seguida, destaque todos os seus arquivos à direita.
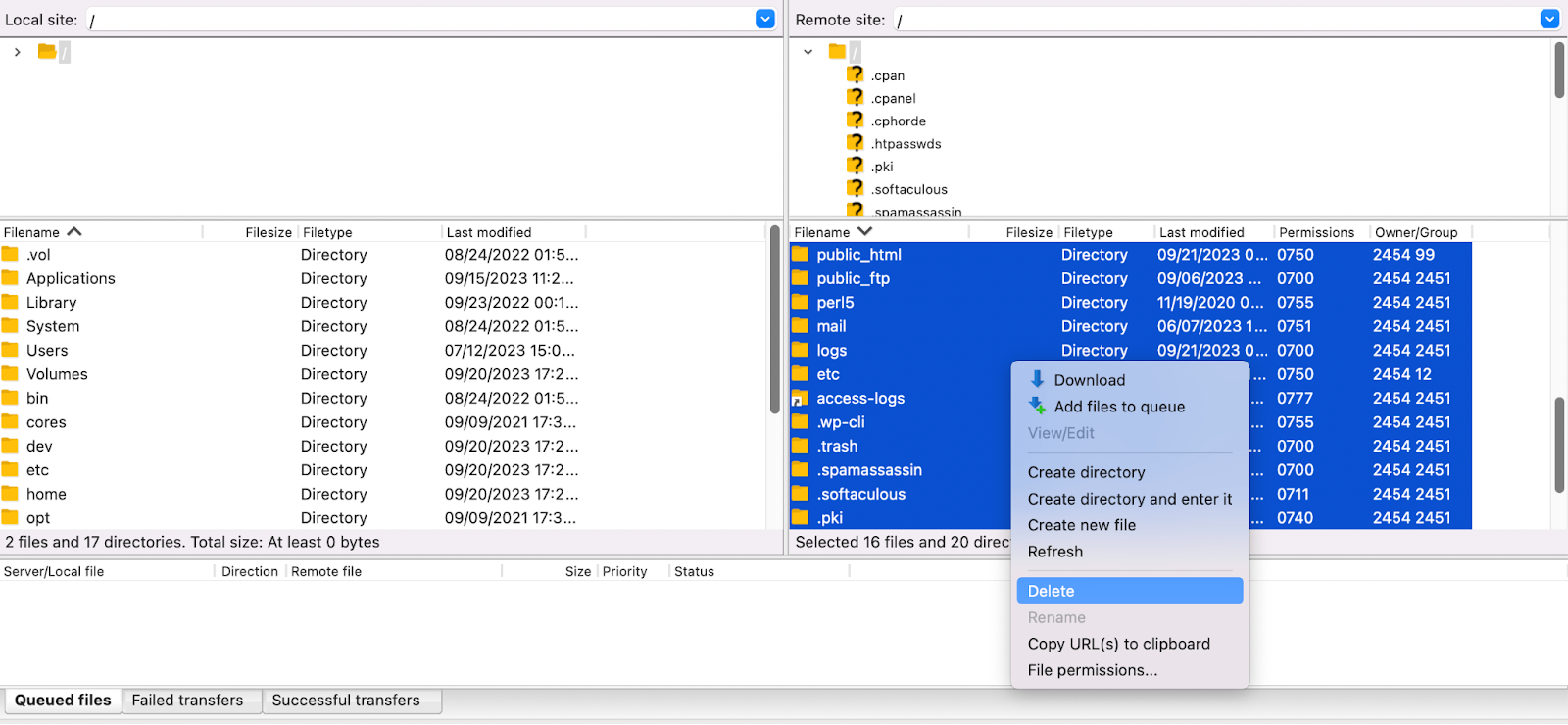
Clique com o botão direito na sua seleção para abrir o menu e selecione Excluir para limpar todos os arquivos antigos do site.
Se você estiver usando o FileZilla, agora tudo o que você precisa fazer é arrastar o backup FTP do WordPress do painel esquerdo para o direito. Outros clientes FTP podem ter um botão “Upload” ou algo semelhante.
Dependendo do tamanho do seu backup, isso pode demorar um pouco. Quando o processo for concluído, visite seu site para verificar se ele está restaurado e funcionando corretamente. É isso!
Como automatizar o processo de backup com Jetpack VaultPress Backup
Agora você sabe como fazer backup e restaurar o WordPress usando FTP. Tenha em mente que este processo cria apenas um backup completo. Você precisará repetir essas etapas regularmente para proteger adequadamente o seu site WordPress.
Se não quiser lidar com esse processo, você pode estar curioso para saber quais são suas alternativas. Com isso em mente, veremos agora como você pode automatizar todo o processo de backup.
O melhor plugin de backup para WordPress em tempo real
Salve todas as alterações e volte a ficar on-line rapidamente com restaurações com um clique do VaultPress Backup.
Obtenha backup do VaultPressO que é o backup do Jetpack VaultPress?
Em primeiro lugar, você deve estar se perguntando – o que exatamente é Jetpack VaultPress Backup?
Simplificando, é um poderoso plugin de backup para WordPress que permite criar backups na nuvem em tempo real e restaurações com um clique.
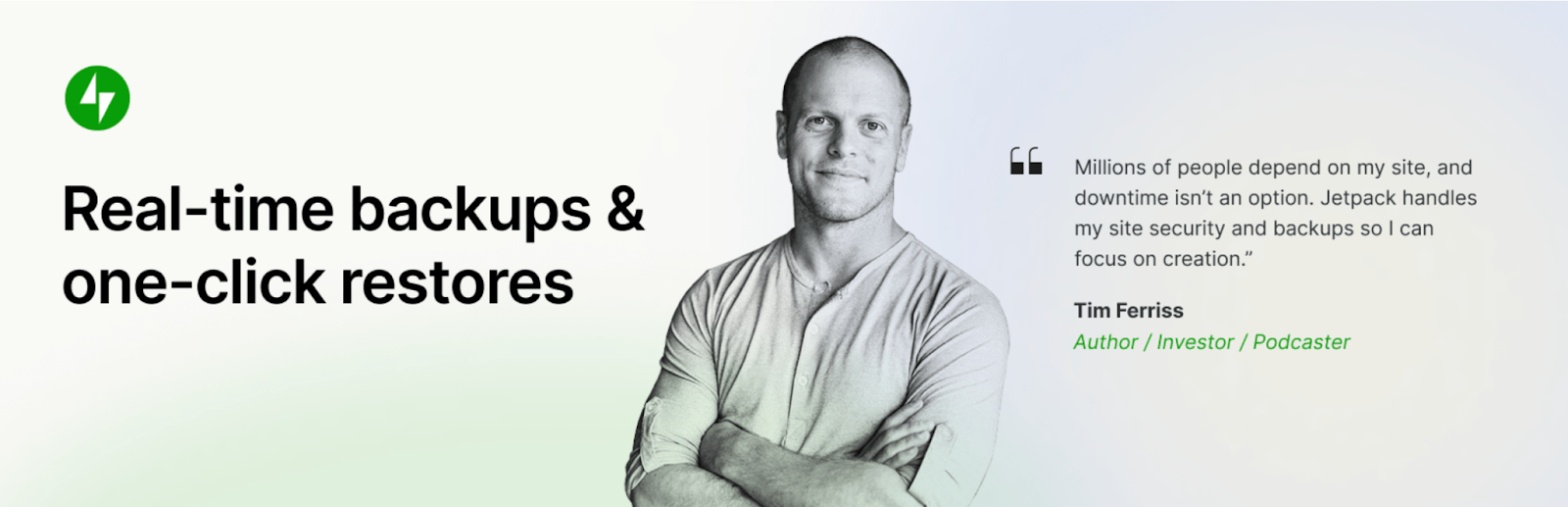
É importante observar que o VaultPress Backup requer um plano Jetpack premium. Em vez do plug-in autônomo do VaultPress Backup, você também pode optar por acessar a funcionalidade do VaultPress Backup por meio de um plano Segurança ou Completo no plug-in Jetpack. Esta opção desbloqueia recursos adicionais de segurança e desempenho que podem levar seu site a novos patamares com uma ferramenta WordPress completa.
Vantagens de usar VaultPress Backup versus backups FTP
Há muitas vantagens em usar um plugin de backup como o VaultPress Backup, em vez de realizar backups FTP manuais.
O principal benefício é simples: você economizará muito tempo e energia. Como você viu nas seções do tutorial acima, criar backups manuais do WordPress com FTP é um processo demorado. Sem mencionar o fato de que pode ser um pouco assustador para iniciantes em WordPress.
Com o VaultPress, você pode configurar o plugin para criar backups em tempo real. Cada alteração que você fizer em seu site será salva imediatamente.
Além disso, ao criar seus próprios backups FTP manuais, você é responsável por encontrar um local seguro para armazenar suas cópias. Por outro lado, o VaultPress Backup fornece acesso a armazenamento em nuvem externo ultrasseguro.
Como fazer backup do seu site com VaultPress Backup
Agora, veja como você pode fazer backup facilmente do seu site com o VaultPress Backup.
Primeiro, você precisará adquirir um plano Jetpack premium que inclua o VaultPress Backup. Isso significa Jetpack Security, Jetpack Complete ou a versão autônoma do VaultPress Backup.
Para começar a usar o Jetpack, você precisará instalar e ativar o plugin de sua escolha e conectar seu site à sua conta Jetpack. O Jetpack irá guiá-lo por todo esse processo e deve levar apenas um ou dois minutos.
Feito isso, navegue até o painel do WordPress. Vá para Jetpack → Backup do VaultPress.
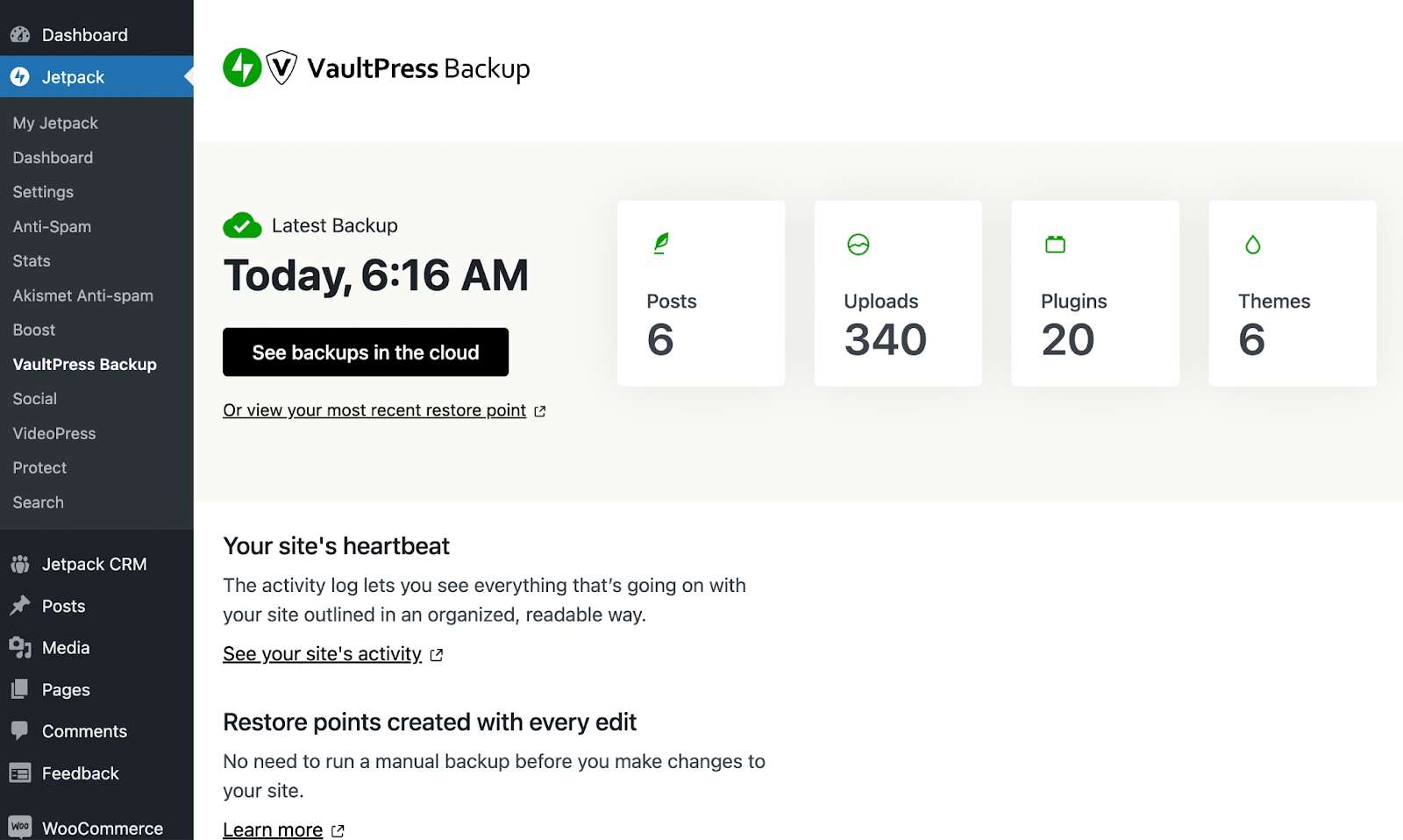
Quando você instalou o plugin, ele deveria ter começado imediatamente a gerar seu primeiro backup em tempo real (sem nenhum trabalho de sua parte). Se terminar, você deverá ver algo semelhante ao acima.
Você pode então clicar no botão preto para Ver backups na nuvem , que o levará ao seu armazenamento externo altamente seguro. Você também pode verificar a “pulsação” do seu site (também conhecido como registro de atividades) ou seus pontos de restauração.
Como você pode ver, isso é tudo que você precisa para gerenciar seus backups do WordPress! O Jetpack VaultPress Backup pode simplificar drasticamente seu fluxo de trabalho de backup porque permite configurá-lo e esquecê-lo.
Perguntas frequentes
Até agora, mostramos como criar e restaurar um backup completo do WordPress com FTP. Fornecemos até uma abordagem alternativa mais rápida para fazer backups do WordPress.
Se você ainda tiver dúvidas sobre algum desses tópicos, aqui estão algumas respostas para perguntas frequentes:
Por que devo criar backups do meu site WordPress?
Não importa que tipo de site WordPress você gerencia, criar backups é crucial. Isso porque eles podem ajudar a proteger o conteúdo e os dados do seu site em caso de emergência.
Por exemplo, você pode estar editando seu site quando o host enfrenta problemas de servidor, causando a quebra do site. Embora seja menos provável, seu site também pode ser invadido ou infiltrado por malware.
Se você tiver um backup recente pronto, poderá restaurar seu site e prosseguir com suas tarefas diárias.
Quando devo usar backups FTP manuais em vez de uma solução automatizada?
Embora a criação de backups FTP manuais possa ser uma boa solução gratuita para quem tem um orçamento limitado, ela tem muitas desvantagens. Mais importante ainda, não é a opção mais adequada para iniciantes.
Requer que você instale software para um cliente FTP, acesse suas credenciais de hospedagem e muito mais. Você também terá que fazer backup manual do seu banco de dados separadamente usando o phpMyAdmin.
Enquanto isso, uma solução automatizada premium como o VaultPress Backup permite que você configure e esqueça. Tudo que você precisa fazer é instalar o plugin de backup e o resto será resolvido para você. Além disso, com o VaultPress, seus backups são armazenados em um local externo seguro. Se você usa FTP, terá que encontrar um local para proteger seus grandes arquivos de backup.
Posso usar qualquer software cliente FTP para criar backups?
Você pode usar vários softwares clientes FTP para acessar os arquivos do seu site. Então você precisará criar o backup manualmente, copiando todos os arquivos e salvando-os em seu dispositivo local.
Como salvar backups em seu computador não é a estratégia mais segura, você pode querer transferi-los para uma solução de armazenamento em nuvem.
Além disso, você não pode acessar o banco de dados do seu site usando um cliente FTP. Portanto, se quiser um backup completo do WordPress, você precisará exportar seu banco de dados. Com o WordPress, geralmente você pode acessá-lo no painel de controle do seu host usando phpMyAdmin.
Clientes FTP populares incluem FileZilla e Cyberduck.
Com que frequência devo realizar backups do meu site WordPress?
Idealmente, você deve manter backups em tempo real do seu site WordPress. Dessa forma, você nunca perderá nenhuma alteração importante.
Se você está procurando uma solução de backup com esse recurso avançado, Jetpack VaultPress Backup é a melhor opção. Ele cria backups automáticos em tempo real e os armazena com segurança no armazenamento em nuvem. Além disso, você obterá restaurações com um clique, portanto, gerenciar seus backups não poderia ser mais fácil.
Quais arquivos e pastas devo incluir no meu backup FTP?
Ao criar um backup FTP, você deseja incluir todos os itens essenciais, como temas, plug-ins, etc.
Se você não está muito familiarizado com gerenciamento de arquivos, é melhor incluir todos os arquivos do seu site no backup FTP, apenas por segurança. Dessa forma, você não exclui nenhuma informação importante acidentalmente.
Preciso fazer backup do meu banco de dados WordPress separadamente dos arquivos?
Se estiver criando um backup do WordPress com FTP, você precisará fazer backup do seu banco de dados separadamente. Isso porque você não conseguirá acessá-lo usando seu cliente FTP.
Por outro lado, se você usar uma solução automatizada como o VaultPress Backup, o plugin fará backup dos arquivos e do banco de dados do seu site para você.
Como posso garantir a integridade dos meus arquivos de backup durante a transferência por FTP?
Infelizmente, você não pode garantir a integridade dos seus arquivos de backup durante a transferência por FTP. Para um processo de transferência superior, você pode usar SFTP (protocolo seguro de transferência de arquivos).
Há alguma limitação ao usar FTP para backups do WordPress?
Usar FTP pode ser um processo demorado e não é o método mais amigável para iniciantes. Você também acessa diretamente os arquivos do seu site, o que significa que erros podem custar caro.
Além disso, você não pode criar um backup de banco de dados ao usar FTP. Você terá que fazer isso manualmente no painel de controle do seu provedor de hospedagem.
Jetpack VaultPress Backup: backups automatizados em tempo real para WordPress
Se você gerencia um site WordPress, criar backups regulares é fundamental por motivos de segurança na web. Isso porque, no caso de um evento de hacking, mau funcionamento grave do servidor ou infiltração de malware, um backup pode evitar que você perca todos os seus dados e conteúdo.
Você pode criar um backup do WordPress com FTP, usando uma ferramenta como o FileZilla. Em seguida, você pode acessar o painel de controle do seu host para criar também uma cópia do seu banco de dados, protegendo assim as postagens, páginas do seu site e muito mais. Depois disso, você precisará encontrar um local seguro para armazenar seu backup FTP.
Ou você pode pular o trabalho duro e optar por uma solução automatizada – Jetpack VaultPress Backup. Esta ferramenta garante que você sempre tenha um backup recente (e completo) para restaurar, sem complicações.
