Comparação de plugins de backup grátis do WordPress
Publicados: 2021-02-10Felizmente, fazer backup do seu site WordPress nunca foi tão fácil com uma tonelada de plugins disponíveis para download no repositório do WordPress. O custo às vezes é citado como a razão pela qual os usuários optam por não fazer backup de seu site, então, neste resumo de plugins de backup, vamos apenas olhar para as opções de backup gratuito do WordPress disponíveis.
Por que os backups são importantes
Fazer backup do seu site WordPress é absolutamente essencial! Se você já trabalhou em um site e algo deu errado, então você pode entender quanto dano pode ser causado por um simples erro ou uma falha com um plugin, o tema ou no nível do servidor. Seja qual for a causa, as implicações de não ter um backup robusto do WordPress podem ser significativas.
Apesar de fazer backup do seu site WordPress ser tão importante, muitas pessoas infelizmente ainda optam por evitar fazer um backup. Infelizmente, normalmente é tarde demais quando se percebe que talvez um backup tenha sido uma boa ideia!
Se você não estiver fazendo backup do seu site, certifique-se de ler este artigo e, em seguida, faça o BACKUP DO SEU SITE!
Migração de WP tudo-em-um
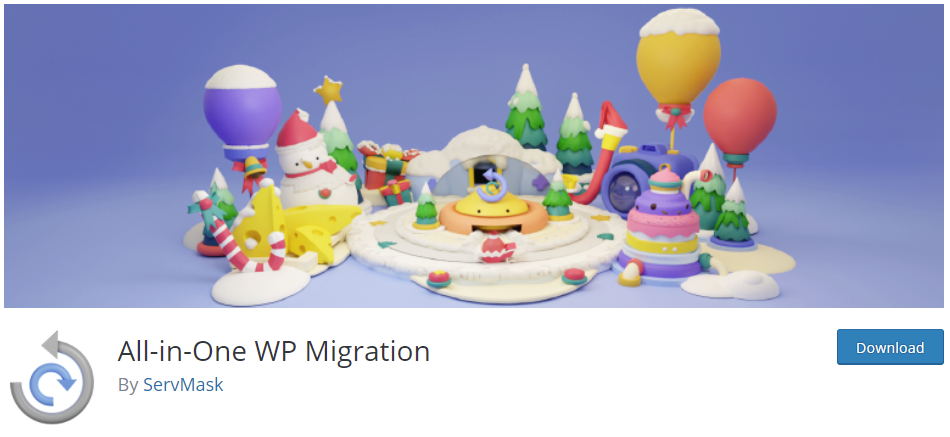
Começaremos com um dos plugins de backup mais populares do WordPress, com mais de 3 milhões de instalações ativas no momento da escrita. O All-in-One WP Migration (AIOWPM) fornece algumas ótimas ferramentas que podem ser usadas para fazer backup de seu site de forma rápida e fácil. Claro, o plugin foi projetado com a migração do site em mente, mas o resultado final é o mesmo… um backup completo do seu site que pode ser baixado por segurança. Vamos ver como.
Usando a migração de WP tudo-em-um
Logo após a instalação e ativação, você verá o AIOWPM aparecer no menu à esquerda. Clique no submenu 'Exportar' e você verá uma série de configurações que podem ser usadas para configurar uma exportação apropriada do seu site.
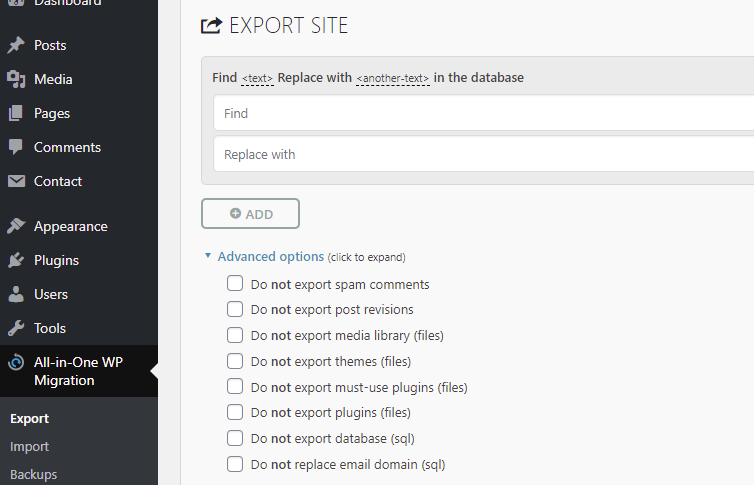
Role a página para baixo e você verá um menu verde que permite especificar o destino do arquivo do site exportado. A escolha óbvia é 'Arquivo', o que significa que você pode baixar a exportação diretamente para o seu computador e, a partir daí, ela pode ser armazenada onde você desejar por segurança.
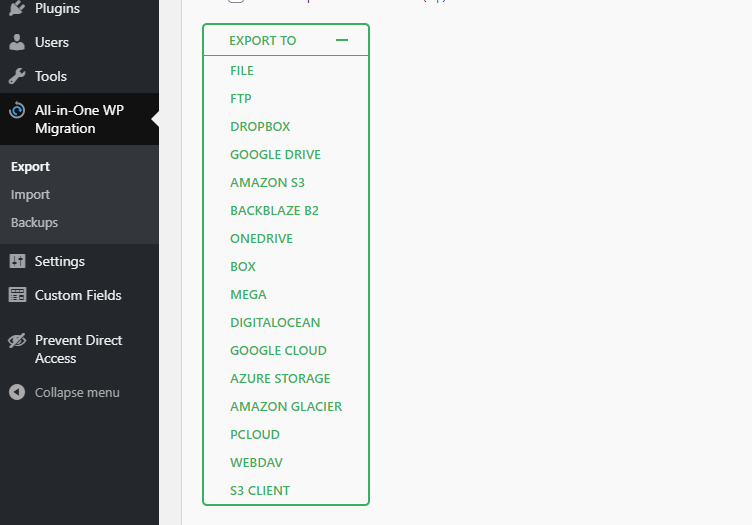
No caso de você precisar restaurar seu site, tudo o que você precisa fazer é acessar o menu 'Importar'. De lá, você pode importar seu arquivo de backup. Você verá uma lista de backups anteriores que podem funcionar como um atalho para iniciar o processo de restauração, se desejar. Além disso, você poderá baixar ou excluir esses arquivos de backup nesta área.
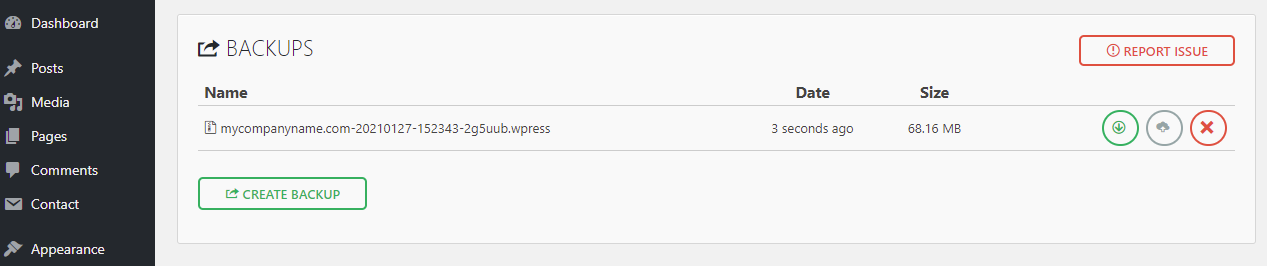
Não é surpresa que o All-in-One WP Migration seja tão popular. É um plugin de backup WordPress fácil de usar e gratuito!
BackWPup – Plugin de Backup do WordPress
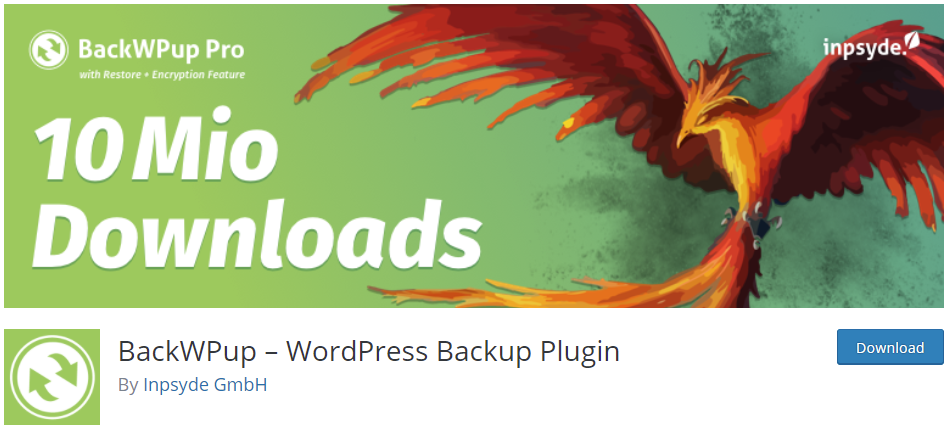
O plugin BackWPup é uma escolha popular para fazer backup do seu site WordPress com 700.000 downloads no momento da escrita. Ao contrário do All-in-One WP Migration, o único foco do BackWPup é criar um arquivo de backup do seu site que pode ser enviado para um local de armazenamento de sua escolha, incluindo Dropbox e Amazon S3.
Usando o BackWPup
Depois de baixar e instalar o BackWPup, vá para o menu do plugin que aparece no menu à esquerda do seu administrador do WordPress.
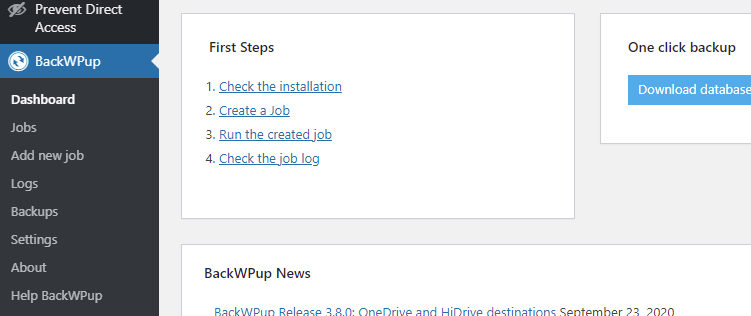
O BackWPup fornece um painel organizado para ajudá-lo a iniciar o backup do seu site. Você pode seguir os 'Primeiros passos' que eles descrevem ou até mesmo aproveitar a opção 'Backup com um clique'. Além disso, você encontrará alguns vídeos tutoriais para ajudar se ficar travado.
Você encontrará a maioria das configurações necessárias no submenu 'Adicionar novo trabalho'. Aqui você pode criar 'trabalhos' de backup que serão executados em horários programados e realizar um backup que inclua os arquivos de sua escolha.
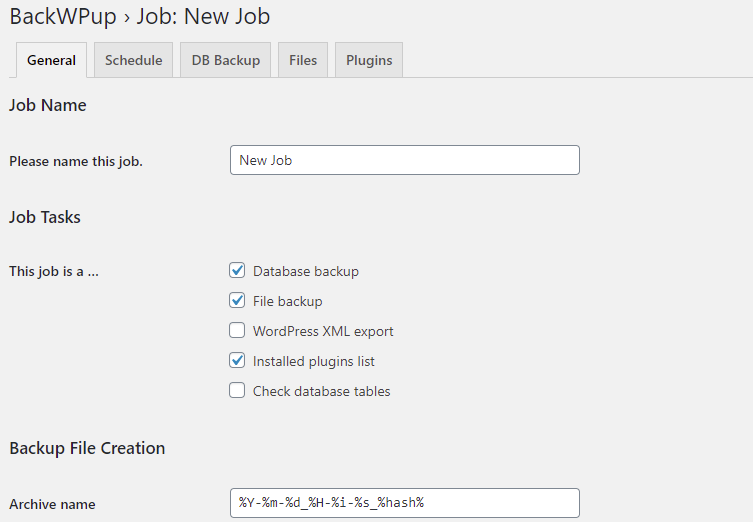
Clique na guia 'Geral' para ajustar as configurações relacionadas ao tipo de conteúdo que será incluído no arquivo de backup, como esse arquivo será chamado e se você deseja ou não que o banco de dados passe por uma verificação de integridade. Você também pode escolher o destino do backup – que pode ser um destino interno (servidor) ou externo (como Amazon S3). Além de tudo isso, você pode adicionar um e-mail para onde os logs de backup serão enviados, permitindo que você acompanhe os backups do seu site.
Na guia Agendamento, você pode ditar quando a tarefa de backup será executada. Você também pode configurar uma integração com o EasyCron se usar o serviço deles.
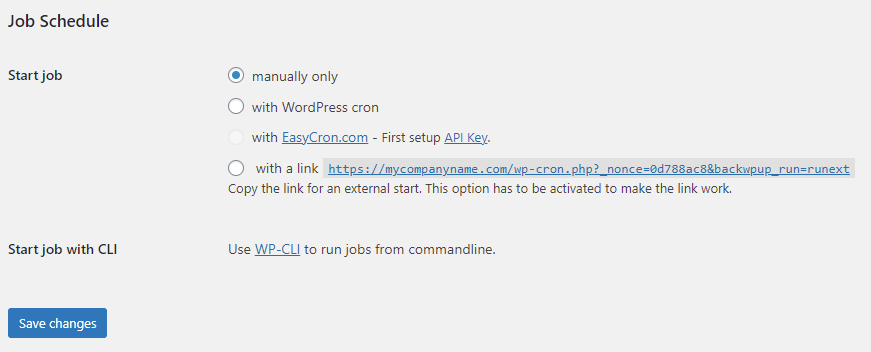
A guia Backup de banco de dados permite excluir tabelas do backup de banco de dados e definir o nome e o nível de compactação do arquivo. O mesmo vale para a guia Arquivos, onde você tem grande controle sobre o que incluir/excluir de temas, plugins, arquivos ou pastas. Você pode até adicionar pastas extras ao backup.
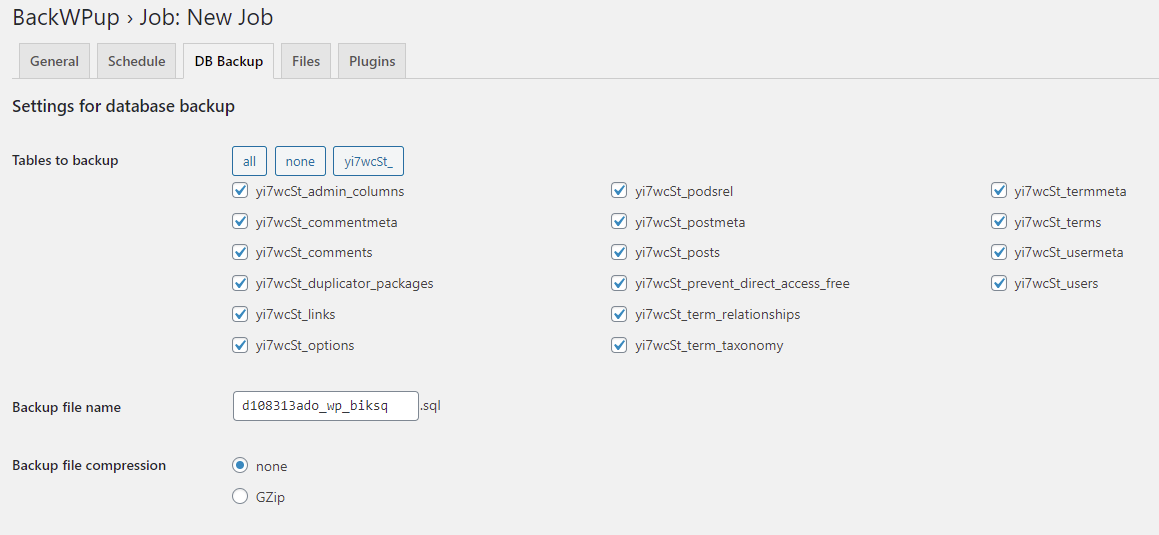
Nas seções Configurações, você pode definir o número de tentativas de backup (no caso de uma falha de backup), o tempo de execução, a chave de proteção e adicionar pausas curtas ao processo para reduzir a carga do servidor.
Duplicador – Plugin de Migração WordPress
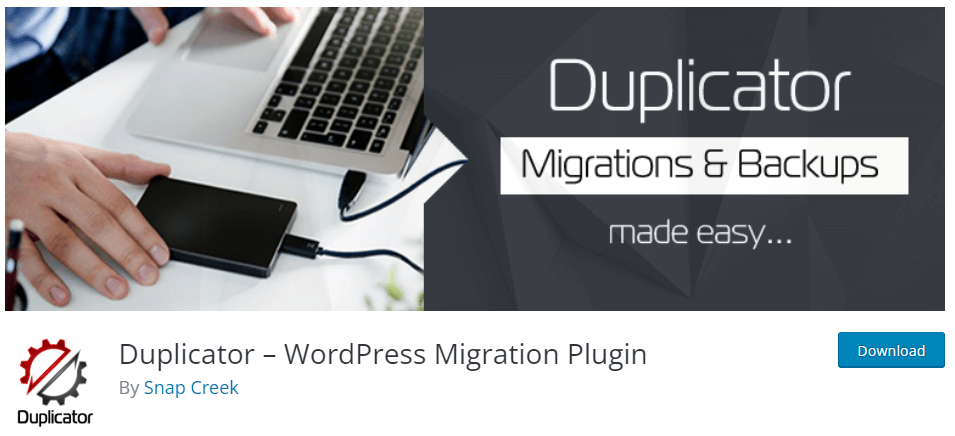
Com impressionantes 20 milhões de downloads, o Duplicator é um plugin extremamente popular para fazer backup e migrar sites WordPress. Com mais de 1 milhão de instalações, oferece uma solução confiável que vale a pena tentar.
Usando o Duplicador
Depois de instalar o plug-in, vá para o submenu Configurações no menu Duplicador na barra lateral do menu esquerdo. Aqui, você encontrará algumas guias que o guiarão pela configuração inicial do plug-in.
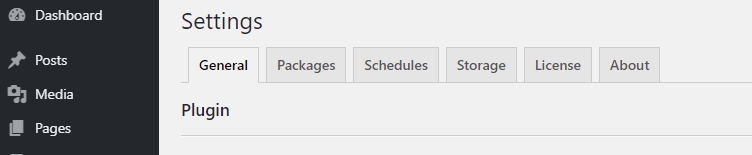
Existem algumas opções abertas para você e você precisará de alguns minutos para configurar as coisas como desejar. O Duplicator é um plugin bastante avançado e as opções incluem coisas como a capacidade de excluir backups (conhecidos como 'pacotes' no Duplicator) que estavam incompletos, pular a verificação do arquivo antes da criação do pacote de exportação e evitar conflitos JavaScript e CSS entre o Duplicator e seu tema ou outros plug-ins.

A guia 'Pacotes' é aquela em que você realmente fará o backup do seu site. Clique nele e depois clique no botão 'Novo' à direita para iniciar o processo de criação deste backup (ou Pacote).
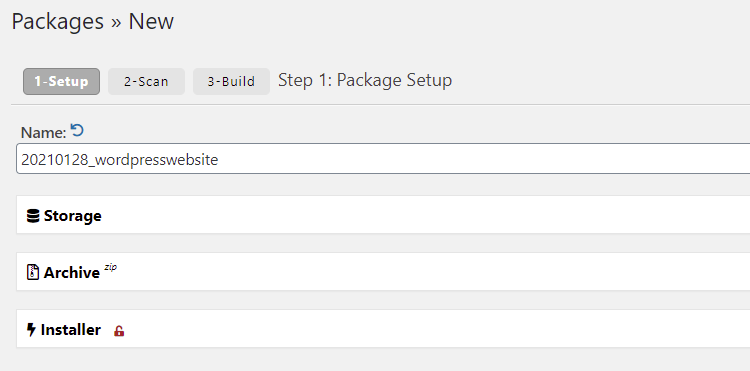
Siga os passos e você terminará com um arquivo 'Instalador' e um arquivo 'Arquivo'. Faça o download de ambos e mantenha-os em algum lugar seguro, pois você precisará de ambos para restaurar seu site no futuro, se necessário.
UpdraftPlus
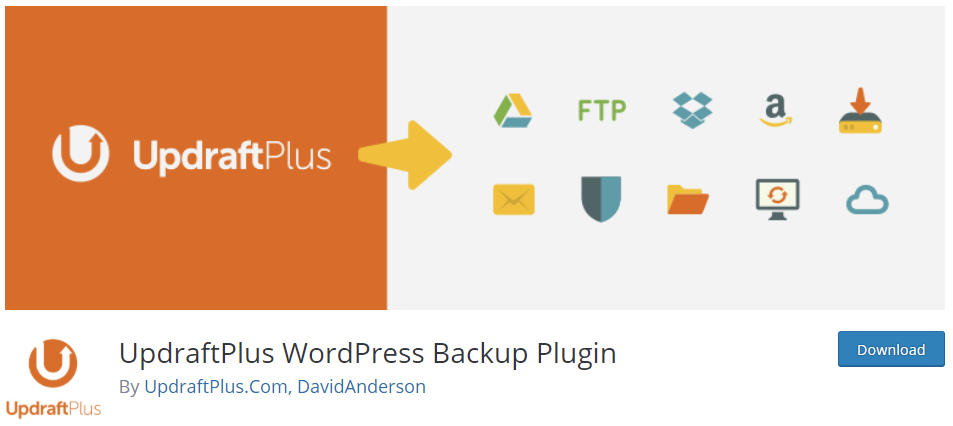
UpdraftPlus é um dos plugins de backup mais populares no repositório do WordPress. Ele oferece muitas opções de armazenamento para backups e vem com alguns recursos poderosos para ajudar a automatizar o processo de backup. Vamos dar uma olhada em como usá-lo.
Usando o UpdraftPlus
Observe que, após ativar o plugin, não há um menu de administração separado para ele. Em vez disso, você pode configurar o plug-in indo para 'Configurações> UpdraftPlus' no menu esquerdo do administrador do WordPress.
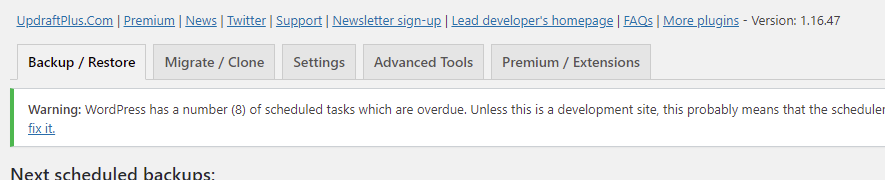
Ao abrir a página do Updraft, você verá várias guias que controlam o plug-in. A partir daqui, você pode fazer várias coisas, incluindo agendar um backup de banco de dados e arquivos, escolher sua opção de armazenamento remoto (o Updraft permite fazer backup em uma ampla variedade de serviços de armazenamento de terceiros, como AWS S3) e muito mais. Existem também algumas configurações avançadas onde você pode ativar o modo de depuração, dividir o arquivo em partes, excluir backups locais, definir o diretório de backup, controlar o uso do certificado SSL e as atualizações automáticas do plug-in.
Na guia Backup/Restaurar, você pode fazer um backup rápido pressionando o botão azul 'Fazer backup agora'. Isso iniciará uma janela pop-up que fornece algumas opções para esse backup, incluindo fazer ou não backup do banco de dados.
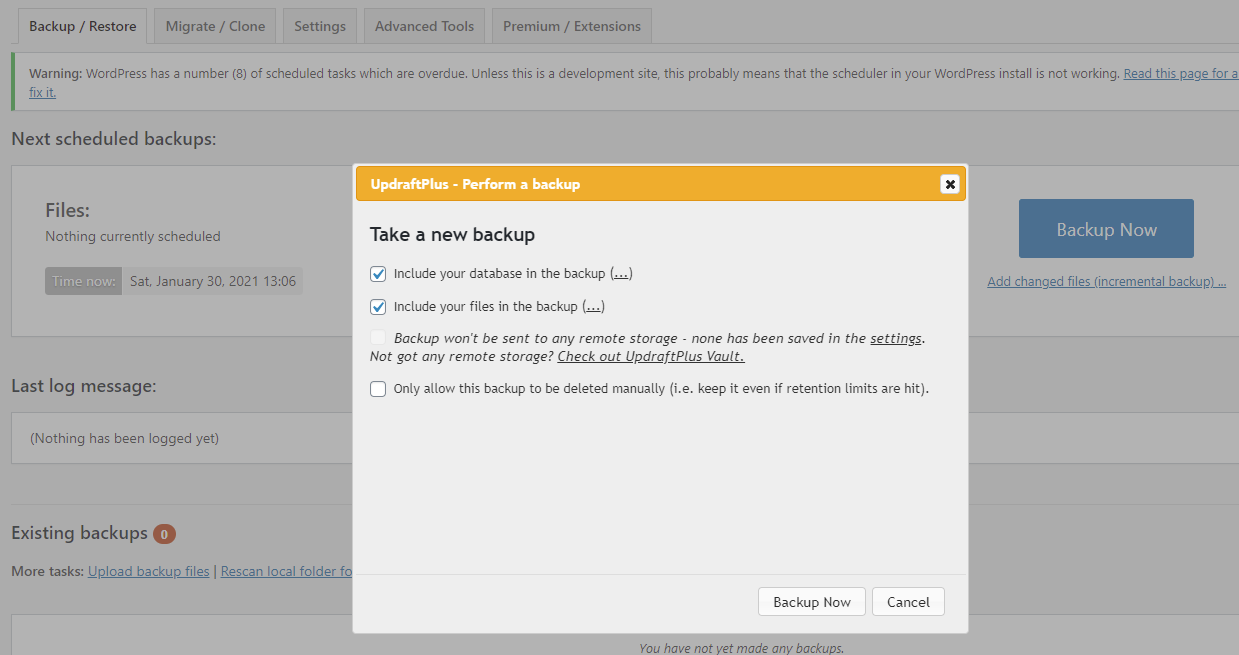
Se desejar, você também pode usar o UpdraftPlus para migrar ou clonar seu site. É um plugin versátil e bem mantido e vale a pena dar uma olhada.
XCloner
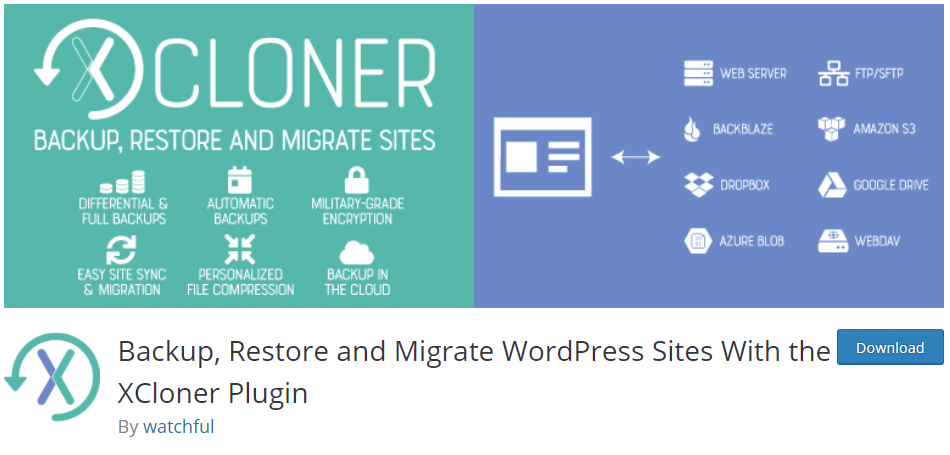
O Xcloner é um plugin de backup do WordPress menos conhecido, mas que vale a pena dar uma olhada. Em comum com o UpdraftPlus, você pode optar por enviar seus backups para locais externos, como Dropbox, AWS e Google Drive. Os backups podem ser iniciados manualmente ou agendados, o que ajuda a evitar que seus backups fiquem desatualizados se você esquecer de fazer um manualmente.
Usando o XCloner
Depois de instalar o plug-in, vá para o item de menu 'Backup do Site' no menu Admin à esquerda. Em comum com muitos dos plug-ins que apresentamos, você recebe uma variedade significativa de opções que permitem configurar tudo, desde agendamentos de backup até opções de criptografia para seus backups.
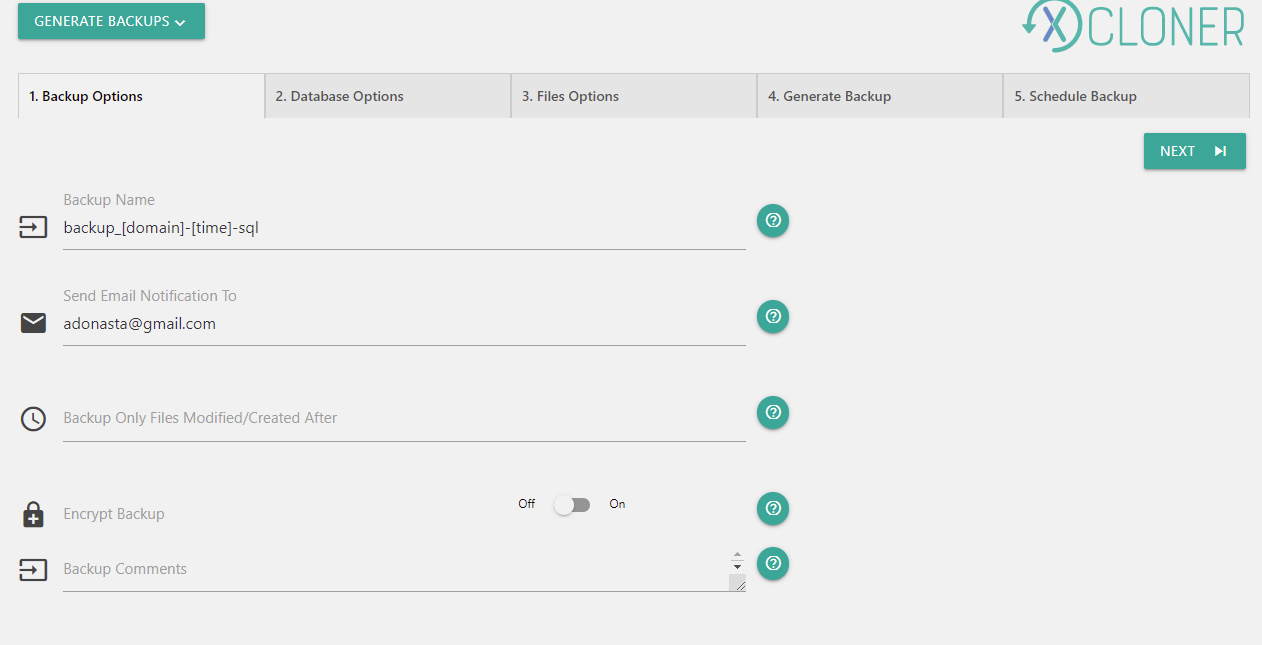
Felizmente, se você quiser apenas acessar e fazer um backup do seu site, poderá fazê-lo sem gastar muito tempo mergulhando profundamente nas várias configurações. Para fazer isso, vá para o item de submenu 'Gerar Backups'. Você verá um assistente de backup passo a passo que o guiará por todas as várias etapas que você precisa concluir para fazer um backup bem-sucedido do seu site. Ele funciona muito bem e oferece a oportunidade em tempo real de configurar como seu backup funcionará.
Os backups concluídos podem ser visualizados na área 'Gerenciar backups' e na seção Restaurar, você pode escolher entre uma 'Restauração do sistema de destino local' e uma 'Restauração do sistema de destino remoto' com as orientações necessárias incluídas à medida que avança no processo de restauração . Organizado!
Comparação gratuita de plugins de backup do WordPress
Escolher um plugin de backup gratuito pode ser um pouco confuso. Para ajudar, destacamos alguns dos recursos disponíveis em cada um dos plug-ins que analisamos na tabela abaixo.
Observação: todos os plug-ins que analisamos têm recursos adicionais 'pagos' que aprimoram a funcionalidade do plug-in. Esses recursos variam significativamente de plug-in para plug-in. Para os propósitos desta revisão e da comparação abaixo, estamos analisando apenas os recursos disponíveis gratuitamente.
| Migração de WP tudo-em-um | BackWPup | Duplicador | UpdraftPlus | XCloner | |
|---|---|---|---|---|---|
| Instalações | 3+ milhões | 700.000+ | 1+ milhão | 3+ milhões | 30.000+ |
| Backup de arquivo | SIM | SIM | SIM | SIM | SIM |
| Backup de banco de dados | SIM | SIM | SIM | SIM | SIM |
| Verificação do banco de dados | NÃO | SIM | NÃO | NÃO | NÃO |
| Controle de exportação | SIM | SIM | SIM | SIM | SIM |
| Restaurar | Processo interno | Processo interno | estar sozinho | Processo interno | Processo interno |
| Substituição de texto (DB) | SIM | NÃO | NÃO | NÃO | NÃO |
| Armazenamento externo | SIM | SIM | NÃO | SIM | SIM |
| Backups agendados | NÃO | SIM | NÃO | NÃO | SIM |
Coisas para estar ciente ao usar um plug-in de backup
Todos os plugins acima permitem que você salve os arquivos de backup gerados no mesmo servidor que hospeda seu site. Isso é de uso limitado em termos de recuperação de desastres, pois significa que, se o seu servidor falhar, seu backup o acompanhará (em vez de anular o objetivo de ter um backup em primeiro lugar!). Sempre baixe ou exporte seu backup para um local de backup 'offsite' de terceiros (por exemplo, Dropbox ou AWS S3 ou até mesmo seu próprio computador). Felizmente, a maioria dos plugins revisados fornecem essa funcionalidade como padrão.
E, se usar um plug-in de backup parece muito trabalho árduo, considere usar um host WordPress que forneça um recurso de backup adequado como parte de seu serviço. Por exemplo, todos os sites hospedados pelo Pressidium são copiados diariamente para um local externo. Esses backups externos podem ser restaurados a qualquer momento, caso seja necessário. Além disso, podem ser feitos backups 'Snapshot' que permitem que você faça um backup rápido do seu site antes de realizar qualquer trabalho. Esses backups de instantâneos fornecem uma maneira conveniente de reverter quaisquer alterações feitas em seu site, se necessário (por exemplo, após uma atualização de plug-in com falha que atrapalha seu site).
Finalmente, SEMPRE teste todos os backups que você fizer... não há nada pior do que fazer backups religiosamente usando o plug-in de backup escolhido apenas para descobrir que quando você precisa do backup, ele não funciona. Teste o processo de restauração para garantir que, caso o pior aconteça, você possa ter certeza de que seu backup do WordPress fará o que deveria!
