Resolvendo o problema da página em branco do WordPress
Publicados: 2023-11-13Se você é usuário do WordPress, encontrar uma página em branco em seu site pode ser uma experiência frustrante. Esse problema, comumente conhecido como página em branco do WordPress, pode tornar seu site inacessível para administradores e visitantes. No entanto, a boa notícia é que esse problema pode ser resolvido e existem vários métodos de solução de problemas que você pode empregar para corrigi-lo.
Neste guia abrangente de solução de problemas, iremos nos aprofundar nos vários erros que podem desencadear o problema da página em branco do WordPress, explorar as causas comuns e fornecer os três principais métodos para corrigi-lo. Quer seja um conflito de tema ou plug-in, limite de memória excedido ou outros culpados comuns, este guia fornecerá o conhecimento e as soluções necessárias para resolver esse problema frustrante e restaurar a funcionalidade total do seu site.
Compreendendo o problema da página em branco do WordPress
A página em branco do WordPress, também conhecida como “ tela branca da morte ”, ocorre quando você visita o site WordPress e é saudado com uma tela branca simples em vez do conteúdo normal do site. Este erro pode afetar todo o seu site ou apenas partes específicas, como o painel de administração do WordPress.
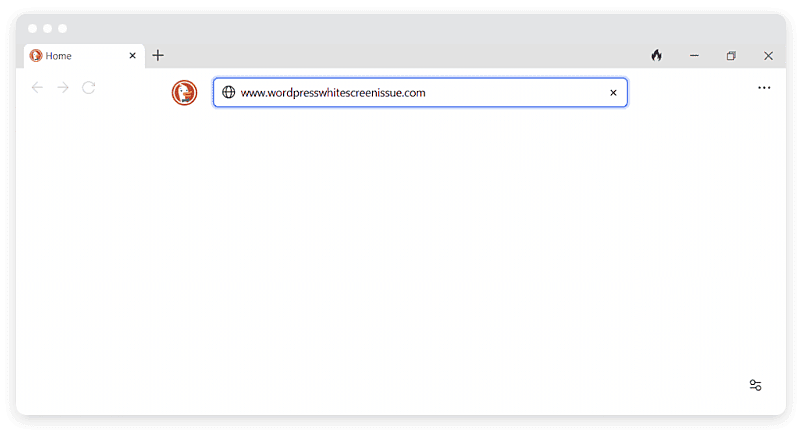
Causas da página em branco do WordPress
O problema da página em branco do WordPress geralmente é causado por erros nos arquivos PHP ou no banco de dados do seu site. Algumas causas comuns incluem.
- Script que não responde. Um script que não responde pode expirar ou ser interrompido pelo servidor de hospedagem WordPress, resultando na tela branca da morte.
- Plug-ins incompatíveis. Conflitos entre plug-ins podem levar ao problema da página em branco. Um plugin pode ser incompatível com outro, fazendo com que todo o site fique fora do ar.
- Temas defeituosos. Um tema mal configurado ou desatualizado também pode acionar a tela branca da morte.
- Limite de memória excedido. Se um script em seu site exceder o limite de memória definido pelo WordPress, isso poderá resultar em uma página em branco em seu site.
- Erros de análise ou sintaxe. Erros de digitação ou erros em seu código podem fazer com que a tela branca da morte apareça.
- Problemas de cache. Arquivos em cache desatualizados às vezes podem levar ao problema de página em branco do WordPress.
- Tempo de inatividade do servidor. Se o seu servidor estiver passando por tempo de inatividade ou outros problemas técnicos, isso pode fazer com que seu site exiba uma página em branco.
Para aqueles que hospedam seus sites WordPress na hospedagem EasyWP Managed WordPress, encontrar o temido problema de tela branca é uma provação muito menos comum. EasyWP, como uma plataforma hospedada em nuvem e otimizada para WordPress, fornece uma proteção robusta contra muitos dos gatilhos conhecidos desse problema.
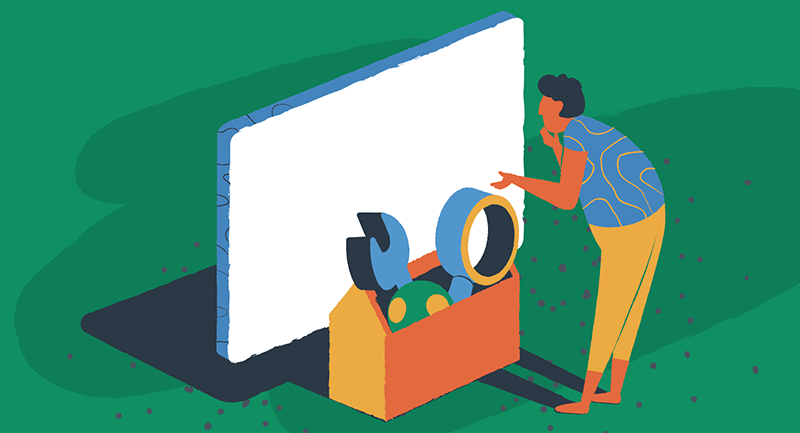
Com nossa infraestrutura otimizada e desempenho aprimorado, EasyWP minimiza a probabilidade de scripts que não respondem, conflitos de plugins, limites de memória e outros culpados que muitas vezes levam à tela branca da morte. Embora nenhuma plataforma possa garantir imunidade absoluta, o EasyWP reduz significativamente as chances de enfrentar esse problema frustrante.
O impacto da tela branca da morte do WordPress
Encontrar a página em branco do WordPress pode ter consequências significativas para o seu site. Isso atrapalha a experiência do usuário e prejudica sua capacidade de gerenciar e atualizar seu site. Os visitantes podem ver isso como um sinal de um site não confiável, levando à perda de credibilidade e de potenciais oportunidades de negócios.
Métodos de solução de problemas para corrigir um problema de página em branco
Agora que entendemos as causas e o impacto do problema da página em branco do WordPress, vamos explorar os três principais métodos de solução de problemas para corrigi-lo. Esses métodos também são relevantes para sites WordPress hospedados em serviços de hospedagem de servidores compartilhados ou dedicados. Antes de fazer qualquer alteração, certifique-se sempre de fazer backup do seu site.
Método 1. Limpe o cache do WordPress
Às vezes, o cache pode causar conflitos e arquivos desatualizados, resultando na tela branca da morte. Limpar o cache do WordPress pode ajudar a resolver esse problema. Existem várias maneiras de limpar o cache, dependendo do plugin de cache ou do provedor de hospedagem que você está usando.
Limpando o cache com um plugin do WordPress
Se você tiver um plugin de cache instalado, siga estas etapas para limpar o cache.
- Acesse seu painel de administração do WordPress
- Navegue até a página de configurações ou opções do seu plugin de cache
- Procure uma opção para limpar ou limpar o cache
- Clique no botão apropriado para limpar o cache
Limpando o cache através do provedor de hospedagem
Se você não estiver usando o EasyWP, talvez seja necessário entrar em contato com seu provedor de hospedagem para limpar o cache por meio de sua conta de hospedagem ou painel de controle. Procure uma seção de gerenciamento de cache e siga as instruções fornecidas.

Método 2. Desativar plug-ins
Os conflitos entre plug-ins muitas vezes podem desencadear o problema da página em branco do WordPress. Ao desligar seus plug-ins, você pode identificar os problemáticos e tomar as medidas adequadas.
Desativando plug-ins por meio do painel de administração do WordPress
Se você ainda conseguir acessar o painel de administração do WordPress, siga estas etapas para desativar seus plug-ins:
- Faça login no painel de administração do WordPress.
- Vá para a seção “Plugins”.
- Selecione todos os plug-ins instalados.
- Escolha a opção “Desativar” no menu suspenso de ações em massa.
- Clique no botão “Aplicar” para desativar todos os plugins selecionados.
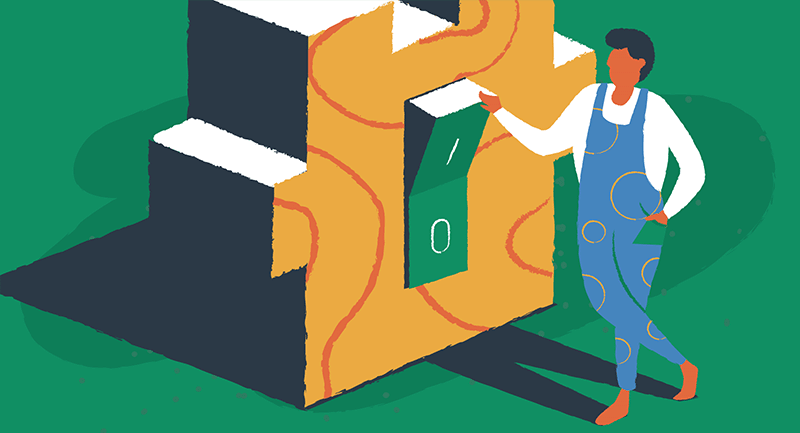
Desativando plug-ins via FTP
Se não conseguir acessar o painel de administração do WordPress, você deverá usar o FTP para desabilitar os plug-ins. Siga esses passos:
- Conecte-se ao seu site usando um cliente FTP.
- Navegue até a pasta wp-content na instalação do WP.
- Renomeie a pasta “plugins” para algo como “plugins_old”.
- Verifique novamente o seu site para ver se a página em branco persiste.
- Se o problema for resolvido, você pode identificar o plugin problemático renomeando cada pasta de plugins dentro da pasta “plugins”, uma por uma, e verificando seu site após cada renomeação.
Método 3. Verifique e aumente o limite de memória
Os limites de memória esgotados também podem desencadear o problema da página em branco do WordPress. Ao aumentar o limite de memória, você permite que os scripts do seu site usem mais memória e concluam suas tarefas.
Aumentando o limite de memória via wp-config.php
Para aumentar o limite de memória, siga estas etapas:
- Conecte-se ao seu site usando um cliente FTP.
- Localize o arquivo wp-config.php no diretório raiz da instalação do WordPress.
- Baixe um backup do arquivo wp-config.php por segurança.
- Edite o arquivo wp-config.php e adicione a seguinte linha de código antes da tag de fechamento “?>”.
define('WP_MEMORY_LIMIT', '64M');- Esta linha instrui o WordPress a alocar 64 megabytes de memória para seus scripts. Você pode ajustar o valor conforme necessário.
- Salve as alterações e carregue o arquivo wp-config.php modificado de volta ao seu site.
Verificando os logs de erros do WordPress
Se os métodos acima não resolverem o problema, verificar os logs de erros do WordPress pode fornecer informações valiosas sobre a causa raiz do problema. Habilite o modo de depuração no WordPress adicionando a seguinte linha de código ao seu arquivo wp-config.php.
define('WP_DEBUG', true);A ativação do modo de depuração permite que o WordPress exiba mensagens de erro, que fornecem informações cruciais sobre o que deu errado durante a operação do site.
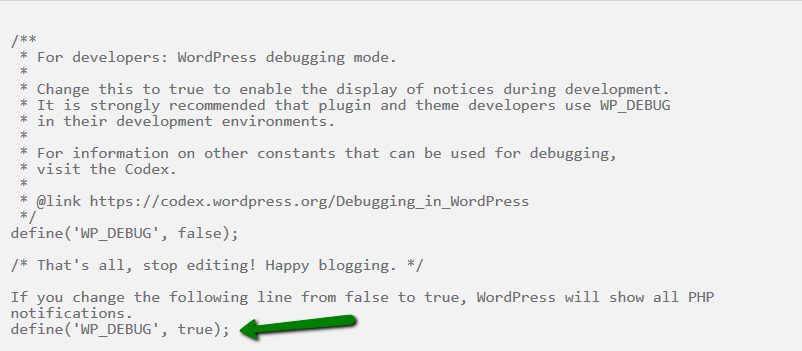
Revisite seu site. Desta vez, em vez de uma página em branco, você deverá ver mensagens de erro. As mensagens de erro podem ajudá-lo a identificar o arquivo ou plug-in específico que está causando o problema.
Ainda precisa de ajuda?
Para solução de problemas mais avançada em sites hospedados pelo Namecheap e EasyWP, recomendamos entrar em contato com nossa equipe de suporte especializada ou consultar os extensos recursos disponíveis na base de conhecimento do Namecheap. Nossa equipe de atendimento ao cliente pode fornecer assistência personalizada para seu ambiente de hospedagem específico, garantindo uma resolução rápida para qualquer problema de página em branco do WordPress que você encontrar.
Dicas adicionais e práticas recomendadas
Aqui estão algumas dicas adicionais e práticas recomendadas para prevenir e mitigar o problema da página em branco do WordPress.
- Atualize regularmente o WordPress, temas e plug-ins para as versões mais recentes para garantir compatibilidade e segurança.
- Use temas e plug-ins confiáveis e bem mantidos de fontes confiáveis.
- Teste novos temas e plug-ins em um site de teste antes de implantá-los em seu site ativo.
- Implemente uma solução de backup confiável para restaurar seu site em caso de problemas.
- Monitore o uso de recursos do seu site e considere atualizar seu plano de hospedagem, se necessário.
Resolva, restaure e retorne aos negócios normalmente
Encontrar o problema da página em branco do WordPress pode ser frustrante, mas com os métodos de solução de problemas adequados, você pode resolvê-lo e restaurar a funcionalidade total do seu site. Seguindo as etapas descritas neste guia, você poderá identificar a causa raiz do problema e aplicar a solução apropriada.
Você está interessado em melhorar a estabilidade e segurança geral do seu site? Você pode achar benéfico nosso guia completo sobre práticas recomendadas de segurança na nuvem. Ele oferece informações valiosas sobre como proteger seu site WordPress contra problemas técnicos.
