Como agendar compromissos com o plug-in de reserva do WordPress
Publicados: 2022-04-28É um segredo aberto que o WordPress é o sistema de gerenciamento de conteúdo mais usado no mundo online hoje. Portanto, não é surpresa que muitas empresas precisem de plugins de reserva do WordPress para fazer reservas online.
Para muitas empresas baseadas em serviços, um sistema de reservas do WordPress deve facilitar para os clientes a reserva de serviços que eles oferecem com base na disponibilidade definida.
Mesmo para empresas não baseadas em serviços, um plug-in de reserva do WordPress pode ajudá-lo a converter visitantes em clientes, dando a eles a opção de agendar reuniões ou demonstrações com o clique de um botão.
Neste artigo, abordamos um guia detalhado passo a passo sobre como permitir que os visitantes do seu site WordPress reservem um horário usando um plug-in chamado Bookings for Gravity Forms com uma extensão chamada Gravity form addons.
Como configurar o plugin Bookings for Gravity
Formas de gravidade
Faça logon no site do Gravity Forms.
- Faça login na sua conta e vá para a seção de download.
- Baixe o plugin Gravity Forms.
- Navegue até o Painel de administração do WordPress → Plugins → Adicionar novo.
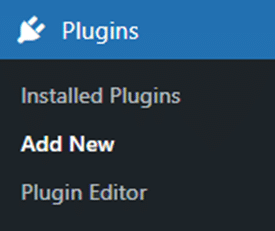
- Carregue e ative o plugin Gravity Forms.
Reserva de formulários de gravidade
Quando estiver no Gravity More, baixe a extensão chamada Bookings for Gravity Forms . A extensão ajuda você a permitir que seus clientes agendem compromissos para qualquer tipo de serviço junto com o tipo de serviço. Leia as etapas a seguir para saber como ativá-lo.
- Depois de baixar a extensão, vá para o painel de administração do WordPress.
- Agora, navegue até o painel de administração do WordPress e, em seguida, plugins, Adicionar novo.
- Clique no botão Upload Plugin (no canto superior esquerdo da tela).
- Agora, clique no botão Escolher arquivo na caixa que aparece abaixo.
- Escolha o arquivo zip que você baixou e faça o upload.
- Clique no botão Instalar agora. Isso iniciará a instalação do plugin.
- Clique no botão Ativar Plugin.
Começando
Depois de instalar e ativar o plug-in, navegue até o Painel de administração e, em seguida, Gravity Forms Booking.
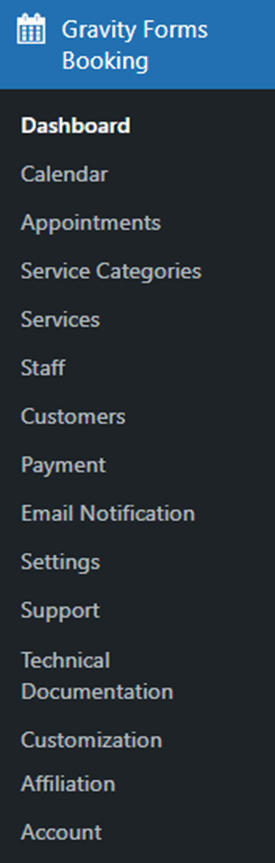
Categorias de serviço
O 1º passo é adicionar as Categorias de Serviço.
Navegue até o Painel de administração, depois Reserva de formulários de gravidade e, em seguida, Categorias de serviço.
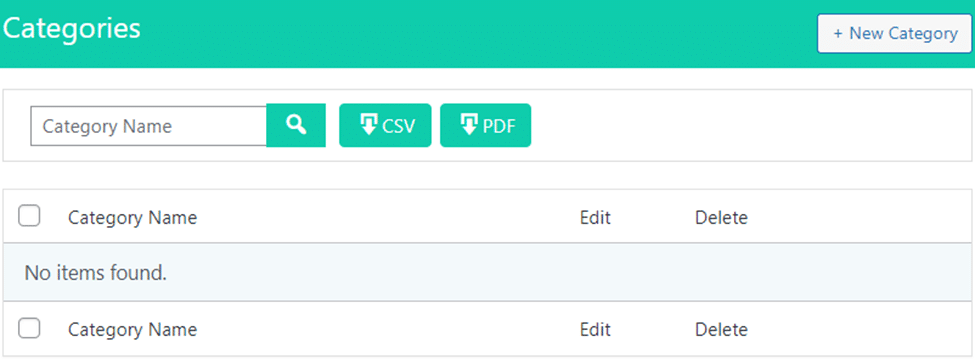
Adicionar nova categoria
Na seção Categorias de Serviço, clique no botão Nova Categoria situado no canto superior direito da página para adicionar uma nova categoria de serviço.

Agora, você está na seção adicionar categoria.
Adicione o nome da categoria e clique no botão Salvar categoria.
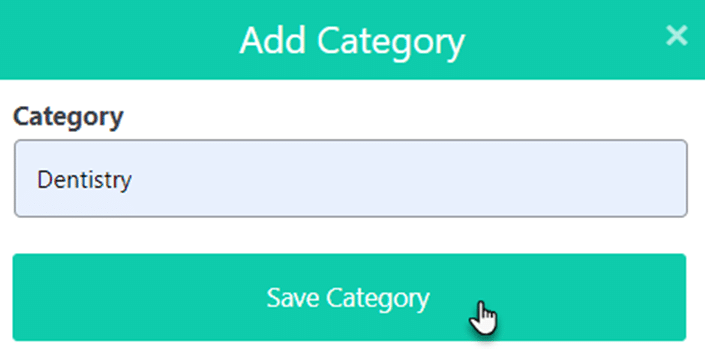
Uma caixa de diálogo de confirmação aparecerá mostrando que a categoria foi adicionada com sucesso.
Clique no botão OK para seguir em frente.
Agora, sua categoria adicionada é mostrada na tabela de categorias.
Editar categoria
Clique no botão Editar para editar/alterar o nome da categoria.

Agora, você entrou na seção Editar categoria.
Adicione o novo nome da categoria.
Clique no botão Atualizar categoria para salvar as alterações.
Isso atualizará o nome da categoria na tabela.
Excluir a categoria
Para excluir qualquer categoria de serviço, clique no botão 'X'.

Uma caixa de diálogo pop-up de confirmação será exibida.
Clique no botão Sim para excluir.
Categoria de pesquisa
Você pode pesquisar sua categoria de serviço por meio da barra de pesquisa.
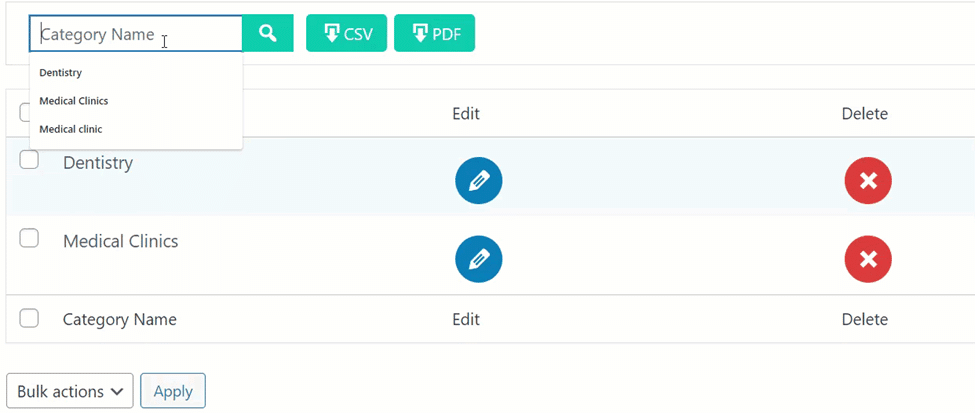
Baixar categoria
Você pode baixar e salvar a lista de categorias na forma de CSV e PDF.
Clique no botão CSV para baixar a lista de categorias no formato .csv.
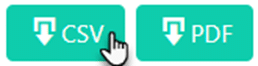
Seu arquivo começará a ser baixado.
Clique no botão PDF para baixar a lista de categorias em formato pdf.
Seu arquivo começará a ser baixado.
Serviços
A segunda etapa é adicionar os Serviços para que esses serviços possam ser adicionados às categorias de serviço.

Navegue até o painel de administração do WordPress, depois Gravity Forms Booking e depois Service.
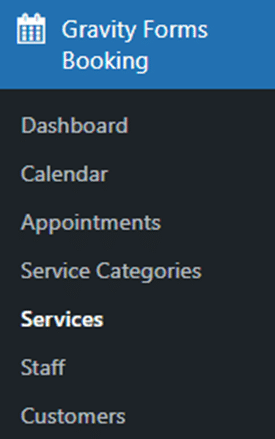
Adicionar novo serviço
Na seção Serviços, clique no botão Novo Serviço no canto superior direito da página para adicionar seu novo serviço.

Agora, você está na seção Adicionar serviço.
Escolha uma categoria de serviço no menu suspenso.
Insira o título do serviço.
Escolha a cor do Serviço.
Insira o preço do Serviço.
Clique em Salvar serviço para salvar os detalhes.
Uma caixa de mensagem de confirmação aparecerá mostrando que o serviço foi adicionado com sucesso.
Clique no botão OK para seguir em frente.
Agora, seu serviço adicionado é exibido na tabela de serviços.
Serviço de pesquisa
Você pode pesquisar o serviço com base no nome da categoria usando o nome da categoria.

Por meio da barra de pesquisa Nome do Serviço, você pode pesquisar o serviço com base no Nome do Serviço.
Você pode pesquisar um serviço com base no preço do serviço por meio da barra de pesquisa Valor do preço.

Aba Serviços
Clique na guia Serviços.
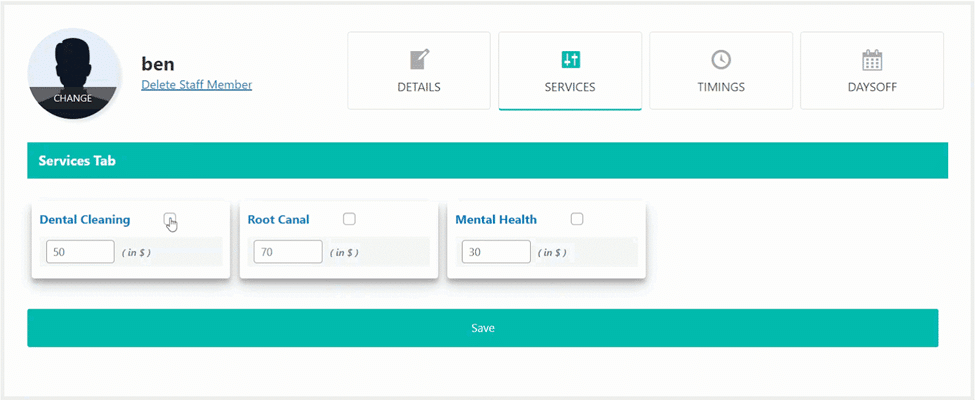
Na guia Serviços, atribua serviço ao membro da equipe clicando na marca de seleção na caixa de serviço.
Clique no botão Salvar para salvar o serviço atribuído.
Uma caixa pop-up de mensagem de confirmação será exibida.
Clique no botão OK para seguir em frente.
Aba de Tempos
Selecione qualquer cidade no menu suspenso para definir um fuso horário na guia Horários.
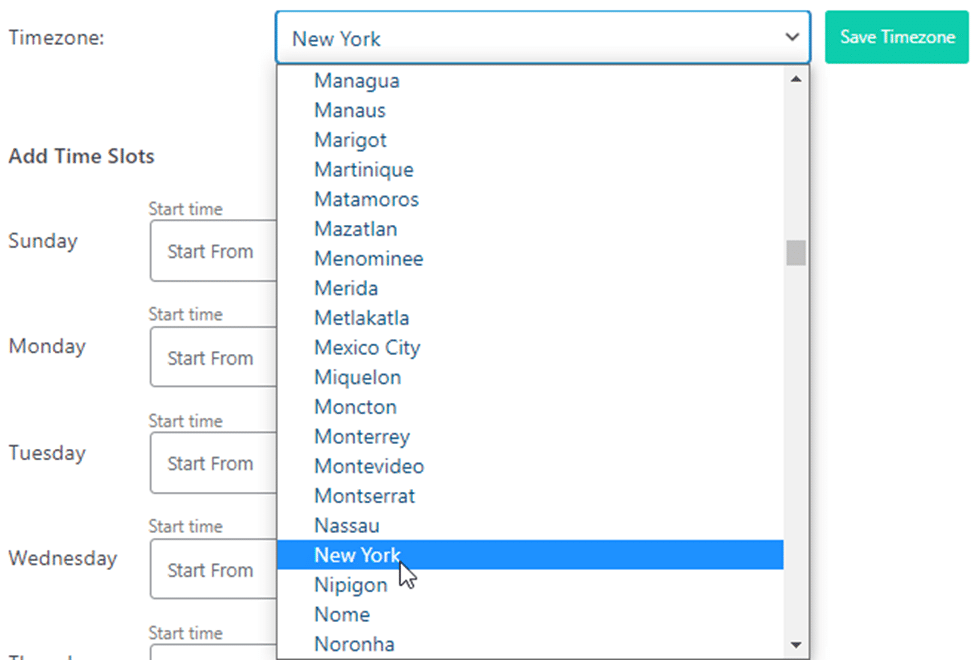
Clique no botão Salvar fuso horário.
Uma caixa de mensagem pop-up de confirmação será exibida.
Clique no botão OK e prossiga.
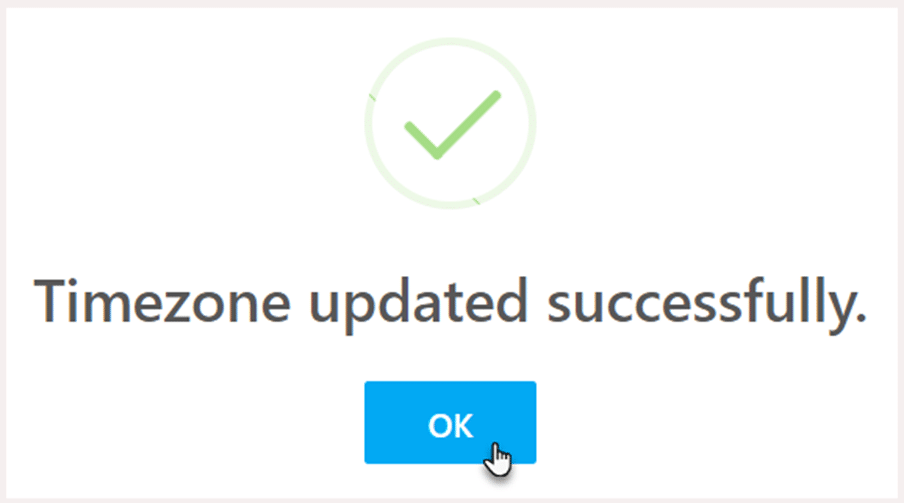
Agora, adicione os horários dos membros da equipe em que o membro estará disponível para o serviço.
Adicione a hora de início e a hora de término juntamente com a capacidade do slot para os dias em que o especialista estará disponível para serviço.
Clique na Hora de início, um relógio será exibido.
Defina as Horas e clique no botão OK e prossiga para Minutos.
Defina os Minutos e clique em OK para salvar a hora de início.
Clique no botão Limpar se quiser limpar os tempos.
Repita o mesmo processo para definir a hora de término.
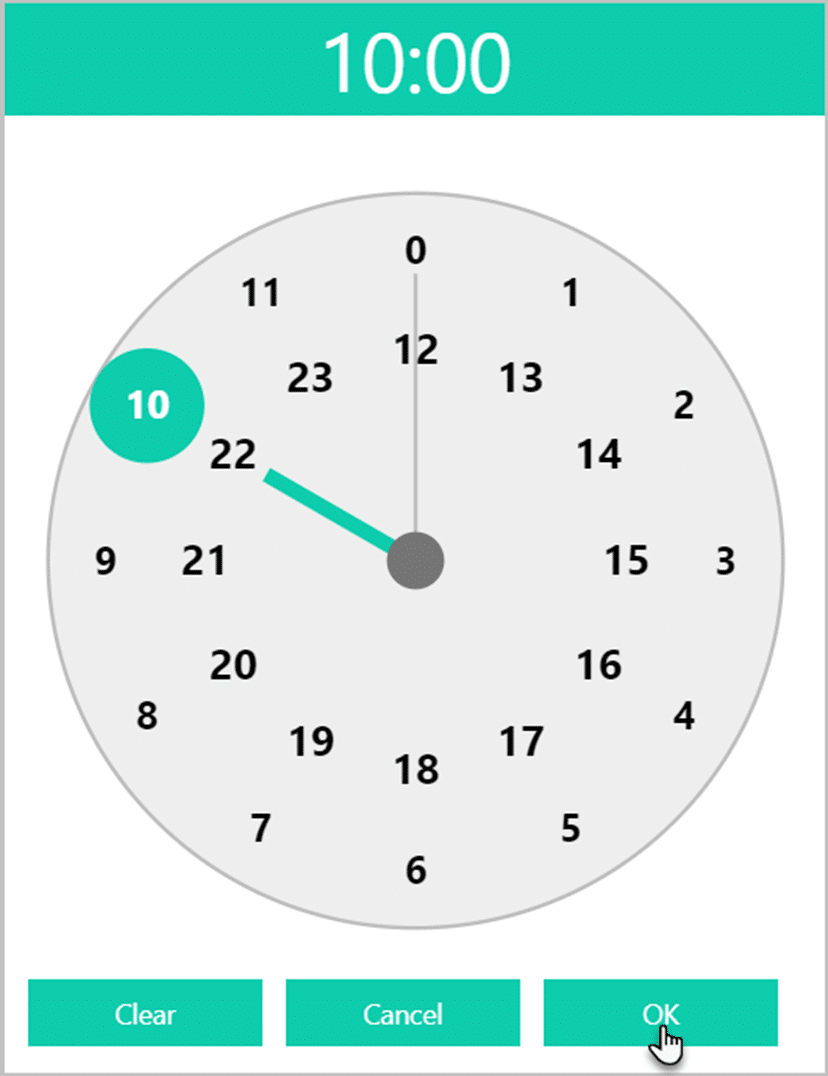
Esses dias e horários estarão disponíveis no calendário junto com as capacidades dos slots.
As capacidades dos slots são o número de compromissos que podem ser reservados para uma equipe específica.
Clique no botão Salvar tudo.
Uma caixa pop-up de mensagem de confirmação será exibida.
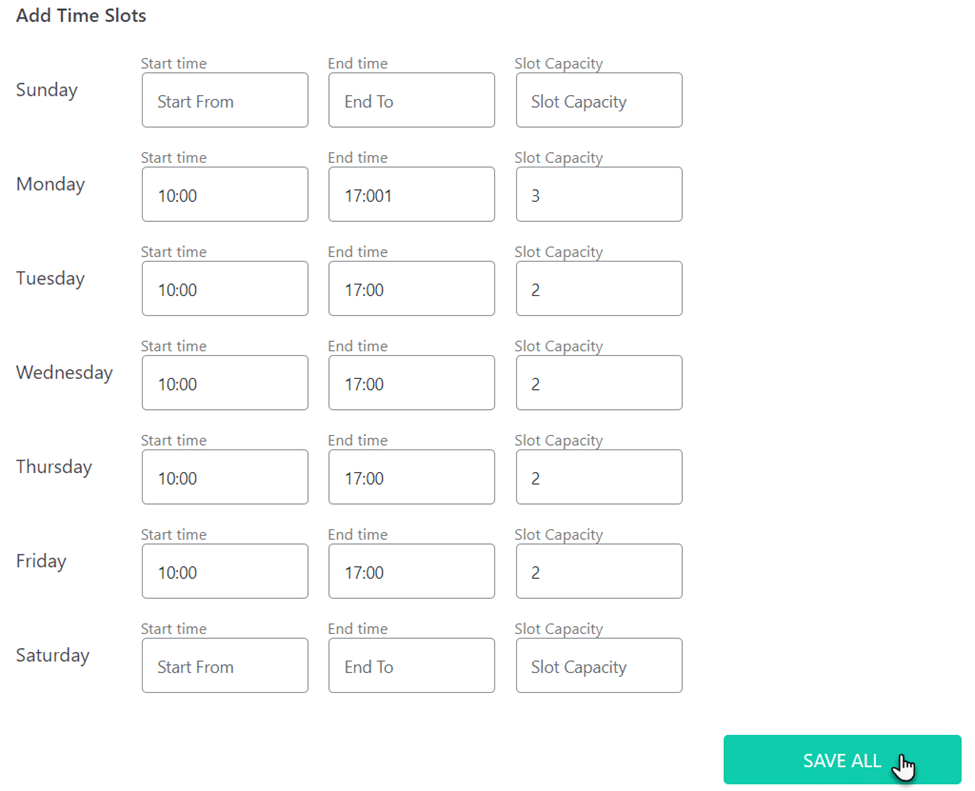
Clique no botão OK e prossiga.
Você também pode adicionar intervalos entre os horários de disponibilidade.
Clique em Adicionar quebras.
Selecione o tempo de pausa no menu suspenso.
Uma caixa pop-up de mensagem de confirmação será exibida.
Clique no botão OK e prossiga.
O tempo de pausa é adicionado.
Adicionar feriados
Na aba Off Days, você pode marcar os dias em que o especialista não estará disponível para o serviço.
Selecione um ano e o ano atual será selecionado como o ano padrão.
Selecione os dias de cada mês no calendário que você precisa marcar como dias de folga.
Clique no botão Adicionar feriados para marcar os dias selecionados como dias de folga.
Uma caixa de mensagem pop-up de confirmação será exibida.
Clique no botão OK e siga em frente.
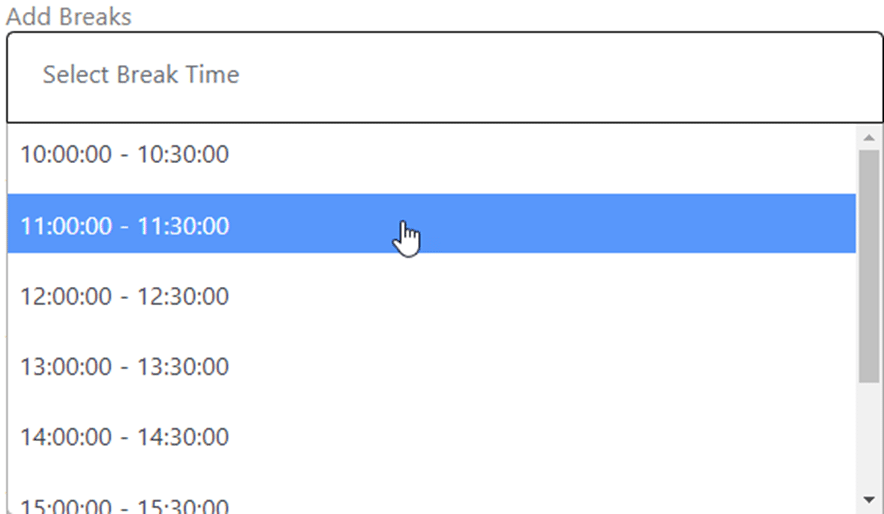
Você pode ver os dias marcados no calendário.
Palavras finais
Agora tudo que você precisa fazer é sentar e se preparar para as reservas chegarem! Quão fácil foi isso?
