Como adicionar facilmente um formulário de reserva no WordPress (2023)
Publicados: 2023-08-04A reserva online é um recurso fantástico para adicionar ao seu site, principalmente se você vende serviços. Os formulários de reserva fornecem um processo sem esforço para seus clientes. Eles podem ver sua disponibilidade, selecionar seus serviços e até pagar antecipadamente. Ter um formulário de reserva do WordPress em seu site ajuda sua empresa a manter um processo contínuo para seus clientes, garantindo que suas receitas sejam suportadas, pois seu cliente poderá retornar e reservar dentro de sua empresa sem esforço.
- 1 O que é um formulário de reserva do WordPress?
- 2 benefícios de usar um formulário de reserva no WordPress
- 3 Como adicionar um formulário de reserva ao seu site WordPress (passo a passo)
- 3.1 Instalar Amélia
- 3.2 Configurando Amélia
- 3.3 Estilizando seu formulário de reserva
- 3.4 Adicionando seu formulário de reserva do WordPress ao seu site
- 4 outras opções de formulário de reserva para WordPress
- 5 Em conclusão
O que é um formulário de reserva do WordPress?
Um formulário de reserva do WordPress é um formulário que permite aos usuários agendar ou agendar compromissos com você ou sua empresa diretamente do site WordPress. Formulários de reserva simples geralmente coletam o nome do usuário, o serviço e a data e hora em que ele deseja o serviço. Existem vários aplicativos para formulários de reserva. Eles podem ser usados para agendar entregas ou para marcar um serviço como manicure ou cabeleireiro. Eles também podem ser usados para reservar itens físicos, como reservar um quarto de hotel ou alugar itens. Os formulários de reserva podem vir com vários recursos, como adicionar complementos ao serviço, notificações de texto e recursos de autoatendimento, permitindo que os clientes ajustem seus compromissos. Alguns plug-ins de calendário de eventos terão formulários de reserva como um recurso integrado.
Benefícios de usar um formulário de reserva no WordPress
Como um prestador de serviços ocupado, ter um formulário de reserva pode tornar o processo interno da sua empresa mais tranquilo. Aqui estão alguns benefícios de usar um formulário de reserva online em sua empresa:
- Aumento de vendas – Com formulários de reserva, você pode coletar depósitos e pagamentos de clientes com antecedência. Isso permite que você garanta receita para o seu negócio. Além disso, você pode cobrar taxas de atraso ou cancelamento por meio de um formulário de reserva para garantir que seu tempo seja respeitado. Os formulários de reserva também são um local onde você pode vender seus outros produtos e serviços quando seus clientes marcarem o próximo compromisso.
- Chega de jogar etiqueta telefônica - Com um formulário de reserva on-line, você pode inserir sua disponibilidade e seus clientes podem escolher um horário que funcione para eles em seu calendário. Seus clientes agora podem saber automaticamente e em tempo real quando podem agendar suas sessões com você sem precisar ligar ou enviar uma série de e-mails.
- Rastreie e organize as informações do cliente – os formulários de reserva são uma ótima maneira de criar um banco de dados de relacionamento com o cliente. Por meio de um formulário de reserva, você pode acompanhar quanto seus clientes gastam, os serviços que recebem e mais dados que você pode usar para comercializar para seus clientes e cultivar relacionamentos com eles.
- Limite de não comparecimento e cancelamentos – Notificações via texto e e-mail são um recurso comum que muitos formulários de reserva agora possuem. Agende e envie lembretes para seus clientes, garantindo que eles cheguem no horário marcado.
Resumindo, adicionar um formulário de reserva ao seu site WordPress pode gerar mais reservas de forma mais eficiente com o poder da automação. Agora vamos explorar como é fácil adicionar um ao seu site.
Como adicionar um formulário de reserva ao seu site WordPress (passo a passo)
Para este tutorial, veremos como fazer isso usando o confiável e popular plug-in de formulário de reserva Amelia. Amelia oferece um conjunto robusto de recursos que torna as versões gratuitas e premium uma excelente opção para adicionar um formulário de reserva do WordPress ao seu site. Vamos ver como adicionar este plug-in ao seu site e adicionar um formulário de reserva ao seu site.
Instalar Amélia
No seu site WordPress, passe o mouse sobre o item de menu Plugins . Em seguida, clique em Adicionar novo e use o formulário de pesquisa e digite Amelia . A primeira opção será o plug-in do formulário de reserva Amelia. Clique em Instalar agora para adicionar o plug-in ao seu site WordPress.
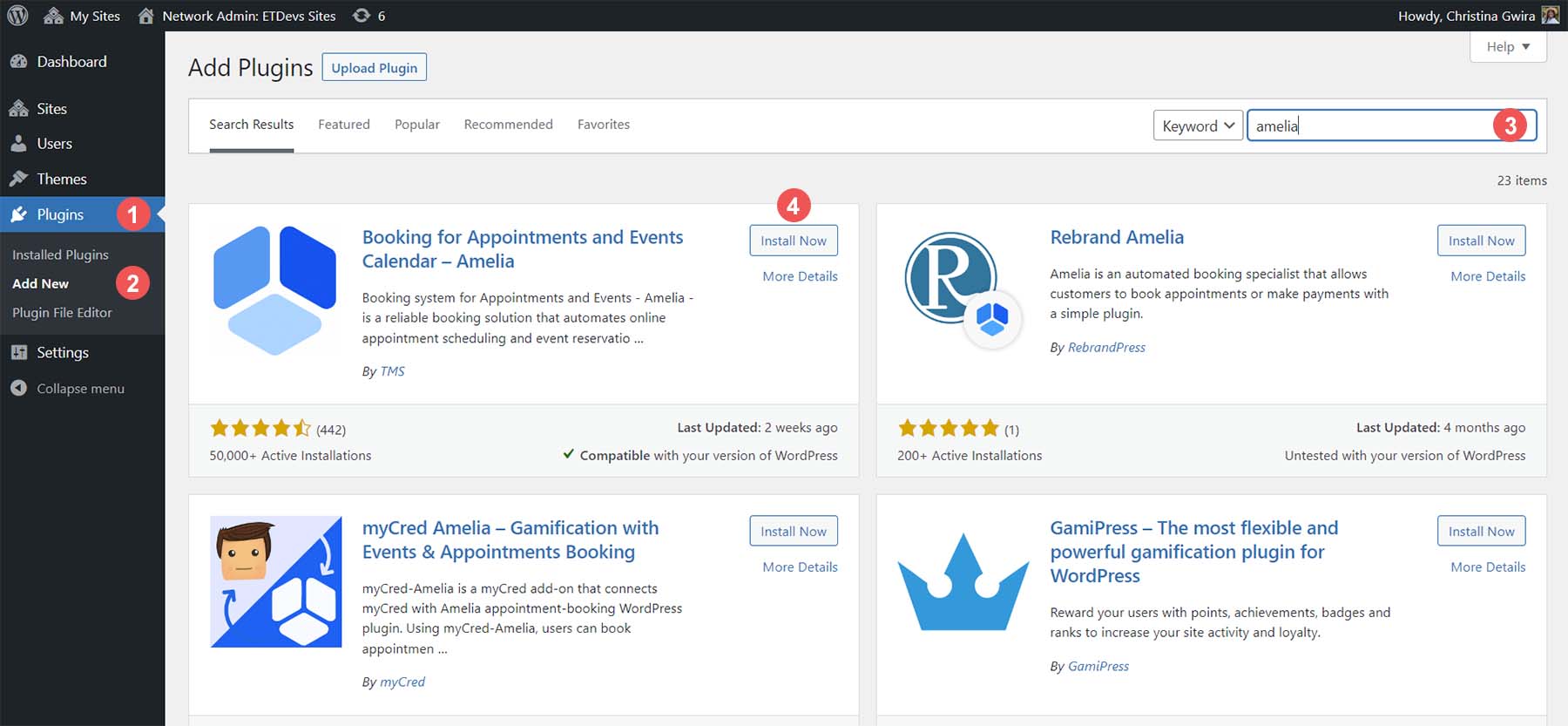
Assim que o plug-in estiver instalado, clique no botão azul Ativar .
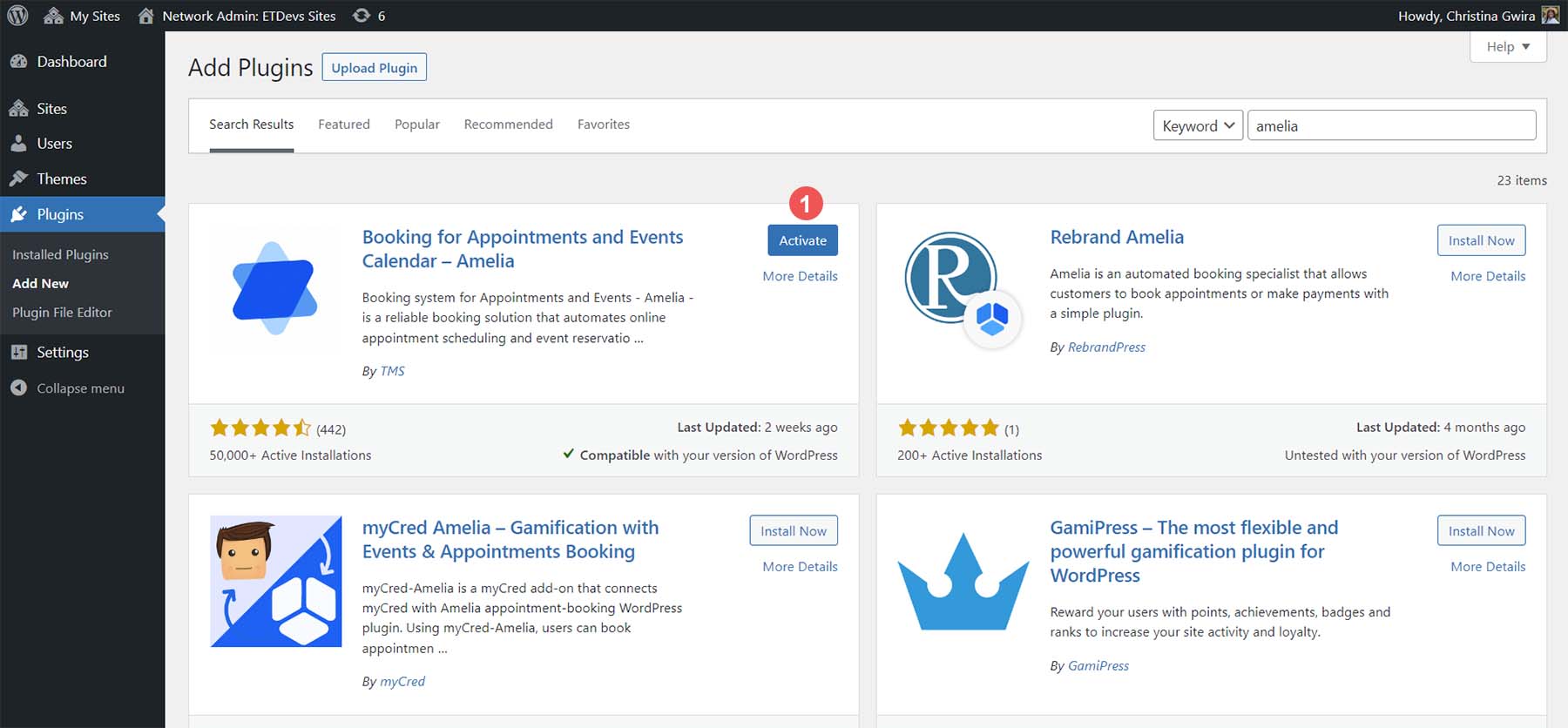
Depois que Amelia for ativada e instalada, um novo item de menu aparecerá no painel do WordPress.
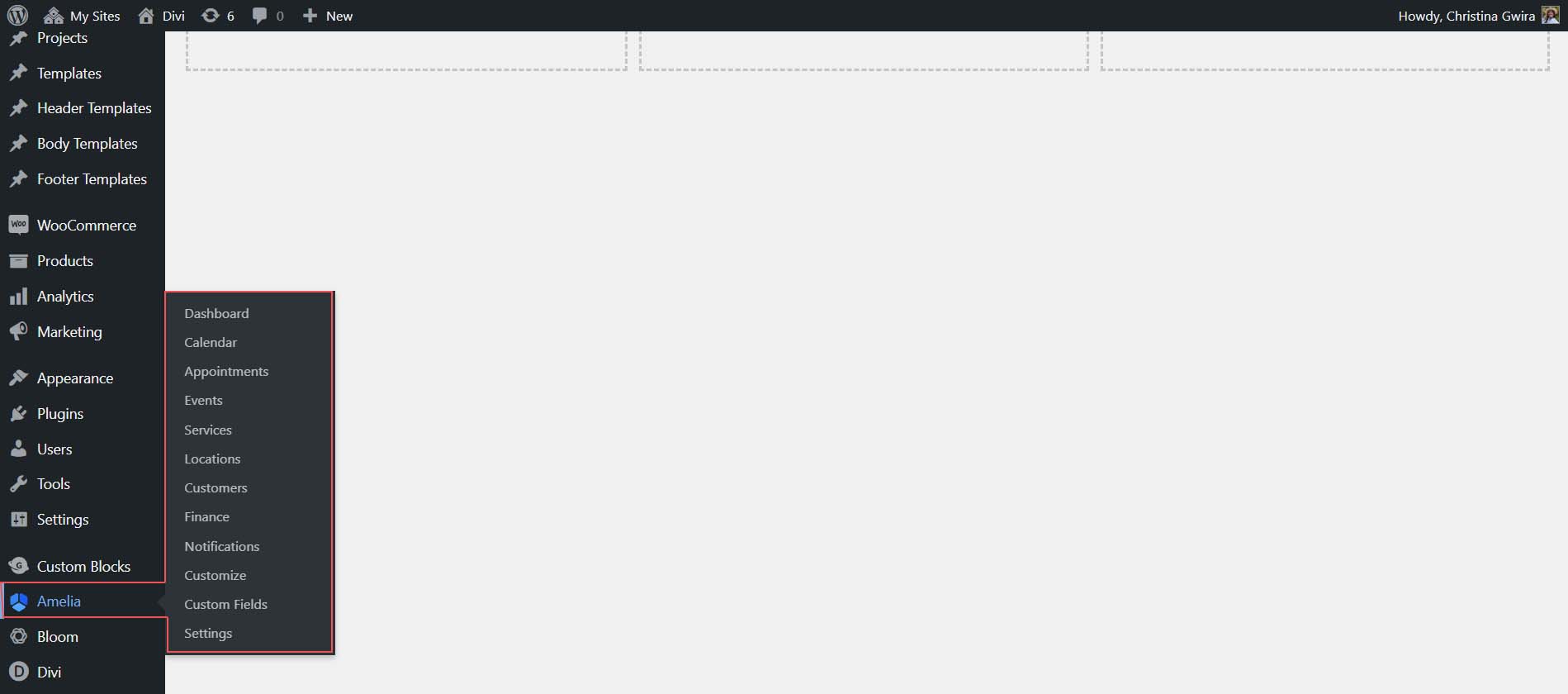
Configurando Amélia
Amelia é um plug-in de formulário de reserva completo e fácil de usar. Ele fornece muitos recursos para ajudá-lo a criar o formulário de reserva perfeito para o seu negócio.
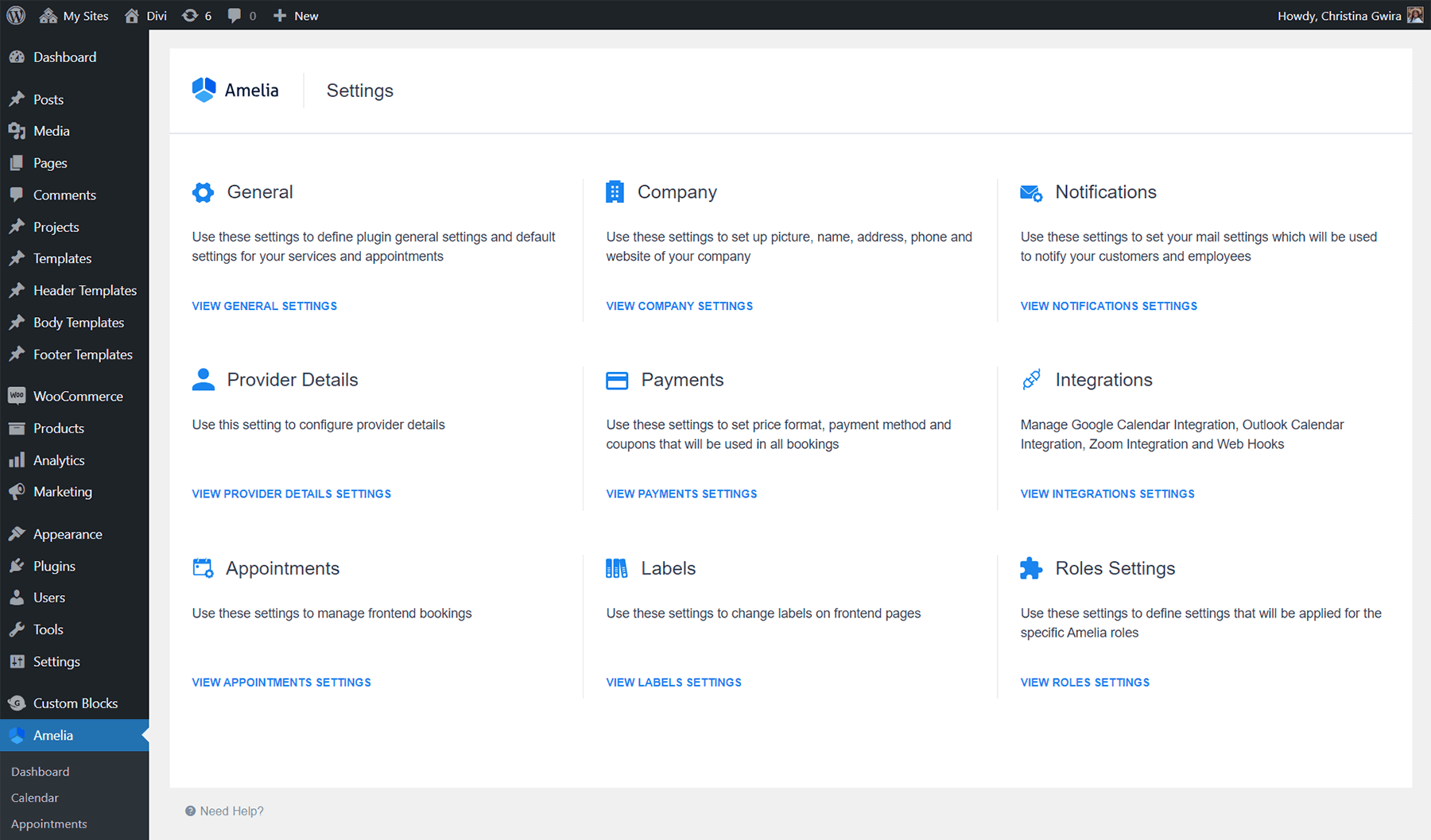
Embora todos esses recursos possam parecer complicados, para criar seu primeiro formulário de reserva com Amelia, você só precisará criar o seguinte:
- Um serviço
- Um serviço de empregado
Depois que esses dois itens forem criados, você poderá fazer coisas mais complexas com seu formulário de reserva, como adicionar pacotes, configurar pagamentos e muito mais. Para começar, vamos criar nosso primeiro serviço.
Criando um serviço
Amelia requer um serviço e um provedor para gerar um formulário de reserva em seu nível mais básico. Para começar, clique na opção de menu Amelia . Em seguida, clique no link Serviços . Os serviços são organizados em categorias e, na versão premium do Amelia, você pode adicionar vários serviços para criar pacotes. Clique no botão azul Adicionar categoria para criar nossa primeira categoria.
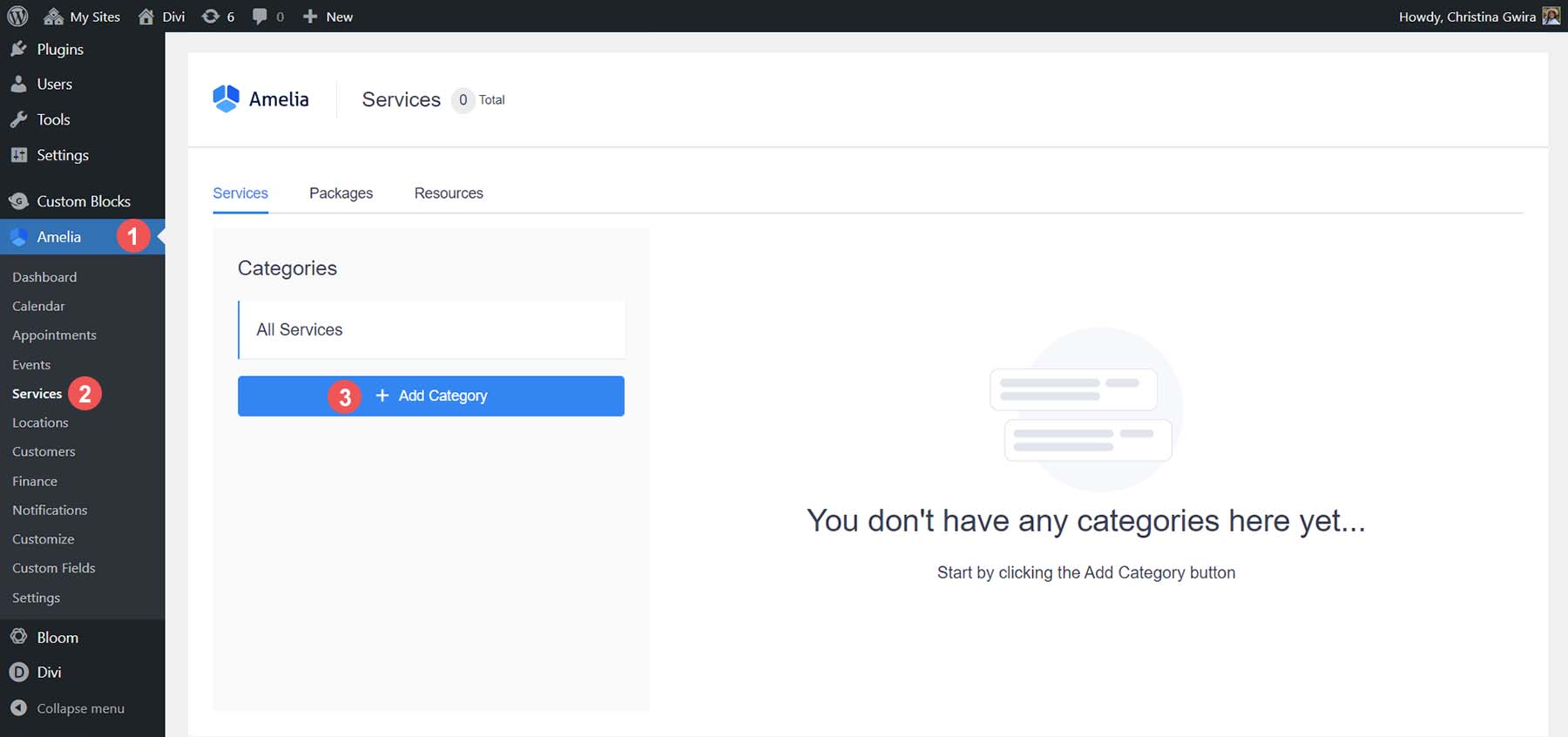
No campo de nome da categoria, atribua um nome à sua categoria . Em seguida, clique na pequena marca de seleção azul para salvar sua categoria. Você pode criar mais categorias aqui agora se quiser adicionar mais.
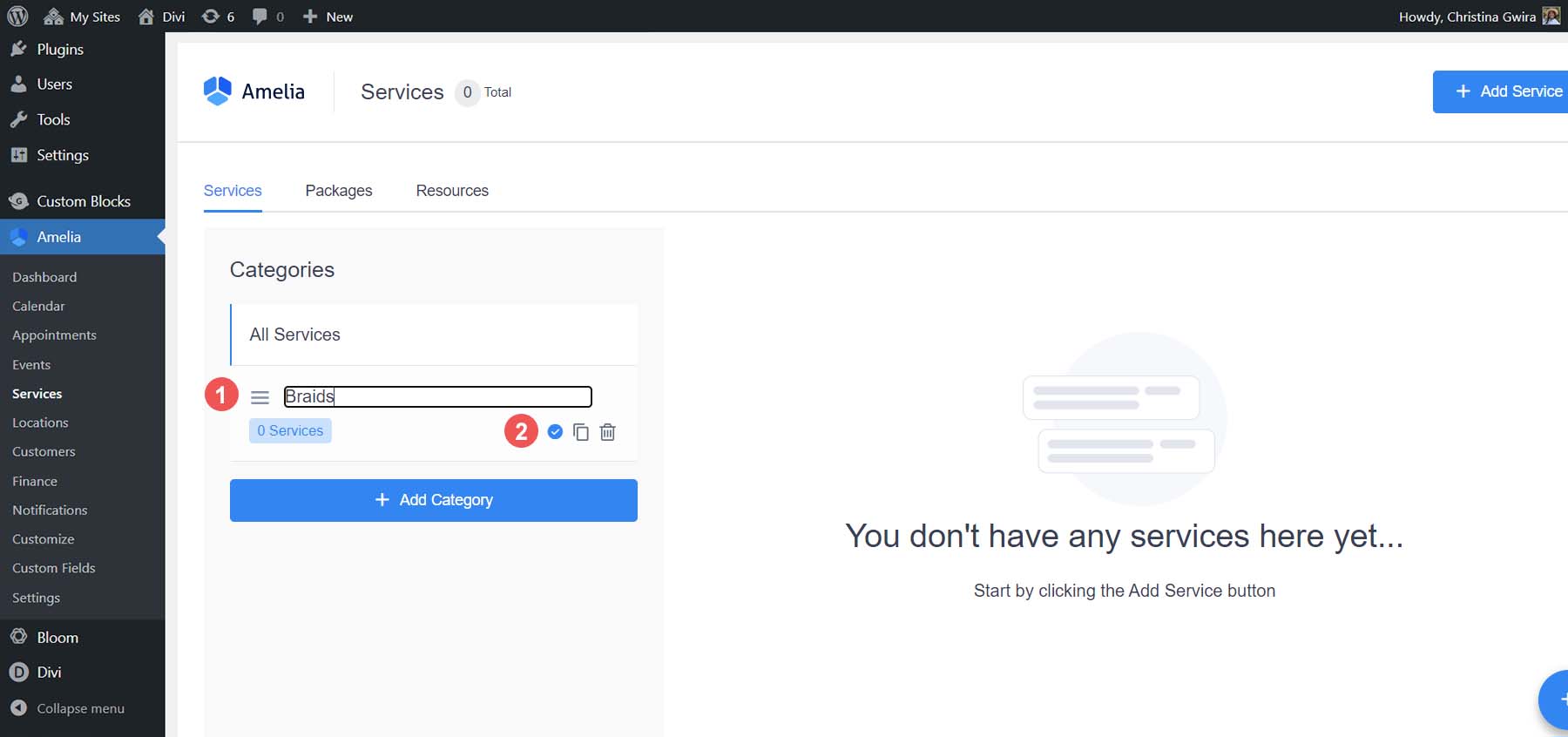
Com nossa primeira categoria criada, podemos agora criar nosso primeiro serviço. Para fazer isso, clique no botão azul Adicionar serviço no canto superior direito.
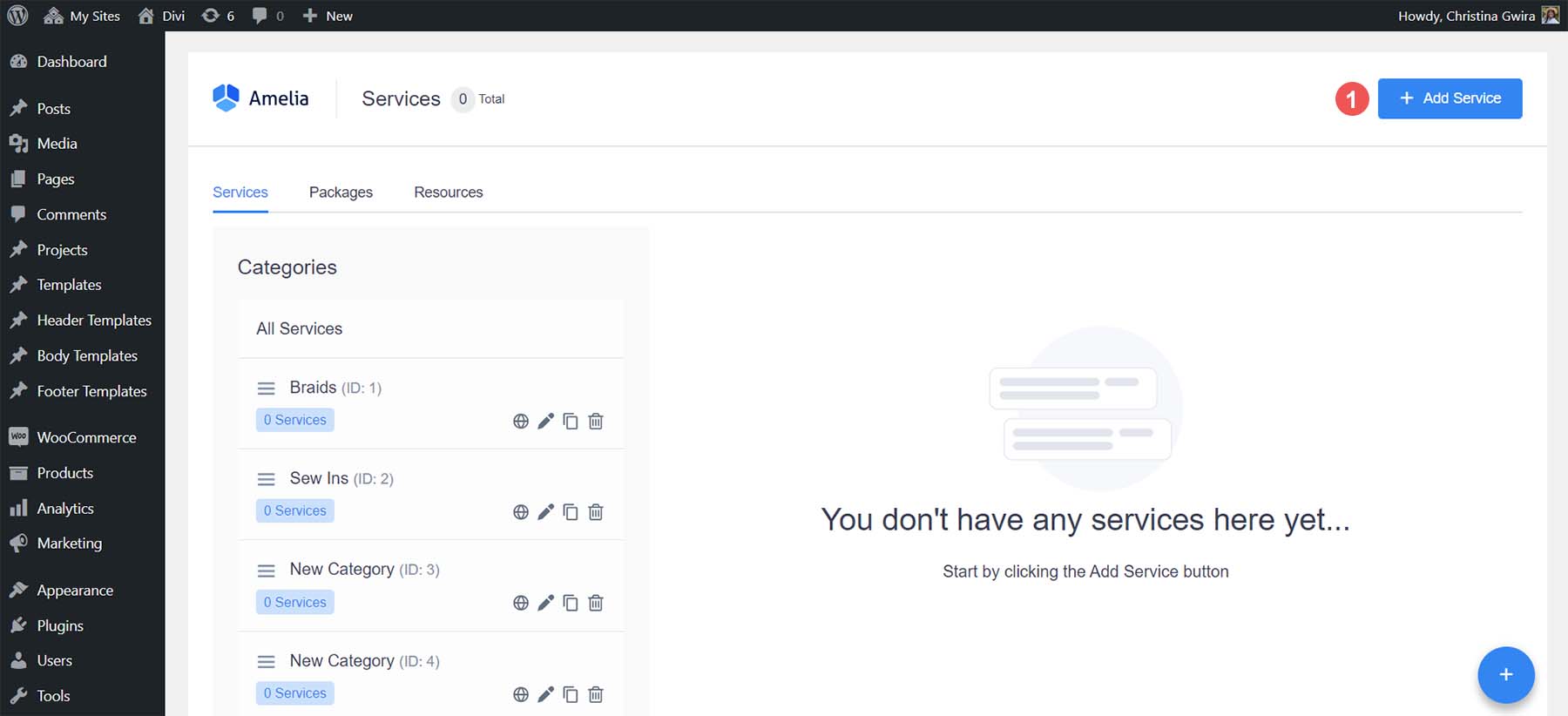
O submenu Adicionar serviço será aberto. A primeira guia, Detalhes, é onde você carregará uma foto do seu serviço e seu nome, categoria e descrição .
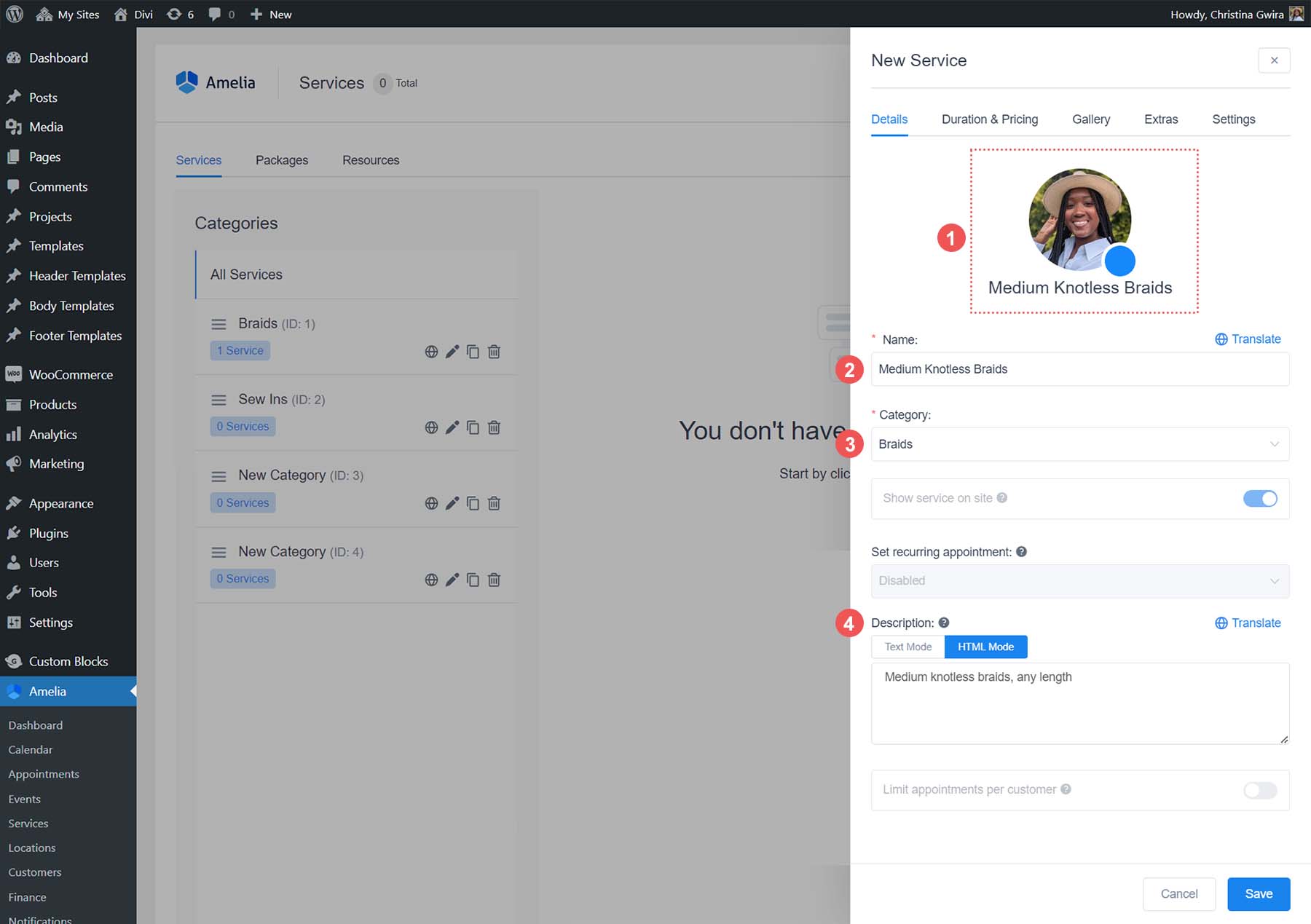
Em seguida, clique na guia Duração e preços . Aqui, você inserirá a duração e o preço do seu serviço .
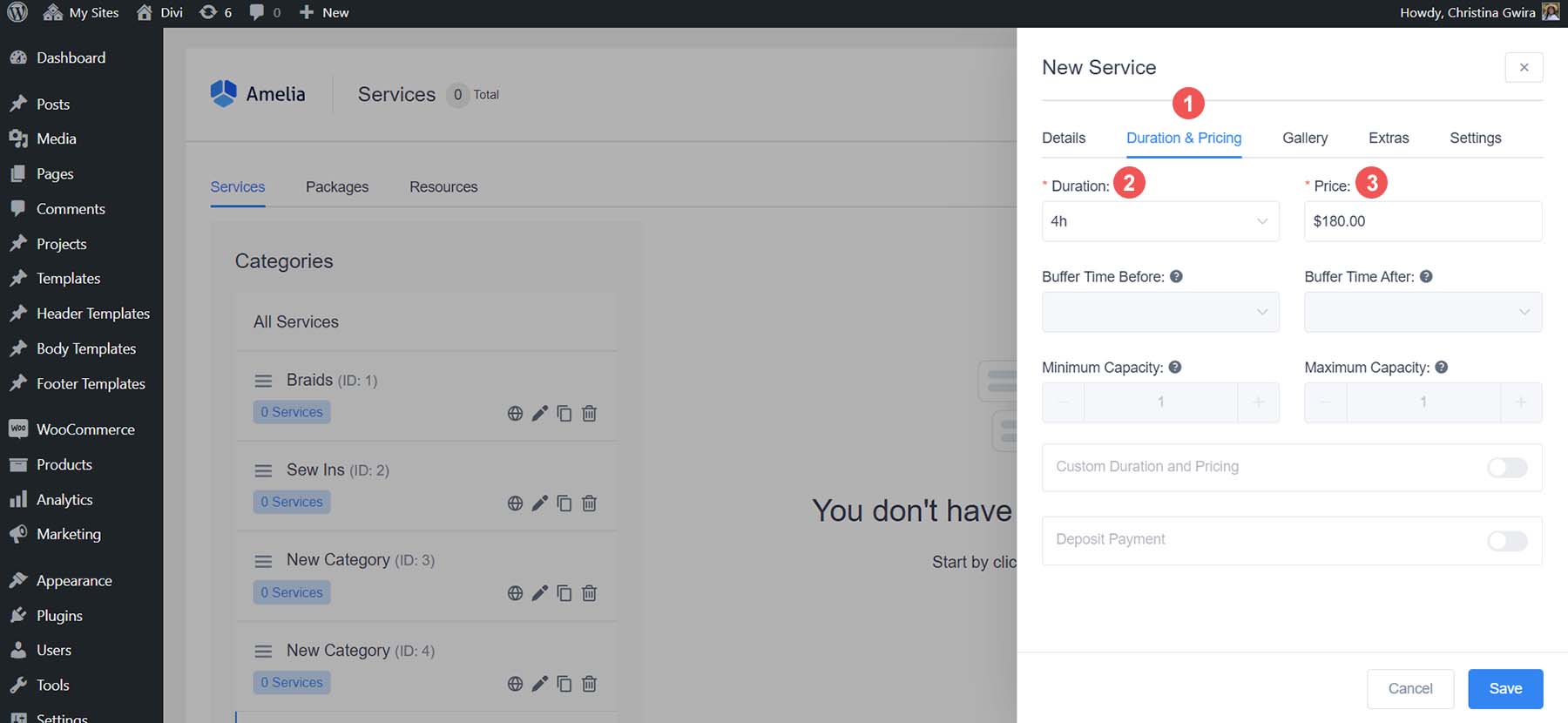
Se você deseja adicionar fotos ao seu serviço, clique na guia Galeria . Em seguida, clique no link Adicionar imagem . Isso abrirá a biblioteca de mídia padrão do WordPress para você carregar e adicionar fotos ao seu serviço. Depois de adicionar suas imagens, clique no botão azul Salvar na parte inferior do menu desdobrável.
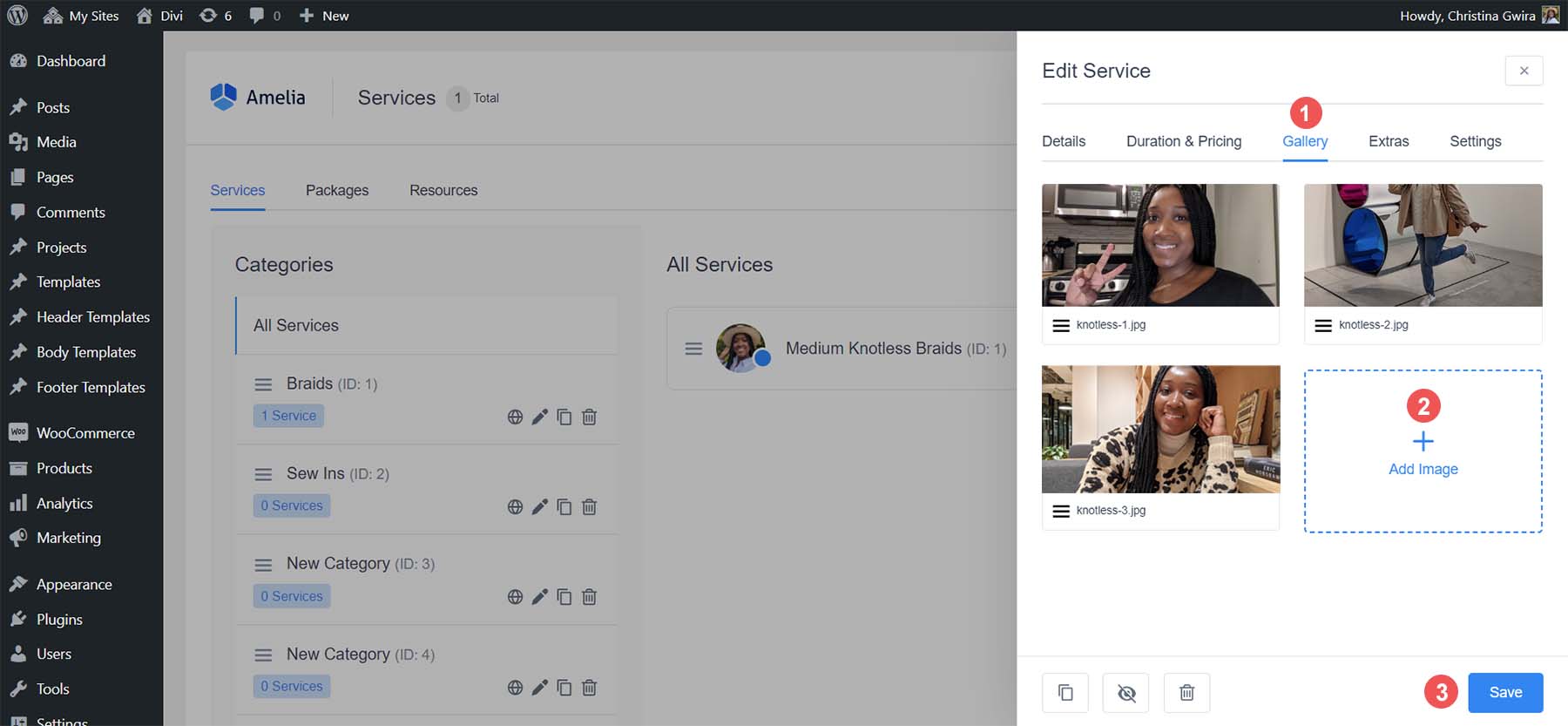
Ele aparecerá em seu painel de serviços assim que você adicionar os detalhes de serviço necessários.
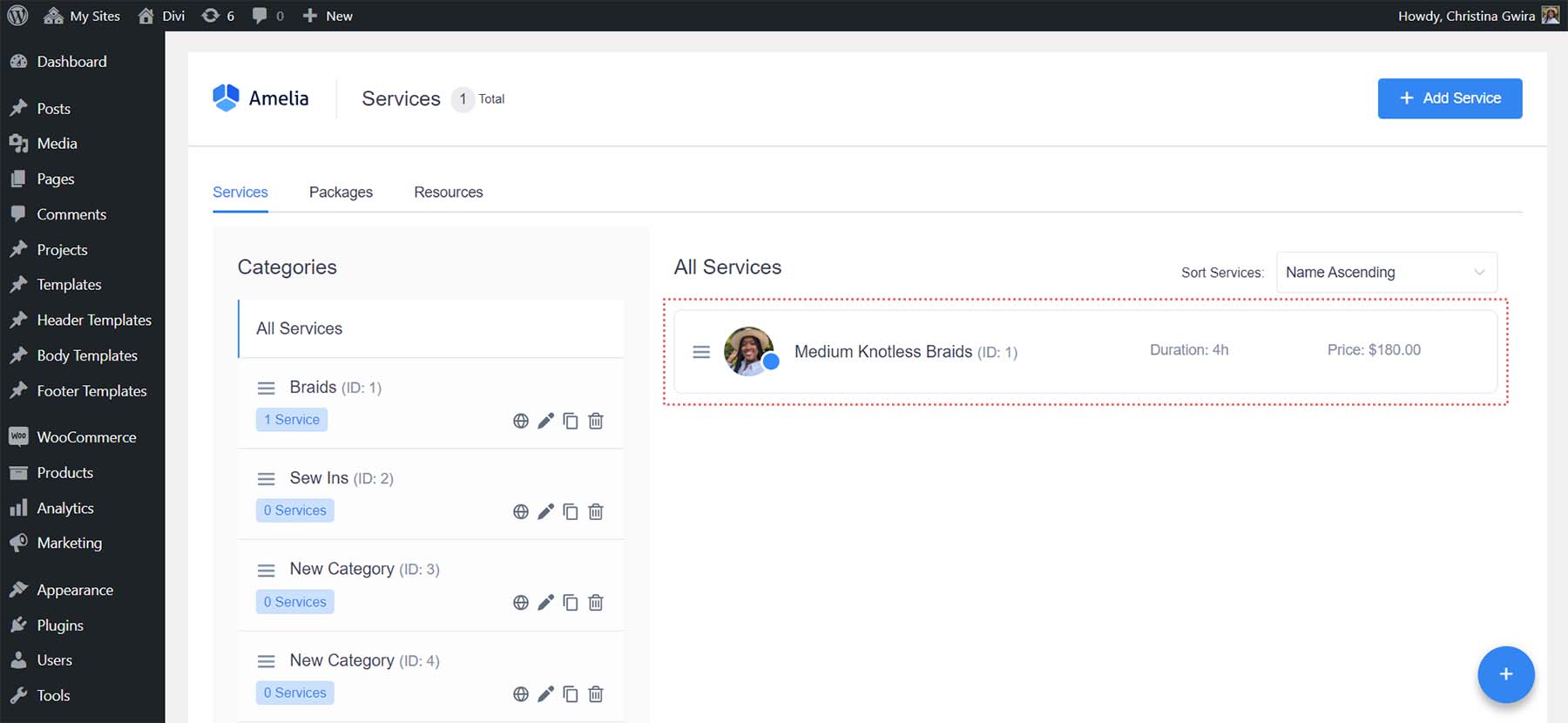
Depois de criar seu serviço, você precisará criar e atribuir um provedor ao serviço para fazer seu formulário de reserva.
Criando um funcionário
Para criar um funcionário em Amelia, no menu Amelia, selecione Configurações . Em seguida, sob o título Provider Details, selecione o link View Provider Details Settings .
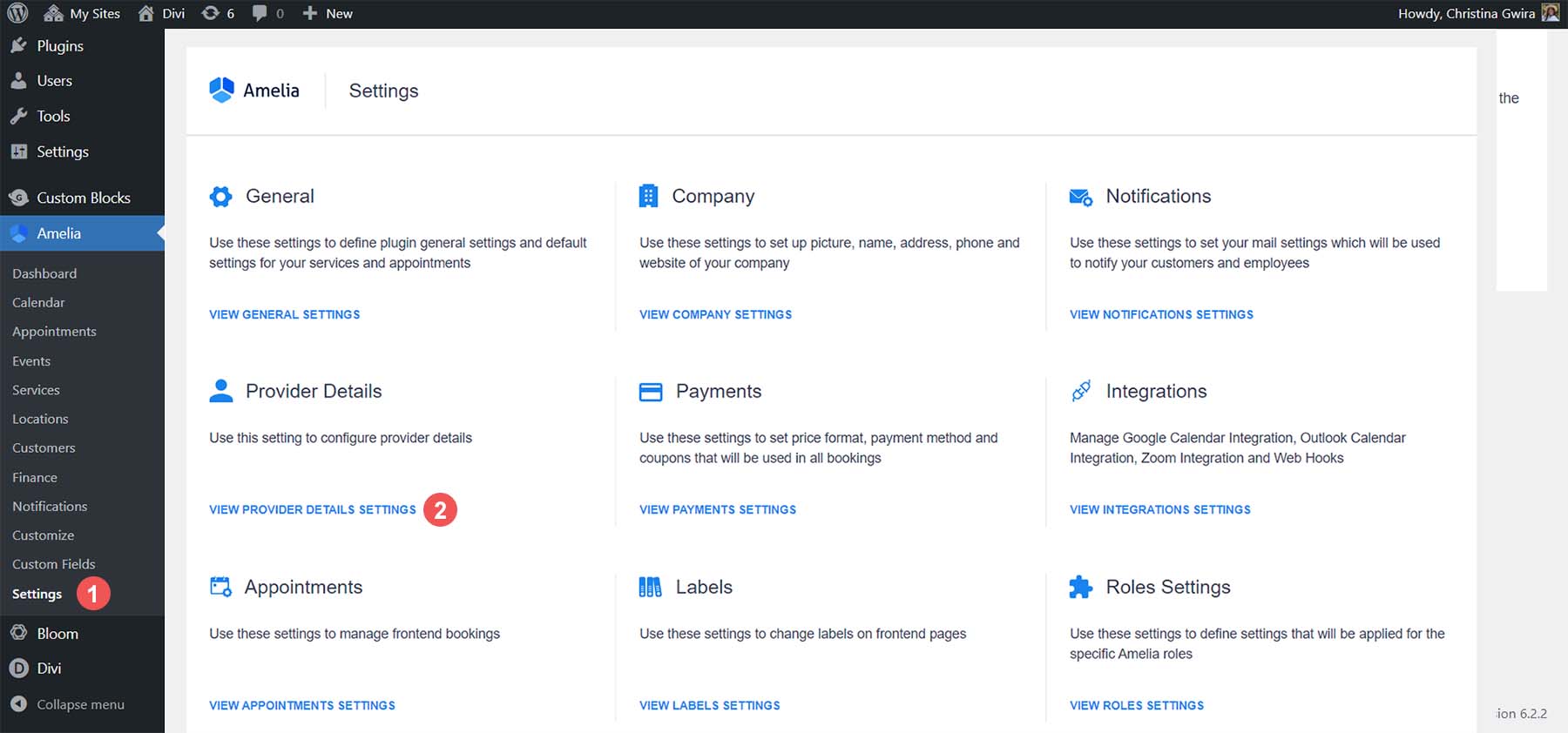
Isso abrirá o menu suspenso Detalhes do provedor. Insira seus dados, como nome, número de telefone e endereço de e-mail. Você pode adicionar uma pequena biografia na caixa de descrição, se desejar.
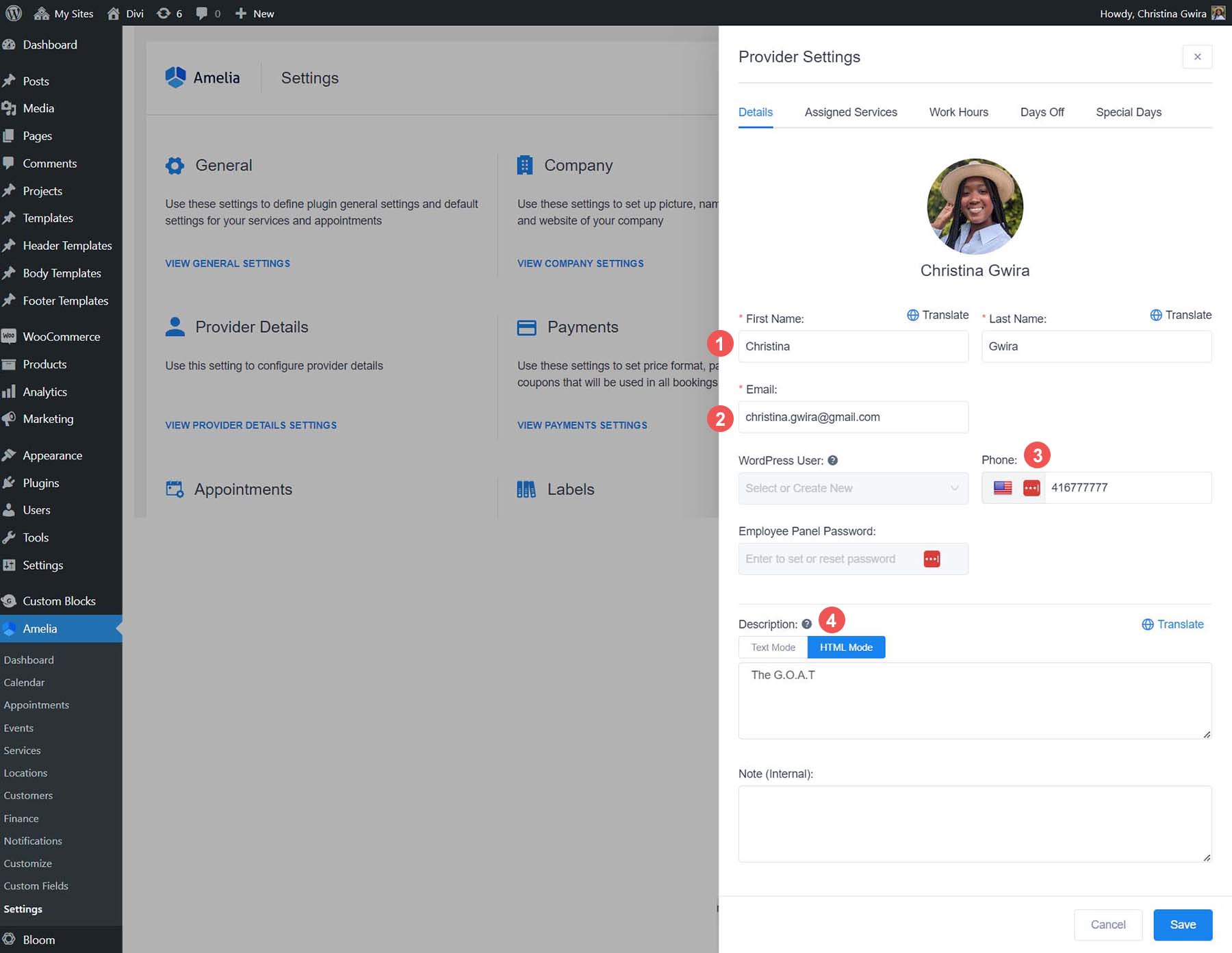
Em seguida, clique na guia Serviços atribuídos . Você verá uma lista de seus serviços nas categorias correspondentes. Selecione os serviços que deseja atribuir a este provedor .
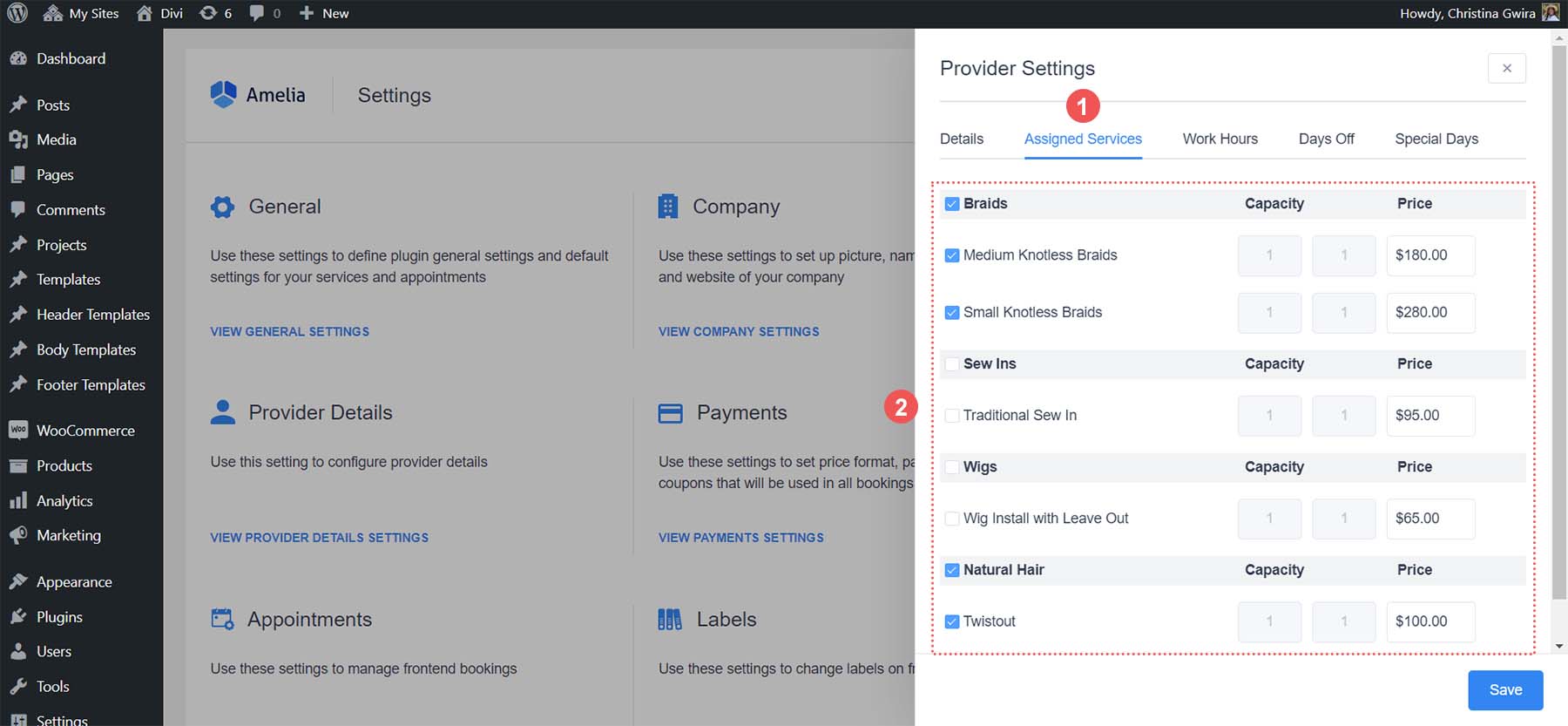
Depois de atribuir seus serviços ao seu provedor, clique na guia Horário de trabalho . É aqui que você definirá a disponibilidade de cada serviço e desse provedor. Usando o ícone de lápis, atribua intervalos de tempo para cada dia da semana . Você também pode usar o link Aplicar a todos os dias para atribuir a mesma programação a cada dia. Depois de definir o horário de funcionamento, clique no botão azul Salvar .
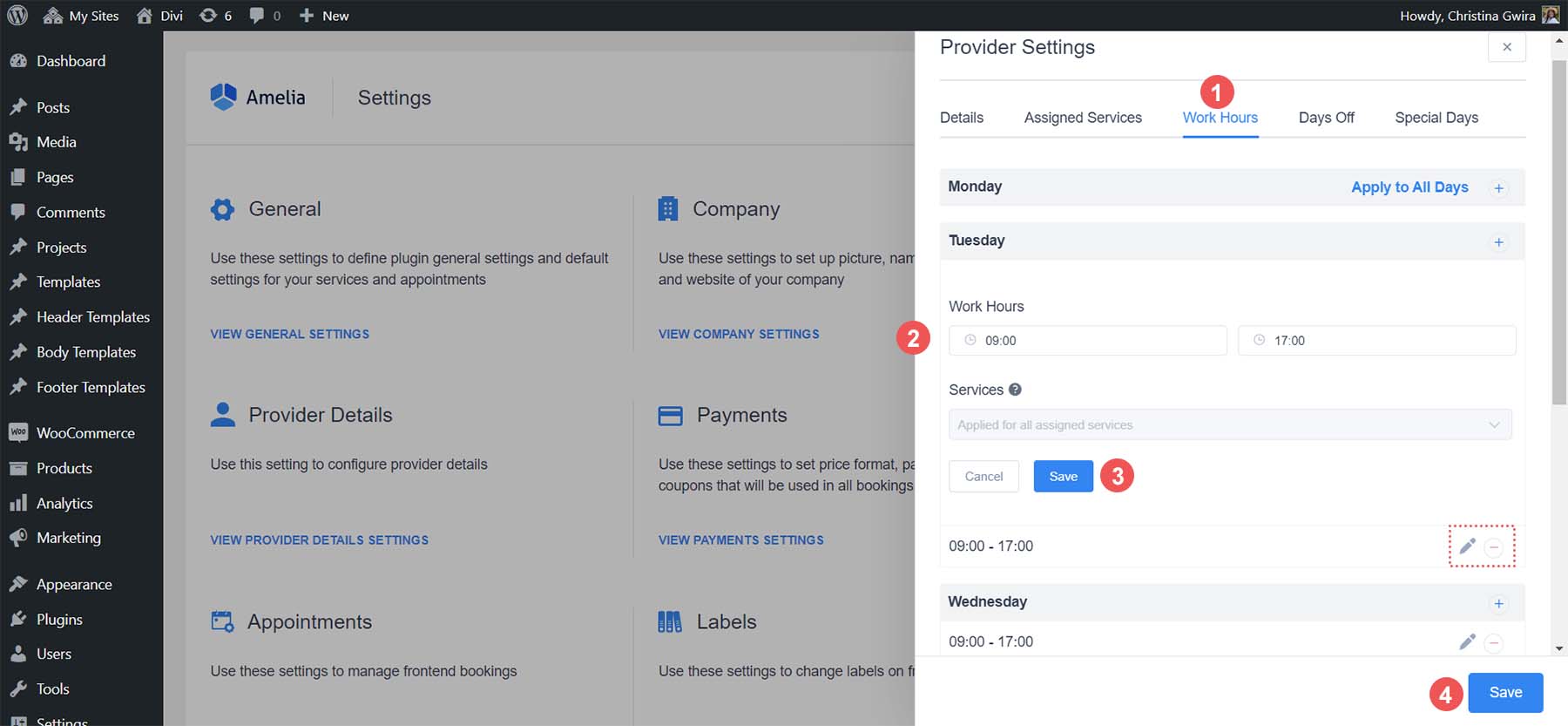
Com nosso primeiro serviço atribuído ao nosso primeiro provedor, agora podemos adicionar um formulário de reserva para nossos clientes reservarem serviços. Mas primeiro, vamos personalizar o formulário e marcá-lo de acordo com o guia de estilo de nossa empresa.
Estilizando seu formulário de reserva
Amelia possui um processo de personalização fácil de usar, a partir do qual você pode alterar o estilo e as cores do seu formulário de reserva. Para acessá-lo, no menu Amelia, selecione Personalizar . Observe que algumas opções correspondem aos diferentes layouts de formulário de reserva nativamente com Amelia. Usaremos o layout do formulário de reserva passo a passo. Então, clique no botão azul Continuar abaixo do cartão Step-by-Step Booking Form 2.0 .

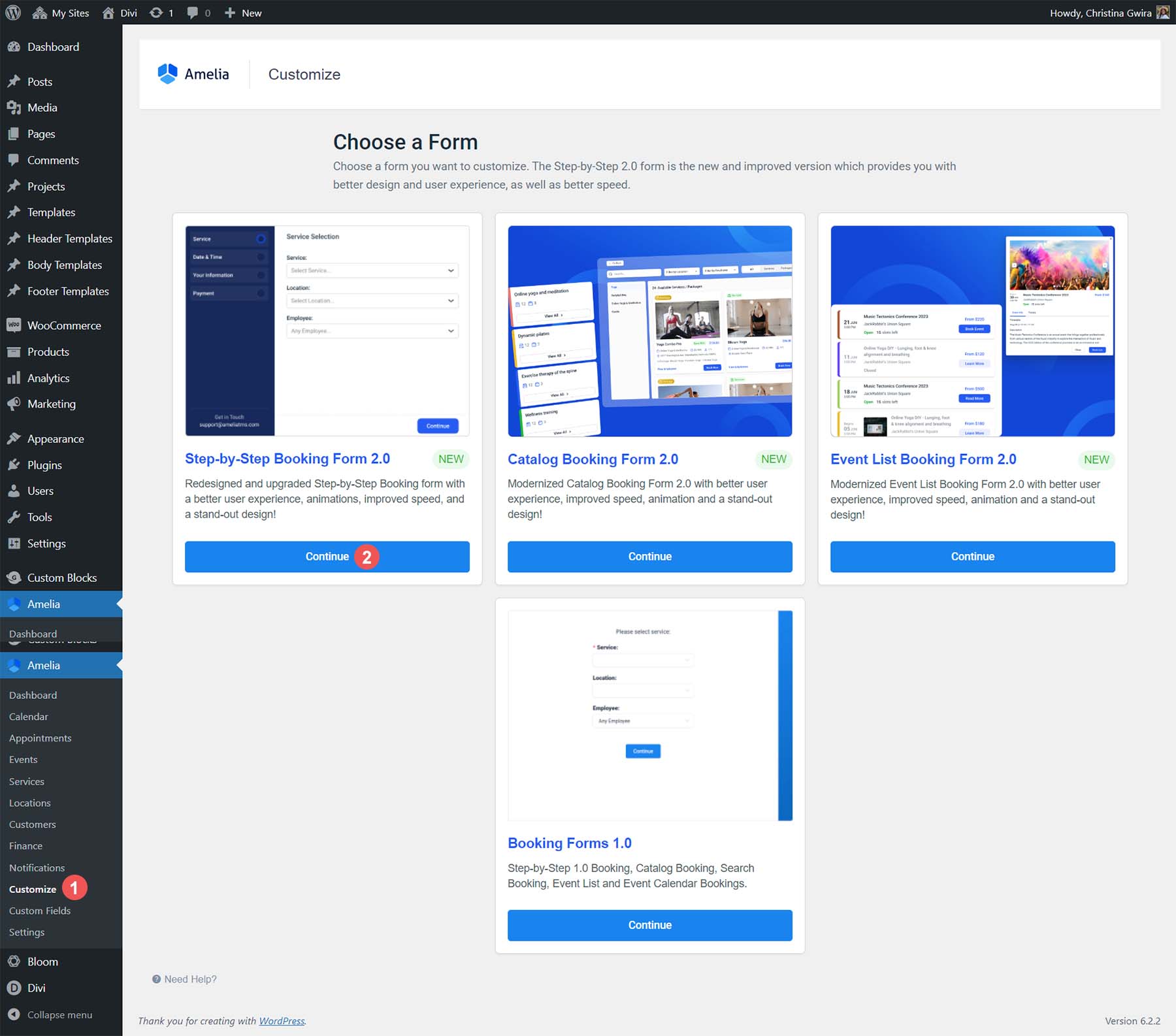
É assim que a tela de personalização se parece:
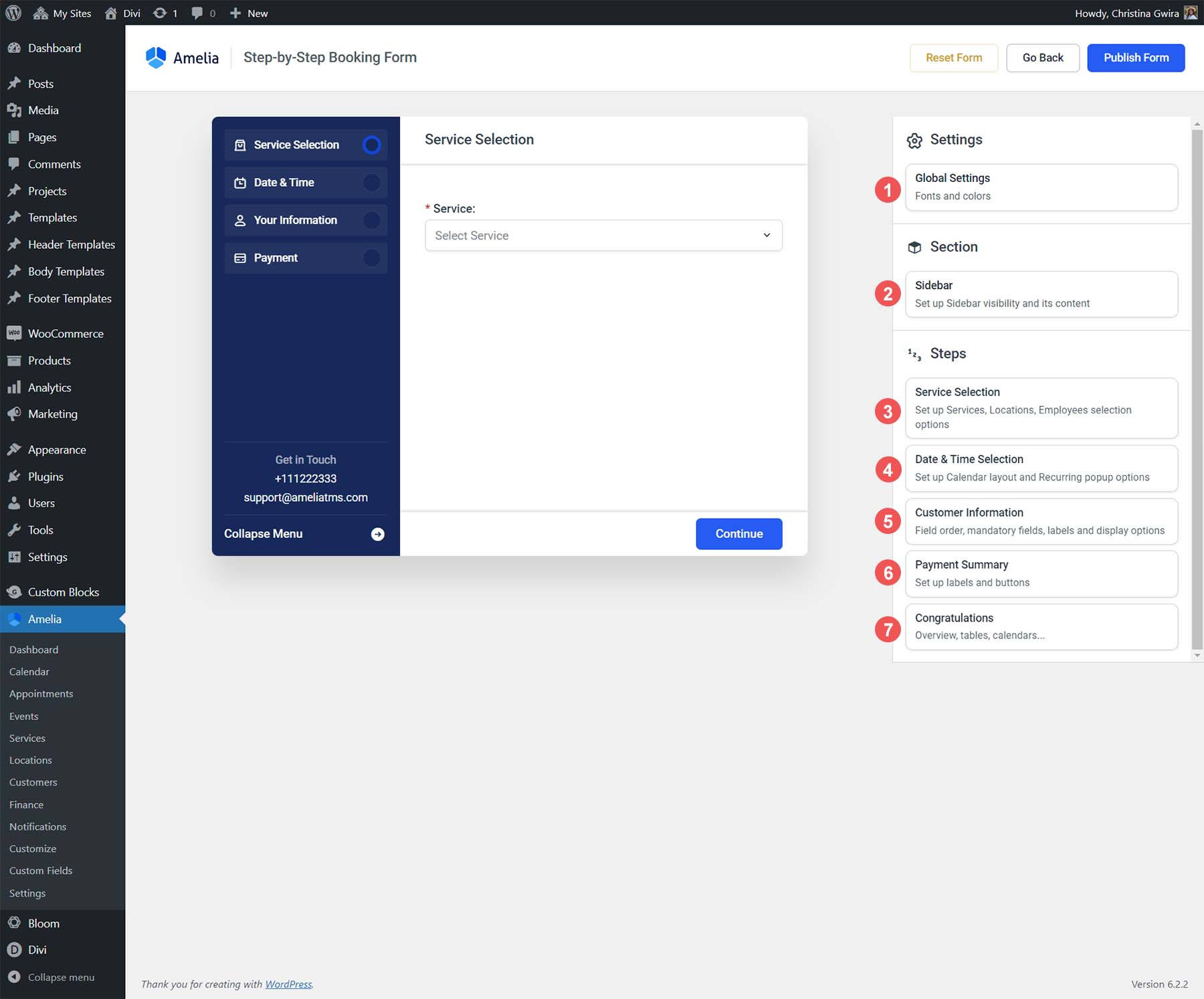
- Configurações globais: ajuste suas fontes e cores
- Barra lateral: crie sua barra lateral
- Seleção de serviço: determine como seus serviços serão exibidos
- Seleção de data e hora: configure sua exibição de calendário e como os clientes podem escolher sua data e hora
- Informações do cliente: Ordem dos campos, rótulos e muito mais para informações do seu cliente
- Resumo do pagamento: como seus campos de pagamento serão exibidos
- Parabéns: personalize sua página de confirmação de reserva
Vejamos algumas das configurações disponíveis em cada guia.
Configurações globais
A guia Configurações globais permite que você atribua suas fontes e cores.
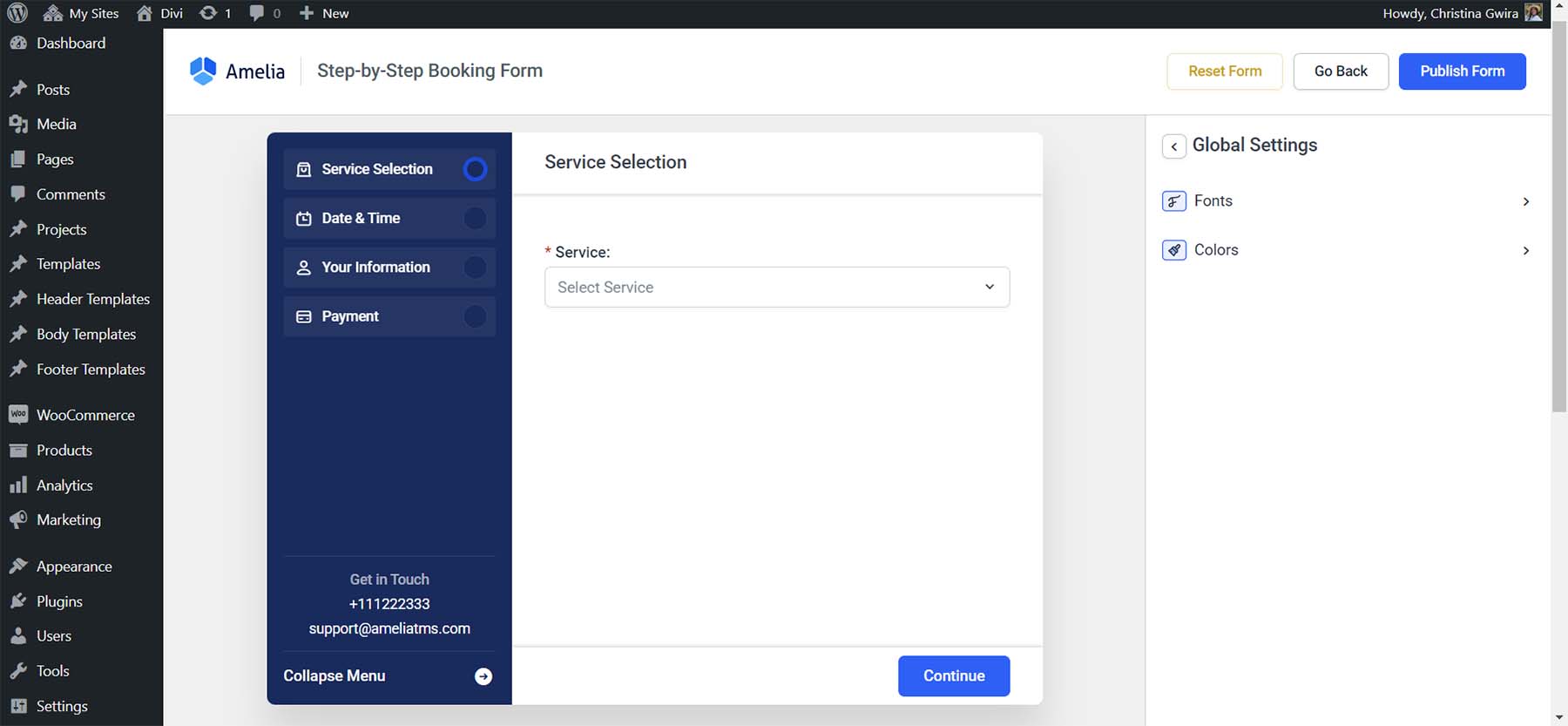
Você pode até carregar uma fonte personalizada.
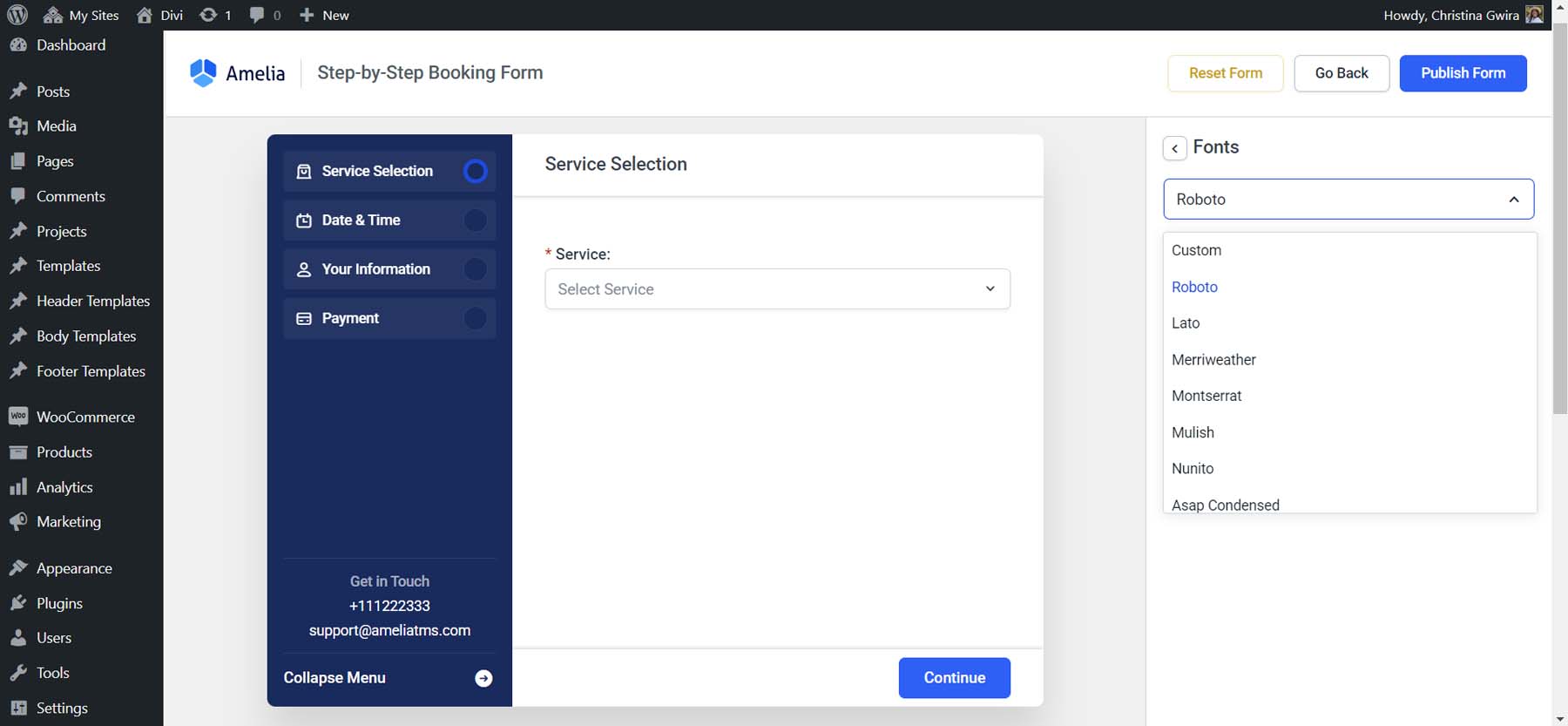
Barra Lateral
A guia Barra lateral permite personalizar as opções e rótulos na barra lateral do assistente.
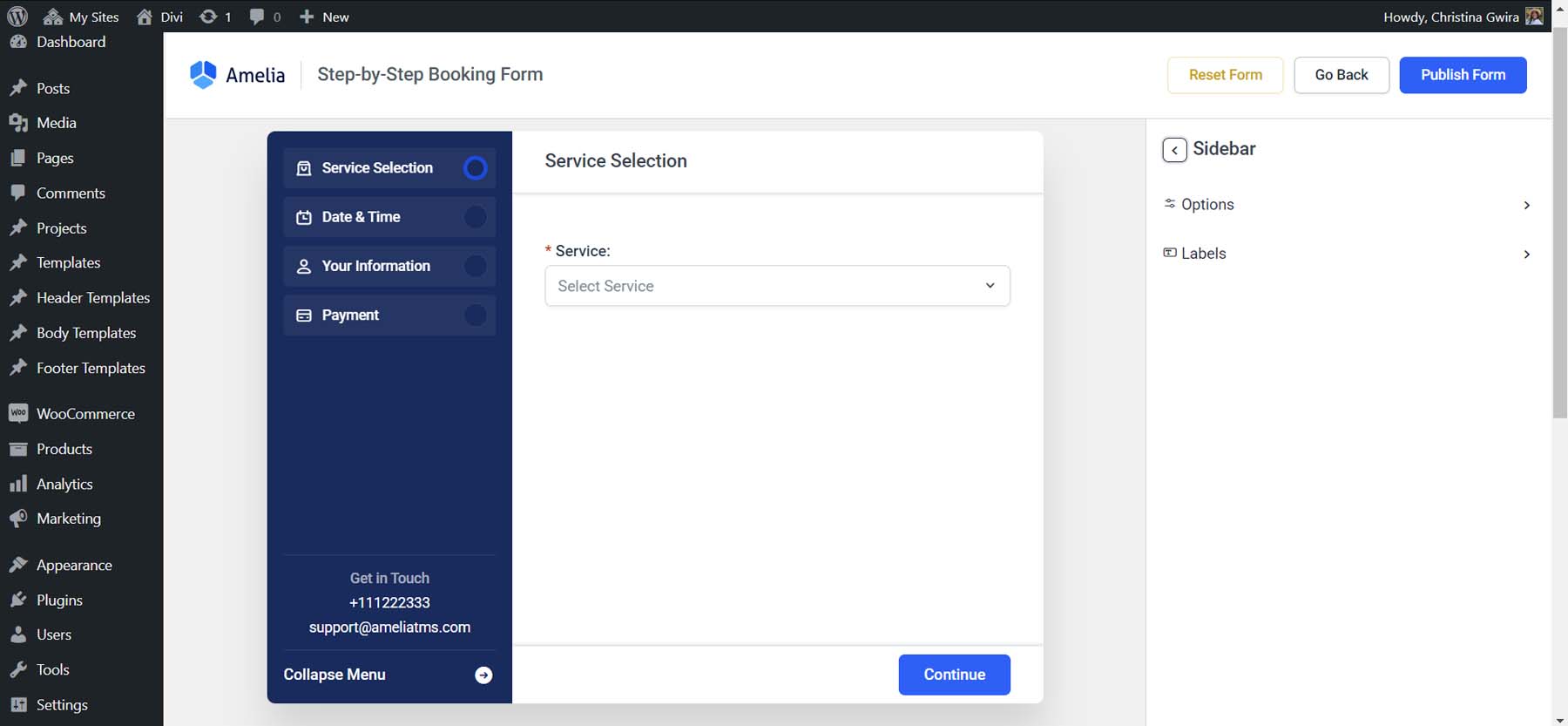
Você também pode selecionar os campos que deseja mostrar nas informações da sua empresa.
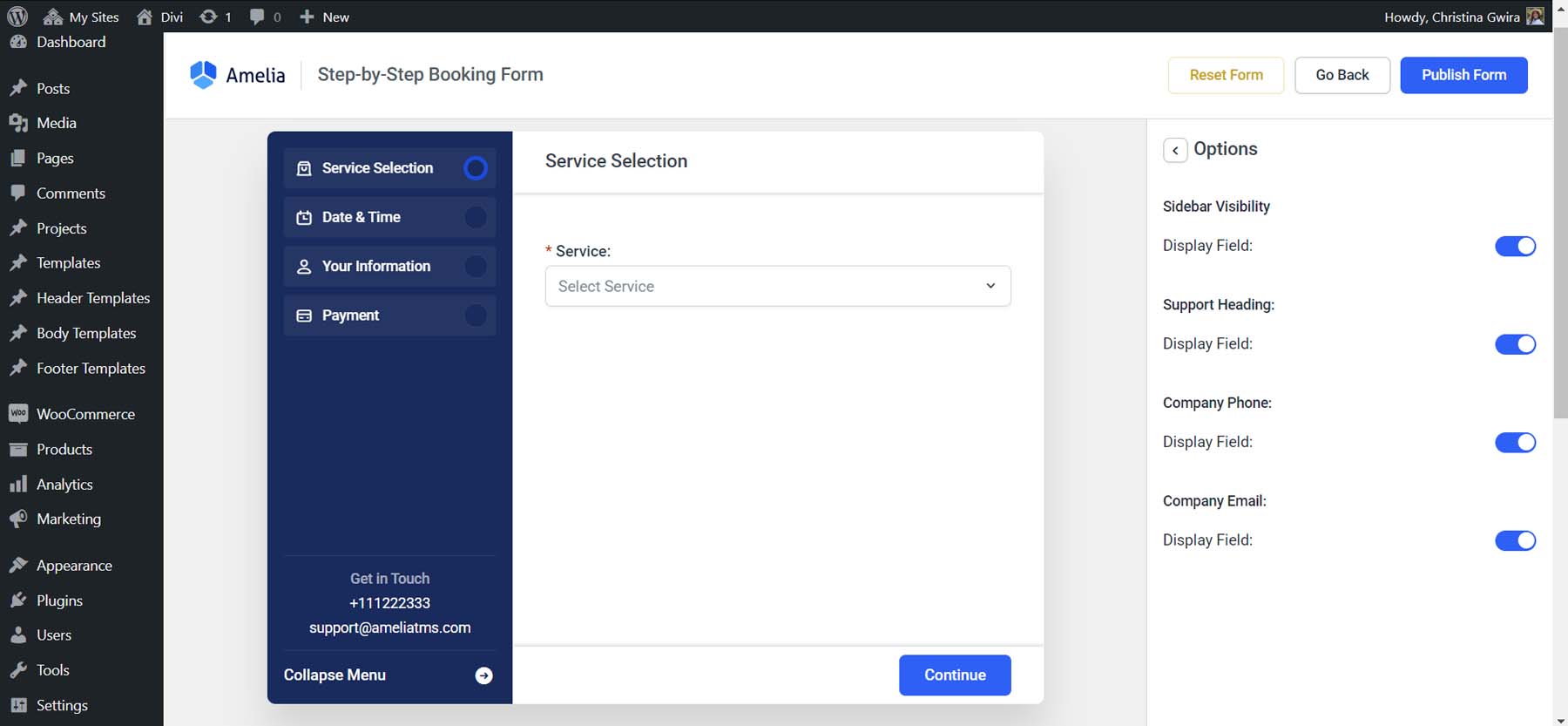
Seleção de serviço
Para Seleção de serviço, você pode editar os rótulos dos campos e o estilo do botão Continuar.
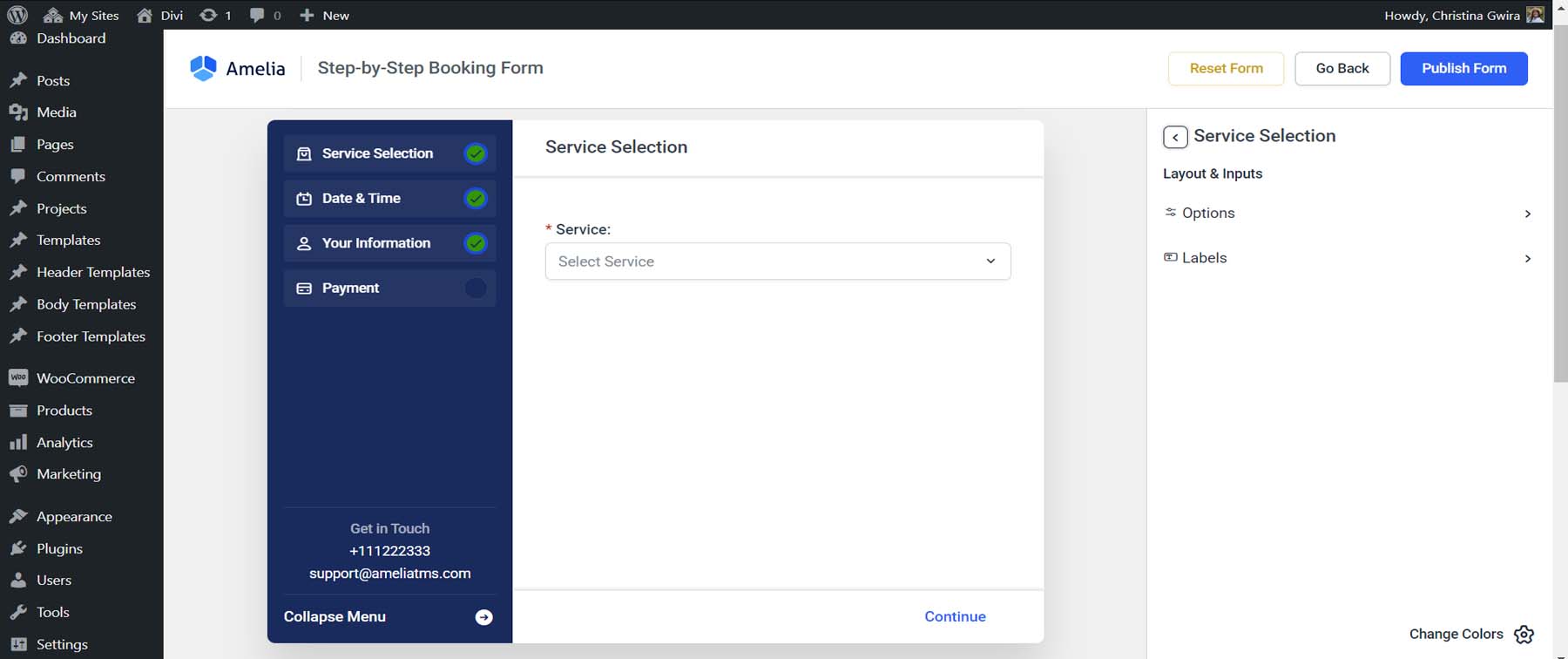
Seleção de data e hora
Atribua diferentes nomes de rótulos ou altere a visibilidade de campos específicos com a guia de seleção de data e hora.
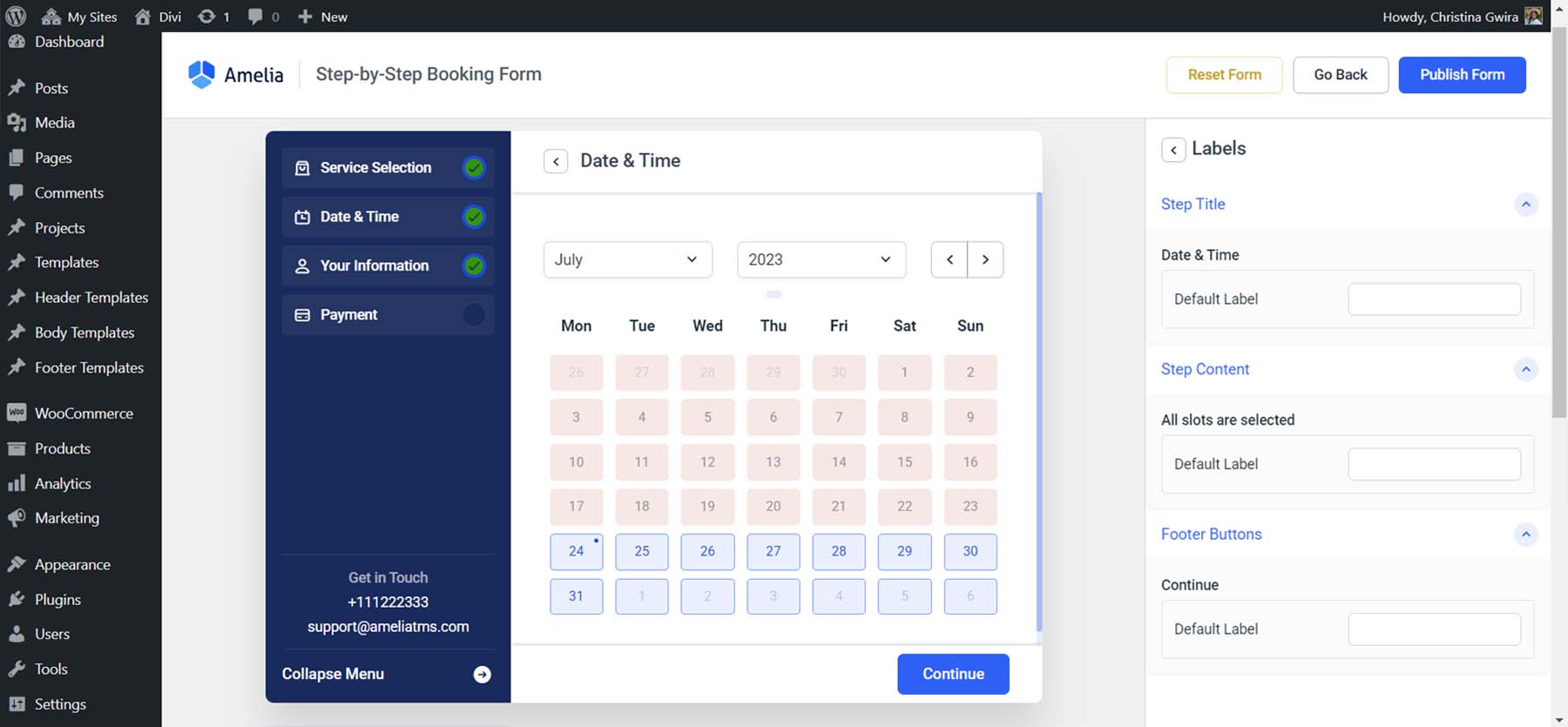
Informação ao Cliente
Determine o pedido do formulário de informações do cliente ou alterne os campos ativos disponíveis.
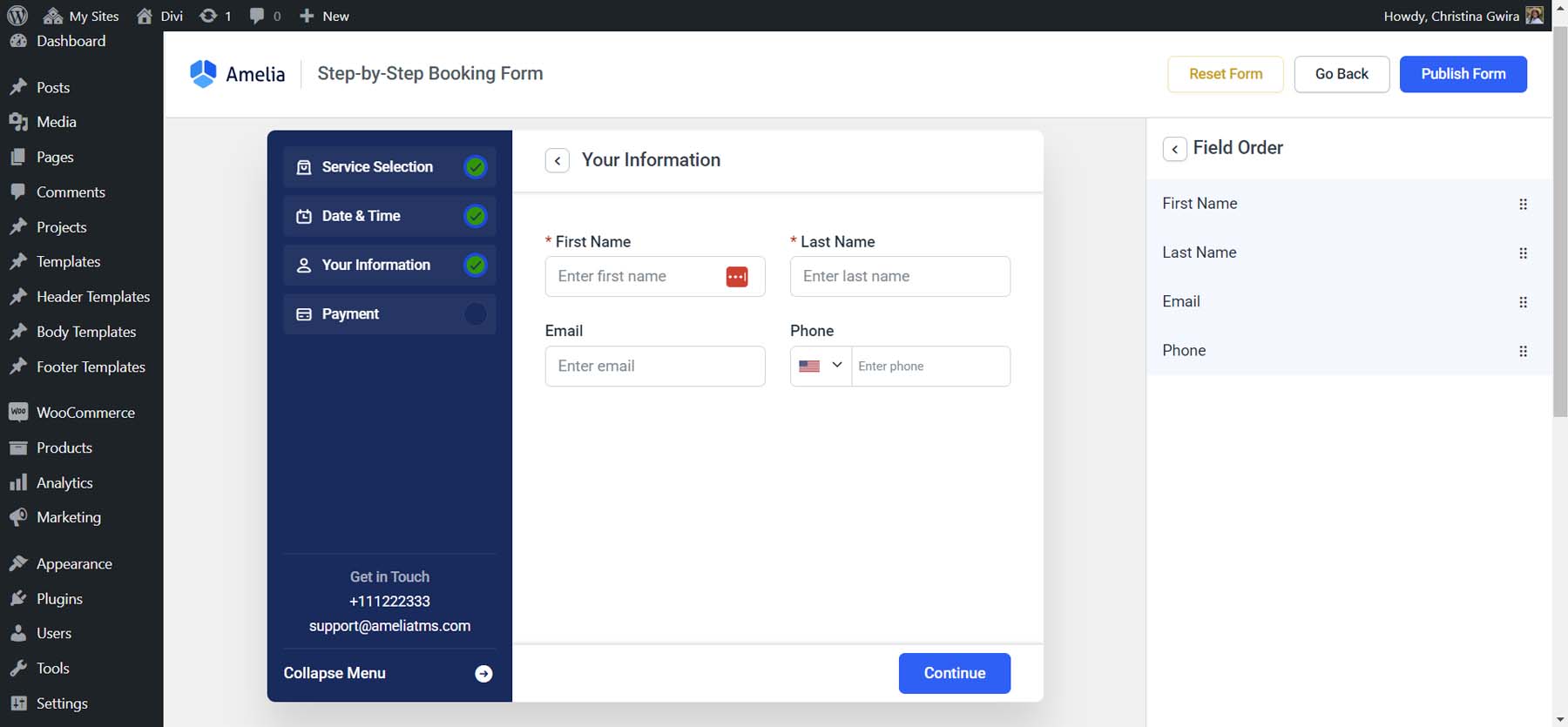
Resumo do pagamento
Altere o título e os rótulos do seu formulário de pagamento ou estilize os botões de maneira diferente.
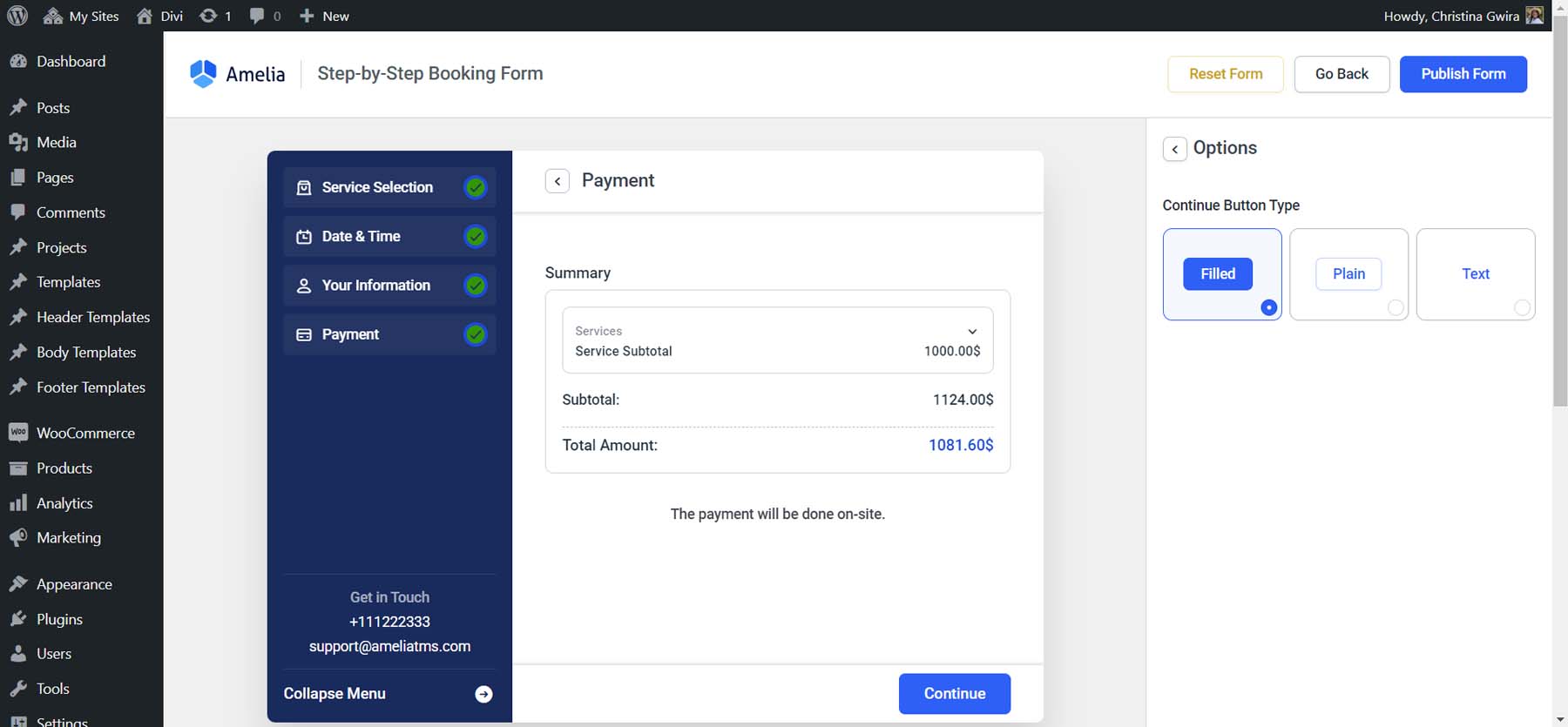
Parabéns
Por fim, a página Parabéns funciona como uma página de confirmação de agendamento para seus clientes
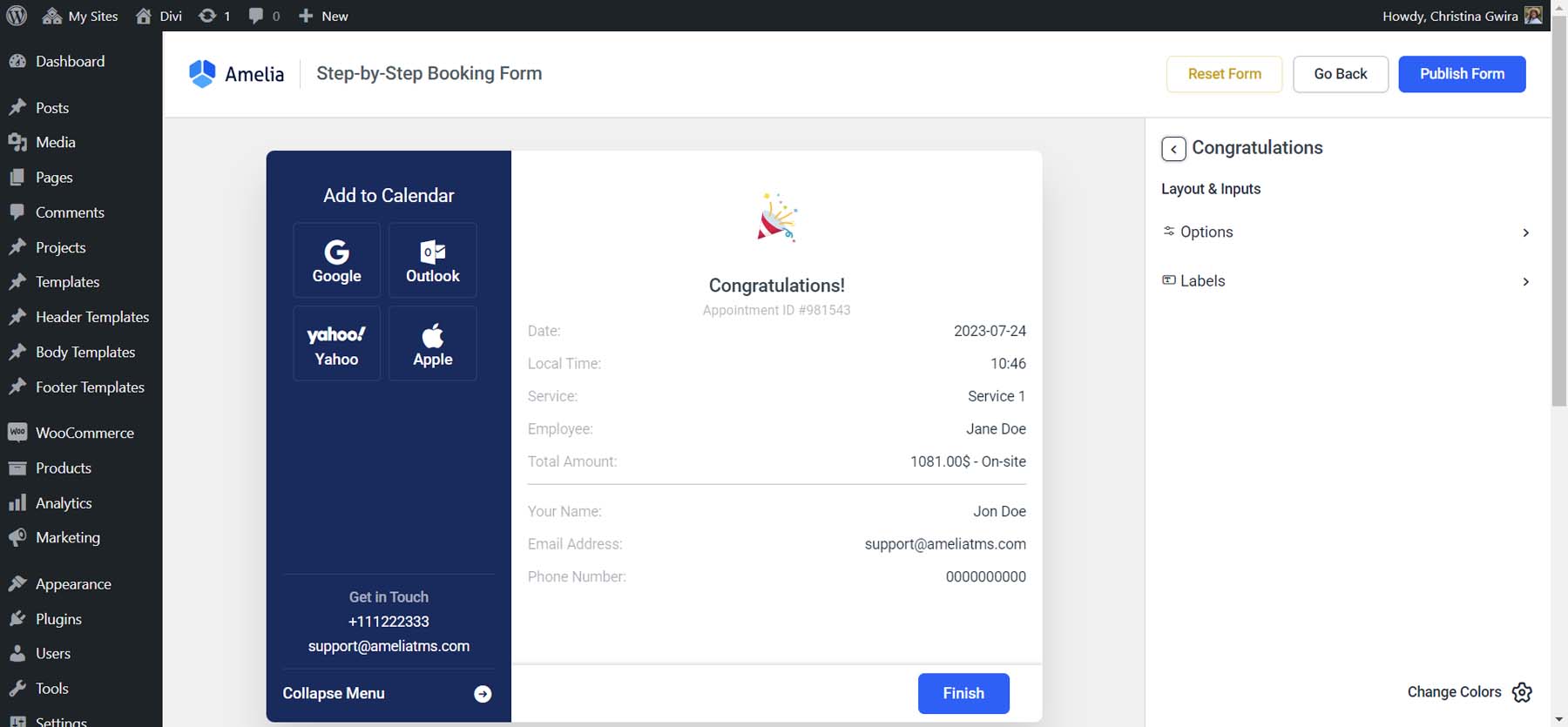
Adicionando seu formulário de reserva do WordPress ao seu site
Para adicionar seu formulário de reserva ao seu site, você precisará selecionar uma página para que ele apareça. Passe o mouse sobre o item de menu Páginas e clique em Adicionar novo para criar uma nova página para o seu formulário de reserva.
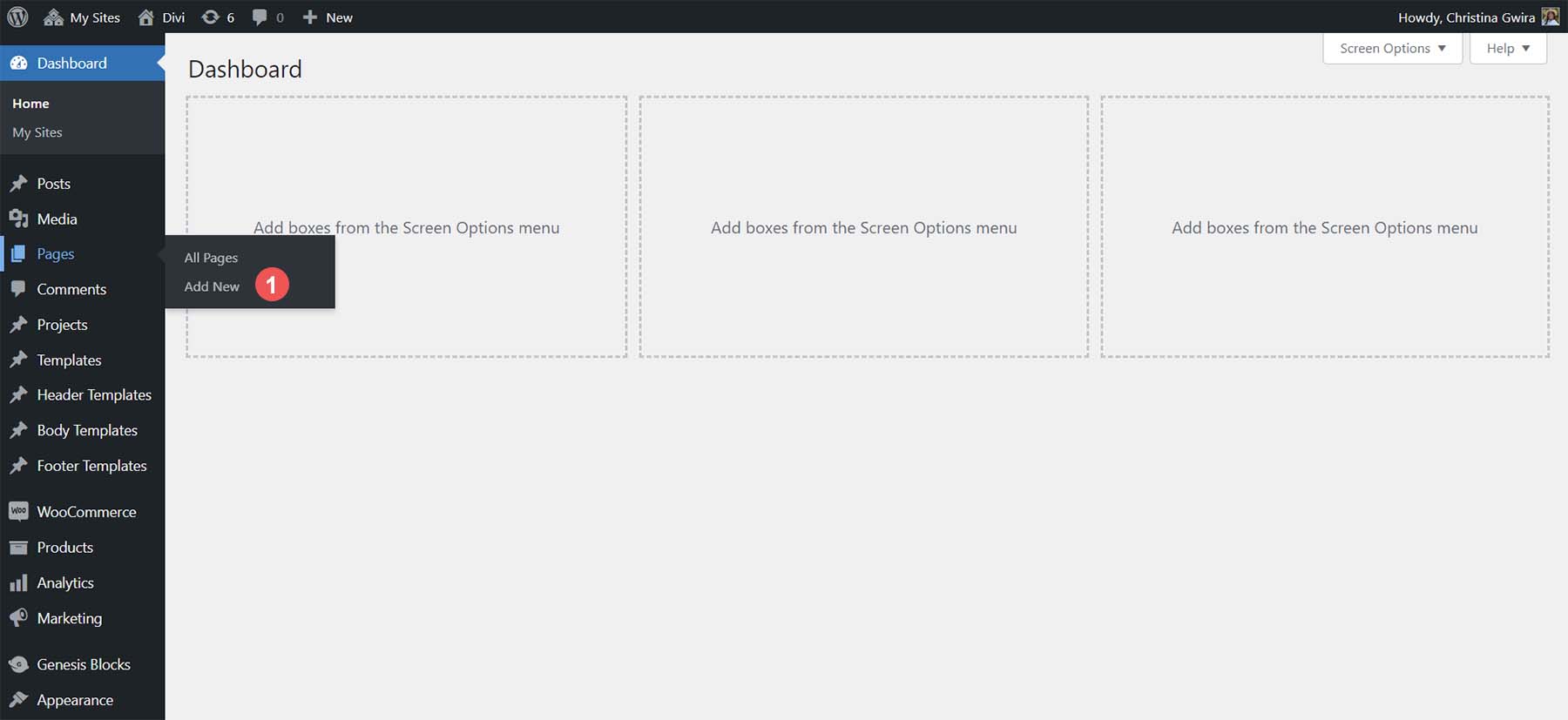
Dê um título à sua nova página e clique no ícone de adição preto . Na caixa de pesquisa, digite Amelia para visualizar os blocos que vêm com Amelia. Selecione o bloco Amelia – Reserva passo a passo.
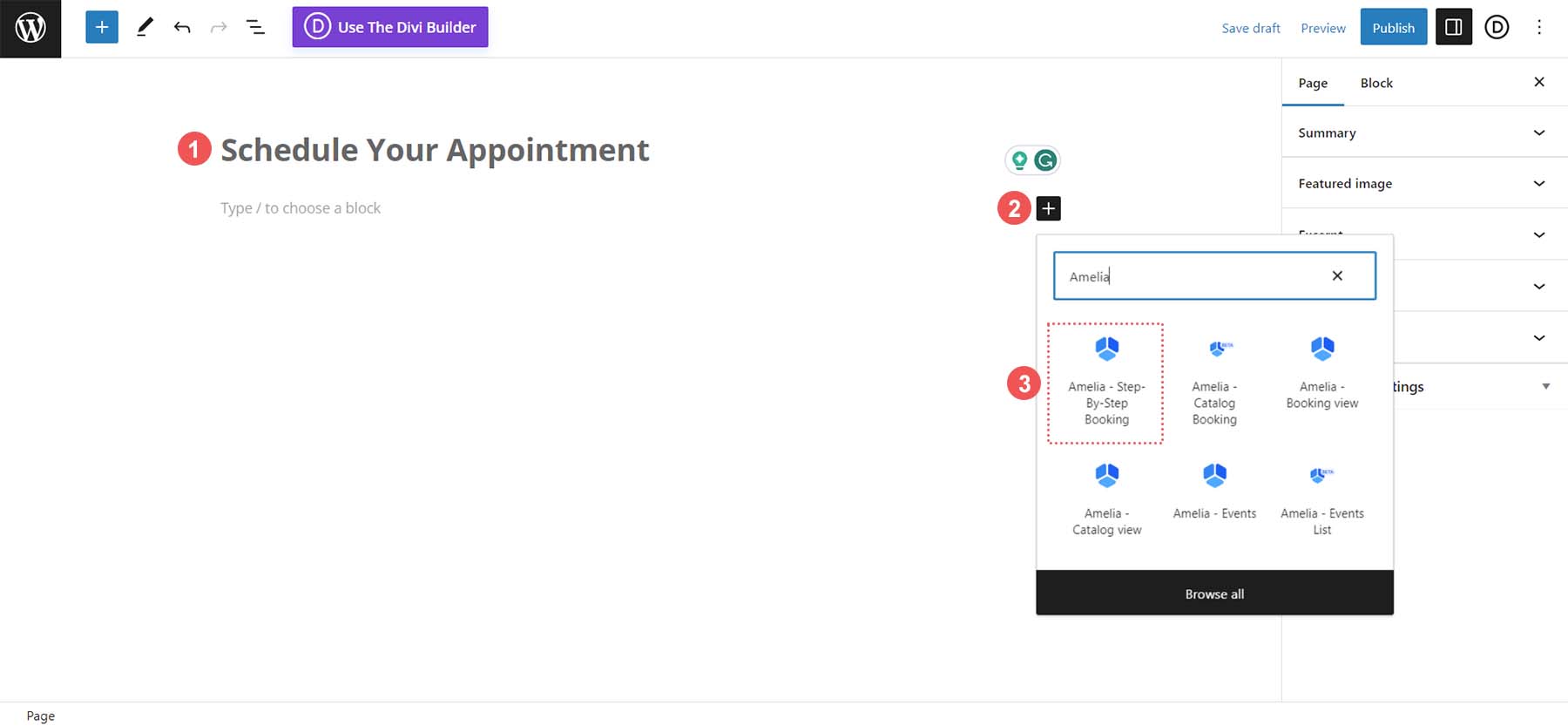
Com o bloco adicionado à sua nova página de reserva, clique no botão azul Publicar na parte superior da tela.
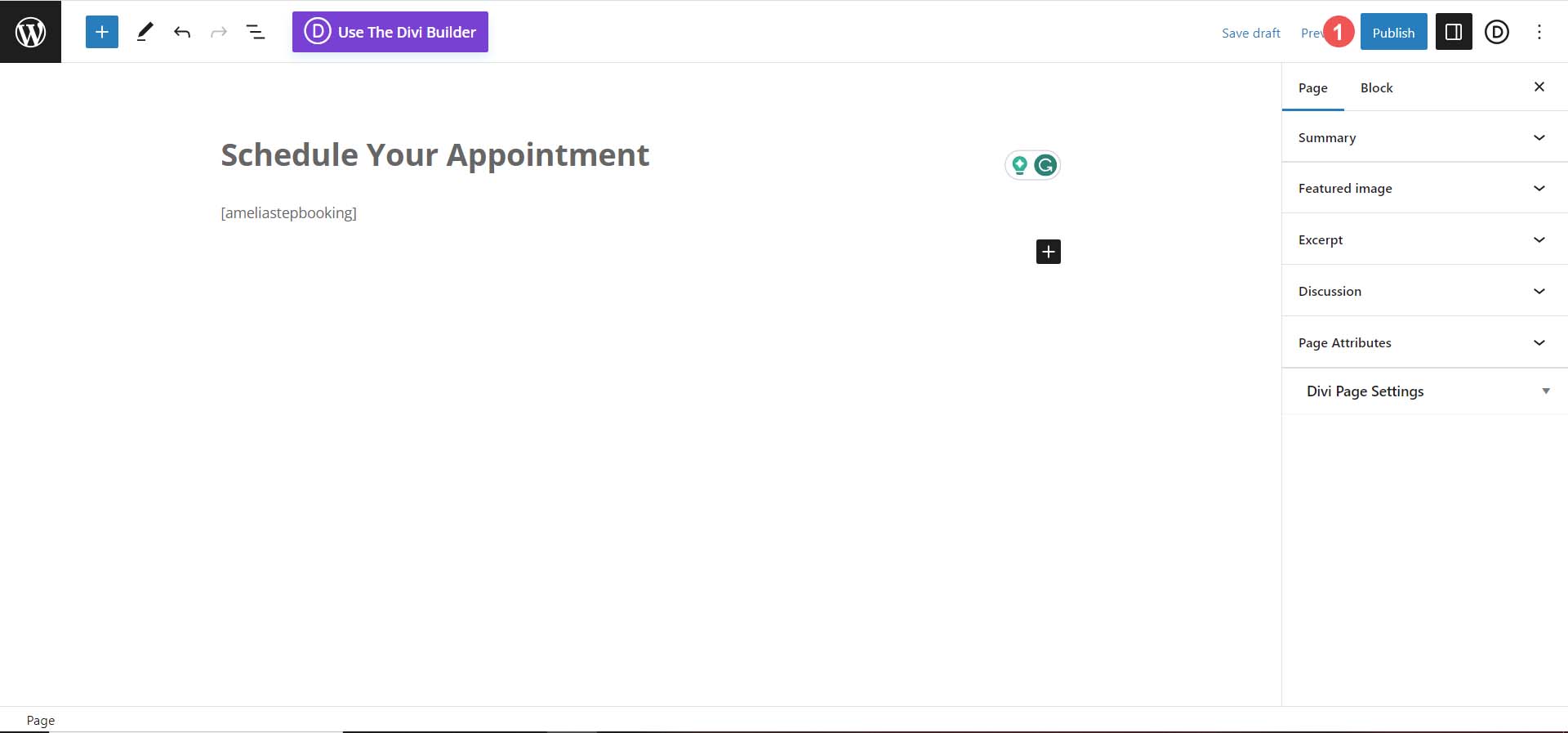
Testando seu novo formulário de reserva
Depois de adicionar o bloco Amelia à sua página, é assim que o assistente passo a passo se parece no front-end para seus clientes. Primeiro, eles têm a opção de selecionar seus serviços.
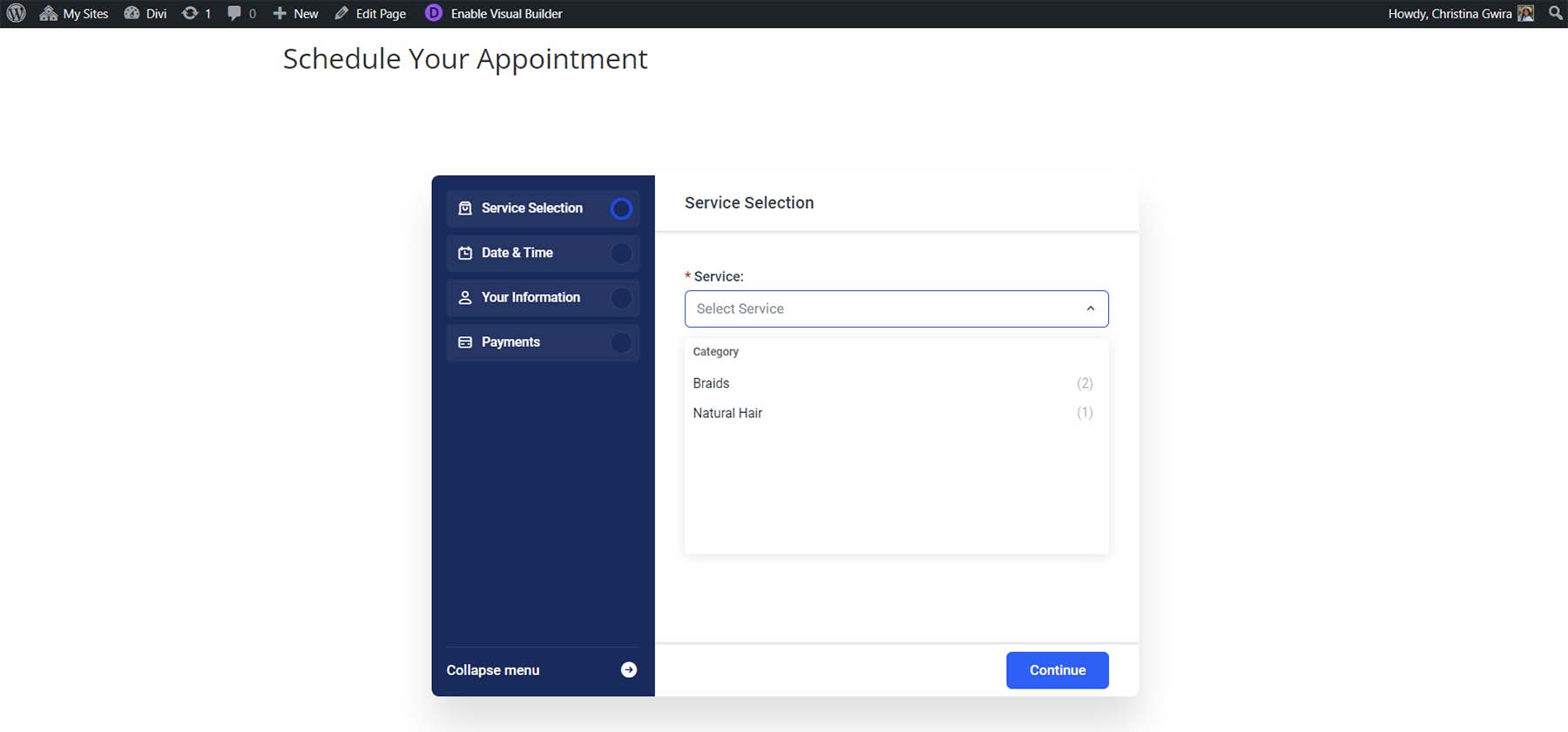
Em seguida, eles podem selecionar a data em que desejam marcar sua consulta.
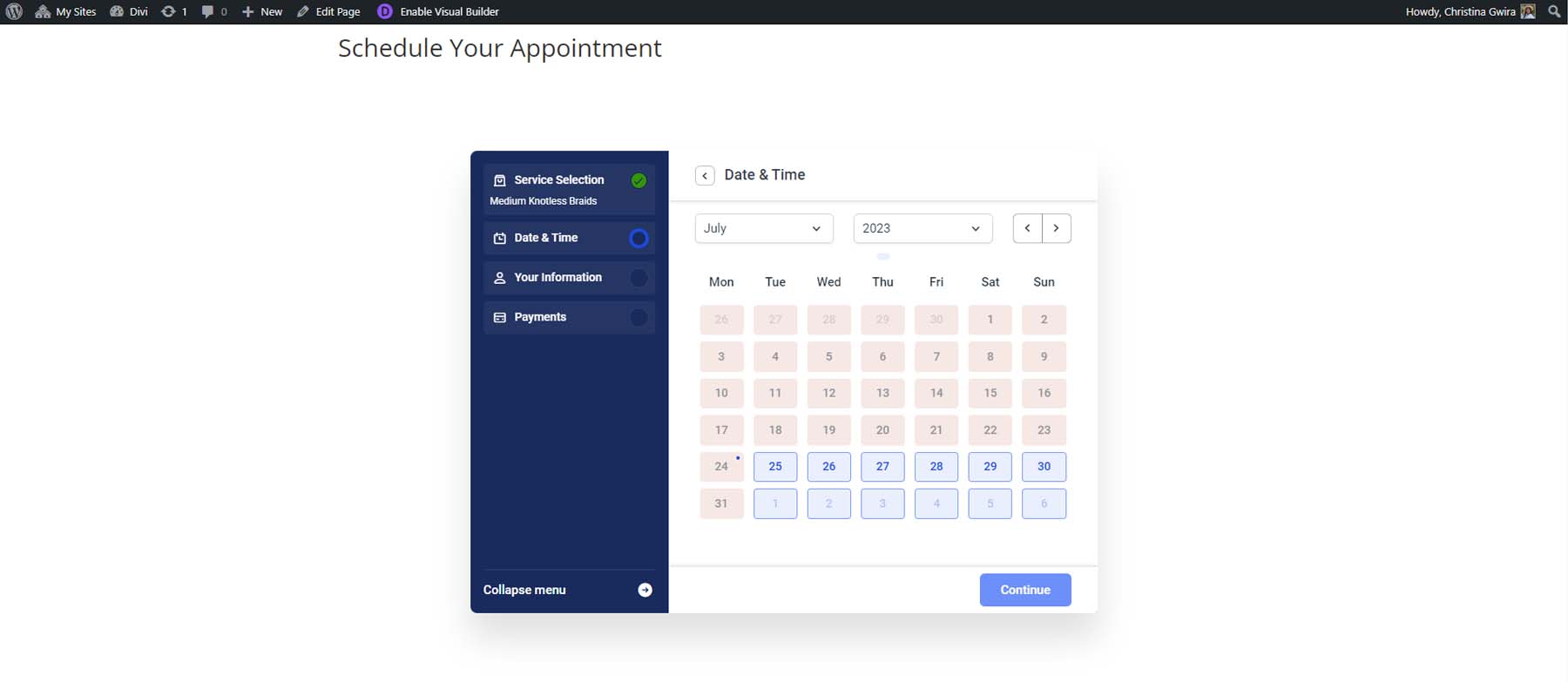
A seguir, são mostrados os timeslots disponíveis. Observe que essas datas e horários coincidem com a disponibilidade do provedor.
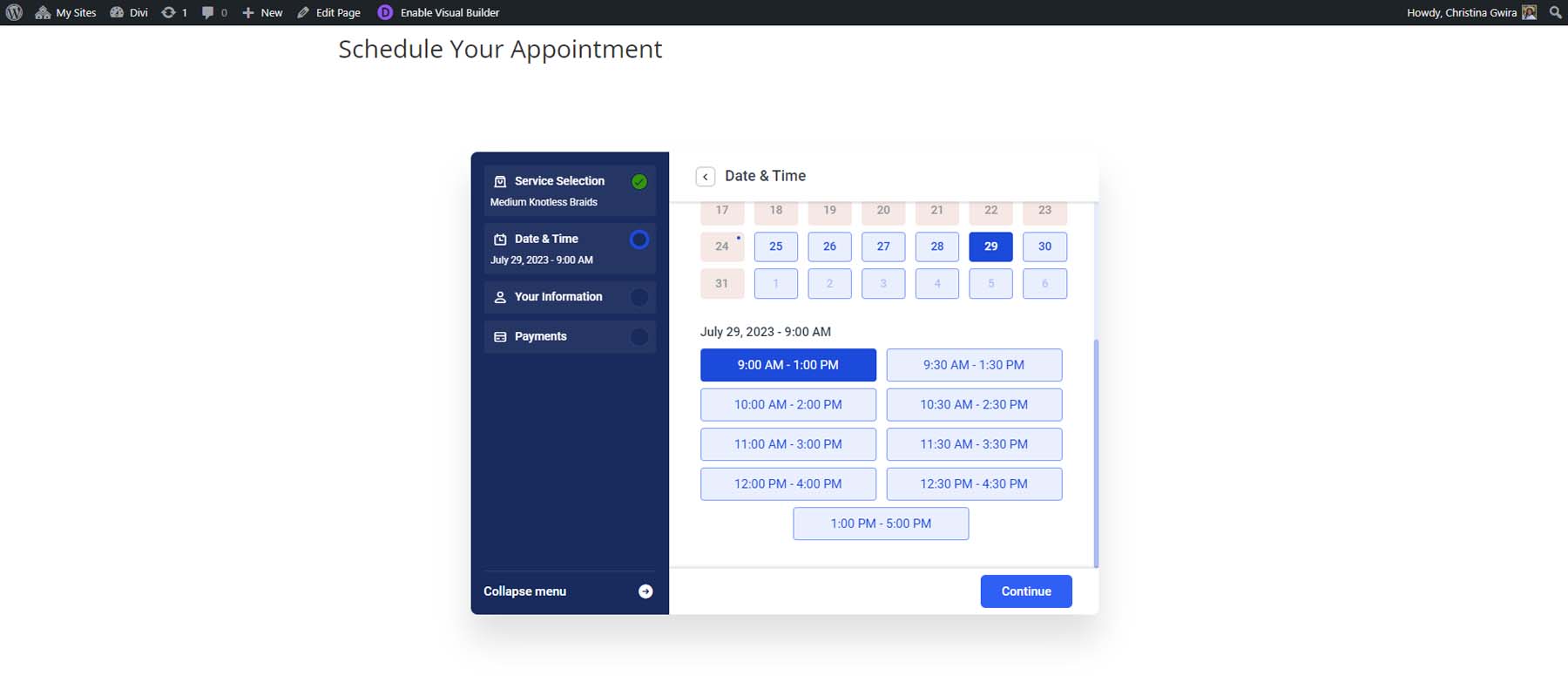
Depois de selecionar uma data e hora, seu cliente pode inserir suas informações pessoais.
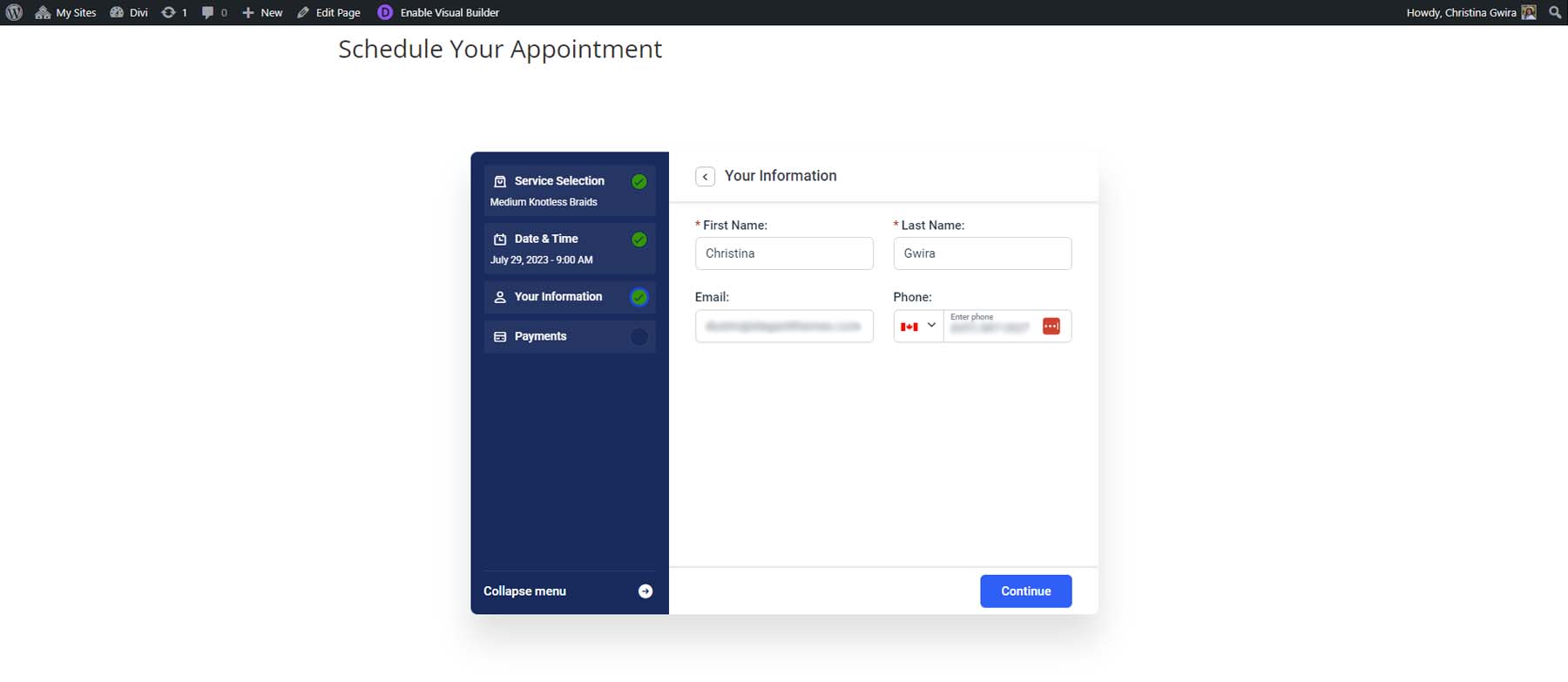
Finalmente, uma vez que tudo esteja confirmado, eles podem ver uma confirmação de seu agendamento listando seu serviço, o provedor e suas informações para notificações. Eles também podem adicionar seu compromisso ao calendário de sua escolha.
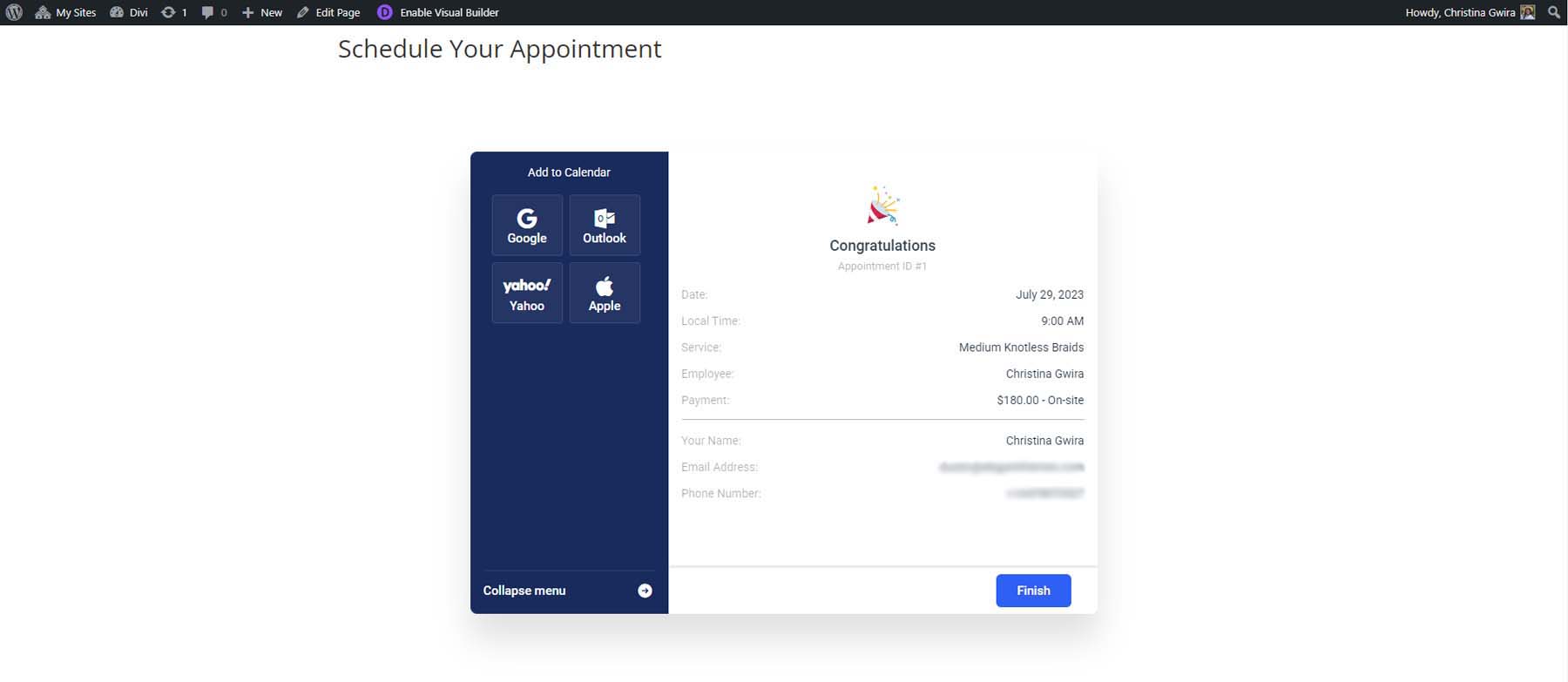
Adicionando seu formulário ao seu site com Divi
Se você estiver usando o construtor de páginas Divi, poderá se beneficiar usando os módulos nativos Amelia para estilizar e adicionar seu formulário de reserva à sua página. Comece a ativar o Divi Builder clicando no botão roxo Use the Divi Builder na parte superior do Block Editor.
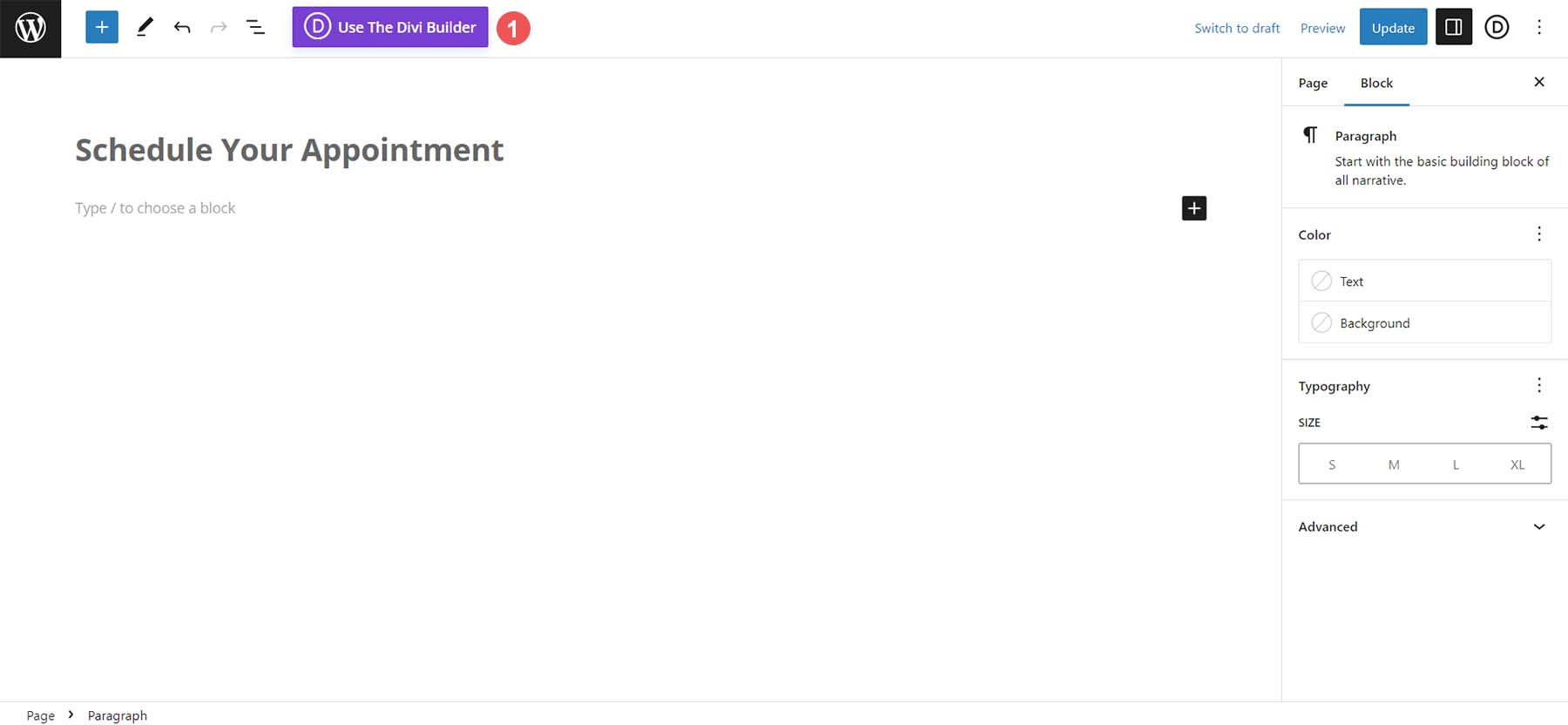
Em seguida, clique no botão roxo Edit With the Divi Builder .
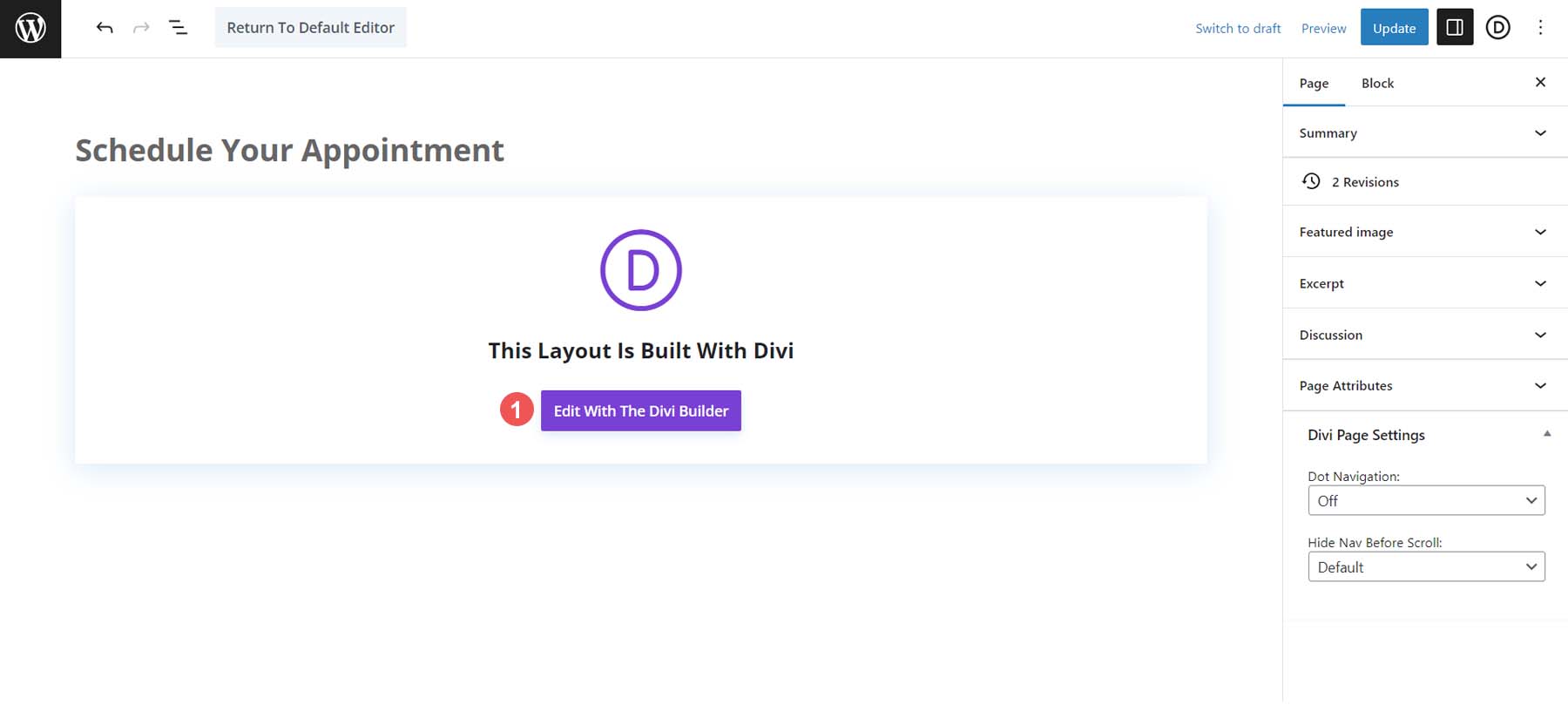
Depois que o construtor estiver ativado, selecione o botão azul Iniciar construtor no cartão Usar conteúdo existente.
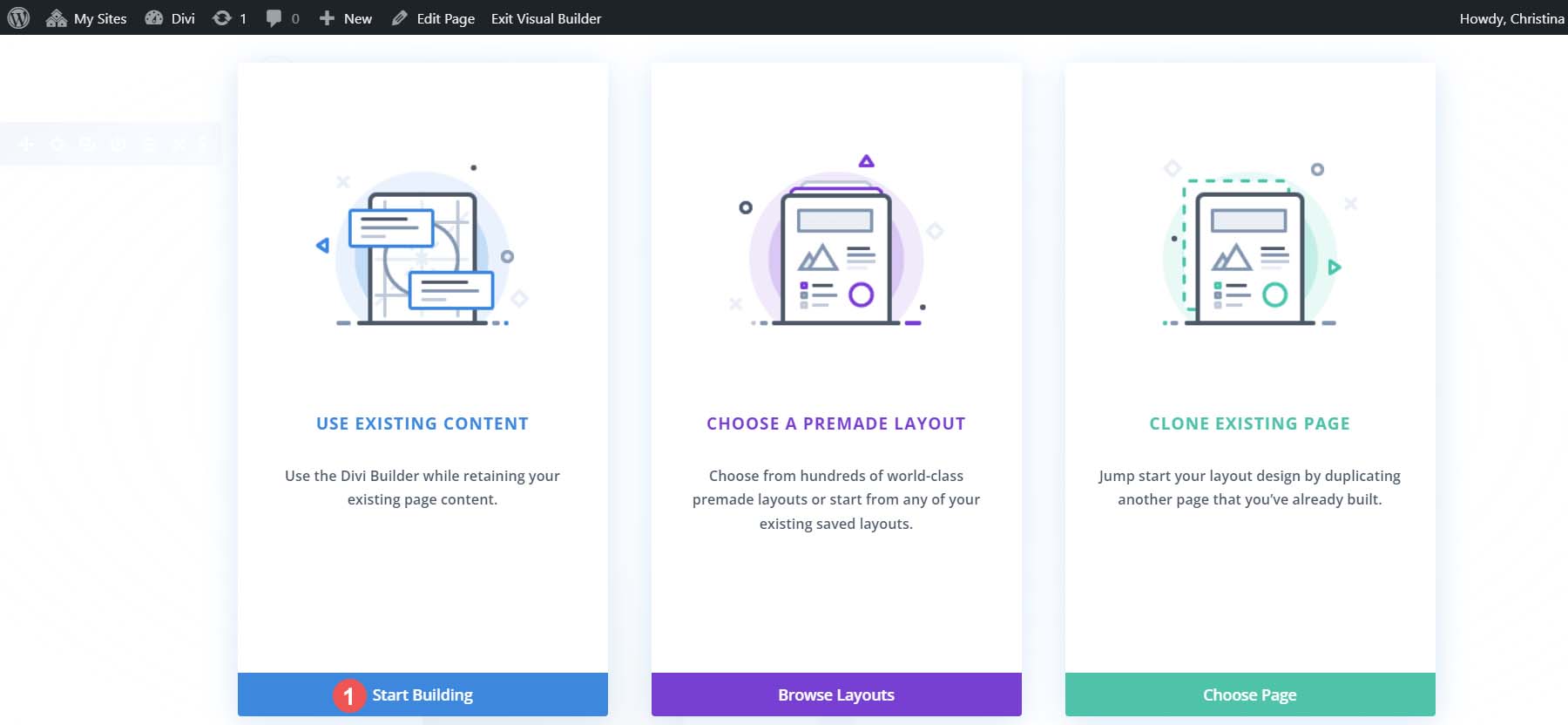
Com o construtor ativado, agora você pode clicar no ícone de adição cinza para abrir a biblioteca do módulo. Observe que existem vários módulos Amelia disponíveis para você escolher. Escolha o módulo AM – Step Booking para adicioná-lo à sua linha.
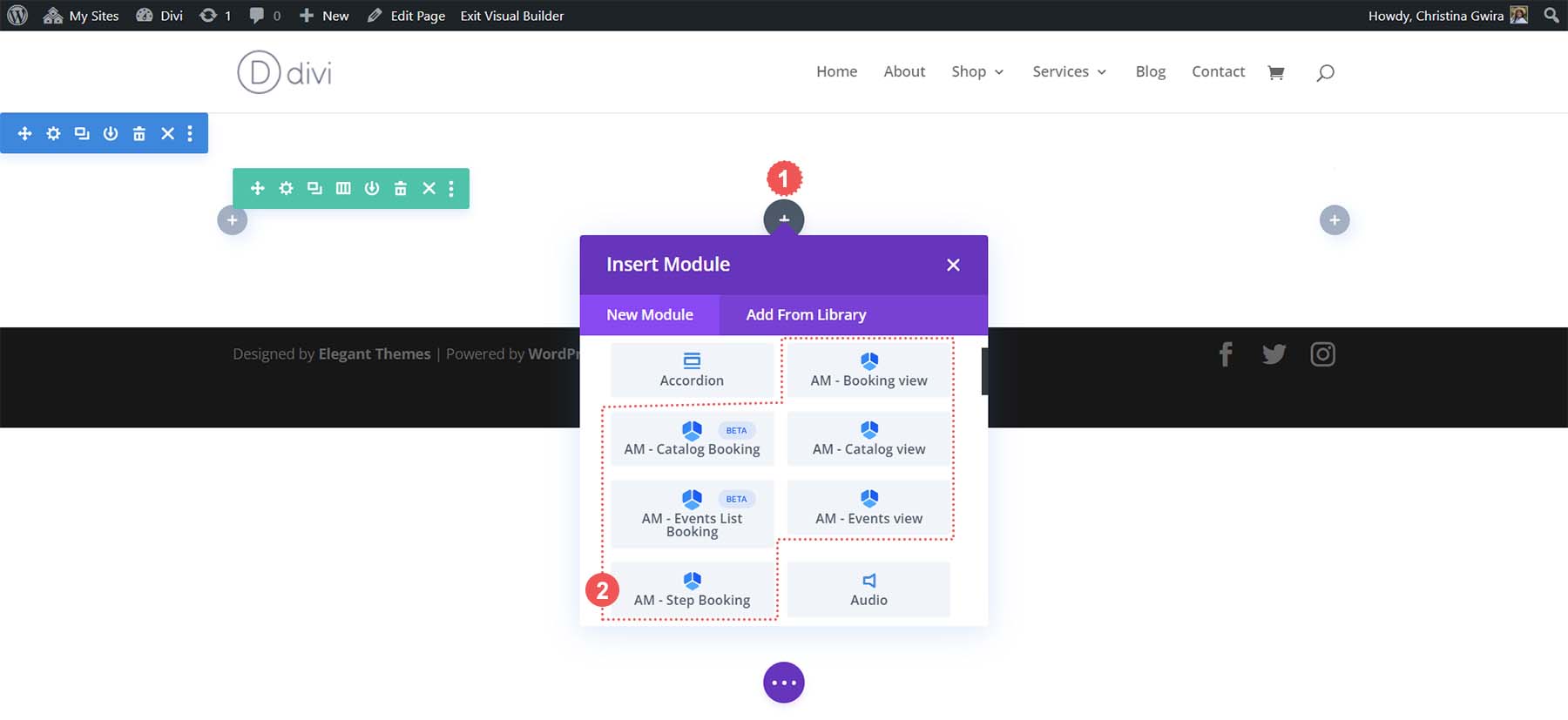
Assim como outros módulos Divi, você tem acesso à guia Design e à guia Conteúdo e Avançado para usar os recursos poderosos do Divi em seu novo formulário de reserva do WordPress.
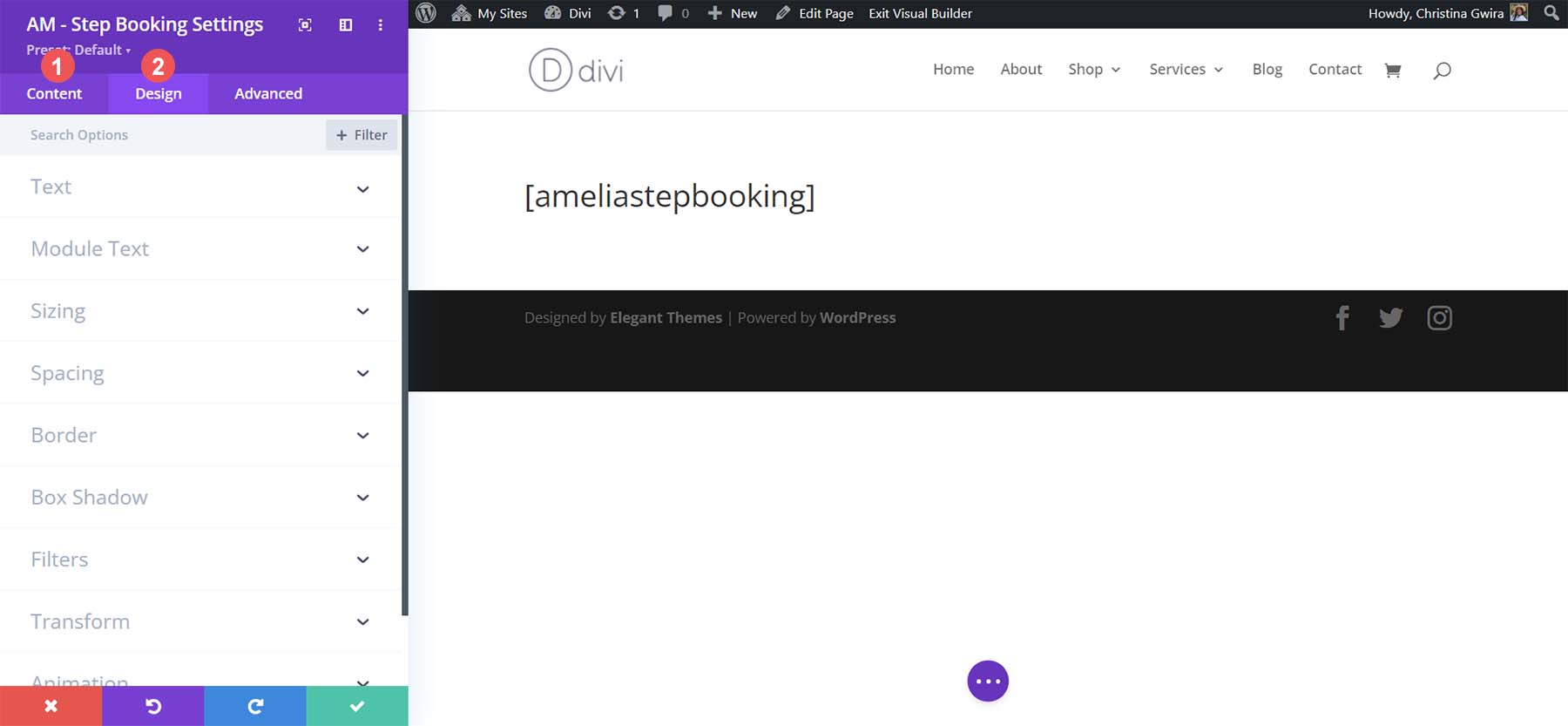
Embora Amelia seja uma escolha sólida para adicionar um formulário de reserva ao seu site WordPress, outras opções no mercado podem ser mais adequadas ao seu caso de uso comercial.
Outras opções de formulário de reserva para WordPress
Embora Amelia seja um ótimo plug-in de formulário de reserva para WordPress, há muitos outros em cena que podem despertar seu interesse. Além disso, existem algumas plataformas de formulário de reserva que você pode considerar fora do espaço do WordPress, dependendo dos requisitos do seu negócio:
- Simplesmente agende compromissos: um plug-in de formulário de reserva simples e poderoso com um assistente de configuração interativo, e-mails de notificação personalizáveis e integração com o Google Calendar e o Mailchimp.
- Agendamento de hora marcada: Com prevenção de agendamento duplo, uma calculadora automática de preços e uma interface de usuário direta, este plug-in é excelente para provedores cujos negócios giram em torno de aulas, workshops e eventos.
- Plug-in de reserva de hotéis da Motopress: Voltado para atender a indústria hoteleira, este plug-in tem todos os sinos e assobios que você precisa para deixar seus clientes animados e sem estresse para reservar seu Airbnb, cabine ou retiro por meio de seu site.
- WPForms: Para quem procura criar formulários de reserva complexos, o WPForms é um dos melhores plugins de formulário de contato com muitos recursos. Completo com mais de 30 tipos de campos e uma biblioteca de modelos, é possível criar o formulário de reserva perfeito com este plug-in.
- O Calendário de Eventos: Este popular plugin WordPress de calendário de eventos pode ser usado para criar, gerenciar e exibir eventos. Seu complemento Event Tickets permite vender ingressos, gerenciar participantes e muito mais. Ele também se integra a outros plugins de formulário de reserva.
- Calendly: um recém-chegado relativo à reserva online, esta ferramenta é popular entre os treinadores de negócios e profissionais por sua oferta e integrações gratuitas e ricas em recursos. Ele se integra bem ao WordPress e possui uma interface de usuário bonita e intuitiva.
- Acuity Scheduling: Com estreita integração com o Squarespace, o Acuity é uma plataforma de formulário de reserva online com estética mínima e recursos atraentes.
Para concluir
Como provedor de serviços, um formulário de reserva permite que os clientes se coloquem em seu calendário sem complicações. Eles podem selecionar seus serviços, fazer um depósito e receber lembretes, o que pode ser tedioso por e-mail. Se você precisa de integração de vídeo ou da capacidade de incluir complementos à sua lista de serviços, um plug-in de formulário de reserva está disponível. Amelia é um ótimo plug-in de reserva com muitos recursos que podem ajudá-lo a começar, mesmo em sua oferta gratuita. Um formulário de reserva deve fazer parte do seu processo comercial, pois pode ajudá-lo a aumentar a receita, criar fidelidade à marca e aprofundar o relacionamento com o cliente. O WordPress tem uma grande variedade de plug-ins de formulário de reserva que você pode usar para trazer esta poderosa ferramenta para o seu site hoje.
Imagem em destaque via Irina Strelnikova / Shutterstock.com
