Banco de dados WordPress: um guia detalhado com práticas recomendadas
Publicados: 2023-07-10O banco de dados do WordPress armazena todas as informações do seu site e permite que você faça alterações no seu conteúdo. E se você é novo no WordPress, talvez não saiba como acessar e usar esse banco de dados.
Felizmente, não é tão complicado quanto você pode pensar. Depois de aprender o básico, você pode proteger seu banco de dados, resolver erros e executar tarefas vitais quando não tiver acesso ao painel.
Neste post, veremos mais de perto o banco de dados do WordPress. Em seguida, mostraremos como acessá-lo, criá-lo e protegê-lo. Além disso, abordaremos alguns problemas comuns de banco de dados e suas correções.
O que é um banco de dados WordPress?
O banco de dados do WordPress é uma coleção de dados do seu site. É aqui que você encontrará todos os arquivos e tabelas para criar e gerenciar postagens, páginas, usuários, comentários e muito mais.
Para gerenciar esses dados, você precisará de acesso a um tipo especial de software. O WordPress usa MySQL e depende do pré-processador de hipertexto (PHP) para armazenar e buscar dados do banco de dados. PHP é a linguagem de programação na qual o WordPress é construído.
Por que o WordPress requer um banco de dados?
Todo site WordPress requer um banco de dados. Mesmo que seu site seja pequeno, há muito mais acontecendo nos bastidores.
Seu site é composto de diferentes tipos de dados, como páginas, informações do usuário, comentários, configurações, plug-ins, dados de temas, categorias, tags e muito mais. Portanto, você precisa de um local separado para armazenar essas informações, pois seu site não seria capaz de acomodar todas elas.
Graças ao banco de dados do WordPress, seu site pode funcionar perfeitamente e você (e outros) pode aplicar alterações. Além disso, se precisar mudar para um host diferente, você pode fazer uma cópia do banco de dados e movê-lo para o novo servidor, sem perder o valioso conteúdo do seu site.
Como funciona um banco de dados do WordPress?
Agora que você sabe o que é o banco de dados do WordPress, pode ser útil entender como ele funciona. Ao instalar o WordPress para criar um site, você precisará criar um banco de dados para armazenar informações importantes.
Esse processo geralmente é automatizado, especialmente ao usar um plano de hospedagem gerenciado. Você também pode configurar um banco de dados do WordPress manualmente, embora isso exija um pouco de conhecimento técnico.
Depois de criar um banco de dados, ele residirá no servidor do seu host. Portanto, toda vez que um usuário solicita seu site, o navegador envia a solicitação ao seu servidor de hospedagem. Em seguida, o servidor envia os dados necessários para exibir seu site, gerando páginas HTML dinamicamente.
WordPress usa MySQL. Este software permite que o banco de dados armazene informações e forneça acesso a elas.
Além disso, quando dados (como comentários ou postagens) precisam ser alterados ou excluídos, o WordPress envia uma consulta MySQL ao banco de dados, instruindo a ação. É importante observar que muitas dessas consultas funcionam automaticamente. Portanto, você não estará ciente desse processo ao fazer alterações em seu site.
Alguns usuários avançados podem preferir acessar o banco de dados e executar essas consultas manualmente. Dessa forma, você pode executar tarefas que não pode fazer pelo painel, como alterar o nome de usuário e a senha da sua conta. Além disso, pode ser uma maneira muito mais rápida de executar determinados comandos.
O que há dentro de um banco de dados do WordPress?
O banco de dados do WordPress é organizado em tabelas que facilitam a localização, visualização e edição de dados em seu site. Cada tabela contém um tipo específico de dados.
Você encontrará uma tabela para postagens, uma para comentários e assim por diante. Essas tabelas geralmente começam com o prefixo wp_ , então sua tabela de comentários será nomeada como wp_comments.
Nas tabelas do WordPress, você encontrará colunas e campos que contêm informações mais específicas. Portanto, se você abrir a tabela wp_comments , verá campos como comment_ID, comment_author e comment_date .
Uma visão geral das tabelas em um banco de dados WordPress
Agora que você sabe o que há dentro do banco de dados do WordPress, vamos dar uma olhada nas tabelas que você pode acessar.
1. wp_posts
A tabela wp_posts contém os dados de todo o conteúdo do seu site. Isso não é específico para postagens. Em vez disso, ele se estende a páginas, produtos, cursos, revisões, tipos de postagem personalizados e qualquer outro conteúdo em seu site.
2. wp_postmeta
Como o nome sugere, a tabela wp_postmeta suporta todas as meta informações sobre seu conteúdo. Você encontrará o modelo usado para exibir a página, campos personalizados, informações de SEO e muito mais.
3. wp_options
Se você abrir a tabela wp_options , poderá acessar a maioria das configurações do seu site WordPress. Você pode editar o URL do site e o URL do administrador, alterar o número de postagens por página, ajustar o formato da hora e muito mais. Além disso, wp_options é usado por alguns plugins para armazenar as configurações do plugin.
4. wp_users
A tabela wp_users é onde você encontrará informações do usuário, como nomes de usuário, endereços de e-mail e senhas.
5. wp_usermeta
Com wp_users , você encontrará uma tabela wp_usermeta correspondente que contém as meta informações sobre os usuários registrados em seu site.
6. wp_termeta
Se você é um usuário padrão do WordPress, wp_termeta não deve preocupá-lo muito. É usado principalmente por desenvolvedores para armazenar metadados personalizados para termos em taxonomias personalizadas. Por exemplo, o WooCommerce usa wp_termeta para armazenar metadados para atributos e categorias de produtos.
7. wp_terms
Em wp_terms, você encontrará os termos para cada uma de suas taxonomias. Para ajudar você a entender, itens de taxonomia individuais (como tags e categorias) são chamados de taxonomias, enquanto cada tag e categoria dentro das taxonomias são conhecidas como termos.
8. wp_term_relationships
A tabela wp_term_relationships é importante, pois gerencia o relacionamento entre os tipos de postagem do WordPress e os termos na tabela wp_terms . Isso ajuda o WordPress a determinar em qual categoria cada uma de suas postagens está.
9. wp_term_taxonomy
A tabela wp_term_taxonomy define taxonomias para termos na tabela wp_terms . Aqui, você encontrará todos os dados que dizem que seu termo está associado a uma taxonomia chamada categoria. Dessa forma, o WordPress pode diferenciar qual termo é uma categoria, qual é uma tag e assim por diante.
10. wp_links
Dentro de wp_links , você pode acessar todas as informações necessárias para gerenciar blogrolls que foram criados por versões anteriores do WordPress.
11. wp_comments
A tabela wp_comments armazena todos os dados relativos aos seus comentários do WordPress. Portanto, você pode esperar encontrar o nome do usuário, URL, endereço de e-mail, comentário e muito mais.
12. wp_commentmeta
Por fim, o wp_commentmeta contém metainformações sobre os comentários postados em seu site. Esta tabela consiste em quatro campos principais: comment_ID, meta_ID, meta_key e meta_value. Você pode acessar esta tabela para verificar o status de um comentário para ver se ele foi aprovado, está com aprovação pendente ou está registrado como lixo.
Como acessar o banco de dados do WordPress
É importante observar que, embora você possa acessar o banco de dados do WordPress, não precisa acessar o banco de dados para gerenciar seu site. Para a maioria dos usuários, o painel do WordPress é suficiente para realizar a maioria das tarefas.
Mas existem algumas situações em que pode ser útil acessar seu banco de dados. Se você é iniciante, talvez queira entender mais sobre a estrutura do seu site.
Por outro lado, usuários avançados podem acessar o banco de dados para realizar tarefas que não podem ser realizadas pelo painel. Além disso, o banco de dados permite que você solucione erros comuns do WordPress se você ficar sem acesso ao seu painel.
Na próxima seção, mostraremos duas maneiras de acessar o banco de dados do WordPress. Observe que, se você estiver em um plano de hospedagem compartilhada, talvez não tenha acesso ao banco de dados. Portanto, talvez seja necessário solicitar ao seu host da Web que faça alterações no banco de dados para você.
1. Usando o phpMyAdmin
Como mencionamos anteriormente, seu banco de dados do WordPress é armazenado no servidor do seu host. Portanto, você pode acessá-lo fazendo login em sua conta de hospedagem. Esse método varia dependendo do seu host, mas provavelmente você usará o phpMyAdmin.
Antes de começar, é importante fazer um novo backup do seu site, caso algo dê errado. A maneira mais fácil de fazer isso é usar um plug-in de backup como o Jetpack VaultPress Backup. Se você excluir acidentalmente um arquivo importante do site, poderá substituí-lo por aquele armazenado em seu backup. Se possível, você deve usar um site de teste ou ambiente de desenvolvimento ao fazer alterações em um banco de dados.
Para acessar o phpMyAdmin, você normalmente precisa fazer login no cPanel por meio de sua conta de hospedagem. Em seguida, procure a seção Bancos de dados e você verá uma opção para phpMyAdmin.
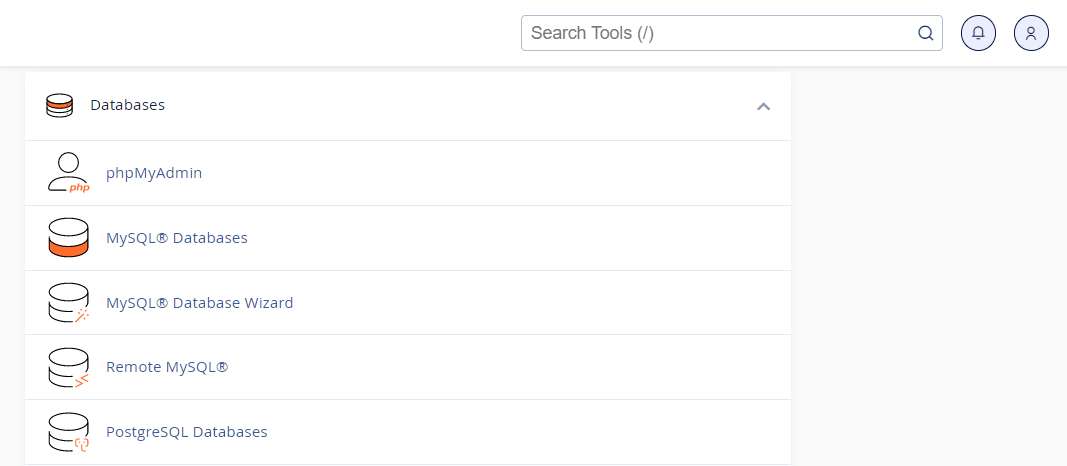
Pode ser necessário inserir o nome de usuário e a senha do banco de dados para acessar o software. Elas devem ser diferentes das credenciais que você usa para acessar o cPanel.
A interface do phpMyAdmin deve se parecer com isto:
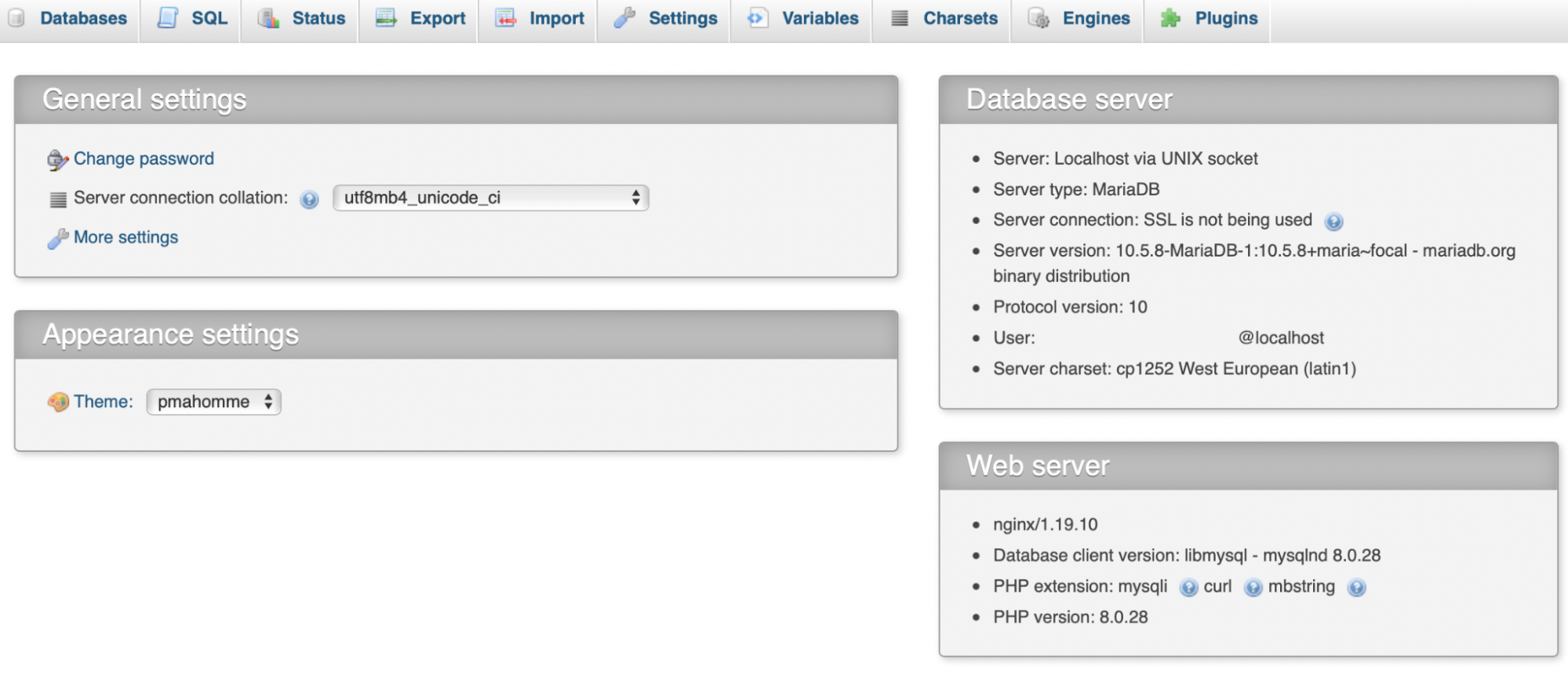
Em seguida, clique em Bancos de dados e escolha seu site no menu. Agora, você deve ver todas as tabelas em seu banco de dados do WordPress.
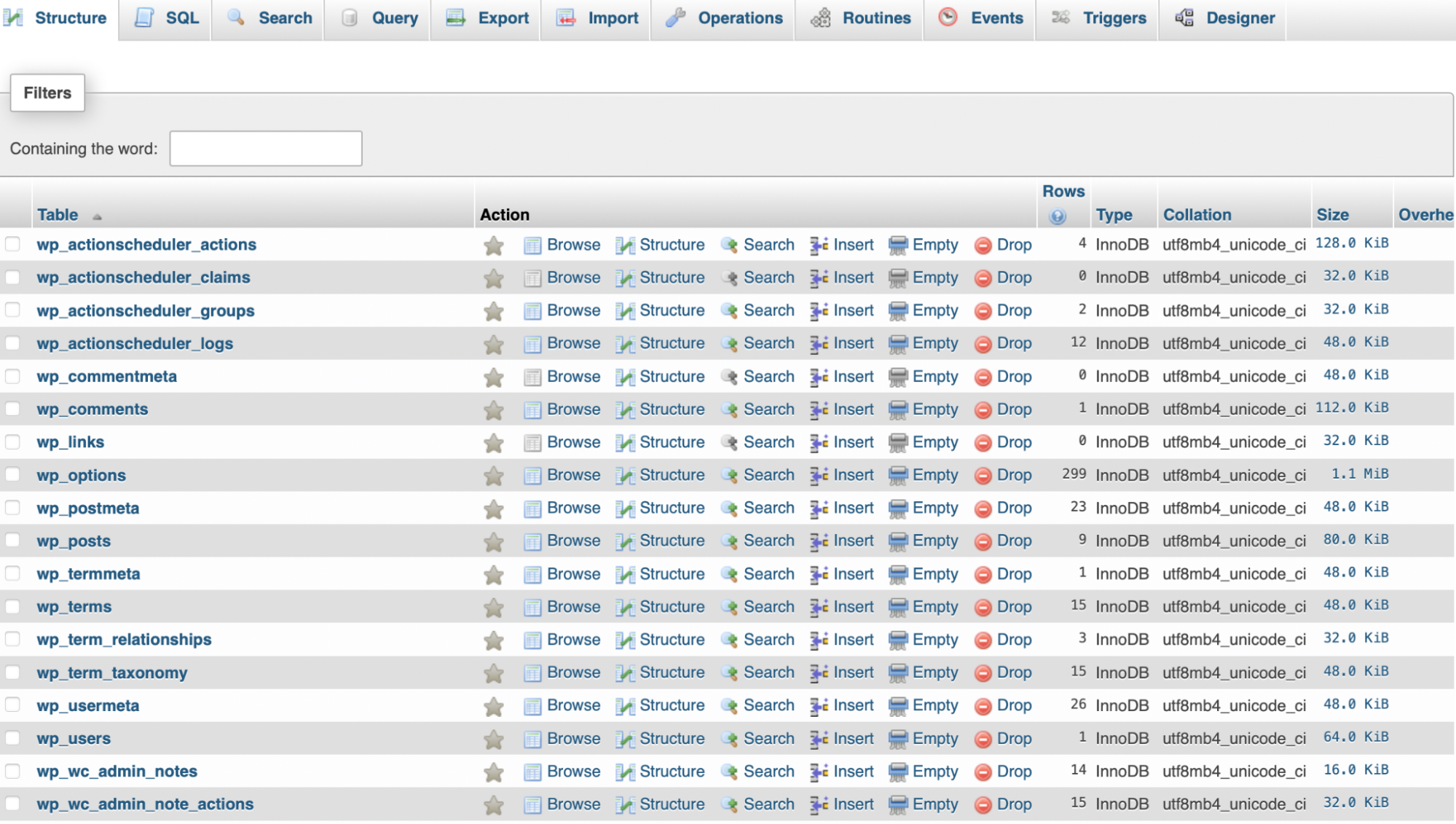
Aqui, você pode clicar em qualquer uma das tabelas para adicionar, alterar ou excluir dados. Se você estiver fazendo uma alteração em um campo, precisará clicar em Procurar. Em seguida, localize a linha exata que deseja editar e use o link Editar para fazer isso.
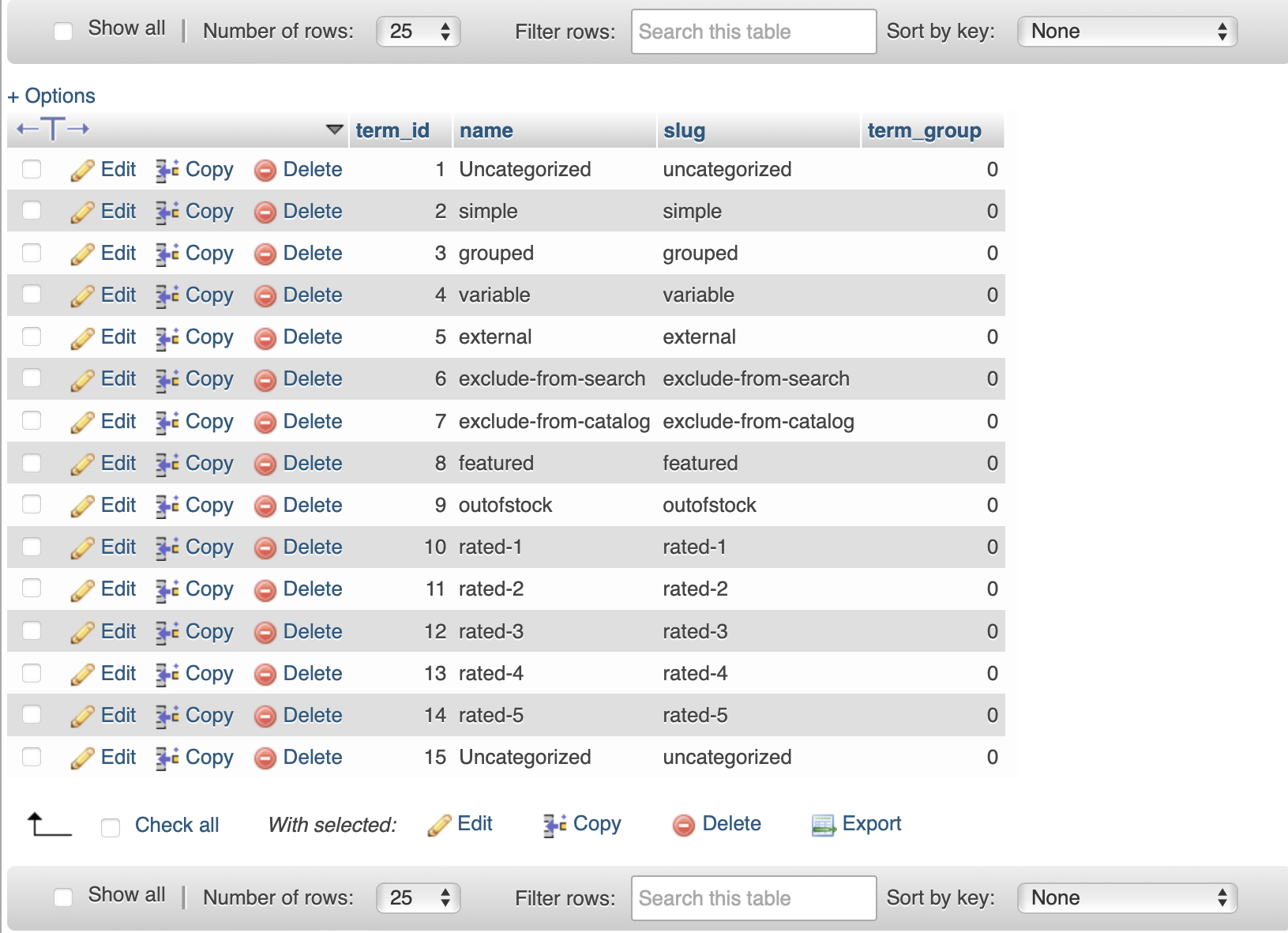
Quando terminar de editar, clique em Ir para aplicar as alterações.
2. Usando um plug-in do WordPress
Se você não deseja usar o phpMyAdmin para acessar o banco de dados do WordPress, pode usar um plug-in. Por exemplo, você pode não se sentir confortável usando a interface e prefere permanecer no painel do WordPress.
O WP Data Access permite que você execute tarefas de banco de dados sem sair do seu site. Depois de instalar e ativar o plug-in, navegue até WP Data Access no painel do WordPress e use o menu suspenso Banco de dados para selecionar seu banco de dados.
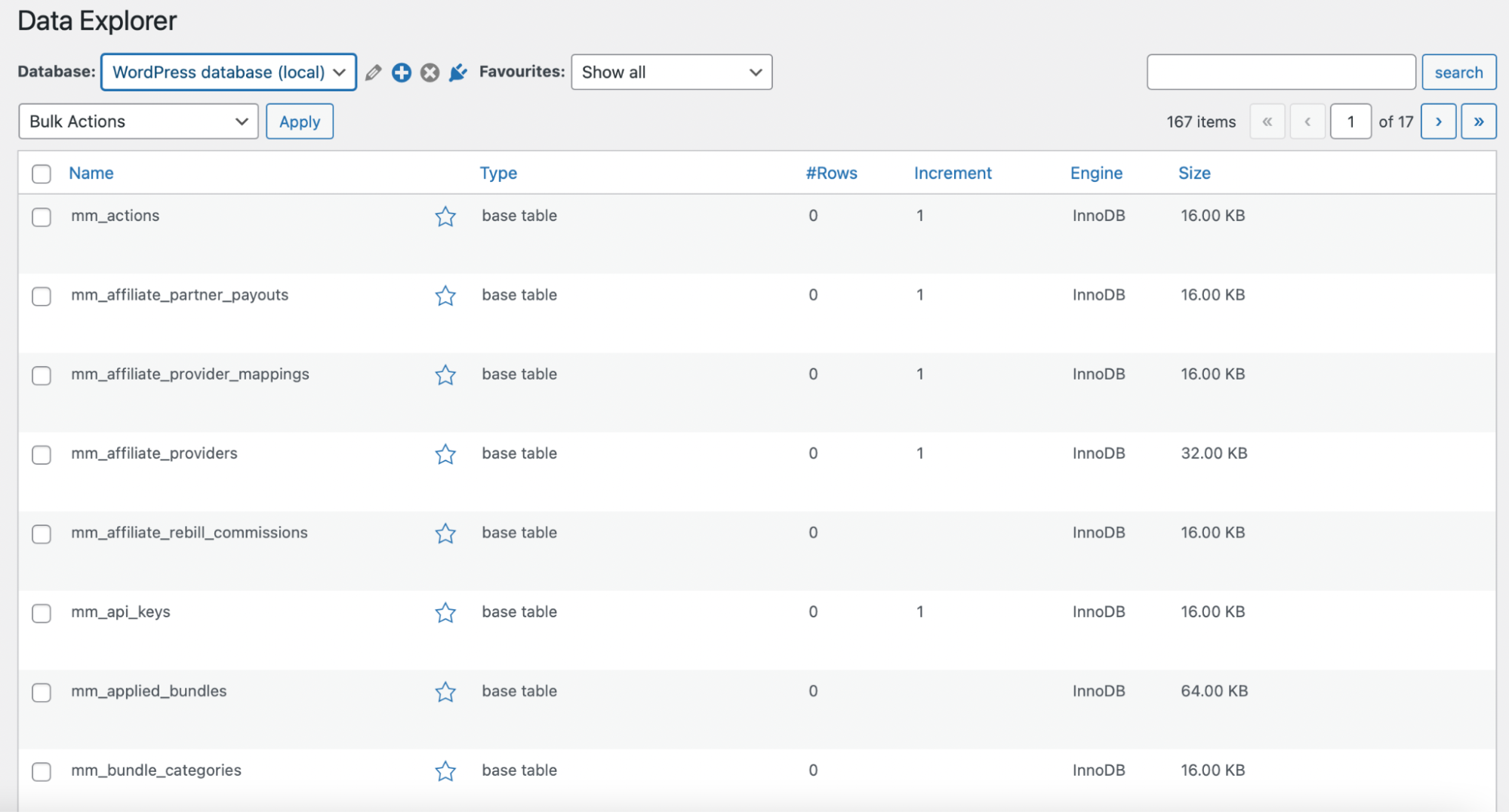
Aqui, você pode visualizar todas as tabelas em seu banco de dados. Eles são apresentados de maneira semelhante a postagens e páginas no WordPress, portanto, você não precisará aprender um layout complexo como o phpMyAdmin.
Ao passar o mouse sobre uma tabela, você verá duas opções: Gerenciar e Explorar . Se você clicar em Gerenciar , poderá controlar todos os dados do seu site.
Você pode renomear, copiar ou exportar dados. Enquanto isso, o link ALTER permite que você edite a tabela diretamente.
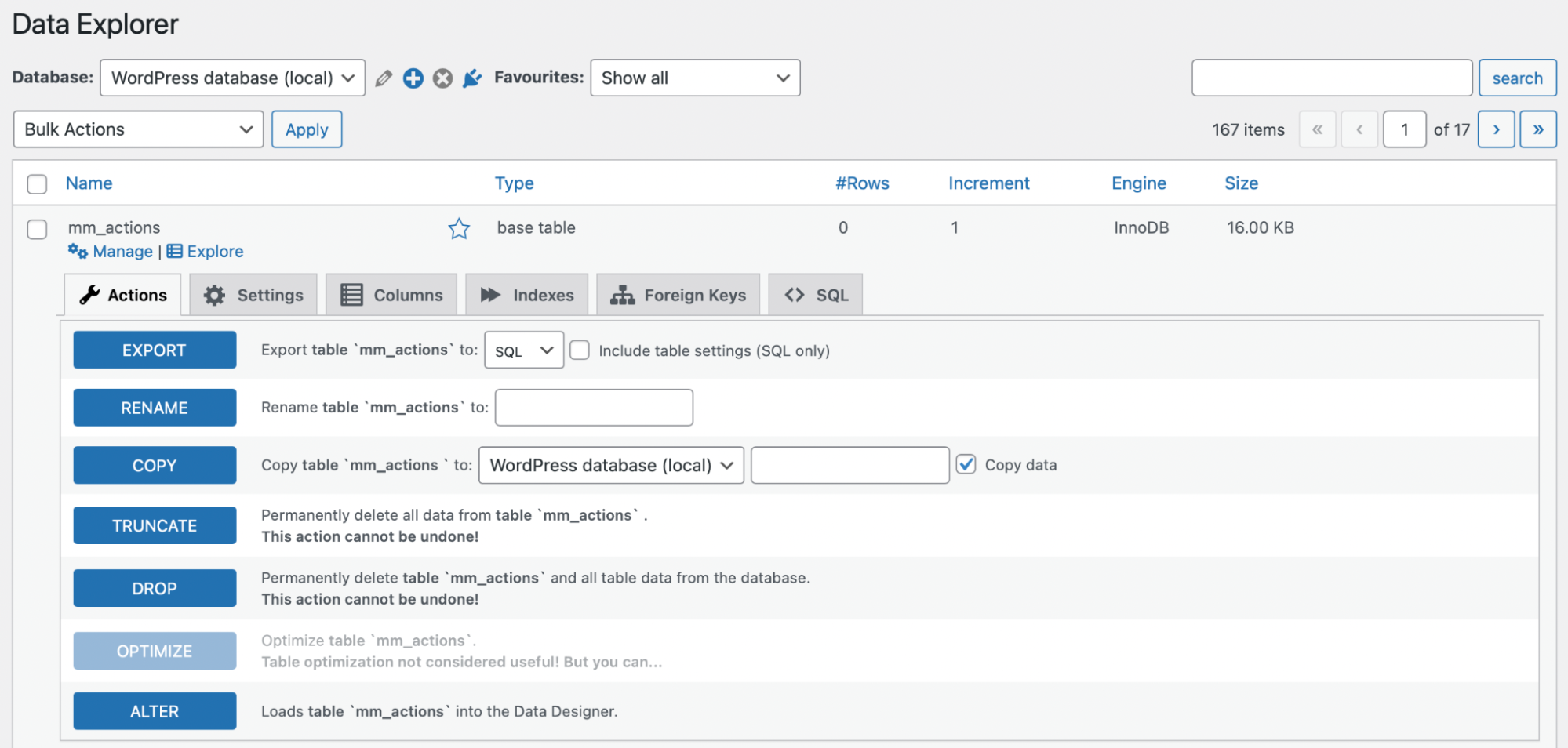
Se você clicar em Explorar , encontrará detalhes sobre a tabela e onde ela é usada em seu site. Observe que algumas tabelas não exibirão nenhuma opção quando clicadas.
Como criar um banco de dados WordPress
Agora que você sabe como acessar o banco de dados do WordPress, vamos dar uma olhada em duas maneiras de criar um para o seu site.
1. Crie um banco de dados com cPanel
A maneira mais fácil de criar um banco de dados WordPress é usar o cPanel. Para começar, faça login na sua conta de hospedagem e depois no cPanel.
Agora, procure a seção Bancos de dados e selecione o Assistente de banco de dados MySQL .
Na área Create Database Users , insira o nome do banco de dados e clique em Next Step .
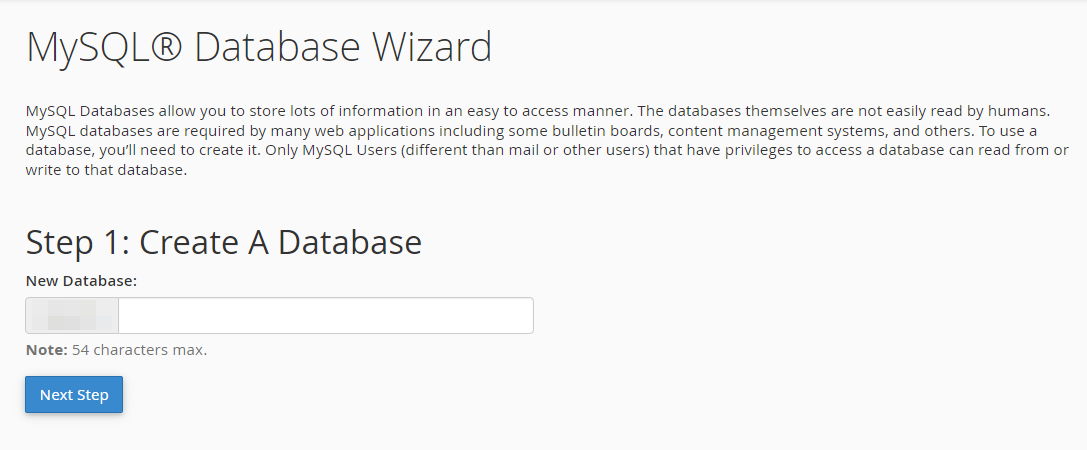
Em seguida, encontre Create Database Users e crie o nome de usuário e a senha do banco de dados. Para manter seu banco de dados seguro, certifique-se de criar uma senha única e forte.
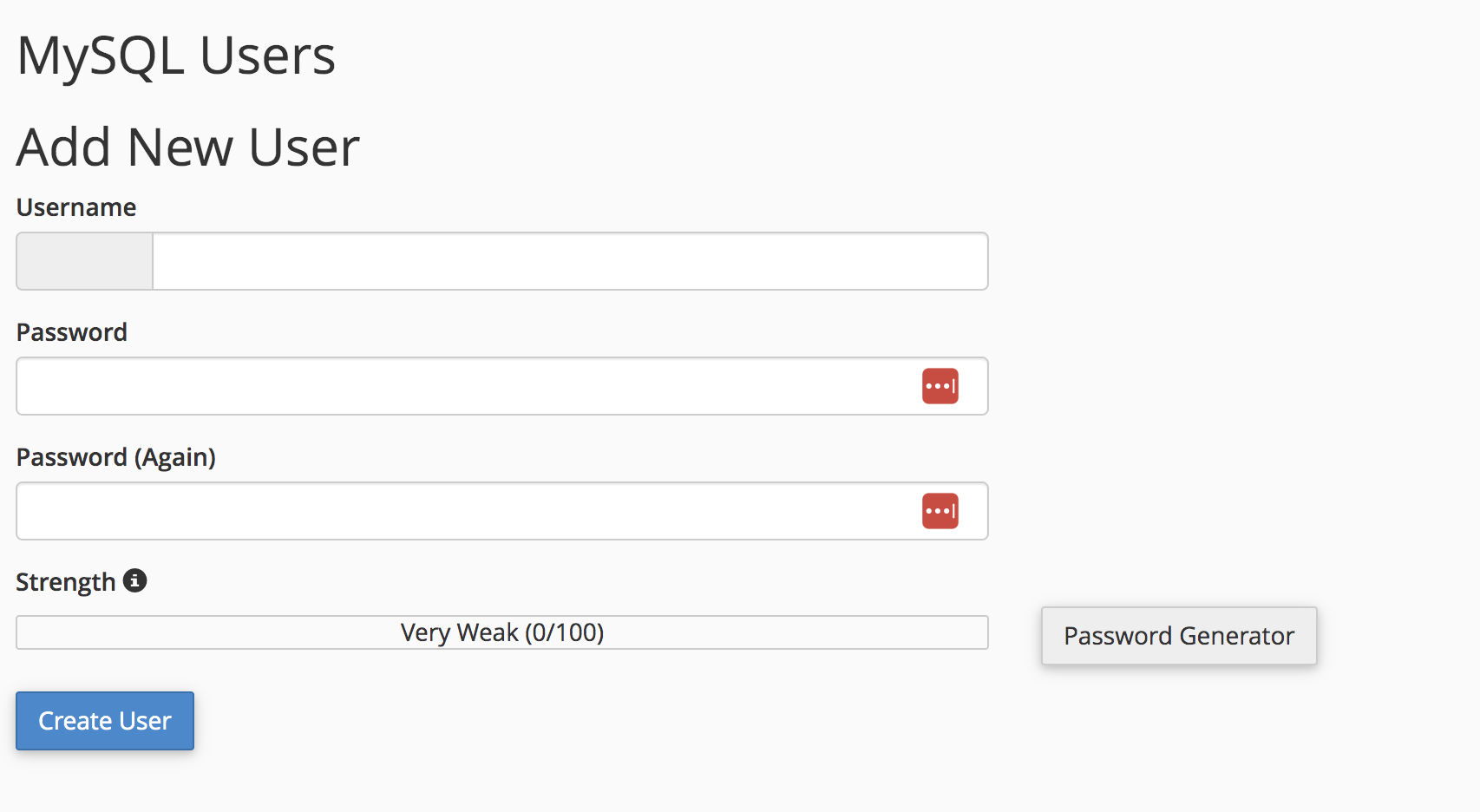
Agora, clique em Criar usuário .
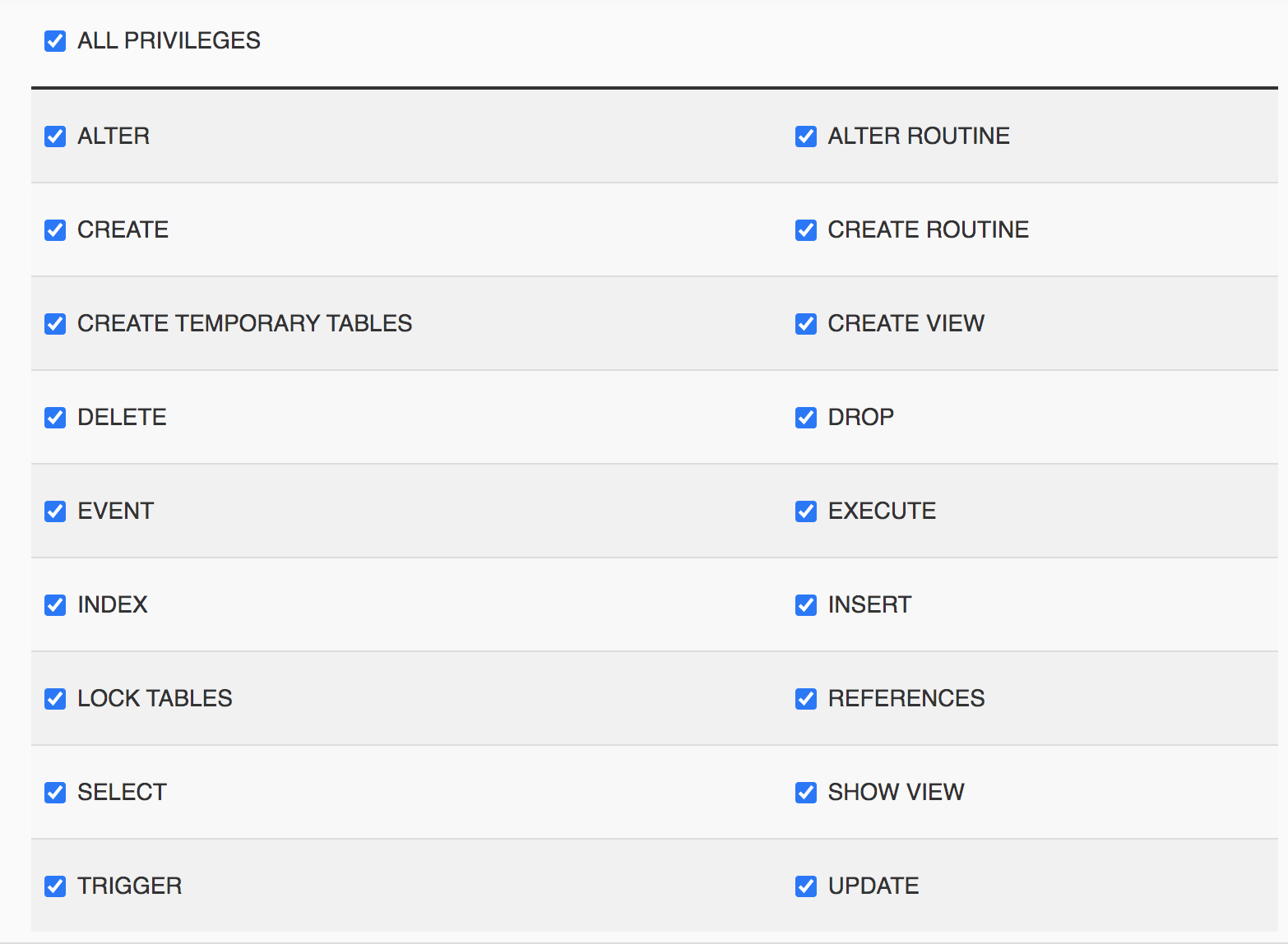
Em Adicionar usuário ao banco de dados, marque a caixa de seleção Todos os privilégios e prossiga selecionando Próxima etapa. Aqui, é importante anotar o nome do host, nome de usuário e nome do banco de dados para que você se lembre deles para referência futura.
2. Crie um banco de dados com phpMyAdmin
A próxima maneira de criar um banco de dados WordPress é usar o phpMyAdmin. Isso pode ser um pouco mais complicado, mas é uma ótima solução para usuários que não têm acesso ao cPanel.
Para começar, abra o phpMyAdmin na sua conta de hospedagem. Em seguida, clique na guia Banco de dados na parte superior da tela.
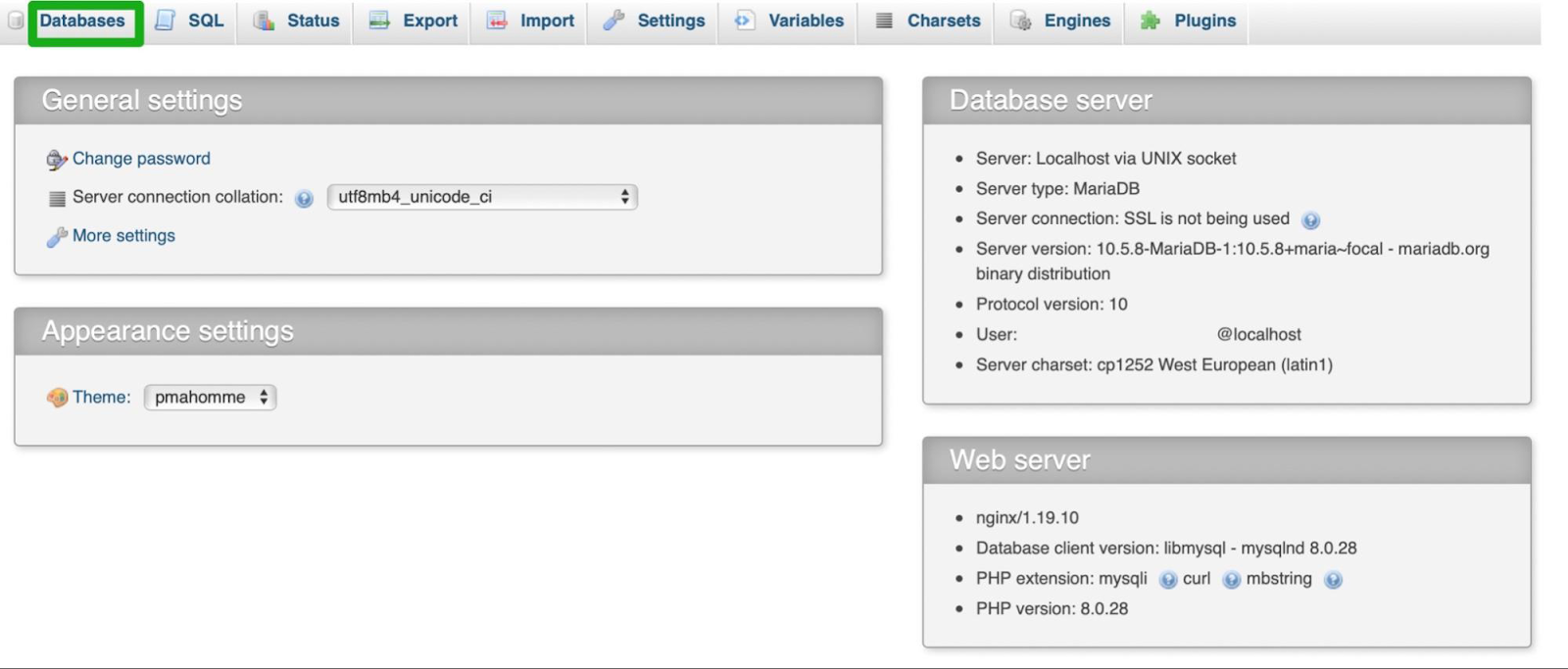
Aqui, clique em Criar banco de dados e insira um nome de banco de dados. Em seguida, escolha a melhor opção de configuração de idioma e codificação.
Agora, selecione phpMyAdmin para retornar à página principal e navegue até Users . É aqui que você pode criar usuários para seu banco de dados.
Clique em Adicionar usuário e digite um nome no campo Usuário . Em seguida, crie uma senha forte e exclusiva para o usuário.
Você deve deixar as opções em Privilégios globais como estão. Quando estiver pronto, selecione Ir e retorne à tela Usuários .
Em seguida, você precisará configurar as permissões corretas para cada usuário com acesso ao seu banco de dados. Clique no ícone Editar privilégios . Nos privilégios específicos do banco de dados, selecione o novo banco de dados no menu suspenso Adicionar privilégios ao banco de dados Server.localhost . Em seguida, clique em Ir .
A importância de fazer backup de seu banco de dados
Agora que você criou um banco de dados para o seu site WordPress, vamos dar uma olhada em algumas das melhores práticas de backup para manter seus dados seguros.
1. Agende backups regulares
Fazer um backup de seu banco de dados é ótimo, mas é importante lembrar que isso não é feito apenas uma vez. Você deve fazer backups em intervalos regulares para ter sempre uma cópia recente de seus dados do WordPress.
A maneira mais fácil de agendar backups regulares é usar um plug-in automatizado como o Jetpack VaultPress Backup.
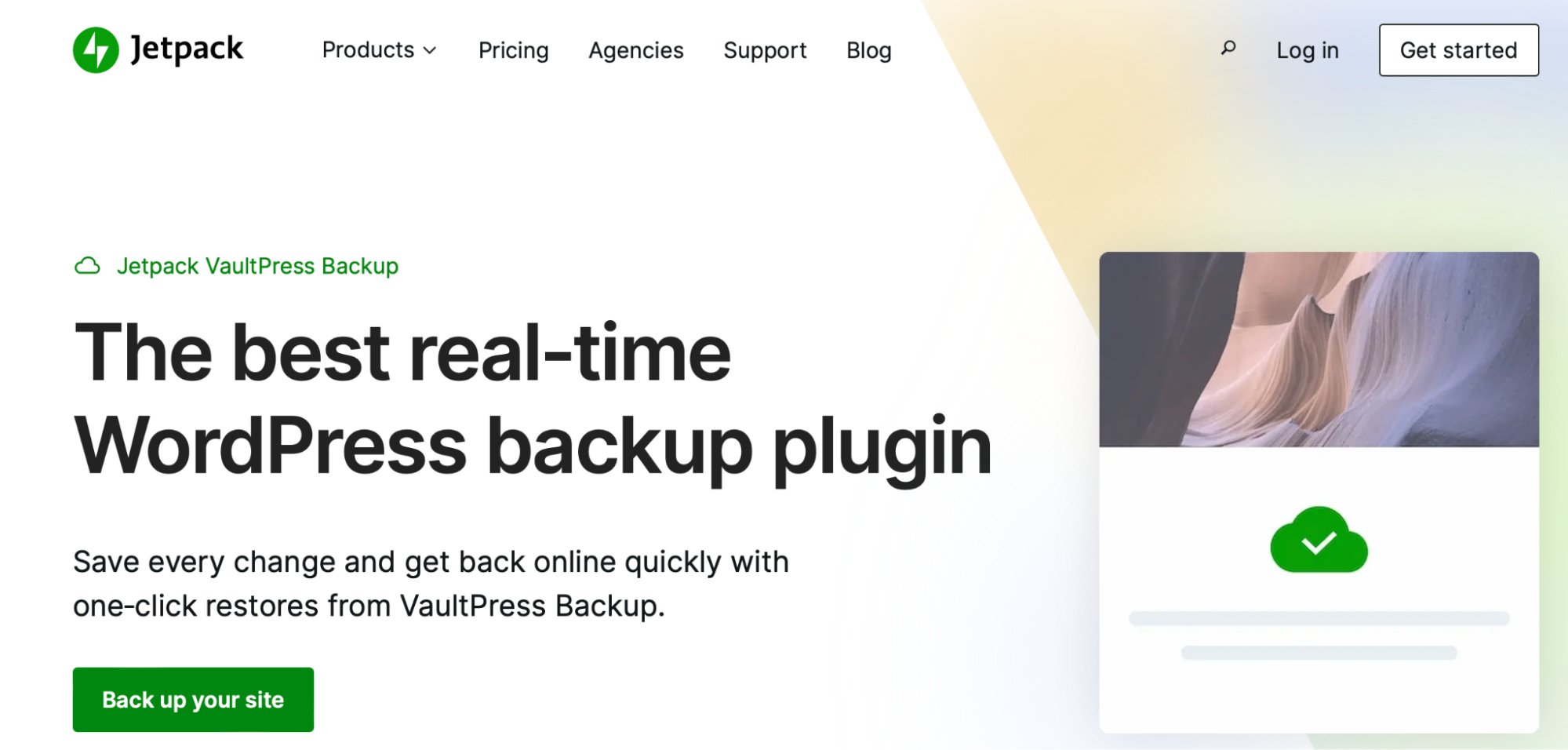
Uma vez ativado, o plug-in fará um backup do seu site. Em seguida, você pode navegar para Jetpack → VaultPress Backup para ver seus backups na nuvem ou visualizar seu ponto de restauração mais recente.
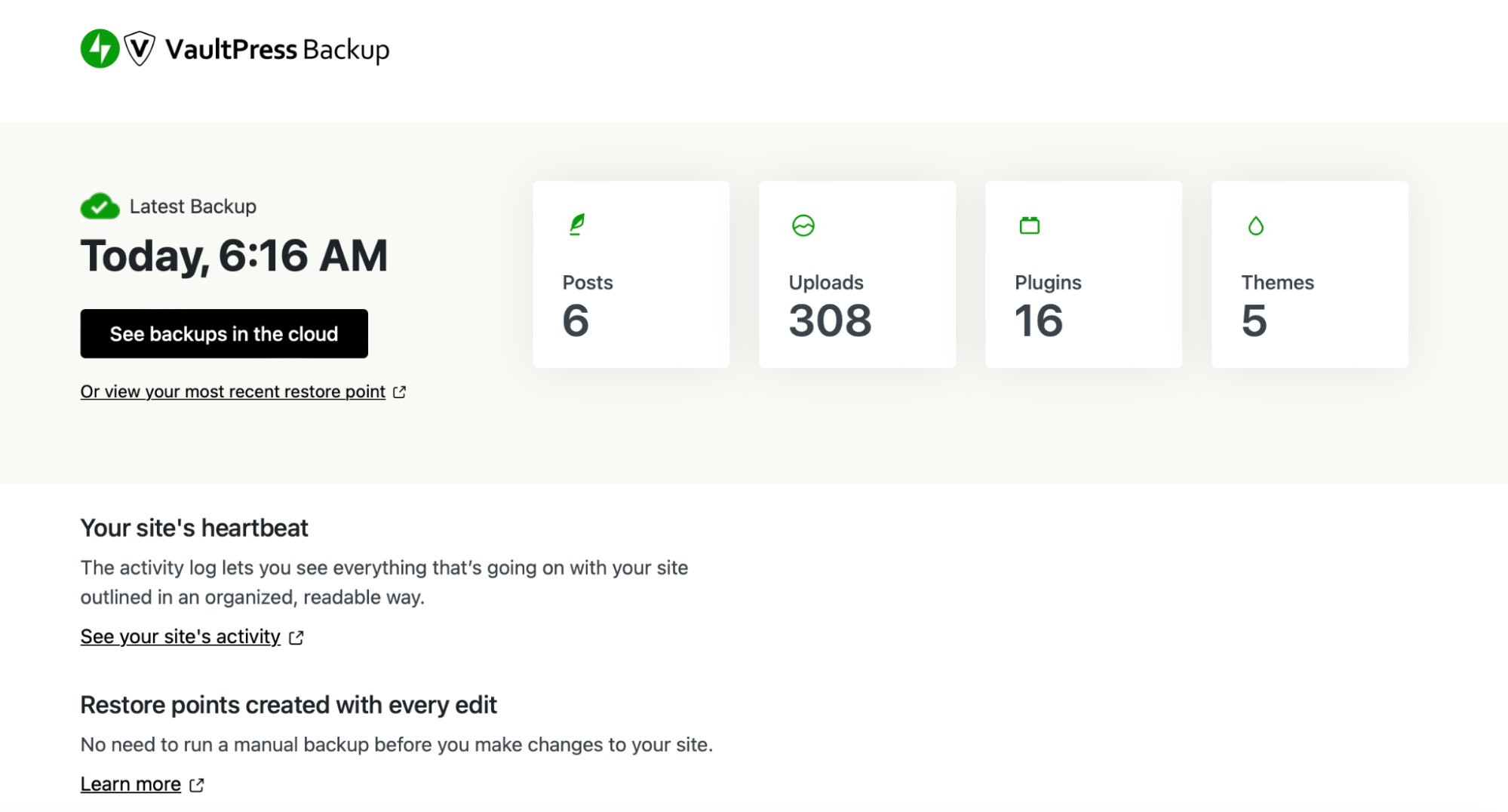
O Jetpack VaultPress Backup salvará automaticamente seu site em tempo real, para que todas as alterações feitas em seu site - páginas atualizadas, novas postagens de blog, pedidos de clientes, etc. - sempre estejam disponíveis se você precisar. A melhor parte? Você pode restaurar um backup mesmo que seu site esteja completamente fora do ar.
2. Armazene com segurança seus backups fora do local
É importante armazenar backups fora do local para manter as cópias do banco de dados seguras. Se seus backups estiverem armazenados no mesmo servidor do seu site, eles podem ser igualmente suscetíveis a ataques online e infecções por malware.
Por esse motivo, você deve escolher um local seguro para armazenar seus backups. Você pode baixar backups para o seu computador ou salvá-los na nuvem.
O VaultPress Backup é, novamente, uma solução ideal para isso, pois usa os mesmos servidores externos seguros e confiáveis da Automattic, as pessoas por trás do WordPress.com.
3. Tenha um plano de recuperação de desastres em vigor
Ter um plano sólido de recuperação de desastres pode ajudar a reduzir o tempo necessário para resolver um problema. Caso contrário, você pode perder um tempo precioso solucionando o problema.
Além disso, se algo der errado, seu site pode ficar offline e inacessível ao público. Você não apenas perderá tráfego e receita, mas também poderá prejudicar sua reputação.
O Jetpack VaultPress Backup oferece restaurações com um clique que estão disponíveis mesmo que você não consiga acessar seu painel. Além disso, com o aplicativo, você pode restaurar de praticamente qualquer lugar do mundo.
A importância de proteger seu banco de dados
Embora os backups sejam obrigatórios caso algo dê errado, você também deve estar atento às medidas preventivas para tornar seu banco de dados mais seguro. Vejamos alguns deles.
1. Use senhas fortes
Uma das maneiras mais fáceis de proteger qualquer aspecto do seu site é usar senhas fortes. Isso vale para o painel do WordPress, sua conta de hospedagem e seu banco de dados.
É importante usar uma mistura de letras, números e símbolos em suas senhas. Você também vai querer torná-los longos, usando pelo menos oito caracteres.
Você pode usar um gerador de senha para lidar com o processo para você. Se você está preocupado em esquecer suas senhas, pode armazená-las com uma ferramenta de gerenciamento de senhas.
2. Limite o acesso ao banco de dados
Outra maneira de proteger o banco de dados do WordPress é limitar o número de pessoas que podem usá-lo. Somente usuários em quem você confia devem ter acesso aos dados do seu site.
Além disso, você vai querer ter certeza de que eles entendem como usá-lo. A última coisa que você deseja é que um novo usuário encontre o caminho para o banco de dados e exclua acidentalmente tabelas vitais do WordPress.
Se você estiver usando um plug-in para acessar seu banco de dados, os usuários com determinadas funções poderão fazer alterações no banco de dados que podem prejudicar seu site.
Por esse motivo, e para práticas recomendadas de segurança geral, é sempre uma boa ideia revisar regularmente suas funções e permissões de usuário, certificando-se de que os privilégios corretos sejam atribuídos às pessoas certas. Você pode fazer isso no painel do WordPress, acessando Usuários → Todos os usuários . Em seguida, clique em Editar e role para baixo até Função .
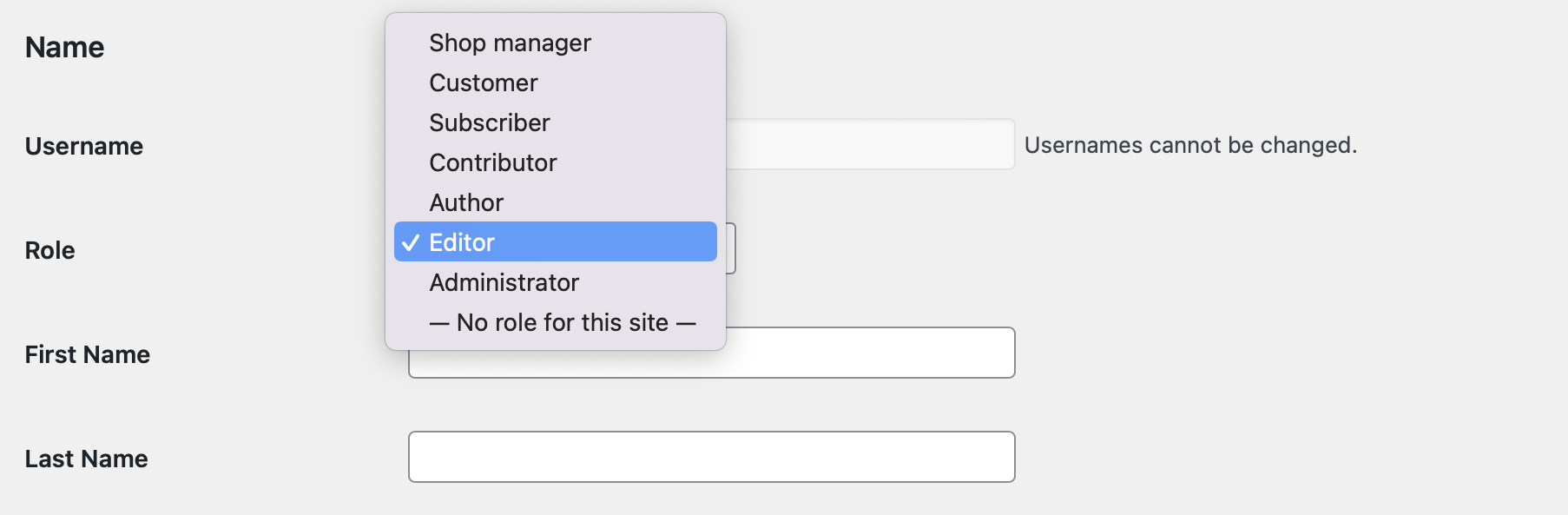
Aqui, use o menu suspenso para selecionar a função correta para cada usuário registrado em seu site. Normalmente, apenas os administradores terão acesso completo ao banco de dados.

O mesmo conselho vale para qualquer conta em seu cPanel ou no painel do provedor de hospedagem.
3. Mantenha o software atualizado
A atualização do software pode aumentar a segurança do seu site WordPress. Isso inclui plugins, temas e WordPress Core.
Quando você tem ferramentas desatualizadas em seu site, os hackers podem explorar vulnerabilidades no software para entrar. As atualizações geralmente contêm patches para essas falhas de segurança, portanto, você deve executá-las assim que forem lançadas.
4. Monitore os logs do banco de dados em busca de atividades suspeitas
Outra maneira de proteger o banco de dados do WordPress é monitorar os logs em busca de atividades suspeitas. Os logs do banco de dados permitem rastrear todas as atividades do usuário para que você possa ver todas as ações realizadas em seu site, todas as solicitações feitas e todos os erros encontrados.
Normalmente, você pode visualizar seus logs por meio do cPanel. Aqui, você encontrará um Log Viewer onde poderá monitorar essas atividades:
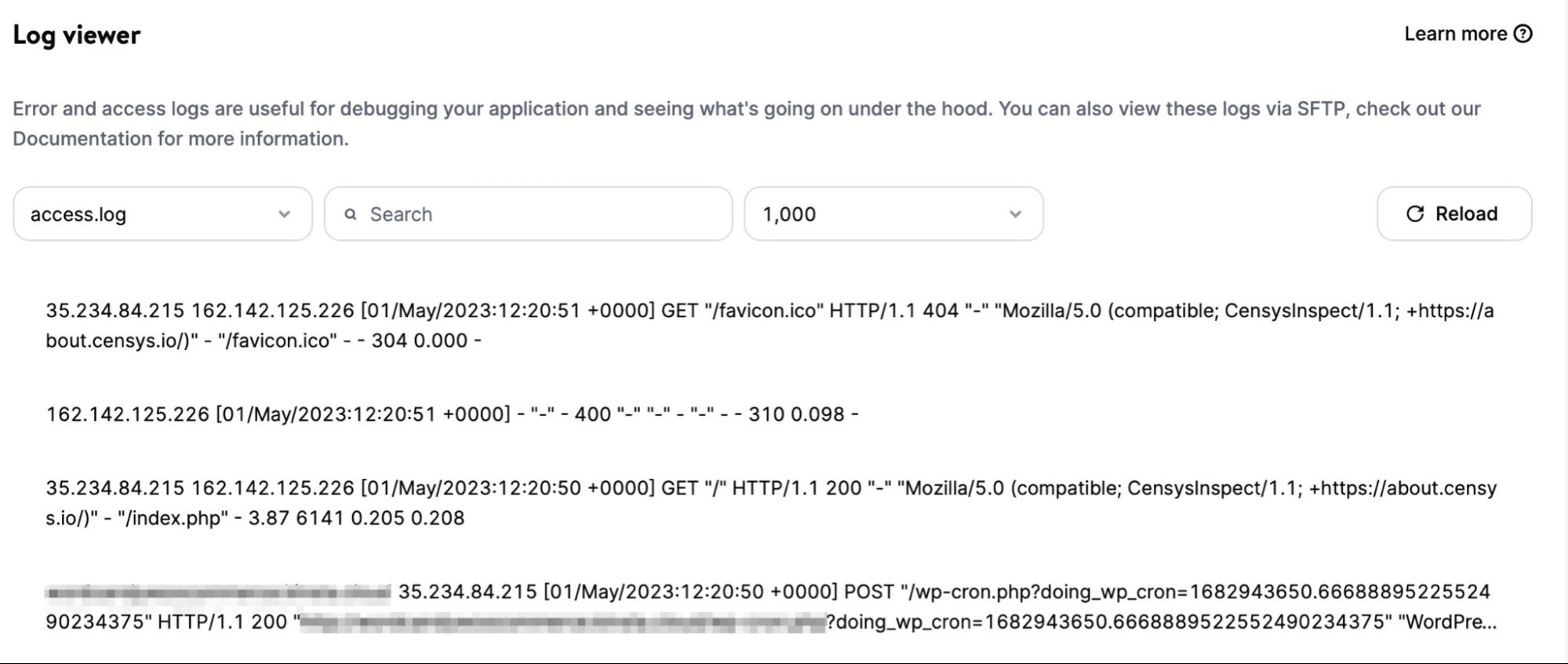
Se você usar um plug-in como o VaultPress Backup, também terá acesso a um registro de atividades que permite ver tudo o que acontece em seu site. Observe que, no entanto, não registrará as alterações feitas diretamente no banco de dados, mas pode ser uma excelente indicação de atividade suspeita e uma ferramenta útil ao solucionar erros comuns do WordPress.
5. Considere um plug-in de segurança empresarial como o Jetpack Security
Uma das melhores soluções para proteger seu banco de dados do WordPress é usar um plug-in de segurança empresarial como o Jetpack Security. Com esta ferramenta, você obterá um conjunto de recursos avançados em uma instalação.
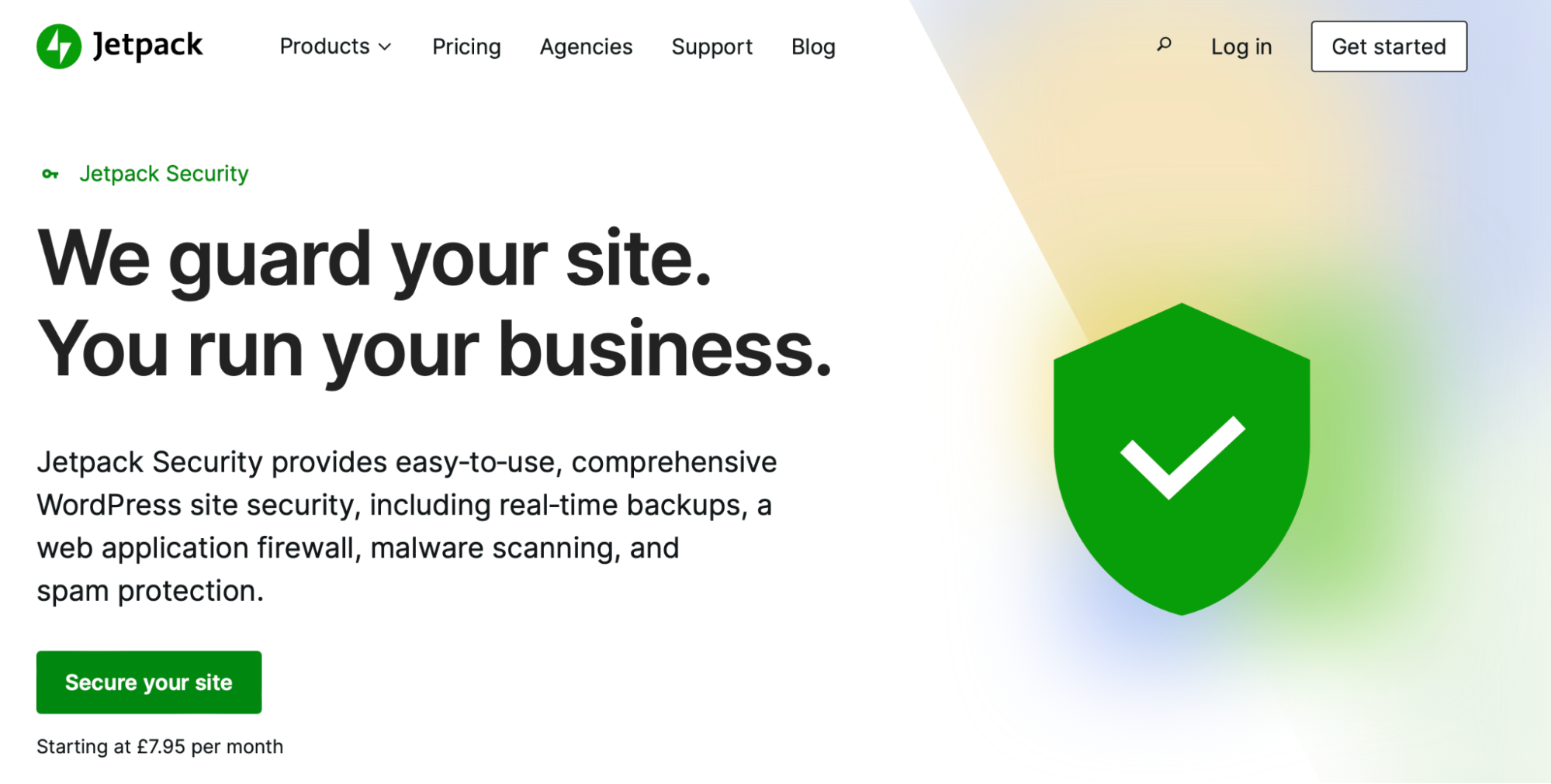
Isso inclui o Web Application Firewall (WAF) do Jetpack, que impede que o tráfego mal-intencionado chegue ao seu site. Além disso, o plug-in fornece proteção completa contra comentários e spam e realiza verificações automáticas de malware.
Com o Jetpack Security, você também obtém um log de atividades do seu site. Dessa forma, você pode visualizar todas as ações e encontrar a causa de qualquer problema que surja.
O plug-in também vem com o VaultPress Backup, permitindo que você faça backups em tempo real do seu site, tabelas de banco de dados, dados do WooCommerce e muito mais. Melhor ainda, com o aplicativo móvel, você pode restaurar seu site de qualquer local.
Como otimizar seu banco de dados
Com o tempo, o desempenho do banco de dados começa a diminuir. Isso geralmente acontece porque o tamanho do banco de dados cresceu desde que você lançou seu site pela primeira vez. Portanto, o tempo de execução da consulta ficará mais lento à medida que as sobrecargas de memória aumentarem.
Felizmente, existem várias maneiras de otimizar seu banco de dados do WordPress. Um dos métodos mais rápidos é executar um comando MySQL.
Para começar, abra o phpMyAdmin e clique em seu banco de dados para ver a lista de tabelas do WordPress. Em seguida, selecione a opção Check All abaixo das tabelas e use o menu suspenso With Selected para escolher Optimize table .
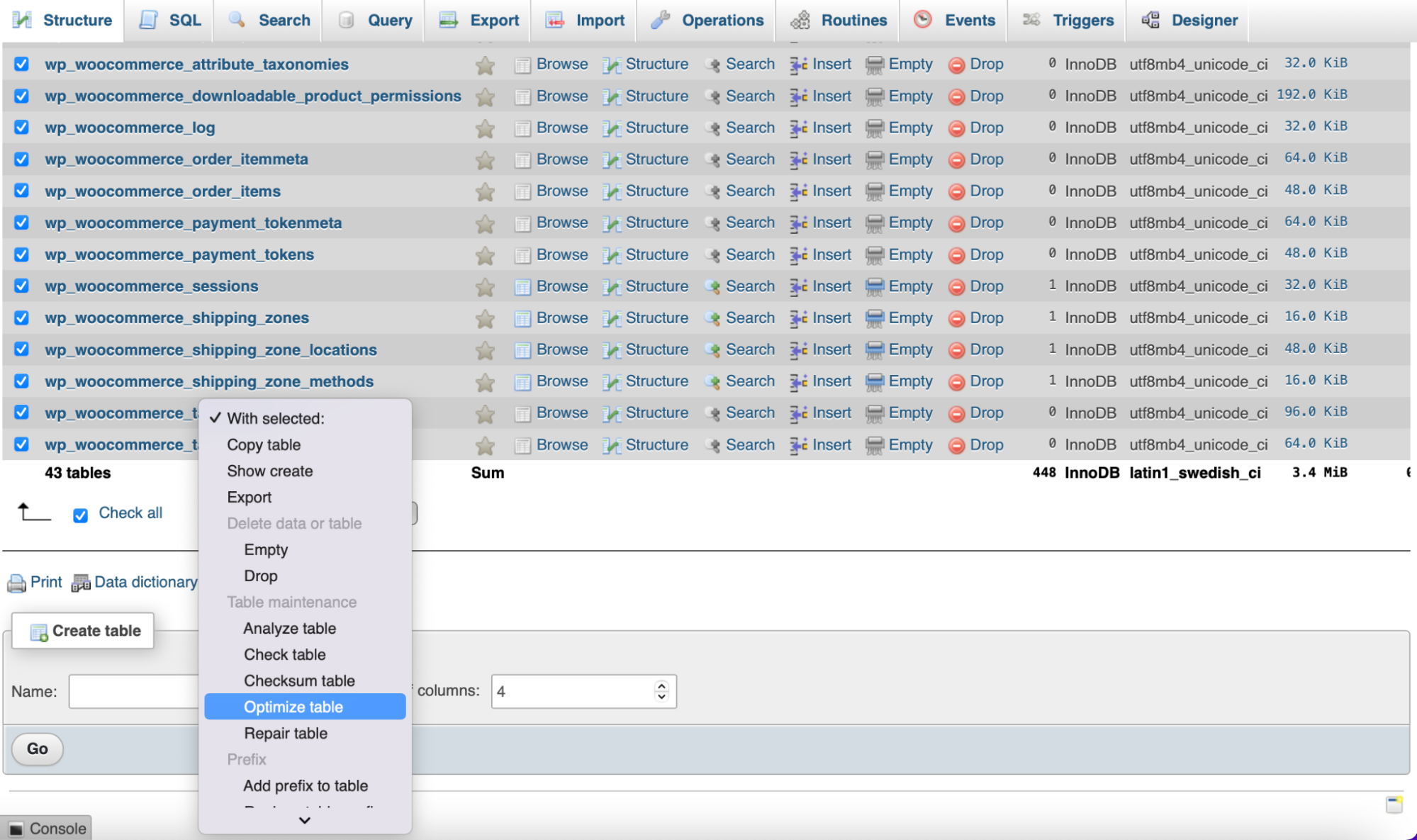
Isso desfragmentará as tabelas selecionadas, tornando as consultas um pouco mais rápidas. Além disso, reduzirá ligeiramente o tamanho do banco de dados.
Como migrar seu banco de dados para um novo servidor ou provedor de hospedagem
Você pode se encontrar em uma situação em que precisa migrar seu banco de dados. Por exemplo, você pode querer mover seu site para um novo servidor ou provedor de hospedagem.
Primeiro, você precisará navegar para phpMyAdmin em sua conta de hospedagem atual e selecionar seu banco de dados na lista à esquerda. Em seguida, clique na guia Exportar .
Você pode escolher uma exportação rápida, que é suficiente para a maioria dos sites, ou uma exportação personalizada, que permite definir as configurações para a exportação do banco de dados. Em seguida, clique em Ir e o arquivo será baixado para o seu computador.
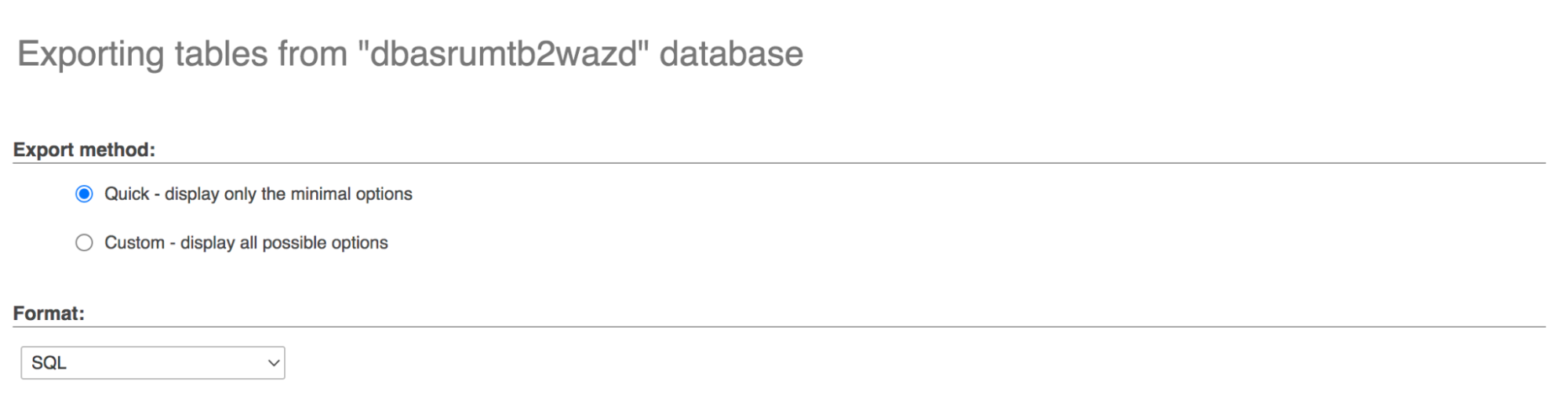
Agora, navegue até seu novo provedor de hospedagem, onde você precisará criar um novo usuário de banco de dados. Isso varia dependendo do seu host, mas se você estiver usando o cPanel, seguirá os seguintes passos:
Em Bancos de dados, selecione Bancos de dados MySQL. Crie um nome de banco de dados e clique em Criar banco de dados.
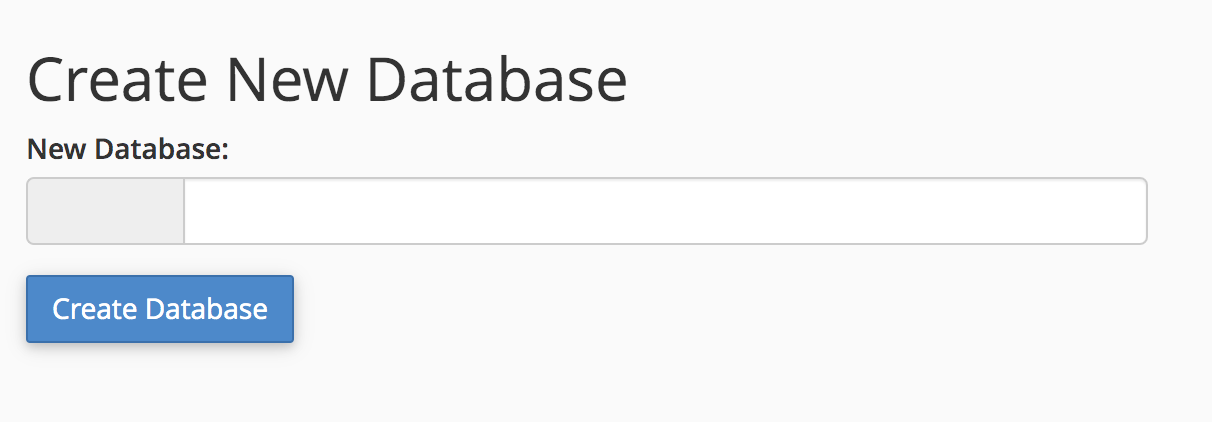
Role para baixo e encontre a seção Adicionar novo usuário. Crie um novo usuário aqui, tendo em mente as melhores práticas de segurança para a senha que você gerar. Clique em Criar usuário.
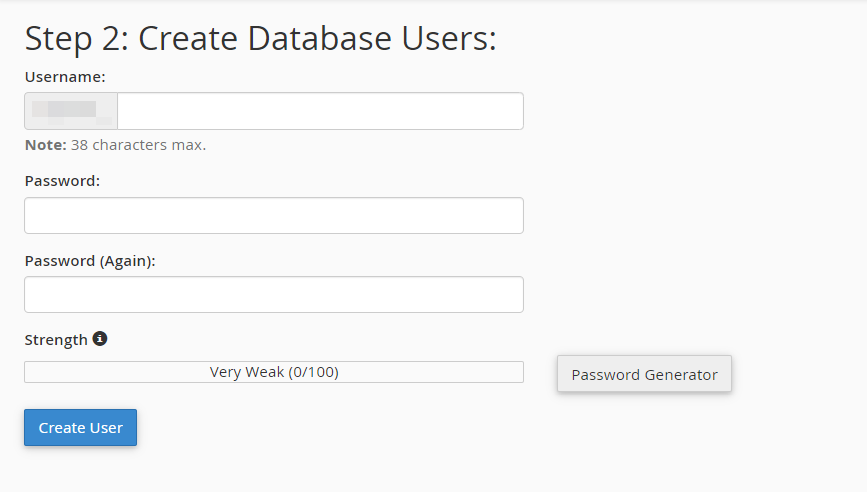
Role até a seção Adicionar usuário ao banco de dados. No menu suspenso Usuário, escolha seu novo usuário. No menu suspenso Banco de dados, escolha seu novo banco de dados. Clique em Adicionar. Uma nova tela aparecerá, permitindo que você defina as permissões para o novo usuário. Marque a caixa ao lado de Todos os privilégios e clique em Fazer alterações.
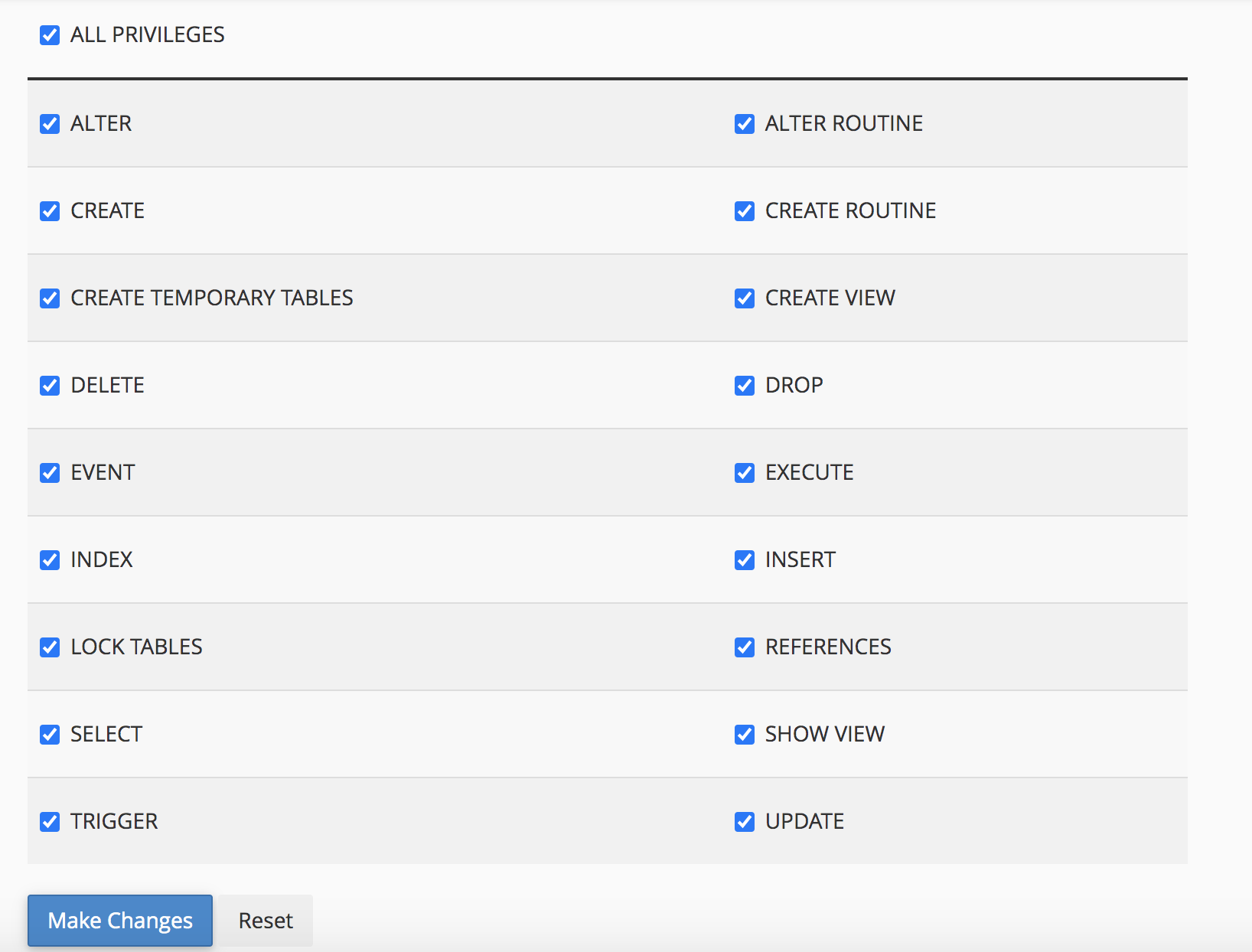
Agora, navegue até phpMyAdmin no cPanel e selecione o novo banco de dados que você criou na lista à esquerda. Clique na guia Importar na parte superior. Carregue o arquivo de banco de dados que você salvou anteriormente e clique em Ir.
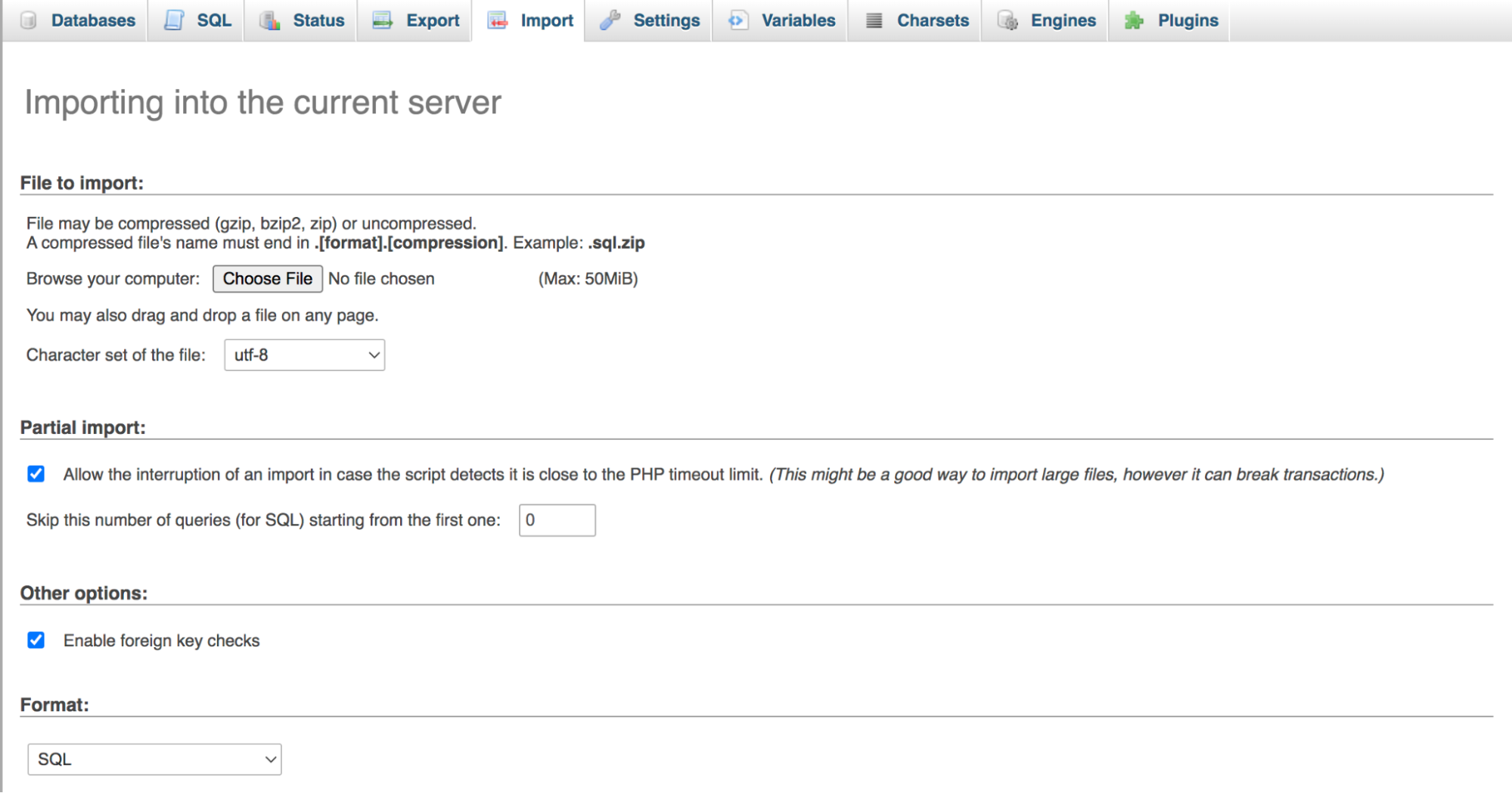
E seu banco de dados é migrado! Sua etapa final será informar ao seu site no novo host que ele deve usar o novo banco de dados. Observe que esta etapa pressupõe que você já migrou os arquivos do site para o novo provedor de hospedagem.
Navegue até o Gerenciador de Arquivos, encontre a pasta do seu site (normalmente public_html ) e abra o arquivo wp-config.php . Encontre o seguinte bloco de código:
/** MySQL database username */ define('DB_USER', 'sample_username'); /** MySQL database password */ define('DB_PASSWORD', '27839hafgdl');Substitua o nome de usuário e a senha pelos que você criou para seu novo banco de dados, certificando-se de manter as aspas no lugar. No exemplo acima, você substituiria 'sample_username' por 'new_username' e '27839hafgdl' por 'newpassword'. E é isso!
Se você está procurando uma solução mais simples, pode usar um plugin como o Duplicator para exportar e importar bancos de dados entre sites.
Usos comuns do banco de dados
Neste ponto, você pode estar se perguntando como utilizar o banco de dados do WordPress. Vejamos quatro casos de uso comuns.
1. Edite o conteúdo da postagem ou da página
Uma das formas mais populares de usar o phpMyAdmin é editar o conteúdo do post ou da página a partir da interface. Tudo o que você precisa fazer é abrir o phpMyAdmin na sua conta de hospedagem. Em seguida, clique em Bancos de dados e selecione o banco de dados para o seu site.
Em seguida, localize a tabela wp_posts . É aqui que o WordPress armazena todo o conteúdo, como postagens, páginas, tipos de postagem personalizados e muito mais.
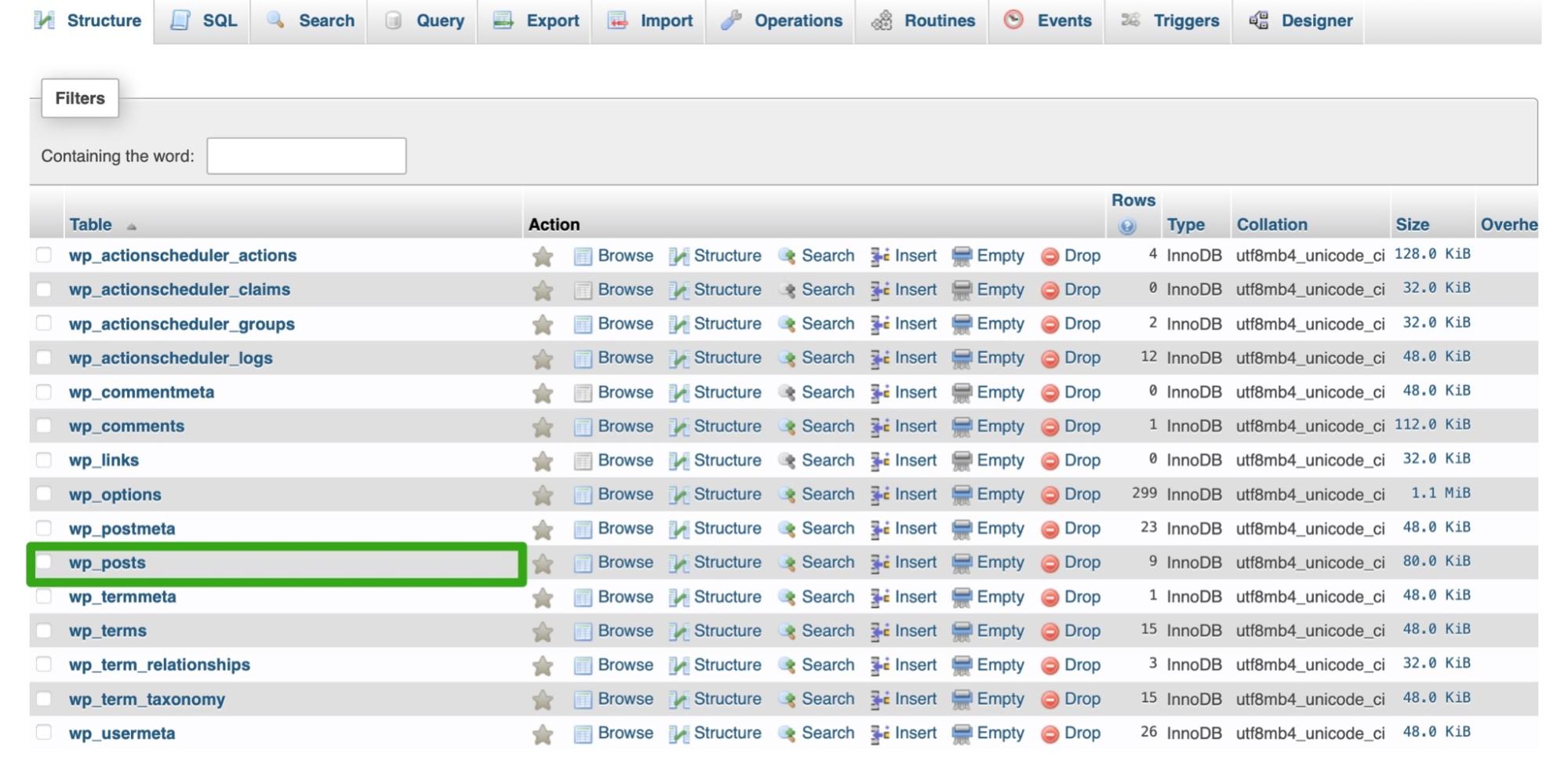
Aqui, você verá uma lista de todos os itens de conteúdo em seu site. Você também pode ver informações como o status da postagem e o status dos comentários de cada uma de suas páginas e postagens.
Depois de encontrar a postagem que deseja modificar, clique no link Editar . Em seguida, você pode alterar o conteúdo da postagem, o título da postagem, o status do comentário, o trecho da postagem e muito mais.
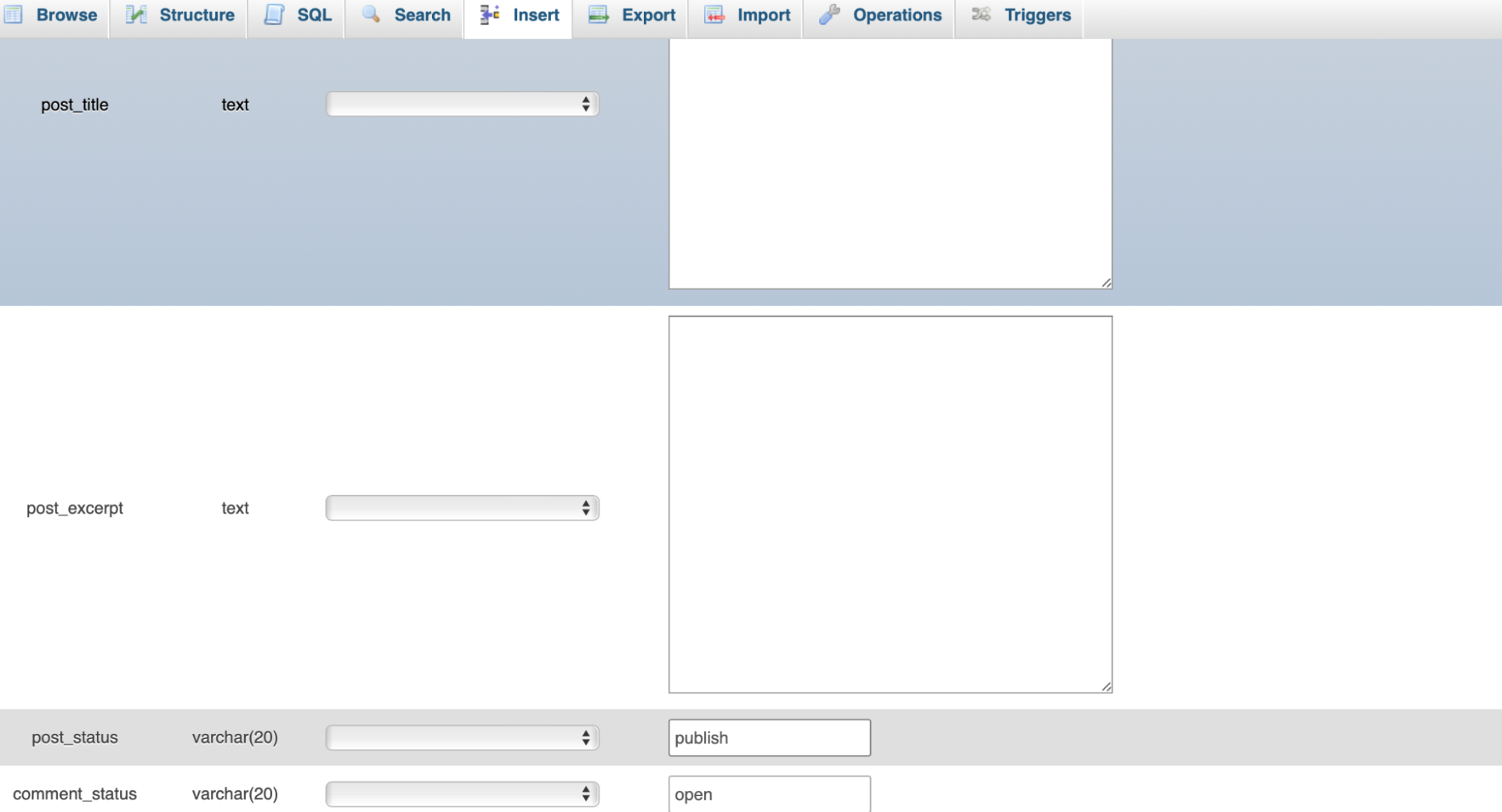
Depois de terminar de fazer alterações na postagem, clique em Ir na parte inferior da tela para salvar seu trabalho.
2. Altere as informações do usuário
Você também pode achar útil alterar as informações do usuário na interface do phpMyAdmin. Por exemplo, você pode querer redefinir sua senha do WordPress.
Para fazer isso, inicie o phpMyAdmin e selecione seu banco de dados. Em seguida, localize a tabela wp_users e clique em Browse .
Agora, você verá uma lista de todos os usuários cadastrados em seu site. Clique em Editar ao lado da conta de usuário que você precisa alterar.
Aqui, você verá todos os campos de usuário que podem ser editados, como nome de usuário, e-mail, senha e muito mais.
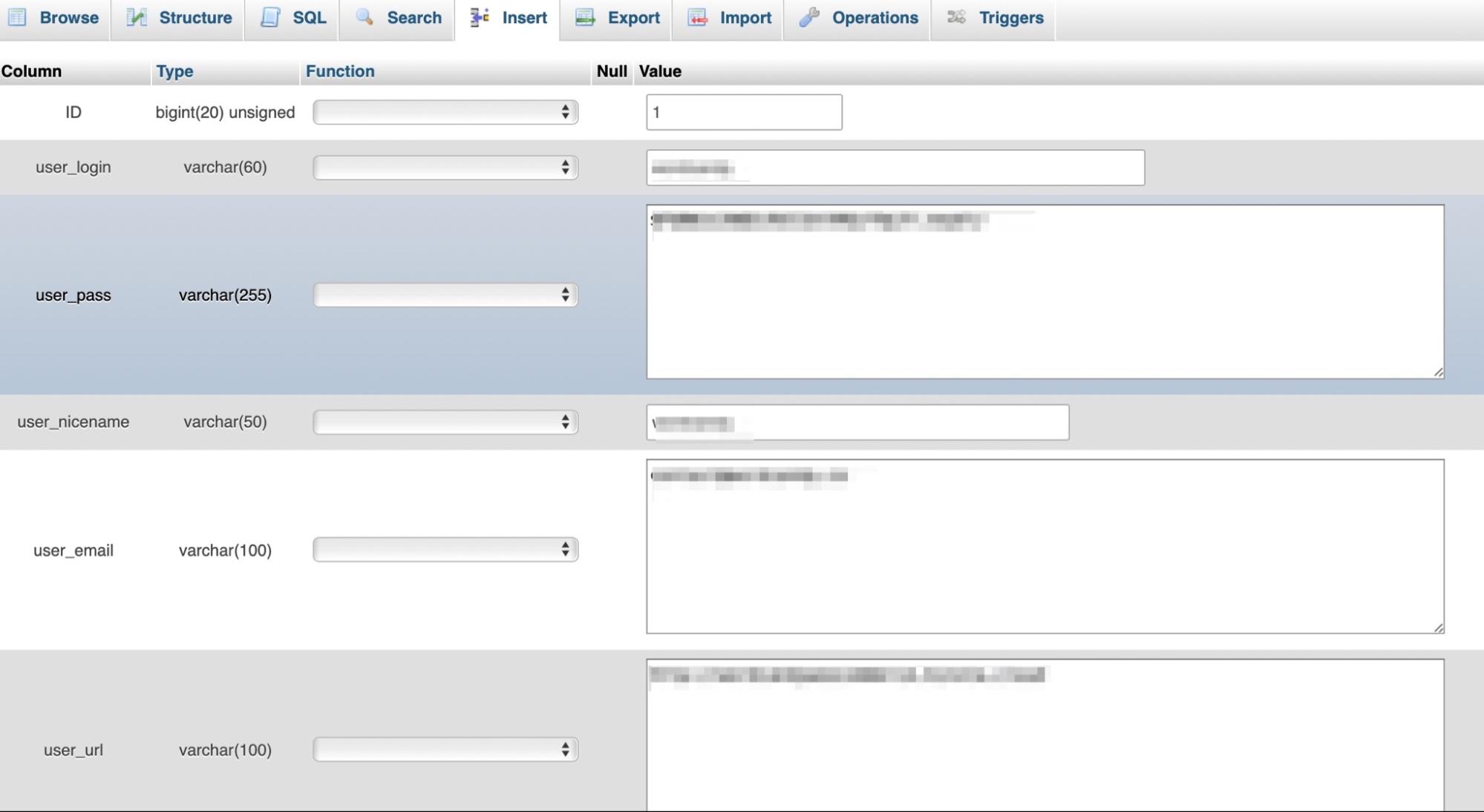
Para alterar a senha do seu usuário, você precisará excluir o valor no campo user_pass e inserir um novo. Na coluna Função , selecione MD5 . Em seguida, clique em Ir para salvar as alterações.
3. Atualize as configurações do WordPress
Como mencionamos anteriormente, a tabela wp_options contém a maioria das configurações de todo o site. Você pode acessar esta tabela via phpMyAdmin para atualizar configurações como formato de hora, URL do site, configuração de plug-in e muito mais.
Para começar, inicie o phpMyAdmin e selecione seu banco de dados. Em seguida, abra wp_options e localize a linha que você precisa alterar.
Você verá muitos campos aqui, como e-mail do administrador, URL do site, postagens por RSS e muito mais.
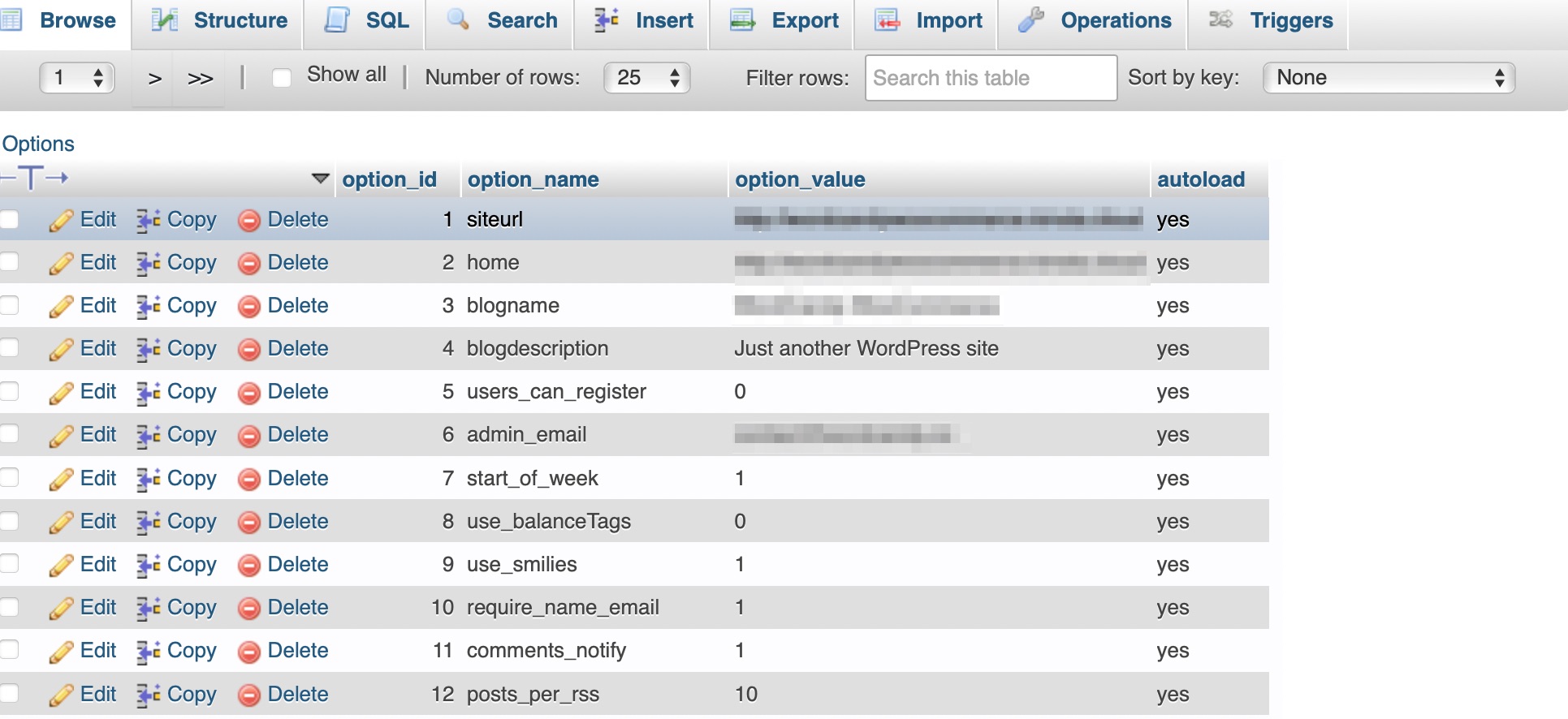
Clique em Editar ao lado da configuração que deseja alterar. Em seguida, insira um novo valor no campo e clique em Ir .
4. Exclua plugins ou temas
Há momentos em que pode ser necessário excluir um plugin ou tema do seu site via phpMyAdmin. Geralmente, esse é o caso se você encontrou um erro do WordPress (causado por um plug-in problemático), deixando-o sem acesso ao painel do WordPress.
Além disso, mesmo quando você exclui temas e plug-ins de seu painel, algumas ferramentas deixam para trás linhas e tabelas em seu banco de dados. Com o tempo, esses dados podem aumentar e começar a afetar o desempenho do seu site.
Nesse caso, você pode iniciar o phpMyAdmin e encontrar seu banco de dados do WordPress. Dependendo do plug-in, pode haver vestígios dele em várias tabelas do banco de dados. É por isso que o melhor método para excluir plug-ins no phpMyAdmin é usar o recurso de pesquisa .
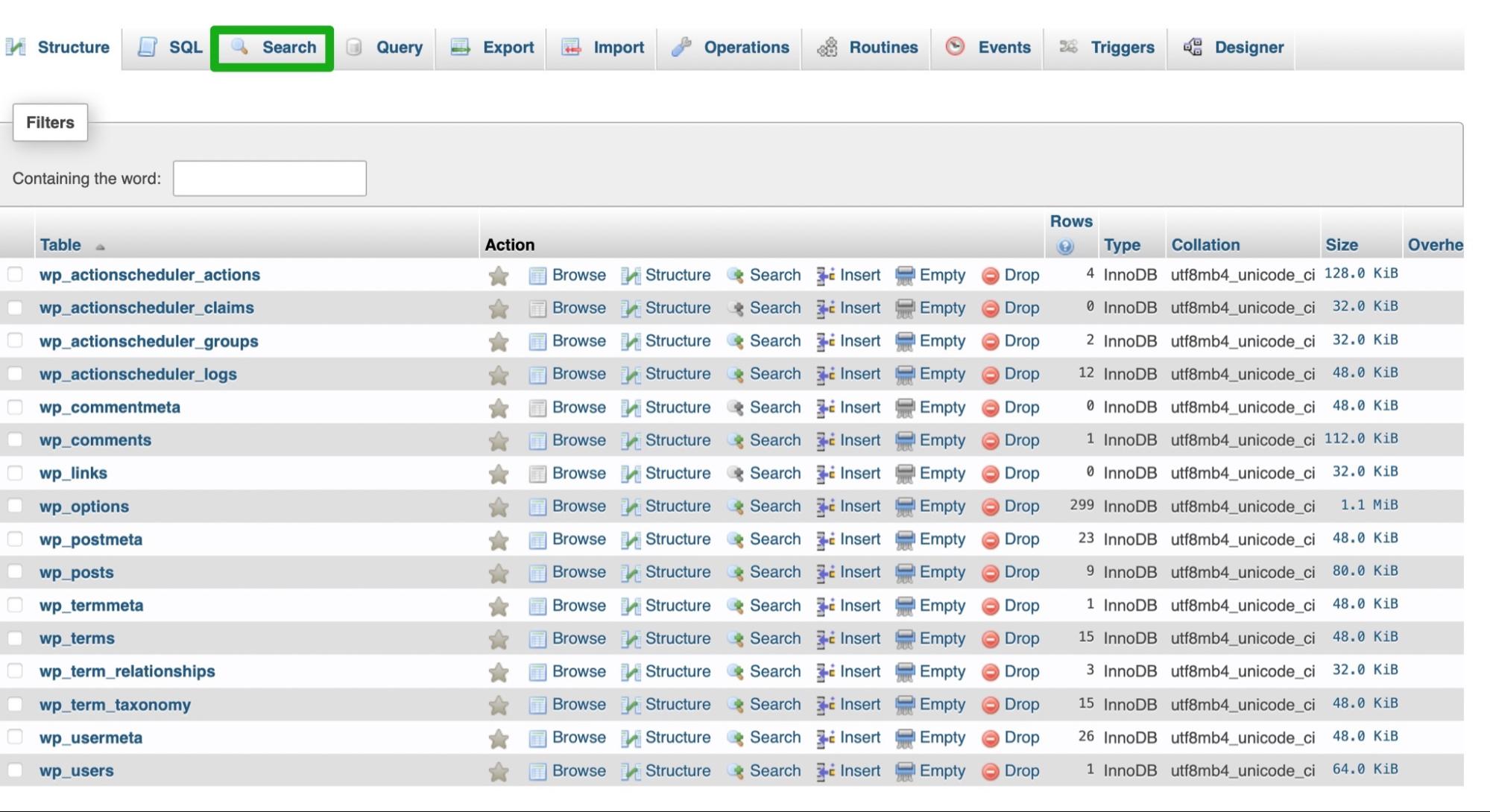
Por exemplo, se você deseja excluir o plug-in WooCommerce do seu site, digite “woocommerce” na barra de pesquisa. Em Localizar , marque a opção que diz todas as palavras . Em seguida, selecione Ir .
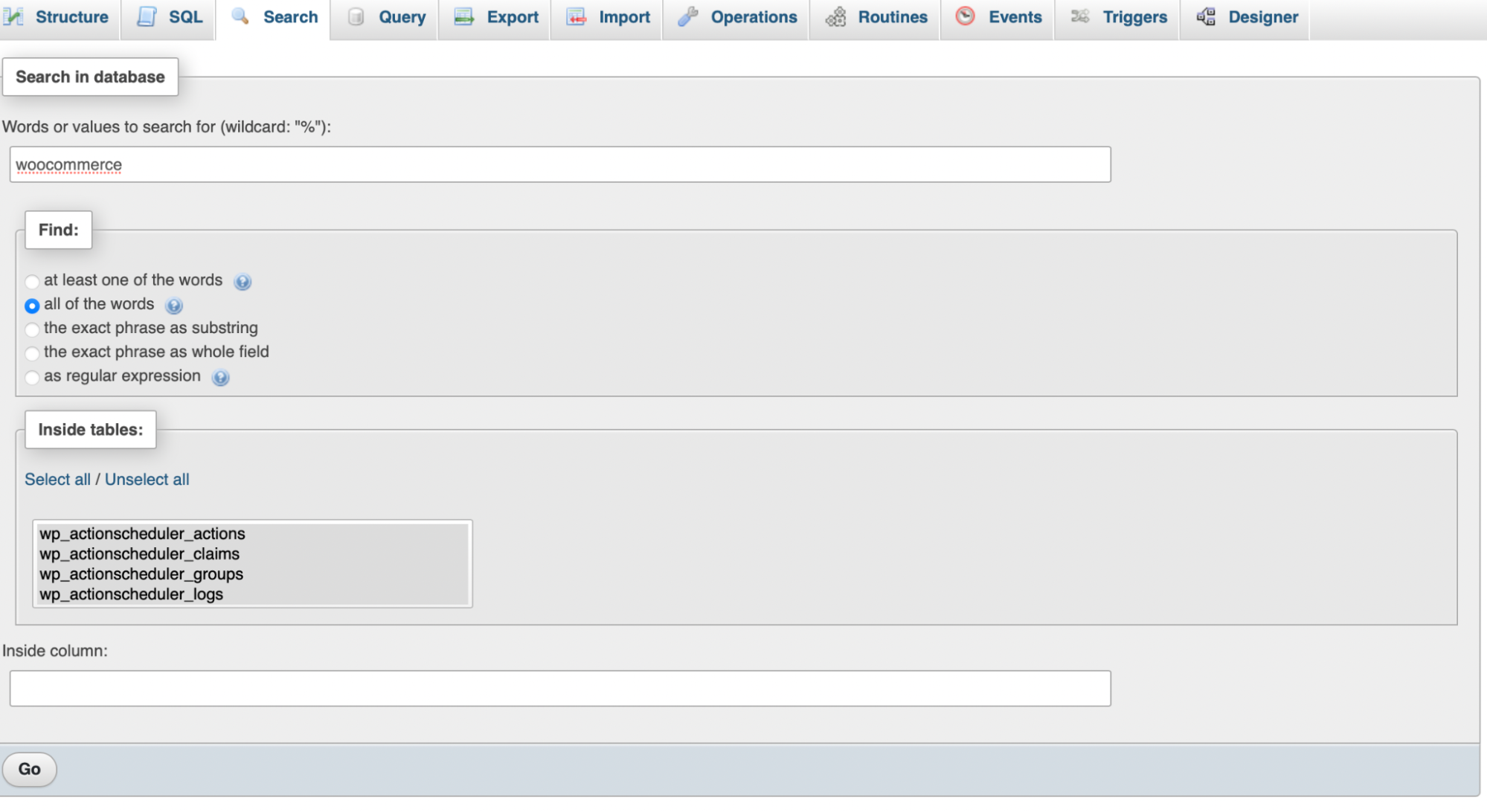
Aqui, você verá uma lista de todos os campos e tabelas onde o plug-in armazena dados em seu site.
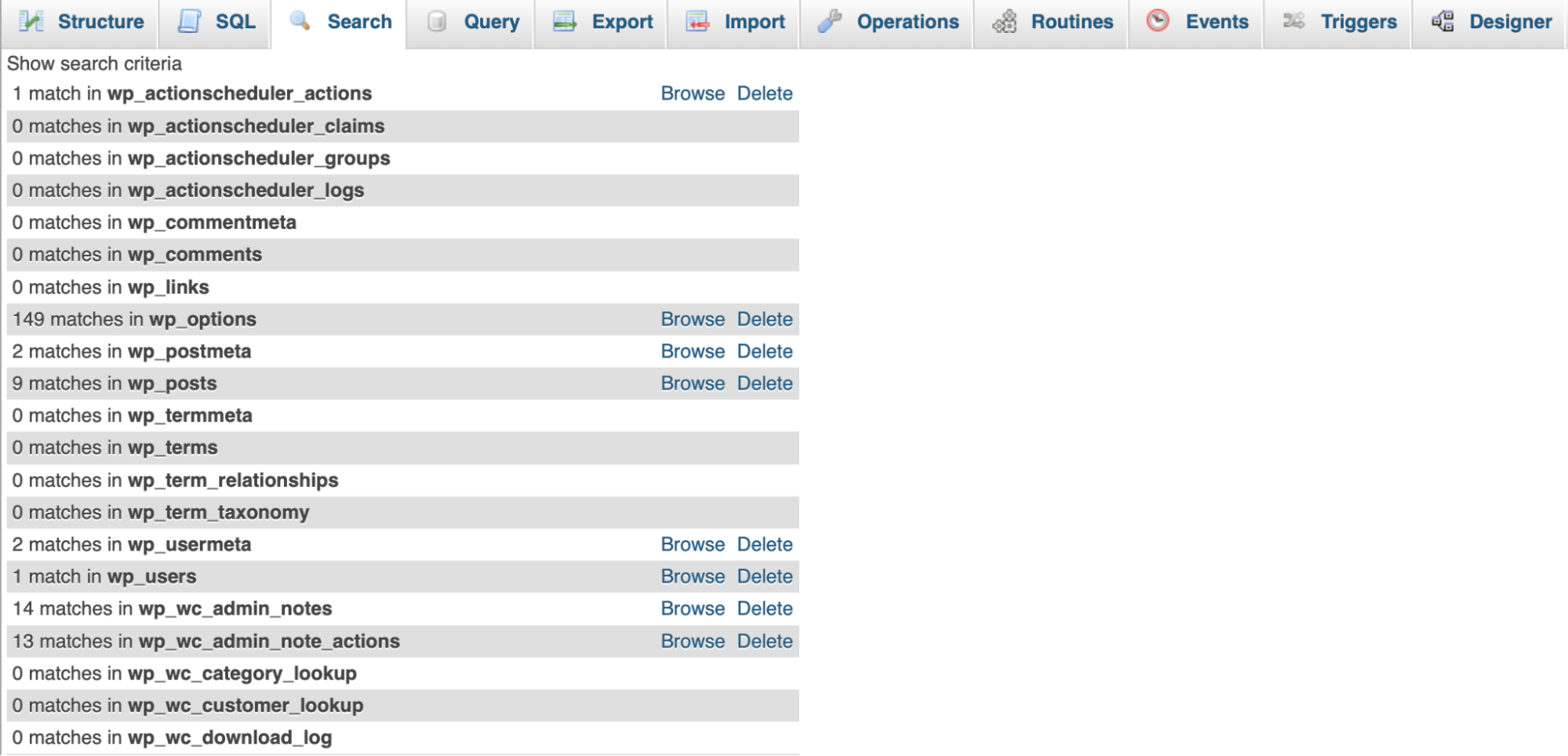
Como você pode ver, existem vestígios de WooCommerce em tabelas como wp_posts , wp_users e wp_options.
Clique em Browse para abrir a tabela. Em seguida, você deseja filtrar a tabela para encontrar todas as instâncias do WooCommerce. Digite “woocommerce” onde diz Filtrar linhas .
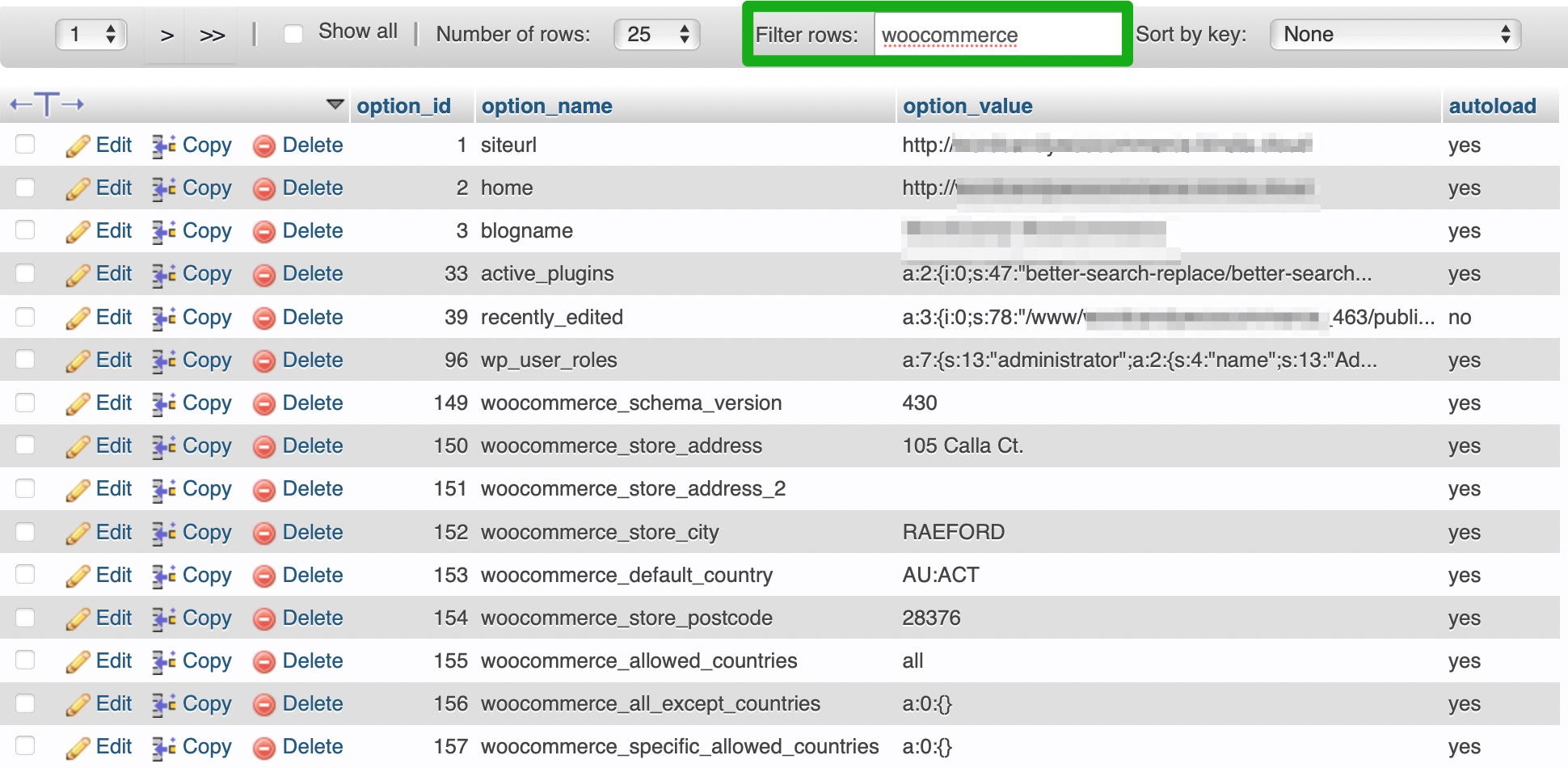
Selecione todas as linhas relevantes e clique no link Excluir . Em seguida, você pode percorrer todas as outras tabelas onde o plug-in armazena dados e repetir as mesmas etapas.
Problemas comuns de banco de dados e suas causas
Ao acessar e editar seu site WordPress, você pode encontrar alguns problemas. Normalmente, você saberá se é um problema de banco de dados porque verá a seguinte mensagem de erro: “Erro ao estabelecer conexão com o banco de dados”.
Outros sinais de um problema de banco de dados são:
- Imagens ausentes do seu site
- Conteúdo ausente do seu site
- O erro “Nenhuma atualização necessária, seu banco de dados do WordPress já está atualizado”
Enquanto isso, algumas causas comuns de problemas de banco de dados incluem:
- Credenciais de acesso ao banco de dados incorretas
- Erros de conexão
- Tabelas de banco de dados corrompidas
- Um banco de dados hackeado
É uma boa ideia percorrer a lista e eliminar cada um dos possíveis problemas. Você pode verificar sua conexão em seu sistema operacional e certificar-se de que está executando a versão mais recente de seu navegador. Também é útil verificar novamente suas credenciais de banco de dados em sua conta de hospedagem.
Como mencionamos anteriormente, você também pode otimizar seu banco de dados usando um comando MySQL simples para garantir um desempenho mais rápido.
Perguntas frequentes sobre o banco de dados do WordPress
Embora tenhamos tentado fornecer um guia completo sobre o banco de dados do WordPress, você ainda pode ter algumas dúvidas. Vamos responder algumas delas.
Onde o banco de dados do WordPress é armazenado?
O banco de dados do WordPress é armazenado no servidor do seu host. Portanto, você pode acessá-lo através do cPanel. Se o seu host não fornecer acesso ao cPanel, você poderá usar um plug-in para acessá-lo. É importante observar que o banco de dados do WordPress às vezes é inacessível para aqueles em planos de hospedagem compartilhada.
Meu banco de dados do WordPress pode ser armazenado em um servidor separado?
Sim, mas você precisará certificar-se de que o servidor MySQL permite que o banco de dados seja acessado por um servidor externo. Você pode exportar o banco de dados atual e criar um novo em outro servidor.
Em seguida, em wp-config.php, encontre define ('DB_HOST''localhost') e adicione o endereço IP do servidor em vez de localhost.
Posso exportar meu banco de dados do WordPress para usar em outro site?
Sim, existem várias maneiras de exportar o banco de dados do WordPress. A opção mais fácil é usar a ferramenta de exportação integrada em seu painel. Para acessar a ferramenta, vá em Ferramentas → Exportar .
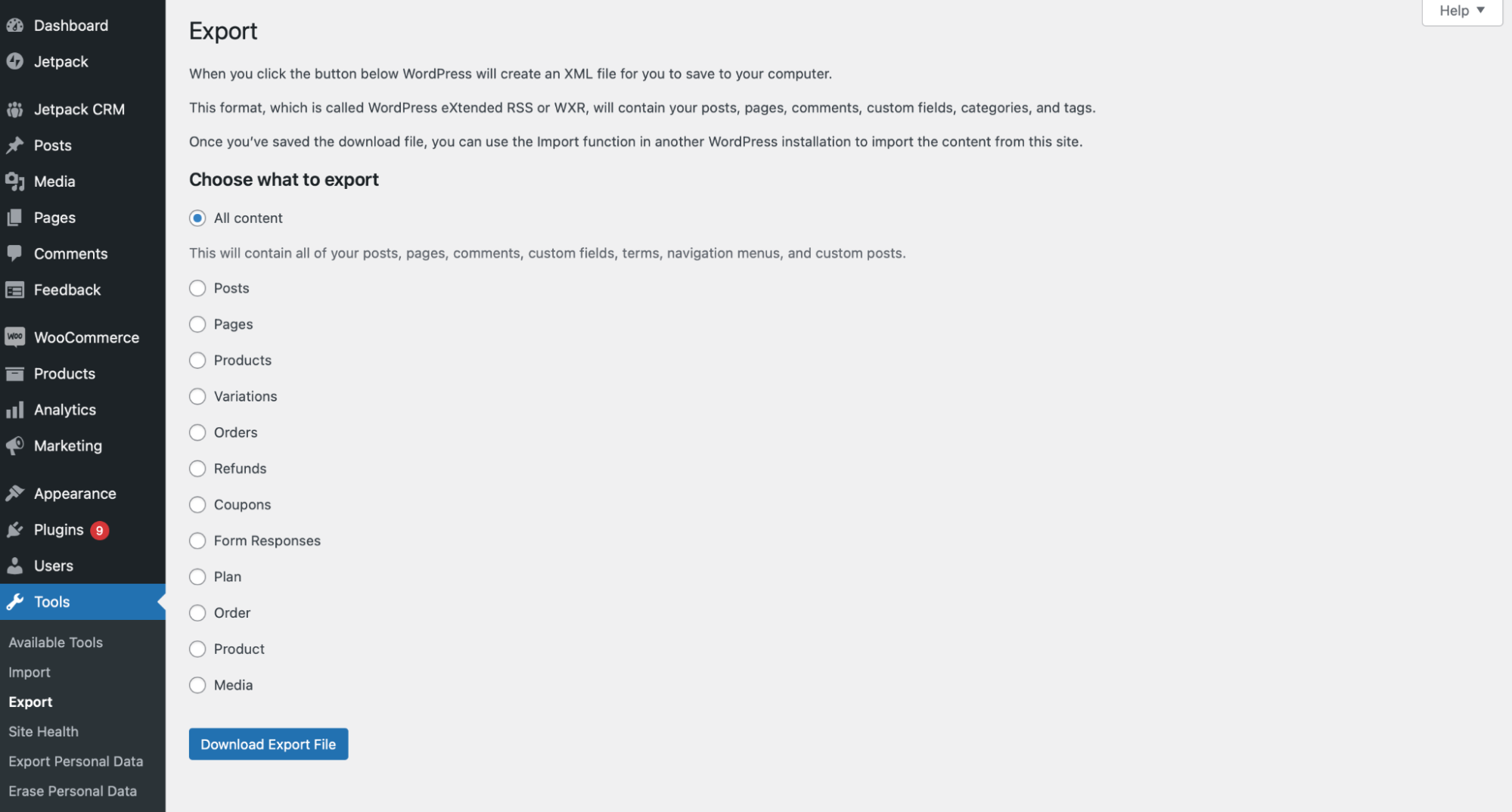
Em seguida, selecione o conteúdo que deseja exportar e baixe o arquivo de exportação.
Você também pode usar um plugin como o Duplicator para exportar seu banco de dados do WordPress. Para usuários avançados, você pode exportar seu banco de dados manualmente usando o phpMyAdmin.
O que acontece se eu excluir acidentalmente um registro do banco de dados do WordPress?
Se você excluir uma linha como wp_posts, perderá todo o conteúdo do seu site. Enquanto isso, se você excluir uma linha como wp_options, perderá as configurações do site. Isso pode ter um impacto negativo nas classificações do seu mecanismo de pesquisa. Além disso, seu site pode sofrer um tempo de inatividade enquanto você repara o problema.
É por isso que é importante atribuir as permissões corretas aos usuários em seu site. Dessa forma, somente quem tem conhecimento técnico pode acessar e editar seu banco de dados.
Além disso, é uma boa ideia instalar um plug-in de recuperação de backup como o Jetpack VaultPress Backup. Então, mesmo se você excluir acidentalmente um registro do banco de dados, poderá restaurar facilmente seu site para uma versão anterior.
Quais são as práticas recomendadas para fazer backup do banco de dados do WordPress?
Uma das melhores maneiras de proteger seu site é fazer backups frequentes. Com um plug-in como o Jetpack VaultPress Backup, você também pode fazer backup de todo o seu banco de dados.
Você também deseja armazenar o backup do banco de dados em um local diferente do seu servidor. Você pode baixá-lo para o seu computador ou salvá-lo em um local remoto como a nuvem.
É importante certificar-se de que você pode restaurar seu site rapidamente caso algo dê errado. Caso contrário, você pode perder tráfego e receita.
Com o VaultPress Backup, você pode restaurar seu site com apenas um clique. Além disso, se você usar o aplicativo móvel Jetpack, poderá até colocar seu site em funcionamento novamente de praticamente qualquer lugar.
Como posso garantir a segurança do meu banco de dados WordPress?
É importante manter os níveis mais altos de segurança para seu banco de dados do WordPress, pois é onde as informações vitais são armazenadas. Por exemplo, qualquer pessoa com acesso ao banco de dados pode editar o conteúdo do seu site, alterar as senhas dos usuários e excluir tabelas inteiras.
Portanto, considere limitar o número de pessoas com acesso ao seu banco de dados. Na verdade, você deve garantir que apenas aqueles em quem você confia tenham esses privilégios. Além disso, você pode educá-los sobre como interagir com a interface para reduzir a probabilidade de acidentes.
Você também deseja impor senhas fortes em seu site. Idealmente, eles devem conter uma combinação de letras, números e caracteres especiais.
Por fim, você precisará garantir que o software, como plug-ins e temas, esteja atualizado. Isso ajudará a proteger seu banco de dados contra ataques cibernéticos.
Banco de dados WordPress: o poder da independência ao seu alcance
Embora você não precise entender como o banco de dados do WordPress funciona para executar seu site, esse conhecimento pode ser útil. Por exemplo, você pode precisar editar as informações do usuário, solucionar erros comuns ou executar determinadas ações quando não puder acessar seu painel.
Seu banco de dados é armazenado no servidor do seu host e você pode acessá-lo via phpMyAdmin. Você também pode criar um novo banco de dados no phpMyAdmin e executar tarefas como definir as configurações de todo o site.
Proteja seu site WordPress
After all the hard work you've put into learning how to work with your site's database, building the perfect site, and developing a strong flow of visitors and users, you don't want anything to stop your progress.
Jetpack's top-tier WordPress security plugin not only provides a best-in-class, real-time, cloud-based backup solution, but also features that prevent most issues and resolve many others in just a few clicks.
From malware scanning to spam prevention, downtime monitoring, brute force attack protection and more — Jetpack's got your back.
Don't risk losing your hard work — get Jetpack Security today.
