Como limpar e otimizar seu banco de dados do WordPress
Publicados: 2022-12-08Seu banco de dados do WordPress contém todo o conteúdo essencial do seu site, incluindo comentários, postagens, páginas e revisões. Mas esse banco de dados pode ficar inchado com o tempo, deixando seu site lento e prejudicando seus tempos de carregamento. Isso pode frustrar seus visitantes e tornar o painel de administração do WordPress mais lento de usar.
Felizmente, existem algumas maneiras de limpar seu banco de dados. Você pode automatizar o processo usando um plugin de otimização de banco de dados do WordPress como o WP-Optimize. Como alternativa, se você for mais experiente, poderá usar o phpMyAdmin para ter controle total sobre o processo.
Neste post, explicaremos como limpar e otimizar seu banco de dados do WordPress para aumentar o desempenho do seu site. Em seguida, encerraremos com algumas perguntas frequentes. Vamos começar!
Fazendo backup do seu site antes de uma limpeza do banco de dados do WordPress
Antes de começar a limpar e otimizar seu banco de dados WordPress, é crucial fazer um backup completo do seu site. Seu banco de dados contém muitas informações essenciais e a exclusão acidental de qualquer uma delas pode danificar seu site. Portanto, ter um backup completo é uma proteção importante.
A maneira mais fácil de fazer backup do seu site é com um plug-in de backup do WordPress. O Jetpack VaultPress Backup cria cópias dos arquivos e do banco de dados do seu site em tempo real e os salva fora do local para reduzir a carga em seu servidor.
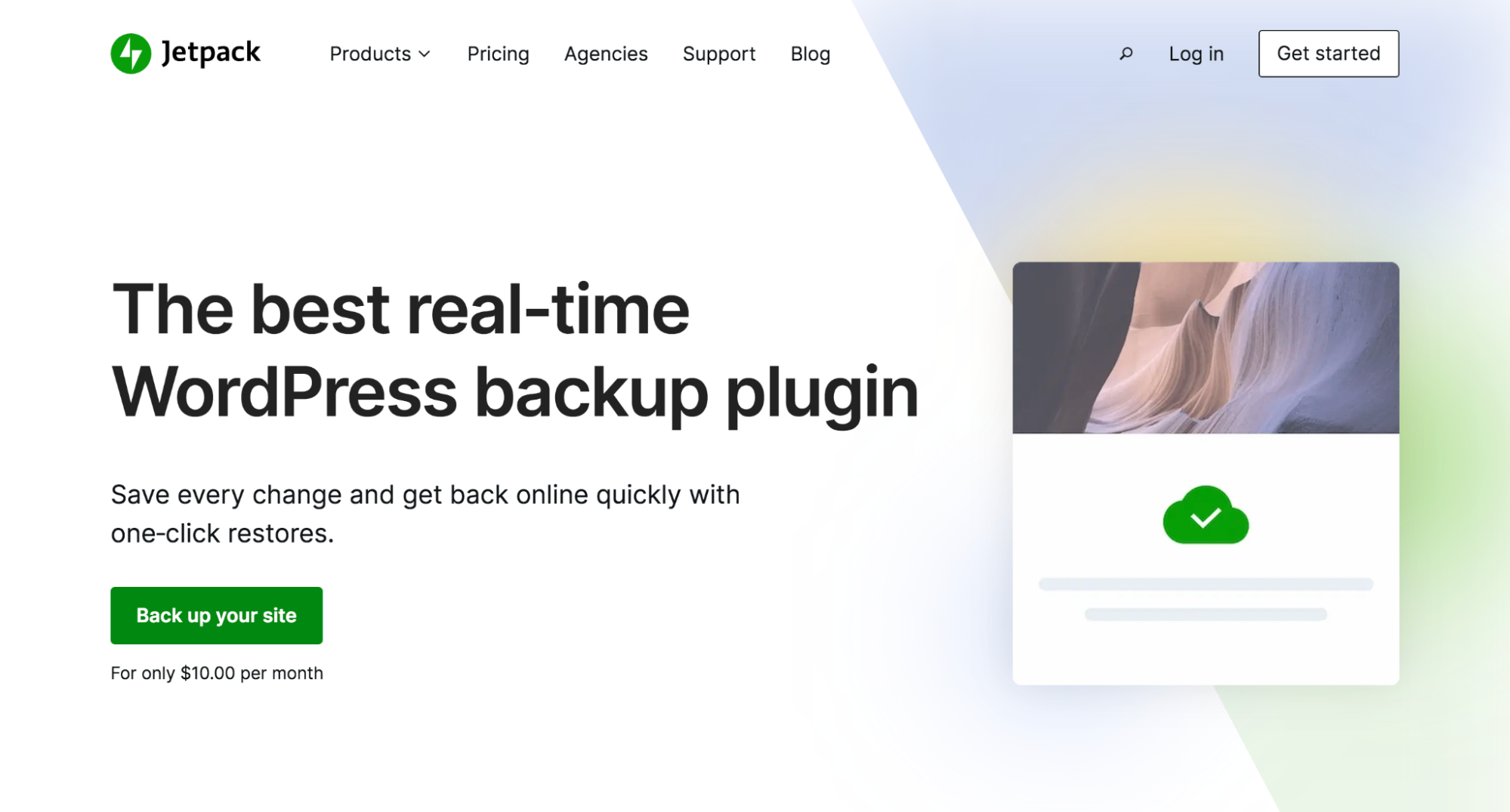
O Jetpack VaultPress Backup automatiza o processo de backup e você pode restaurar facilmente uma versão antiga do seu site com apenas um clique.
Como limpar seu banco de dados do WordPress
Existem algumas maneiras de executar uma limpeza de banco de dados do WordPress. Você pode instalar um plugin ou optar pela abordagem manual. Neste tutorial, vamos orientá-lo através de cada método.
Opção 1: Limpe seu banco de dados com um plugin do WordPress
Usar um plug-in de otimização de banco de dados pode ser a melhor abordagem se você for iniciante e não se sentir confortável trabalhando com o phpMyAdmin. Mas o plug-in escolhido pode restringir o que você pode limpar. Além disso, a instalação de muitos plug-ins do WordPress pode tornar seu site lento.
Se você optar por esse método, há muitas ferramentas para escolher. Alguns plugins populares de otimização de banco de dados incluem WP-Optimize e Advanced Database Cleaner. Vamos dar uma olhada em como você pode abordar essa tarefa usando o WP-Optimize.
Etapa 1: Excluir dados com o WP-Optimize
Para este tutorial, trabalharemos com o WP-Optimize, pois é uma solução abrangente que inclui cache de site, compactação de imagem e ferramentas de limpeza de banco de dados. Também é gratuito (com algumas opções premium).
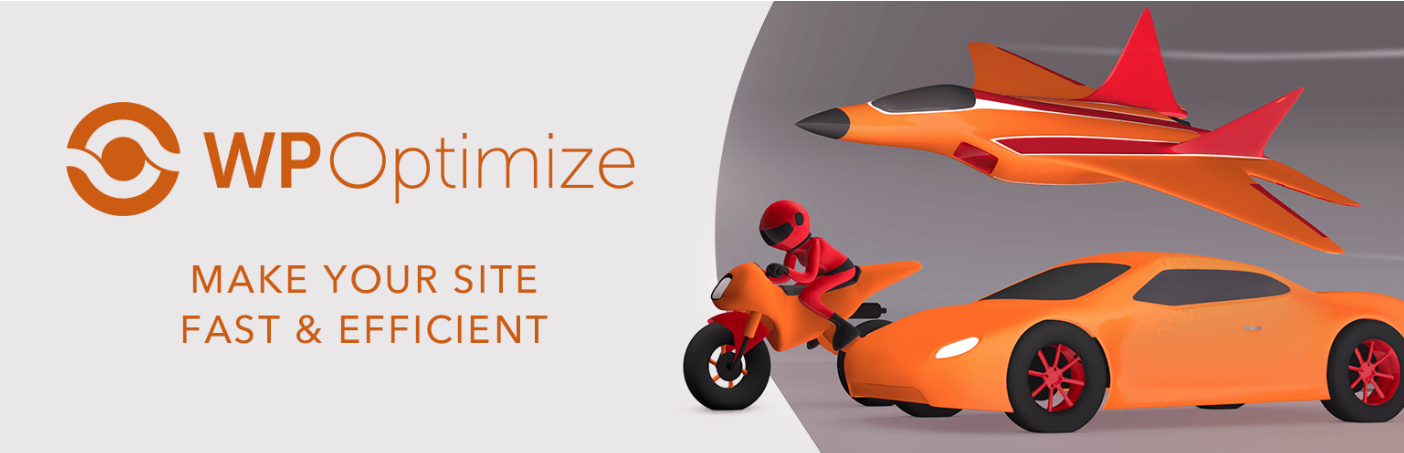
Depois de instalar e ativar o plug-in, vá para WP-Optimize → Banco de dados no painel do WordPress. Sob as otimizações título, você poderá selecionar quais partes do banco de dados deseja limpar:
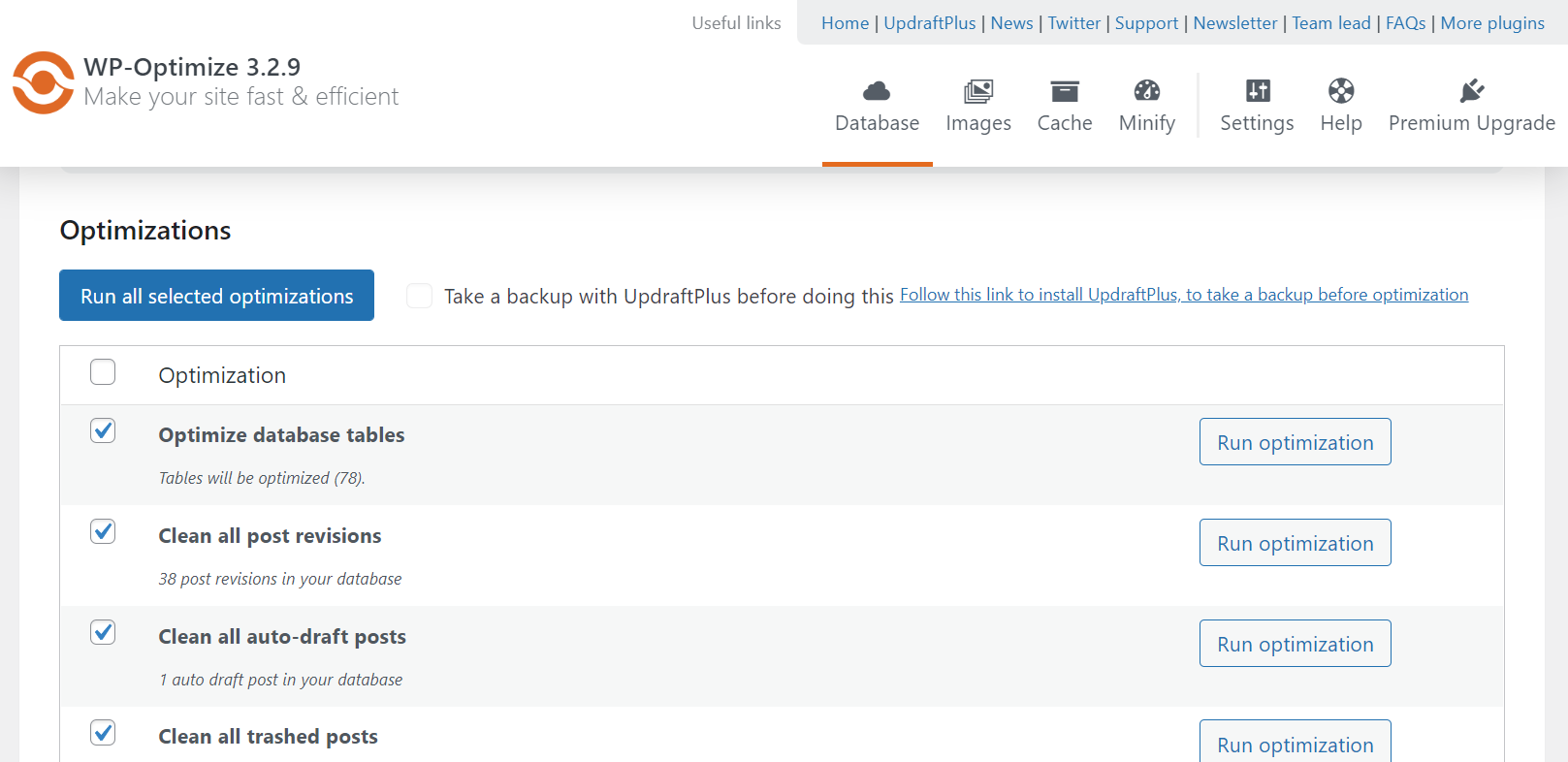
O WP-Optimize pode excluir os seguintes dados:
- Postar revisões
- Postagens de rascunho automático
- postagens na lixeira
- Spam e comentários descartados
- Comentários não aprovados
- Opções transitórias (cópias temporárias de seus dados)
- Pingbacks e trackbacks
- Postar e comentar metadados
- Dados de relacionamento órfãos
Ele também pode otimizar tabelas de banco de dados para remover dados desnecessários.
Selecione Executar otimização ao lado da ação relevante. Como alternativa, marque a caixa ao lado de todas as otimizações que deseja executar e clique em Executar todas as otimizações selecionadas na parte superior da página.
Observe que algumas das ações têm pontos de exclamação ao lado delas. Isso indica que a otimização do banco de dados é de maior risco e pode potencialmente corromper seus dados:
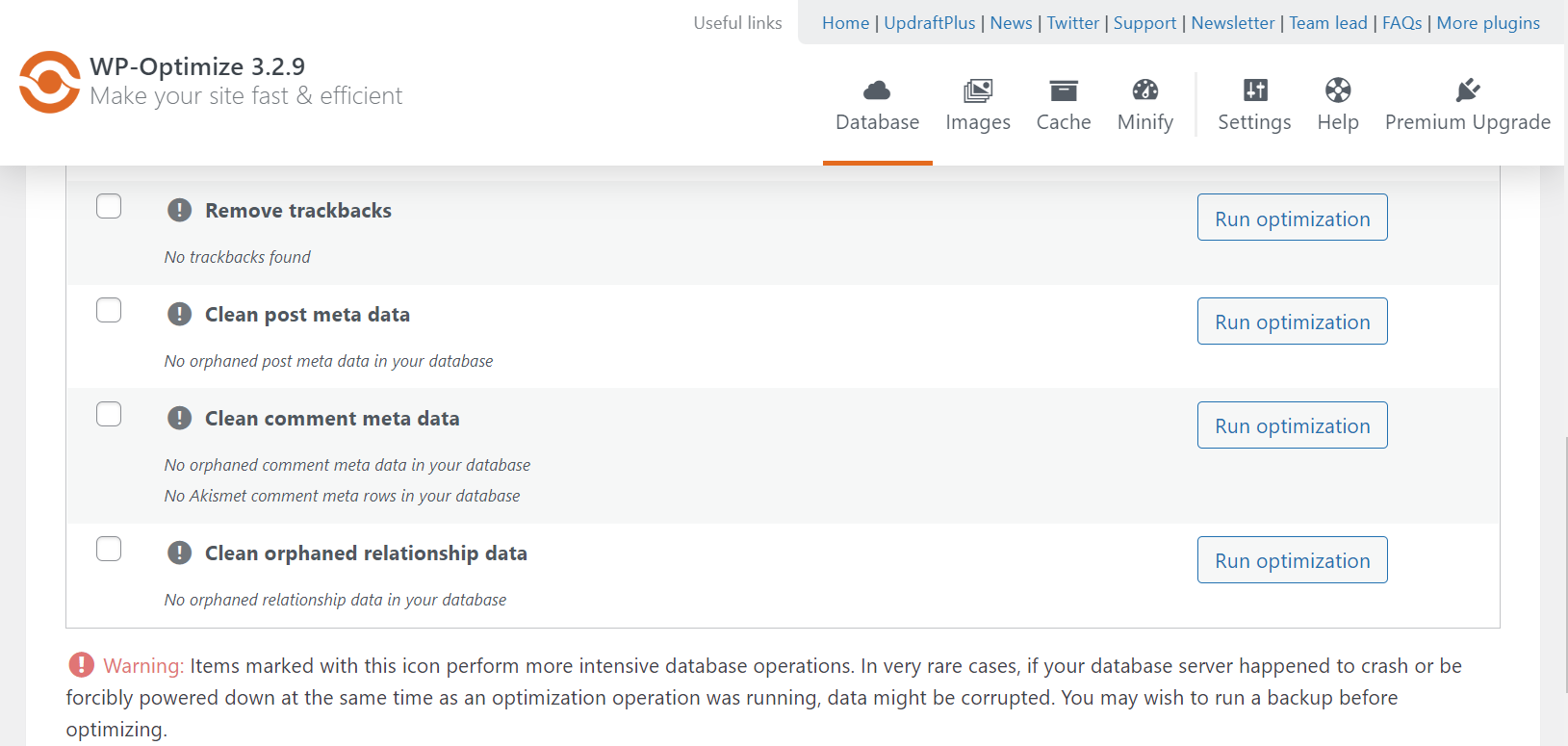
Novamente, é altamente recomendável criar primeiro um backup do site com o Jetpack VaultPress Backup. Dessa forma, se o plug-in corromper os dados, você pode simplesmente reverter para uma versão anterior do site.
Etapa 2: configurar otimizações automáticas do banco de dados
Além disso, você pode excluir tabelas específicas do banco de dados do WordPress. Abra a guia Tabelas e clique em Remover ao lado das linhas que deseja excluir.
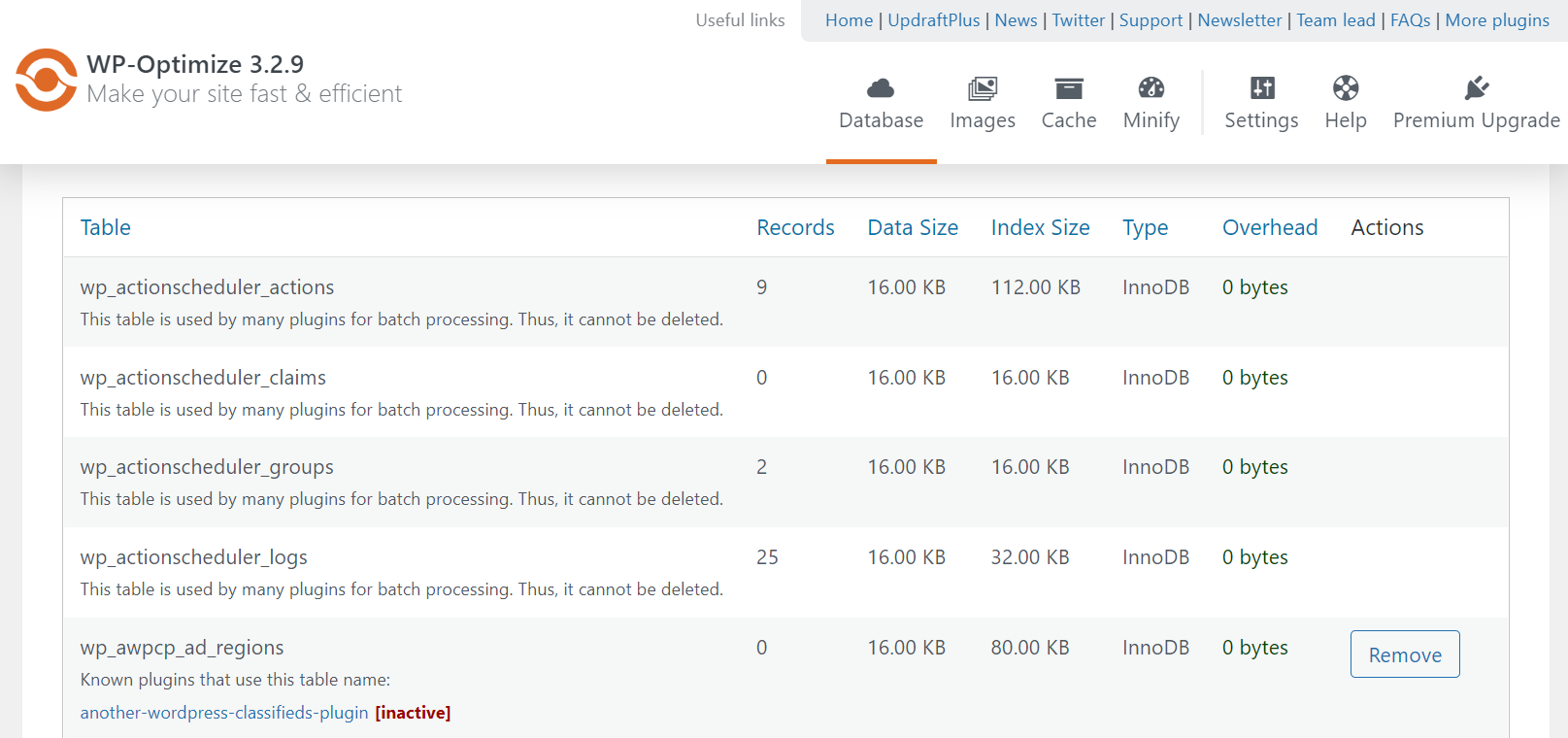
Em Configurações , você pode agendar otimizações automáticas do banco de dados e escolher quais dados serão excluídos durante esse processo.
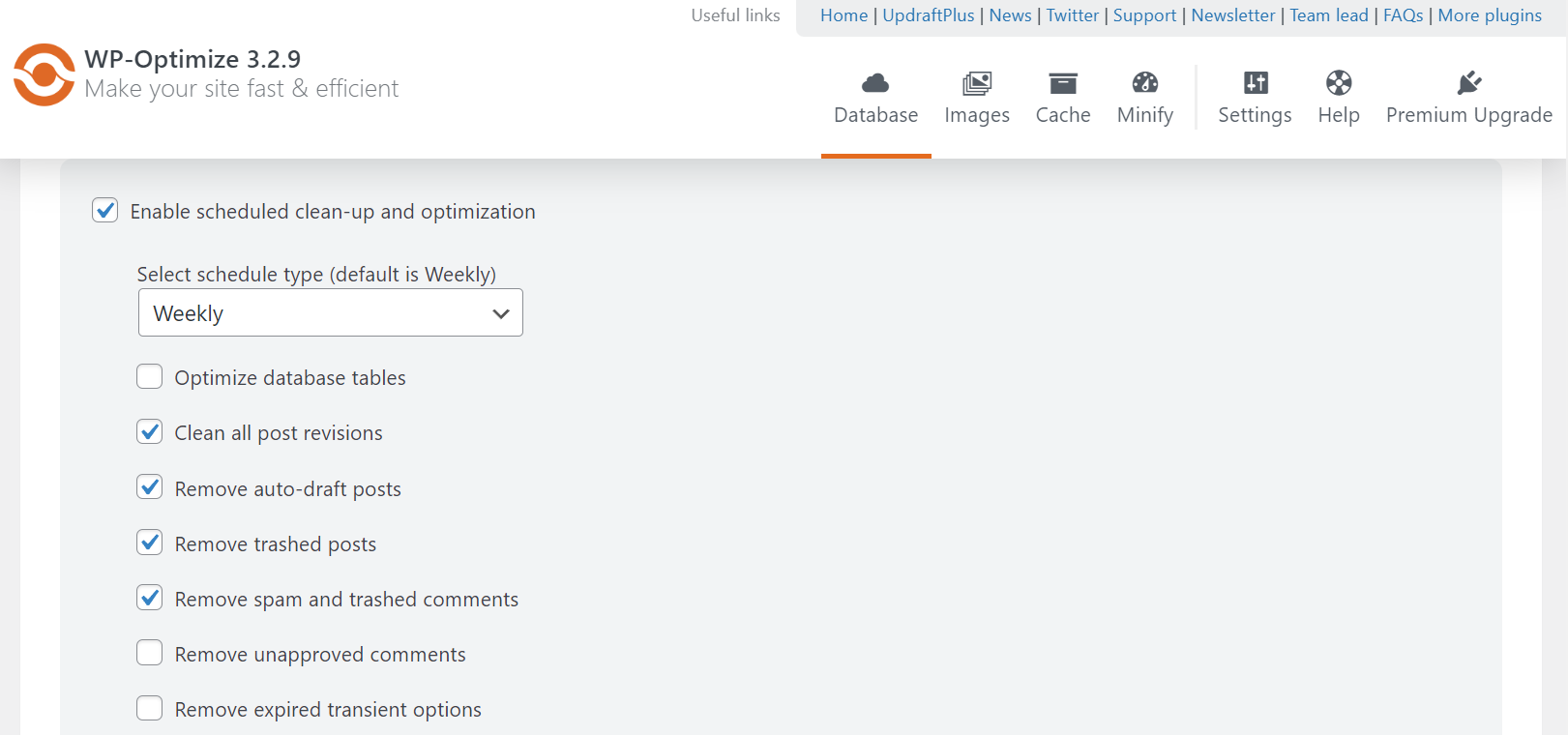
As configurações O menu também permite que você selecione quantas semanas de dados e revisões de postagens devem ser salvas em seu site. Quando estiver satisfeito com suas seleções, clique em Salvar configurações na parte inferior da página.
Opção 2: Limpe seu banco de dados WordPress com phpMyAdmin
Alternativamente, você pode limpar manualmente seu banco de dados WordPress com phpMyAdmin. Esse método é um pouco mais complexo porque você precisará usar o cPanel no painel do seu provedor de hospedagem, mas oferece controle total sobre o processo. Observe que as instruções abaixo podem ser diferentes com base no seu provedor de hospedagem específico.
Faça login na sua conta de hospedagem, abra cPanel → phpMyAdmin e clique em Bancos de dados :
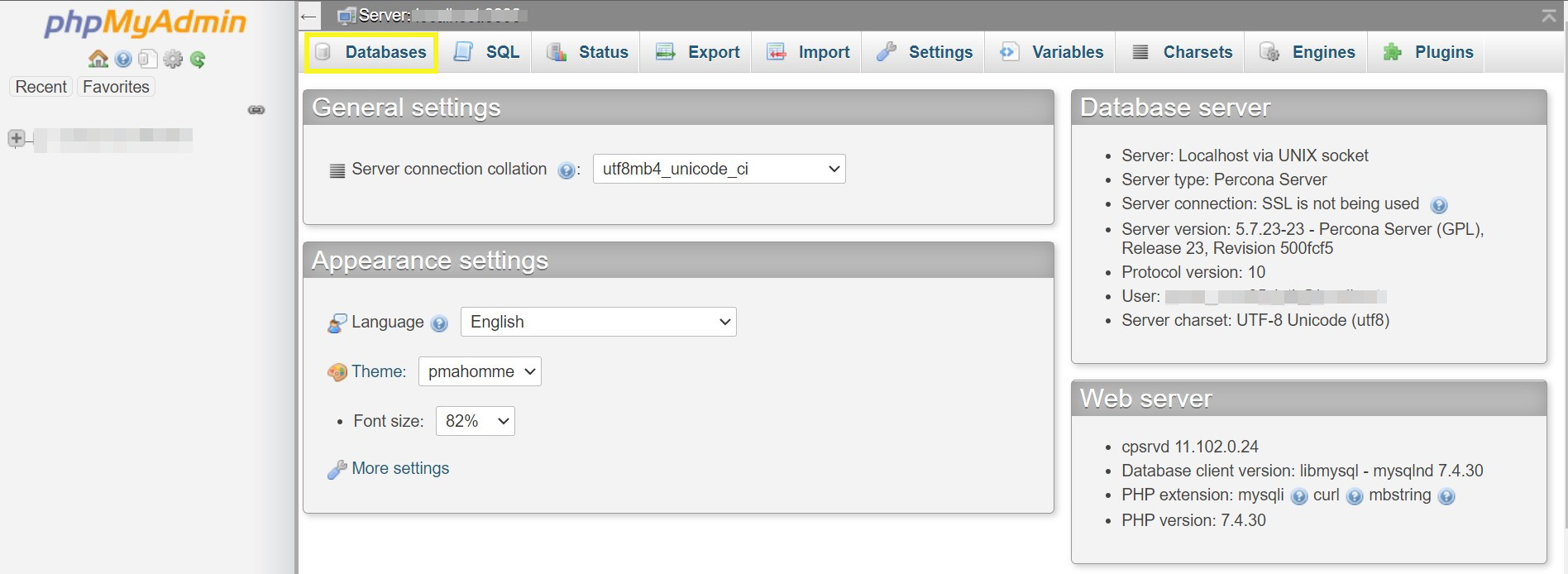
Selecione seu banco de dados no menu que aparece. Agora você deve ver uma lista de todas as tabelas em seu banco de dados do WordPress.
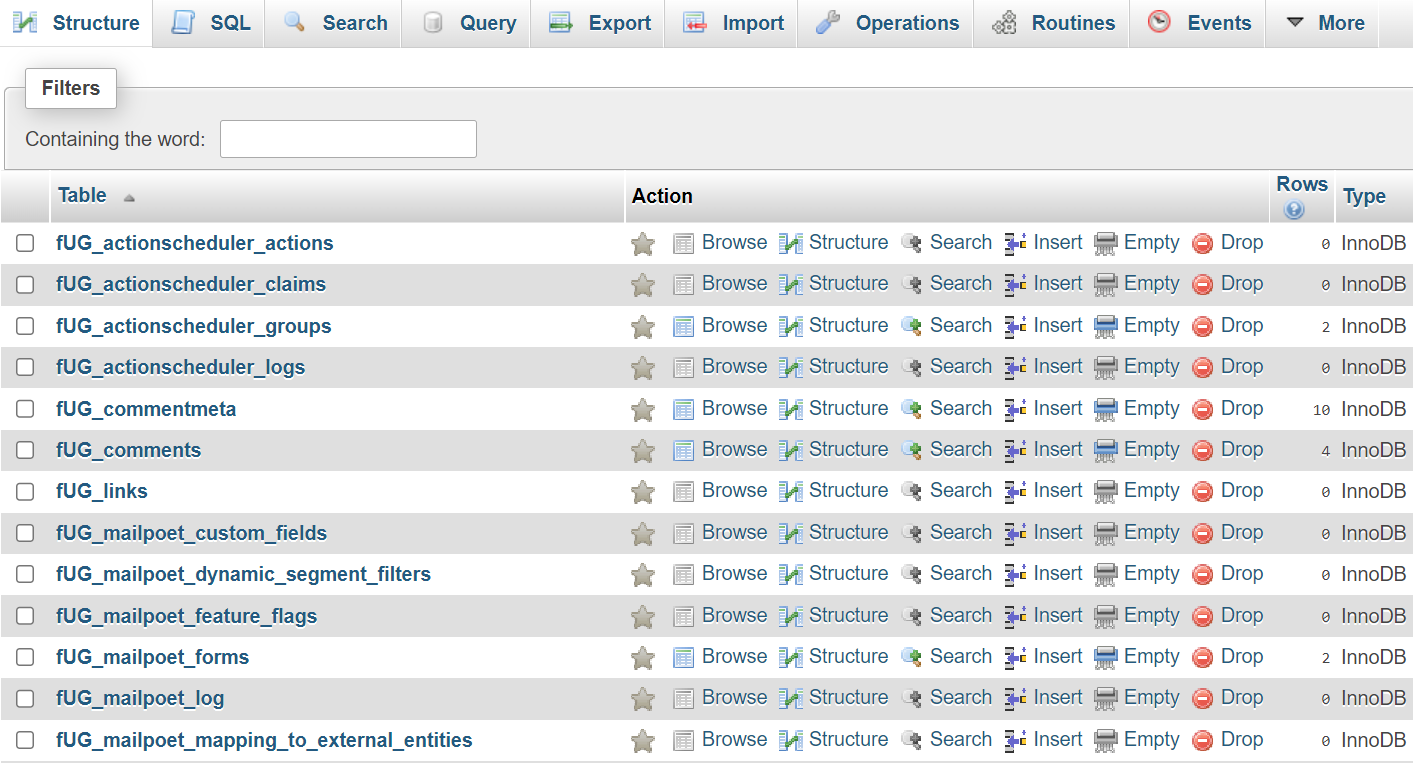
Escolha as mesas que deseja limpar. Como alternativa, você pode rolar até a parte inferior da página e marcar a caixa Verificar tudo . Em seguida, clique em Otimizar tabela em Manutenção da tabela:
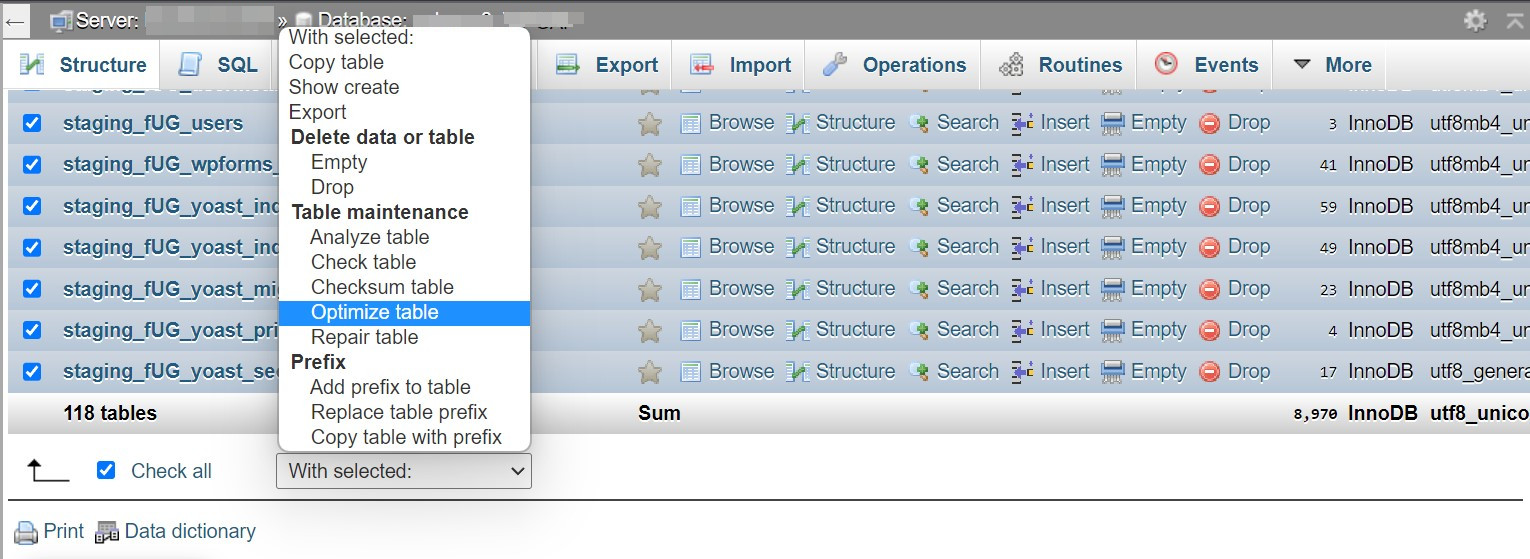
Aguarde alguns segundos para que a otimização do banco de dados seja concluída. Você deve então ver uma mensagem de sucesso.
Como otimizar seu banco de dados WordPress
Você pode estar se perguntando se há algum passo que você pode tomar para evitar que seu banco de dados fique inchado em primeiro lugar. Vejamos algumas dicas úteis.
1. Reduza o número de revisões salvas
Por padrão, o WordPress salva revisões de seus posts e páginas. Esse recurso permite revisar diferentes versões de seu conteúdo e reverter para uma cópia mais antiga.
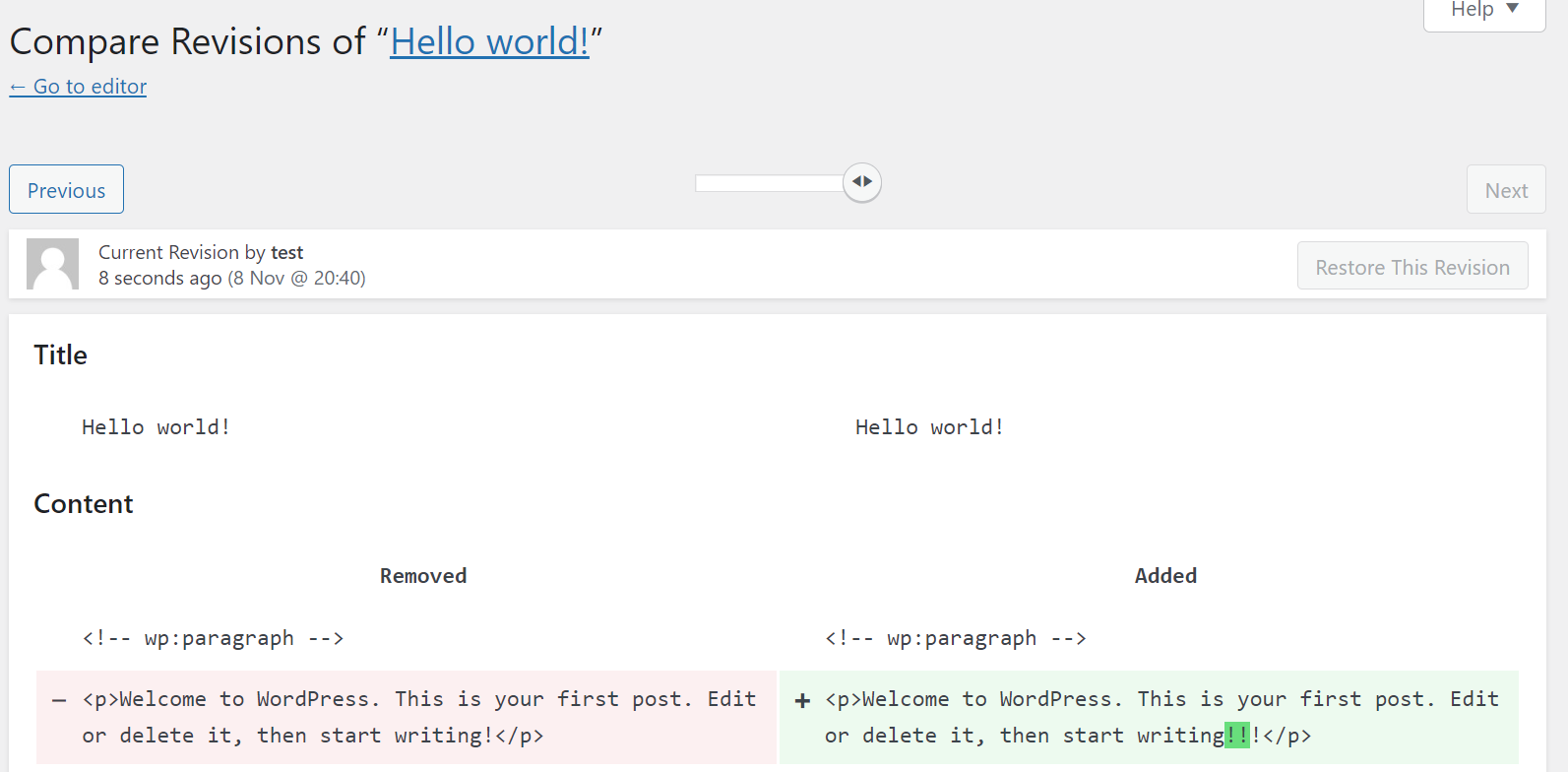
Infelizmente, salvar muitas revisões pode sobrecarregar seu banco de dados do WordPress. Você provavelmente não precisa de mais do que algumas revisões para o seu site, portanto, convém limitar o número que o WordPress salvará.
Você pode fazer isso adicionando um pequeno trecho de código ao seu arquivo wp-config.php . Você pode encontrar esse arquivo conectando-se ao seu site por meio de um cliente FTP (File Transfer Protocol). Novamente, antes de executar essas etapas, certifique-se de ter um backup completo do seu site em mãos.
Abra wp-config.php e adicione este código ao arquivo:
define( 'WP_POST_REVISIONS', X );Substitua “X” pelo número de revisões de postagem que você gostaria que o WordPress salvasse (por exemplo, “2”). Você também pode desabilitar totalmente as revisões de postagem, mas isso não é sensato, pois pode ser necessário consultar uma revisão no futuro.
2. Evite comentários de spam
Comentários de spam podem ser muito prejudiciais ao seu site. Eles podem conter links maliciosos, fazer seu site parecer pouco profissional e também ocupar espaço no banco de dados do WordPress.
O WordPress excluirá comentários de spam após 30 dias. Mas se você tiver um site de alto tráfego, poderá receber centenas ou milhares de comentários nesse período.

Vale a pena usar um plug-in anti-spam para filtrar comentários prejudiciais automaticamente. O Jetpack Anti-Spam pode remover o spam de seus comentários e formulários sem nenhum trabalho manual de sua parte.
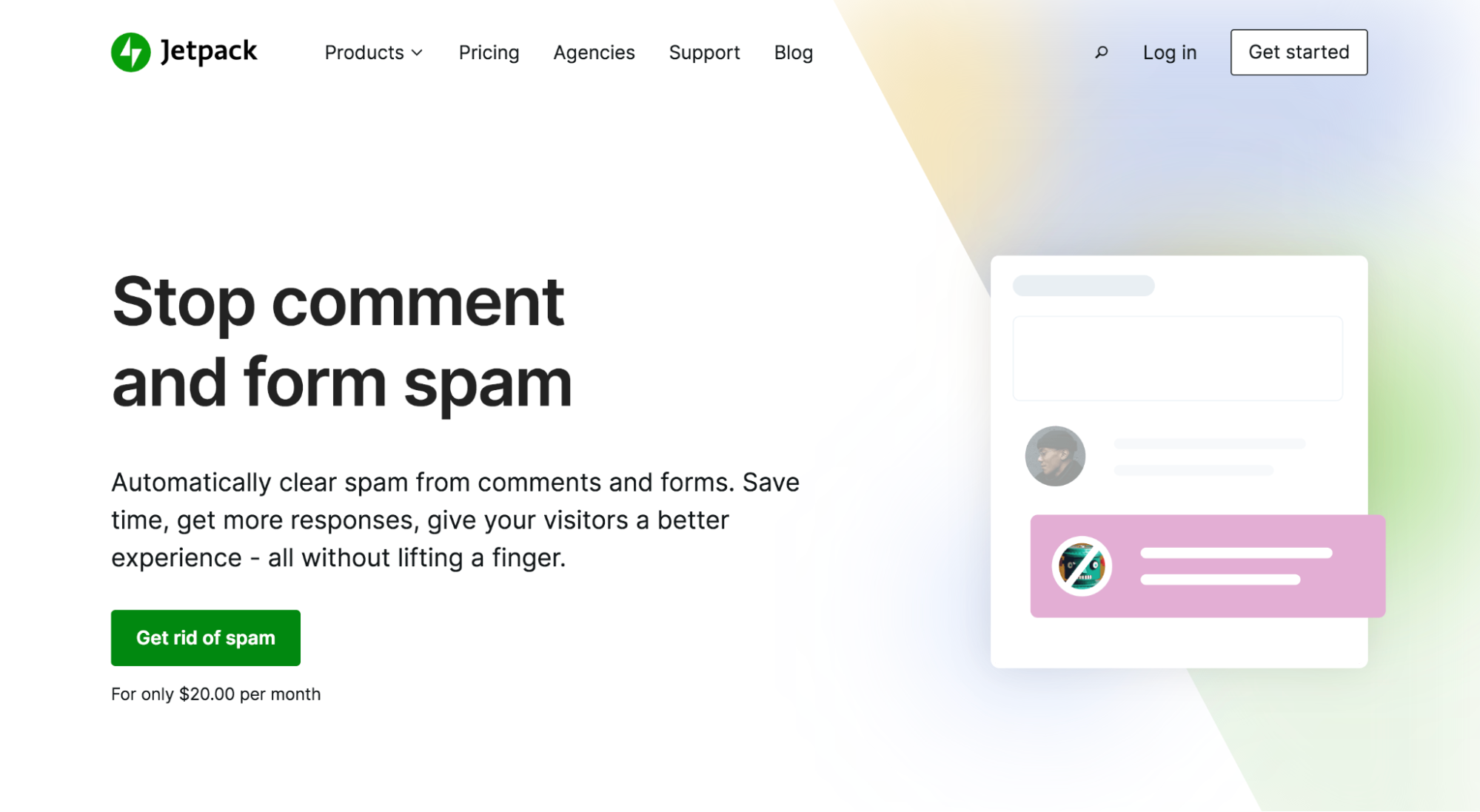
Você também pode excluir quaisquer comentários de spam existentes do seu banco de dados usando um plug-in como o WP-Optimize.
Como alternativa, você pode fazer isso manualmente por meio do phpMyAdmin. Abra seu banco de dados WordPress através de sua conta de hospedagem (como mostrado anteriormente no artigo). Em seguida, clique na opção Comentários no menu à esquerda:
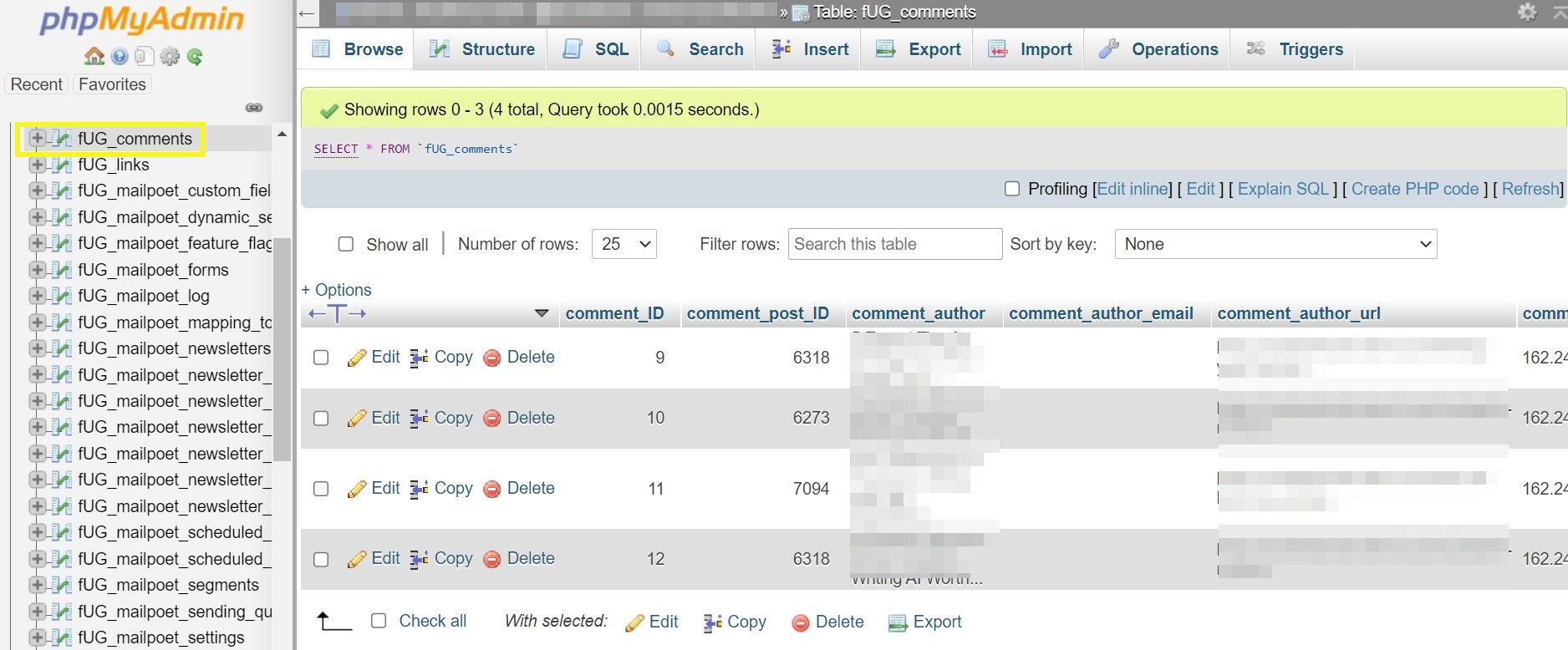
Agora, abra o SQL e digite o seguinte comando para excluir todos os comentários de spam:
DELETE FROM wp_comments WHERE comment_approved = 'spam';Observe que, se sua tabela de comentários tiver um nome diferente, insira-o em vez de “wp_comments”. Clique em OK para finalizar a ação. Agora, os comentários de spam serão removidos do banco de dados.
3. Esvazie regularmente a lixeira do WordPress
A pasta de lixo do WordPress contém todos os arquivos excluídos do seu site, incluindo postagens, páginas, arquivos de mídia e comentários. Por padrão, o WordPress esvaziará sua lixeira após 30 dias.
Se você estiver excluindo muito conteúdo, talvez queira aumentar essa frequência. Você pode fazer isso editando seu arquivo wp-config.php .
Abra o arquivo via FTP e adicione este trecho de código:
define( 'EMPTY_TRASH_DAYS', 5 ); // 5 daysNeste exemplo, a lixeira será esvaziada após cinco dias. Em vez disso, você pode inserir um número diferente que atenda melhor às necessidades do seu site.
4. Exclua plugins e temas não utilizados
Plugins e temas ocupam espaço em seu banco de dados. Você pode simplesmente desativar essas ferramentas se não quiser usá-las a curto prazo. Se você acha que não precisará de plug-ins e temas novamente, é melhor excluí-los completamente.
A exclusão de plugins e temas não utilizados também é prática do ponto de vista da segurança. Um usuário mal-intencionado pode usar arquivos desativados para injetar malware em seu site.
Para excluir plug-ins não utilizados, vá para Plug- ins → Plug-ins instalados . Em seguida, clique em Excluir em todos os plug-ins que deseja remover. Observe que você precisará desativar o plug-in primeiro se ele ainda estiver ativo.
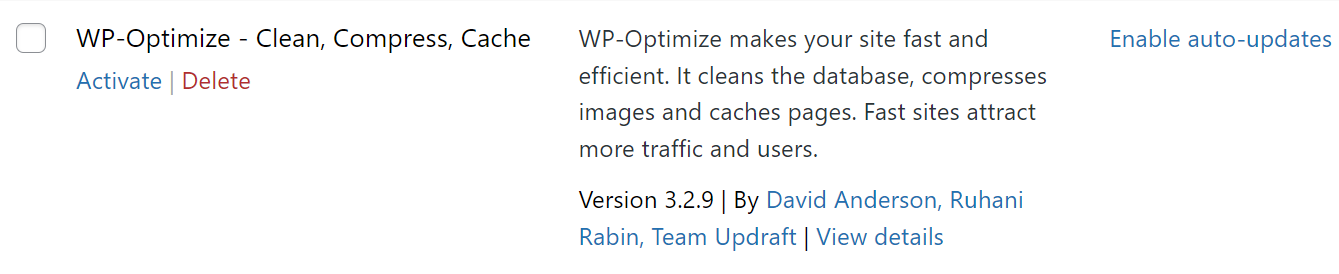
Você pode repetir o processo para temas do WordPress em Aparência → Temas .
Alguns plugins e temas do WordPress excluirão automaticamente seus dados do seu site quando você os desinstalar. Infelizmente, outros deixarão dados dentro de seu banco de dados, inchando-o. Portanto, você precisará removê-los manualmente usando o phpMyAdmin.
Abra seu banco de dados no phpMyAdmin e clique na barra de pesquisa . Aqui, digite o nome do plug-in que você acabou de excluir para encontrar quaisquer tabelas órfãs (dados deixados para trás) em seu banco de dados.
Se você encontrar alguma tabela, clique em Excluir para removê-la de seu banco de dados.
Lembre-se de que esse método pode excluir dados essenciais se você não tiver certeza do que está fazendo. Novamente, é recomendável criar um backup do site antes de excluir qualquer conteúdo do seu banco de dados.
A execução de um plug-in de otimização de banco de dados também pode ajudá-lo a identificar dados restantes de plug-ins excluídos. Você pode usar o WP-Optimize, conforme mostrado anteriormente neste post.
5. Desative pingbacks e trackbacks
Pingbacks e trackbacks são notificações automáticas que informam quando outros sites têm links para o seu conteúdo (e vice-versa). Eles aparecem na seção de comentários do seu painel do WordPress.
Infelizmente, pingbacks e trackbacks ocupam espaço no banco de dados do WordPress. Os spammers também podem usá-los para chamar sua atenção para seus sites e conteúdo. Você pode até receber pingbacks ao usar links internos nas postagens do seu blog, o que pode ser irritante.
É fácil desativar pingbacks e trackbacks. Vá para Configurações → Discussão em seu painel do WordPress. Em seguida, desmarque as caixas ao lado de Tentar notificar qualquer blog vinculado a partir da postagem e Permitir notificações de link de outros blogs (pingbacks e trackbacks) em novas postagens .
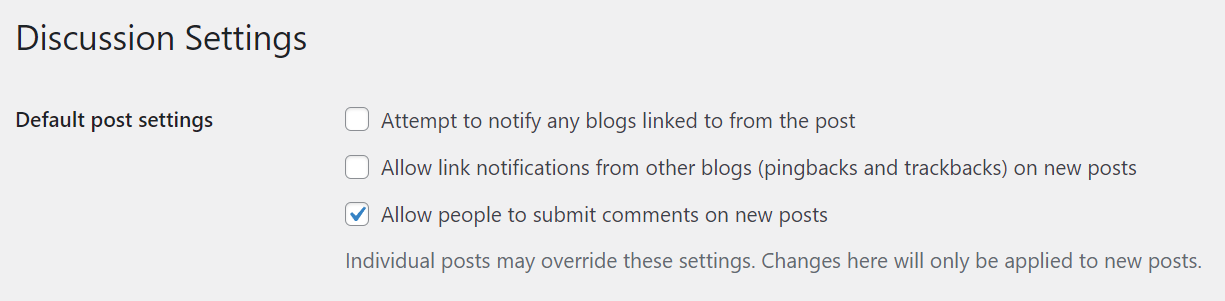
Certifique-se de clicar em Salvar alterações quando terminar.
Você pode excluir quaisquer pingbacks e trackbacks existentes do seu banco de dados do WordPress usando um plug-in como o WP-Optimize. Você também pode fazer isso via phpMyAdmin.
Abra seu banco de dados com o phpMyAdmin e clique na guia SQL . Em seguida, digite o seguinte comando:
UPDATE wp_posts SET ping_status= “closed”;Lembre-se de trocar “wp-posts” pelo nome da sua tabela de banco de dados. Em seguida, clique em OK para excluir os dados.
6. Exclua arquivos de mídia não utilizados
Arquivos de mídia como imagens e vídeos podem tornar seu conteúdo mais atraente para seus leitores. Ao atualizar postagens e páginas antigas, você pode trocar seus arquivos de mídia por imagens de maior qualidade.
Mesmo que você pare de usar uma imagem em suas postagens, ela ainda será referenciada em seu banco de dados. Portanto, vale a pena excluir arquivos de mídia não utilizados da Biblioteca de mídia.
Você pode fazer isso manualmente indo para Mídia → Biblioteca . Em seguida, clique em Excluir permanentemente em todos os arquivos que deseja remover.
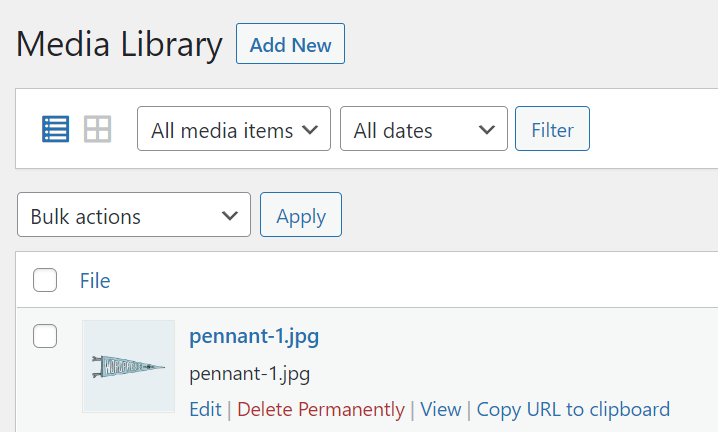
Esse processo pode demorar muito se você tiver muitos arquivos de mídia em sua biblioteca. Felizmente, um plugin como o Media Cleaner pode acelerar o processo. Ele examinará sua biblioteca em busca de arquivos não utilizados e os excluirá automaticamente.
Perguntas frequentes
Até agora, você deve ter uma boa ideia de como limpar um banco de dados do WordPress. Se você ainda tiver dúvidas, esta seção irá respondê-las.
Por que um banco de dados do WordPress precisa ser limpo?
Seu banco de dados do WordPress pode ficar inchado com o tempo. Além dos dados essenciais do seu site, seu banco de dados manterá itens desnecessários, como comentários de spam, várias revisões de postagem, pingbacks e transientes.
Um banco de dados inchado pode diminuir o tempo de carregamento do seu site, o que pode ser prejudicial do ponto de vista da Otimização de Mecanismos de Busca (SEO) e frustrante para seus visitantes. Além disso, um banco de dados não otimizado pode tornar o painel de administração do WordPress mais lento e diminuir sua eficiência.
Com que frequência devo limpar meu banco de dados do WordPress?
Isso dependerá do tamanho do seu site e da frequência com que você o atualiza. Uma limpeza semanal deve ser mais do que suficiente para um site pequeno a médio. Para sites maiores com atualizações e atividades frequentes de conteúdo, uma limpeza quinzenal ou trissemanal pode ser mais adequada.
Uma limpeza de banco de dados pode quebrar meu site WordPress?
Infelizmente, deletar tabelas do seu banco de dados pode quebrar seu site WordPress. Se você não tem experiência em otimização de banco de dados, pode acidentalmente remover dados essenciais do site.
Por esse motivo, é crucial fazer backup do seu site WordPress antes de executar qualquer otimização de banco de dados. Com o Jetpack VaultPress Backup, você pode automatizar esse processo e fazer cópias de todos os seus arquivos. Em seguida, você pode restaurar uma versão anterior do site em segundos se algo der errado.
Otimize seu banco de dados WordPress
Um banco de dados WordPress inchado pode prejudicar seus tempos de carregamento e tornar o painel de administração mais frustrante de usar. Infelizmente, muitos bancos de dados acumulam dados desnecessários ao longo do tempo, então você precisará removê-los.
Para recapitular, aqui estão dois métodos principais para limpar e otimizar seu banco de dados do WordPress:
- Use um plug-in de otimização de banco de dados como o WP-Optimize.
- Utilize o phpMyAdmin para otimizar tabelas de banco de dados e excluir dados desnecessários.
Antes de começar a limpar um banco de dados do WordPress, recomendamos fazer backup do seu site caso algo dê errado. O Jetpack VaultPress Backup pode automatizar o processo de backup e salvar seus arquivos e dados fora do local. Você também pode restaurar uma versão mais antiga do seu site em minutos!
