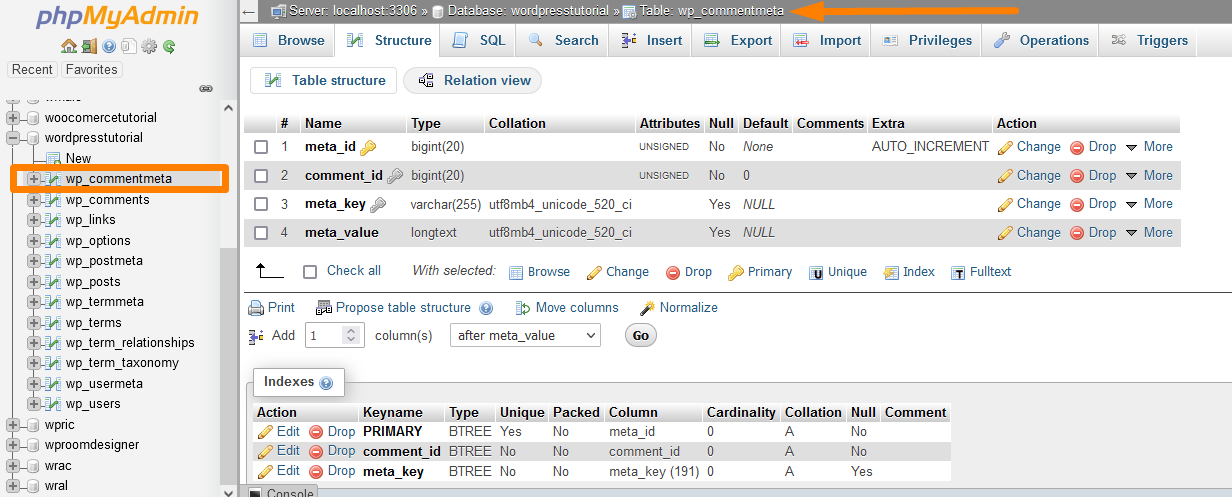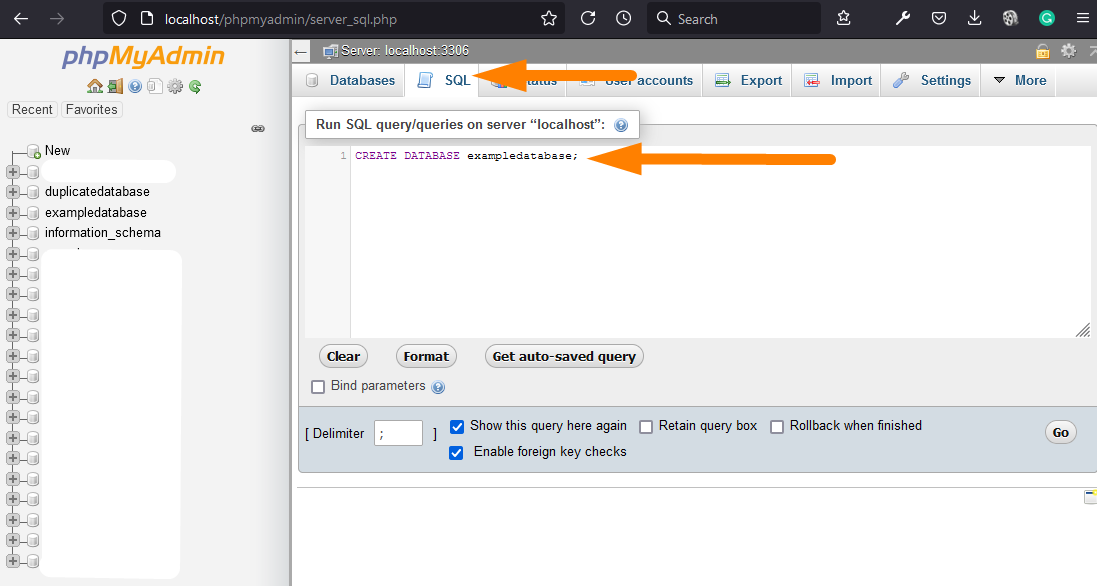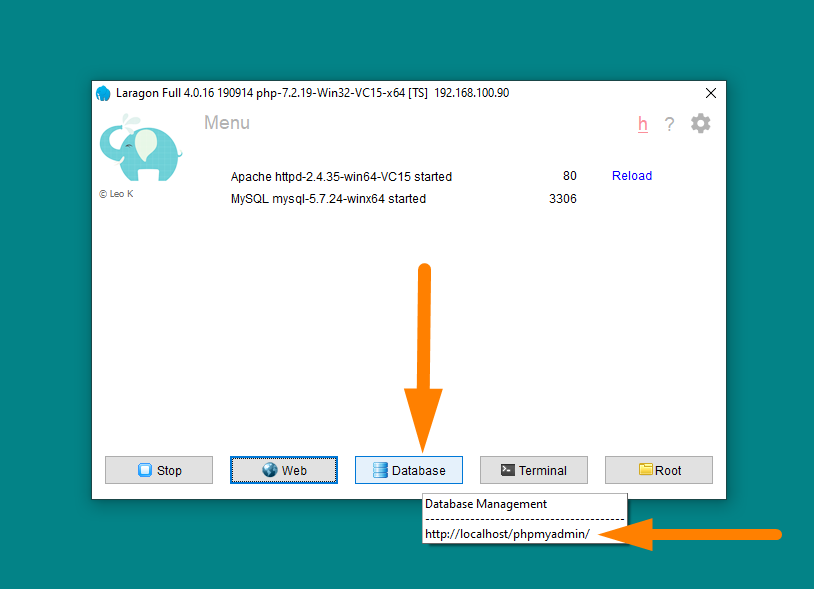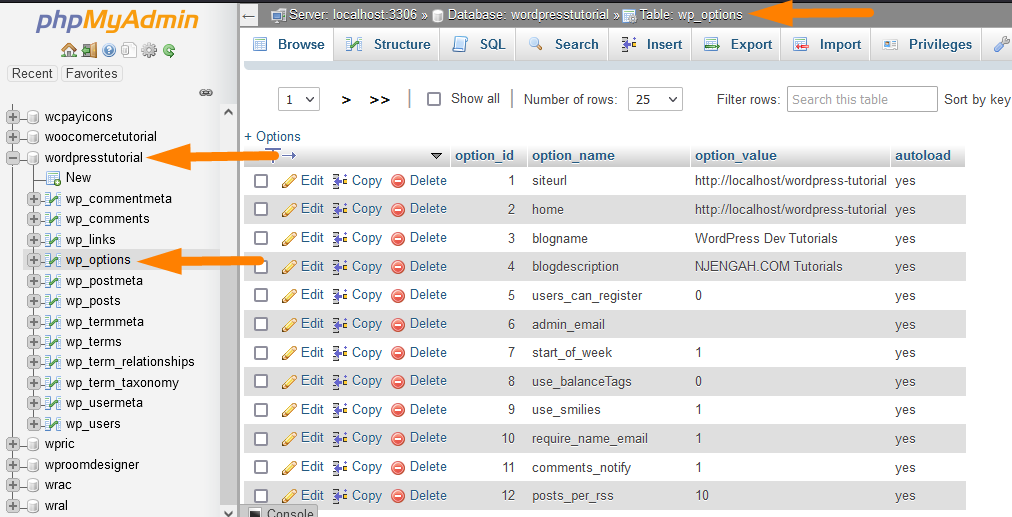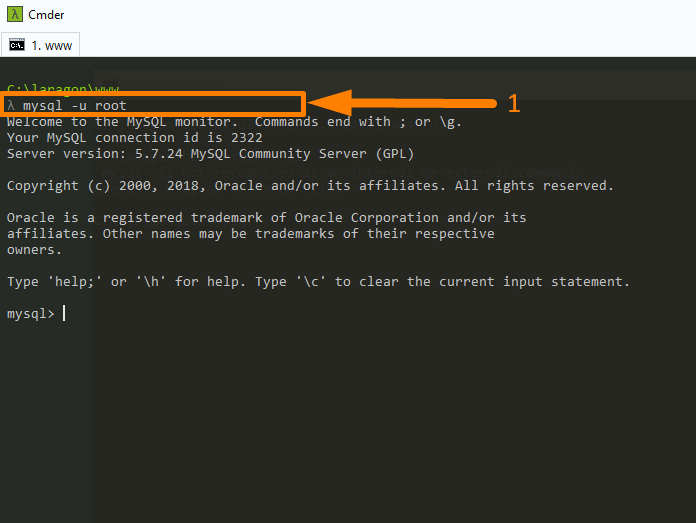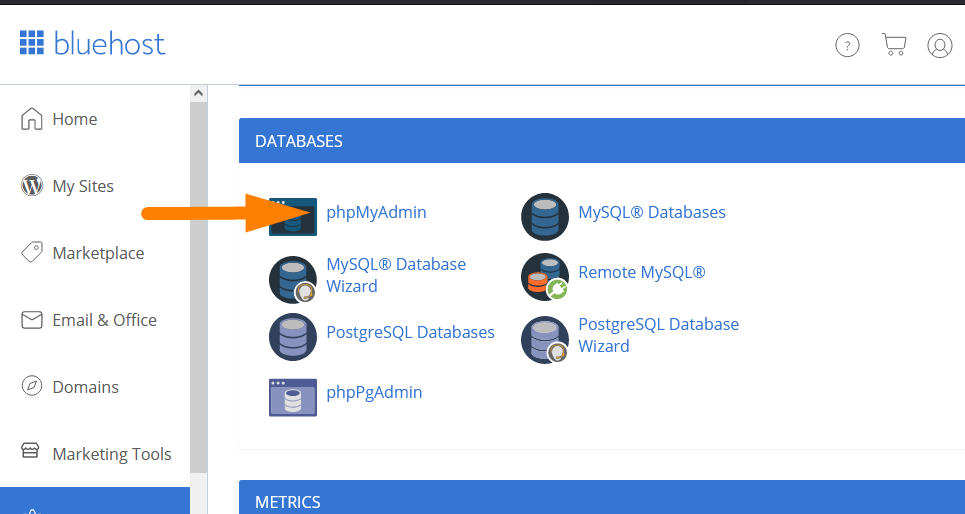Banco de dados WordPress: guia completo do iniciante ao especialista
Publicados: 2021-12-01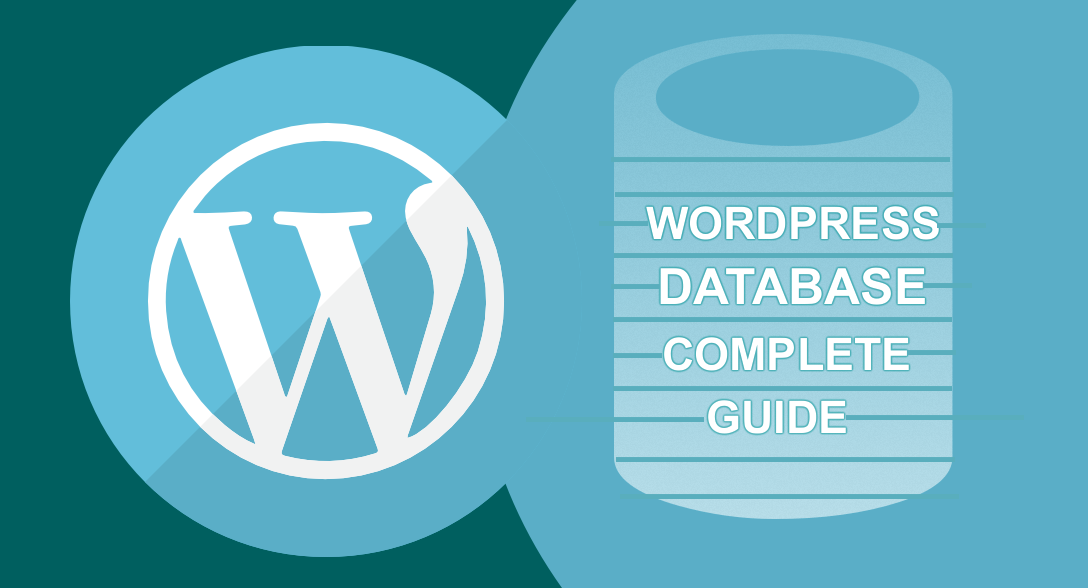
Conteúdo
- 1 O que é um banco de dados WordPress?
- 1.1 Por que precisamos de um banco de dados WordPress?
- 1.2 Histórico do banco de dados WordPress
- 1.3 Sistemas de gerenciamento de conteúdo
- 1.4 Banco de dados MySQL do WordPress
- 1.5 WordPress como um sistema de gerenciamento de conteúdo
- 2 Localização do banco de dados do WordPress: onde o banco de dados do WordPress está armazenado ou localizado?
- 2.0.1 Localização do banco de dados WordPress Digital Ocean Cloud Hosting
- 2.0.2 Localização do banco de dados do Bluehost WordPress
- 2.0.3 Localização do banco de dados WordPress Hostgator
- 2.0.4 Hospedagem Compartilhada Namecheap Localização do Banco de Dados WordPress
- 2.0.5 Localização do banco de dados WordPress localhost
- 3 Como funciona o banco de dados WordPress?
- 4 Ferramentas de Banco de Dados WordPress | Visualizador de banco de dados WordPress
- 5 Introdução ao banco de dados WordPress PhpMyAdmin
- 5.1 O que é phpMyAdmin?
- 5.2 Como você acessa o PhpMyAdmin?
- 6 Esquema de banco de dados do WordPress: Entendendo as tabelas de banco de dados do WordPress
- 6.1 Ilustração do esquema de banco de dados WordPress
- 6.2 Tabelas de banco de dados do WordPress
- 6.3 Prefixo do banco de dados WordPress
- 6.4 12 Tabelas de banco de dados padrão do WordPress
- 7 Gerenciando o banco de dados WordPress PhpMyAdmin
- 7.1 WordPress Criar banco de dados
- 7.1.1 Criar banco de dados WordPress: PhpMyAdmin Criar link de banco de dados
- 7.1.2 Criar banco de dados WordPress: Comando SQL PhpMyAdmin
- 7.2 WordPress Adicionar tabela de banco de dados
- 7.2.1 Adicionar tabela de banco de dados WordPress: PhpMyAdmin Novo menu
- 7.2.2 Adicionar Tabela de Banco de Dados WordPress: Consulta SQL PhpMyAdmin
- 7.3 WordPress Adicionar usuário do banco de dados
- 7.3.1 Criar usuário do banco de dados WordPress: Menu de privilégios PhpMyAdmin > Adicionar link de conta de usuário
- 7.3.2 Privilégios de concessão de usuário do banco de dados WordPress
- 7.4 Como conectar o WordPress ao banco de dados?
- 7.1 WordPress Criar banco de dados
- 8 Como fazer login no banco de dados do WordPress ou conectar-se ao banco de dados do WordPress
- 8.1 Conecte-se ao banco de dados WordPress via CPanel – PhpMyAdmin
- 8.2 Conexão de banco de dados WordPress localhost via PhpMyAdmin
- 8.3 Conexão de banco de dados WordPress via SQLyog e HeidiSQL
- 8.4 Conexão de banco de dados WordPress via SQLyog
- 8.5 Conexão de banco de dados WordPress via HeidiSQL
- 8.6 Conexão de banco de dados WordPress via Terminal de linha de comando
- 8.7 Como migrar o banco de dados do WordPress?
- 8.8 Banco de dados de exportação do WordPress: Exportando o banco de dados do WordPress usando Phpmyadmin
- 8.8.1 O que é um dump de banco de dados MySQL do WordPress?
- 8.9 Banco de dados de importação do WordPress: Importando banco de dados do WordPress usando Phpmyadmin
- 8.9.1 Banco de dados de importação do WordPress por consulta no PhpMyAdmin
- 9 Backup de banco de dados WordPress
- 9.1 Criando backup de banco de dados WordPress usando Phpmyadmin
- 9.2 Criando backup de banco de dados WordPress usando um plug-in
- 9.3 Melhor banco de dados WordPress e plugins de backup de sites
- 10 Gerenciamento de banco de dados WordPress
- 10.1 Redefinir a senha do WordPress no banco de dados: Redefinir a senha do WordPress usando phpMyAdmin
- 10.2 URL de alteração do WordPress no banco de dados
- 10.3 Novo usuário administrador do WordPress no banco de dados WordPress: Adicionando um novo usuário administrador do WordPress via phpMyAdmin
- 10.4 Alterar nome de domínio no banco de dados WordPress | Como alterar o domínio no banco de dados do WordPress
- 10.5 Alterar um nome de usuário do WordPress: Alterar um nome de usuário do WordPress usando o phpMyAdmin
- 10.6 Desativar todos os plugins do WordPress no banco de dados do WordPress
- 10.7 Duplicar banco de dados WordPress via phpMyAdmin
- 10.8 Alterar o tema do WordPress via phpMyAdmin
- 10.9 Localizar e substituir texto no banco de dados do WordPress
- 10.10 Criar tabelas de banco de dados personalizadas no WordPress
- 10.11 Criar tabela de banco de dados WordPress personalizada com PHP
- 11 Segurança do banco de dados WordPress: Protegendo seu banco de dados WordPress
- 11.1 #1) Definir senhas fortes de banco de dados
- 11.2 #2) Instale o WordPress manualmente em vez de instaladores de terceiros
- 11.3 #3) Restringir os privilégios do usuário do banco de dados WordPress
- 11.4 #4) Cuidado nem todos os plugins e temas são seguros
- 11.5 #5) Considere alterar o prefixo do banco de dados do WordPress
- 11.6 Otimizando o banco de dados do WordPress usando o phpMyAdmin
- 12 Tutoriais avançados de banco de dados WordPress
- 12.1 Tutorial de banco de dados de plug-ins do WordPress: Introdução ao desenvolvimento de plug-ins de banco de dados do WordPress
- 12.2 Classe WP_Query: consulta de banco de dados WordPress
- 12.3 Classe wpdb: Exibir dados do banco de dados na página do WordPress
- 12.4 Funções do banco de dados PHP do WordPress
- 12.5 Funções de postagem do banco de dados WordPress: tabela wp_posts
- 12.6 Funções Meta do Post do Banco de Dados WordPress: Tabela wp_postmeta
- 12.7 Opções de Configurações do Banco de Dados WordPress Funções: Tabela wp_options
- 12.8 Funções do usuário do banco de dados WordPress: tabela wp_users
- 12.9 Funções do usuário do banco de dados WordPress: tabela wp_usermeta
- 12.10 Funções do usuário do banco de dados WordPress: tabela wp_terms
- 12.11 Funções do usuário do banco de dados WordPress: tabela wp_termmeta
- 12.12 Funções do usuário do banco de dados WordPress: tabela wp_comments
- 12.13 Funções do usuário do banco de dados WordPress: tabela wp_commentmeta
- 12.14 Funções de relacionamento dos termos do banco de dados do WordPress: tabela wp_term_relationships
- 13 Corrigindo problemas comuns do WordPress usando PhpMyAdmin
- 14 Conclusão
- 14.1 Artigos Semelhantes
- 14.2 Relacionado
O banco de dados WordPress parece um tópico improvável para iniciantes do WordPress, mas é essencial entender como o banco de dados MySQL do WordPress funciona.
Todo usuário do WordPress precisa entender o papel do banco de dados WordPress no gerenciamento de conteúdo em um site WordPress.
Eu quero compartilhar todas as informações que você precisa saber sobre o banco de dados WordPress neste post. Mostrarei todos os truques e dicas para gerenciar bancos de dados WordPress usando as ferramentas gratuitas disponíveis como PhpMyAdmin e ferramentas de interface de linha de comando (CLI) para acessar e gerenciar bancos de dados WordPress.
Este post será seu 'guia básico' para qualquer coisa no banco de dados do WordPress. Eu pesquisei e reuni a melhor coleção de truques e dicas de banco de dados do WordPress que aprendi em anos de desenvolvimento do WordPress.
Este guia será o único guia de banco de dados WordPress que você precisará para levá-lo do nível iniciante ao profissional!
Suponha que você esteja procurando por um tutorial de banco de dados WordPress aprofundado e fácil de entender. Nesse caso, este guia deve levá-lo de um novato a um usuário avançado de banco de dados WordPress, mesmo sem conhecimento prévio de gerenciamento de um banco de dados WordPress.
Meu objetivo é ajudá-lo a entender como o WordPress funciona, particularmente o banco de dados WordPress, e como você pode facilmente criar, atualizar, excluir, proteger e gerenciar dados da perspectiva do banco de dados MySQL do WordPress.
Então vamos começar com o básico.
O que é um banco de dados WordPress?
Um banco de dados é um software que armazena todos os dados enviados por um aplicativo. O banco de dados do WordPress armazena todos os dados do site WordPress que incluem postagens, páginas, usuários, senhas, URLs e muito mais.
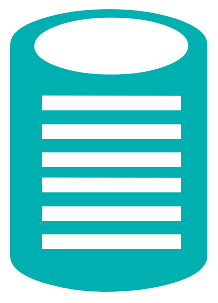
Explicação do exemplo: A melhor maneira de entender o banco de dados do WordPress é pensar no disco rígido do seu PC ou em um pen drive usado para armazenar suas músicas, livros e todos os outros formatos de dados.
Quando você quiser ouvir música ou ler um eBook armazenado no pen drive, você pode conectá-lo ao seu PC e acessar os dados.
Nesse caso, o disco rígido armazenou o eBook ou o arquivo de música nos respectivos formatos e você pode usar um leitor de eBook, como um visualizador de PDF, para acessar o ebook ou acessar a faixa de música usando um reprodutor de música.
No caso de um site WordPress, você usa qualquer navegador como Mozilla Firefox ou Chrome para acessar os dados do site armazenados no banco de dados do WordPress. 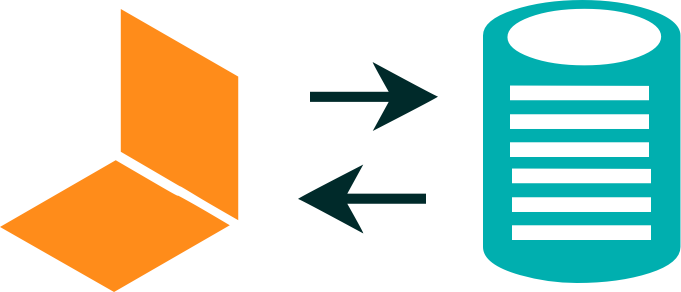
Portanto, o banco de dados do WordPress é um software localizado em seu host que pode se conectar ao software WordPress e armazenar todos os dados publicados em seu site. Os dados podem ser recuperados e visualizados a partir do navegador da web.
Os dados podem estar em diferentes formatos, incluindo conteúdo escrito, pdf, vídeos e qualquer outro formato.
Por que precisamos de um banco de dados WordPress?
O banco de dados do WordPress permite que você, como proprietário do site, atualize de forma dinâmica e eficiente o conteúdo publicado em seu site sem editar o código na página do site. O banco de dados facilita a criação de um site dinâmico em oposição a um site estático.
A capacidade de criar, excluir, ler e atualizar o conteúdo da web sem nenhum conhecimento técnico de linguagens de programação facilita a criação de um site WordPress.
A melhor maneira de entender por que precisamos de um banco de dados WordPress é revisitar um breve histórico do desenvolvimento web e, em particular, o papel do WordPress na criação de sites dinâmicos orientados por dados.
Histórico do banco de dados WordPress
Antigamente, os sites eram criados como páginas HTML / CSS estáticas, o que significa que eles não tinham um banco de dados. Isso cria um problema para usuários não técnicos, pois a atualização das páginas do site exige conhecimento técnico.
Para tornar mais fácil para todos atualizar seu site sem a ajuda de um desenvolvedor web, precisávamos de uma maneira inovadora de permitir que os usuários tivessem uma interface que eles pudessem criar, excluir, atualizar suas páginas do site.
Sistemas de gerenciamento de conteúdo
A única maneira de conseguir isso foi criar um sistema de armazenamento de dados vinculado ao site e permitir o gerenciamento com facilidade. Este problema deu origem à inovação dos Sistemas de Gestão de Conteúdos.
Um sistema de gerenciamento de conteúdo é simplesmente um software que permite aos usuários criar, atualizar, excluir e gerenciar dados sem ter conhecimento técnico .
Inicialmente, havia vários sistemas de gerenciamento de conteúdo, mas o WordPress provou ser o mais confiável e cresceu muito ao longo dos anos.
Banco de dados MySQL do WordPress

Os criadores do WordPress usaram um banco de dados de código aberto gratuito (MySQL) ao criar o WordPress como um sistema de gerenciamento de conteúdo de código aberto ideal.
Isso permitiu que usuários e desenvolvedores familiarizados com o MySQL adotassem o WordPress como um bom sistema de gerenciamento de conteúdo para vários aplicativos.
Hoje, o banco de dados padrão do WordPress é o MySQL. No entanto, é possível usar o WordPress com outros sistemas de banco de dados como PostgreSQL e MongoDB, como compartilharei em outros tutoriais avançados de banco de dados WordPress.
WordPress como um sistema de gerenciamento de conteúdo
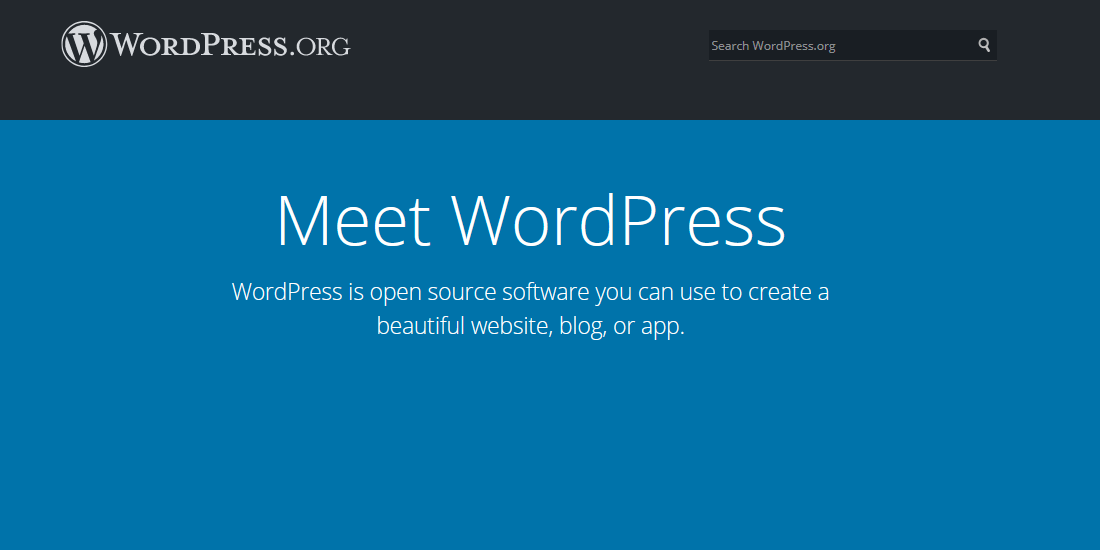 Quando o WordPress foi criado, era um sistema de gerenciamento de conteúdo para blogs, mas a indústria rapidamente o adotou como o sistema de gerenciamento de conteúdo ideal para a criação de sites.
Quando o WordPress foi criado, era um sistema de gerenciamento de conteúdo para blogs, mas a indústria rapidamente o adotou como o sistema de gerenciamento de conteúdo ideal para a criação de sites.
Lembro-me deste ponto da história, pois o WordPress estava crescendo rapidamente, especialmente os temas e plugins gratuitos. Esses temas gratuitos permitiram que os usuários adotassem o WordPress para uma variedade de usuários.
Lembro-me de alguns dos meus amigos que eram desenvolvedores hardcore sempre viram o WordPress apenas como um software de blog. Hoje, a maioria dos desenvolvedores adota o WordPress como a ferramenta principal para criar qualquer site.
Pela minha observação histórica, o WordPress ganhou a 'corrida armamentista' do sistema de gerenciamento de conteúdo! O desenvolvimento de marketplaces para temas, plugins premium como Themeforest deram reafirmado o uso do WordPress como o sistema de gerenciamento de conteúdo de escolha.
Chega da história do WordPress agora. Vamos agora nos concentrar em como o banco de dados WordPress funciona. Se você estiver interessado em aprender mais sobre o histórico do WordPress, você pode aprender mais neste post sobre o histórico do WordPress.
Localização do banco de dados do WordPress: onde o banco de dados do WordPress está armazenado ou localizado?
O banco de dados WordPress está localizado em seu servidor de hospedagem e pode ser acessado através do Painel de Controle do host ou qualquer outra ferramenta de gerenciamento de banco de dados MySQL.
O acesso ao banco de dados WordPress é possível através de ferramentas como PhpMyAdmin em seu host.
Você também pode acessar o banco de dados através do terminal de linha de comando para os usuários com privilégios de acesso mais altos determinados pelo tipo de hospedagem na web que você está usando. Em poucas palavras, deixe-me ilustrar isso com quatro exemplos:
Localização do banco de dados WordPress Digital Ocean Cloud Hosting
Você pode acessar o banco de dados diretamente se estiver em um servidor em nuvem como DigitalOcean ou hospedagem VPS.
A hospedagem compartilhada não permite que você acesse os recursos do servidor diretamente. Para usuários da DigitalOcean, você pode acessar o banco de dados através do console conforme a imagem abaixo:
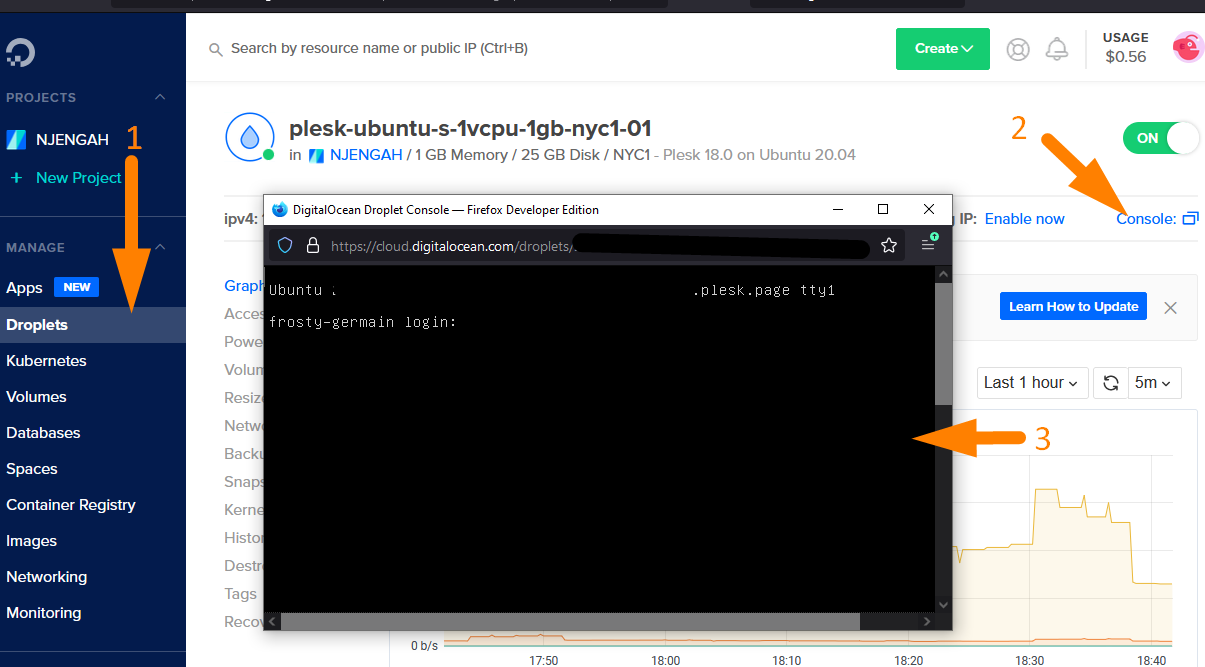 Você também pode instalar uma ferramenta como o Plesk para ajudar a gerenciar o banco de dados do WordPress se não se sentir confortável em usar o terminal SSH.
Você também pode instalar uma ferramenta como o Plesk para ajudar a gerenciar o banco de dados do WordPress se não se sentir confortável em usar o terminal SSH.
O Plesk é gratuito para três domínios na DigitalOcean e é intuitivo e fácil de usar para gerenciamento de banco de dados e configuração de sites WordPress.
Localização do banco de dados do Bluehost WordPress
A hospedagem compartilhada é uma excelente opção para iniciantes. Eu experimentei e testei a hospedagem na web Bluehost na maioria dos meus projetos e sempre os recomendo altamente.
Para a maioria dos usuários em hospedagem compartilhada, você pode acessar o banco de dados usando ferramentas fornecidas no painel de controle de hospedagem, como o PhpMyAdmin na hospedagem compartilhada Bluehost.
Bluehost fornece aos usuários o PhpMyAdmin e o assistente de gerenciamento de banco de dados MySQL, conforme mostrado na imagem abaixo:
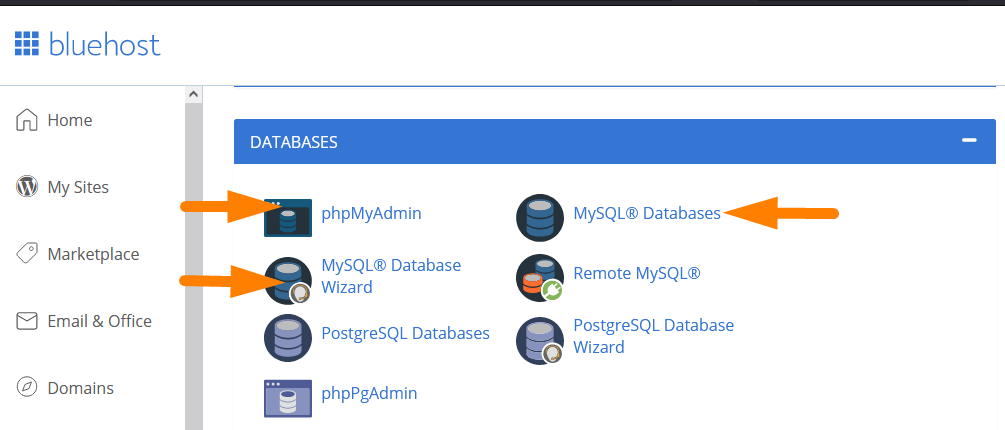
O PhpMyAdmin não possui o menu de criação de banco de dados. A maneira mais fácil de criar o banco de dados WordPress é através do assistente de banco de dados MySQL.
Você também pode criar um usuário e conceder privilégios globais usando o assistente de banco de dados MySQL na hospedagem compartilhada Bluehost.
Localização do banco de dados WordPress Hostgator
Outros provedores de hospedagem na web, como o Hostgator, outro bom host compartilhado, fornecem aos usuários um assistente para criar e gerenciar bancos de dados do WordPress, como você pode ver na imagem abaixo:
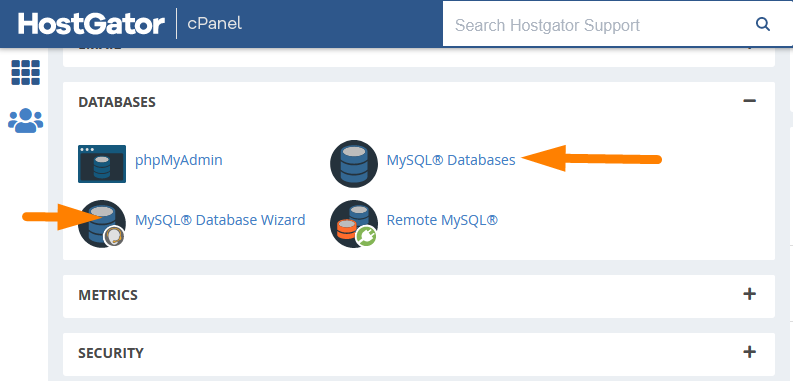
A hospedagem compartilhada Hostgator também fornece PhpMyAdmin, a ferramenta mais eficiente e fácil de aprender para gerenciar bancos de dados WordPress.
Hospedagem Compartilhada Namecheap Localização do Banco de Dados WordPress
A hospedagem compartilhada Namecheap é outra opção de hospedagem compartilhada relativamente acima da média que fornece aos usuários o painel PhpMyAdmin para gerenciar bancos de dados do WordPress, como você pode ver na imagem abaixo:
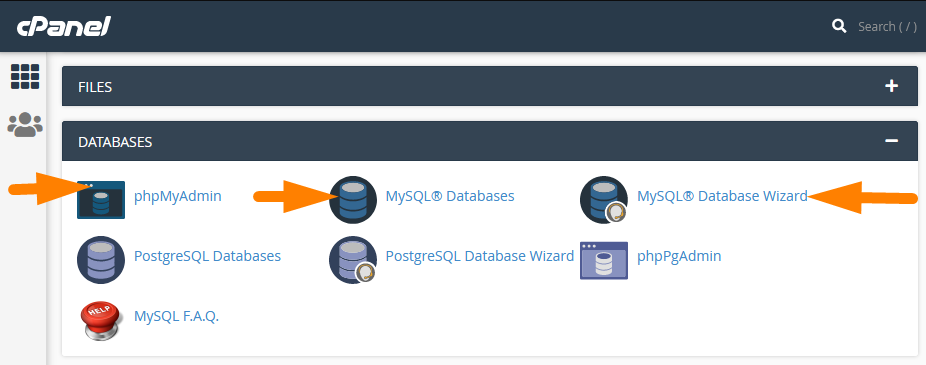
Eles também fornecem aos usuários o assistente de banco de dados MySQL para criar um banco de dados MySQL do WordPress, criar usuários de banco de dados e conceder privilégios a usuários de banco de dados.
Localização do banco de dados WordPress localhost
Quando você está desenvolvendo o WordPress em um ambiente de host local, você precisa acessar o banco de dados constantemente. A localização do banco de dados do WordPress no localhost pode variar dependendo do ambiente localhost que você está usando.
A maioria dos servidores LAMP localhost vem com PhpMyAdmin que você pode usar para criar e gerenciar o banco de dados WordPress no localhost.
Você pode acessar o PhpMyAdmin em seu localhost adicionando 'phpmyadmin' no final da URL do localhost.
Esta etapa lhe dará acesso ao PhpMyAdmin em seu localhost, onde você pode gerenciar seus bancos de dados do WordPress localhost.
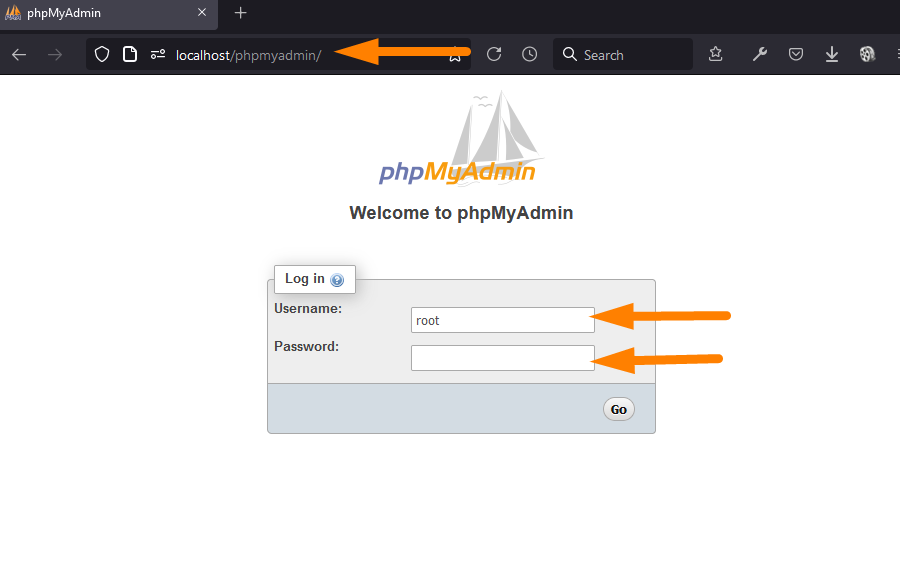 Para o meu caso, eu uso o XAMMP e o Laragon como meus servidores localhost, e você pode acessar o PhpMyAdmin conforme mostrado na imagem acima. A maioria dos outros ambientes de host local, como WAMP, MAMP funcionará da mesma maneira.
Para o meu caso, eu uso o XAMMP e o Laragon como meus servidores localhost, e você pode acessar o PhpMyAdmin conforme mostrado na imagem acima. A maioria dos outros ambientes de host local, como WAMP, MAMP funcionará da mesma maneira.
Por padrão, para fazer login no PhpMyAdmin no localhost, você deve usar o nome de usuário 'root', e a senha deve estar em branco, conforme mostrado na imagem acima.
Agora podemos localizar o banco de dados do WordPress nos servidores remotos e no localhost. Na próxima seção, vamos ver como o banco de dados do WordPress funciona.
Como funciona o banco de dados WordPress?
O banco de dados WordPress é um banco de dados relacional que armazena os dados em tabelas. Os dados do WordPress armazenados nas tabelas do banco de dados podem ser recuperados pelo aplicativo WordPress usando as várias funções do WordPress.
Por exemplo, quando um usuário visita uma página em seu site WordPress, os dados são extraídos da tabela wp_posts , onde todas as páginas e outras postagens são armazenadas.
Isso pode parecer um processo muito complicado para iniciantes, mas você entenderá como funciona nos bastidores à medida que se acostumar com o WordPress.
Esse processo de solicitação do banco de dados para uma página, postagem ou tipo de postagem personalizada é chamado de consulta e, na maioria dos desenvolvimentos do WordPress, você ouvirá frequentemente esse termo – consulta usada em vários tutoriais.
Isso significa um bloco de código que instrui o banco de dados WordPress conectado no momento a responder com dados de uma tabela específica.
Utilizando o exemplo de uma página, neste contexto, a consulta ao banco de dados retornará os dados de uma página específica que foi solicitada pelo ato do cliente (usuário) que visitou a página. A seguir, uma ilustração simples:
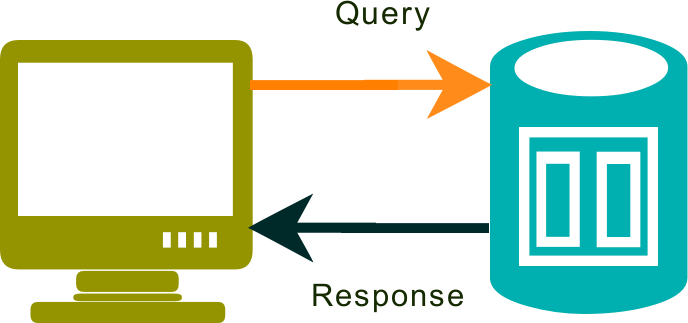
Para cada página, postagem ou qualquer tipo de postagem exibido em seu site, uma consulta obtém os dados da respectiva tabela de banco de dados do WordPress para serem exibidos na página.
Para entender como isso funciona, você precisará aprender a usar as ferramentas de gerenciamento de banco de dados do WordPress.
Essas ferramentas de gerenciamento de banco de dados MySQL ajudarão você a acessar o banco de dados WordPress. Vejamos a lista de todas as ferramentas que você pode acessar e visualizar o banco de dados do WordPress.
Ferramentas de banco de dados do WordPress | Visualizador de banco de dados WordPress
Antes de examinarmos o banco de dados do WordPress, ele ajuda você a começar examinando as várias ferramentas que você pode usar para se conectar ao banco de dados do WordPress. Você pode usar várias ferramentas de gerenciamento de banco de dados com bancos de dados WordPress.
A seguir está a lista das ferramentas de acesso a banco de dados mais comuns, mas o PhpMyAdmin continua sendo a ferramenta mais popular para gerenciamento de banco de dados WordPress.
- PhpMyAdmin
- SQLyog
- HeidiSQL
- Terminal de linha de comando CLI
- dB Forge Studio para MySQL
- MySQL Workbench
- Toad Edge para MySQL
- Navicat para MySQL
- Sequela Pro
Na prática, o PhpMyAdmin é a ferramenta de gerenciamento de banco de dados WordPress mais popular, mas costumo usar SQLyog e HeidiSQL para acessar e gerenciar bancos de dados WordPress.
Descrever o uso de cada uma dessas ferramentas para acessar o banco de dados do WordPress vai além do escopo deste guia.
Vou compartilhar como usar cada uma dessas ferramentas para acessar e gerenciar o banco de dados do WordPress em outros posts. Na maioria dos casos, você usará o PhpMyAdmin para acessar e gerenciar o banco de dados do WordPress.
Ele ajuda a apresentar brevemente as dicas e truques comuns de usar o PhpMyAdmin em ambientes de hospedagem local e remotos.
Banco de dados WordPress PhpMyAdmin Introdução
Você viu na seção acima; Destaquei que o PhpMyAdmin é a ferramenta mais utilizada para acessar bancos de dados do WordPress. Deixe-me mencionar algumas coisas que você precisa saber sobre o PhpMyAdmin antes de começar.
O que é phpMyAdmin?
PhpMyAdmin é um software escrito em PHP e permite que você gerencie bancos de dados MySQL através dos navegadores da web para ambientes de host local e hospedagem na web.
Ele vem com uma interface fácil de usar e você pode executar comandos MySQL nele para executar a maioria dos comandos SQL, como criar um banco de dados, excluir e atualizar o banco de dados.
O PhpMyAdmin suporta quase todas as operações de banco de dados dos dois bancos de dados mais comuns – MySQL e MariaDB, que também são os bancos de dados WordPress mais usados.
No PhpMyAdmin, você pode criar um banco de dados WordPress, criar usuários, adicionar privilégios de usuário e exportar ou importar bancos de dados WordPress. Isso torna o PhpMyAdmin a ferramenta mais útil para gerenciamento de banco de dados do WordPress.
Como você acessa o PhpMyAdmin?
Você pode acessar o PhpMyAdmin em seu host ou no host local para desenvolvimento do WordPress. Para acessar o localhost, você deve adicionar 'phpmyadmin' no final da URL do localhost, e você será solicitado a fazer login no PhpMyAdmin em seu localhost.
Você pode acessar o painel PhpMyAdmin do Painel de Controle na seção de banco de dados na hospedagem na web. A interface do usuário de hospedagem na web pode variar de um host para outro, mas sempre haverá uma seção para gerenciar os bancos de dados.
Por exemplo, para hospedagem na web Bluehost, você pode ver a localização do ícone PhpMyAdmin na seção de banco de dados.
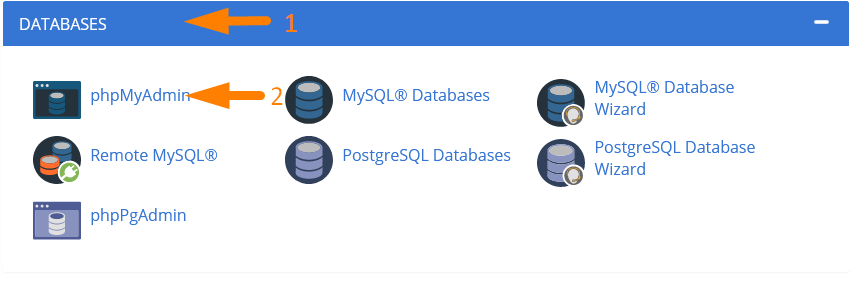
Você clica no ícone e será redirecionado para o painel PhpMyAdmin, onde poderá iniciar o gerenciamento do banco de dados WordPress conforme a imagem abaixo:
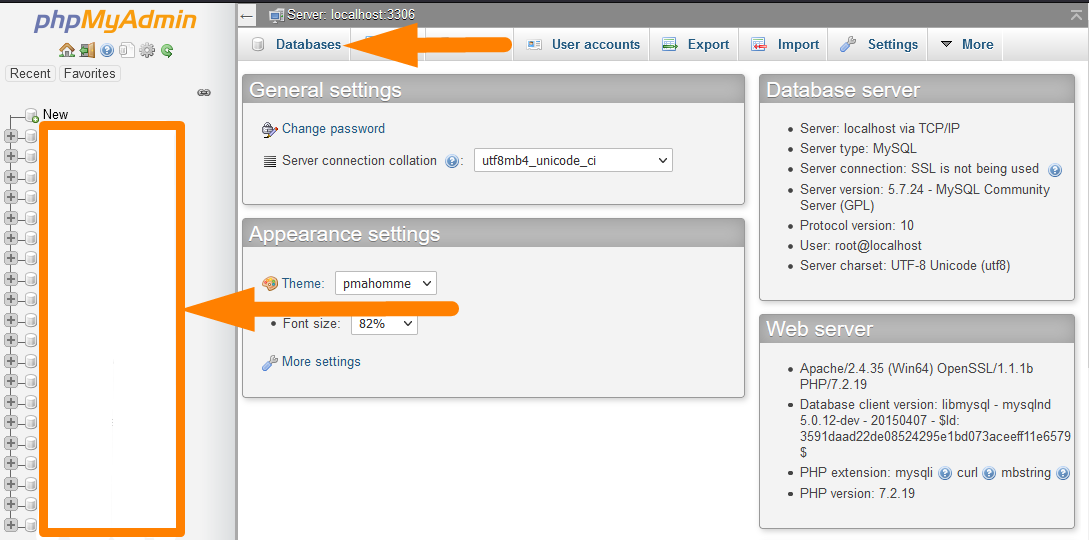
Como você pode ver na imagem acima, o PhpMyAdmin lista todos os bancos de dados do WordPress à esquerda. As tabelas de banco de dados para cada um dos bancos de dados que você selecionar no lado direito ao abrir um banco de dados específico serão exibidas na próxima imagem abaixo.
Para gerenciar cada banco de dados, você precisa clicar no nome do banco de dados à esquerda e, em seguida, selecionar a tabela de banco de dados que você precisa no lado direito correspondente, conforme mostrado na imagem abaixo:
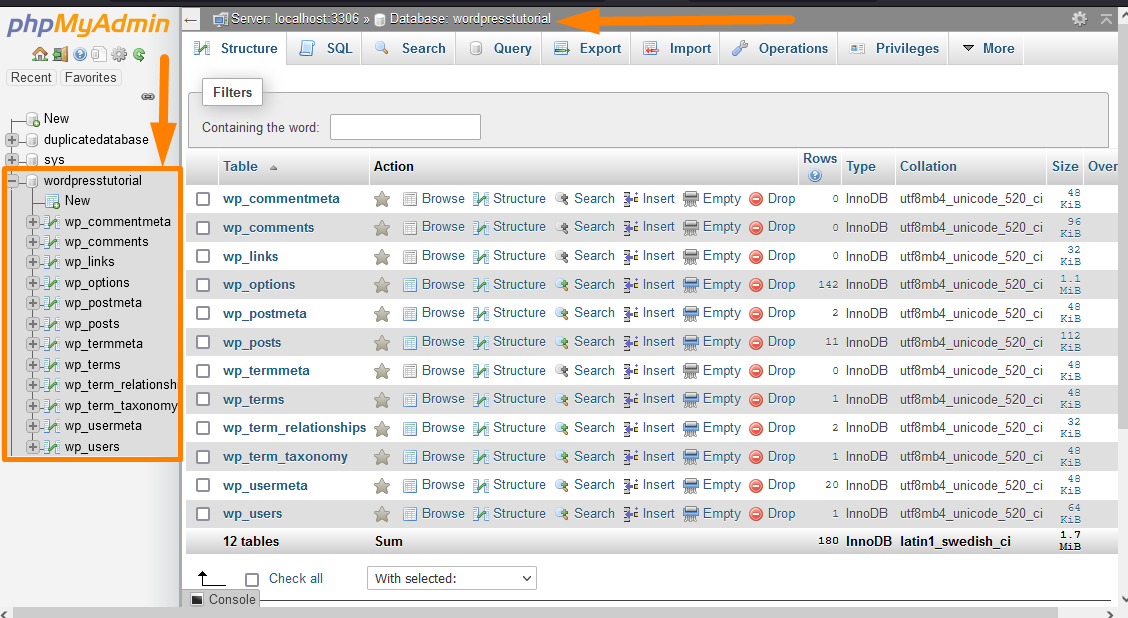
O banco de dados do WordPress é organizado em tabelas que contêm dados de diferentes tipos. Para gerenciar com eficiência os dados no banco de dados do WordPress, você precisa entender a função de cada uma dessas tabelas de banco de dados.
Já que falamos sobre tabelas de banco de dados WordPress, ajuda a entender a anatomia do banco de dados WordPress.
A estrutura de banco de dados do WordPress é tecnicamente chamada de esquema de banco de dados do WordPress, um termo de tecnologia de banco de dados relacional.
Esquema de banco de dados do WordPress: Entendendo as tabelas de banco de dados do WordPress
Primeiramente, é importante entender que o termo Database Schema significa a organização dos dados no banco de dados. No contexto do WordPress, o esquema de banco de dados do WordPress consiste em várias tabelas criadas durante a instalação do WordPress.
Compreender o esquema de banco de dados do WordPress é necessário para se tornar um bom desenvolvedor do WordPress, pois você sabe onde cada dado está armazenado.
Para iniciantes ou usuários gerais do WordPress, a estrutura do banco de dados é um assunto complexo que não deve preocupá-lo, pois a maioria das conexões e consultas do banco de dados são atendidas pelo núcleo, plugins e temas do WordPress.
Ilustração do esquema de banco de dados WordPress
A seguir está uma ilustração elaborada do esquema de banco de dados do WordPress que mostra as várias tabelas de banco de dados do WordPress e suas relações.
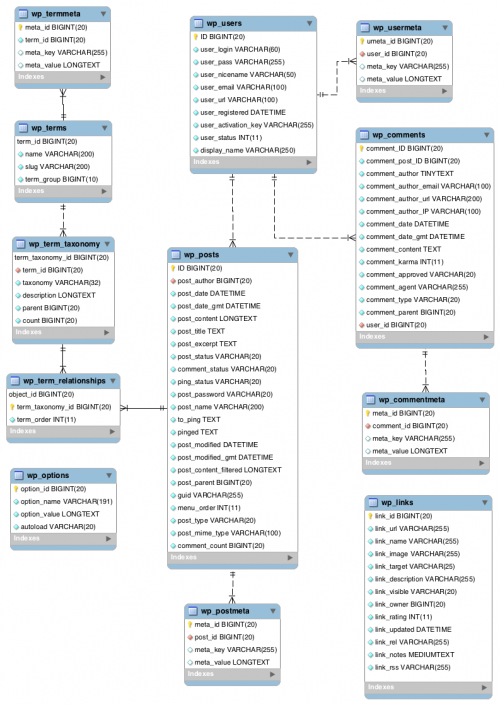
Fonte
Você pode aprender mais sobre o esquema do banco de dados na documentação do banco de dados do WordPress.
Tabelas de banco de dados do WordPress
A instalação do WordPress cria 12 tabelas de banco de dados padrão projetadas para armazenar vários tipos de dados em um site WordPress.
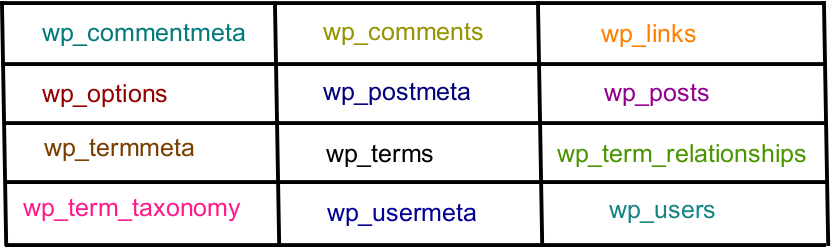
Você também pode criar tabelas de banco de dados adicionais no banco de dados do WordPress usando um plugin ou uma função php.
Prefixo do banco de dados WordPress
Como você verá, todas as tabelas de banco de dados têm um prefixo wp_ que também é visto quando você está instalando o WordPress, e você é solicitado a escolher um prefixo de banco de dados conforme mostrado na imagem abaixo:
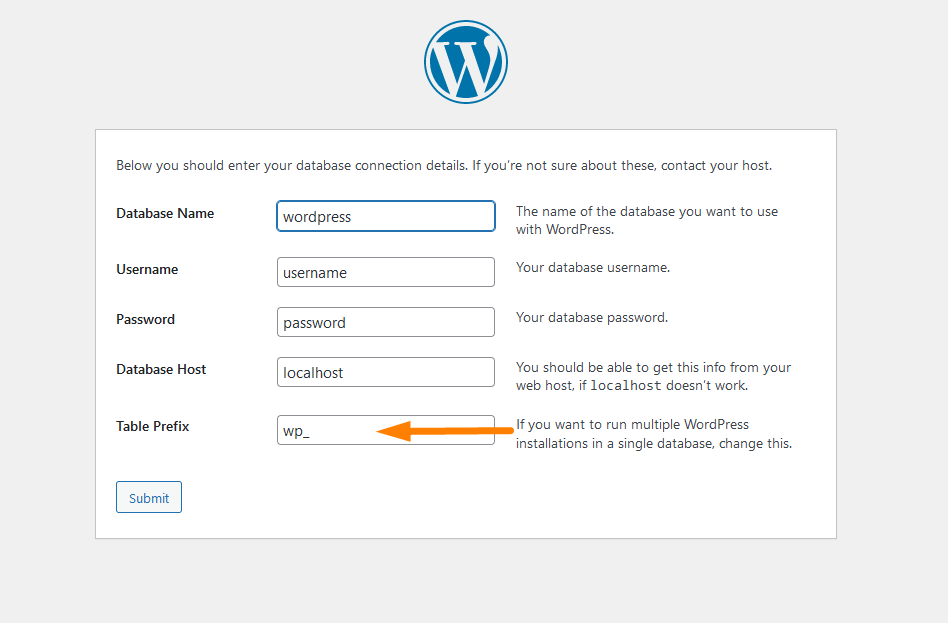
Este é o prefixo padrão do WordPress, mas pode ser alterado para um prefixo personalizado para melhorar a segurança do banco de dados do WordPress.
Agora vamos ver as tabelas de banco de dados padrão e aprender os dados armazenados em cada uma dessas tabelas.
A seguir estão as tabelas de banco de dados padrão que você deve ver em qualquer instalação padrão do WordPress. As tabelas do banco de dados são fáceis de entender, pois são nomeadas de acordo com os dados armazenados.
12 tabelas de banco de dados padrão do WordPress
#1) wp_commentmeta: Esta é a primeira tabela no banco de dados que armazena os metadados dos comentários em seu site WordPress. Esta tabela tem os seguintes campos. meta_id , comment_id , meta_key e meta_value.
O melhor exemplo dos metadados armazenados nesta tabela de dados do WordPress é o status do comentário que você atualiza no back-end do WordPress. A seguir está a imagem da tabela de dados wp_commentmeta :
Toda vez que um comentário é enviado em seu site WordPress, quando você atualiza o status como aprovado, pendente ou lixo, esses metadados de comentário são armazenados nesta tabela de banco de dados wp_commentmeta WordPress.
#2) wp_comments: Esta é a segunda tabela no banco de dados do WordPress que armazena os comentários do WordPress. Tem todo o nome do autor do comentário, URL do autor, e-mail do autor, conteúdo do comentário e muito mais, conforme mostrado na imagem abaixo: 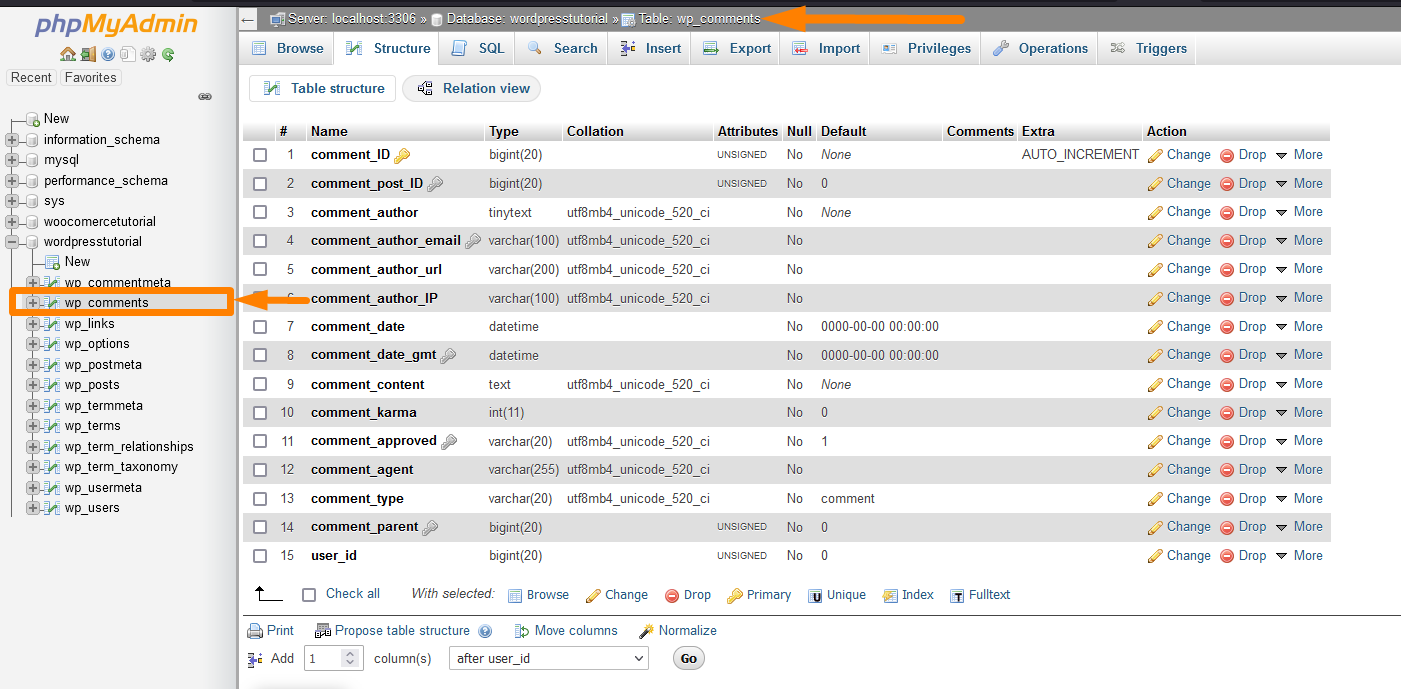
Você pode editar comentários adicionados ao seu blog nesta tabela de banco de dados.
#3) wp_links: Esta é a terceira tabela no banco de dados do WordPress que armazena os links do WordPress, e você pode usá-la para editar versões do WordPress criadas em blogrolls, bem como plugins do WordPress. A seguir está a imagem da tabela de banco de dados wp_links WordPress. 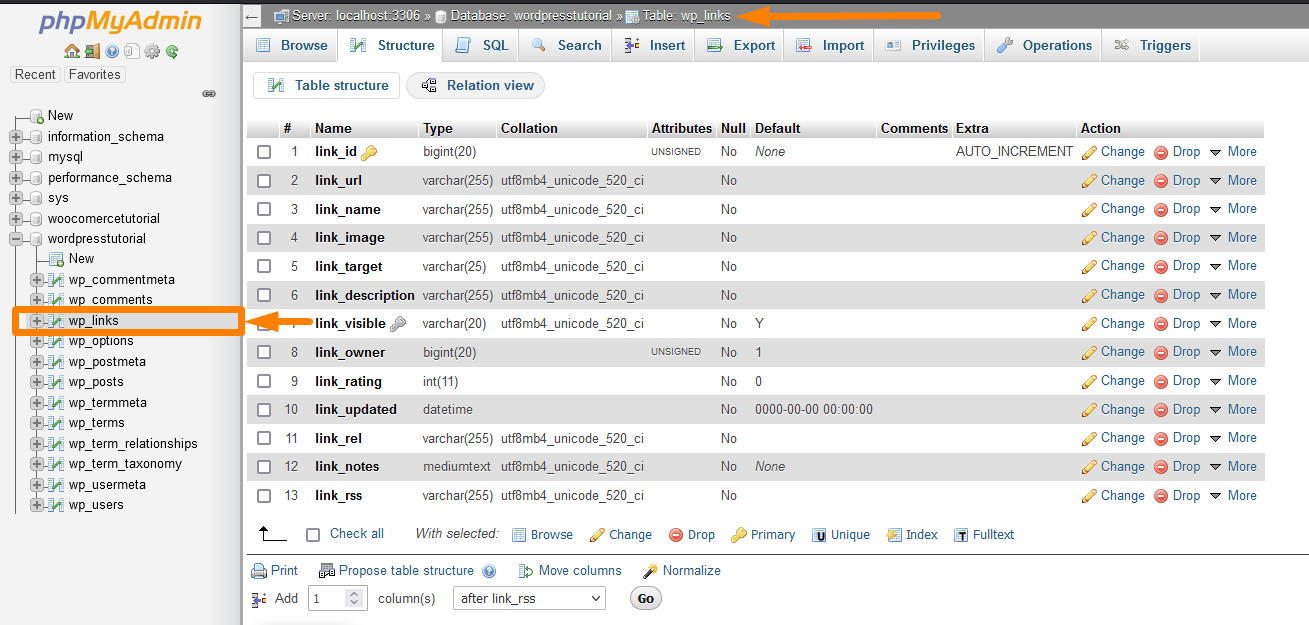
#4) wp_options: Esta é a quarta tabela no banco de dados que armazena as opções de configurações do WordPress que incluem todas as configurações de back-end, como URL do site, e-mail do administrador, categoria padrão, postagens por página, formato de hora etc.
A tabela de opções é fundamental no desenvolvimento de plugins, pois a maioria das configurações dos plugins são armazenadas nesta tabela. 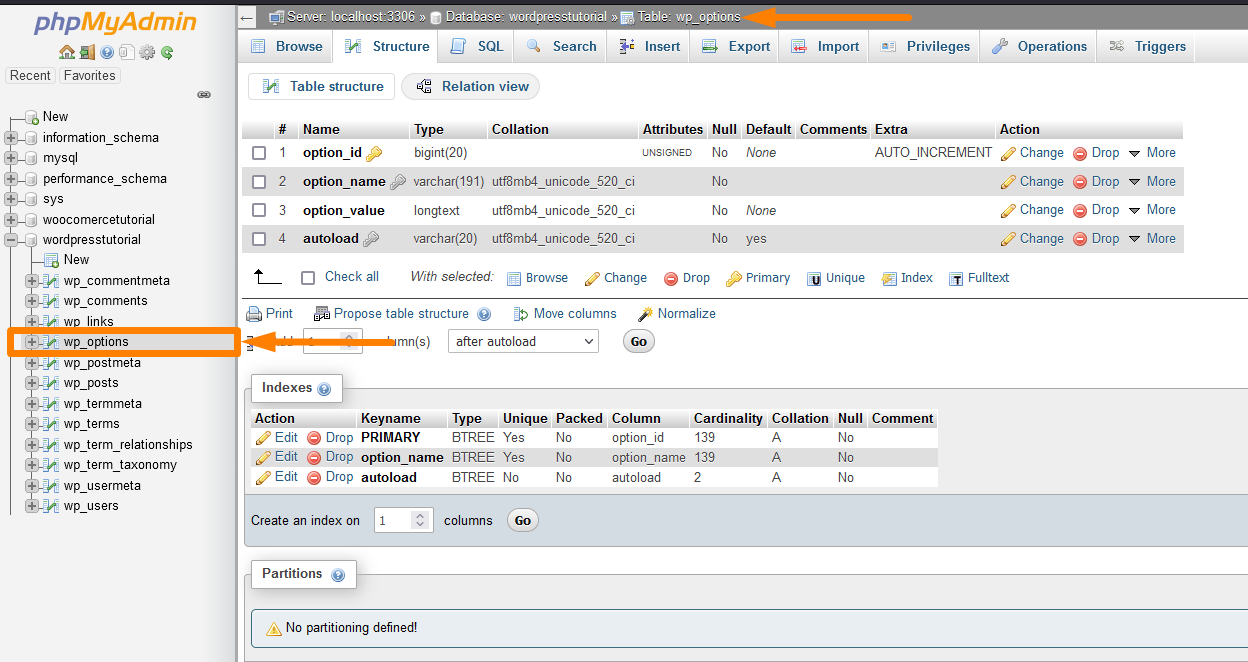
Na maioria dos casos, quando você cria opções personalizadas de plug-in, elas são armazenadas nessa tabela e você as recupera dessa tabela.
#5) wp_postmeta: Esta é a quinta tabela no banco de dados que armazena os metadados de configurações do WordPress das postagens, páginas e tipos de postagem personalizados do WordPress.
Um exemplo rápido de campos personalizados de metadados de postagem que são adicionados por plug-ins como os Campos personalizados avançados. Há também outra meta de postagem padrão que pode ser acessada usando a função get_post_meta do WordPress. 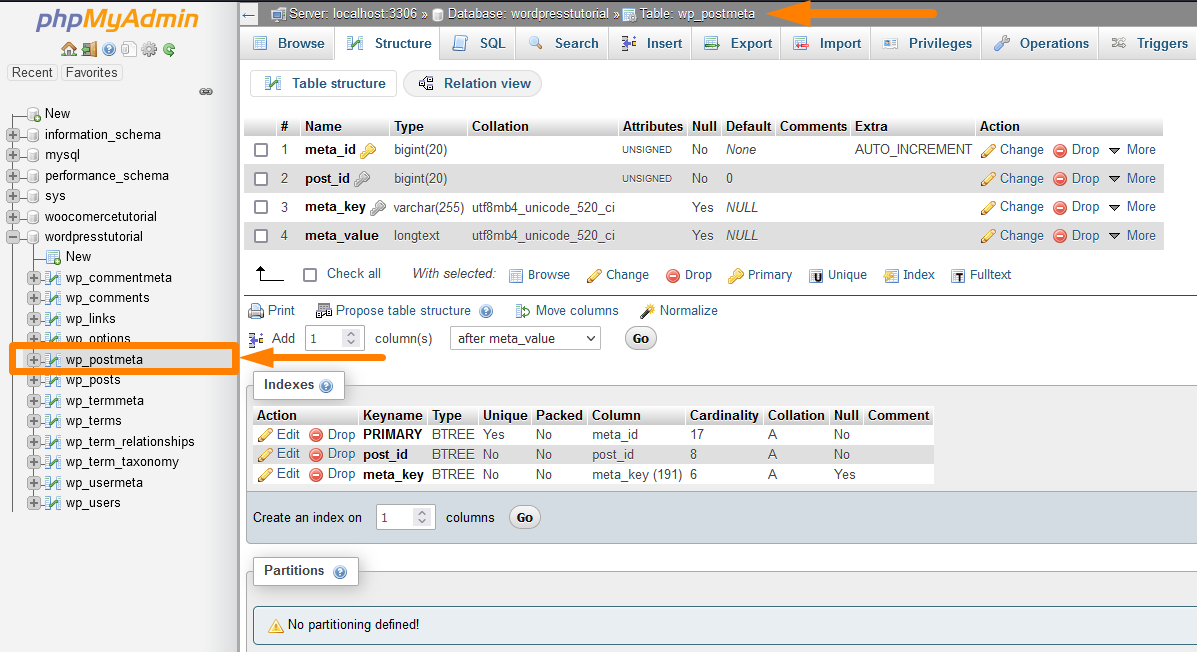
Quando você adiciona metadados de postagem usando um plug-in, os dados são armazenados nesta tabela de banco de dados wp_postmeta.
#6) wp_posts : Esta é a sexta tabela no banco de dados que armazena todas as postagens do WordPress que incluem todas as suas postagens, páginas, revisões e tipos de postagem personalizados.
Esta é uma tabela importante que permite editar e atualizar o conteúdo existente em seus sites, como posts e páginas. A seguir está a estrutura da tabela de banco de dados wp_posts: 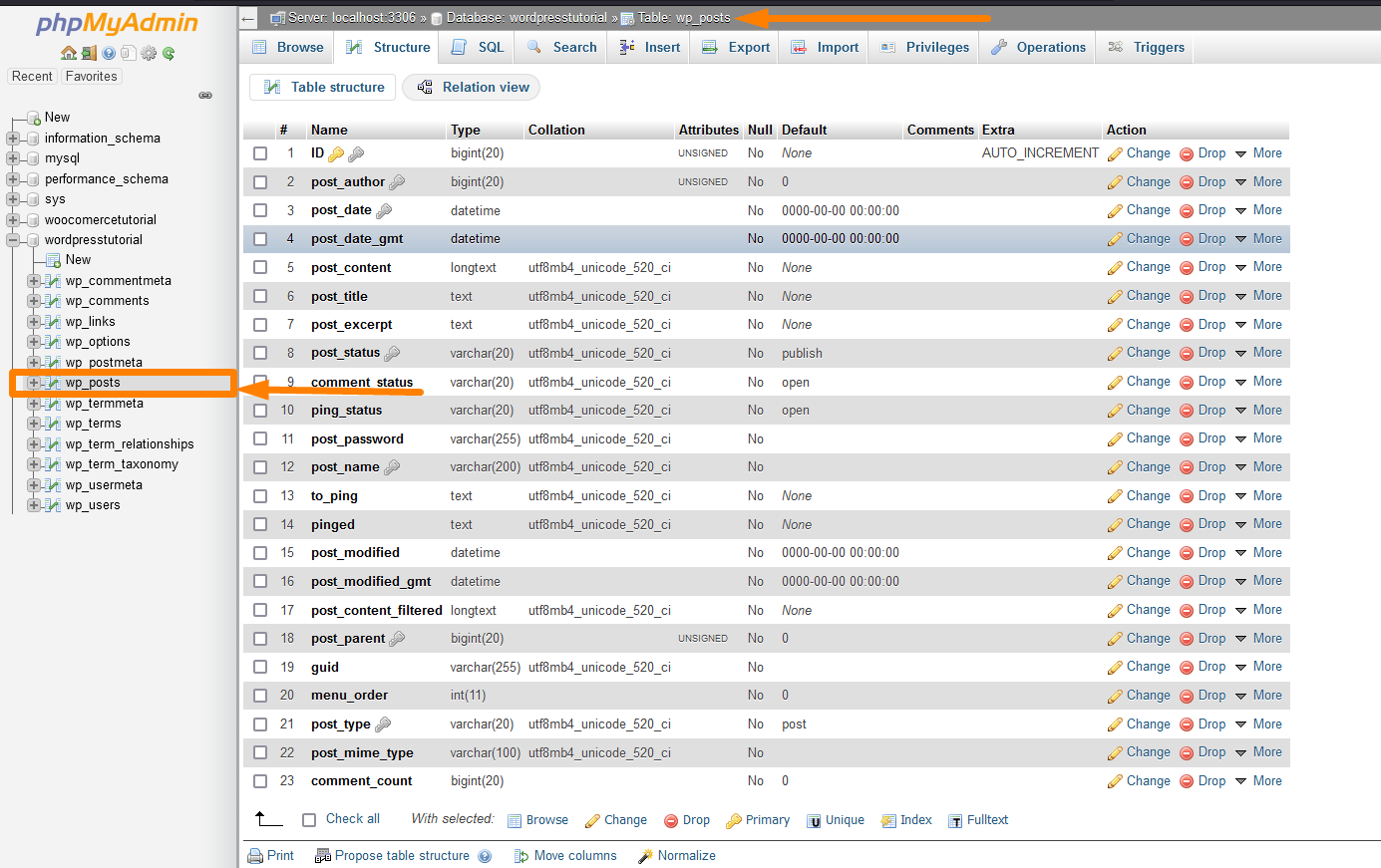
#7) wp_termmeta: Esta é a sétima tabela no banco de dados que armazena metadados personalizados do WordPress para termos em suas taxonomias personalizadas.
Um bom caso de uso é armazenar os metadados do WooCommerce para atributos e categorias de produtos. A seguir está a estrutura da tabela de banco de dados wp_termmeta: 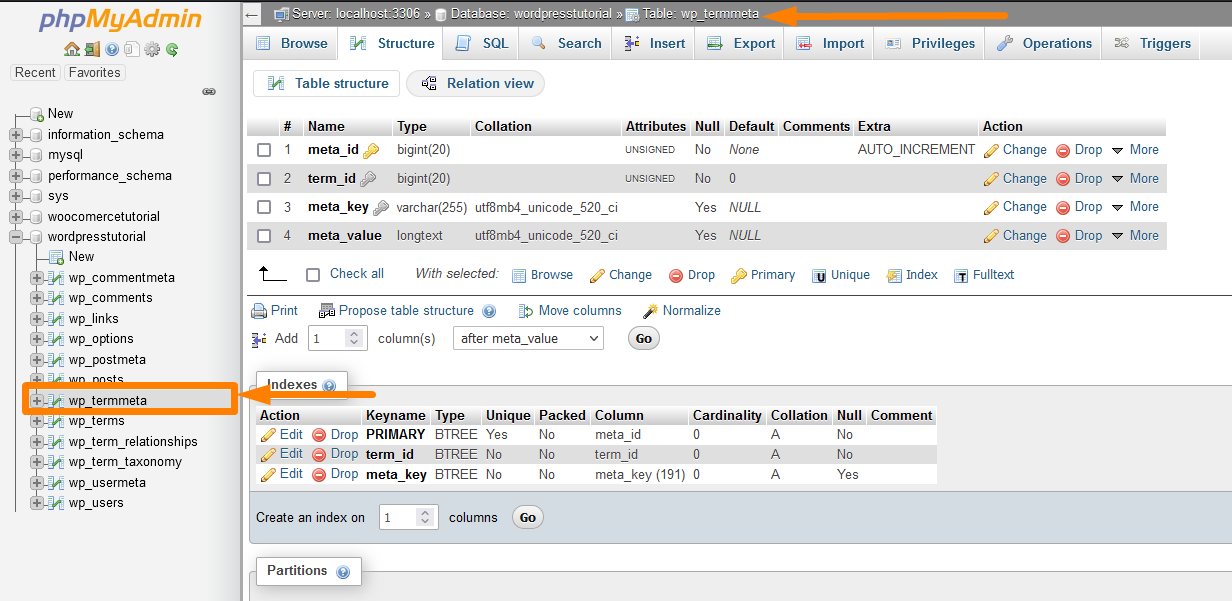
#8) wp_terms: Esta é a oitava tabela no banco de dados que armazena os termos do WordPress. Possui um sistema de taxonomia que permite organizar o conteúdo do seu site WordPress.
Itens de taxonomia única são referidos como termos. Esta tabela de banco de dados é importante quando você está gerenciando categorias e tags. 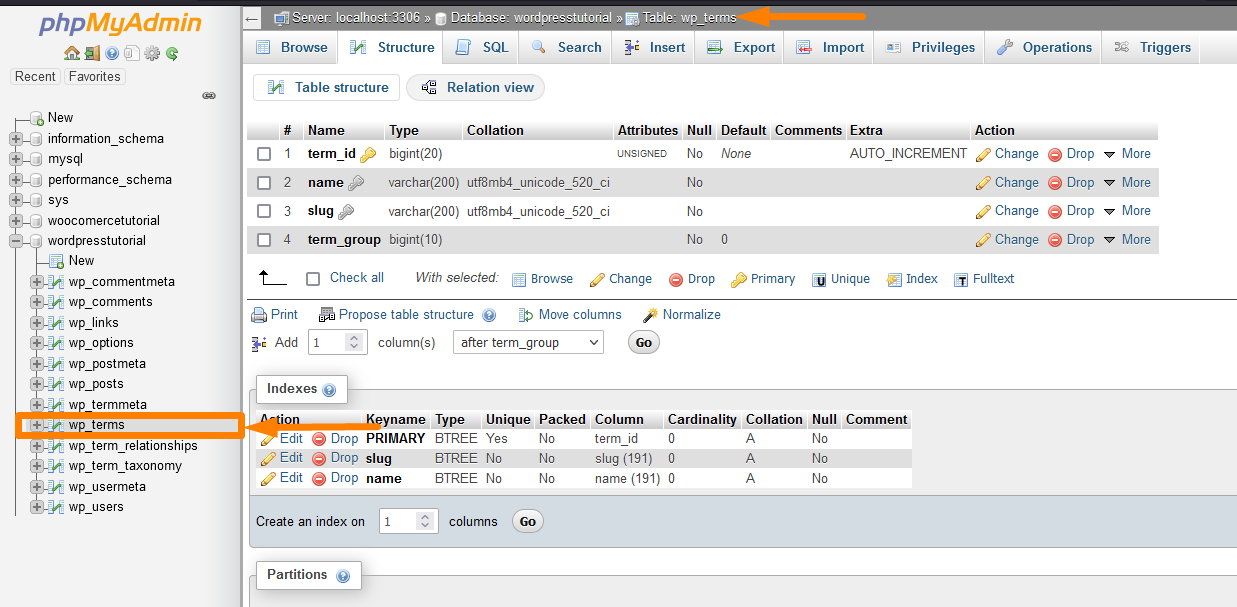
#9) wp_term_relationships: Esta é a nona tabela no banco de dados que gerencia os tipos de postagem do WordPress de relacionamento com os termos na tabela wp_terms.
Ele simplesmente ajuda o WordPress a combinar um post específico com a tag correspondente. Por exemplo, um post com a respectiva categoria e tag.
A seguir está a estrutura da tabela de banco de dados wp_term_relationships: 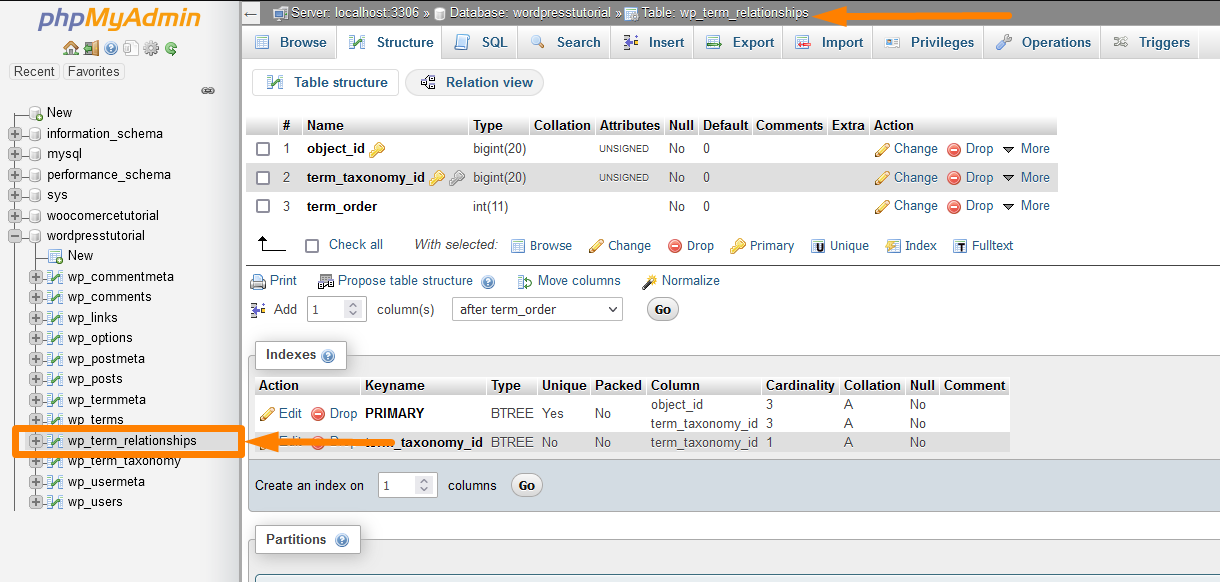
#10) wp_term_taxonomy: Esta é a décima tabela no banco de dados WordPress que define taxonomias para termos definidos na tabela wp_terms.
Esta tabela ajuda a classificar os termos e determinar qual termo é uma categoria e uma tag. A seguir está a estrutura desta tabela de banco de dados: 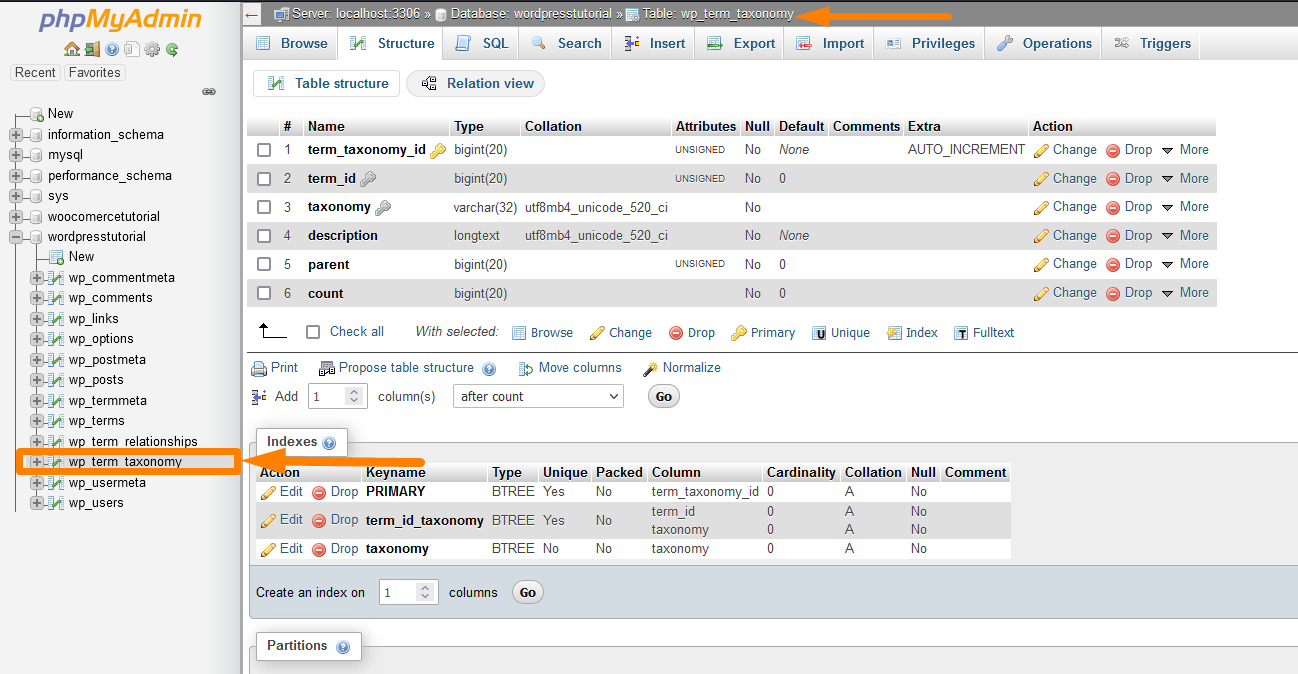
#11) wp_usermeta: Esta é a décima primeira tabela no banco de dados que armazena os metadados do usuário para todos os usuários registrados no site WordPress.
Você também pode usar esta tabela para armazenar meta-informações do usuário usando funções de plug-in personalizadas. A seguir está a estrutura da tabela de banco de dados wp_usermeta WordPress: 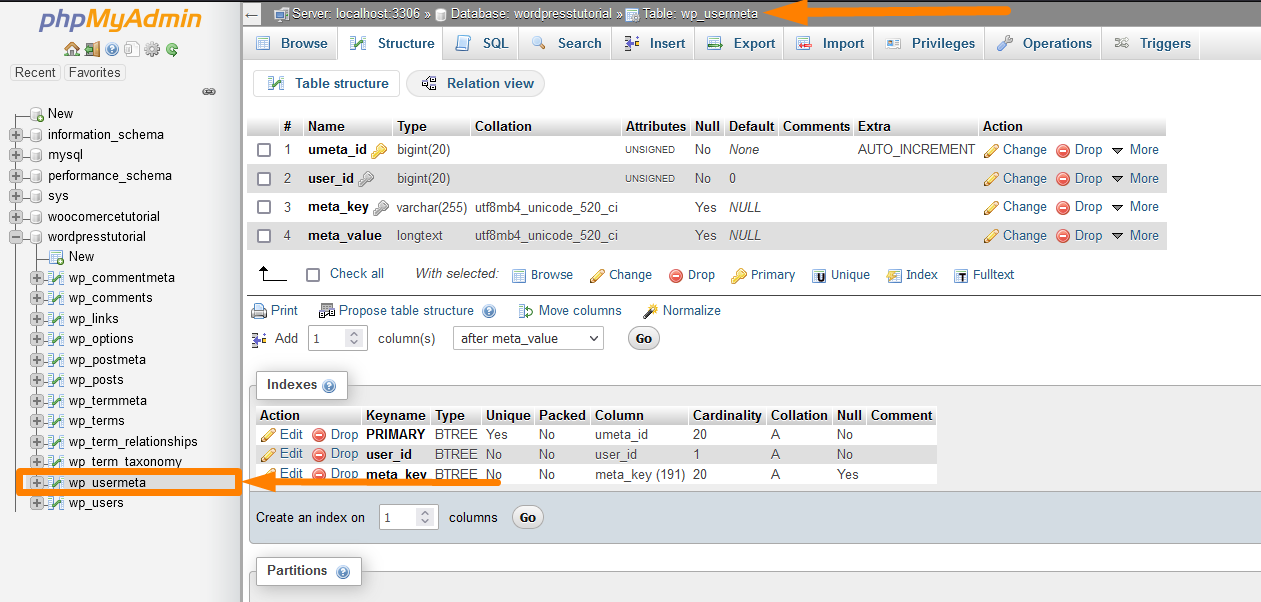
#12) wp_users: Esta é a tabela doze no banco de dados que armazena informações do usuário, como nome de usuário, senha, e-mail do usuário e nome de exibição.
Você pode usar esta tabela para editar as informações do usuário do WordPress, como alterar a senha ou criar um novo usuário administrador. A seguir está a estrutura da tabela de banco de dados wp_users . A seguir está a estrutura desta tabela de banco de dados:
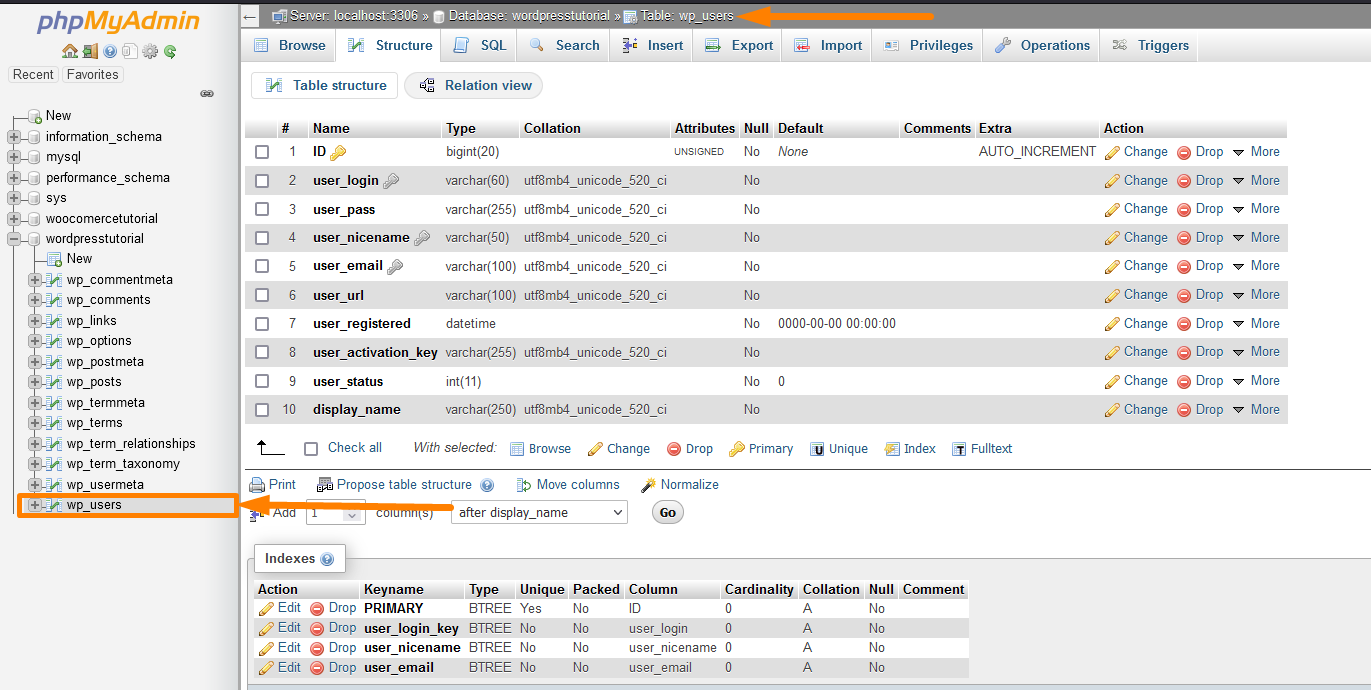
Agora podemos passar confortavelmente para a próxima seção para aprender como criar um banco de dados WordPress e gerenciar os dados e usuários.
Gerenciando o banco de dados WordPress PhpMyAdmin
A melhor maneira de gerenciar o banco de dados do WordPress é através do painel PhpMyAdmin disponível na maioria dos ambientes de hospedagem na web e localhost.
Neste guia, quero usar o PhpMyAdmin para demonstrar como gerenciar dados em um banco de dados WordPress. Vamos começar com a criação de um banco de dados WordPress.
WordPress Criar banco de dados
É importante entender que você precisa criar o banco de dados do WordPress durante a instalação do WordPress para conectar o banco de dados ao WordPress. Existem três etapas importantes ao instalar o WordPress e incluem:
- Criar banco de dados MSQL
- Conectar banco de dados ao WordPress
- Defina a configuração do seu site
Essas etapas vêm nessa ordem e funcionam em todos os processos de instalação do WordPress, independentemente de como você instala o WordPress.
Criar banco de dados WordPress: PhpMyAdmin Criar link de banco de dados
Para criar o WordPress no PhpMyAdmin, clique no ícone de criação de banco de dados conforme mostrado na imagem abaixo e digite o nome do banco de dados.
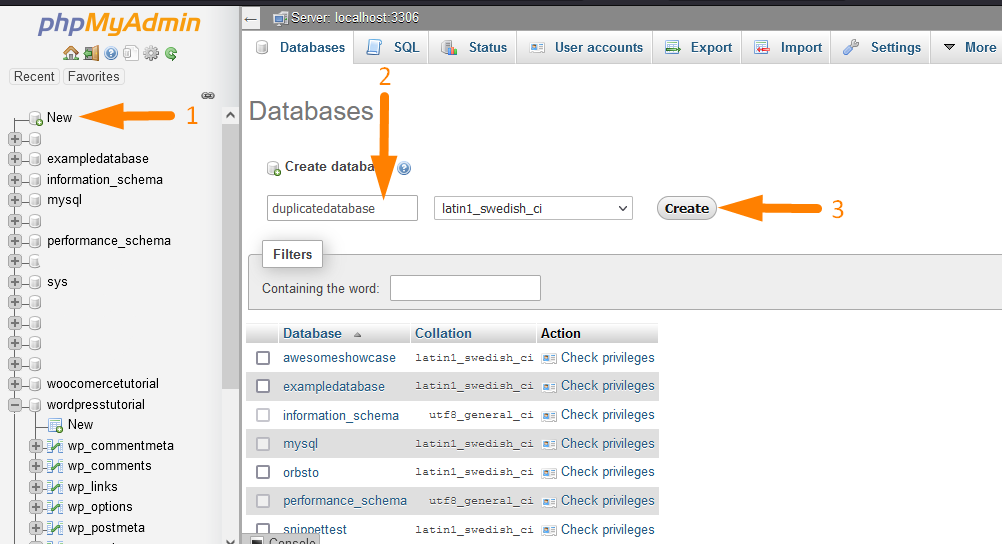
Criar banco de dados WordPress: Comando SQL PhpMyAdmin
PhpMyAdmin vem com um console para executar comandos MySQL e também pode ser usado para criar o banco de dados WordPress executando o comando create MySQL database como mostrado abaixo:
CREATE DATABASE databasename;
Você deve apenas copiar este comando no console do PhpMyAdmin e clicar no botão executar. O banco de dados será criado automaticamente com o nome atribuído no comando create database.
Existem várias maneiras de criar um banco de dados WordPress, como usar o terminal de linha de comando, mas neste artigo, focaremos no PhpMyAdmin.
Depois de criar um banco de dados do WordPress, você pode instalar o WordPress e, quando o WordPress for instalado com sucesso, todas as tabelas do banco de dados ficarão visíveis no banco de dados do WordPress.
WordPress Adicionar tabela de banco de dados
Você pode adicionar uma tabela ao banco de dados do WordPress para armazenar seus dados personalizados. Este é um requisito comum para sites personalizados do WordPress ou plugins personalizados do WordPress com estruturas de tabela de banco de dados exclusivas que podem não funcionar bem com as tabelas de banco de dados padrão do WordPress.
Adicionar tabela de banco de dados WordPress: PhpMyAdmin Novo menu
É possível adicionar uma tabela de banco de dados ao banco de dados do WordPress usando o PhpMyAdmin.
Você deve clicar no menu 'Novo' sob o respectivo banco de dados para abrir a página para adicionar os detalhes da tabela do banco de dados, conforme mostrado na imagem abaixo:
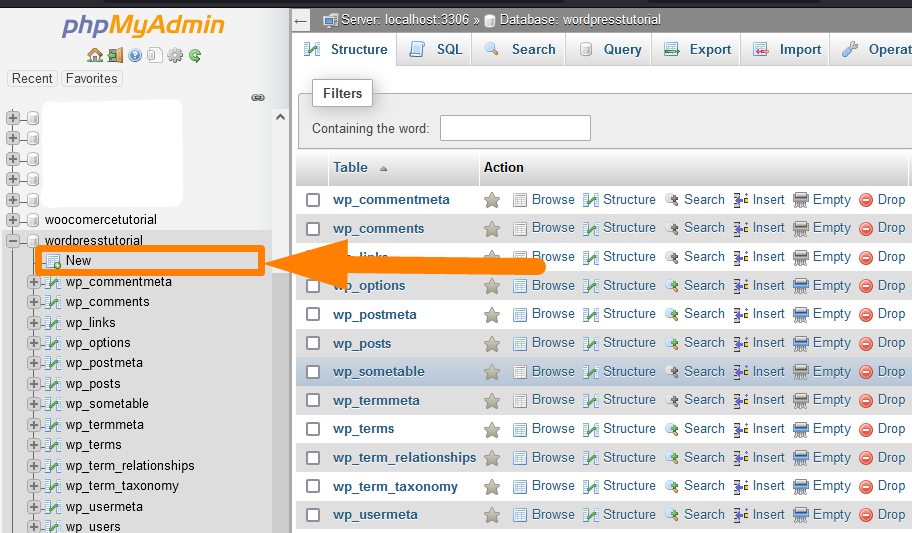
Adicionar tabela de banco de dados do WordPress: consulta SQL PhpMyAdmin
Você também pode executar o comando para criar a tabela de banco de dados no console SQL no PhpMyAdmin, e a tabela será criada automaticamente.
A seguir está o comando SQL create table que pode ser usado para criar ou adicionar uma tabela ao banco de dados do WordPress.
CREATE TABLE nome_tabela ( tipo de dados coluna1 , tipo de dados coluna2 , tipo de dados column3 , .... );
WordPress Adicionar usuário do banco de dados
Ao criar um banco de dados WordPress, você precisa criar um usuário (virtual) que conecte o banco de dados ao WordPress. Este usuário precisa ter um nome de usuário e uma senha para conectar o WordPress ao banco de dados com sucesso.
Essa lógica vem da conexão de banco de dados PHP/MySQL que inclui uma função que abre uma conexão de banco de dados a partir do script PHP e requer o nome do banco de dados, nome de usuário e senha.
Criar usuário do banco de dados WordPress: Menu de privilégios PhpMyAdmin > Adicionar link de conta de usuário
No PhpMyAdmin, você pode criar um novo usuário para o banco de dados no menu Privilégios e usando o link Adicionar conta de usuário. Ao clicar neste link, ele abre uma nova página para adicionar os detalhes do usuário.
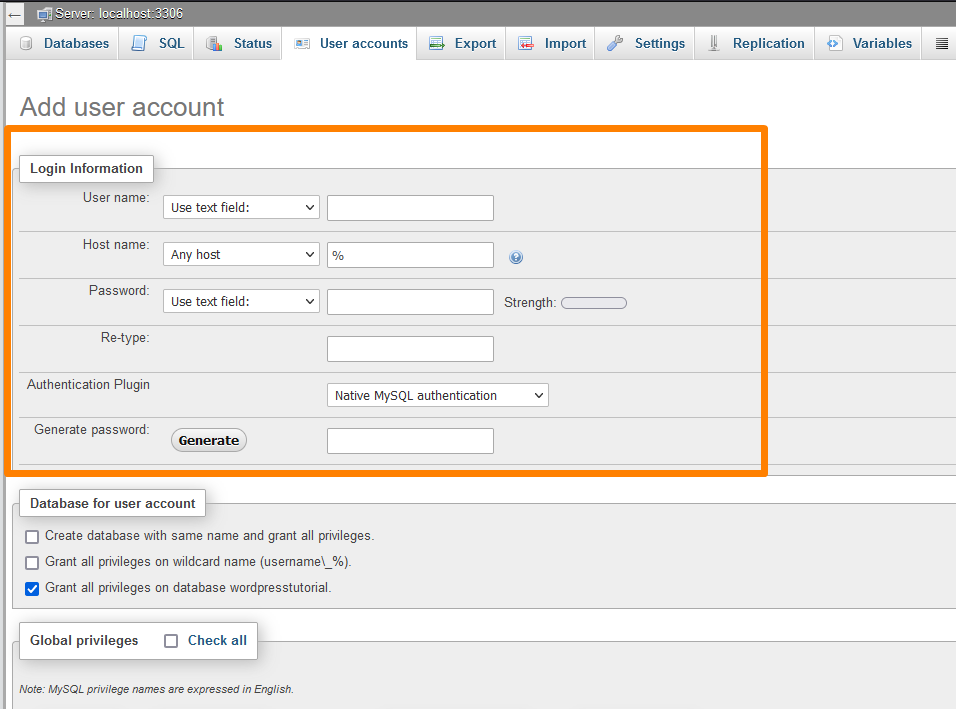
Você deve adicionar o nome de usuário do banco de dados usado na conexão do banco de dados do WordPress; o nome do host deve ser local, pois é relativo ao ambiente de hospedagem.
Você também deve criar a senha e salvá-la com segurança, pois precisará dela junto com o nome de usuário e o nome do banco de dados para se conectar ao WordPress durante a instalação.
Privilégios de concessão de usuário do banco de dados WordPress
Ao criar um usuário do WordPress para fins de instalação, você precisa permitir que o usuário tenha todos os privilégios, pois esse é um requisito para a instalação bem-sucedida do WordPress.
O PhpMyAdmin oferece uma maneira fácil de adicionar privilégios globais ao usuário do banco de dados WordPress.
Under the same section where you create the WordPress user, you can click on the check all option as shown on the image below to grant all the privileges:
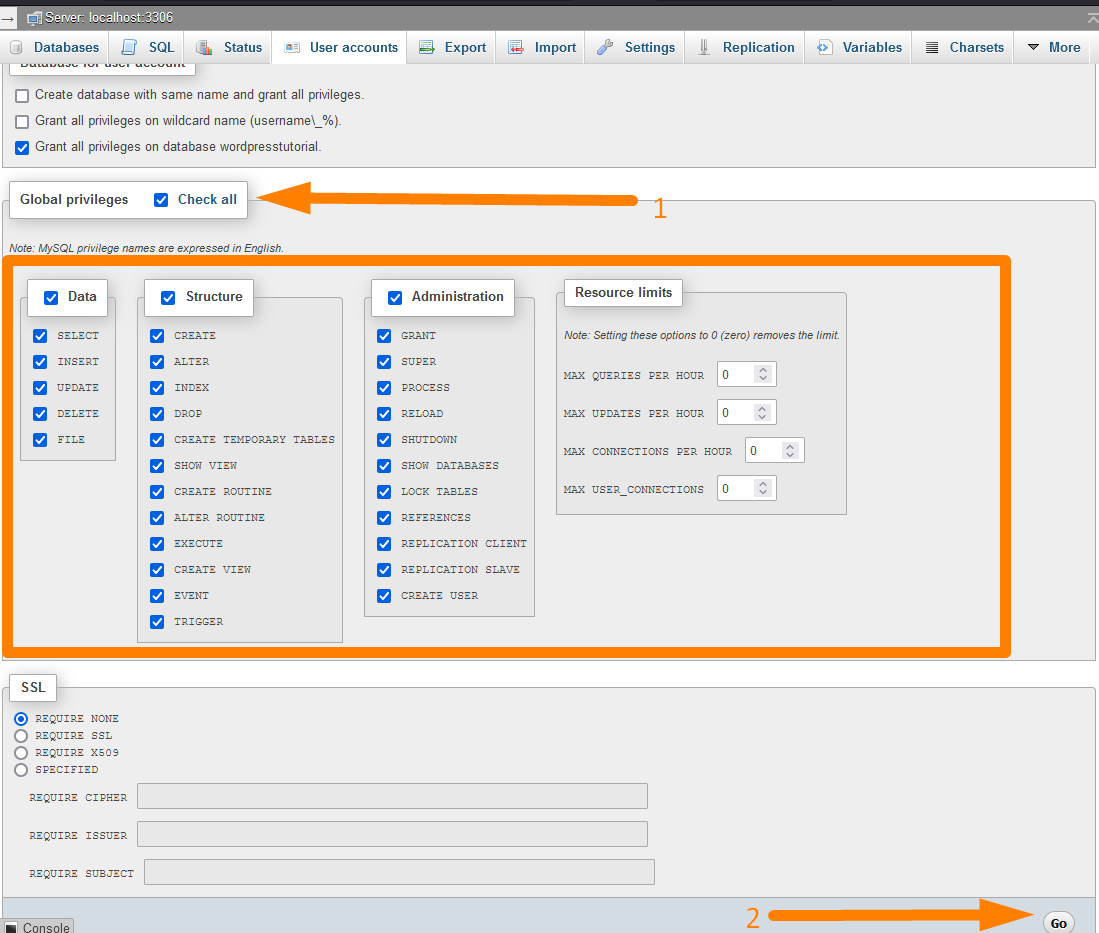
When you assign the database user, click on the Go button to grant them all the privileges, and you are now ready to start the WordPress connection to the database.
How to Connect WordPress to Database?
After creating the WordPress database user, it's time to connect the MySQL database to WordPress. To connect WordPress to MySQL database, you need the database name, username, and password.
Agora você deve executar o assistente de instalação do WordPress e verá a etapa para adicionar os detalhes do banco de dados, conforme mostrado na imagem abaixo: 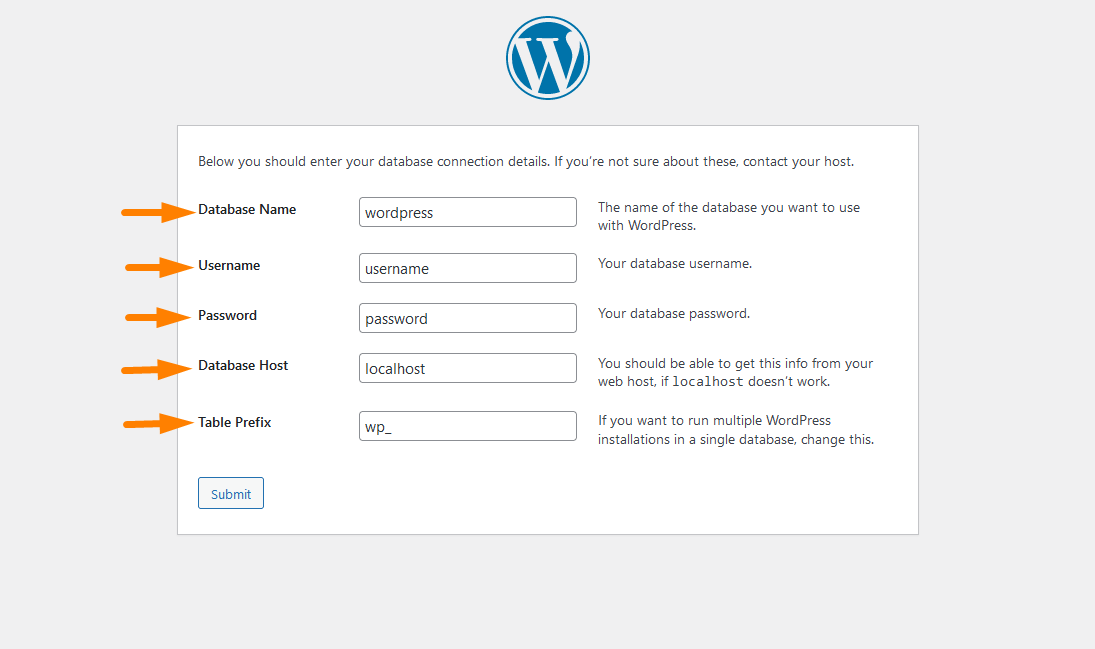
Você pode alterar o prefixo do banco de dados durante a instalação antes de conectar o WordPress ao banco de dados.
Quando a instalação do WordPress estiver concluída, você deverá ver os detalhes da conexão do banco de dados no arquivo wp-config.php conforme mostrado abaixo:
/** O nome do banco de dados para WordPress */
define('DB_NAME', 'nome do banco de dados' );
/** Nome de usuário do banco de dados MySQL */
define('DB_USER', 'username' );
/** Senha do banco de dados MySQL */
define('DB_PASSWORD', 'senha' );
/** nome de host MySQL */
define('DB_HOST', 'localhost' );Se você está procurando mais detalhes sobre como conectar o WordPress ao banco de dados MySQL, escrevi um guia passo a passo aqui – Conecte o WordPress ao banco de dados MySQL passo a passo.
Como fazer login no banco de dados do WordPress ou conectar-se ao banco de dados do WordPress
Você pode fazer login no banco de dados do WordPress; para acesso à hospedagem na web, você deve usar o Painel de Controle para acessar a ferramenta de gerenciamento de banco de dados MySQL.
Para a maioria das outras ferramentas de gerenciamento de banco de dados MySQL WordPress para você se conectar ao banco de dados WordPress, você precisa ter os seguintes detalhes do banco de dados:
- O nome de usuário do banco de dados
- A senha do banco de dados
- O nome do host ou endereço IP do servidor
- O endereço IP LOCAL que você usará para se conectar ao servidor remoto
Conecte-se ao banco de dados WordPress via CPanel – PhpMyAdmin
Se você deseja acessar o banco de dados do WordPress em sua hospedagem, você deve fazer login no CPanel e procurar a seção de banco de dados.
Na seção de banco de dados do CPanel do seu host, você deve ver a ferramenta de conexão do banco de dados, e a ferramenta mais comum é o PhpMyAdmin.
O PhpMyAdmin está disponível na maioria dos ambientes de hospedagem compartilhada, como Hostgator Shared Hosting, A2 Shared Hosting, Hostinger Shared Hosting, Bluehost Shared Hosting e muito mais.
Como você pode ver na imagem abaixo, você pode facilmente fazer login no banco de dados do WordPress no CPanel usando o painel CPanel PhpMyAdmin.
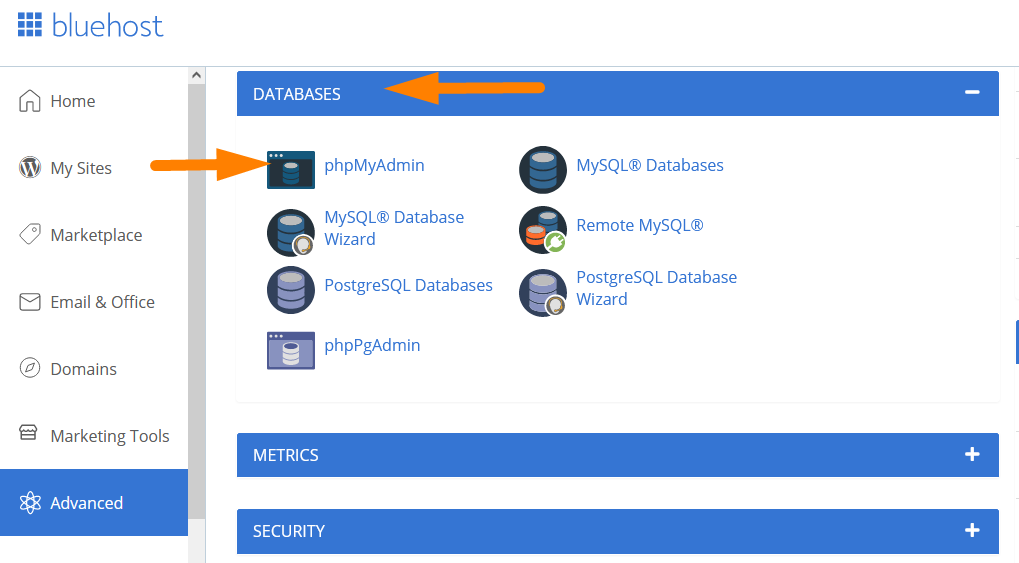
Você pode editar, excluir e atualizar os dados no banco de dados do WordPress usando o painel PhpMyAdmin, que será refletido em seu site.
É possível alterar a senha do administrador ou redefinir a senha do WordPress via PhpMyAdmin em seu CPanel de hospedagem.
Conexão de banco de dados do WordPress local via PhpMyAdmin
Para se conectar ao banco de dados do WordPress no localhost via PhpMyAdmin é um processo bastante simples. Você simplesmente precisa garantir que seu ambiente localhost esteja em execução e, em particular, que o MySQL esteja em execução.
Quando o MySQL é executado em localhost, agora você pode acessar o PhpMyAdmin localhost adicionando a frase 'phpmyadmin' no final da URL do localhost: http://localhost/phpmyadmin/.
Alternativamente, o ambiente localhost pode oferecer um botão para acessar o PhpMyAdmin na página de configurações, como é o caso do servidor localhost Laragon.
Uma vez que você está nesta URL do localhost PhpMyAdmin, você deve ver a tela de login, e a senha deve ser deixada em branco na maioria dos casos, e o nome de usuário é na maioria dos casos. 'root '
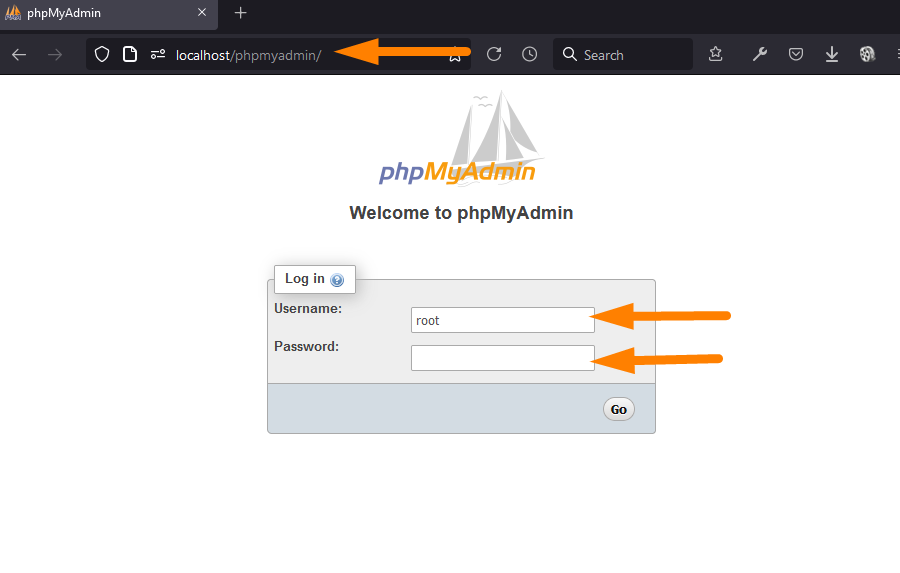
Clique no botão de login e você deve fazer login com sucesso no PhpMyAdmin no localhost e começar a gerenciar seu banco de dados WordPress no localhost.
Quando você está logado no PhpMyAdmin localhost, você vê todos os bancos de dados que existem nesse servidor. Você pode escolher o banco de dados que deseja gerenciar no menu à esquerda.
Por exemplo, selecionei o banco de dados 'wordpresstutorial' e abri a tabela wp_options onde você pode alterar as configurações gerais dos sites conforme mostrado na imagem abaixo:
Agora vamos nos concentrar em outras maneiras de se conectar ao banco de dados e outras ferramentas úteis que funcionam como PhpMyAdmin, e você pode usá-las em seu PC para se conectar ao banco de dados MySQL WordPress remoto em qualquer servidor.
Conexão de banco de dados WordPress via SQLyog e HeidiSQL
Você pode usar outras ferramentas MySQL para se conectar ao banco de dados do WordPress, conforme listei na seção acima. Você pode usar ferramentas como HeidiSQL e SQLyog para se conectar ao banco de dados localhost e remoto do WordPress.
Na próxima seção, deixe-me ilustrar como você usa uma dessas ferramentas MySQL para se conectar ao banco de dados do WordPress. A melhor maneira de ilustrar essa conexão de banco de dados usando essas ferramentas é por meio do ambiente do host local.
Para conexão remota do banco de dados do WordPress, você pode alterar os detalhes do localhost com os respectivos detalhes do seu servidor de hospedagem na web.
Conexão de banco de dados WordPress via SQLyog
Primeiro, você precisa baixar e instalar o SQLyog no seu PC para se conectar ao banco de dados do WordPress.
Depois de instalar e abrir o SQLyog na primeira tela, você verá a caixa de diálogo para adicionar os detalhes do banco de dados do WordPress. 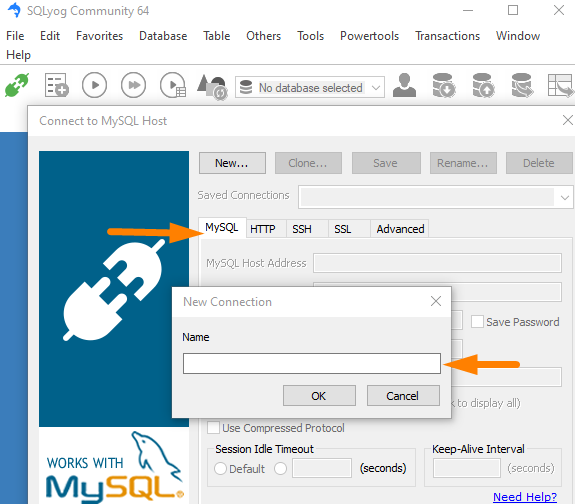
No ambiente localhost, você precisa colocar o endereço do host como localhost ou 127.0.0.1. O nome de usuário deve ser root, a senha deve estar vazia e a porta é principalmente 3306.
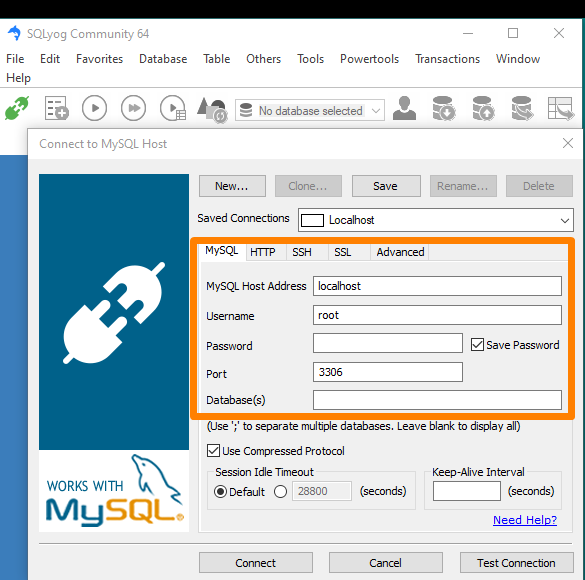
Você deve adicionar o nome do banco de dados conforme mostrado na imagem acima do campo do(s) banco(s) de dados para que você possa se conectar a um banco de dados específico do WordPress.
Neste exemplo, adicionei o nome do banco de dados WordPress como 'wordpresstutorial'.
Você também precisa garantir que seu banco de dados MySQL localhost esteja sendo executado como neste caso, estou usando o ambiente Laragon localhost no Windows 10 e o MySQL está sendo executado na porta 3306, conforme mostrado abaixo: 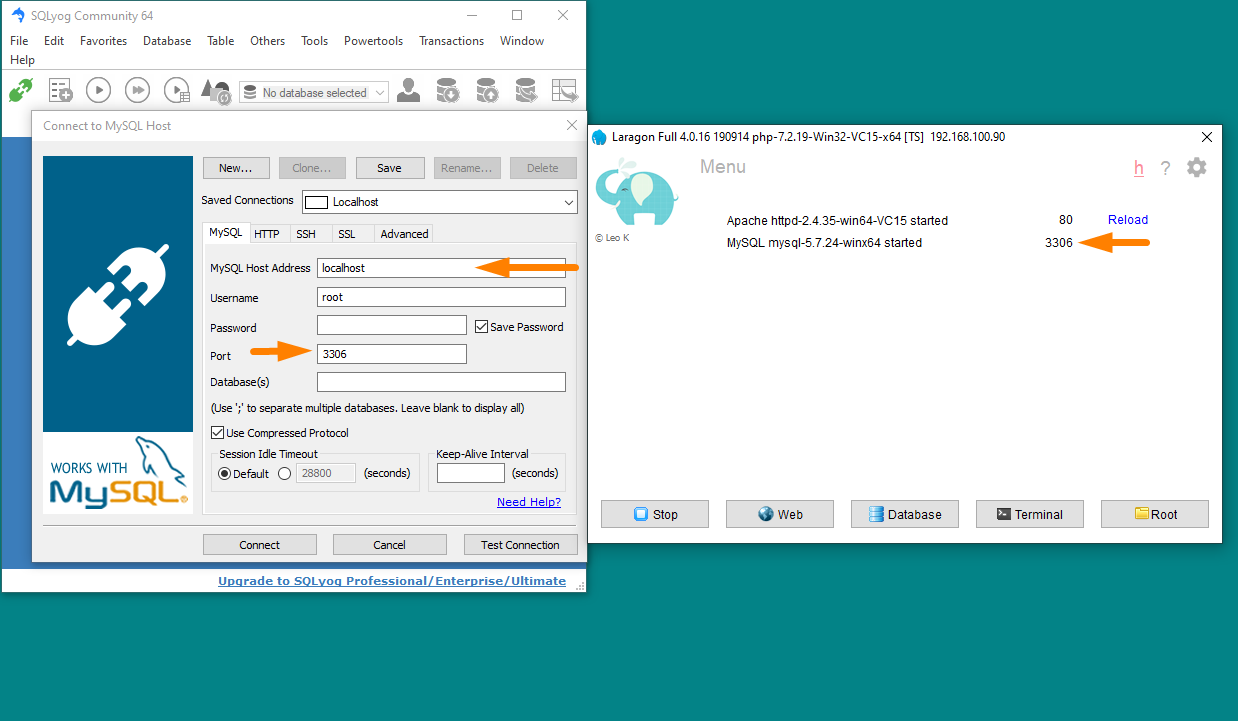
Quando você estiver logado com sucesso no banco de dados do WordPress via SQLyog, você deverá ver o banco de dados e as respectivas tabelas de banco de dados do WordPress, conforme mostrado na imagem abaixo.
Você abre uma tabela de banco de dados específica do WordPress para ler, criar e atualizar dados.
Por exemplo, na captura de tela abaixo, abri a tabela de banco de dados wp_options do WordPress. Nesta tabela de banco de dados do WordPress, posso alterar a URL do site e outras configurações gerais do site. 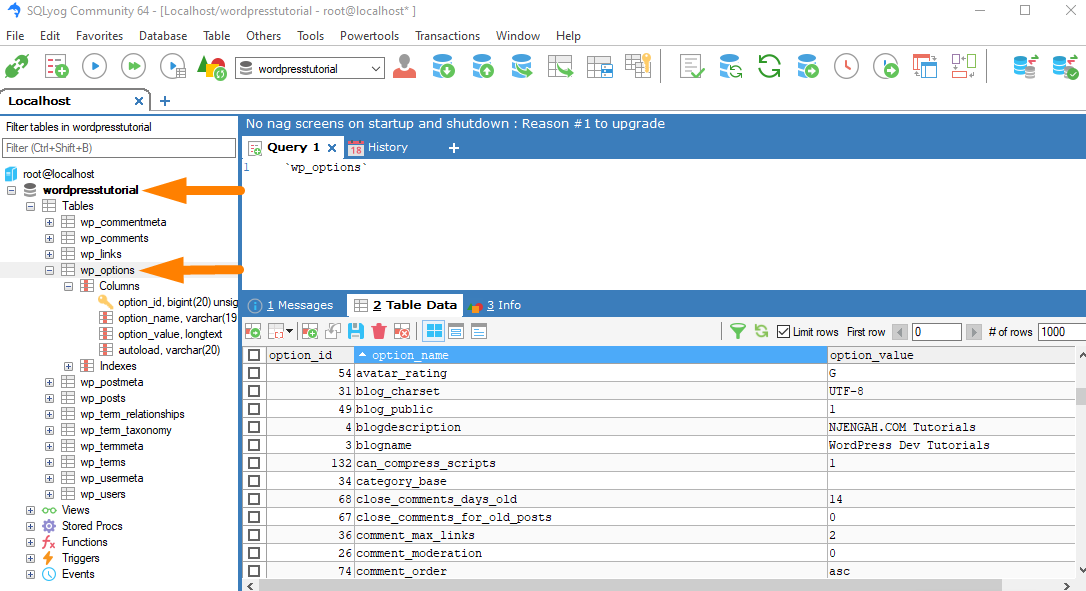
Conexão de banco de dados WordPress via HeidiSQL
HeidiSQL é outra ferramenta útil que uso para me conectar a um banco de dados remoto do WordPress. É gratuito e fácil de usar e vem com uma interface de usuário simples que torna mais fácil para todos, incluindo iniciantes, conectar-se a bancos de dados remotos do WordPress a partir de seu PC.
Para começar a usar o HeidiSQL para se conectar a um banco de dados remoto do WordPress, você precisa começar a baixar e instalar o HeidiSQL.
Depois de instalar o HeidiSQL, você pode abri-lo para iniciar sua conexão com o banco de dados do WordPress. Primeiro, certifique-se de que seu localhost MySQL esteja rodando, então clique no botão New (Image Label – 2): conforme mostrado na imagem abaixo: 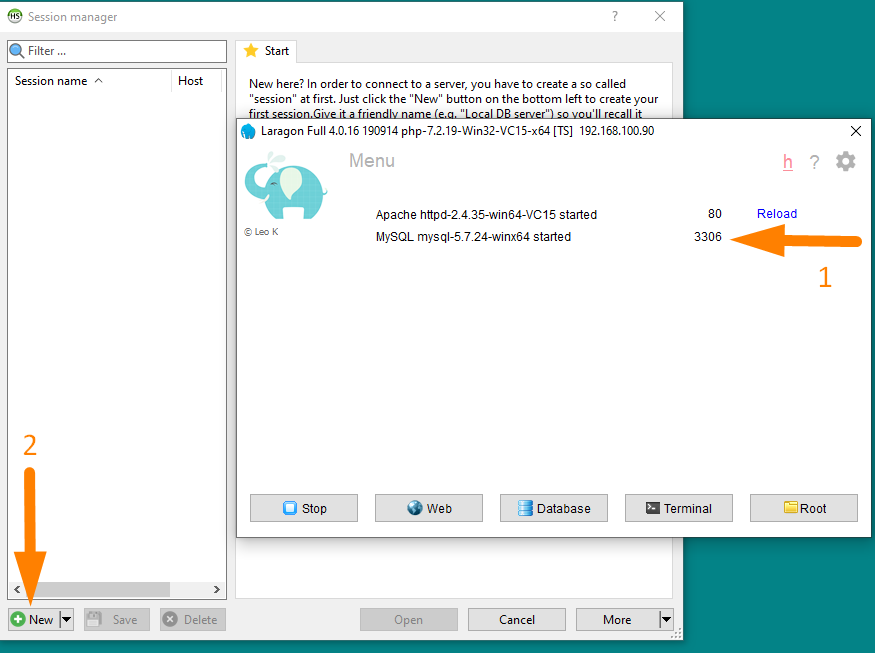
No caso desta ilustração, ainda usarei o banco de dados localhost, mas você sempre pode substituir esses detalhes de login pelos de um banco de dados remoto.
Como você pode ver na imagem abaixo, adicionei o nome do banco de dados e a porta 3306. O endereço do host é o localhost, clique no botão abrir (Image Label – 2): após preencher os dados do banco de dados para abrir uma conexão ao banco de dados do WordPress, você adicionou ao campo de bancos de dados (Image Label – 1):
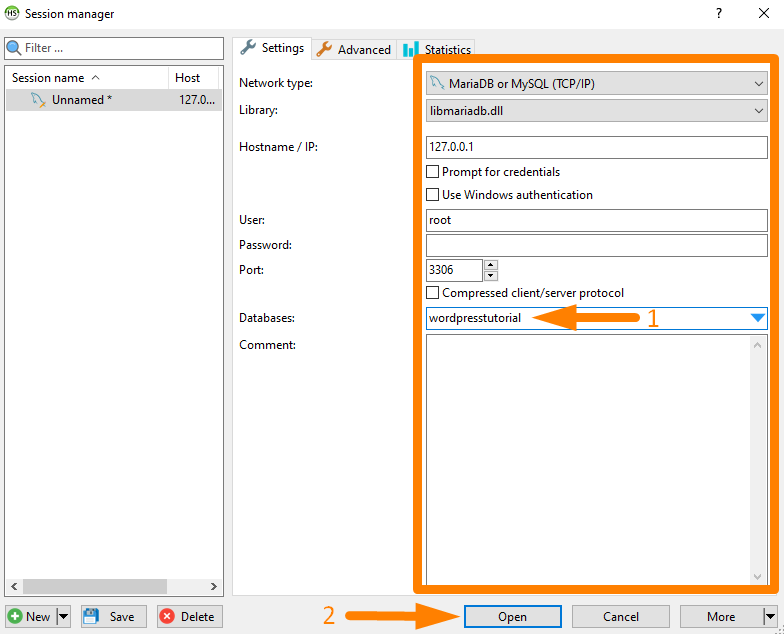
Agora você pode ver que se conectou ao banco de dados usando esta ferramenta de banco de dados SQL – HeidiSQL. Você pode ir em frente e selecionar um banco de dados e abrir uma tabela de banco de dados como a tabela wp_options mostrada na imagem abaixo:
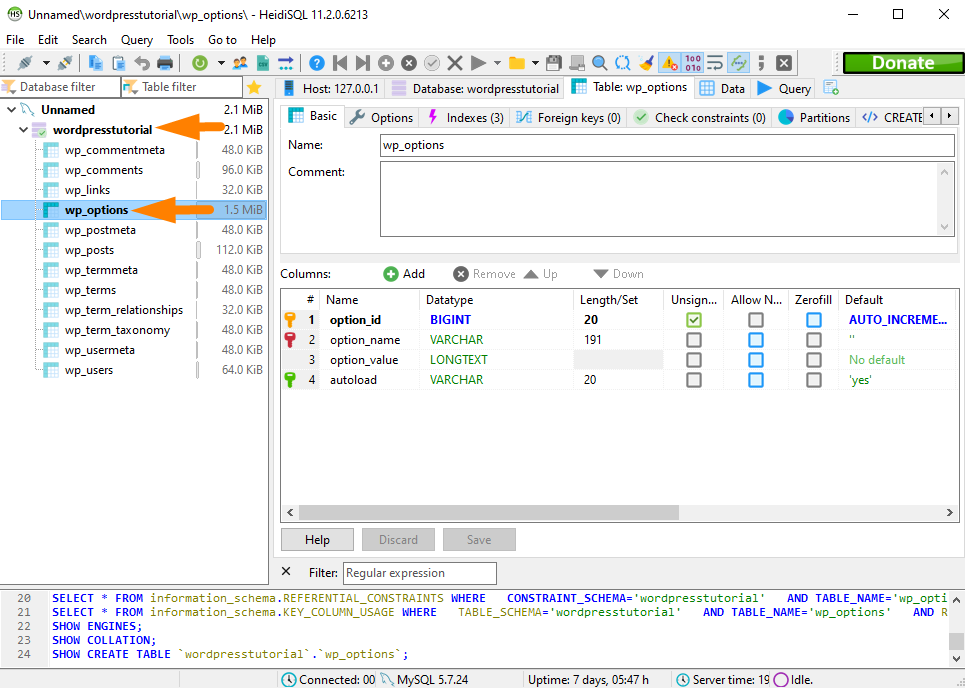
Conexão de banco de dados WordPress via terminal de linha de comando
Também é possível conectar-se ao banco de dados do WordPress através do terminal de linha de comando. No Windows 10, você pode abrir a linha de comando digitando 'cmd' na barra de pesquisa, conforme mostrado na imagem abaixo (Image Label – 1)
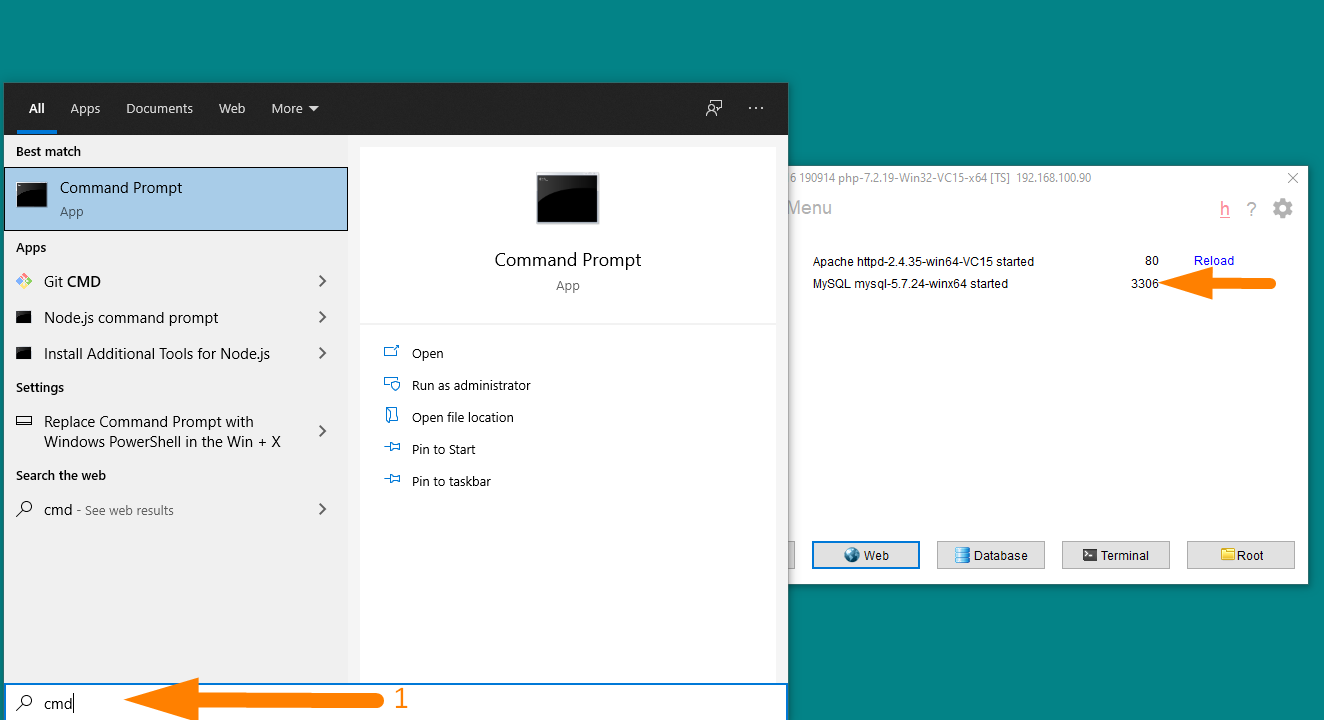
Quando a linha de comando estiver aberta, verifique se o banco de dados MySQL do host local está em execução e se você não está pronto para se conectar ao banco de dados do WordPress por meio da linha de comando.
Conectar-se ao banco de dados do WordPress por meio da linha de comando é uma habilidade importante para usuários que desejam gerenciar bancos de dados do WordPress em hospedagem VPS ou hospedagem em nuvem. O acesso padrão ao servidor é através de SSH.
Para se conectar aos bancos de dados do WordPress, você precisa executar o comando MySQL para se conectar ao banco de dados na CLI, que inclui o nome de usuário e a senha conforme mostrado abaixo:
mysql -u nome de usuário -p
Por exemplo, para conectar aos bancos de dados do WordPress no meu localhost, preciso executar este comando no terminal CLI conforme mostrado na imagem abaixo (Image Label -1)
Depois de me conectar aos meus bancos de dados MySQL do WordPress localhost, posso usar o comando show databases para exibir todos os bancos de dados disponíveis no servidor.
mostrar bancos de dados;
O comando show database é o seguinte: show databases; quando você executa este comando no terminal CLI, você deve ver todos os bancos de dados que você tem em seu servidor, assim como usar outras ferramentas GUI como PhpMyAdmin.
A imagem abaixo mostra como exibir todos os bancos de dados em seu localhost ou servidor usando o comando show databases: (Image label -1)

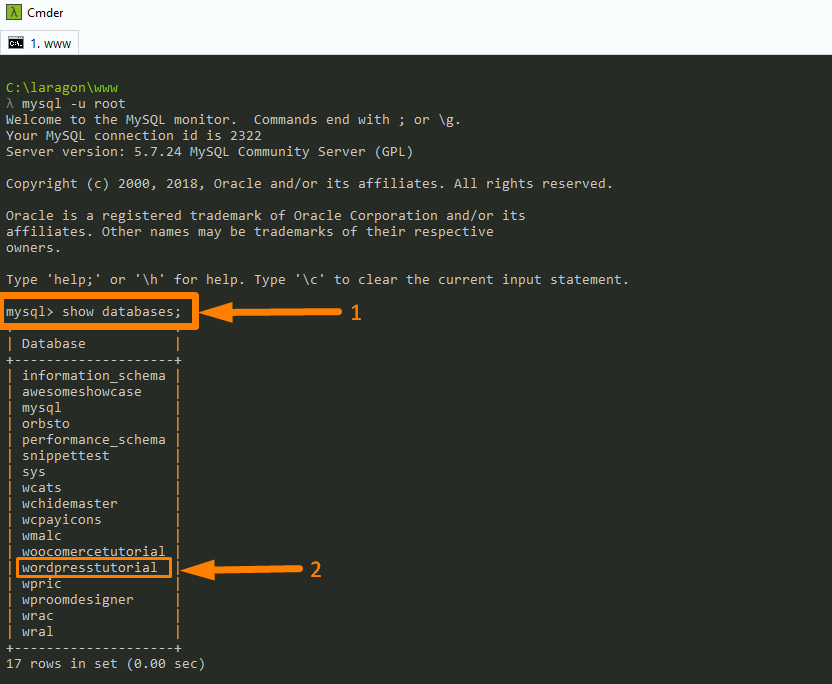
O próximo passo é selecionar o banco de dados que precisamos gerenciar; na imagem acima (Image label -2), agora podemos selecionar o banco de dados 'wordpresstutorial' usando o comando select database – nome do banco de dados do usuário;
use o wordpresstutorial;
Quando você quiser selecionar o banco de dados, use o comando acima e substitua o nome do banco de dados, e você verá que o banco de dados foi selecionado conforme mostrado pela mensagem 'database change. Na imagem abaixo (rótulo da imagem -1):
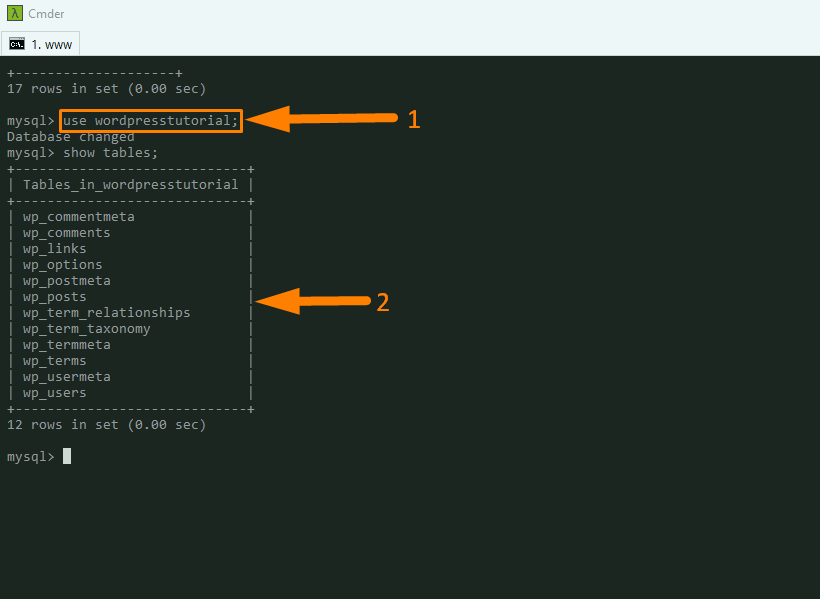
Você também verá as tabelas do banco de dados conforme mostrado na imagem acima (rótulo da imagem -2). Agora você pode editar os dados na tabela wp_options. Você pode começar com os comandos para mostrar a estrutura da tabela, como:
descrever wp_options; mostre o índice de wp_options;
Você pode visualizar as tabelas de banco de dados na CLI para cada comando executado, conforme mostrado na imagem abaixo:
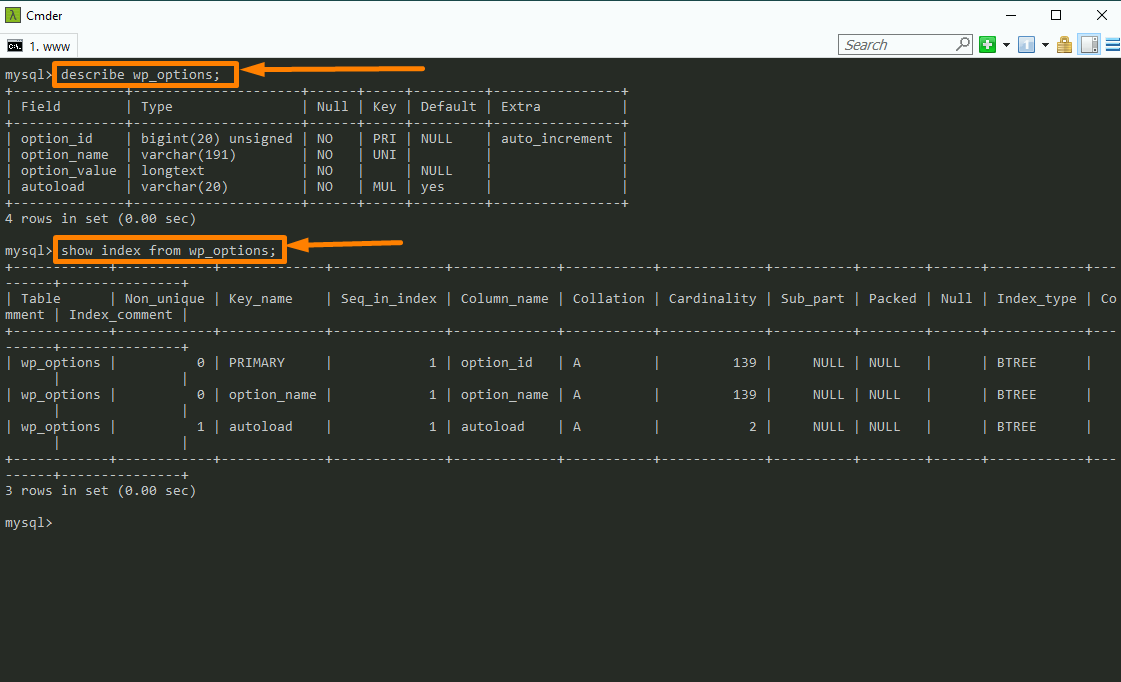
Você pode atualizar os registros do banco de dados selecionando e usando os comandos MySQL para atualizar o banco de dados. Aqui está uma coleção dos comandos MySQL que você pode usar na CLI para gerenciar o banco de dados MySQL do WordPress.
Como migrar o banco de dados do WordPress?
Um dos motivos mais comuns para você querer entender como funciona o banco de dados WordPress é a migração de sites WordPress. Ao migrar um site WordPress, você precisa entender que existem duas etapas principais:
- Migre os arquivos de instalação do WordPress
- Migrar o banco de dados do WordPress
Você pode migrar o site usando os vários plugins gratuitos que criam o backup do site WordPress clonando-o, mas a migração manual do WordPress é mais rápida e permite que você fique no controle. Não é tão complicado quanto pode parecer; você simplesmente precisa entender como migrar o banco de dados do WordPress.
Nesta seção, quero mostrar passo a passo como você pode migrar o banco de dados WordPress de um servidor (hospedagem na web) para outro.
Por exemplo, se você deseja migrar seu site da sua hospedagem atual para o Bluehost (uma das hospedagens mais compartilhadas que uso e recomendo), você precisa aprender a migrar o banco de dados do WordPress.
Para migrar o banco de dados, há duas etapas que discutiremos em detalhes:
- Exportação de banco de dados WordPress
- Importação de banco de dados WordPress
Para este tutorial, quero que nos concentremos no uso do PhpMyAdmin PARA aprender como exportar e importar o banco de dados do WordPress. Você também pode usar as outras ferramentas MySQL que compartilhei acima para exportar ou importar o banco de dados do WordPress.
Banco de dados de exportação do WordPress: Exportando o banco de dados do WordPress usando o Phpmyadmin
Para exportar o banco de dados via PhpMyAdmin, você precisa fazer login no painel PhpMyAdmin. Se você estiver em seu host, poderá acessar o PhpMyAdmin em seu CPanel.
Ao acessar os bancos de dados na coluna da esquerda, selecione o banco de dados que deseja exportar e clique nele conforme a imagem abaixo:
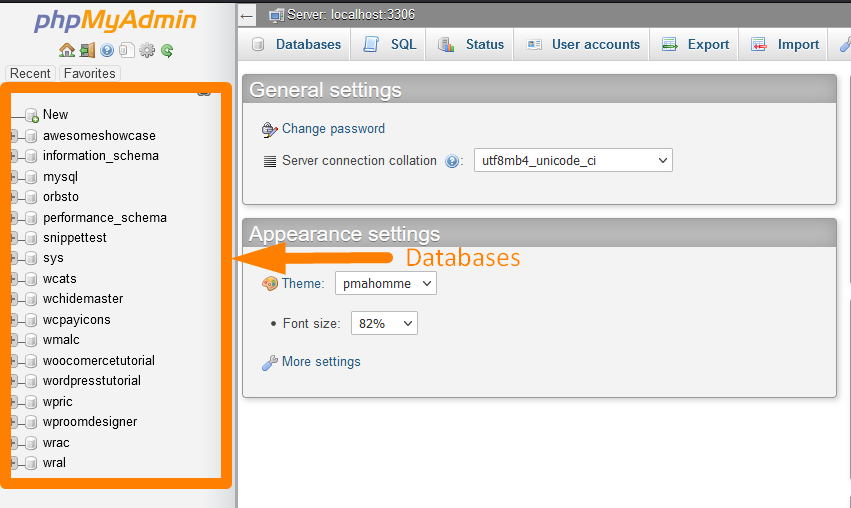
O próximo passo é clicar no menu Export que está localizado no menu superior após abrir o banco de dados que deseja exportar, e você poderá ver as tabelas do banco de dados conforme mostrado na imagem abaixo (Image Label -2)
Ao clicar no menu Exportar, você verá a página de exportação do banco de dados WordPress com duas opções, Rápida e Personalizada.
Na maioria dos casos, será configurado para a opção Quick, e a outra opção é a opção SQL, conforme imagem abaixo:
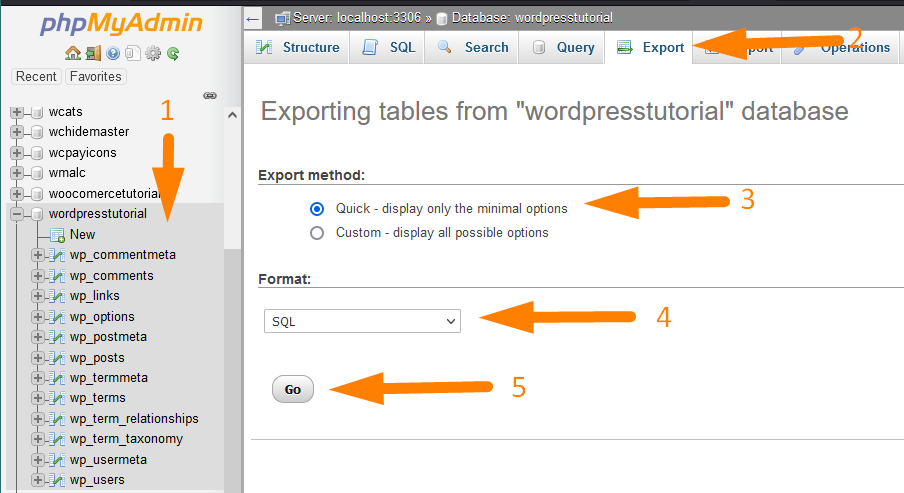
Ao clicar em qualquer lugar, você deve baixar o banco de dados e salvá-lo em sua unidade local. Você também pode salvar esta cópia do banco de dados no armazenamento em nuvem ou em qualquer outro lugar para obtê-la para restauração.
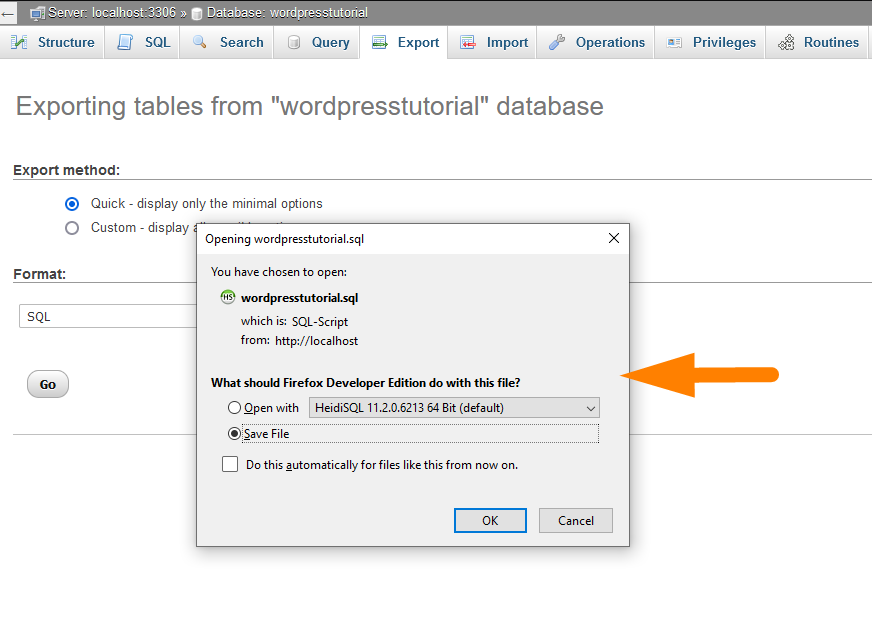
O banco de dados é um conjunto de regras que você pode abrir no bloco de notas e visualizar.
São um conjunto de comandos que fazem sentido para o software de banco de dados e podem recriar seu banco de dados com todos os dados que ele havia armazenado.
Ao abrir o arquivo de banco de dados no bloco de notas, você deverá ver as consultas de banco de dados que são usadas para criar o banco de dados WordPress, conforme mostra a imagem abaixo do comando que cria a tabela wp_posts:
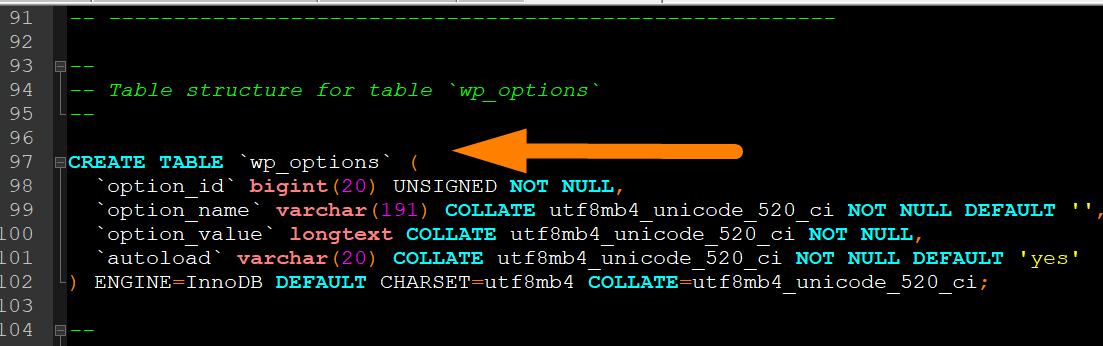
Você pode percorrer este arquivo para visualizar todas as consultas SQL usadas para criar um banco de dados WordPress e adicionar dados. Isso me leva à pergunta comum para iniciantes do WordPress – O que é um despejo de banco de dados MySQL?
O que é um dump de banco de dados MySQL do WordPress?
Ao criar um banco de dados MySQL de gerenciamento do WordPress, você ouvirá frequentemente o termo 'despejo de banco de dados MySQL' ou despejo de banco de dados WordPress.
Isso significa simplesmente o registro do banco de dados que você acabou de baixar acima na etapa de exportação do banco de dados do WordPress.
Este é um registro de toda a estrutura e dados da tabela que você pode usar para reconstruir o banco de dados, como faremos na próxima etapa sobre como importar o banco de dados do WordPress.
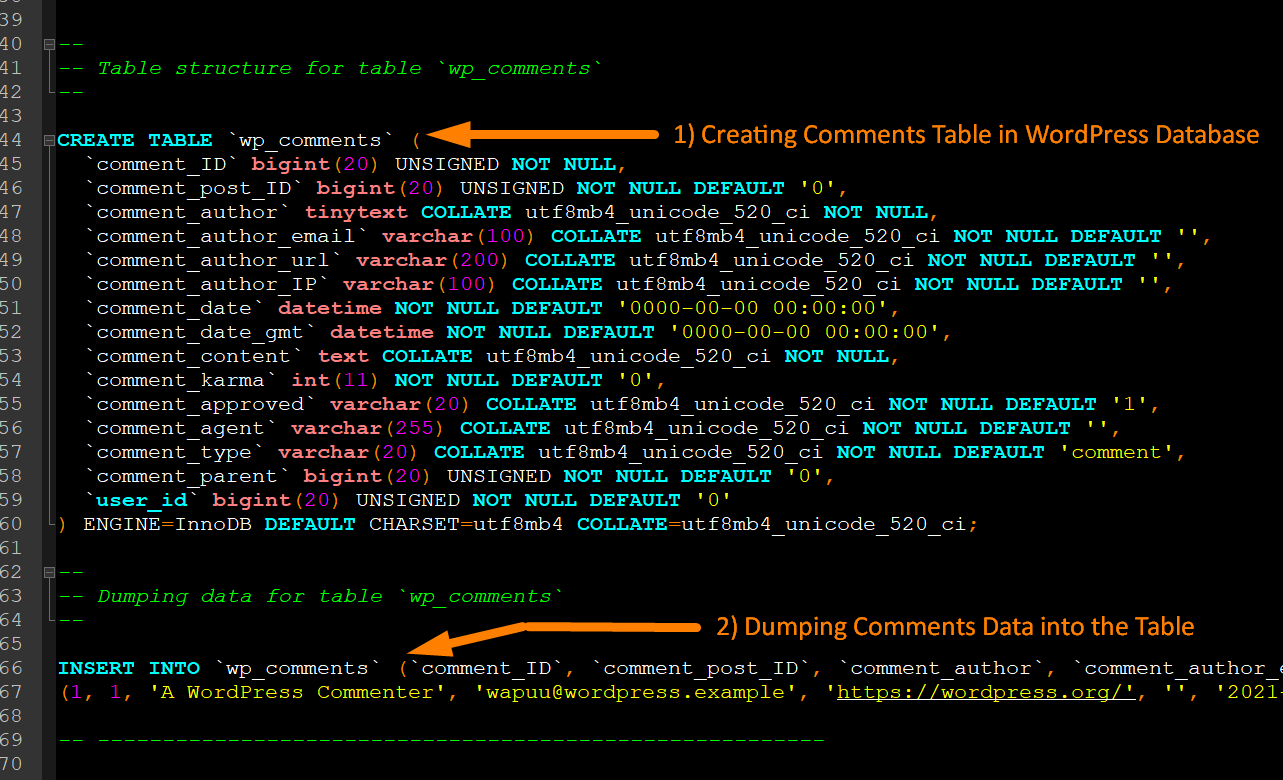
Banco de dados de importação do WordPress: Importando o banco de dados do WordPress usando o Phpmyadmin
Depois de exportar com sucesso o banco de dados do WordPress, você precisa aprender a importar o banco de dados do WordPress.
O primeiro passo é criar um banco de dados WordPress via PhpMyAdmin.
Você pode criar o banco de dados clicando no novo banco de dados e adicionando o nome do banco de dados conforme mostrado na imagem abaixo:
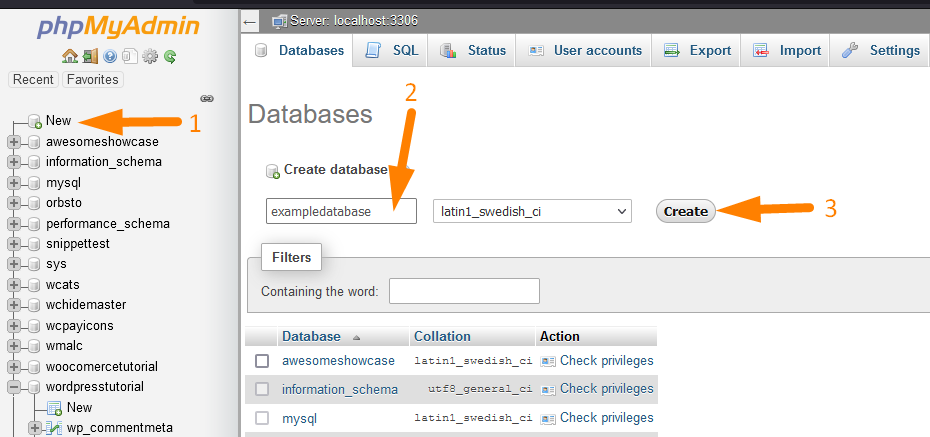
Quando você tiver criado o banco de dados, agora você precisa abri-lo e clicar no menu de importação na parte superior que abrirá a tela de importação do banco de dados que permite fazer o upload do dump do banco de dados exportado na etapa acima – exportação de banco de dados WordPress.
Você deve criar um arquivo zip do dump do banco de dados SQL que você carregará durante a importação do banco de dados do WordPress.
Você só precisa compactar o arquivo e carregá-lo deixando todas as outras configurações na tela de importação como padrão, como mostra a imagem abaixo:
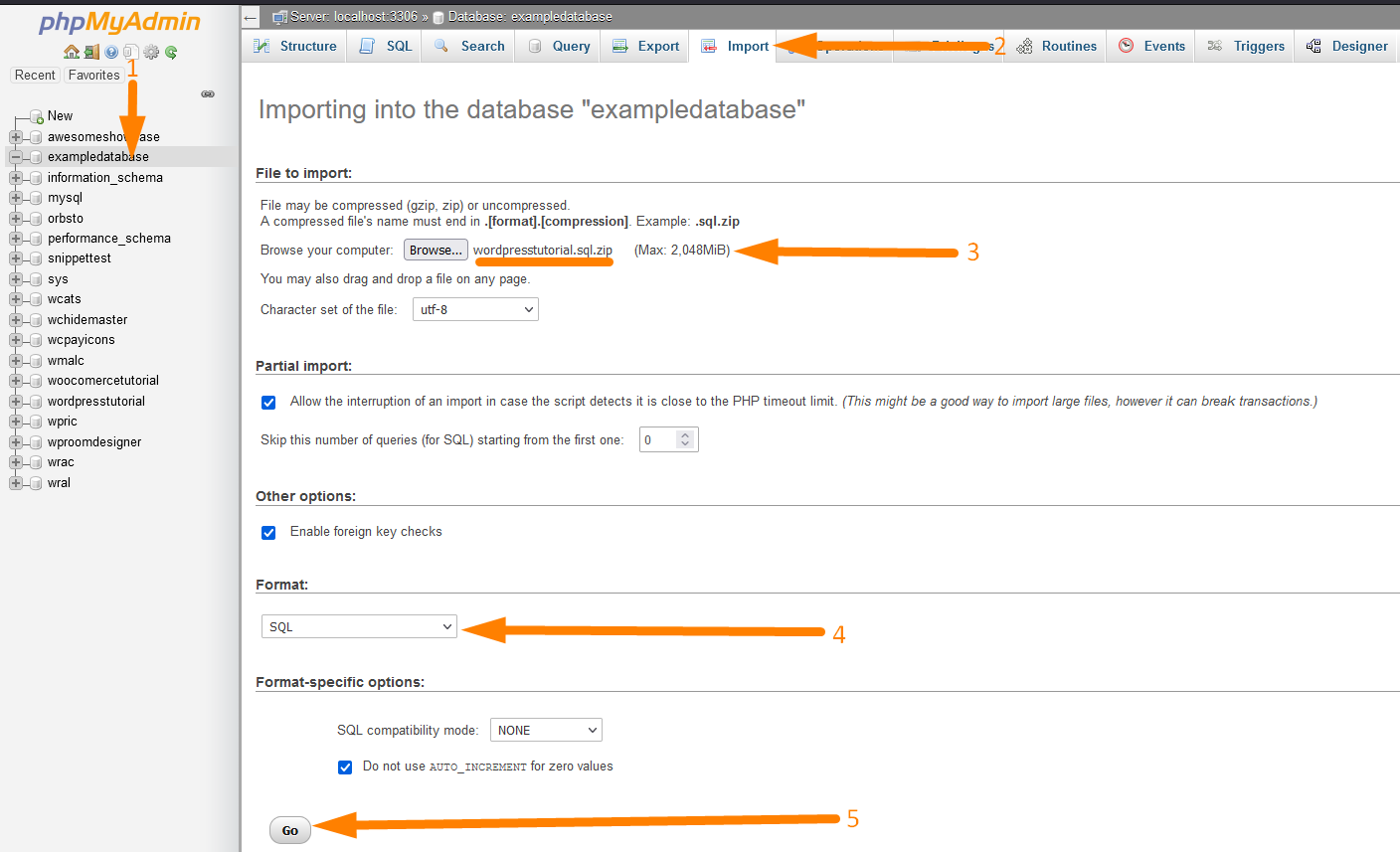
Uma das etapas mais importantes ao importar um banco de dados é garantir que você crie o formato de arquivo sql.zip antes de carregar o arquivo na tela de importação, conforme sublinhado na etapa 3 na imagem acima.
Quando você tiver esse formato de banco de dados e clicar em ir, o banco de dados deverá ser importado com sucesso e você verá a mensagem conforme mostrado na imagem abaixo (rótulo da imagem -2):
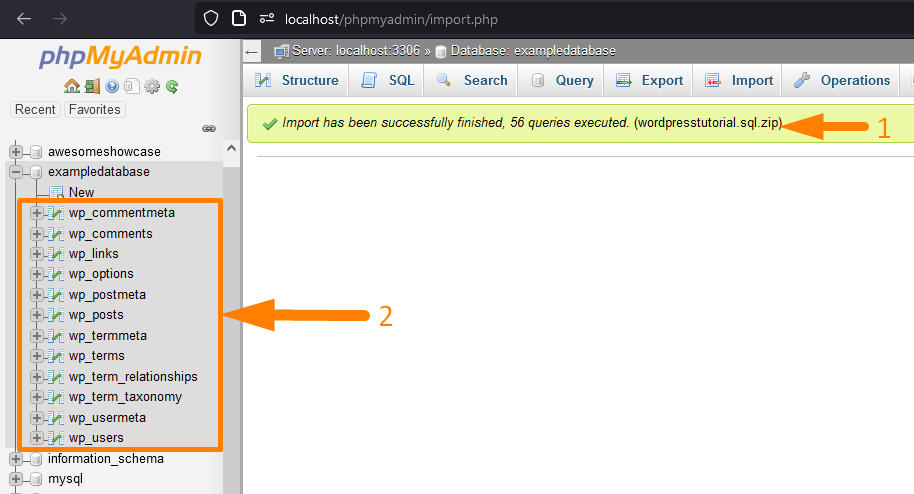
Você também verá que as tabelas padrão do WordPress são criadas no banco de dados, conforme mostrado na imagem acima (rótulo da imagem -2). Essas tabelas de banco de dados do WordPress conterão os dados que você tinha no banco de dados anterior e o dump do banco de dados MySQL do WordPress.
Banco de dados de importação do WordPress por consulta no PhpMyAdmin
No PhpMyAdmin, há um console para executar consultas de banco de dados que você pode usar para importar o banco de dados do WordPress. A primeira etapa é criar o banco de dados, conforme descrevemos na etapa acima.
O segundo passo é abrir o banco de dados e clicar no menu SQL na parte superior, como mostra a imagem abaixo (Image Label -2).
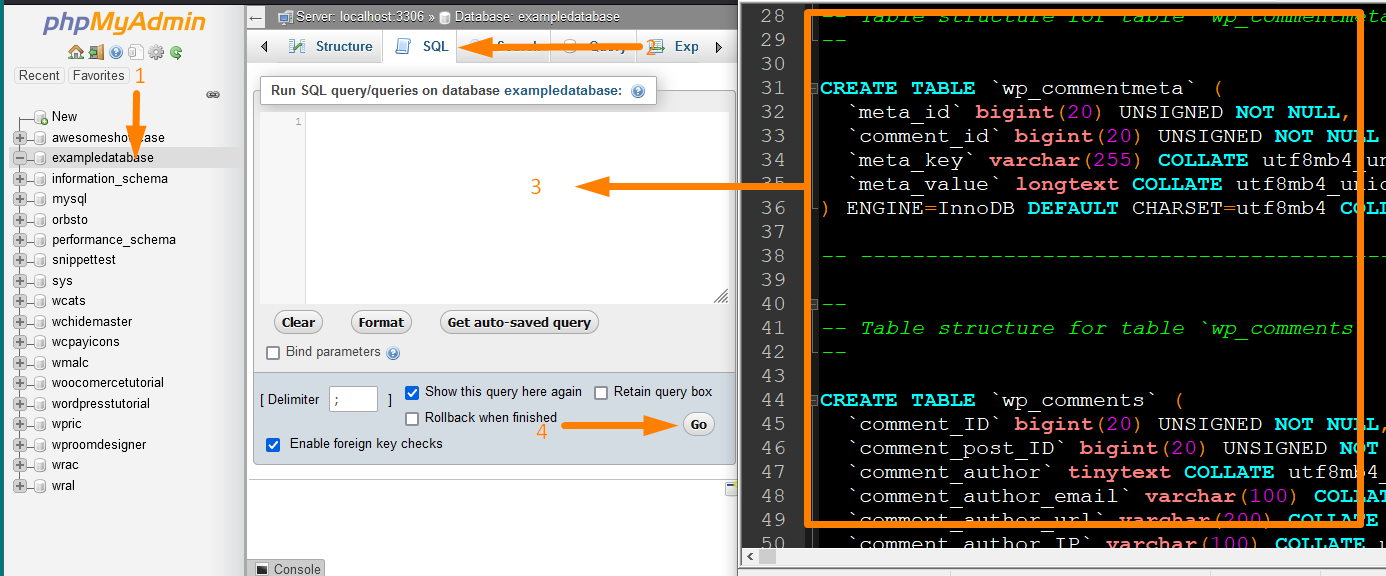
Quando a janela SQL Query estiver aberta, você pode copiar os dados do WordPress MySQL do bloco de notas para esta seção e clicar no botão Ir conforme mostrado na imagem abaixo:
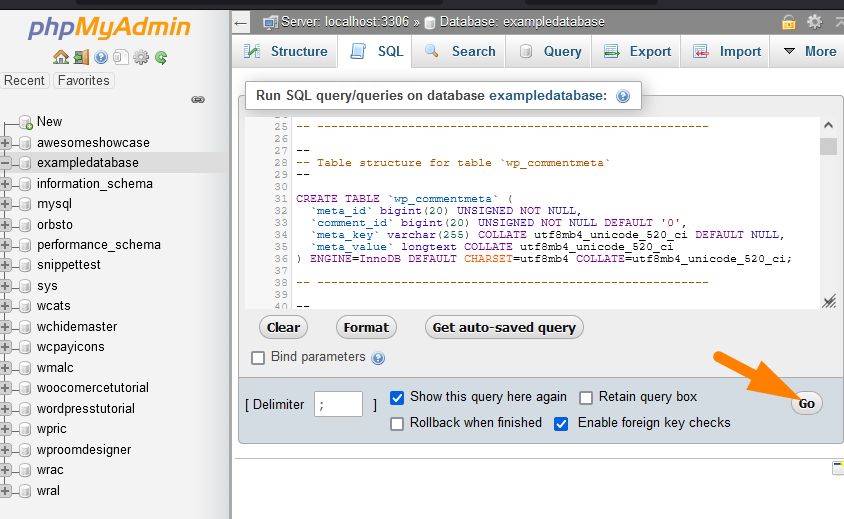
Isso importará com sucesso o banco de dados e criará as tabelas de banco de dados do WordPress. Estas são as duas maneiras de importar um banco de dados WordPress usando PhpMyAdmin.
Agora vamos ver como você pode criar o backup do banco de dados do seu site atual via PhpMyAdmin.
Backup de banco de dados WordPress
Você pode criar um backup de banco de dados do WordPress usando o painel PhpMyAdmin ou os vários plugins de backup gratuitos do WordPress.
Esta seção mostrará como criar um backup de banco de dados do WordPress usando o PhpMyAdmin e mencionará brevemente os melhores plugins para ajudá-lo a criar um backup de banco de dados.
Criando backup de banco de dados WordPress usando Phpmyadmin
Para criar um backup de banco de dados do WordPress, você precisa abrir o painel PhpMyAdmin e selecionar o banco de dados que deseja criar um backup.
Você pode acessar o PhpMyAdmin através da seção de banco de dados do CPanel, conforme a imagem abaixo:
Quando você estiver logado no PhpMyAdmin, clique no menu de exportação no menu superior e selecione a opção Rápida e o formato SQL, depois clique em ir para exportar o banco de dados e salvar uma cópia do backup do banco de dados.
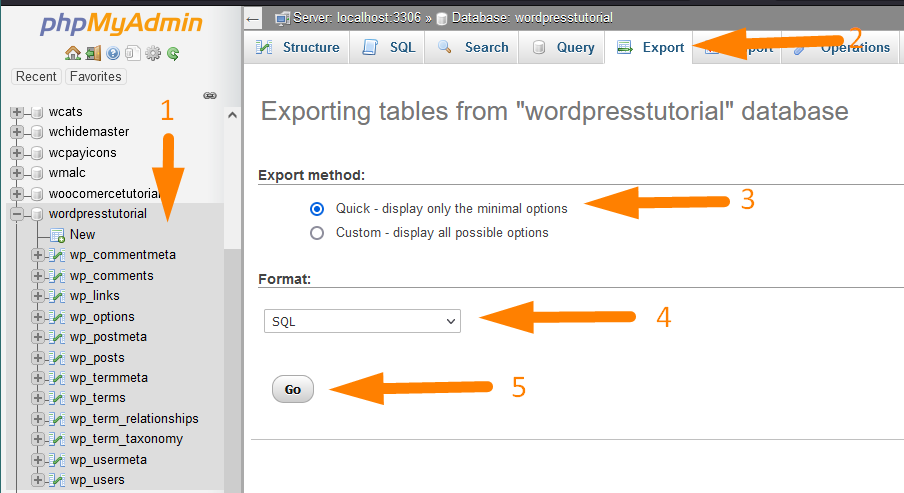
Criando backup de banco de dados WordPress usando um plug-in
O melhor plugin WordPress para backup de banco de dados é o plugin Database Backup for WordPress. Este plugin permite fazer backup das tabelas do banco de dados principal.
Este é um plugin gratuito que você pode instalar e usar para fazer backup das tabelas de banco de dados do WordPress, e você pode usar o PhpMyAdmin para restaurar o backup do WordPress.
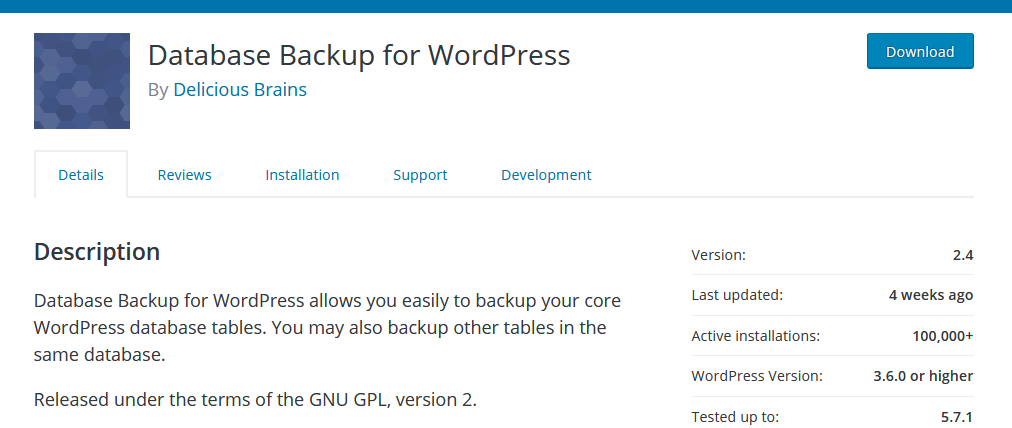
Para criar um banco de dados usando um plugin, você precisa instalar e ativar o plugin – Database Backup for WordPress.
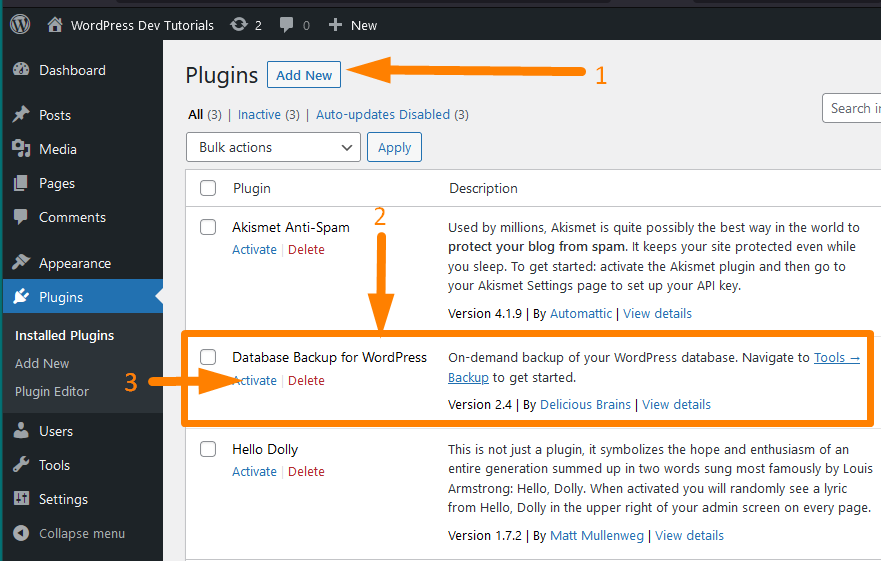
Para começar a criar o backup do banco de dados usando o plugin, você precisa navegar até o menu principal do WordPress Ferramentas > Backup como mostra a imagem abaixo:
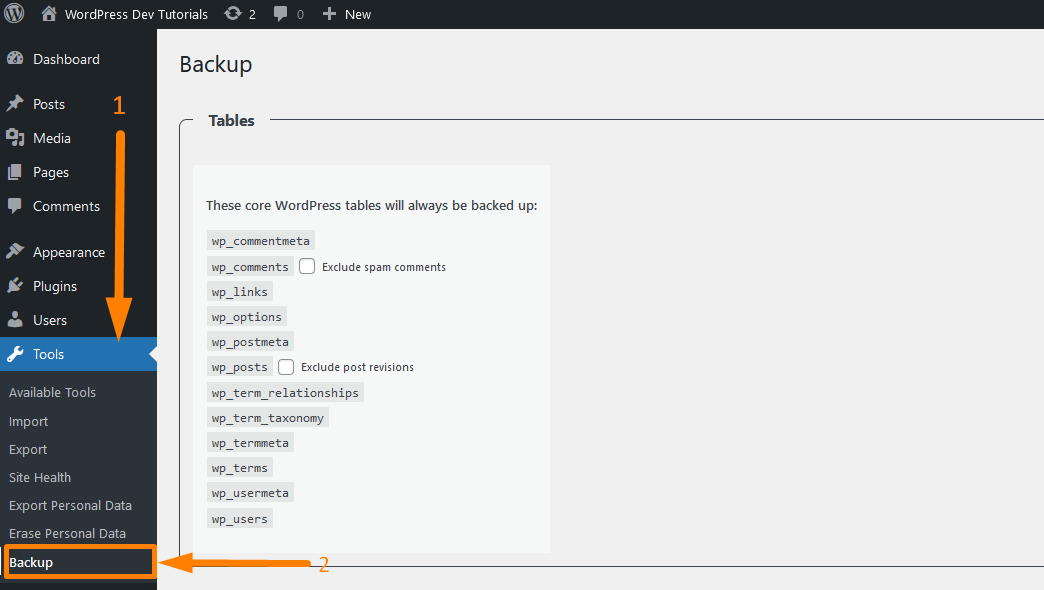
Na página de configurações, você pode ver as tabelas de banco de dados do WordPress que você fará backup ao clicar na opção de backup, conforme mostrado na imagem abaixo:
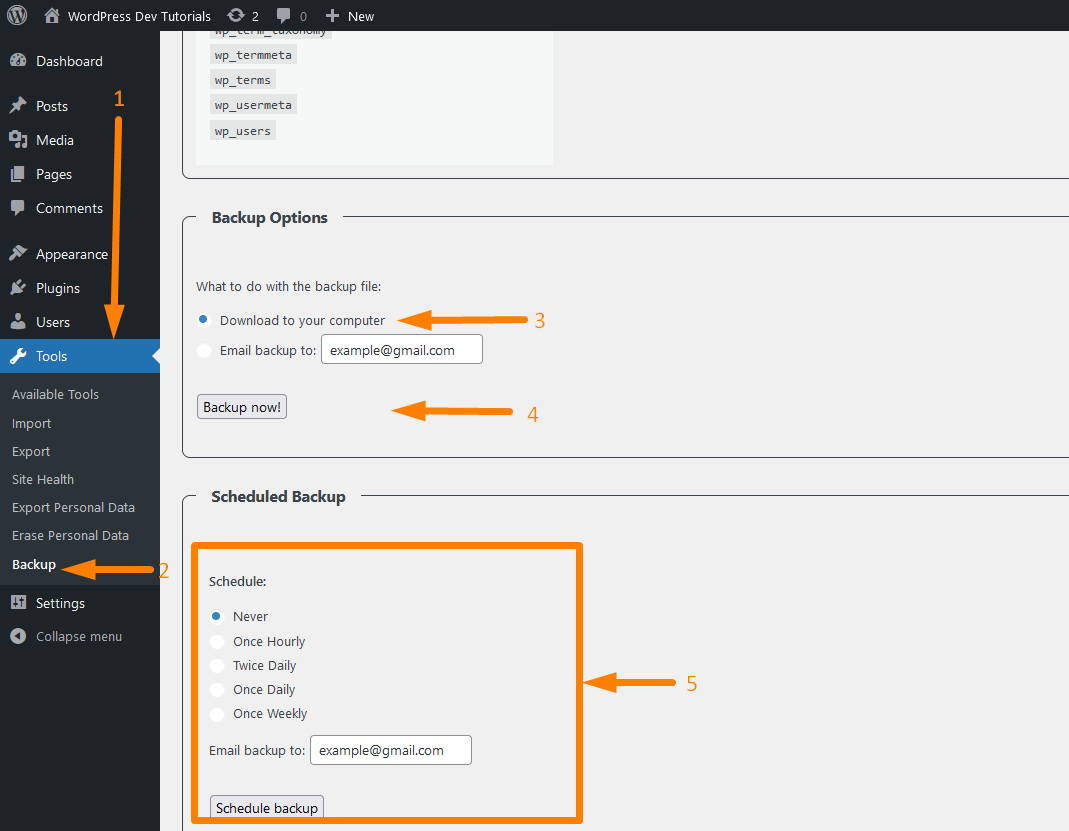
Você também pode agendar os backups para serem executados e receber o e-mail do backup na última seção da página de configurações rotulada
Este é um dos plugins de backup de banco de dados mais simples e fáceis de usar que apenas cria o backup de banco de dados do WordPress e não faz backup de arquivos do WordPress.
Melhores plugins de banco de dados e backup do site WordPress
Se você está procurando o melhor plugin de backup de banco de dados do WordPress que também faz backup dos outros arquivos de instalação do WordPress, a seguir está a lista dos melhores plugins de backup do WordPress:
- UpdraftPlus
- BackupBuddy
- Backups do Jetpack
- BackWPU
- BackUpWordPress
- Duplicador
- Cópia de segurança
- Backup de banco de dados WP
Cada um desses plugins apresenta recursos úteis que você pode usar para migração do seu site, mas, mais importante, para criar um backup de banco de dados do WordPress.
Agora vamos nos concentrar em várias alterações que você pode executar no banco de dados do WordPress através do painel PhpMyAdmin ou qualquer outra ferramenta de gerenciamento de banco de dados do WordPress.
Gerenciamento de banco de dados WordPress
O acesso ao banco de dados do WordPress permite que você realize várias tarefas que podem incluir criação, leitura, atualização e exclusão de dados.
Nesta seção, quero compartilhar várias dicas que você pode usar para atualizar dados no banco de dados do WordPress.
Isso inclui alterar o conteúdo do banco de dados, atualizar usuários e excluir ou criar novos registros. Para esta seção, usaremos o PhpMyAdmin para gerenciar o banco de dados do WordPress.
Redefinir a senha do WordPress no banco de dados: Redefinir a senha do WordPress usando phpMyAdmin
A seguir estão as etapas rápidas que você pode seguir para redefinir a senha do WordPress no banco de dados. Suponha que você queira alterar a senha do administrador no site WordPress através do banco de dados; você seguiria os seguintes passos:
- Para redefinir a senha do WordPress no banco de dados, você precisa acessar o PhpMyAdmin como primeiro passo.

- O próximo passo é selecionar o banco de dados que você precisa para alterar a senha do usuário. Por exemplo, neste caso, selecionei o banco de dados 'wordpresstutorial'.

- A terceira etapa é selecionar a tabela wp_users que armazenou todas as informações de usuário dos usuários em seu site WordPress.
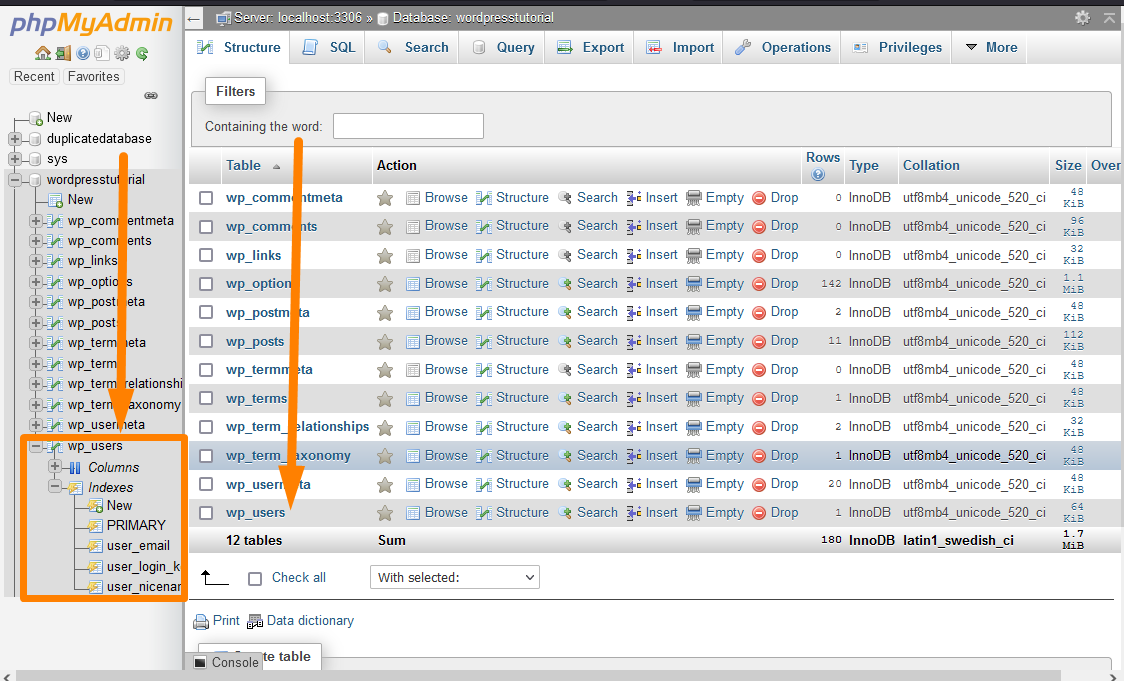
- O quarto passo é selecionar o usuário e clicar no botão editar para abrir a página para redefinir a senha do WordPress no banco de dados através do painel PhpMyAdmin.
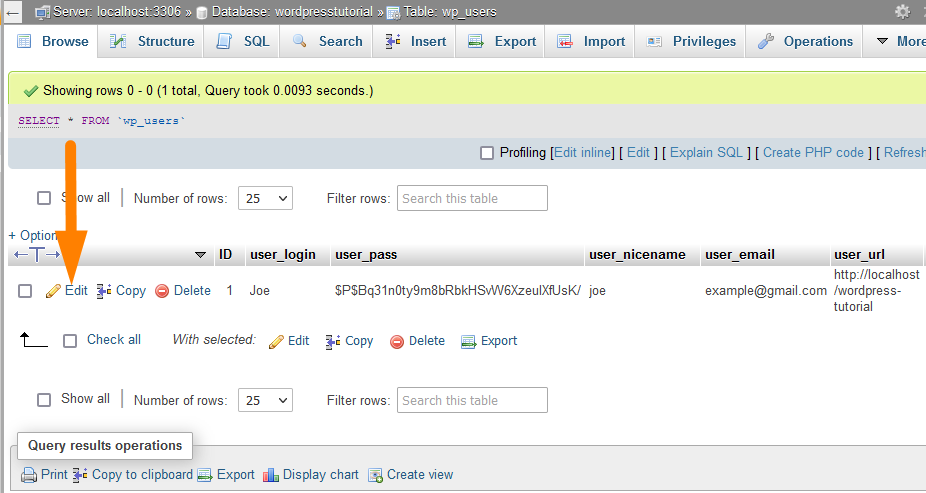
- A última etapa é alterar a entrada na coluna value na linha user_pass e selecionar a opção de criptografia para sua nova senha como MD5 . Em seguida, clique no botão Ir e a senha será redefinida com sucesso.
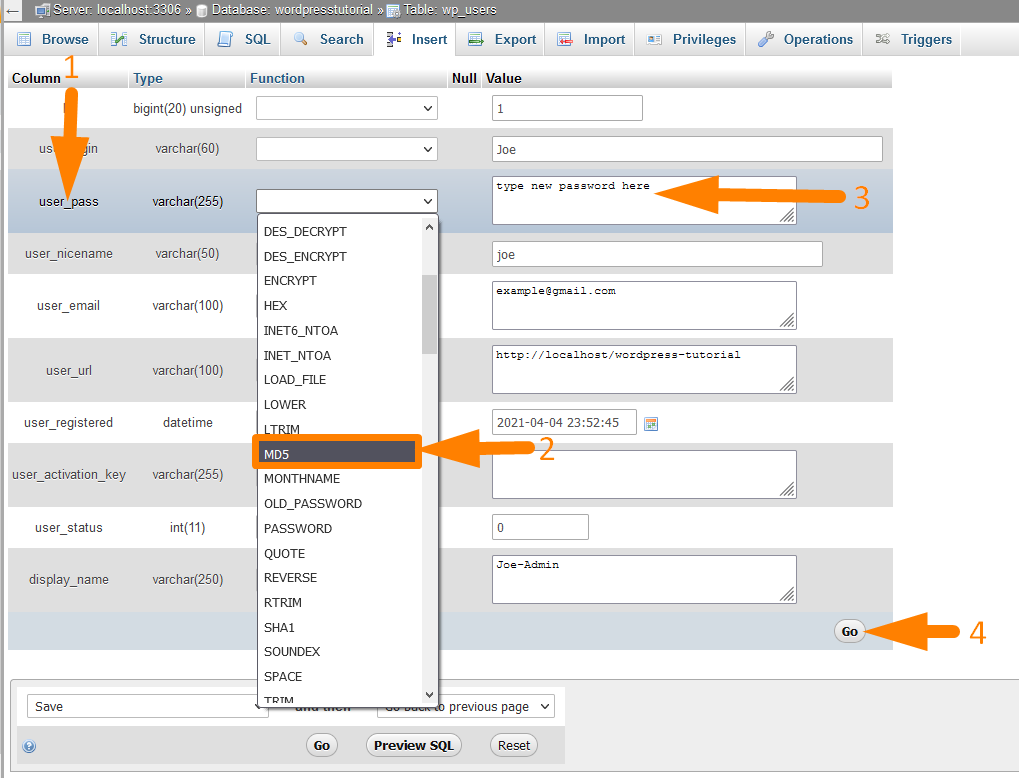
URL de alteração do WordPress no banco de dados
Outra tarefa comum que você pode realizar no banco de dados do WordPress é atualizar a URL do site. Este é um passo importante quando você está movendo seu site de um domínio para outro.
A seguir estão as etapas que você deve seguir para alterar a URL do WordPress no banco de dados:
- O primeiro passo é acessar o PhpMyAdmin no seu painel de hospedagem na web

- O próximo passo é selecionar o banco de dados que você precisa para alterar a URL do site. Por exemplo, neste caso, selecionei o banco de dados 'wordpresstutorial'.

- O terceiro passo é selecionar a tabela wp_options que armazena todas as opções gerais do seu site WordPress.
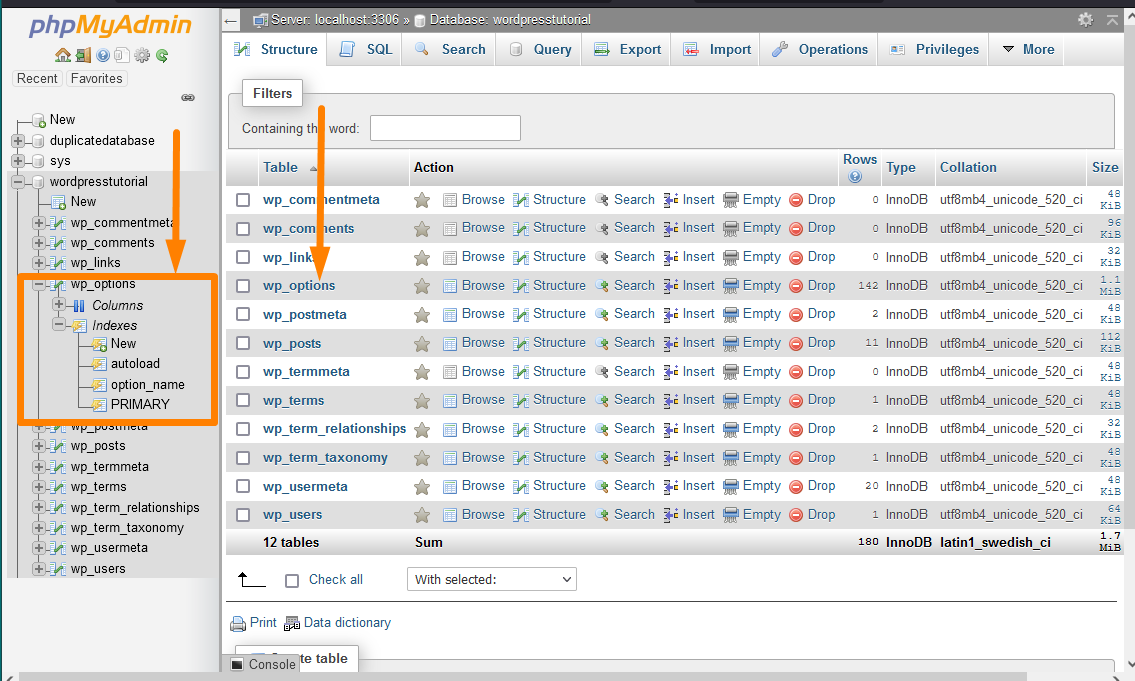
- A quarta etapa é selecionar a opção siteurl e clicar no botão editar para abrir a página para alterar a URL do site WordPress no banco de dados através do painel PhpMyAdmin.
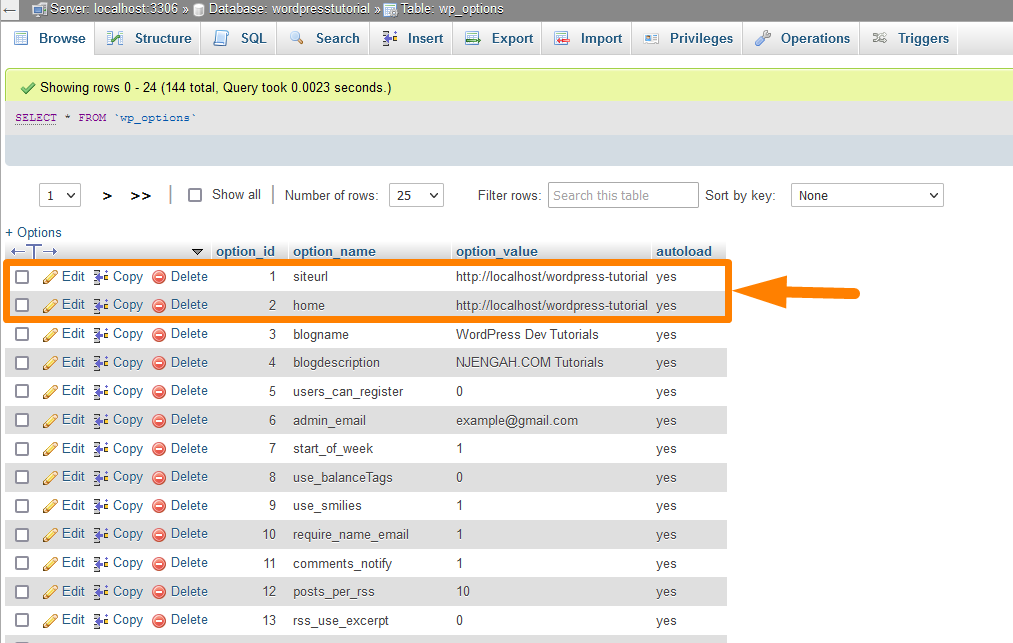
- A última etapa é alterar o valor da opção com a nova URL do site e, em seguida, clicar no botão Ir , e a URL do site será alterada com sucesso.
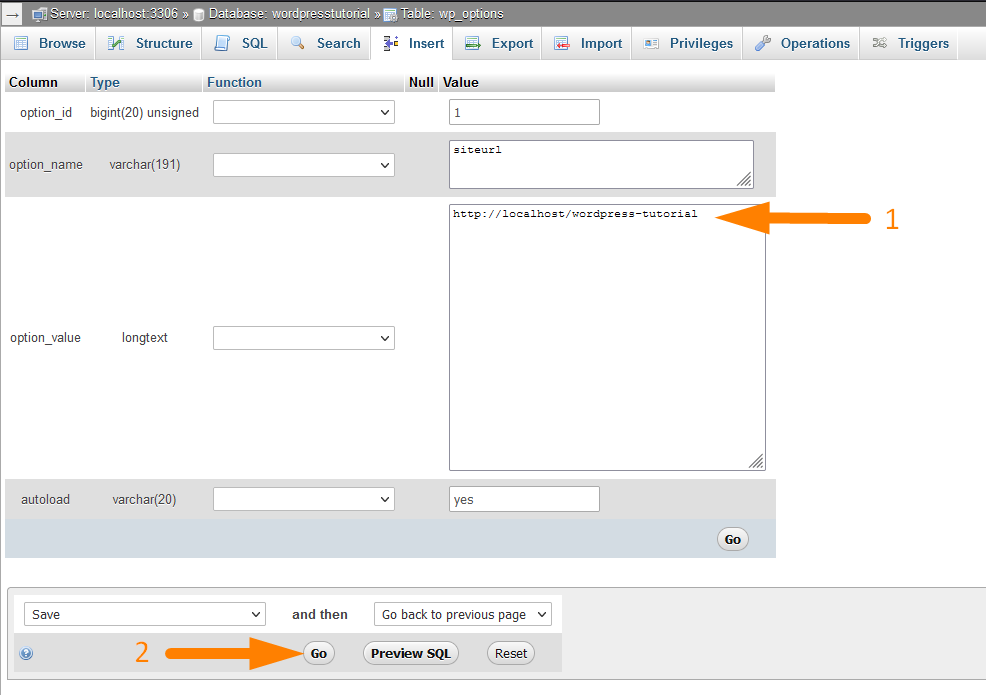
- Você também precisa alterar as opções de página inicial e refletir o novo valor de siteurl adicionado na etapa acima. Ambos devem ter o mesmo valor para que a URL do site funcione.
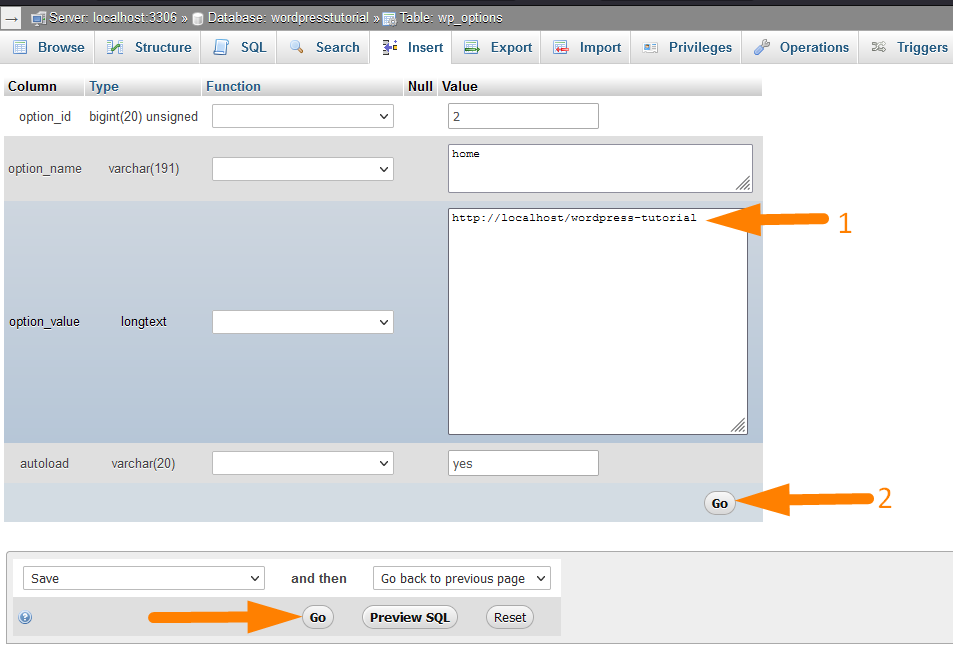
Novo usuário administrador do WordPress no banco de dados WordPress: Adicionando um novo usuário administrador do WordPress via phpMyAdmin
Você também pode adicionar novos usuários ao WordPress através do banco de dados e atribuir as funções como administrador, editor, etc. Para criar um usuário do WordPress através do banco de dados, você precisa seguir estas etapas:
- O primeiro passo é acessar o PhpMyAdmin no seu painel de hospedagem na web

- A próxima etapa é selecionar o banco de dados que você precisa para adicionar novos usuários se tiver vários bancos de dados no painel PhpMyAdmin. Por exemplo, neste caso, selecionei o banco de dados 'wordpresstutorial'.

- O terceiro passo é selecionar a tabela wp_users que armazena todos os dados do usuário, e aqui iremos adicionar nossos novos usuários.
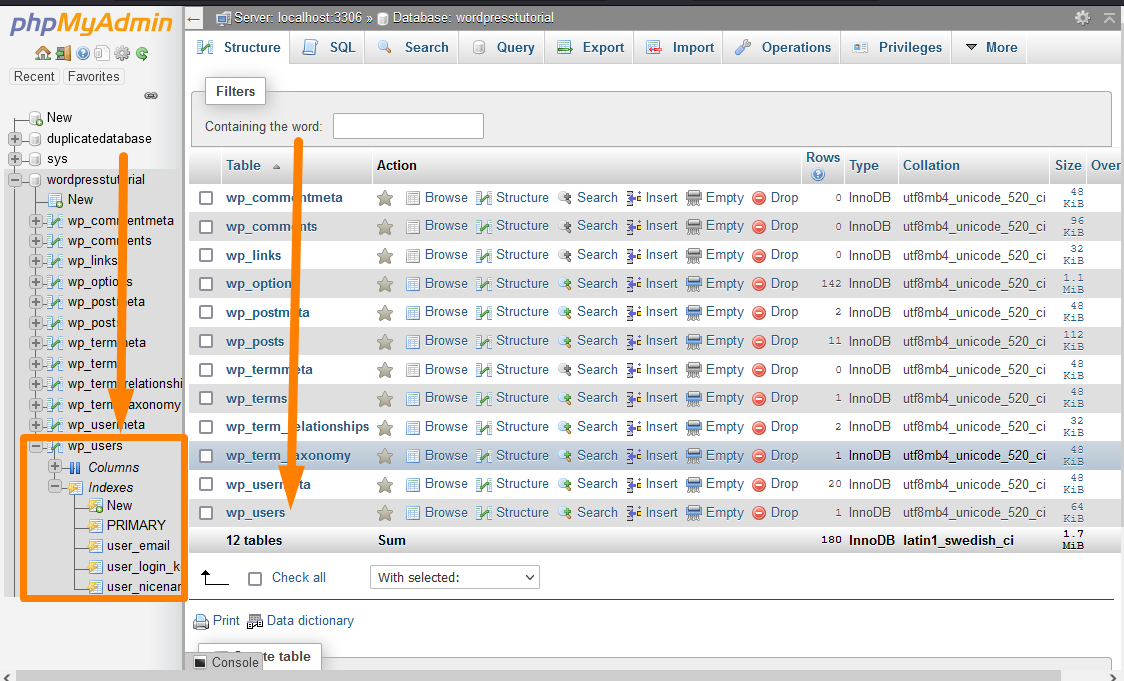
- A quarta etapa é clicar no menu Inserir no menu superior do PhpMyAdmin e preencher todos os detalhes dos usuários que incluem o seguinte e clicar no botão Ir:
- ID — Insira qualquer número de ID disponível. Certifique-se de anotar esse número, pois você o usará novamente.
- user_login — O nome de usuário para este usuário.
- user_pass — A senha bruta com a qual o usuário fará login e definirá a criptografia para MD5, assim como fizemos na seção acima para a redefinição de senha.
- user_nicename — O slug ou nome do autor.
- user_email — O endereço de e-mail associado a este usuário.
- user_status — Defina isso como 0
- display_name — O nome de exibição para o usuário.
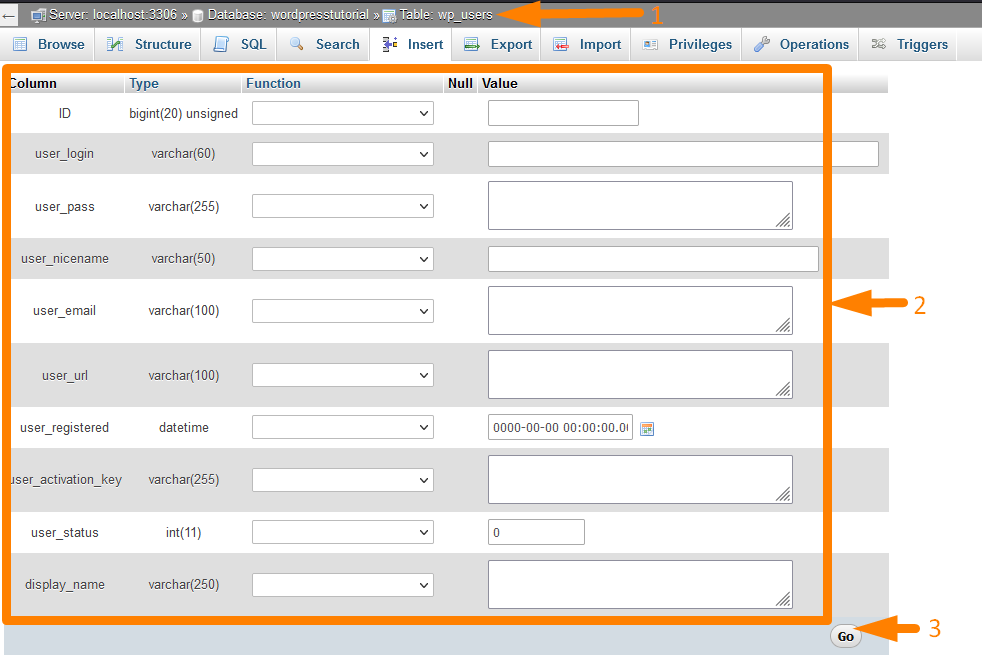
- Clique no segundo botão ir e vá para a tabela wp_usermeta para adicionar os meta detalhes do usuário do WordPress. Clique no menu Inserir novamente na parte superior e adicione os seguintes detalhes:
- user_id – Mesmo ID da etapa acima
- meta_key – wp_user_level
- meta_value – 10
- Agora você pode testar com sucesso seu novo login de usuário e deve funcionar.
Alterar nome de domínio no banco de dados WordPress | Como alterar o domínio no banco de dados do WordPress
Alterar o nome de domínio do site WordPress no banco de dados é o mesmo que alterar a opção siteurl no banco de dados. Você deve seguir as seguintes etapas para alterar o domínio no banco de dados do WordPress com sucesso:
- O primeiro passo é acessar o PhpMyAdmin no seu painel de hospedagem na web

- O próximo passo é selecionar o banco de dados que você precisa para alterar o nome de domínio. Por exemplo, neste caso, selecionei o banco de dados 'wordpresstutorial'.

- O terceiro passo é selecionar a tabela wp_options que armazena todas as opções gerais do seu site WordPress.
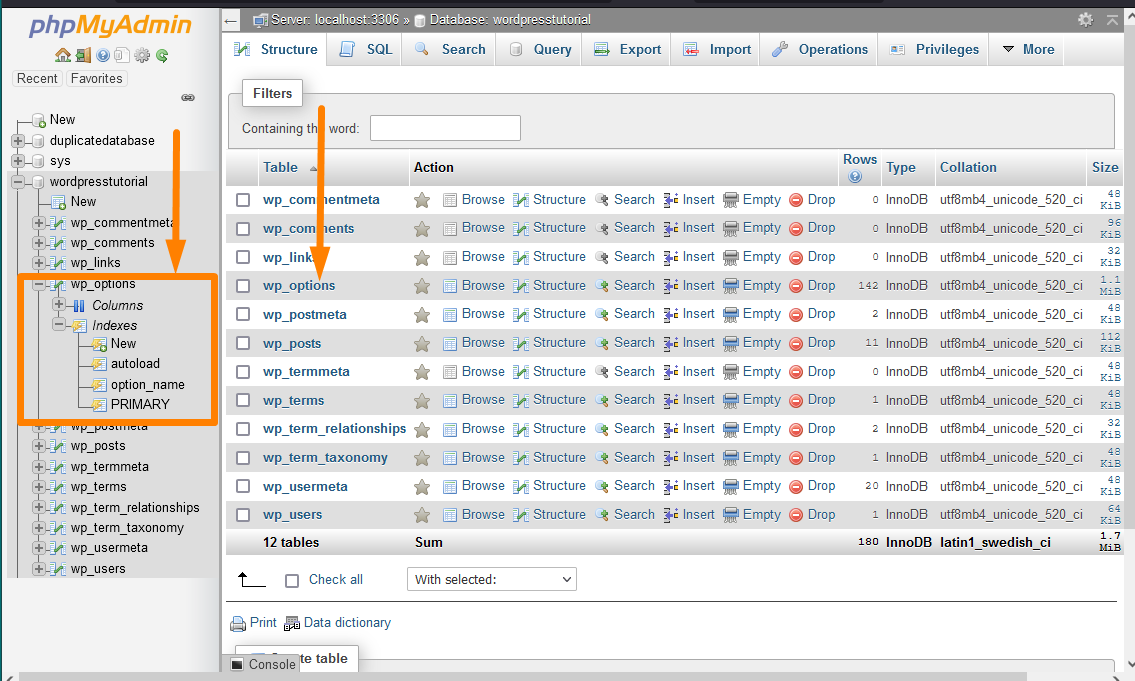
- A quarta etapa é selecionar a opção siteurl e clicar no botão editar para abrir a página para alterar o nome de domínio do WordPress no banco de dados através do painel PhpMyAdmin.
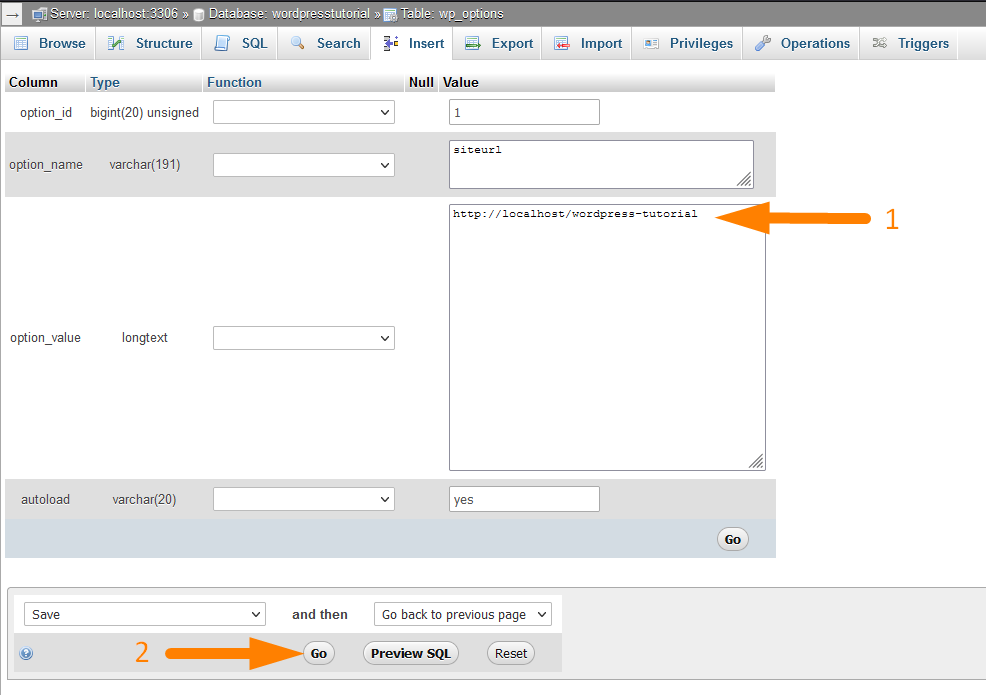
- A última etapa é alterar o valor da opção com o novo nome de domínio e, em seguida, clicar no botão Ir, e o nome de domínio do site WordPress será alterado com sucesso.
- Você também precisa alterar as opções iniciais e refletir o novo valor de nome de domínio adicionado na etapa acima. Ambos devem ter o mesmo valor para que a alteração do nome de domínio do WordPress funcione.
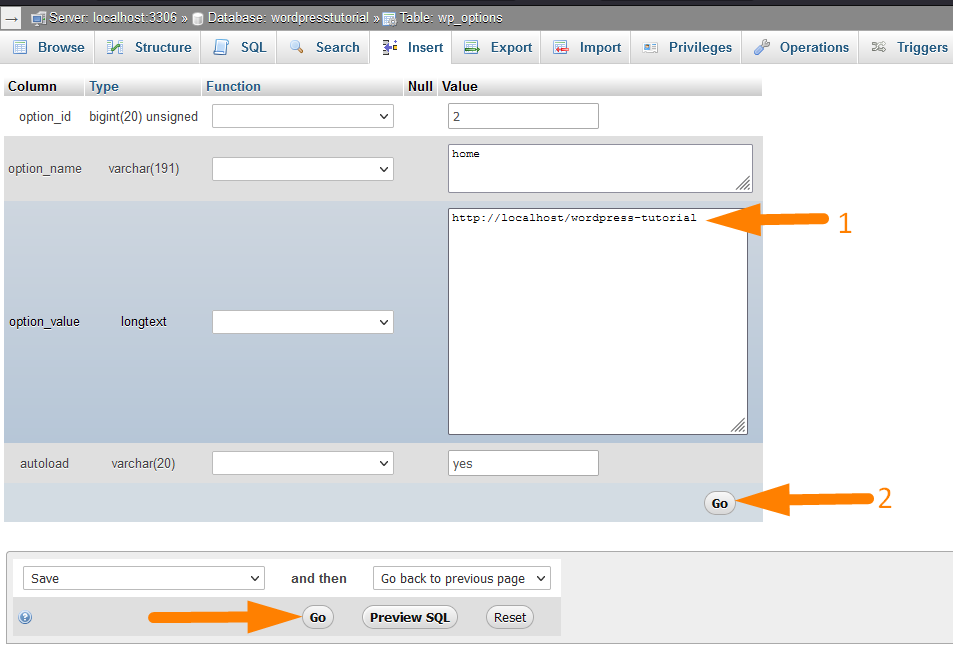
Alterar um nome de usuário do WordPress: alterando um nome de usuário do WordPress usando o phpMyAdmin
Você pode alterar o nome de usuário do WordPress no banco de dados do WordPress, assim como alteramos a senha no banco de dados via PhpMyAdmin. A seguir estão as etapas para alterar um nome de usuário do WordPress no banco de dados:
- Para alterar o nome de usuário do WordPress no banco de dados, você precisa acessar o PhpMyAdmin como primeiro passo.

- O próximo passo é selecionar o banco de dados que você precisa para alterar o nome de usuário. Por exemplo, neste caso, selecionei o banco de dados 'wordpresstutorial'.

- A terceira etapa é selecionar a tabela wp_users que armazenou todas as informações de usuário dos usuários em seu site WordPress.
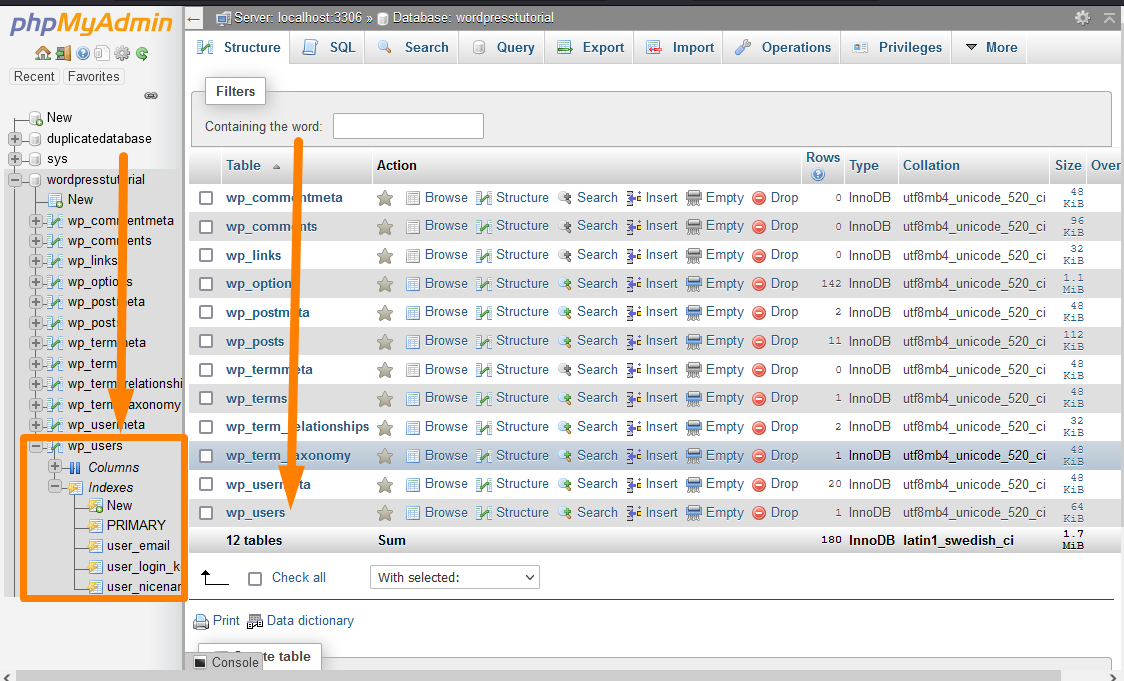
- A quarta etapa é selecionar o usuário e clicar no botão editar para abrir a página para alterar o nome de usuário do WordPress no banco de dados através do painel PhpMyAdmin.
- A última etapa é alterar a entrada na coluna de valor na linha user_login e, em seguida, clicar no botão Ir, e o nome de usuário do WordPress será alterado com sucesso.
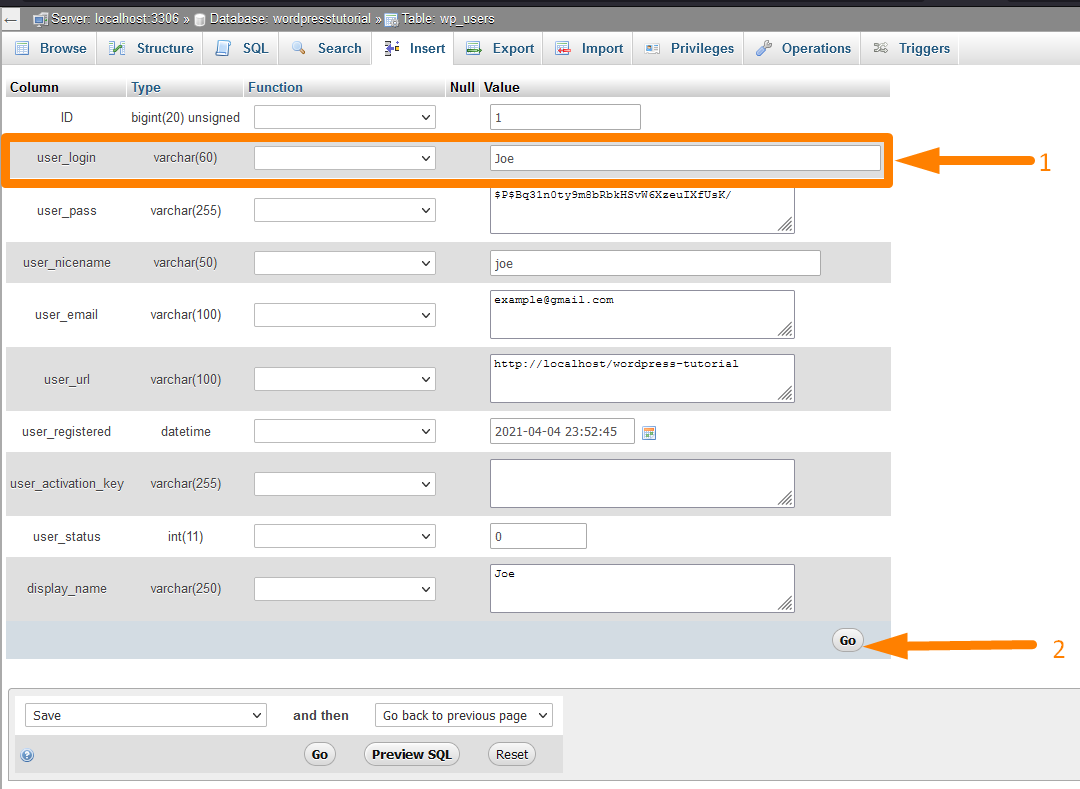
Desative todos os plugins do WordPress no banco de dados do WordPress
Também é possível desativar todos os plugins do WordPress do banco de dados. Você pode desabilitar todos os plugins ativos em seu site através da edição do banco de dados nas seguintes etapas:
- Para desabilitar todos os plugins do WordPress no banco de dados, você precisa acessar o PhpMyAdmin como primeiro passo.
- O próximo passo é selecionar o banco de dados que você precisa para desativar os plugins do WordPress. Por exemplo, neste caso, selecionei o banco de dados 'wordpresstutorial'.
- O terceiro passo é selecionar a tabela wp_options que armazenou todas as configurações gerais do site, incluindo as configurações do plugin como ativo ou desativado.
- A quarta etapa é selecionar a linha active_plugins e abrir a linha para alterar o status ativo do plugin WordPress no banco de dados através do painel PhpMyAdmin. Você pode usar o atalho no navegador (CTR + F) para encontrar rapidamente essa linha, pois várias linhas estão na tabela wp_options. Essa dica é mostrada na imagem abaixo da etiqueta – 2:
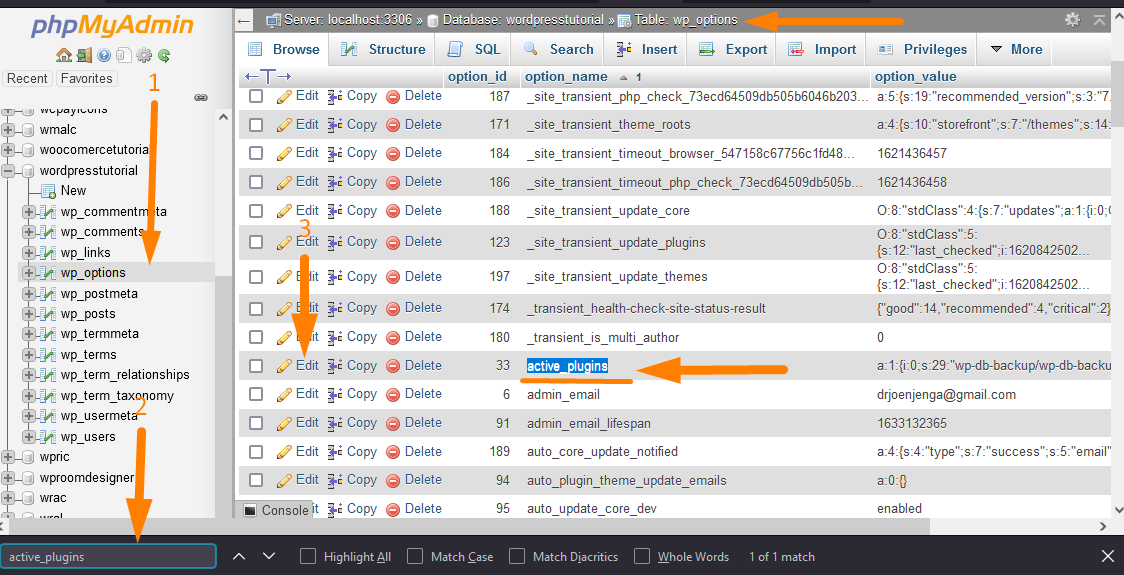
- O último passo é alterar a entrada na coluna de valor da opção, basta excluir os dados desta coluna conforme mostrado abaixo e depois clicar no botão Ir, e os plugins ativos do WordPress serão desativados com sucesso.
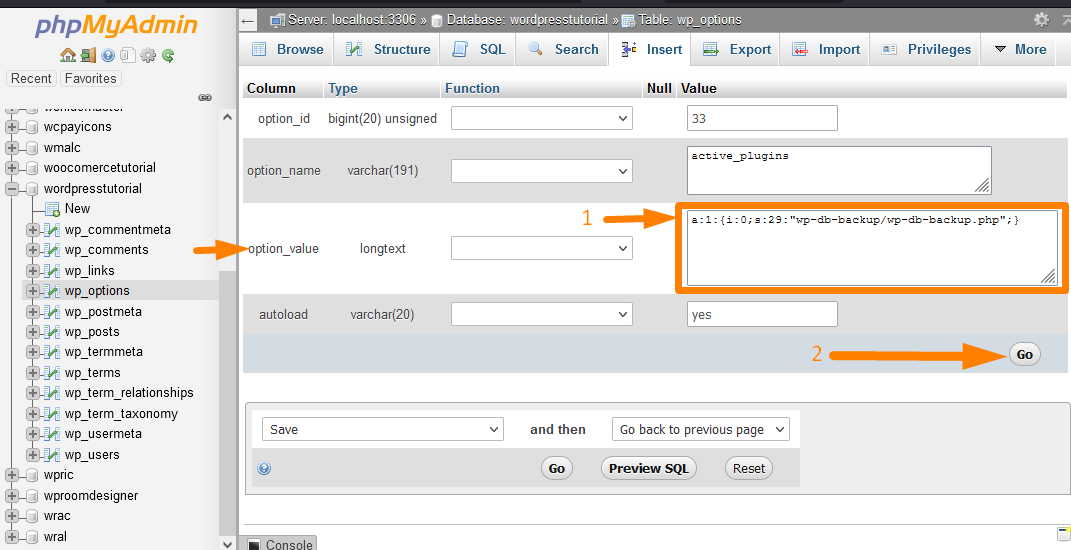
Duplicar banco de dados WordPress via phpMyAdmin
É possível criar um banco de dados WordPress duplicado através do PhpMyAdmin. Você pode criar um banco de dados WordPress duplicado quando quiser clonar seu site WordPress.
A seguir estão as etapas para criar um banco de dados WordPress duplicado via PhpMyAdmin:
- O primeiro passo é fazer login no PhpMyAdmin em sua hospedagem pela CPanel ou no localhost, como expliquei nas seções anteriores deste artigo.
- A segunda etapa é criar um novo banco de dados para adicionar os mesmos dados do banco de dados WordPress existente. Para criar o banco de dados, clique no novo link e adicione o nome do banco de dados conforme a imagem abaixo:
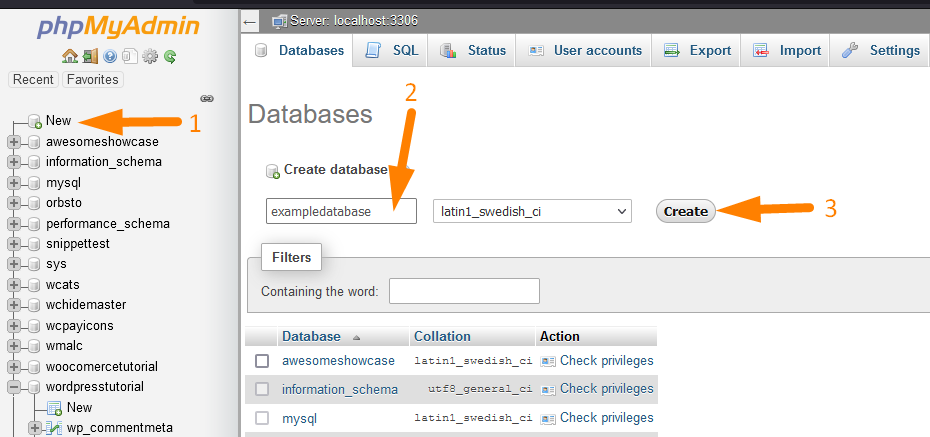
- Depois de criar o novo banco de dados, você precisa abrir o banco de dados antigo e exportar os dados que deseja adicionar ao banco de dados duplicado. Por exemplo, se desejamos adicionar os dados do banco de dados 'wordpresstutorial', precisamos primeiro exportar os dados conforme explicado na seção anterior deste artigo sobre como exportar dados do banco de dados WordPress.
- Depois de exportar os dados, agora podemos importar facilmente os dados do banco de dados antigo para nosso novo 'banco de dados duplicado'. Para importar os dados, você precisa consultar a seção deste artigo onde expliquei como importar dados para o banco de dados.
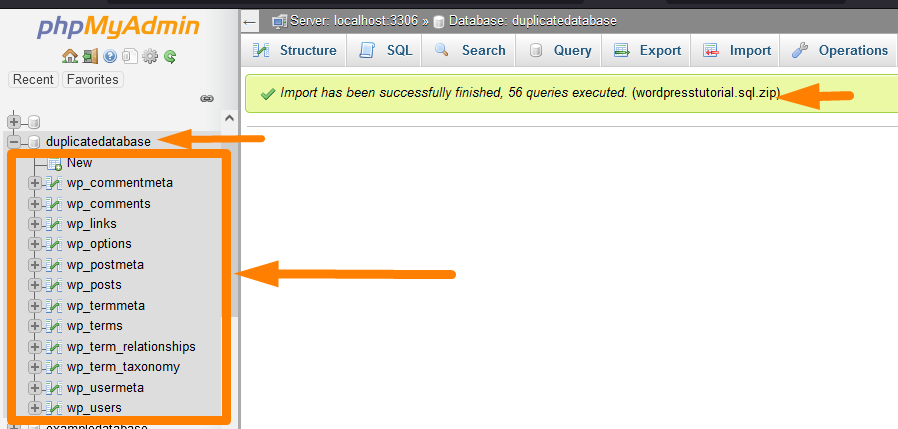
Então, em resumo, para criar um banco de dados duplicado do WordPress no PhpMyAdmin, você precisa primeiro criar um novo banco de dados, em segundo lugar, exportar os dados do banco de dados antigo e, finalmente, importar os dados no novo banco de dados e você deve ter duplicado com sucesso um banco de dados WordPress .
Alterar o tema do WordPress via phpMyAdmin
Também é possível alterar o tema do WordPress a partir do banco de dados via PhpMyAdmin. Você pode usar o tema ativo no banco de dados do WordPress nas seguintes etapas:
- Para alterar o tema do WordPress no banco de dados, você precisa acessar o PhpMyAdmin como primeiro passo.
- O próximo passo é selecionar o banco de dados que você precisa para alterar o tema do WordPress. Por exemplo, neste caso, selecionei o banco de dados 'wordpresstutorial'.
- A terceira etapa é selecionar a tabela wp_options que armazenou todas as configurações gerais do site, incluindo as configurações do tema, como o status dos temas ativos ou desativados.
- A quarta etapa é selecionar a linha do modelo e abrir a linha para alterar o status ativo do tema WordPress no banco de dados por meio do painel PhpMyAdmin.
Você pode usar o atalho no navegador (CTR + F) para encontrar rapidamente essa linha, pois várias linhas estão na tabela wp_options. Essa dica é mostrada na imagem abaixo da etiqueta – 3: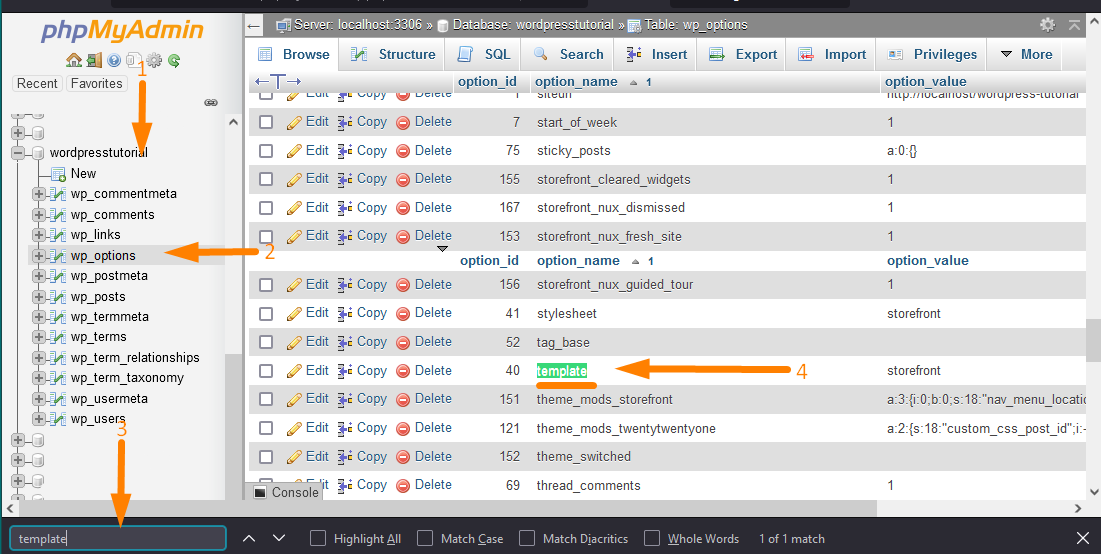
- Altere o valor da linha option_value para o nome do tema para o qual deseja alterar. Por exemplo, você pode alterar o nome do tema ativo 'vitrine' na imagem abaixo para Avada ou qualquer outro tema para o qual deseja alterar:
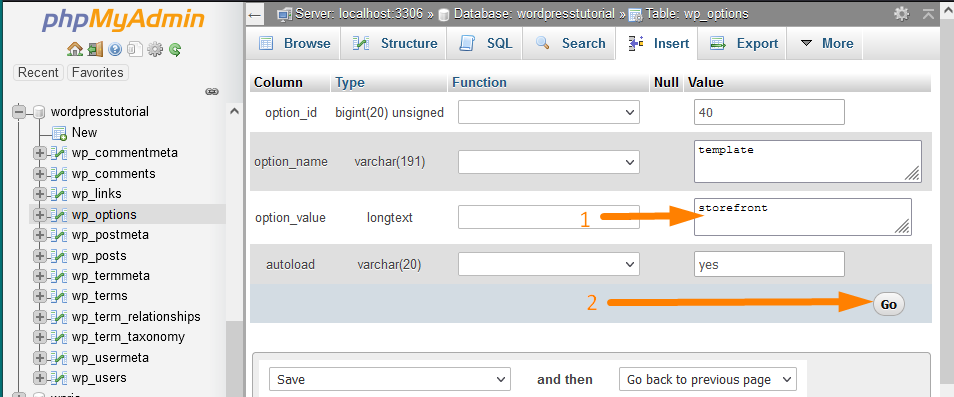
Clique no botão Ir para alterar com sucesso o tema ativo do WordPress para o banco de dados do WordPress.
Localizar e substituir texto no banco de dados WordPress
Você pode encontrar e substituir texto no banco de dados em postagens e páginas ou tipo de postagem personalizado em seu site WordPress.
Para localizar e substituir texto no banco de dados do WordPress, você precisa acessar a tabela do banco de dados que armazena o texto no banco de dados do WordPress.
A tabela do banco de dados é wp_posts que armazena todas as postagens, páginas e tipos de postagem personalizados do WordPress. A seguir estão as etapas a serem seguidas para localizar e substituir texto no banco de dados do WordPress:
- Primeiro, você precisa acessar o PhpMyAdmin em sua hospedagem na web ou em seu servidor localhost.
- O próximo passo é selecionar o banco de dados que você precisa alterar, localizar e substituir o texto. Por exemplo, neste caso, selecionei o banco de dados 'wordpresstutorial'.
- O terceiro passo é selecionar a tabela wp_posts que armazenou todos os posts e o conteúdo das páginas.
- O quarto passo é pesquisar o post ou a página que estamos procurando para alterar o texto deste post. You can use the shortcut on the browser (CTR + F) to quickly find this row since several rows are on the wp_posts table.
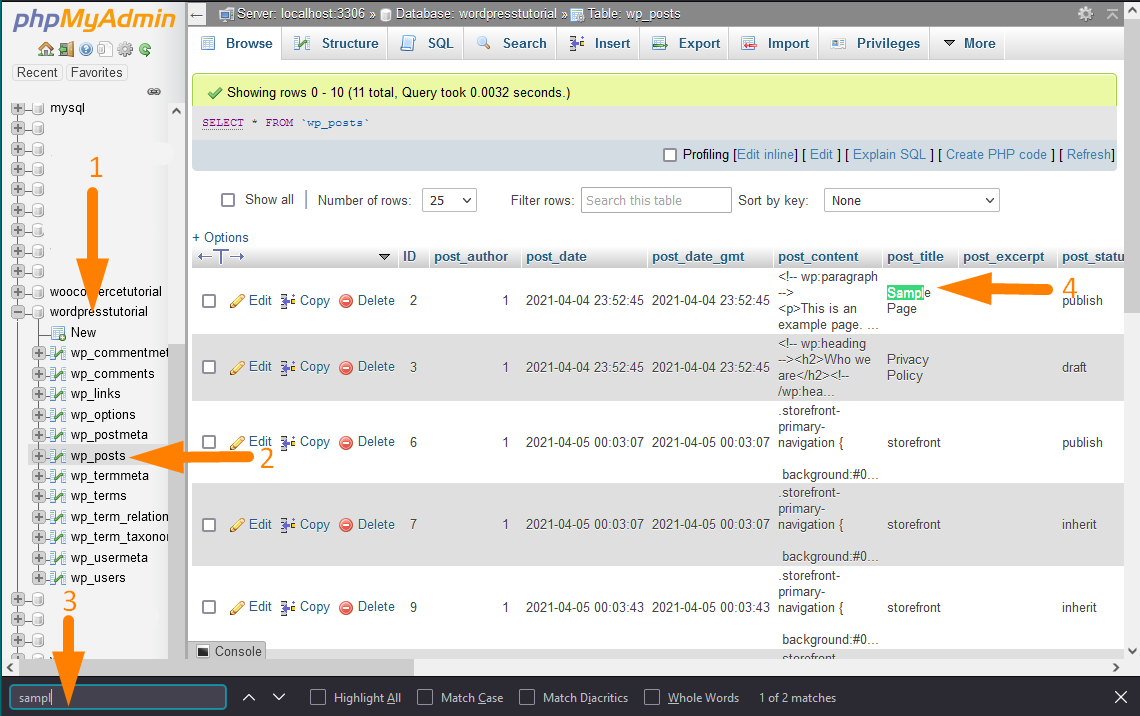
- When you have identified the post that we would like to change, click on the edit button and open the post details page as shown on the image below:
- You can now use the CTRL+F to quickly find the text in the post_content value column and replace it with the new text as shown in the image below:
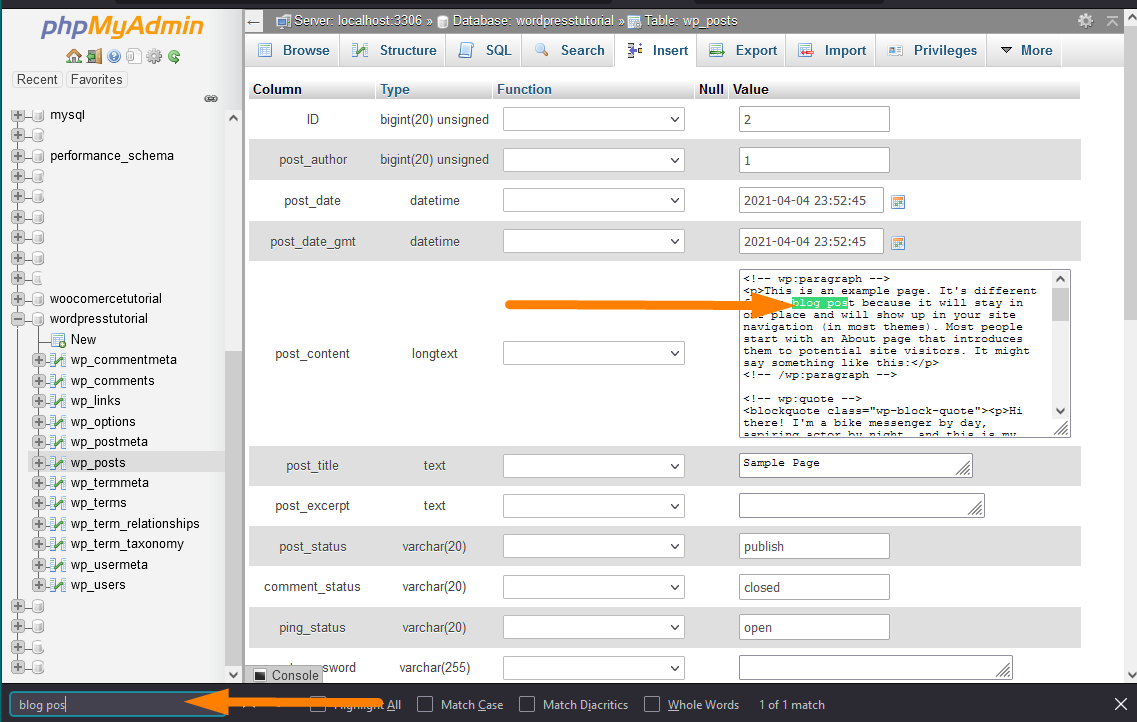
Create Custom Database Tables in WordPress
In the WordPress database, you can create custom database tables directly on the PhpMyAdmin, or you can use some code in the plugin to create a custom WordPress database table. It is important to remember when you create custom database tables in WordPress, the database prefix is important.
Let us start with how to create custom database tables in the WordPress database via PHPMyAdmin.
- First, log in to your PhpMyAdmin panel on the hosting or the localhost server and access all the WordPress databases.
- The second step is to select the database you wish to create custom database tables as shown on the image below, where I have selected the 'wordpresstutorial' database.
 Under the database table name, you can see a 'New' link that you should click to open up the page to add the new database table details as shown on the image below :
Under the database table name, you can see a 'New' link that you should click to open up the page to add the new database table details as shown on the image below : 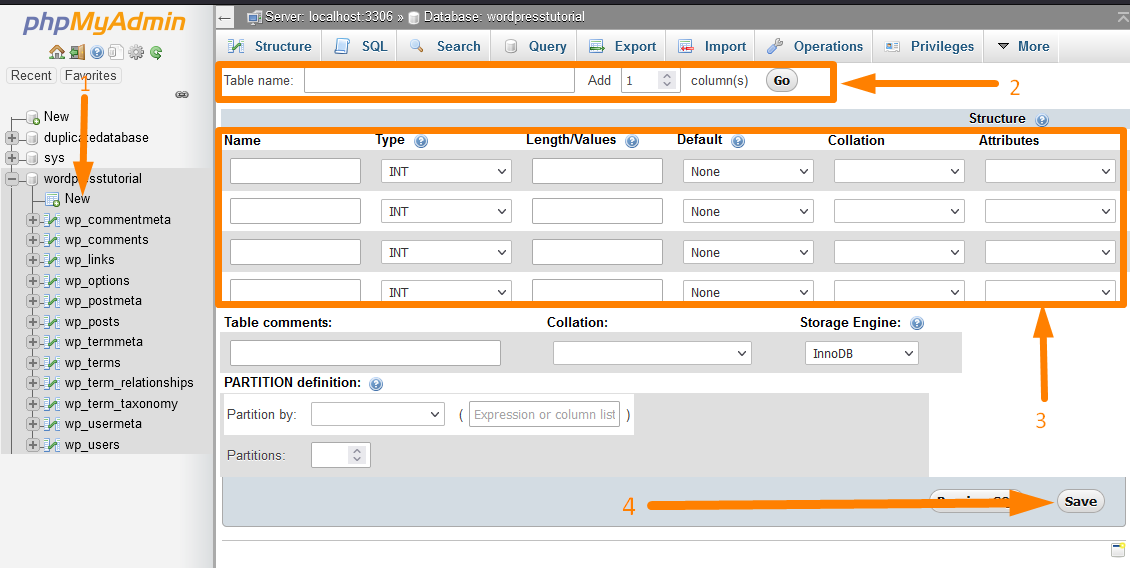
- Fill in the custom database table name, the number of columns, and the other details related to WordPress database table columns.
When you have filled in all the details, you can click on the Go button to automatically add the columns below the database title. - To create the custom WordPress database table, you can also click on the Save button. Still, before creating the custom WordPress database table, you can preview the query as shown in the image below using the Preview SQL button.
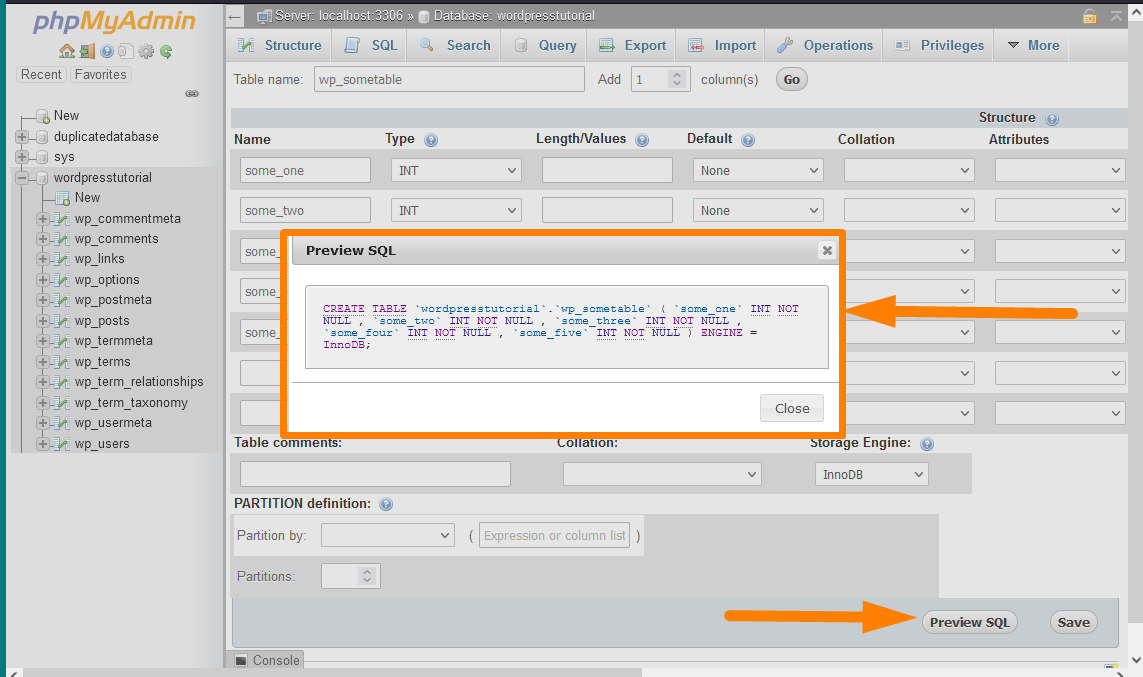
- When you save the settings, the SQL query will run and create the custom database table, as shown in the image below.This custom database table has the same database prefix. Since we were adding the database name in the step above, I added the name with the wp_ WordPress database prefix. This is important when you want to access the database table and manipulate the data in your code.
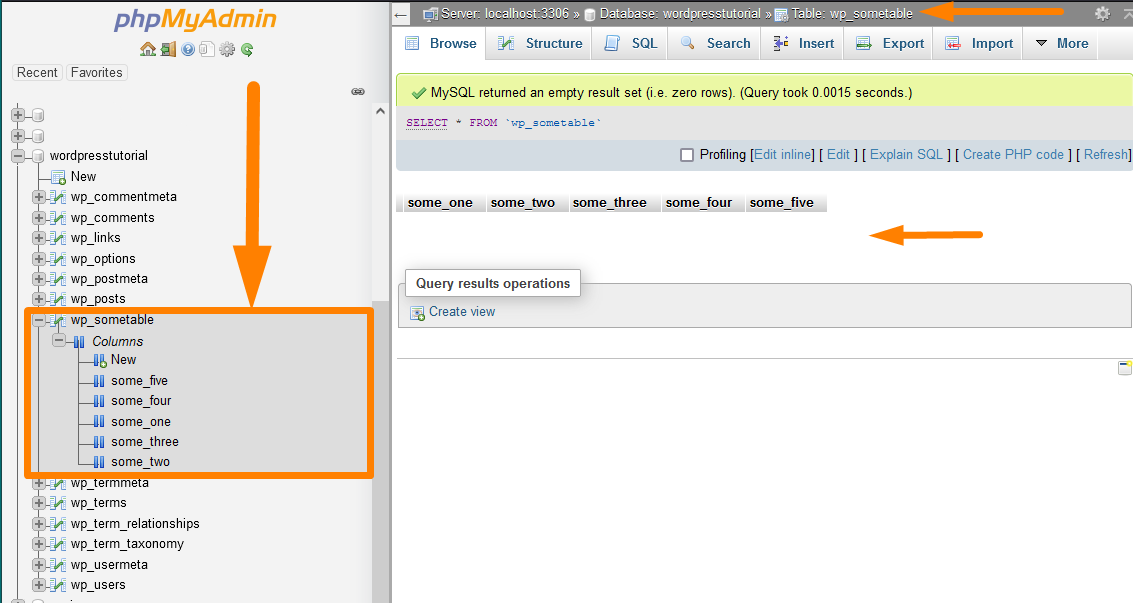
Create Custom WordPress Database Table with PHP
When creating a WordPress plugin, you are likely to store data in a WordPress database, especially when you have a huge plugin.
The default way of storing WordPress plugin data is in the WordPress database wp_options table.
For a huge plugin with advanced logic, this approach may be limited, and creating a custom database table with PHP function in your plugin files can be the best way out.
To create custom WordPress database tables using the plugin, you need to create a function with the query to create the WordPress database table. The following is a sample code that you can use to create the custom database table in your plugin:
global $wpdb; $charset_collate = $wpdb->get_charset_collate(); $sql = "CREATE TABLE $table_name ( id mediumint(9) NOT NULL AUTO_INCREMENT, time datetime DEFAULT '0000-00-00 00:00:00' NOT NULL, name tinytext NOT NULL, text text NOT NULL, url varchar(55) DEFAULT '' NOT NULL, PRIMARY KEY (id) ) $charset_collate;"; require_once( ABSPATH . 'wp-admin/includes/upgrade.php' ); dbDelta( $sql );
Ideally, this code should be wrapped in a function and tied to an action hook that will guarantee that the database will be created when a certain event occurs.
For example, you can create a custom database table when the user activates the plugin. In this case, you would hook this code in an activation hook as shown in the code sample below:
register_activation_hook( __FILE__, 'njengah_create_custom_db_table' );
function njengah_create_custom_db_table(){
global $wpdb;
$charset_collate = $wpdb->get_charset_collate();
$sql = "CREATE TABLE $table_name (
id mediumint(9) NOT NULL AUTO_INCREMENT,
time datetime DEFAULT '0000-00-00 00:00:00' NOT NULL,
name tinytext NOT NULL,
text text NOT NULL,
url varchar(55) DEFAULT '' NOT NULL,
PRIMARY KEY (id)
) $charset_collate;";
require_once( ABSPATH . 'wp-admin/includes/upgrade.php' );
dbDelta( $sql );
}You can learn more about how to create custom WordPress database tables from the codex documentation.
Segurança de banco de dados WordPress: Protegendo seu banco de dados WordPress
Melhorar a segurança do banco de dados do WordPress desempenha um papel vital na prevenção de explorações e na redução da vulnerabilidade do seu site WordPress.
O tipo mais comum de hack do WordPress é comprometer a conexão do WordPress ao banco de dados. Na minha experiência profissional, resolvi centenas de sites de banco de dados do WordPress invadidos e o motivo mais comum é uma senha de banco de dados FRACA do WordPress.
Quero compartilhar brevemente com você minhas 5 dicas de ouro que você pode empregar para garantir que seu banco de dados seja invadido ou corrompido. A seguir estão as melhores práticas para proteger seu banco de dados WordPress:
#1) Defina senhas de banco de dados fortes
Você não pode comprometer isso, pois é a segurança primária do seu banco de dados. Você precisa criar ou gerar uma senha forte do banco de dados do WordPress que você usa durante a instalação do WordPress.
Descobri que as senhas geradas automaticamente pelos instaladores do WordPress disponíveis na maioria dos hosts da web compartilhados são falsas. Você não deseja usar esse tipo de senha gerada automaticamente pelo software instalador.
#2) Instale o WordPress manualmente em vez de instaladores de terceiros
Se você deseja ter segurança de banco de dados WordPress à prova de balas, você só pode ter certeza de controlar o processo de instalação do WordPress 100%.
Instaladores do WordPress como o Softaculous são maravilhosos e economizam muito tempo, mas podem ser comprometidos e expor seu site WordPress a explorações.
#3) Restrinja os privilégios do usuário do banco de dados WordPress
Quando você tem vários usuários trabalhando com seus dados, você precisa ter cuidado e permitir que apenas os usuários absolutamente necessários tenham os privilégios globais do seu banco de dados WordPress.
Idealmente, os usuários normais do WordPress precisam de privilégios limitados apenas para ler dados e gravar.
#4) Cuidado nem todos os plugins e temas são seguros
Quase a maioria dos plugins gratuitos por aí tem algumas vulnerabilidades que podem ser exploradas e, portanto, você precisa ter cuidado ao instalar plugins do WordPress.
Você precisa ler as revisões e pesquisar mais sobre os problemas de segurança relacionados a um plug-in específico. Na história do WordPress, houve vários casos em que os sites do WordPress foram comprometidos devido a um plugin instalado sendo hackeado.
#5) Considere alterar o prefixo do banco de dados do WordPress
Alterar o prefixo do banco de dados padrão é uma maneira de melhorar a segurança do seu banco de dados WordPress e evitar explorações.
Por padrão, o prefixo do banco de dados WordPress é wp_, que dá aos hackers uma ideia do nome do banco de dados.
Quando isso é combinado com o uso de instaladores gratuitos, pode ser muito fácil para um hacker identificar o padrão usado para criar um nome de banco de dados e predispor seu banco de dados a uma exploração.
Existem várias outras maneiras de proteger seu site WordPress, mas essas 5 dicas se mostraram muito úteis no desenvolvimento diário do meu site WordPress.
Otimizando o banco de dados do WordPress usando o phpMyAdmin
Você pode usar o PhpMyAdmin para otimizar seu banco de dados, pois fornece a melhor maneira de otimizar bancos de dados do WordPress.
Antes de começar a otimizar seu banco de dados WordPress usando o PhpMyAdmin, você precisa fazer backup do seu banco de dados primeiro!
Depois de fazer backup do banco de dados, você pode otimizar o banco de dados do WordPress seguindo as seguintes etapas:
- Faça login no painel PhpMyAdmin do seu CPanel em sua conta de hospedagem ou no servidor localhost.
Você pode encontrar o ícone PhpMyAdmin nas seções CPanel Databases, conforme mostrado na imagem abaixo: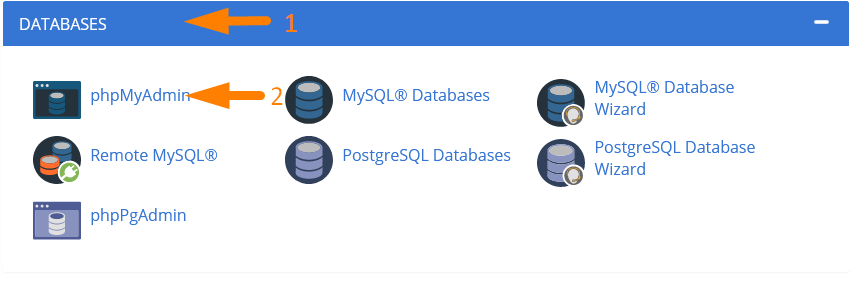
- A próxima etapa é selecionar o banco de dados que você precisa otimizar. Por exemplo, neste caso, selecionei o banco de dados 'wordpresstutorial'.
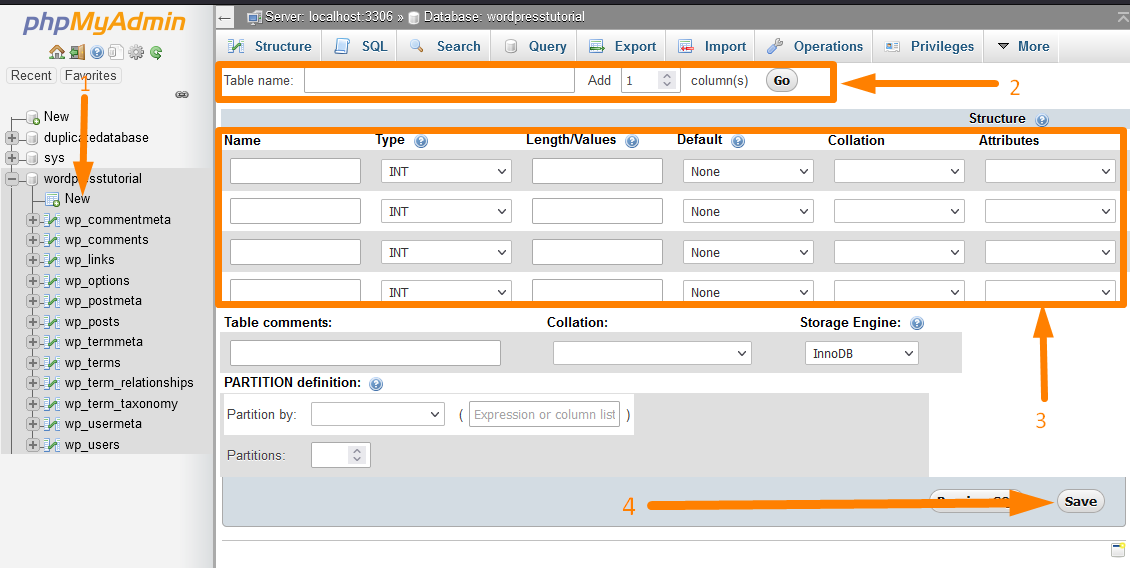
- Selecione todas as tabelas do banco de dados, pois queremos otimizar todo o banco de dados. Você pode usar a opção check all mostrada na imagem abaixo para selecionar todas as tabelas do banco de dados:
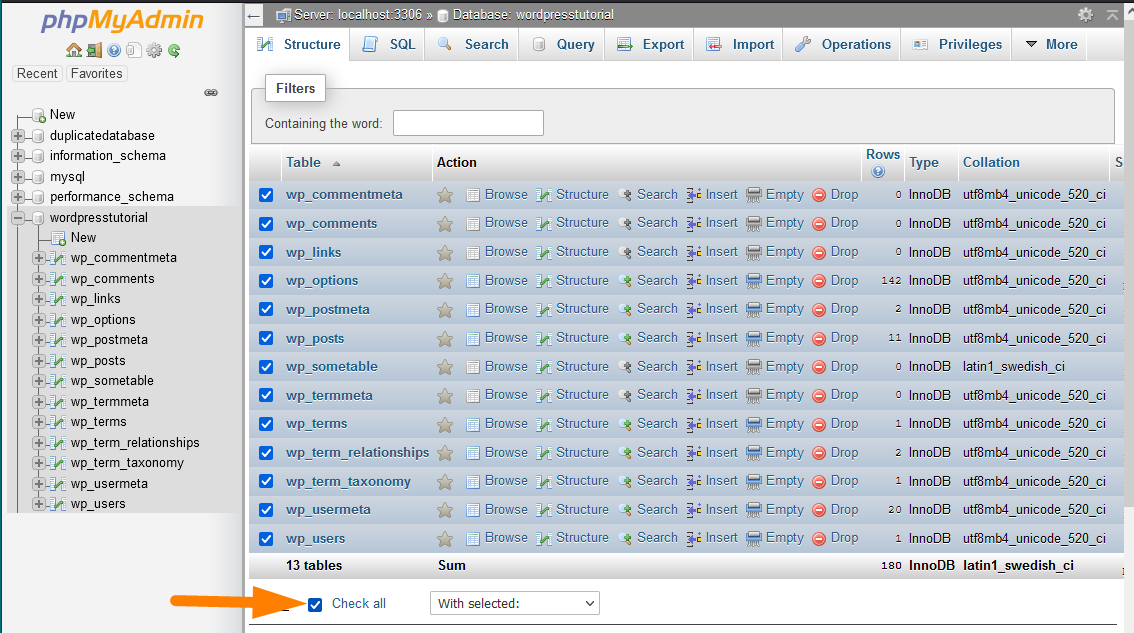
- Selecione a opção para otimizar a tabela na opção suspensa de seleção ao lado do botão verificar tudo, conforme mostrado abaixo:
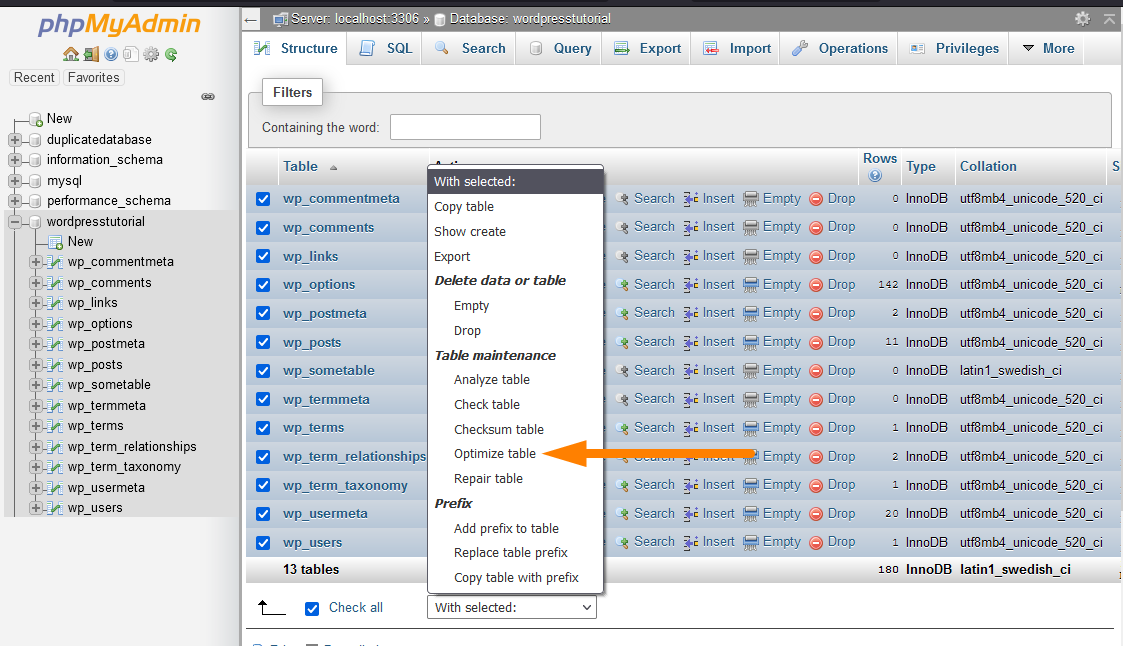
- Após escolher a opção Otimizar Tabela, você deverá ver a mensagem de que as tabelas do banco de dados foram otimizadas e estão listadas conforme a imagem abaixo:
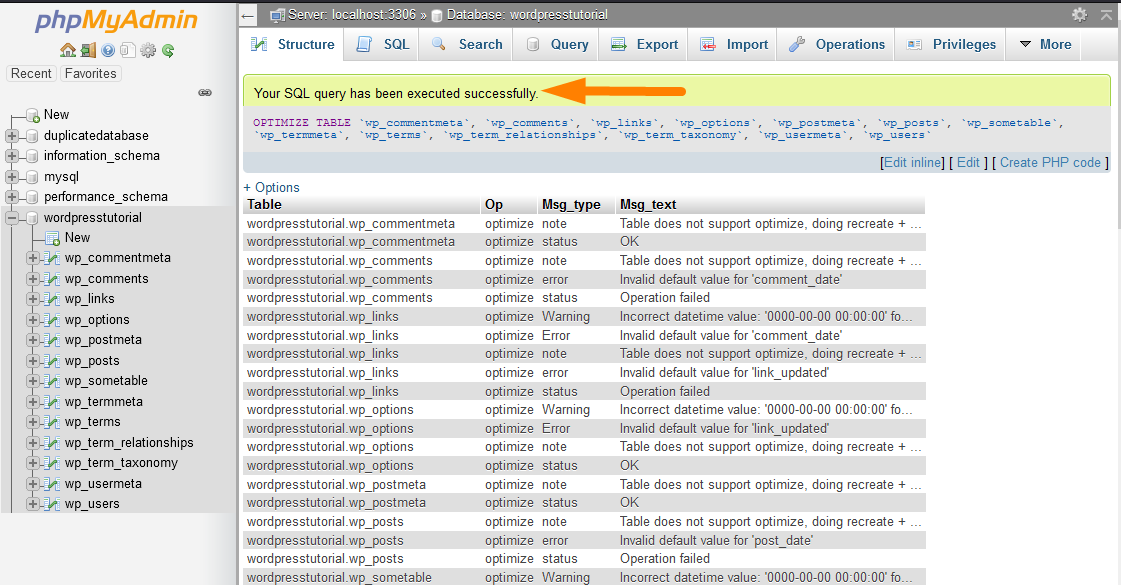
Tutoriais avançados de banco de dados WordPress
Existem várias outras maneiras de alterar os dados do WordPress no banco de dados usando PHP. Você pode usar plugins ou código de tema para buscar e manipular dados e exibi-los usando várias funções principais do WordPress.
Nesta seção, quero explicar brevemente como usar o banco de dados para usuários avançados e desenvolvedores do WordPress.
No futuro, compartilharei tutoriais detalhados específicos para desenvolvedores entenderem como criar consultas e interagir com o banco de dados do WordPress.
Tutorial de banco de dados de plug-in do WordPress: Introdução ao desenvolvimento de plug-in de banco de dados do WordPress
O banco de dados de plug-ins do WordPress pode ser um banco de dados personalizado ou um banco de dados personalizado do WordPress usado para armazenar dados de plug-ins do WordPress.
Por padrão, os plugins do WordPress são projetados para alterar ou adicionar dados às opções ou metadados do WordPress, como post_meta e user_meta.
Você também pode criar tipos de postagem personalizados para aproveitar o objeto de postagem do WordPress para criar recursos de postagem personalizados que atendam às suas necessidades de plug-in.
Nesta seção, quero destacar algumas dicas que podem ser úteis ao criar bancos de dados de plugins WordPress personalizados.
O WordPress apresenta possibilidades ilimitadas, pois várias funções-chave podem ser usadas para gerenciar dados em tabelas de banco de dados personalizadas do WordPress ou bancos de dados personalizados do WordPress.
Vamos examinar brevemente as funções e classes mais importantes que você precisa entender como desenvolvedor do WordPress ao criar recursos de banco de dados personalizados do WordPress.
Classe WP_Query : consulta de banco de dados WordPress
A classe WP_Query é a função principal do WordPress mais importante que ajuda os desenvolvedores a consultar o banco de dados do WordPress e retornar os resultados exibidos no frontend.
A classe desempenha um papel importante na criação do loop do WordPress.
Para criar o loop do WordPress, você precisa instanciar a classe e, em seguida, usar o método have_posts() para verificar se há postagens que você pode percorrer para exibir usando o loop while().
A seguir está um trecho de código simples que mostra como a classe WP_Query funciona para exibir postagens do banco de dados do WordPress:
<?php
// A pergunta
$the_query = new WP_Query( $args );
// O laço
if ( $the_query->have_posts() ) {
echo '<ul>';
while ( $the_query->have_posts() ) {
$the_query->the_post();
echo '<li>' . get_the_title() . '</li>';
}
echo '</ul>';
} senão {
// nenhuma postagem encontrada
}
/* Restaurar os dados de postagem originais */
wp_reset_postdata();Nota: No trecho de código acima, criamos um objeto da classe WP_Query e usamos esse objeto para acessar os posts armazenados no banco de dados usando o método have_posts(). Este método have_posts() é uma função na classe WP_Query. Também podemos classificar os posts que queremos retornar do banco de dados do WordPress usando $args (argumentos), que é uma matriz de critérios que queremos ao selecionar os posts a serem retornados do banco de dados.
Classe wpdb : Exibir dados do banco de dados na página do WordPress
wpdb é a classe de manipulação de banco de dados do WordPress mais importante projetada para permitir que os desenvolvedores do WordPress interajam diretamente com os dados do WordPress.
Essa classe é usada para interagir com o banco de dados do WordPress sem usar as instruções SQL brutas. Para usar essa classe, o WordPress fornece um objeto global $wpdb, que é uma instância da classe wpdb.
Este objeto $wpdb pode obter dados do banco de dados WordPress usando o método get_results().
A seguir está um código de exemplo de como você pode usar a classe wpdb para obter os dados do banco de dados do WordPress para exibi-lo:
<?php
// 1º Método - Declarando $wpdb como global e usando-o para executar uma instrução de consulta SQL que retorna um objeto PHP
global $wpdb;
$resultados = $wpdb->get_results("SELECT * FROM {$wpdb->prefix}opções WHERE option_id = 1", OBJECT);Nota: Ao usar o objeto $wpdb, você precisa garantir que ele seja declarado como uma variável global global $wpdb. Também é importante entender que esse objeto pode ler os dados de todas as tabelas de banco de dados do WordPress, incluindo as tabelas de banco de dados personalizadas do WordPress.
Funções do banco de dados PHP do WordPress
Existem várias funções do WordPress que você pode usar para interagir com o banco de dados do WordPress e realizar tarefas específicas.
Neste resumo rápido, quero destacar essas funções principais do WordPress que você pode usar para várias atualizações do banco de dados do WordPress.
É importante lembrar que no início deste guia, destaquei que o WordPress é um sistema de gerenciamento de conteúdo que possui quatro funções básicas de banco de dados:
- Criar ou adicionar dados ao banco de dados
- Ler dados do banco de dados
- Atualizar dados no banco de dados
- Excluir dados no banco de dados
Nesse sentido, na função principal do WordPress, algumas funções ou métodos ajudam os desenvolvedores do WordPress a executar essas quatro funções de um sistema de gerenciamento de conteúdo.
Todo desenvolvedor WordPress precisa entender como essas funções de interação com o banco de dados do WordPress funcionam.
A seguir está a tabela de resumo das funções a serem usadas para inserir e atualizar dados no banco de dados do WordPress:
| Operação CRUD | Função | Descrição || Uso || Tabela de banco de dados do WordPress |
Funções de postagem do banco de dados WordPress: tabela wp_posts | ||
| Criar postagem, página ou tipo de postagem personalizada | wp_insert_post() | Esta função é usada para inserir ou atualizar um post na tabela wp_posts do banco de dados WordPress. |
| Atualizar postagem, página ou tipo de postagem personalizada | wp_update_post() | Esta função é usada para atualizar um post existente na tabela wp_posts do banco de dados WordPress. |
| Leia a postagem do anúncio, a página ou o tipo de postagem personalizada | get_post() | Esta função é usada para recuperar os dados de postagem da tabela wp_posts para um ID de postagem específico ou objeto de postagem do banco de dados WordPress. |
| Excluir postagem, página ou tipo de postagem personalizada | wp_delete_post() | Esta função é usada para excluir um post ou página que existe na tabela wp_posts do banco de dados WordPress. |
Metafunções de postagem do banco de dados WordPress: tabela wp_postmeta | ||
| Criar meta de postagem | add_post_meta() | Esta função é usada para adicionar um campo meta para um determinado post à tabela wp_postmeta do banco de dados WordPress. |
| Ler meta de postagem | get_post_meta() | Esta função é usada para recuperar o campo meta do post para um determinado ID da tabela wp_postmeta do banco de dados WordPress. |
| Atualizar meta de postagem | update_post_meta() | Esta função é usada para atualizar um campo meta de postagem na tabela wp_postmeta do banco de dados WordPress para um determinado ID de postagem. |
| Excluir meta de postagem | delete_post_meta() | Esta função é usada para excluir o meta campo de postagem na tabela wp_postmeta do banco de dados do WordPress para um determinado ID de postagem. |
Funções de opções de configurações de banco de dados do WordPress: tabela wp_options | ||
| Criar | Adicionar opção | add_option() | Esta função é usada para adicionar uma nova opção na tabela wp_options do banco de dados WordPress |
| Opção de leitura | get_option() | Esta função é usada para recuperar uma opção da tabela wp_options do banco de dados WordPress com base no nome da opção. |
| Opção de atualização | update_option() | Esta função é usada para atualizar o valor de uma opção na tabela wp_options do banco de dados WordPress para uma opção que já existe. |
| Excluir opção | delete_option() | Esta função é usada para excluir a opção por nome da tabela wp_options do banco de dados WordPress. Esta função também evita a exclusão das opções protegidas do WordPress |
Funções do usuário do banco de dados WordPress: tabela wp_users | ||
| Criar | Adicionar usuário | wp_insert_user() | Esta função é usada para inserir um usuário WordPress na tabela wp_users do banco de dados WordPress. |
| Ler dados do usuário | get_userdata() | Esta função é usada para obter os dados do usuário da tabela wp_users do banco de dados WordPress por ID de usuário específico. |
| get_user_by() | Esta função é usada para obter as informações do usuário da tabela wp_users do banco de dados WordPress por um determinado campo, como User ID, Slug, Email ou login name | |
| Atualizar usuário | wp_update_user() | Esta função é usada para atualizar um usuário que existe na tabela wp_users do banco de dados WordPress. |
| Excluir usuário | wp_delete_user() | Esta função é usada para excluir um usuário que existe na tabela wp_users do banco de dados WordPress por ID de usuário. |
Funções do usuário do banco de dados WordPress: tabela wp_usermeta | ||
| Criar | Adicionar meta do usuário | add_user_meta() | Esta função é usada para adicionar meta de usuário à tabela wp_usermeta do banco de dados WordPress para o ID de usuário específico. |
| Ler Meta do Usuário | get_user_meta() | Esta função é usada para recuperar a meta do usuário para um usuário específico da tabela wp_usermeta do banco de dados WordPress por ID de usuário específico. |
| Atualizar meta do usuário | update_user_meta() | Esta função é usada para atualizar o valor meta do usuário para um meta do usuário existente na tabela wp_usermeta do banco de dados WordPress. |
| Excluir meta do usuário | delete_user_meta() | Esta função é usada para excluir o meta do usuário e removê-lo da tabela wp_usermeta . |
Funções do usuário do banco de dados WordPress: tabela wp_terms | ||
| Criar | Adicionar termo | wp_insert_term() | Esta função é usada para criar um novo termo para o banco de dados WordPress na tabela wp_terms . |
| Ler Termo | get_term() | Esta função é usada para obter todos os dados de termos da tabela wp_terms do banco de dados WordPress por ID do termo. |
| Termo de atualização | wp_update_term() | Esta função é usada para atualizar o termo na tabela wp_terms do WordPress com base nos argumentos passados. |
| Excluir prazo | wp_delete_term() | Esta função é usada para excluir o termo da tabela wp_terms do banco de dados WordPress pelo ID do Termo |
Funções do usuário do banco de dados WordPress: tabela wp_termmeta | ||
| Criar | Adicionar Termo Meta | add_term_meta() | Esta função é usada para adicionar termo meta à tabela wp_termmeta do banco de dados WordPress pelo Term ID |
| Ler Meta do Termo | get_term_meta() | Esta função é usada para obter metadados para um termo da tabela wp_termmeta do banco de dados WordPress por ID do Termo. |
| Atualizar Meta do Termo | update_term_meta() | Esta função é usada para atualizar o termo meta na tabela wp_termmeta do WordPress com base no ID do termo. |
| Excluir prazo | delete_term_meta() | Esta função é usada para excluir metadados de um termo específico da tabela wp_terms do banco de dados WordPress pelo ID do Termo. |
Funções do usuário do banco de dados WordPress: tabela wp_comments | ||
| Criar | Adicionar Comente | wp_insert_comment() | Esta função é usada para criar um comentário na tabela wp_comments do banco de dados WordPress pelo ID do usuário e outros dados de comentários. |
| Ler comentário | get_comment() | Esta função é usada para obter comentários para um ID de comentário ou objeto de comentário do banco de dados WordPress wp_comments table . |
| Atualizar comentário | wp_update_comment() | Esta função é usada para atualizar um comentário existente na tabela wp_comments do WordPress. |
| Excluir comentário | wp_delete_comment() | Esta função é usada para excluir comentários ou lixeira da tabela wp_comments do banco de dados WordPress pelo ID do comentário. |
Funções do usuário do banco de dados WordPress: tabela wp_commentmeta | ||
| Criar | Adicionar Comentário Meta | add_comment_meta() | Esta função é usada para adicionar um campo de metadados para comentar na tabela wp_commentmeta do banco de dados WordPress pelo ID do comentário. |
| Ler comentário Meta | get_comment_meta() | Esta função é usada para obter o campo meta para um comentário da tabela wp_commentmeta do banco de dados WordPress por ID do comentário. |
| Atualizar meta de comentários | update_comment_meta() | Esta função é usada para atualizar o metacampo do comentário na tabela wp_commentmeta do WordPress com base no ID do comentário. |
| Excluir meta do comentário | delete_comment_meta() | Esta função é usada para excluir metadados de comentários da tabela wp_commentmeta do banco de dados WordPress pelo ID do comentário. |
Funções de relacionamentos de termos de banco de dados do WordPress: tabela wp_term_relationships | ||
| Criar Termos Taxonomia Relacionamento | wp_set_object_terms() | Esta função é usada para criar termos e relacionamentos de taxonomia se não existir na tabela wp_term_relationships do banco de dados WordPress. |
| Leia os Termos Relacionamento | wp_get_object_terms() | Esta função é usada para obter os termos associados aos objetos nas taxonomias fornecidas. |
| Excluir relacionamento de termos | wp_delete_object_term_relationships() | Esta função desvincula o objeto da taxonomia ou taxonomias. |
Corrigindo problemas comuns do WordPress usando PhpMyAdmin
Como vimos nas seções acima, podemos corrigir problemas comuns do WordPress usando o PhpMyAdmin.
A seguir estão os problemas que você pode corrigir usando o PhpMyAdmin, conforme destacado nas seções acima:
- Redefinir a senha de administrador do WordPress ou qualquer outra senha de usuário usando PhpMyAdmin
- Altere a URL do site WordPress ou o nome de domínio usando PhpMyAdmin.
- Corrija a tela branca da morte do WordPress desativando todos os plugins usando o PhpMyAdmin.
- Altere o nome de usuário do administrador do WordPress usando PhpMyAdmin.
- Adicione um novo usuário ao WordPress usando PhpMyAdmin se você excluiu acidentalmente o usuário.
- Otimize e repare o banco de dados WordPress usando PhpMyAdmin.
Conclusão
Neste post, analisamos todos os tópicos relacionados aos bancos de dados do WordPress e compartilhamos como realizar várias tarefas de gerenciamento de banco de dados do WordPress.
Eu destilei todo o conhecimento do meu ano de experiência trabalhando com bancos de dados WordPress e compartilhei com você neste guia.
Espero que você tenha visto o papel vital desempenhado pelas ferramentas de gerenciamento de banco de dados MySQL e, em particular, PhpMyAdmin em ajudar a gerenciar bancos de dados WordPress.
Espero que este guia o coloque no caminho para descobrir mais sobre o banco de dados WordPress e o desenvolvimento do WordPress em geral.
Se você achar este guia útil, considere compartilhá-lo com seus amigos ou seguidores. Se você quiser assistência específica em qualquer tópico discutido neste post, sinta-se à vontade para entrar em contato comigo.
Artigos semelhantes
- Como executar o MySQL no prompt de comando
- Como redefinir a senha do WordPress do PHPMyAdmin
- Como conectar o WordPress ao banco de dados MySQL Passo a Passo Guia Completo
- Como criar banco de dados MySQL WordPress via linha de comando
- Como criar banco de dados WordPress no PHPMyAdmin