Tutorial do WordPress para iniciantes: guia passo a passo (2023)
Publicados: 2023-07-21O WordPress é um dos sistemas de gerenciamento de conteúdo (CMS) mais populares do mundo. Com mais de 44% da internet construída nele, o WordPress permite que usuários de qualquer nível de habilidade criem um site rapidamente. Não há codificação intensiva para aprender; em vez disso, funciona de maneira muito parecida com os antigos processadores de texto. Neste guia do WordPress para iniciantes, vamos explorar os benefícios de usar o WordPress, fornecer um guia passo a passo para seu painel e orientá-lo na criação de páginas e na ativação do site.
Vamos mergulhar.
- 1 O que é WordPress?
- 2 Os benefícios de construir um site com WordPress
- 3 Configurando seu Plano de Hospedagem
- 4 Configurando o WordPress
- 4.1 Etapa 1: Instalando o WordPress
- 4.2 Passo 2: WordPress para Iniciantes – o Painel
- 4.3 Passo 3: WordPress para Iniciantes – Temas
- 4.4 Passo 4: WordPress para Iniciantes – Plugins
- 4.5 Passo 5: WordPress para Iniciantes – Adicionando Conteúdo
- 4.6 Passo 6: WordPress para Iniciantes – Personalização
- 4.7 Etapa 7: WordPress para iniciantes – Levando seu site ao ar
- 5 Considerações Finais sobre WordPress para Iniciantes
O que é WordPress?
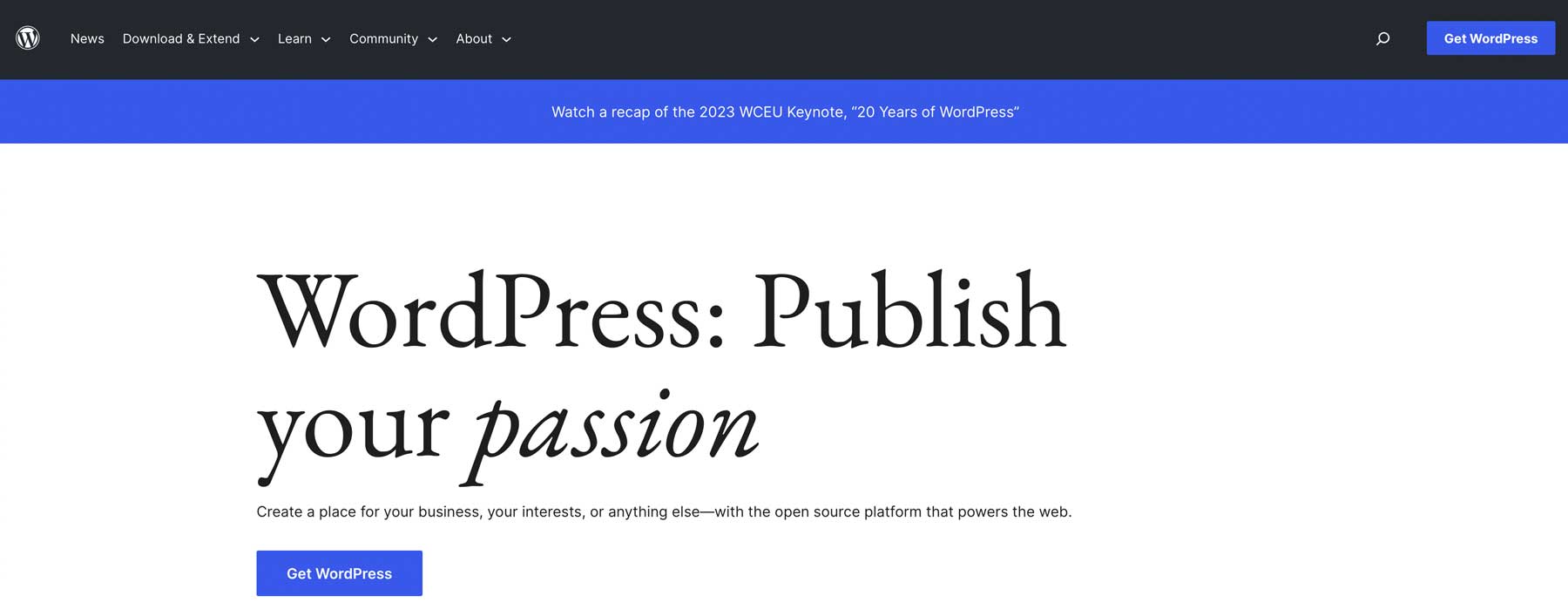
O WordPress começou nos anos 90 como uma plataforma de blogs. Desde então, evoluiu para um CMS complexo capaz de construir qualquer site, desde um site de membros até um fórum e uma loja online. O WordPress vem em duas iterações: .com e .org . Embora a plataforma principal seja a mesma, existem algumas diferenças. A principal diferença entre os dois é como eles são hospedados. Com .org , ele é considerado uma plataforma auto-hospedada, o que significa que você precisará adquirir um plano de hospedagem separado para usá-lo. Como alternativa, a versão .com do WordPress é uma plataforma completa com hospedagem integrada.
Neste guia, vamos nos concentrar em .org em vez de .com principalmente por causa de seus benefícios extras.
Os benefícios de construir um site com WordPress
Existem muitas razões para amar o WordPress. Em primeiro lugar, é grátis. Bem, mais ou menos. A plataforma é totalmente gratuita, mas os custos ocultos incluem hospedagem, domínio, plug-ins e tema, que podem aumentar rapidamente. No entanto, as preocupações com os custos são ofuscadas pela facilidade de aprender o WordPress. É relativamente simples depois que você passa pela curva de aprendizado e, se ficar preso, toneladas de tutoriais e documentação estão disponíveis em centenas de fontes.
Outro benefício do WordPress é a facilidade de personalização. Seja criando um blog, site de comércio eletrônico ou uma enorme comunidade online, uma ampla variedade de temas e plug-ins está disponível para ajudá-lo a criar uma experiência de navegação exclusiva para seus visitantes. O WordPress é para iniciantes, então você pode alterar facilmente o layout, cores, fontes e outros aspectos do design. Se você for um desenvolvedor experiente, pode usar trechos de código personalizados e webhooks para fazer o WordPress funcionar da maneira que desejar.
À medida que seu site cresce, o WordPress pode lidar com tráfego adicional e conteúdo adicional como um campeão. Além disso, é compatível com SEO, o que significa que é otimizado para mecanismos de pesquisa, o que ajuda seu site a ter uma classificação mais alta nas páginas de classificação de resultados de pesquisa (SERPs) e a atrair mais tráfego orgânico.
Configurando seu plano de hospedagem
Antes de mergulharmos nos detalhes do painel do WordPress, seríamos negligentes se não explicássemos a importância de escolher um bom provedor de hospedagem. Escolher o parceiro de hospedagem certo é essencial para o sucesso do seu site. Na verdade, pode fazê-lo ou quebrá-lo. Você deseja que seu host da Web seja rápido, confiável, escalável e seguro. Além disso, precisa caber no seu orçamento. Isso pode parecer uma tarefa difícil, mas muitos hosts incríveis do WordPress estão por aí e recomendamos uma escolha perfeita para qualquer pessoa: SiteGround.
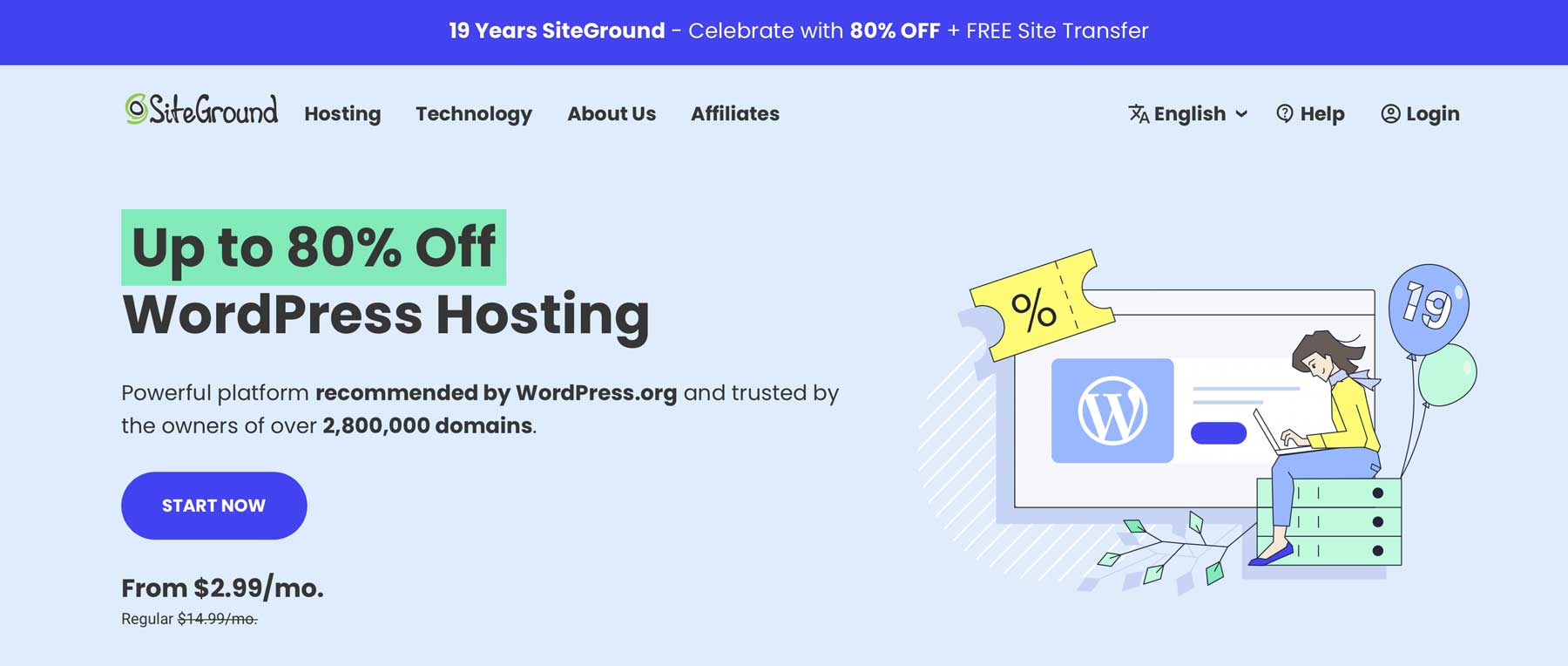
O SiteGround oferece três planos que atraem iniciantes e especialistas em WordPress. Caberá em qualquer orçamento, com preços variando de US$ 15 a US$ 40 mensais. O SiteGround oferece promoções com frequência, então há uma excelente chance de conseguir um bom negócio. É mais do que apenas acessível, no entanto. Você obterá muito retorno com o SiteGround. Com recursos como e-mails gratuitos, SSL, CDN e migração, você terá todas as ferramentas para manter seu site funcionando sem problemas.
Eles também são rigorosos com a segurança. Eles oferecem um dos melhores pacotes de segurança do mercado, com um firewall de aplicativo da web (WAF) que mantém afastados os hackers mal-intencionados. Além disso, você não precisa se preocupar com malware, ataques DDoS ou outros problemas de segurança.
Configurando o WordPress
Nas etapas a seguir, vamos instruí-lo sobre como instalar o WordPress, explorar as ferramentas no painel e orientá-lo nas etapas para criar conteúdo, estilizar seu site e colocá-lo no ar. Depois de concluir essas etapas, você verá por que o WordPress é perfeito para iniciantes.
Passo 1: Instalando o WordPress
Existem algumas maneiras de instalar o WordPress, incluindo usar um provedor de hospedagem, instalá-lo manualmente ou localmente usando Local by Flywheel ou MAMP Pro. Neste tutorial, mostraremos como instalar o WordPress usando o painel SiteGround's Site Tools. Se você gostaria de aprender outras maneiras de instalar o WordPress, leia nosso guia definitivo.
Instale o WordPress via SiteGround
Depois de se inscrever em uma conta do SiteGround, você pode instalar facilmente o WordPress com apenas alguns cliques. Comece clicando no botão configurar site na parte superior central da tela.
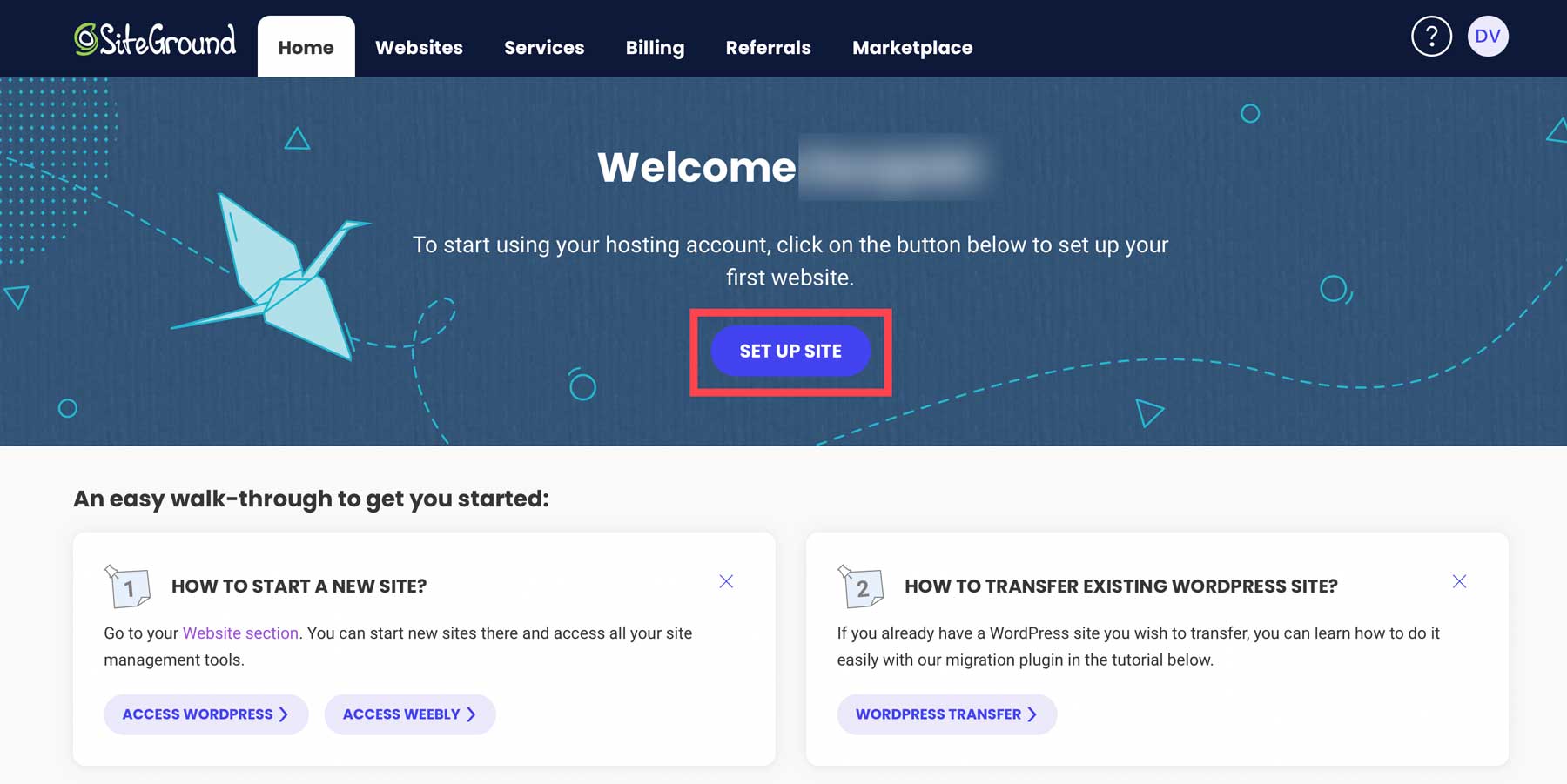
Em seguida, escolha se deseja configurar seu site em um domínio novo, existente ou temporário. Selecione o domínio temporário e clique em continuar .
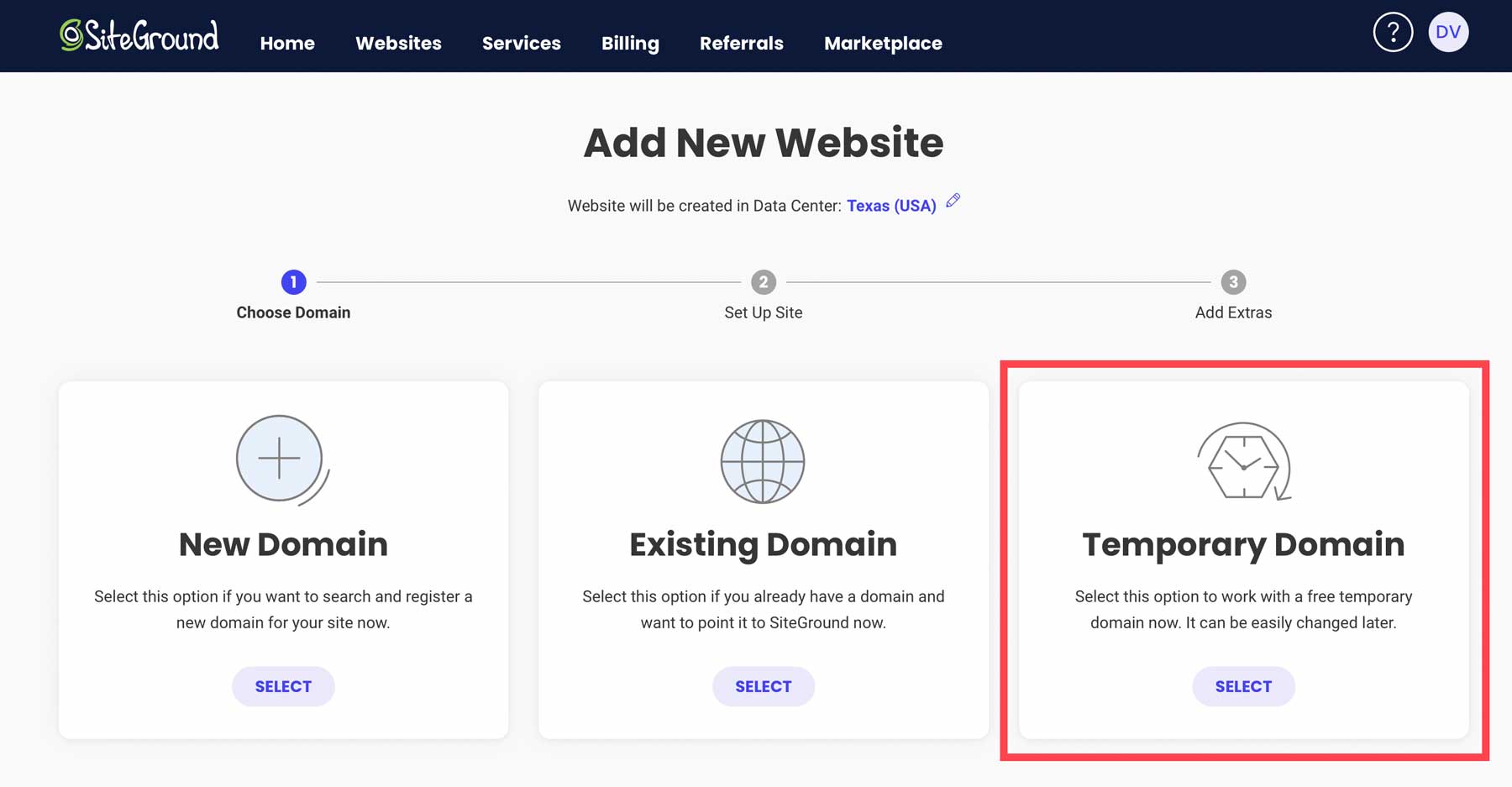
O SiteGround atribuirá um domínio temporário à sua instalação do WordPress. Para continuar, clique em continuar .
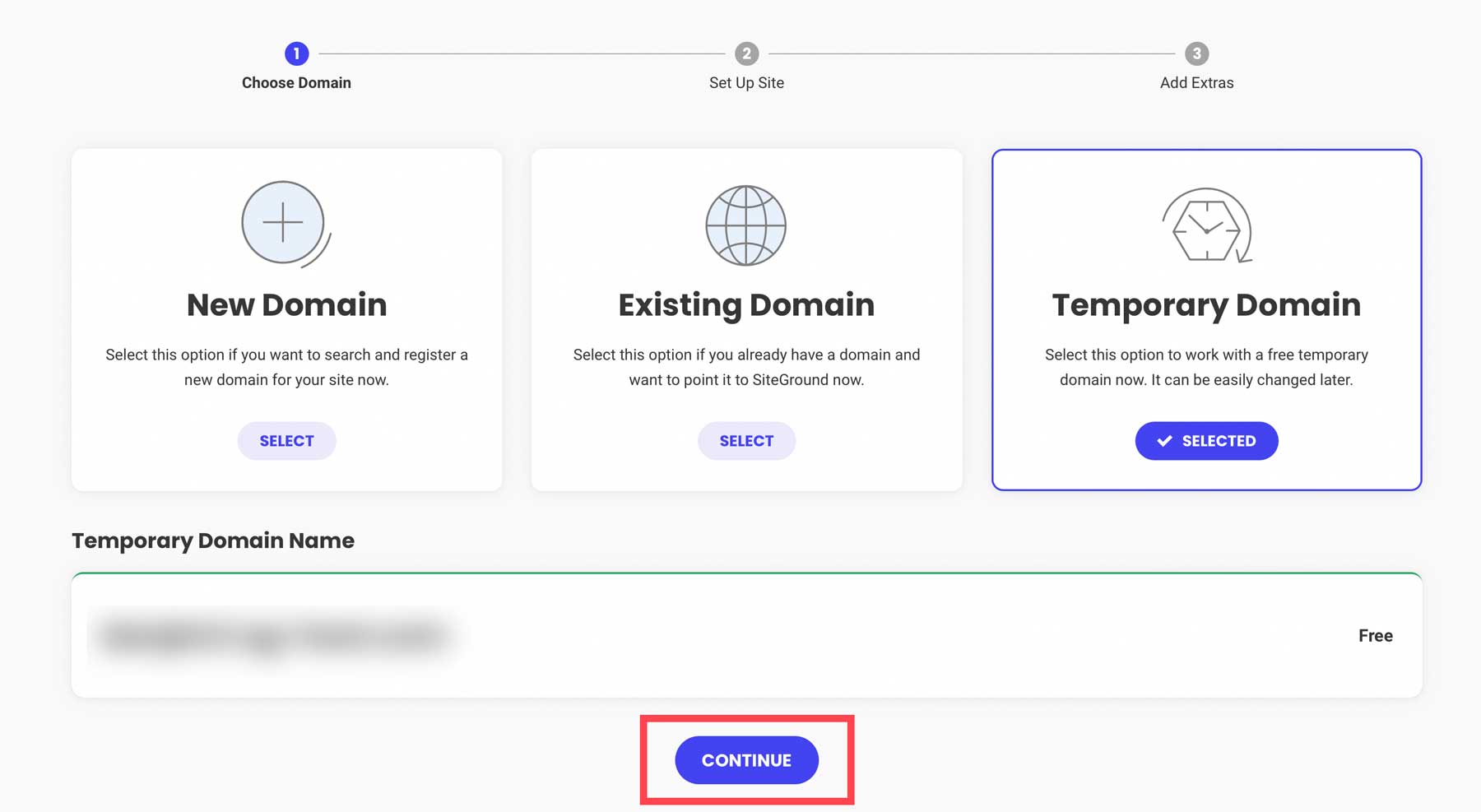
Em seguida, clique em iniciar novo site .
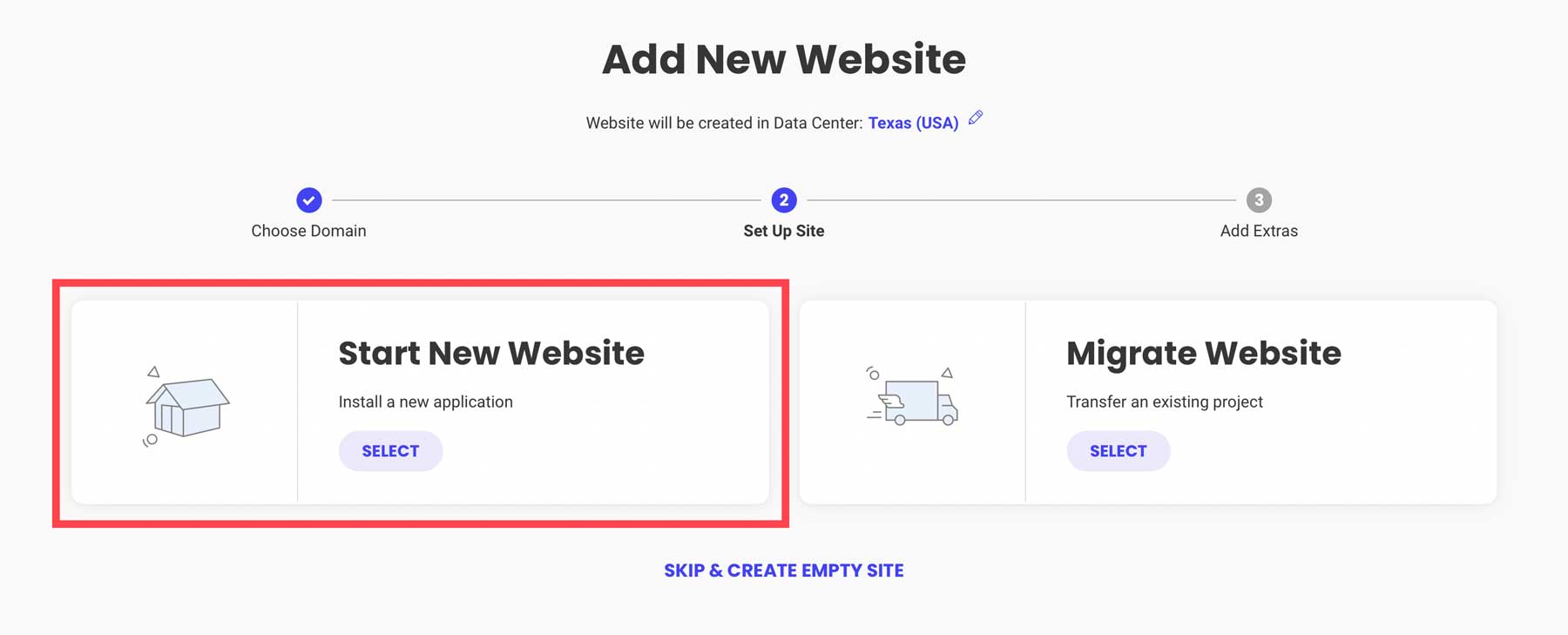
Escolha Wordpress .
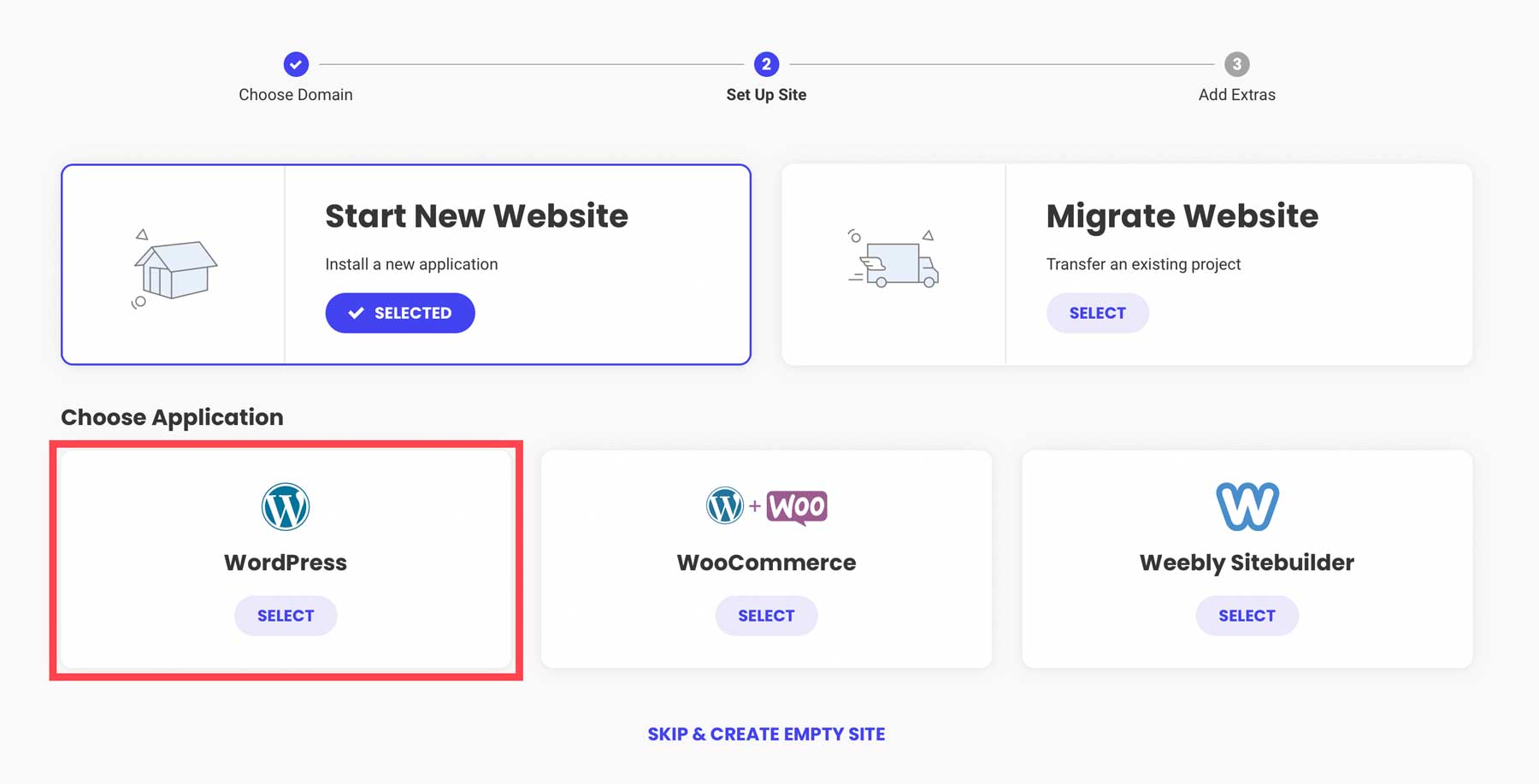
A próxima etapa permite que você crie suas credenciais de login. É assim que você fará login no painel do WordPress ao trabalhar em seu site. Certifique-se de anotar ou salvar suas informações de login para referência. Clique em continuar para prosseguir para a próxima etapa.
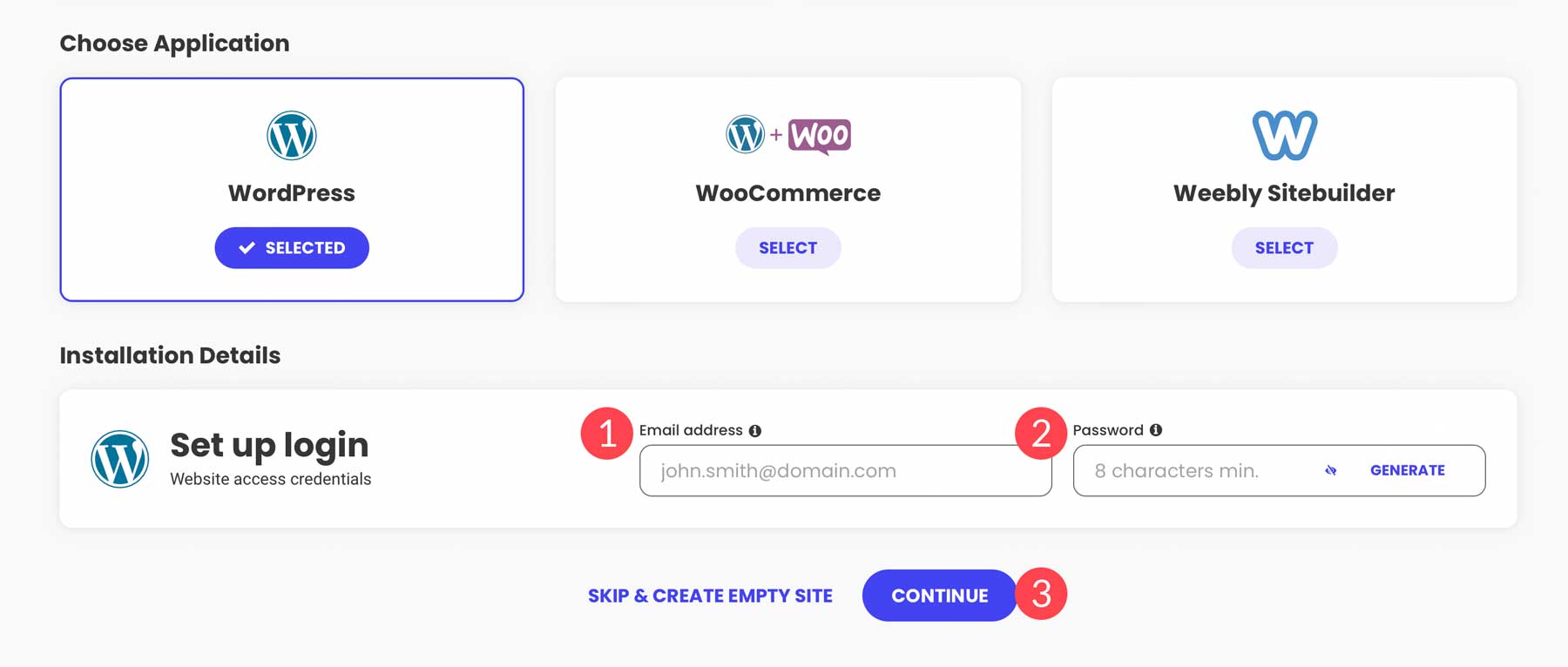
Por fim, clique no botão Concluir para instalar o WordPress.
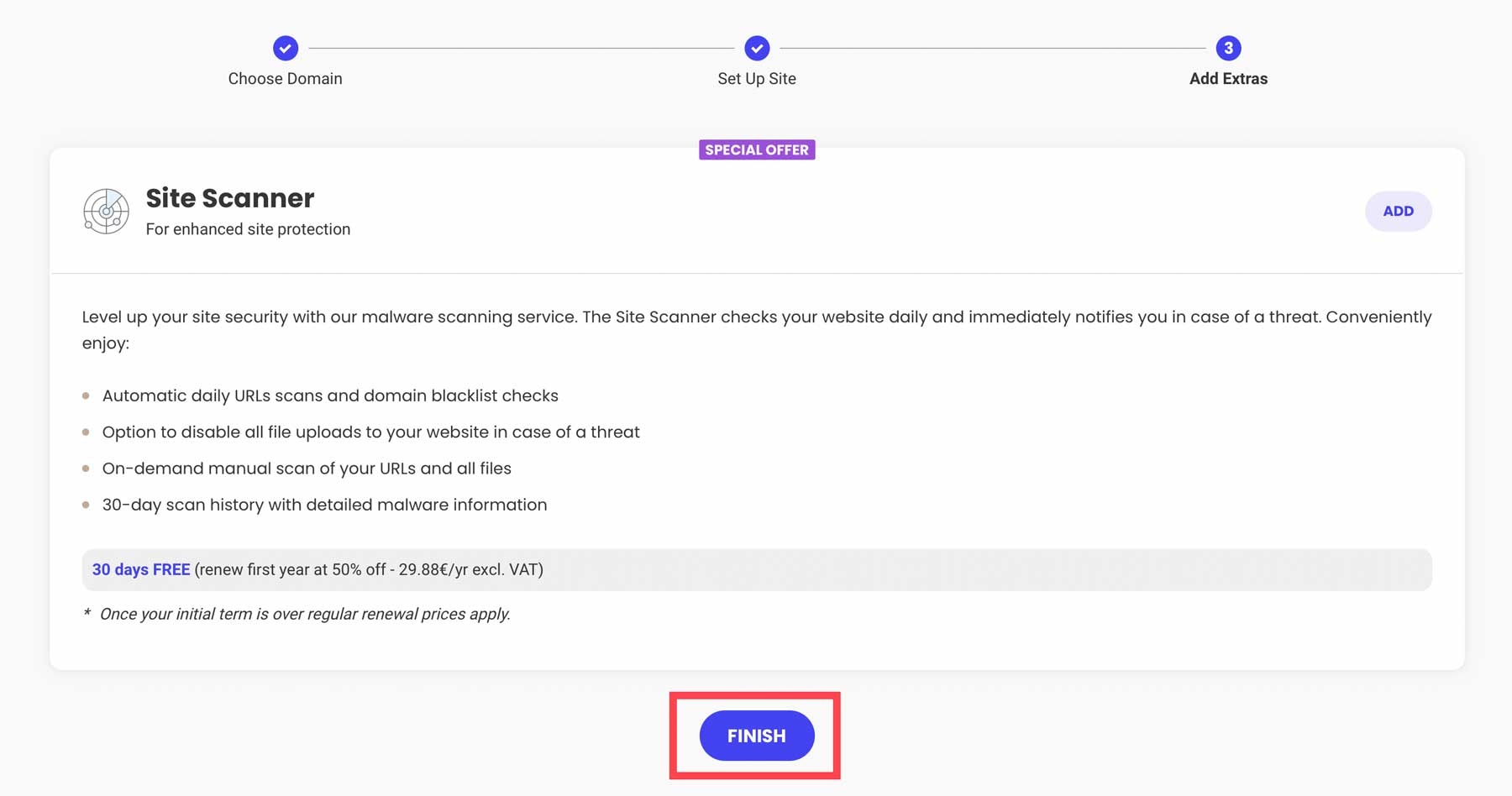
Você tem duas opções para acessar o painel do WordPress. Através do SiteGround, você pode clicar no botão admin de login .
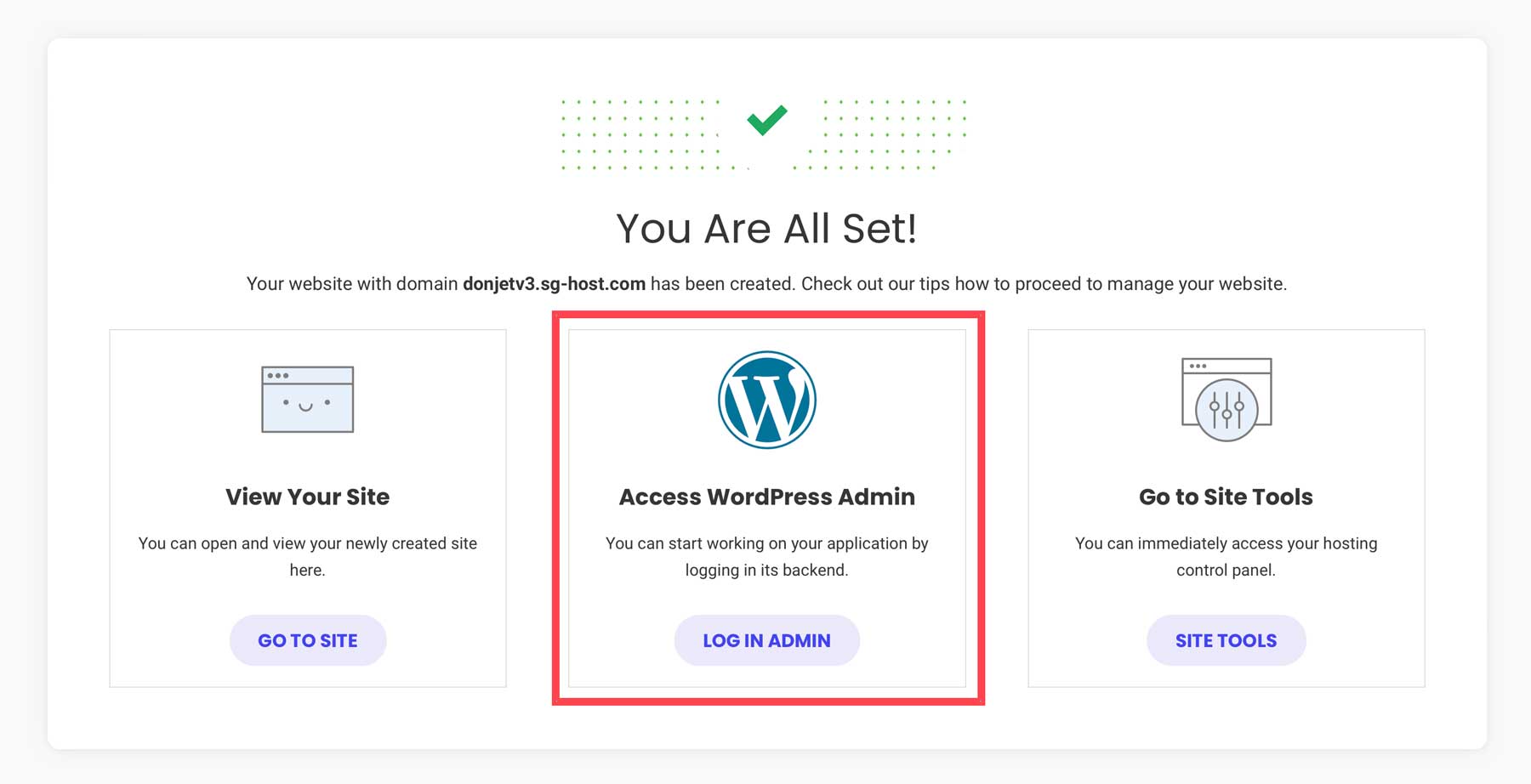
Outra maneira de fazer login no WordPress é por meio do CMS, navegando para ww w.yoursite.com/wp-admin em seu navegador. Certifique-se de substituir www.yoursite.com pelo seu domínio exclusivo.
Passo 2: WordPress para Iniciantes – o Painel
Ao fazer login pela primeira vez, você notará a barra de ferramentas do WordPress no lado esquerdo da tela. Ele contém todas as ferramentas e configurações necessárias para começar a criar seu site. A tela principal do painel contém links rápidos para visualizar ou gerenciar páginas, editar o design do seu site, links úteis e postagens de blog relacionadas ao WordPress.
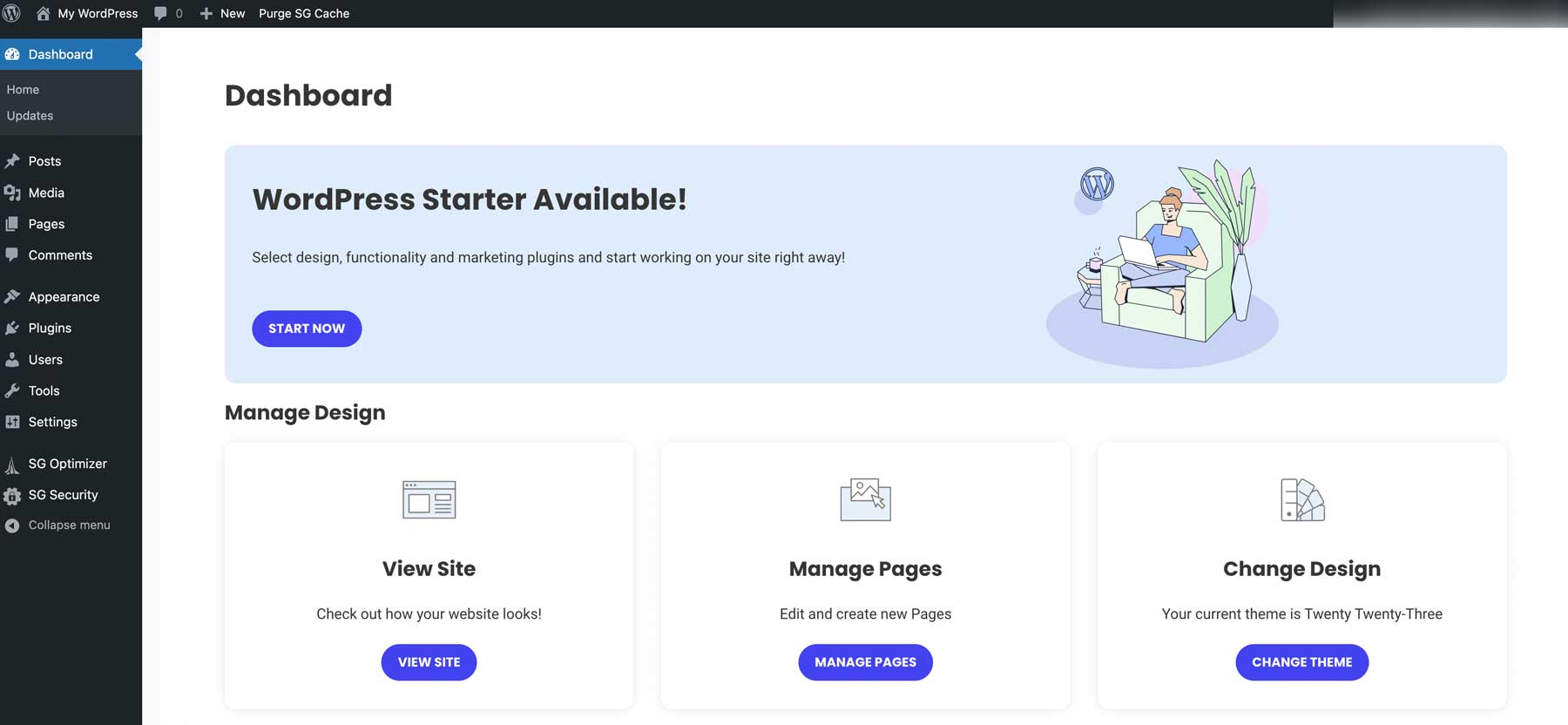
A próxima guia, Atualizações , permite revisar quaisquer plug-ins, temas ou arquivos principais que precisam ser atualizados. Você precisa manter o software atualizado para funcionalidade e segurança. Caso contrário, seu site pode ser vítima de hackers ou, no mínimo, quebrar. Ao embarcar na atualização de plugins, temas ou núcleo do WordPress, certifique-se de fazer um backup do seu site, caso resolva algum problema.
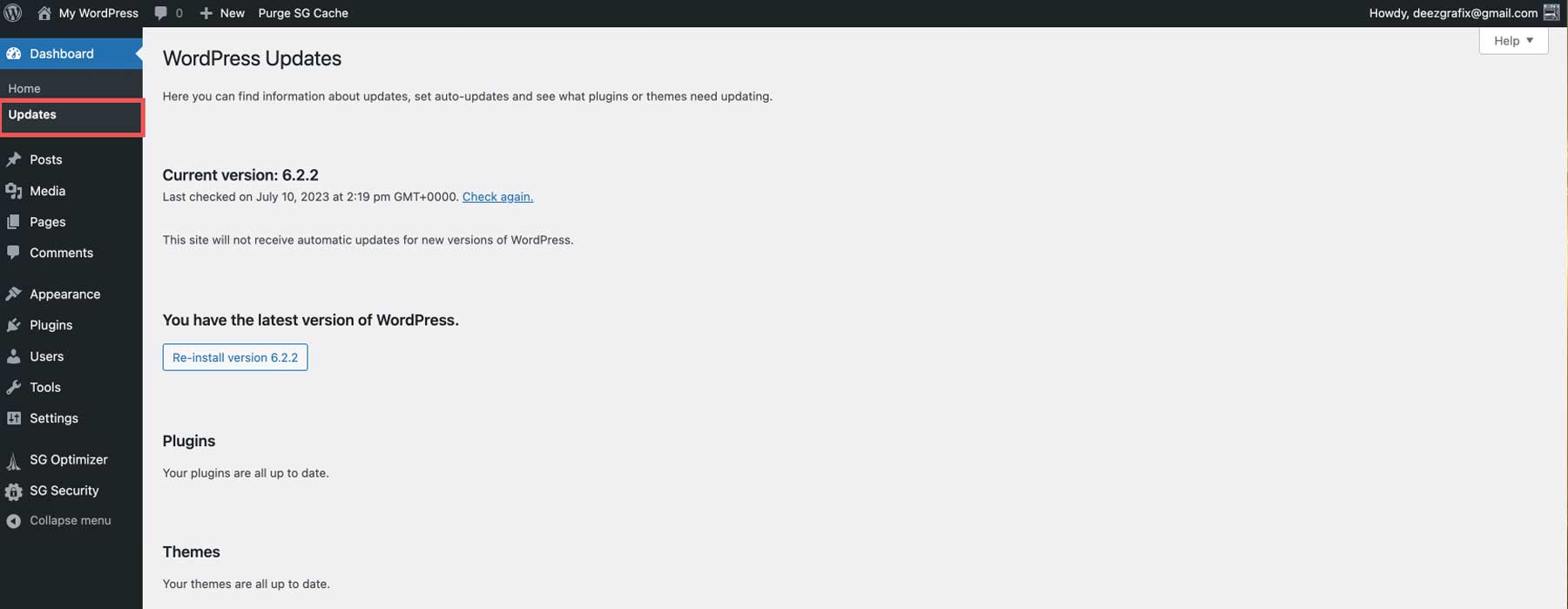
Postagens
A próxima guia é para postagens . Aqui você pode criar novas postagens ou editar as existentes. Você também pode configurar as categorias e tags do seu blog, o que é ótimo para manter seu conteúdo organizado, ajuda no SEO e torna mais fácil para seus usuários encontrarem o que procuram.
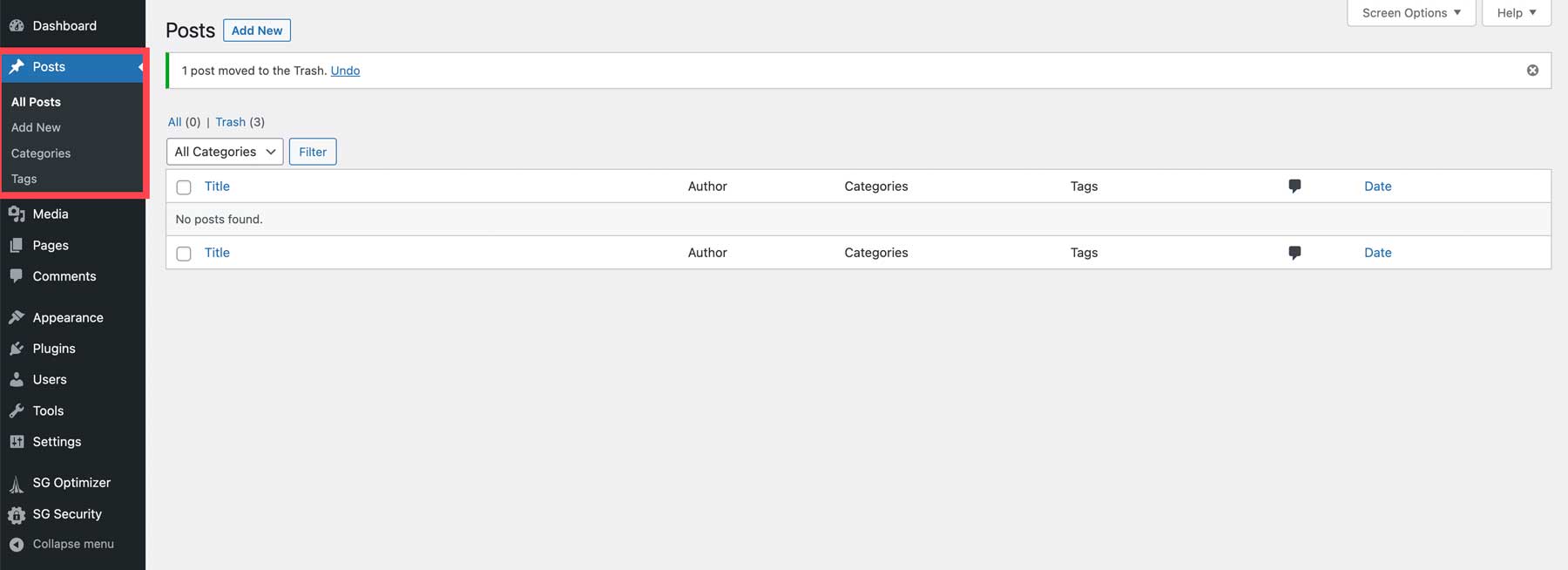
meios de comunicação
O WordPress vem com sua própria biblioteca de mídia, onde você pode adicionar e editar imagens para o seu site.
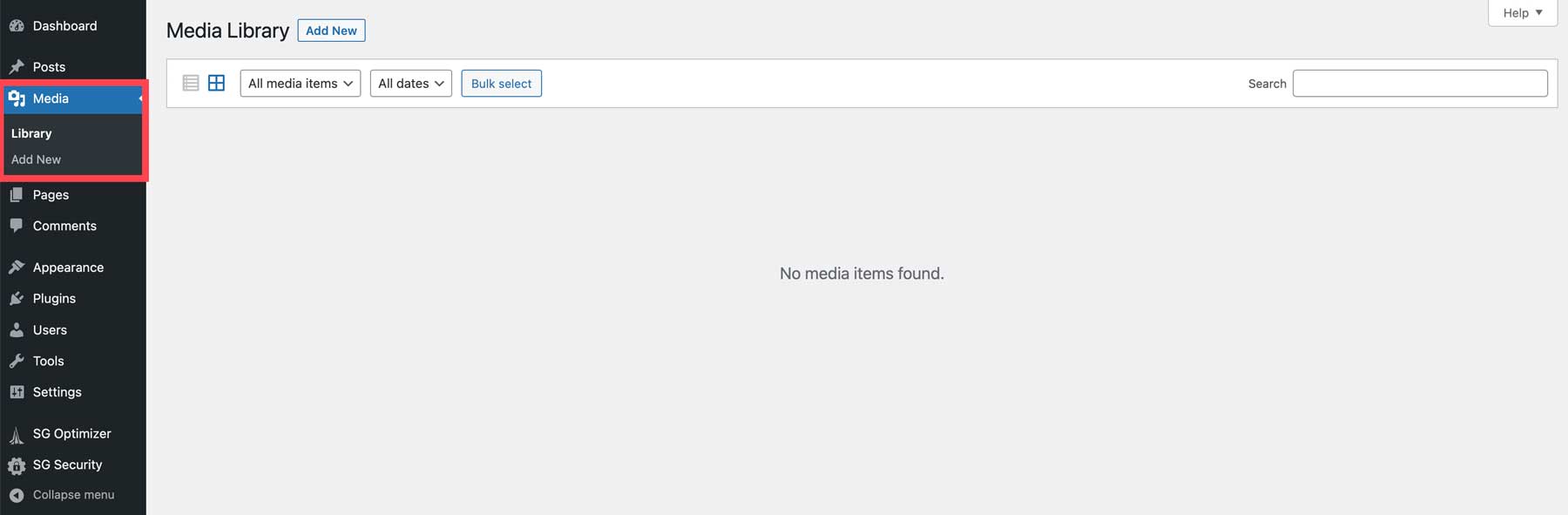
Páginas
O próximo conjunto de ferramentas permite adicionar páginas ao seu site. Embora as páginas sejam criadas de forma muito semelhante às postagens, existem algumas diferenças. Essas páginas aparecerão na navegação principal, permitindo que os visitantes naveguem facilmente pelo seu conteúdo. Outra diferença é que as postagens permitem categorias e tags, enquanto as páginas não.
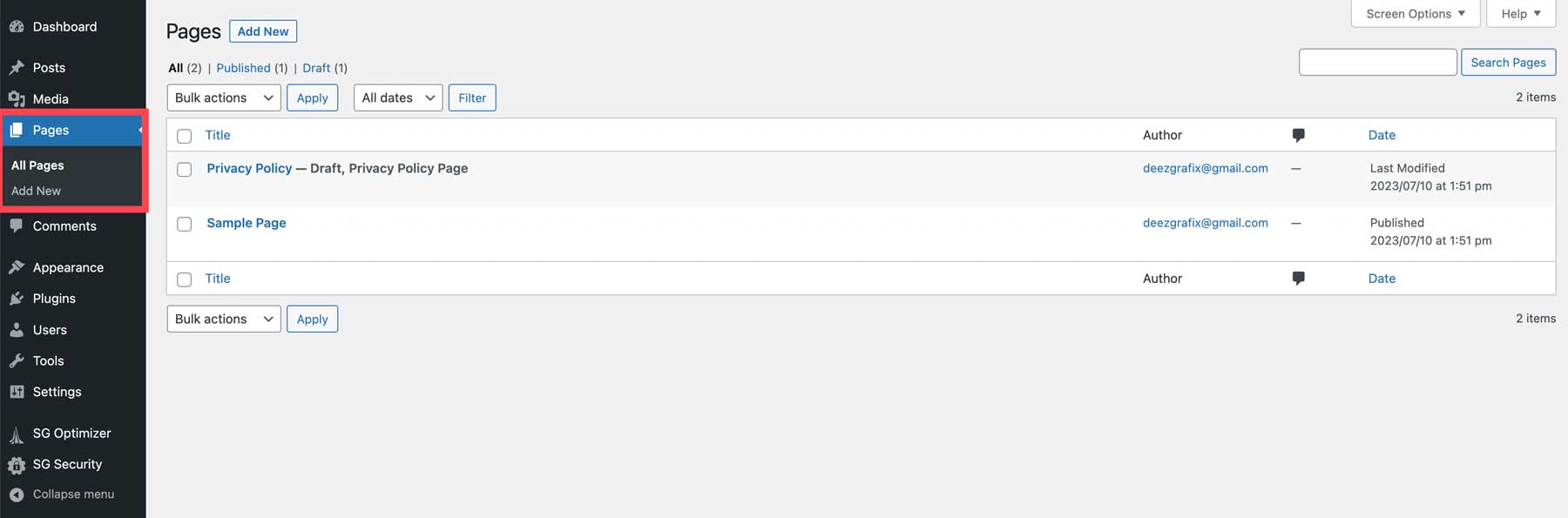
Comentários
A próxima configuração do WordPress são os comentários. Quando você publica postagens em seu site, o WordPress fornece automaticamente uma seção de comentários para cada postagem. Os visitantes do seu site podem adicionar comentários às suas postagens, gerando interesse para outros leitores e uma oportunidade para você aumentar o engajamento. No entanto, os comentários só são benéficos se você tomar as medidas necessárias para moderá-los de forma eficaz.
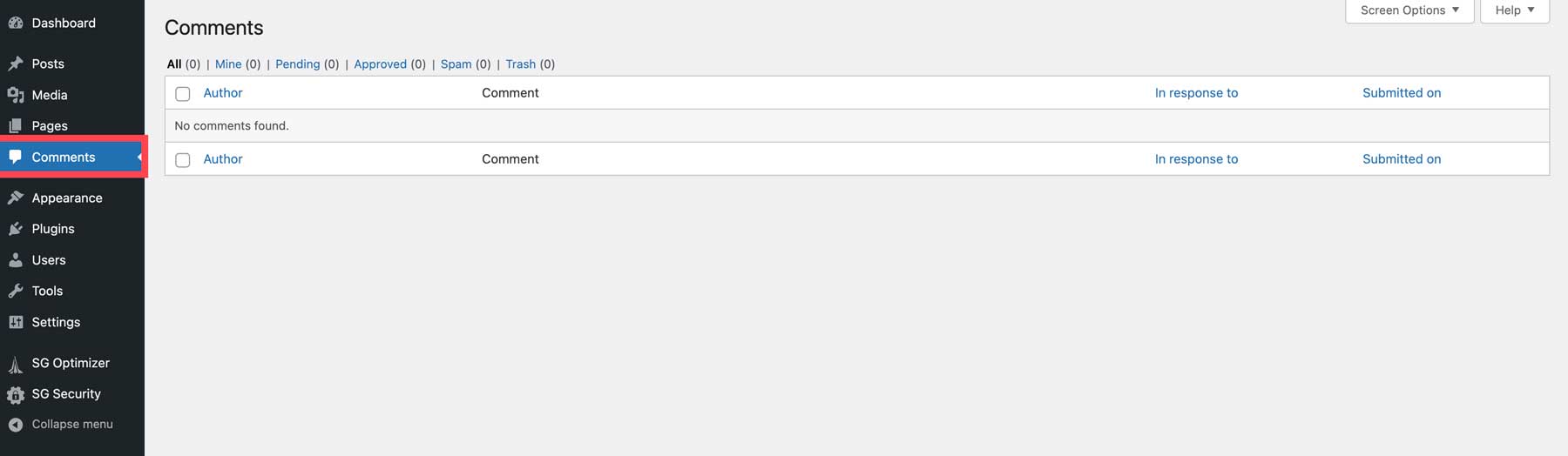
Aparência
Algumas das ferramentas mais benéficas do WordPress estão contidas na guia Aparência . Aqui você pode instalar temas, personalizá-los, adicionar widgets para exibir informações importantes, criar menus de navegação e muito mais. Dependendo de qual tema você escolher usar, essas ferramentas irão variar. Se estiver usando um tema de bloco de edição de site completo como Twenty Twenty-Three, você está limitado a temas e editor. Os temas premium do WordPress, como Divi, geralmente têm mais opções, incluindo a capacidade de editar os arquivos do seu tema.
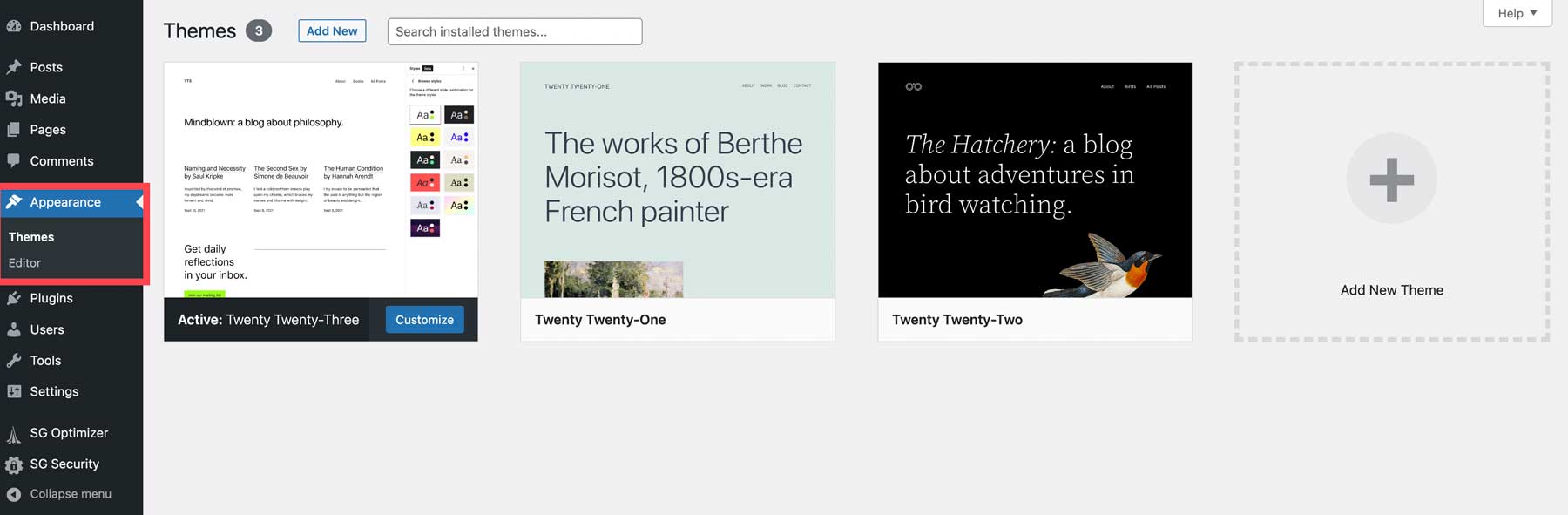
Plugins
WordPress oferece extensibilidade de sua plataforma através do uso de plugins. Eles permitem que você adicione funcionalidades, como conversar com os visitantes, acompanhar o desempenho do seu site ou centenas de outras tarefas. A guia de plug-ins revela uma lista de plug-ins atualmente instalados (1) em seu site. Você pode visualizar, gerenciar ou excluir plug-ins conforme necessário. A opção Adicionar novo (2) permite pesquisar e instalar novos plugins disponíveis no repositório do WordPress ou instalar novos com apenas alguns cliques. Dependendo do tema que você instalou, uma opção de editor de plug-in permite que os desenvolvedores façam alterações de codificação nos plug-ins ativados.
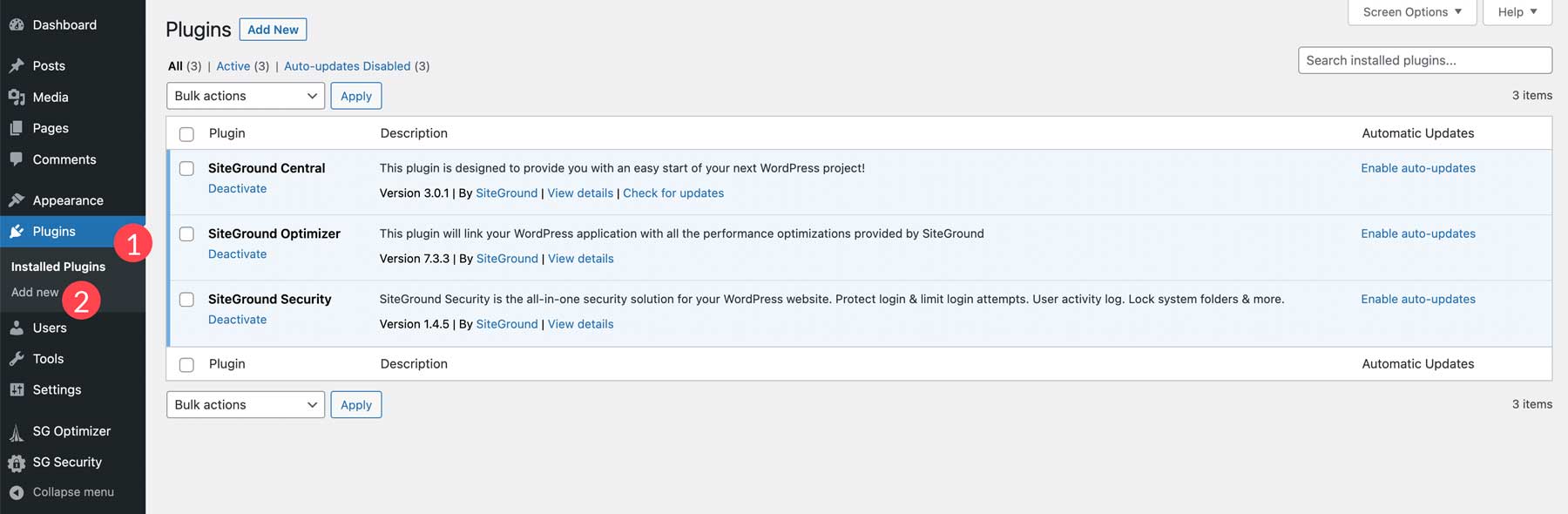
Usuários
A seção de todos os usuários do painel do WordPress permite que você gerencie os usuários do seu site. Você pode adicionar, editar ou excluir usuários e especificar suas funções e permissões. A opção de perfil permite editar a imagem, a biografia e as informações de contato do gravatar de cada usuário. Uma dica rápida: os usuários também podem ser estendidos com plug-ins de associação que permitem restringir o conteúdo com base no nível de associação.

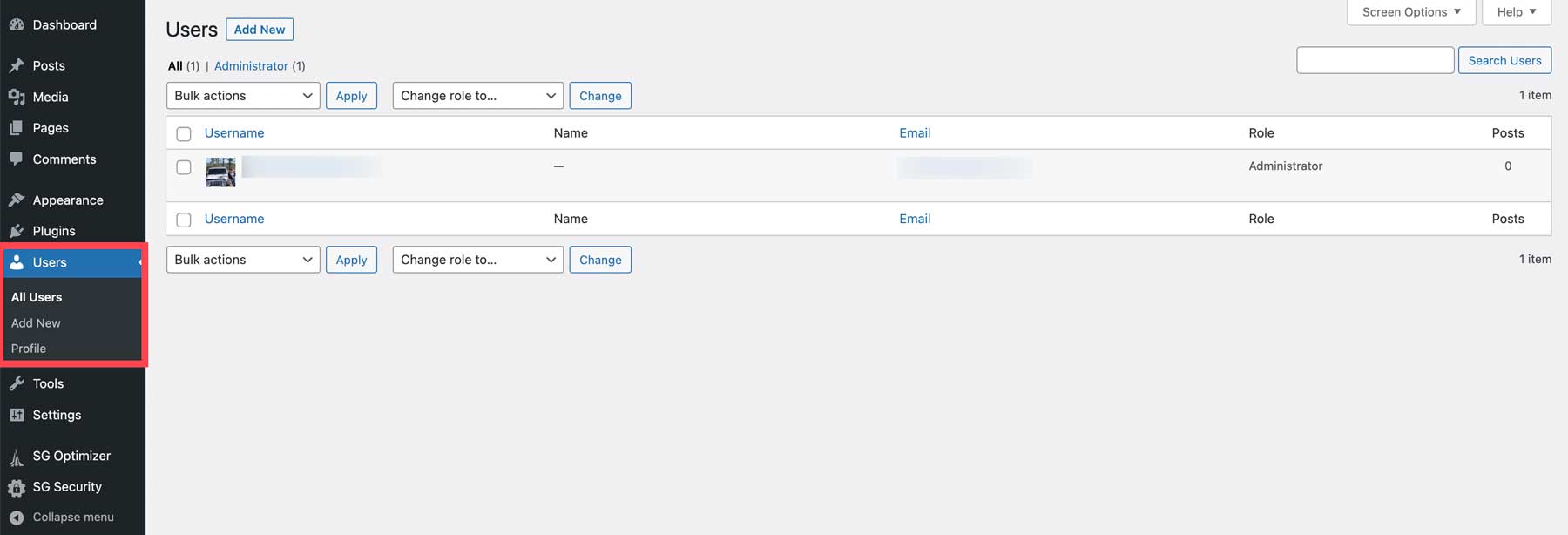
Ferramentas
A seção de ferramentas do painel oferece recursos para gerenciar e manter seu site. Você pode navegar pelas ferramentas disponíveis, importar ou exportar postagens, páginas e mídia do WP por meio de um arquivo XML, monitorar a segurança e o desempenho do seu site e exportar ou apagar os dados pessoais dos usuários para manter a conformidade com o GDPR.
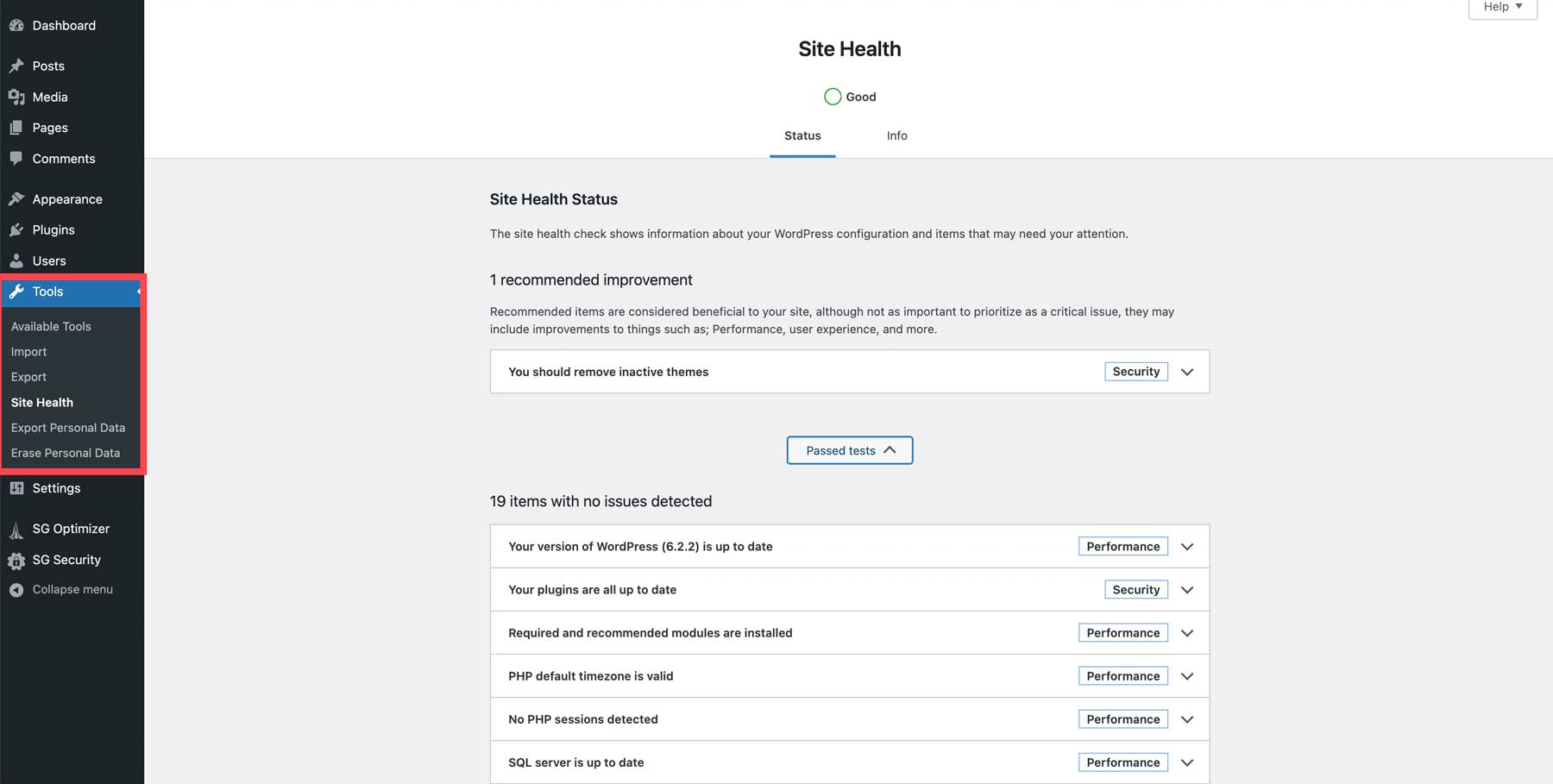
Configurações
A seção de configurações do WordPress permite que você defina o título e o slogan do seu site, defina uma página inicial, defina tamanhos de mídia padrão, defina privacidade e muito mais. Essas configurações são muito complexas para entrar aqui, por isso, vinculamos alguns artigos úteis abaixo para orientá-lo nas etapas.
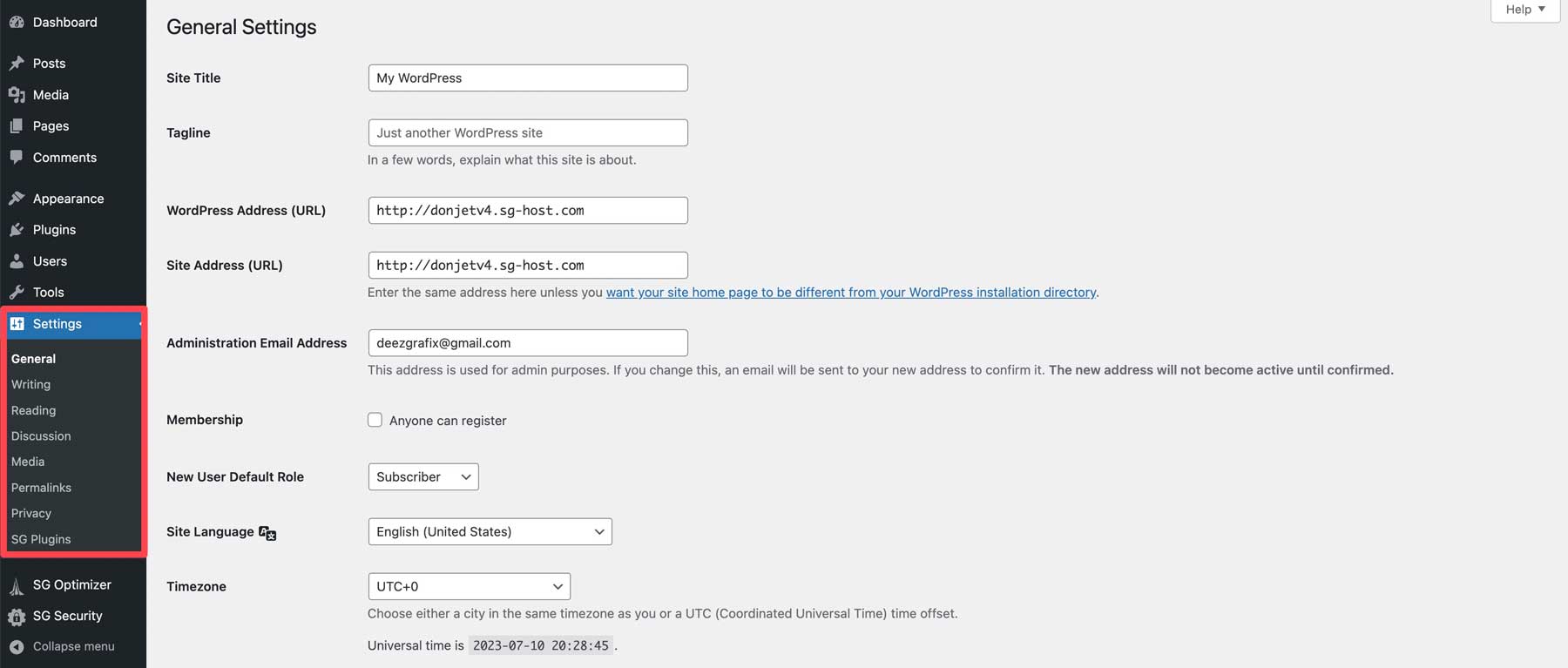
- Geral: Como definir as configurações gerais do WordPress
- Escrita: Defina suas configurações de escrita
- Leitura: Como definir as configurações de leitura do WordPress
- Discussão: Definir configurações de comentários
- Mídia: Defina as configurações de mídia
- Permalinks: Como configurar os permalinks do WordPress
- Privacidade: Como definir as configurações de privacidade do WordPress
Passo 3: WordPress para Iniciantes – Temas
Um tema WordPress é a cara do seu site. Quando um cliente em potencial (ou leitor) acessa seu site, você deseja que ele encontre as informações que procura e se envolva visualmente. É por isso que é importante encontrar o melhor tema WordPress para suas necessidades gerais. Depois de encontrar o companheiro perfeito, há duas maneiras de instalar seu novo tema. Você pode procurar e instalar um tema gratuito no diretório do WordPress ou fazer upload de um tema premium, como o Divi.
Comece navegando até Aparência > Temas no painel do WordPress. Clique em Adicionar novo tema .
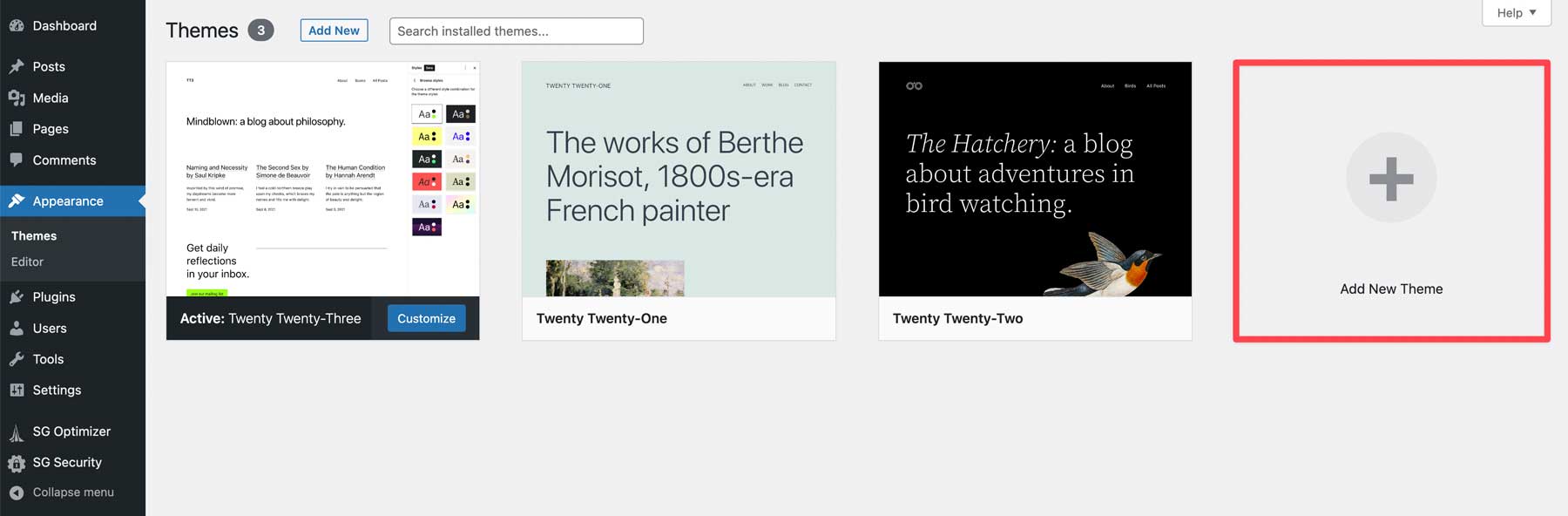
Ao usar o SiteGround, você poderá escolher entre os temas recomendados (1), navegar pelos temas do diretório WP (2) ou fazer upload de um tema (3). Dependendo do seu provedor de hospedagem, essas opções podem parecer diferentes, mas funcionam de maneira semelhante. Se você deseja pesquisar um tema por palavra-chave, pode inserir termos de pesquisa na barra de pesquisa (4).
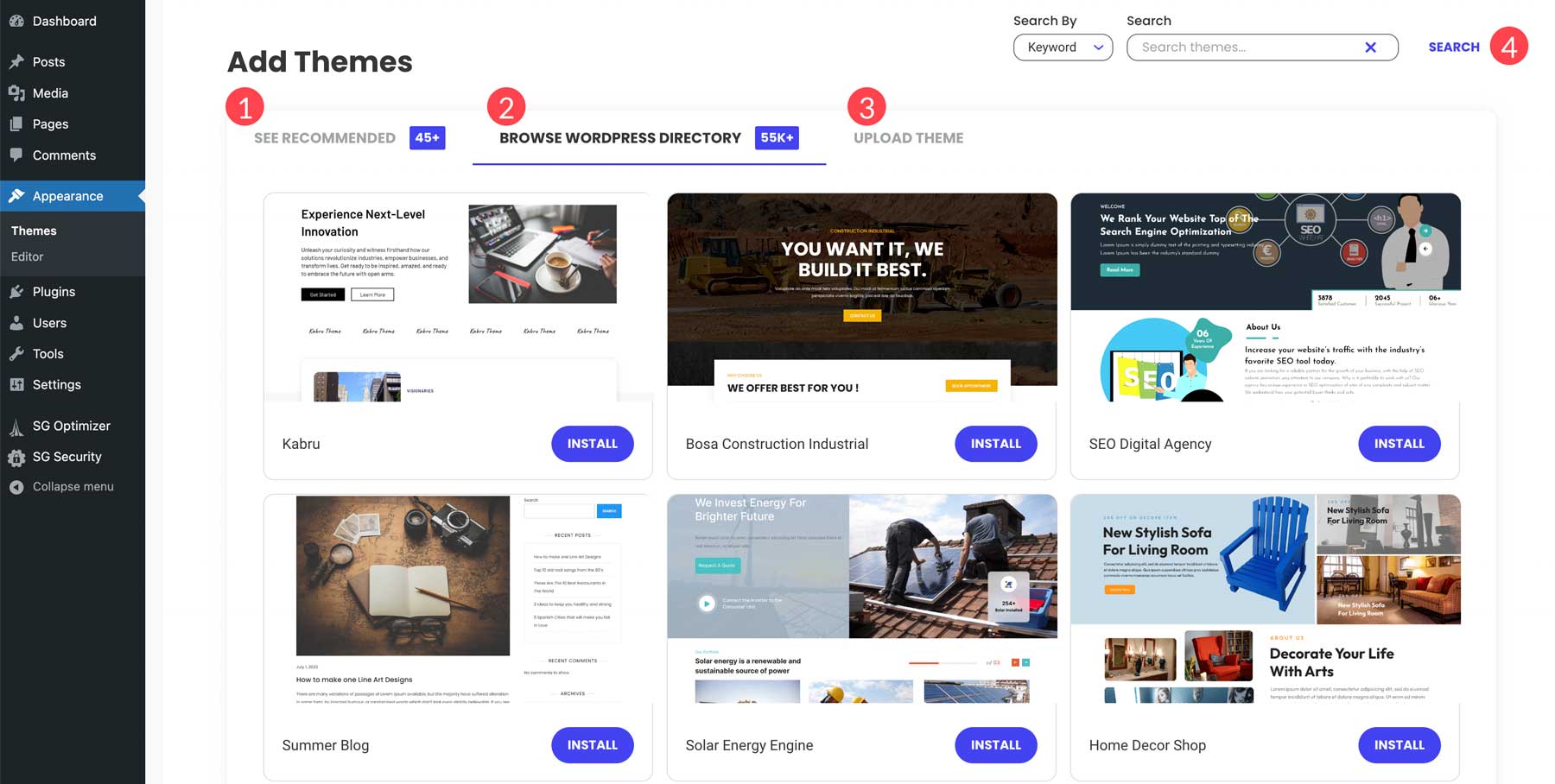
Depois de selecionar sua escolha, clique no botão de instalação .
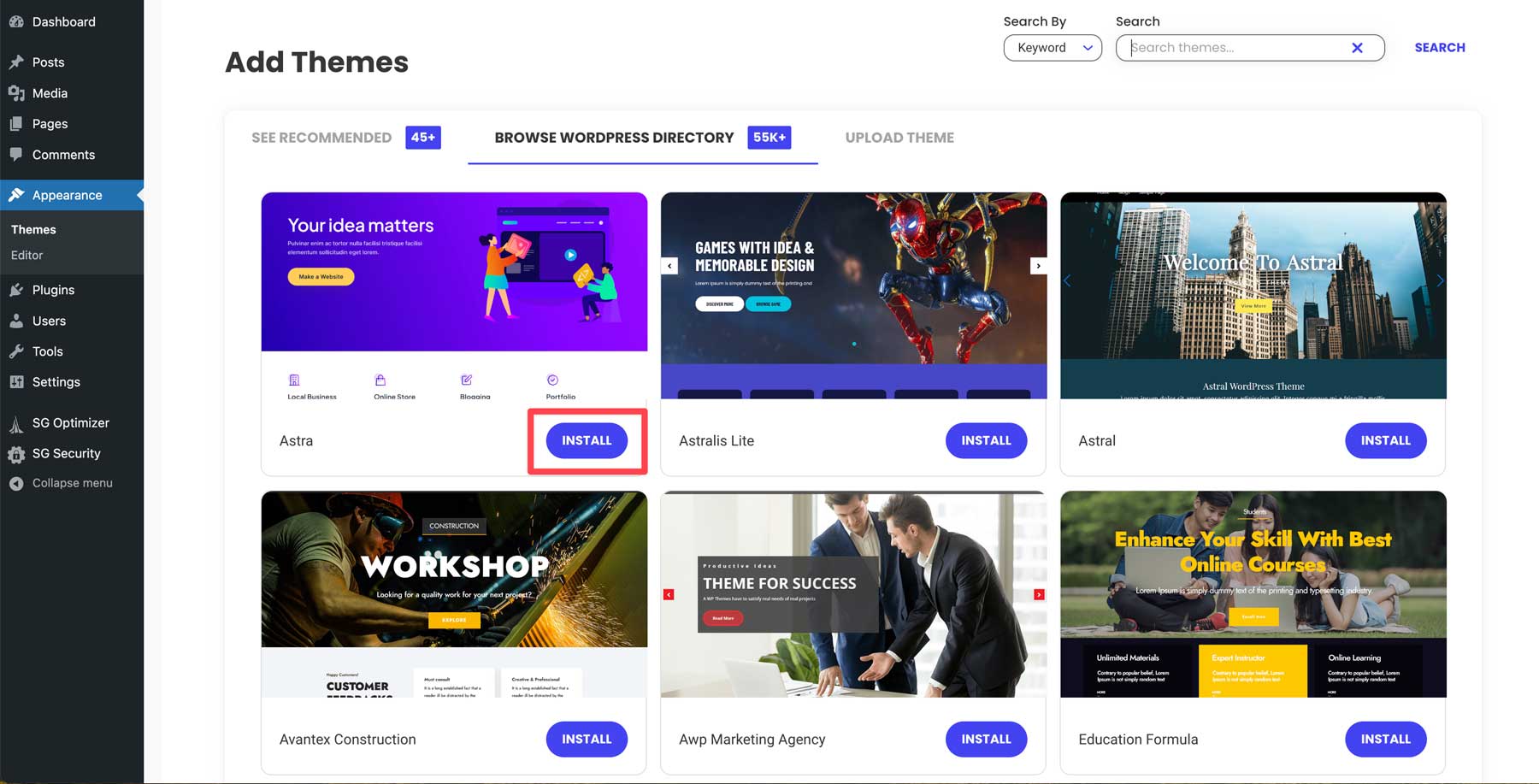
Quando a tela for atualizada, clique no botão ativar para ativar seu tema.
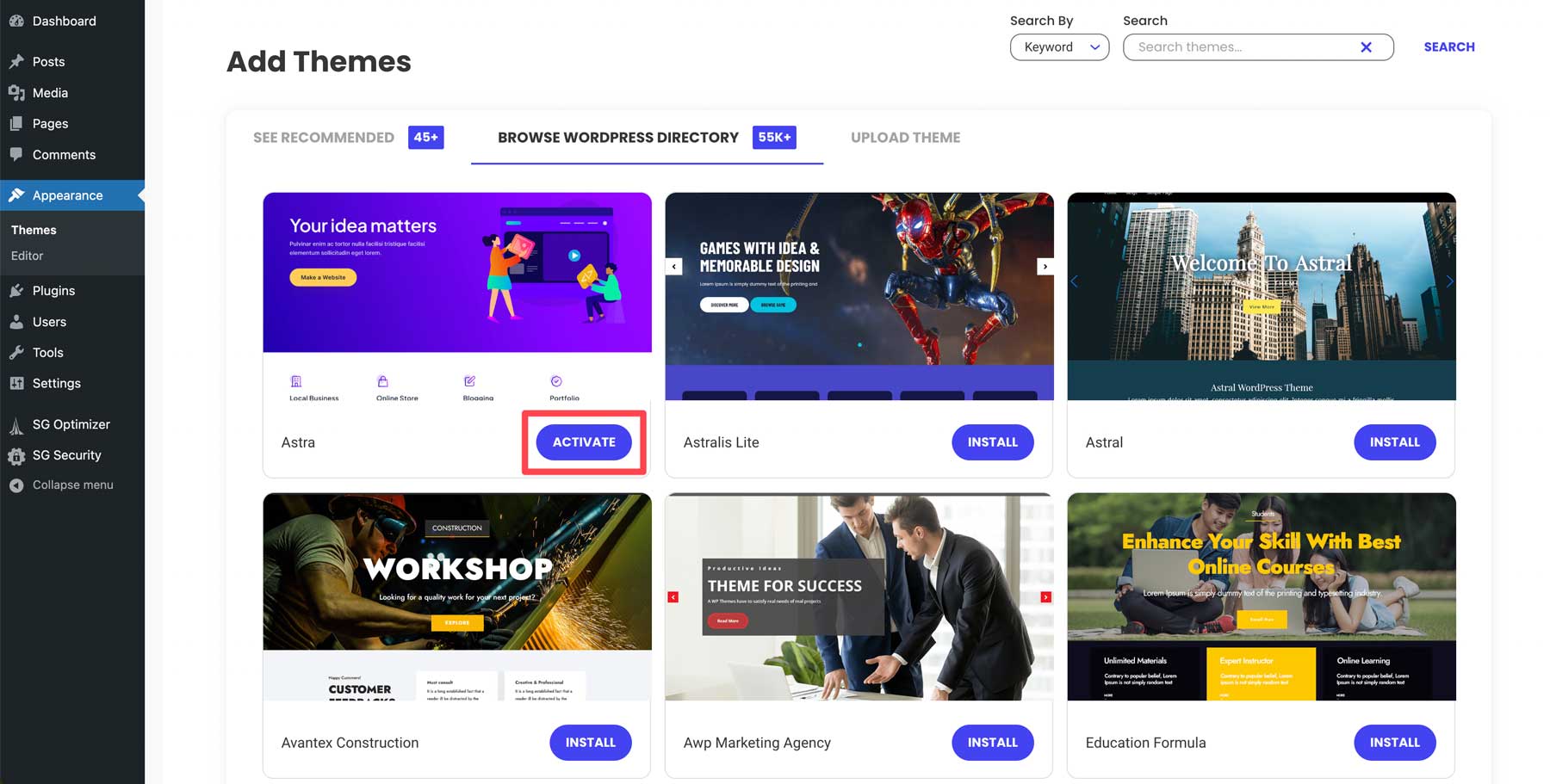
Passo 4: WordPress para Iniciantes – Plugins
A próxima etapa do processo é instalar alguns plugins. Quantos você precisa ou o que eles farão depende do nicho que você está procurando. Milhares de plug-ins estão disponíveis no repositório do WordPress e em fornecedores terceirizados, como o Divi Marketplace, portanto, o céu é o limite.
Todo site deve ter alguns plugins cruciais para garantir a segurança de seus clientes. É por isso que existe uma lista essencial de plug-ins que fornecerão tudo o que você precisa para o seu site WordPress em nosso blog.
Instalando um plug-in do WordPress
Semelhante aos temas, existem duas maneiras de instalar um plug-in: pesquisando no WordPress ou fazendo upload de um tema premium. Primeiro, navegue até Plugins > Adicionar novo .
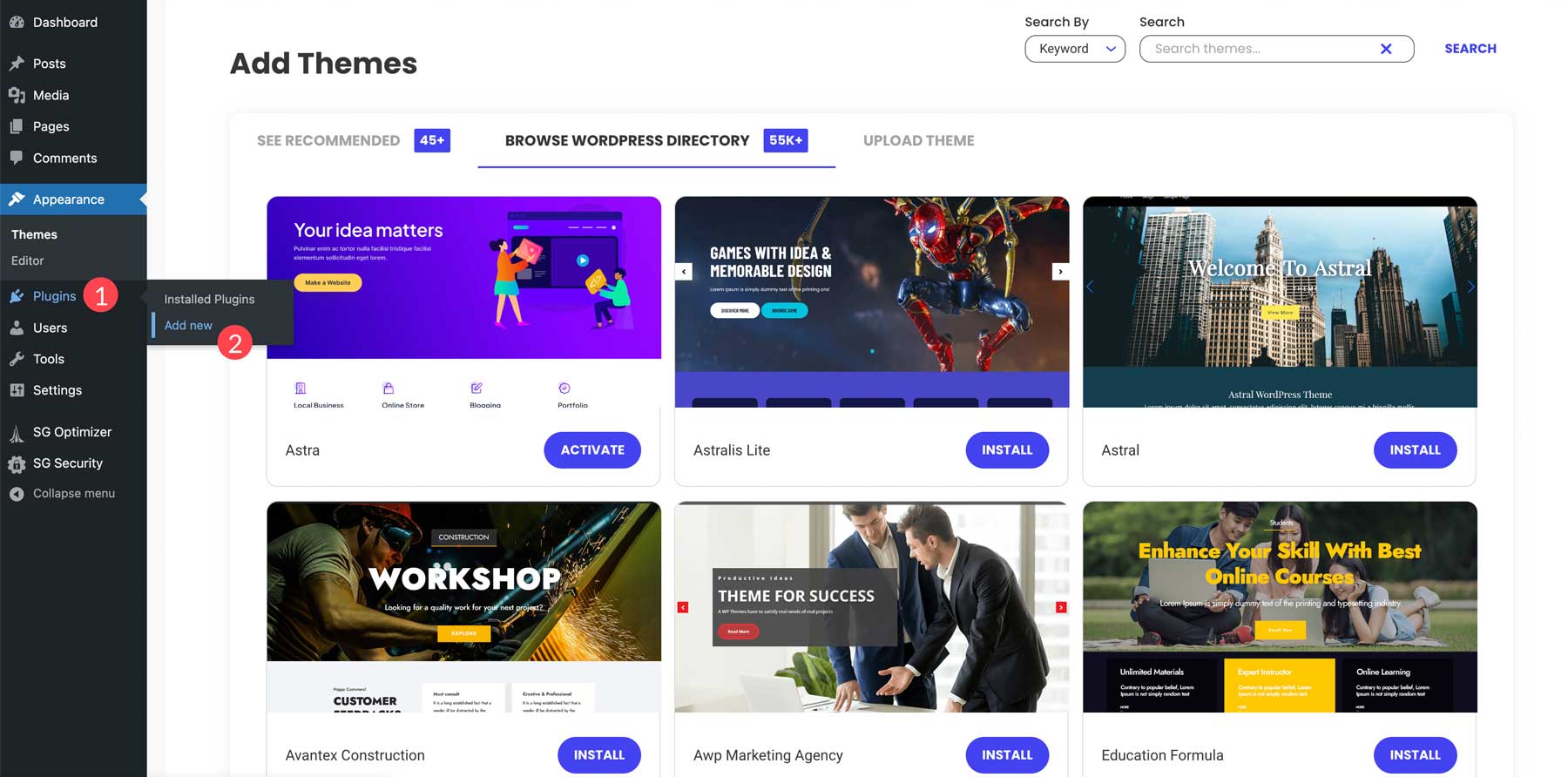
As etapas para instalar um plug-in do diretório WP são semelhantes à instalação de um tema. Pesquise ou navegue pelo plug-in de sua escolha e clique em instalar para fazer o download do plug-in.
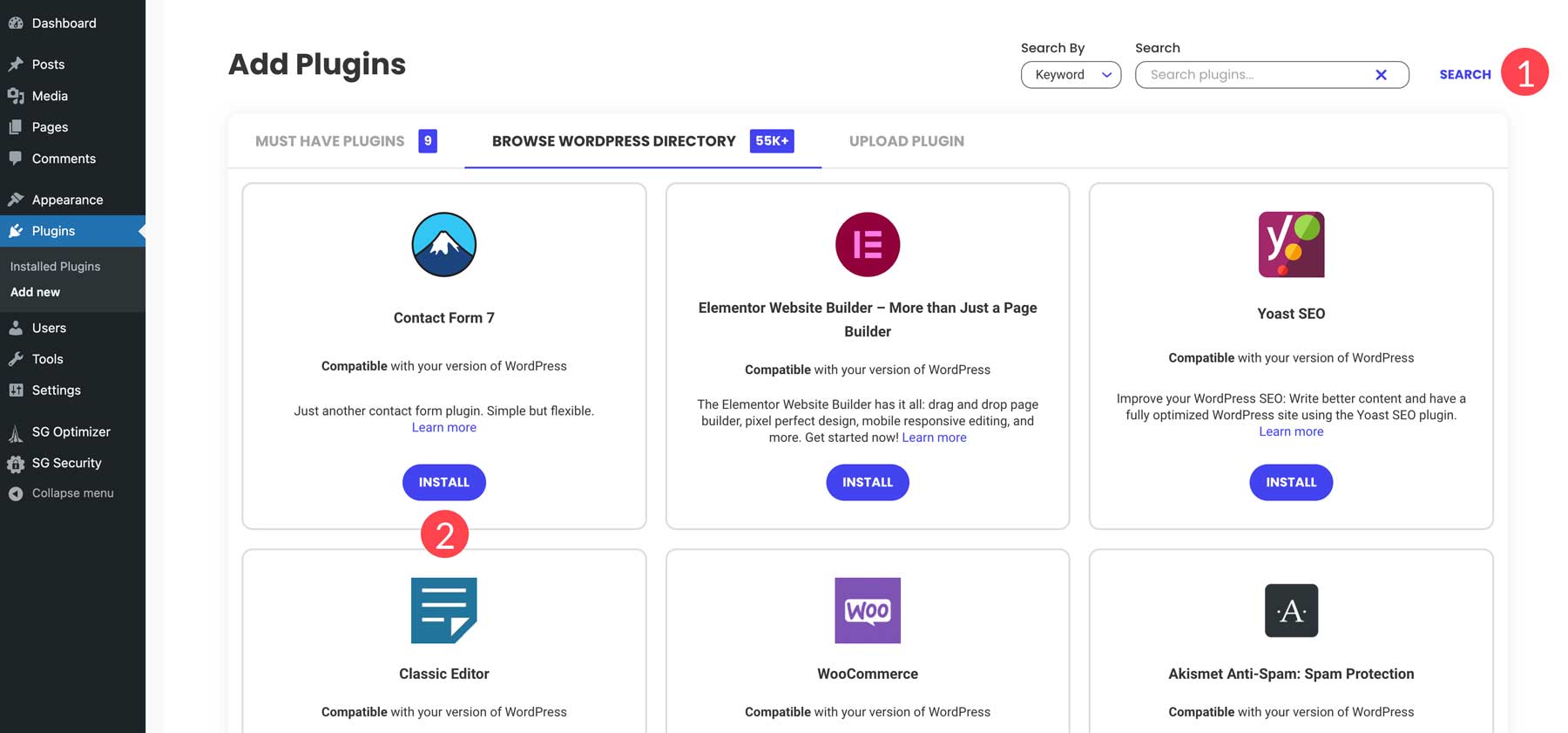
Clique na guia de upload de plug-in para fazer upload de um plug-in e escolha arquivo .
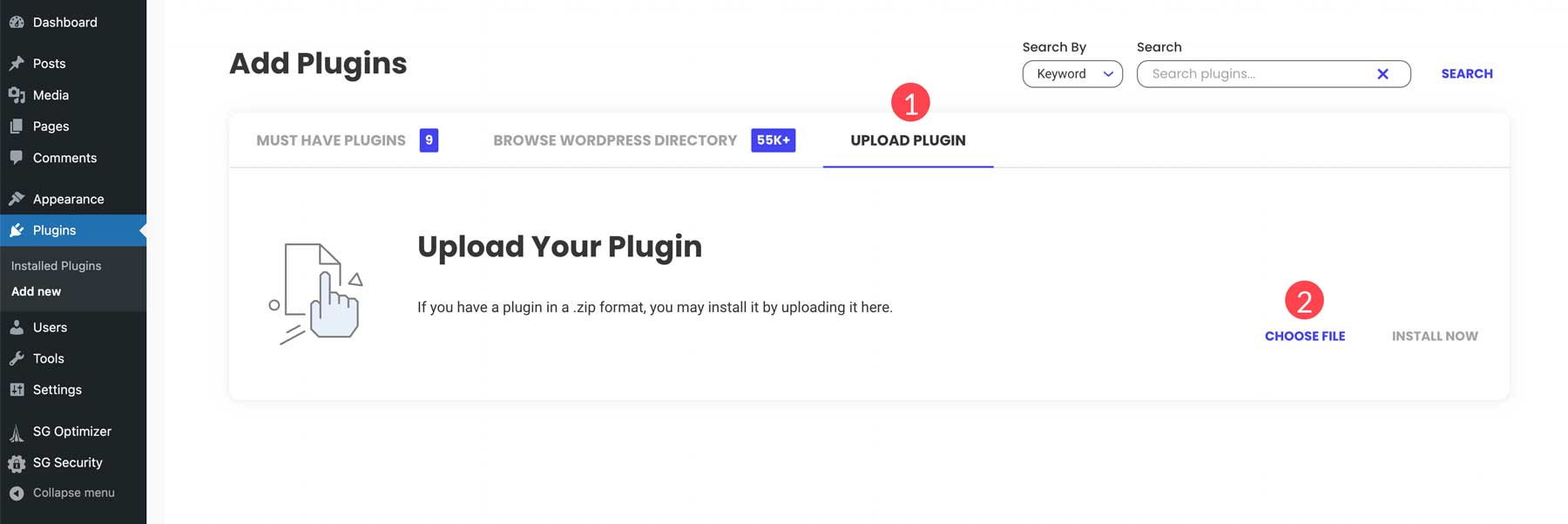
Escolheremos o plug-in Divi Builder em nosso computador e o carregaremos no WordPress. Uma vez carregado, clique em instalar agora .
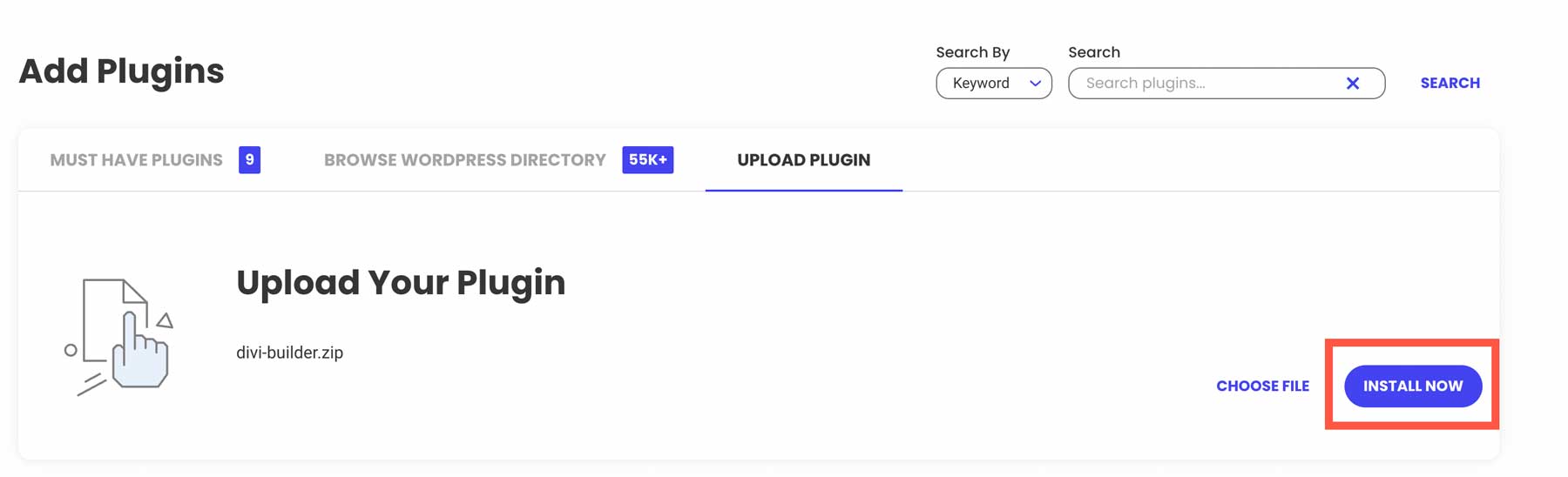
Para concluir a instalação, ative o plug-in.
Passo 5: WordPress para Iniciantes – Adicionando Conteúdo
Agora que nosso tema e plugins estão instalados, podemos adicionar conteúdo. Precisamos nos concentrar em algumas áreas: postagens, páginas e mídia.
Adicionar uma postagem ao WordPress
Ao criar postagens no WordPress, você pode adicionar conteúdo usando o editor de blocos Gutenberg ou usar um dos muitos plugins de criação de páginas, como o Divi.
Aqui está uma rápida visão geral para mostrar como criar postagens no WordPress:
Clique no botão Adicionar novo para adicionar uma nova postagem.
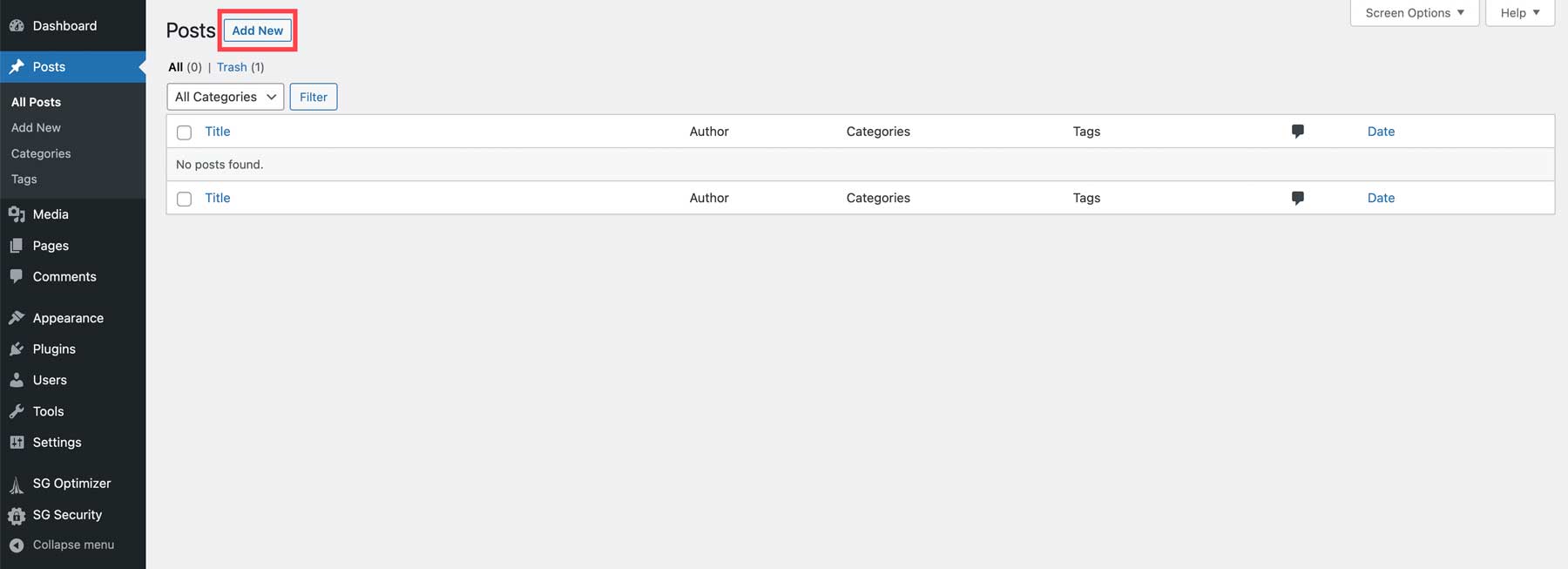
Em seguida, você dará um título à sua postagem. Clique nele e adicione o texto.
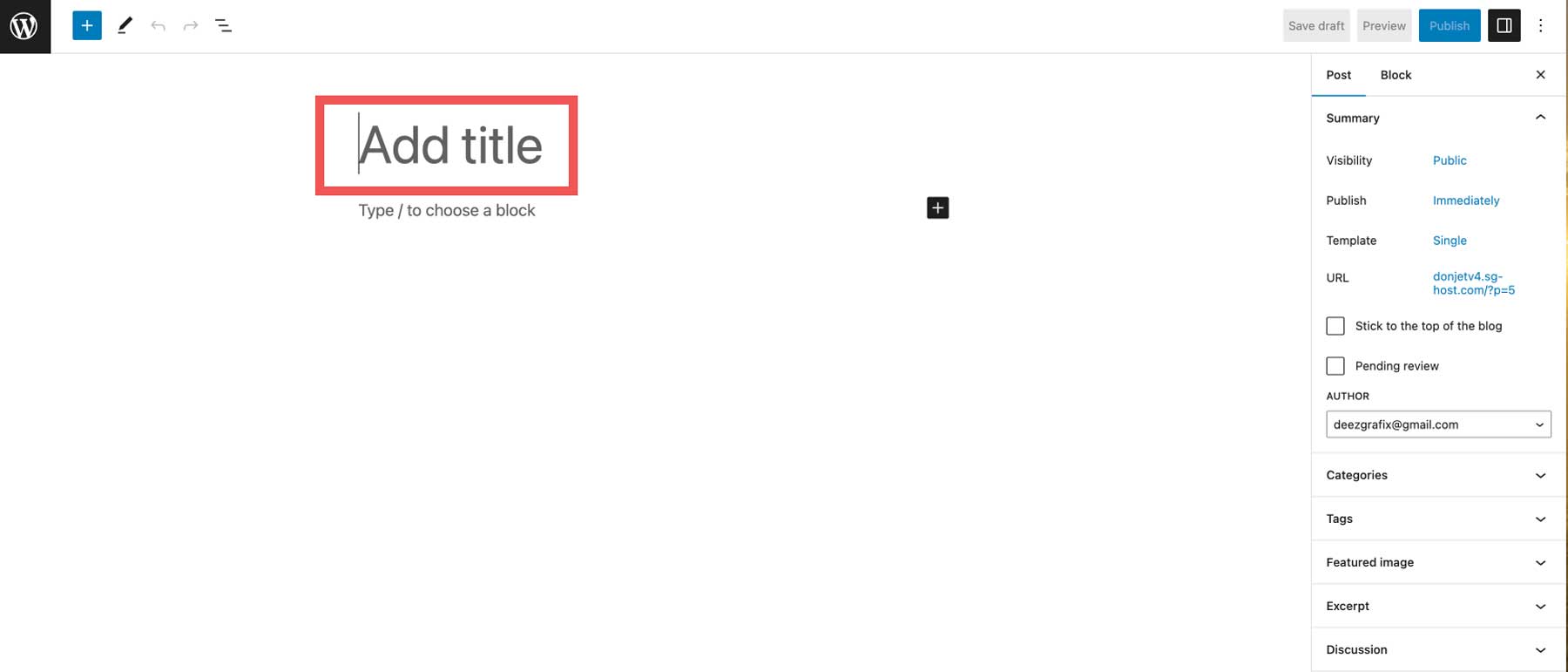
Para adicionar conteúdo, clique no ícone de mais no canto superior esquerdo da tela (1) ou no editor de páginas (2).
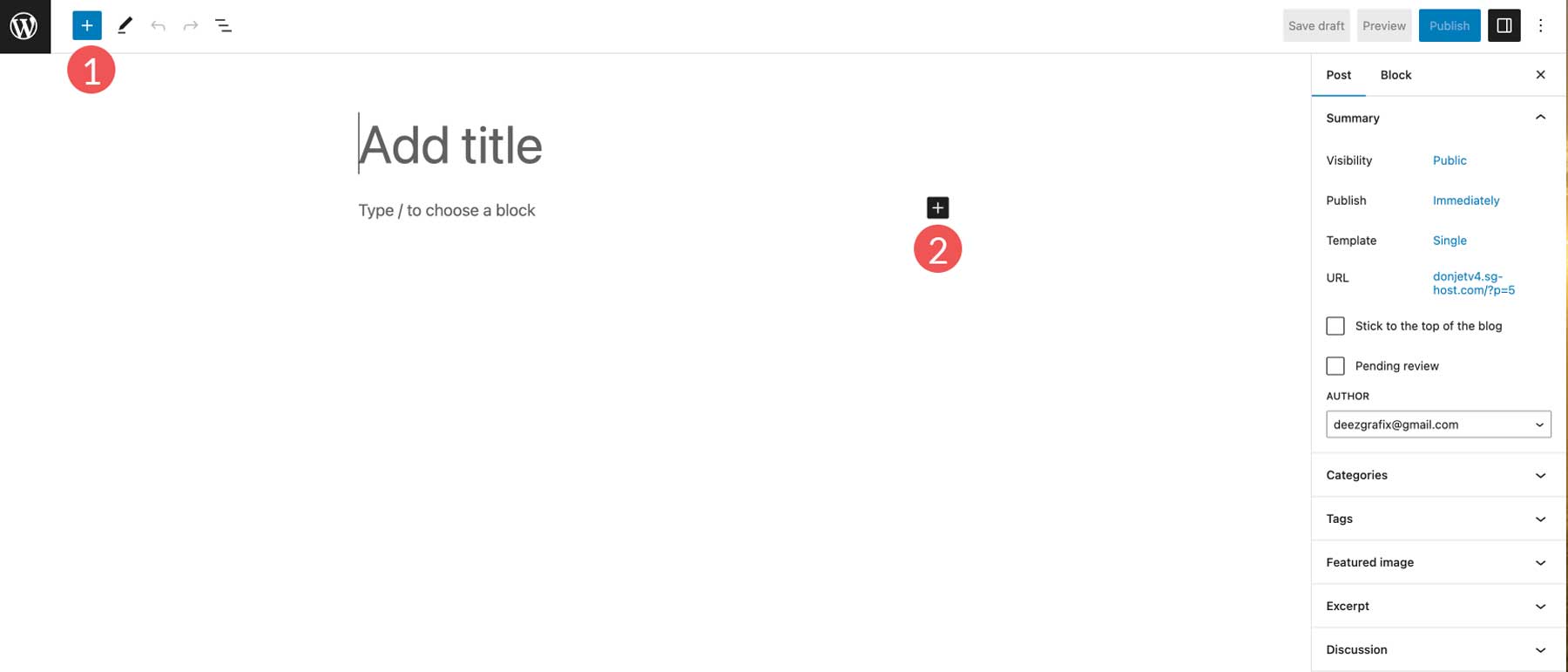
Depois de adicionar o conteúdo, atribua-o a uma categoria (1), adicione as tags relevantes (2) e clique no botão publicar para publicar sua postagem (3).
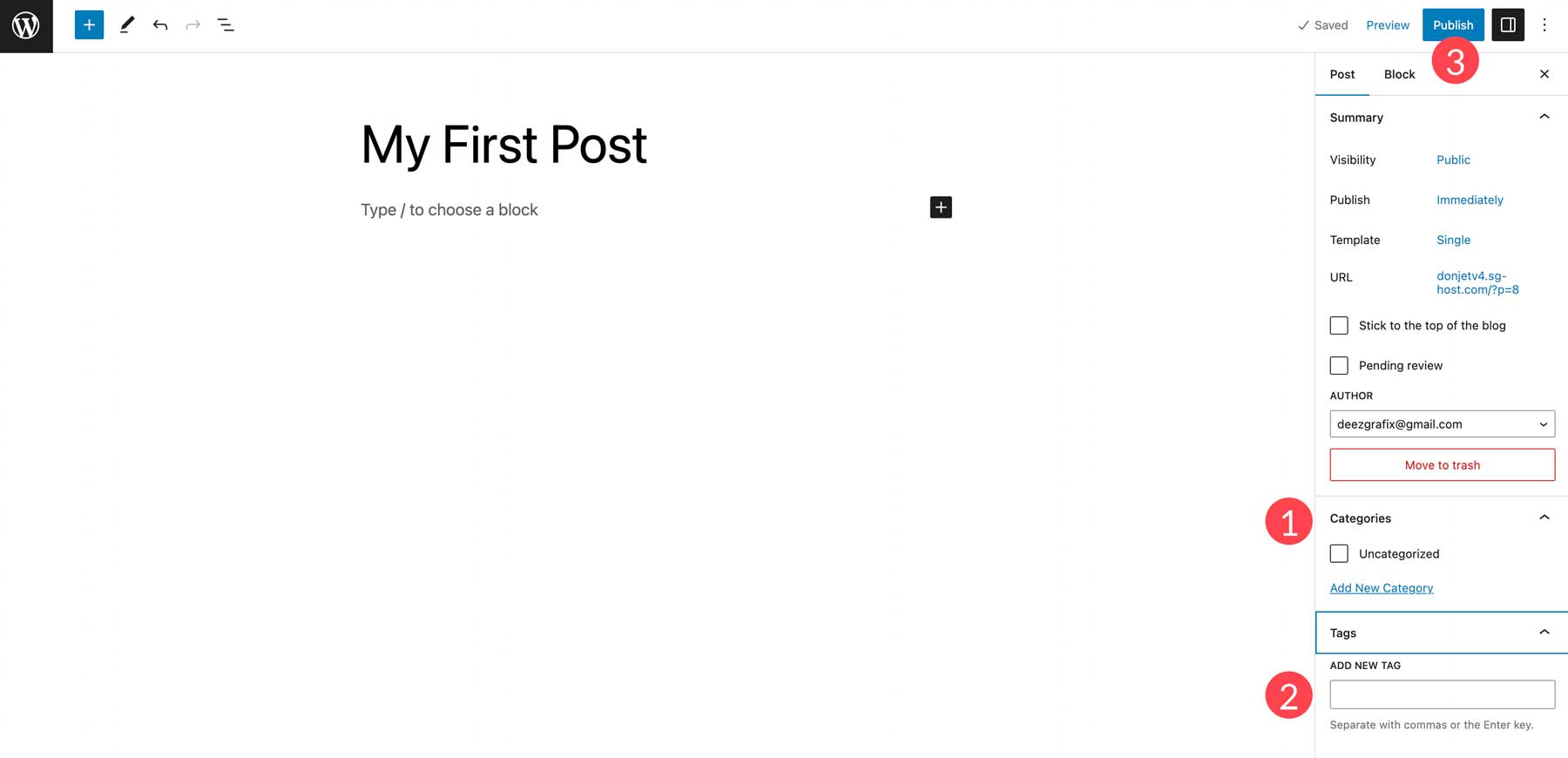
Adicionar uma página ao WordPress
Para adicionar uma nova página ao seu site, navegue até Páginas > Adicionar novo .
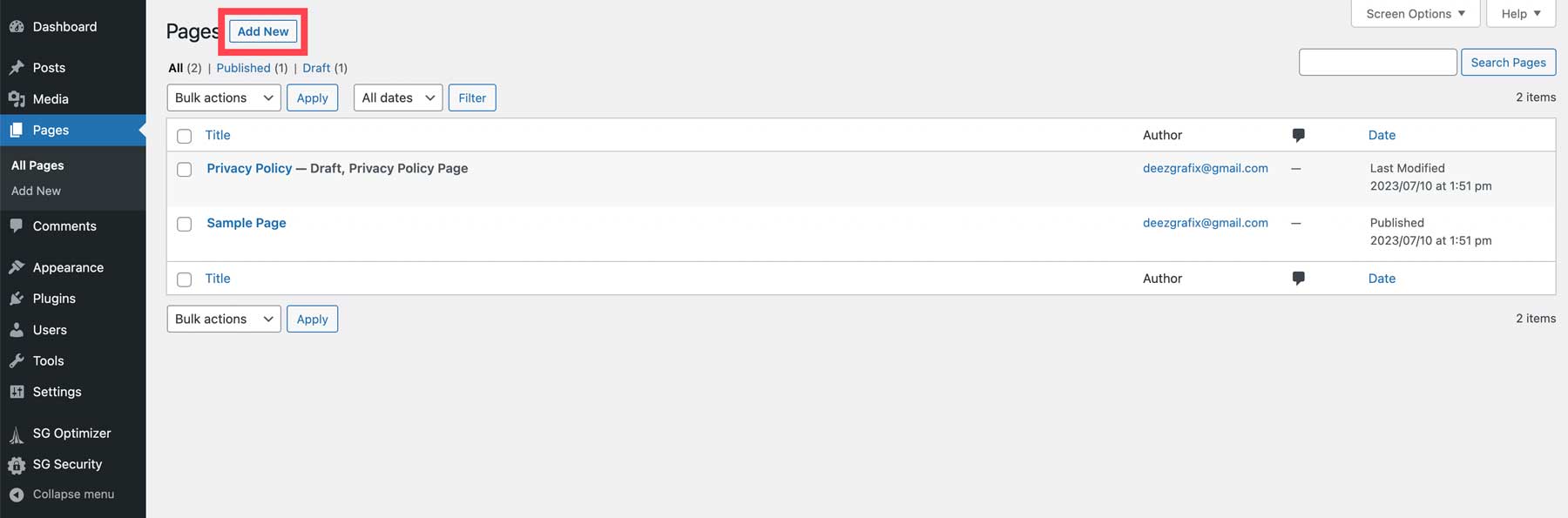
Assim como nas postagens, dê um título à sua página (1) e adicione conteúdo (2).
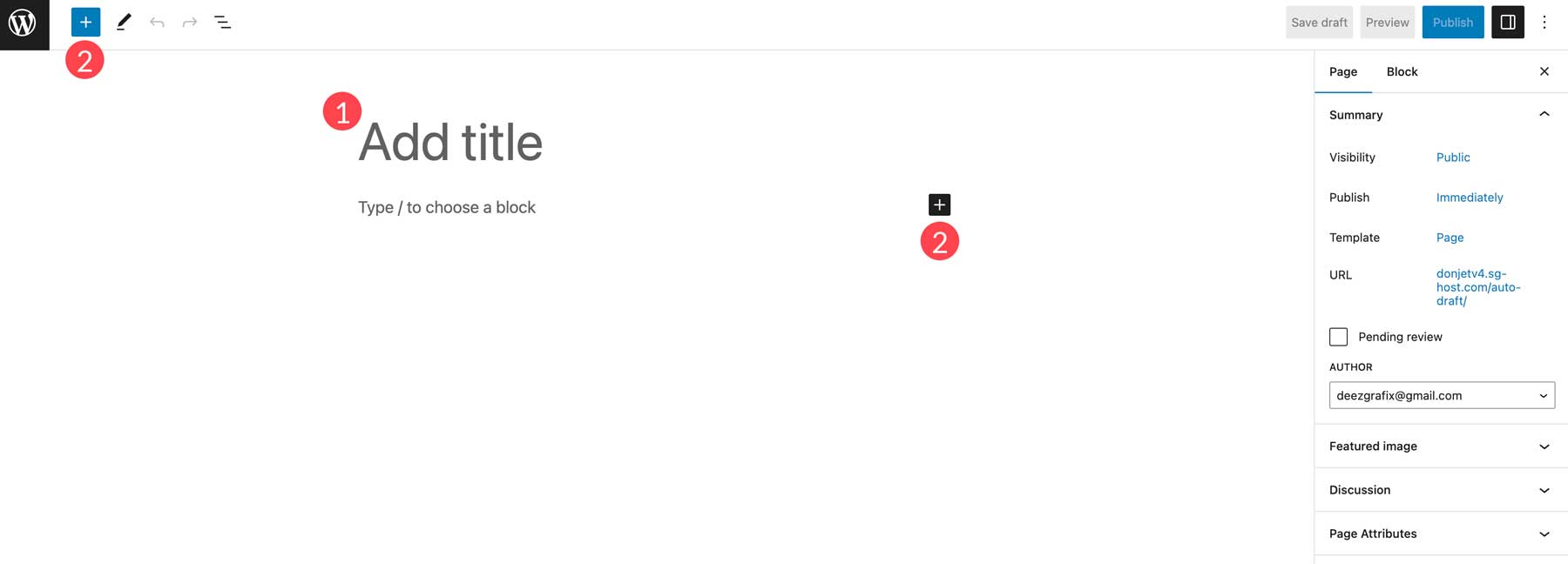
Depois que todo o conteúdo for adicionado, clique em publicar para ativar sua página.
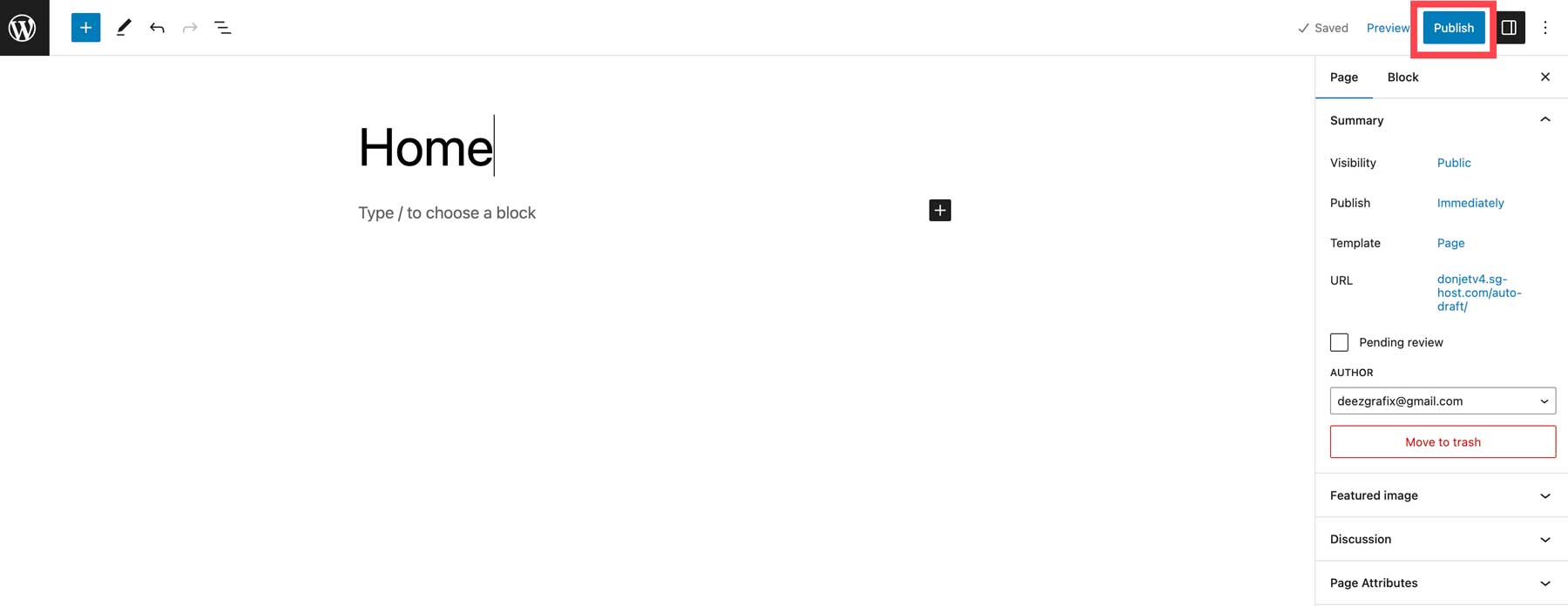
Passo 6: WordPress para Iniciantes – Personalização
Antes de colocar seu site no ar, há alguns detalhes de última hora que você deve cuidar, incluindo adicionar qualquer CSS personalizado, configurar SEO, adicionar mídia social e definir as configurações do seu tema. Essas opções variam de acordo com o tema instalado.
Adicionando CSS personalizado
Você pode adicionar CSS personalizado para estilizar diferentes elementos do seu site. Dependendo do tema, existem alguns lugares para adicionar seus snippets. A primeira maneira é através do personalizador do WordPress. Temas mais básicos oferecerão essa opção em Aparência > Personalizar . Para temas premium como Divi, você pode adicionar CSS personalizado em Divi > Opções de tema .
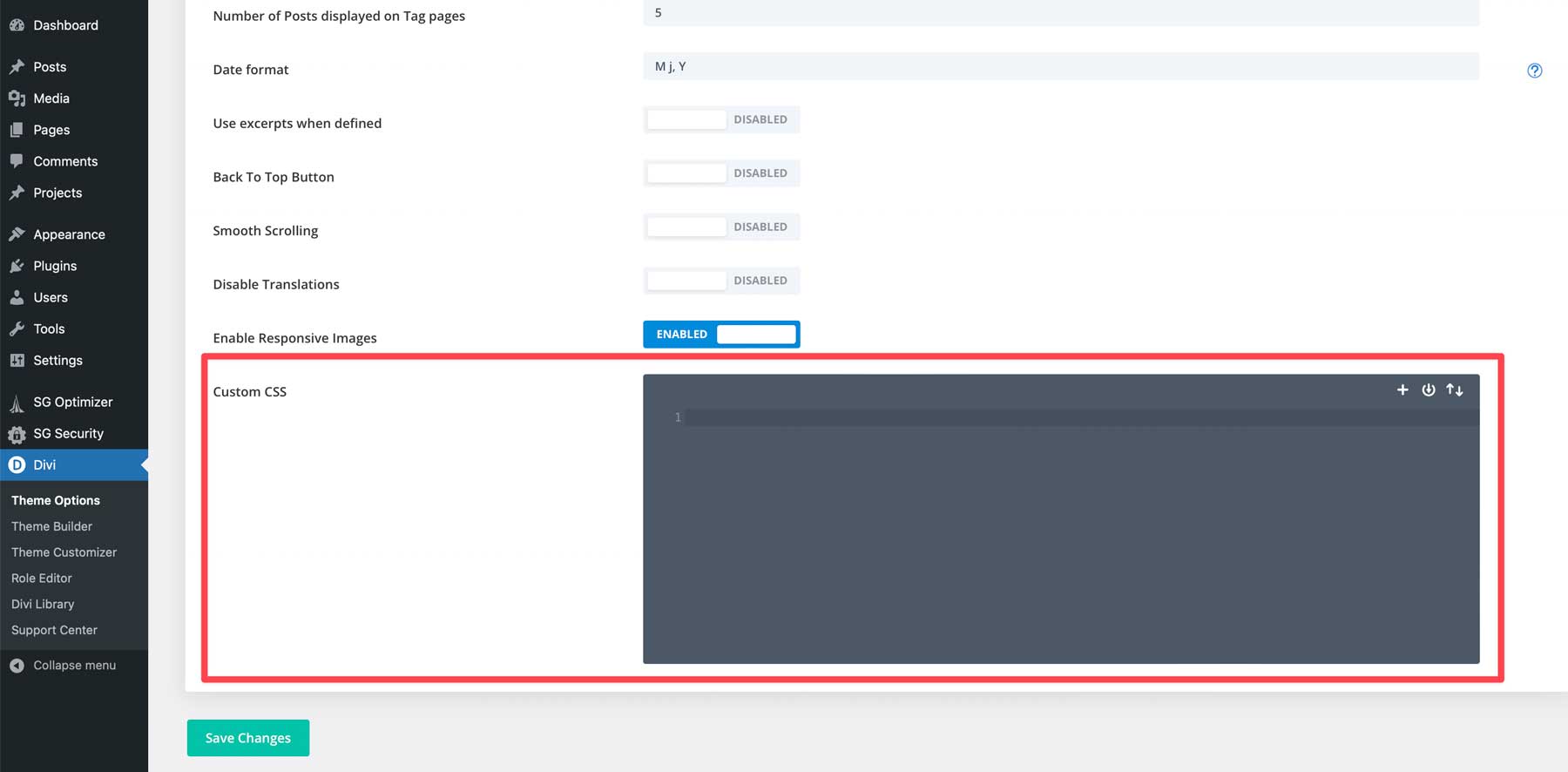
Plugins de atualização automática
O WordPress possui uma funcionalidade integrada que permite ativar as atualizações automáticas de plugins. A desvantagem disso é encontrar um problema durante uma atualização do plug-in. Você pode não saber o que deu errado se não estiver lidando com as atualizações por conta própria. O uso de um plug-in de registro de atividades fornecerá mais clareza sobre o que deu errado, para que você possa solucionar o problema com mais facilidade.
Para ativar as atualizações automáticas, navegue até a seção de plugins do painel do WordPress. Clique em habilitar atualizações automáticas em qualquer plug-in que você gostaria de atualizar.
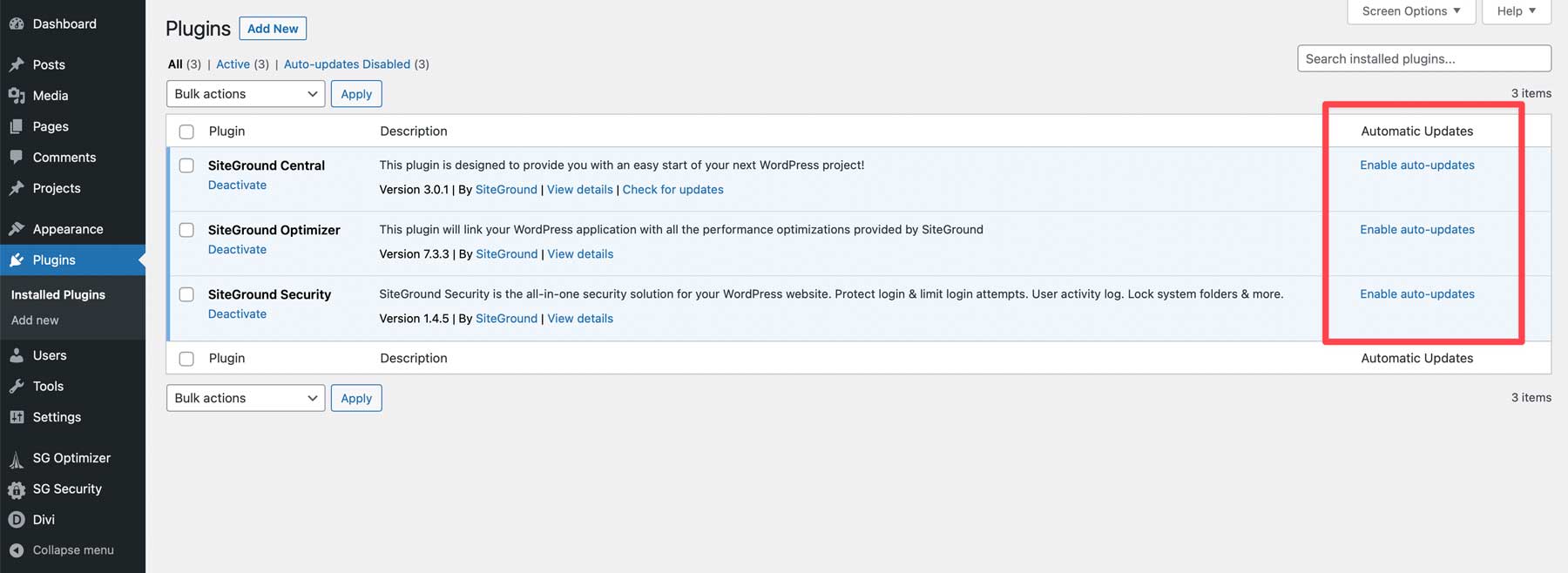
Configure seu SEO
Uma das últimas etapas mais importantes antes de lançar seu site é definir suas configurações de SEO. Usar um plugin de SEO como o Rank Math é uma excelente opção. Ele oferece um processo passo a passo que orienta você a obter melhores pontuações de SEO usando dicas e sugestões úteis.
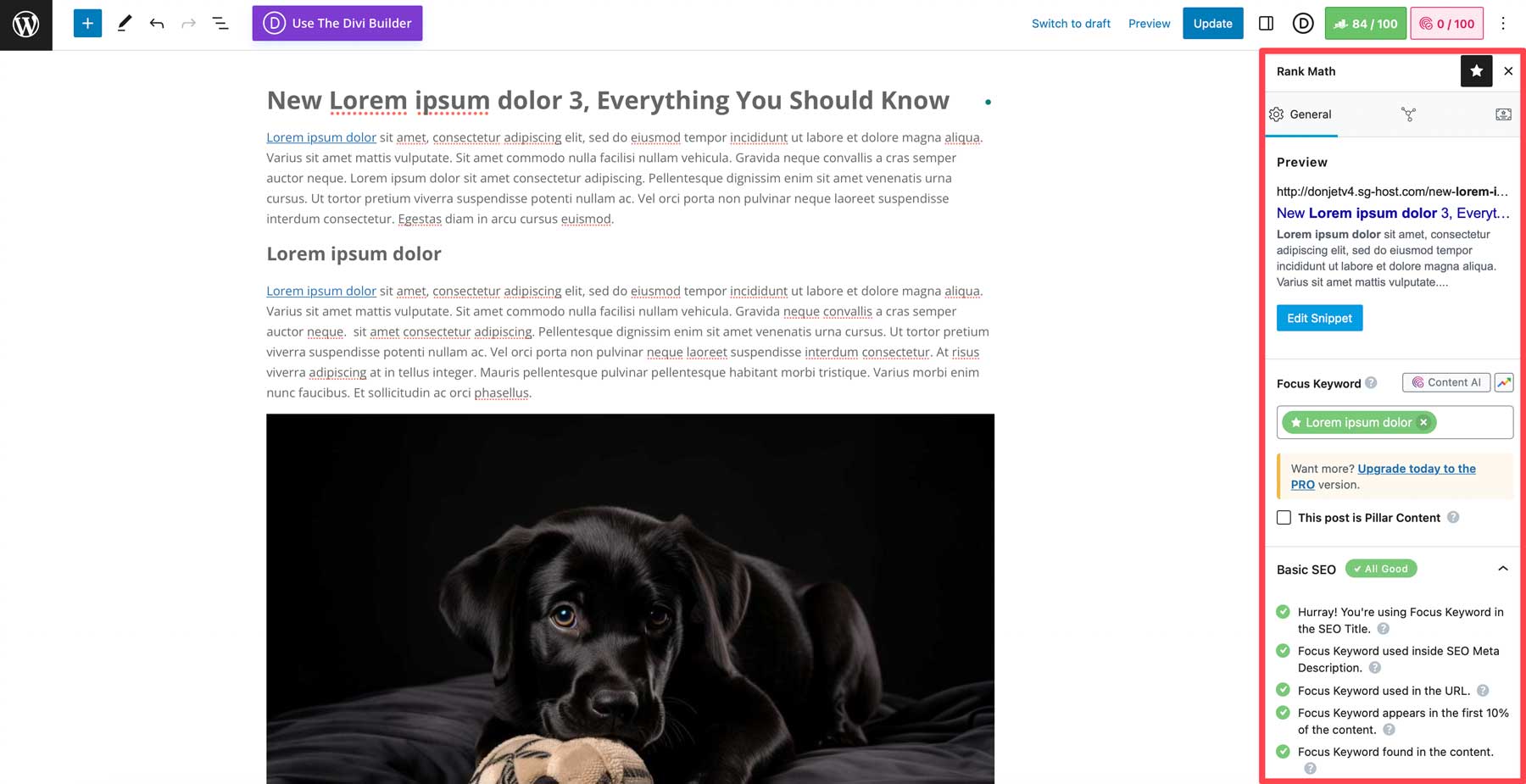
Adicionar um título de site e slogan
O título do seu site é usado para ajudar os visitantes a identificar o site em que estão navegando. O slogan é uma breve descrição do seu site. É melhor usar um título e um slogan exclusivos em vez de repetir o título, pois isso fornece uma descrição mais precisa do conteúdo do seu site. Para alterá-los, navegue até Configurações > Geral . A partir daí, insira o título e o slogan desejados e salve as alterações.
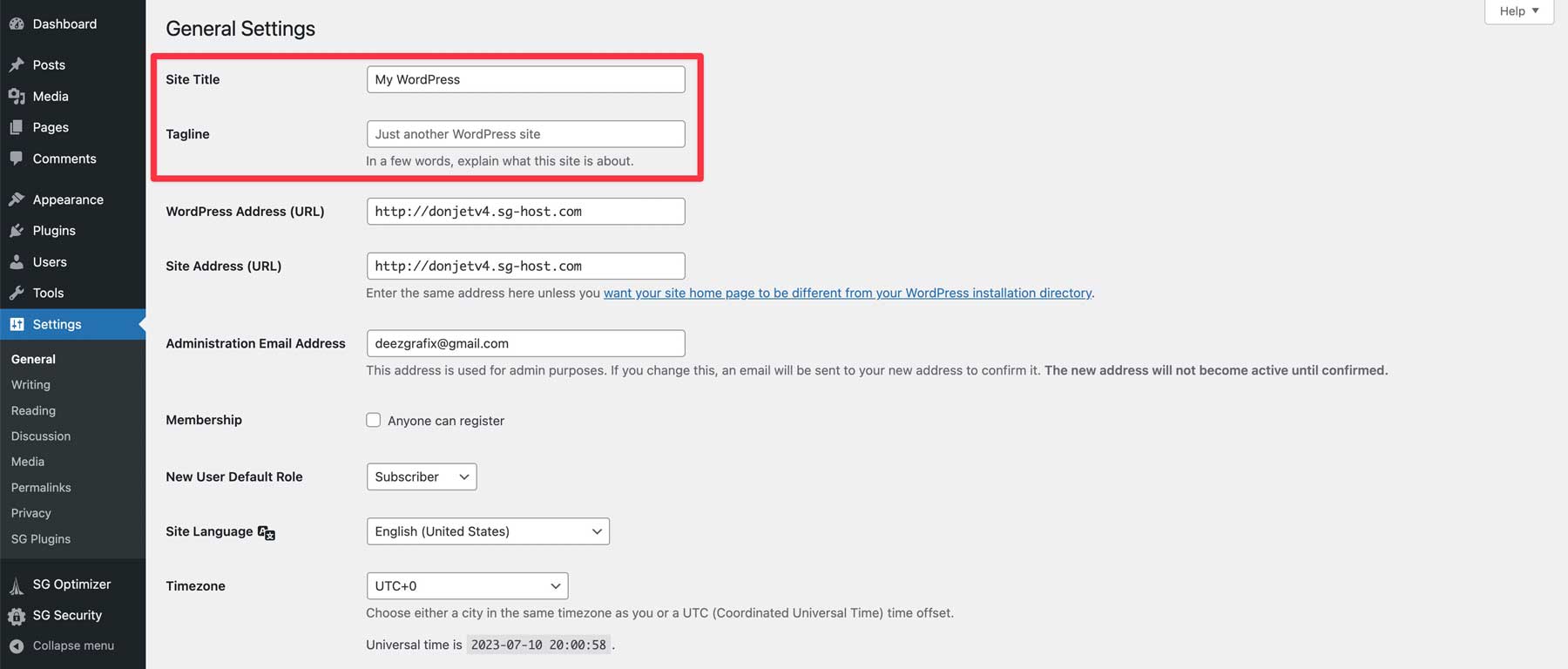
Configurações de leitura do WordPress
Há duas coisas importantes que você deve fazer aqui, incluindo definir uma página inicial (1) e garantir que a caixa de seleção Desencorajar mecanismos de pesquisa de indexar este site esteja desmarcada (2). Você pode mostrar suas postagens mais recentes na página inicial ou escolher uma postagem ou página estática. Quando a caixa de seleção desencorajar está marcada, os mecanismos de pesquisa bloqueiam a indexação do seu site, portanto, deixe-a desmarcada antes de iniciar. Salve suas alterações quando terminar (3).
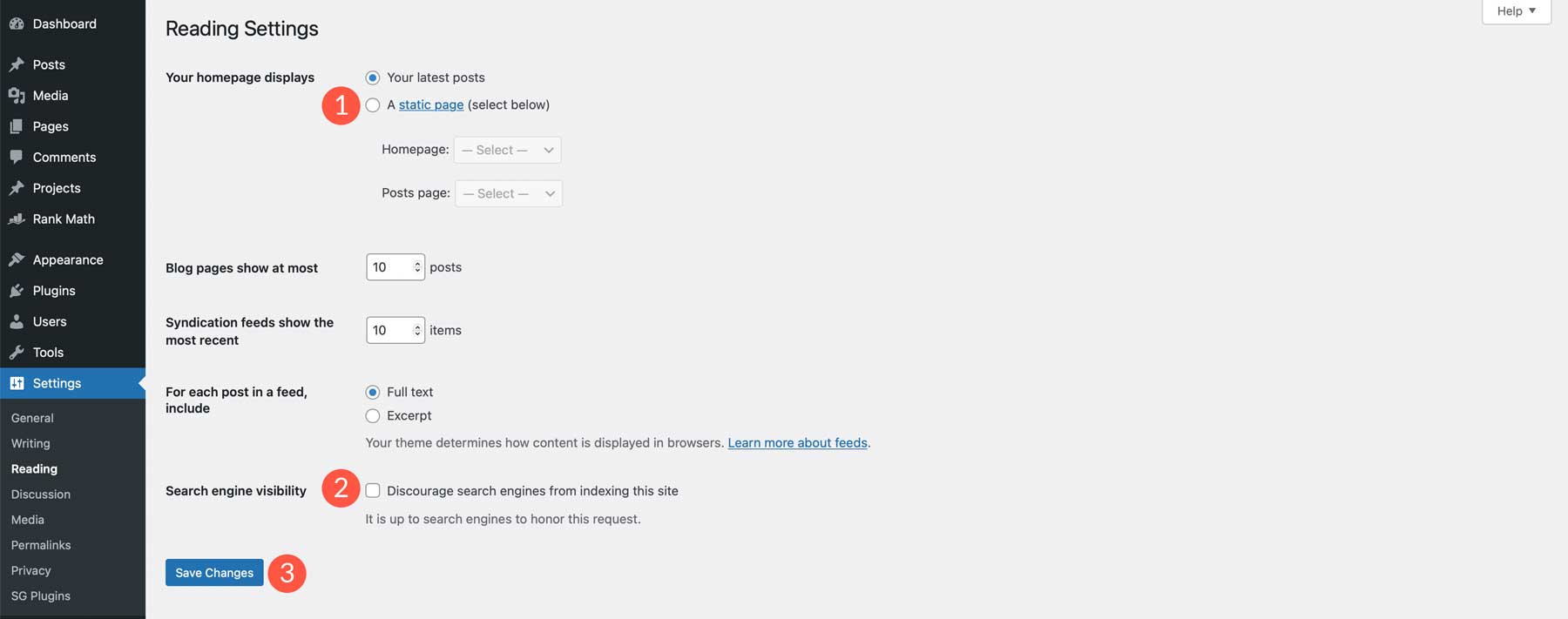
Definir configurações do tema
Antes de colocar seu site no ar, você deseja representar sua empresa adequadamente. Adicione seu logotipo, contas de mídia social, cor e fontes. Cada tema é diferente; a maioria permite que você conclua essas tarefas em suas configurações de tema. Usando o Divi, navegue até Divi > Opções de tema . Aqui, você pode adicionar todos os elementos de marca necessários e fazer outras alterações necessárias. Confira nossa documentação para obter dicas sobre como usar as opções de tema do Divi.
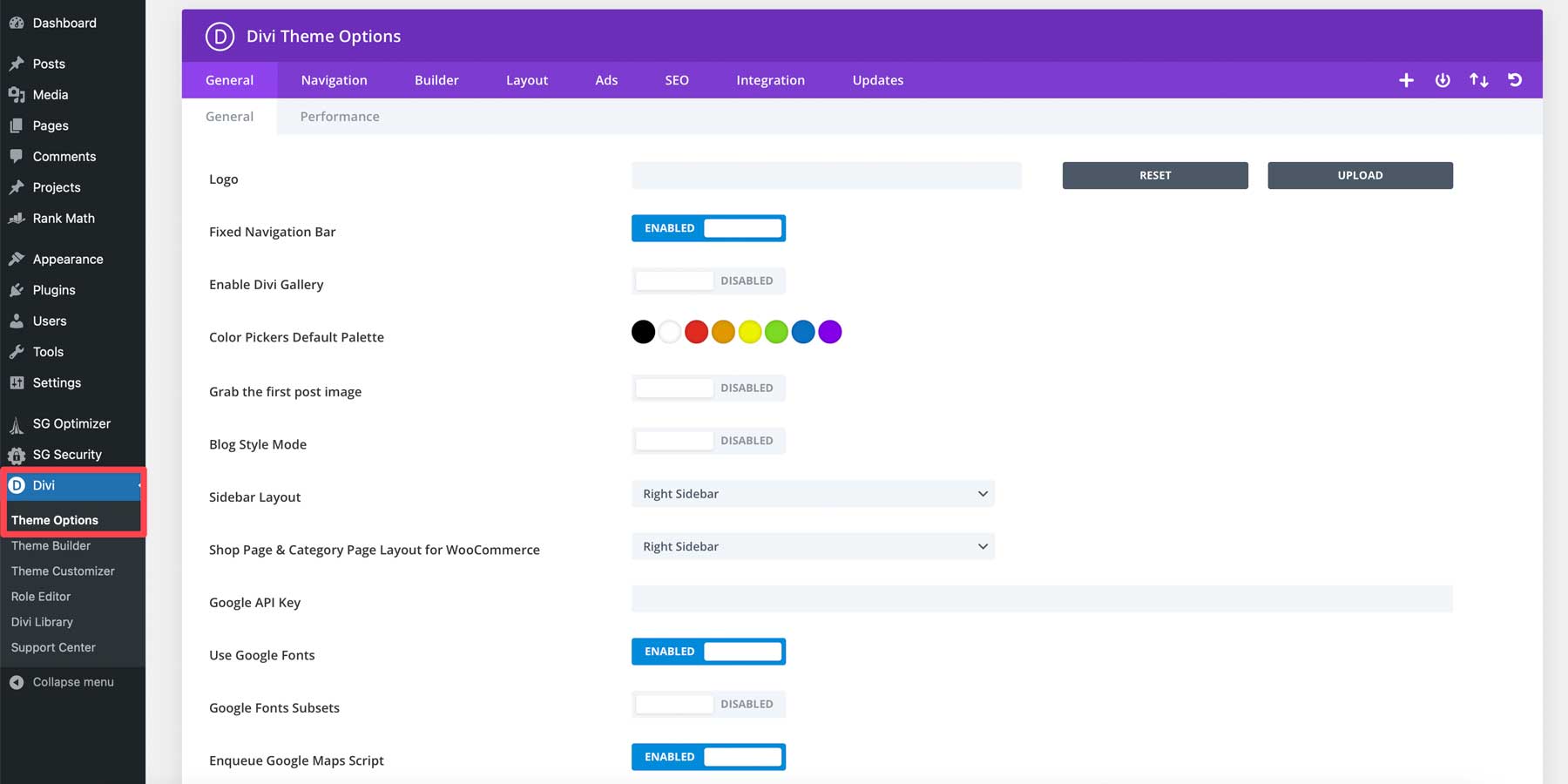
Faça backup do seu site
A última e mais importante etapa antes de colocar seu site no ar é fazer backup de seu site. Ao fazer um backup, você preservará os arquivos do seu site em caso de erro no processo de inicialização. A maioria dos provedores de hospedagem gerenciada, como SiteGround e Cloudways, oferece backups em seus planos de hospedagem. No entanto, dependendo do host, pode ser necessário instalar um bom plug-in de backup.
Etapa 7: WordPress para iniciantes – colocando seu site no ar
A última etapa do processo é colocar seu site no ar. Como construímos nosso site em um domínio temporário usando SiteGround, você precisará adicionar um domínio primeiro. Se você criou seu site em um ambiente de desenvolvimento, há várias etapas a serem seguidas.
Independentemente do seu provedor de hospedagem, há alguns itens a serem verificados quando seu site estiver no ar:
- Realize um teste de velocidade para o seu site e faça os aprimoramentos de velocidade necessários.
- Teste todos os formulários. Se você estiver tendo problemas, pode ser necessário instalar um plug-in SMTP.
- Faça um backup pós-lançamento do seu site para garantir que a iteração mais recente esteja protegida.
- Proteja seu site com um certificado SSL. Se estiver usando o SiteGround, siga estas etapas.
- Envie seu sitemap XML para o Google.
- Verifique novamente todos os metadados de SEO.
- Configure a análise e integre-a ao seu site usando um plug-in de análise.
Considerações Finais sobre WordPress para Iniciantes
O WordPress é um CMS poderoso e versátil que pode criar vários sites. Embora haja uma curva de aprendizado inicial a ser superada, é fácil para os iniciantes aprenderem e dominarem. Com uma vasta comunidade de desenvolvedores de terceiros, tutoriais e plugins disponíveis, você pode personalizar seu site WordPress para torná-lo seu. Para aproveitar ao máximo o WordPress, opte por um host WordPress de qualidade, como SiteGround, para que você possa instalar e gerenciar facilmente seu site WordPress.
Precisa de mais tutoriais? Se você quiser uma visão mais abrangente do WordPress, confira nosso guia completo sobre como criar um site do zero.
Imagem em destaque via olesia_g / Shutterstock.com
