Como fortalecer o WordPress: um guia de 18 etapas com ferramentas essenciais
Publicados: 2024-08-01Os sites WordPress podem se tornar vulneráveis se não forem bem mantidos. Algumas atualizações ignoradas ou um plugin incorreto e seu site está em risco. Os invasores também podem entrar pela página de login se ela não estiver devidamente protegida ou interromper seu site com ataques distribuídos de negação de serviço (DDoS).
Muita tristeza e desgraça?
Bem, felizmente, esses ataques podem ser facilmente evitados se você tomar as medidas necessárias para fortalecer o WordPress. O sistema de gerenciamento de conteúdo (CMS) oferece controle total sobre as configurações do seu site, o que significa que você pode implementar estratégias para protegê-lo de diversos tipos de ataques.
Neste artigo, daremos a você um curso completo sobre segurança do WordPress. Discutiremos quais ferramentas você deve usar, percorreremos 18 etapas para fortalecer o WordPress e mostraremos como o Jetpack Security pode ajudá-lo a manter seu site seguro com um único plug-in. Vamos lá!
A importância de fortalecer seu site WordPress
Os ciberataques tendem a vasculhar a web em busca de sites com vulnerabilidades que possam explorar. Mesmo que o seu site seja relativamente novo, os invasores ainda podem atacá-lo para distribuir malware ou roubar dados.
Isso torna a segurança do WordPress crucial para todos os sites. No momento em que este artigo foi escrito, havia mais de 50.000 vulnerabilidades documentadas do WordPress. Isso inclui mais de 7.800 plug-ins vulneráveis conhecidos e aproximadamente 670 temas.
As vulnerabilidades continuam a aumentar ano após ano, devido à crescente popularidade do WordPress e ao grande número de novos plugins e temas no mercado.
Se o seu site for direcionado, você poderá perder o acesso a ele e seus dados poderão ser comprometidos. Dependendo da gravidade da violação, pode demorar um pouco para reparar o seu site e isso pode levar à perda de muitas conversões. Além disso, se você administra um negócio online de grande porte, ser vítima de um crime cibernético pode levar a graves perdas financeiras.
A boa notícia é que há muito que você pode fazer para proteger seu site WordPress. Mas para mantê-lo seguro, você precisará ser proativo.
Ferramentas essenciais para fortalecer seu site WordPress
Ao longo deste guia, faremos referência a diversas ferramentas de segurança que você pode usar. Isso o ajudará a implementar medidas para fortalecer seu site WordPress. Vamos dar uma olhada no que eles são.
1. Um scanner de vulnerabilidade
Um scanner de vulnerabilidade é um software que examina seu site em busca de problemas de segurança. No caso do WordPress, um scanner examinará os arquivos, plug-ins e temas do seu site para procurar possíveis lacunas na proteção que os invasores possam explorar.
O scanner compara os dados encontrados com um banco de dados de vulnerabilidades, como o WPScan. Este é o maior banco de dados de vulnerabilidades de segurança conhecidas do WordPress, que é atualizado continuamente.
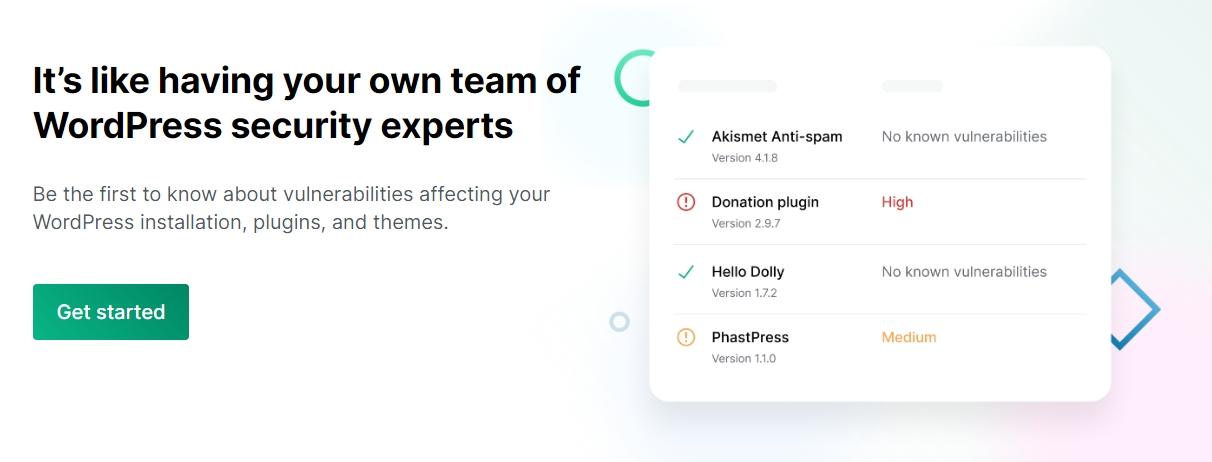
Jetpack Protect é a melhor opção quando se trata de verificar vulnerabilidades em seu site. O plugin permite que você aproveite o banco de dados WPScan executando verificações automáticas em seu site.
Se o Jetpack detectar uma vulnerabilidade, ele notificará você e mostrará como resolver o problema. Na maioria dos casos, isso envolverá a exclusão ou atualização de plug-ins ou temas vulneráveis.
2. Um verificador de malware
Um scanner de malware funciona de forma semelhante a um scanner de vulnerabilidade. Nesse caso, o software se concentra em encontrar arquivos infectados e ajudá-lo a colocá-los em quarentena ou excluí-los para que você possa livrar seu site de malware.
Na maioria dos casos, os scanners de vulnerabilidade e malware trabalham lado a lado. WPScan, por exemplo, pode ajudá-lo a identificar vulnerabilidades e malware em seu site WordPress.
Se você usar o Jetpack e tiver acesso ao plano de segurança (ou atualizar o Protect para premium), o plug-in verificará seu site em busca de malware e vulnerabilidades. Se encontrar algo errado com o seu site, o plugin lhe dará opções para resolver esses problemas, geralmente com apenas um ou dois cliques.
3. Um firewall de aplicativo web (WAF)
Você provavelmente está familiarizado com o conceito de firewall. Este é um programa que bloqueia o tráfego de entrada ou saída de um servidor ou computador.
Um firewall de aplicativo da web (WAF) funciona de maneira semelhante. Ele foi projetado para ajudá-lo a bloquear o tráfego malicioso de entrada ou impedir que malware em seu site envie informações.
A maioria dos WAFs vem pré-configurada com regras sobre que tipo de conexões bloquear. Eles podem até identificar endereços IP maliciosos conhecidos, dependendo de suas configurações.
O Jetpack Protect inclui um WAF com definições de configuração simples. Você pode configurar o WAF para usar regras automáticas, que são fornecidas e atualizadas regularmente por especialistas em segurança do Jetpack. Essas regras automáticas são criadas para bloquear explorações de alta gravidade, de modo que, mesmo que você tenha uma vulnerabilidade em uma extensão, a regra WAF possa proteger seu site.
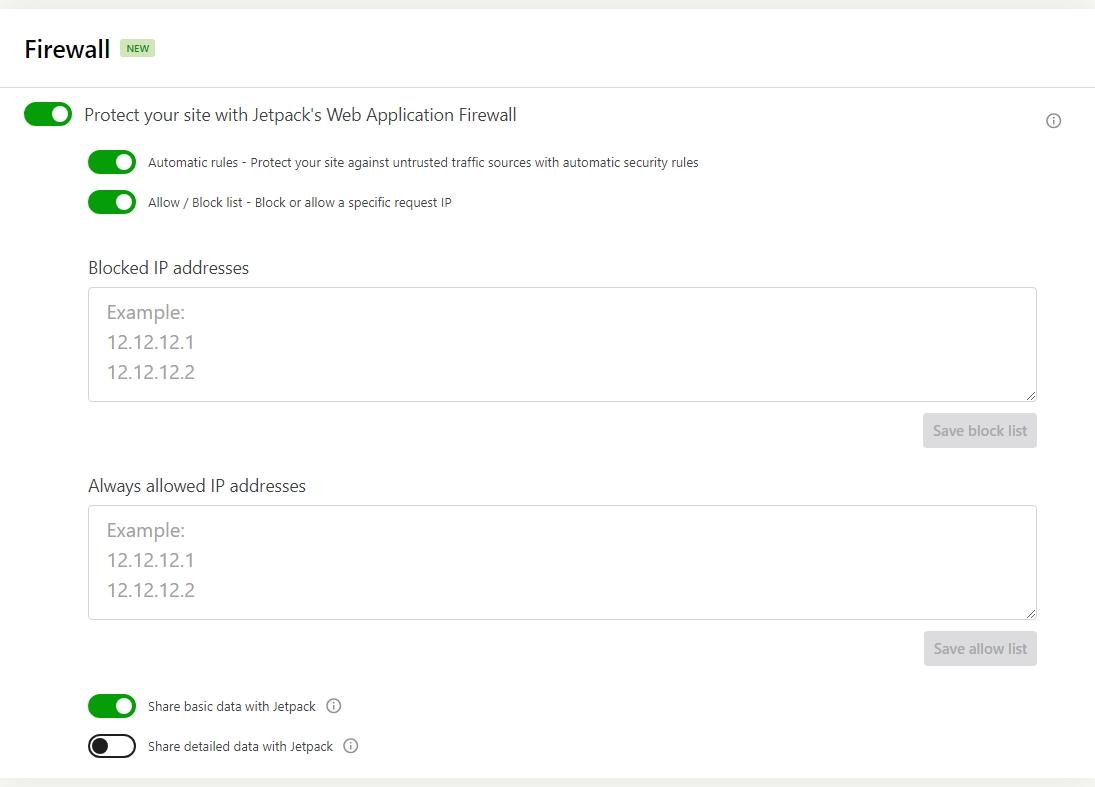
O plug-in também permite colocar endereços IP específicos em uma lista de permissões ou lista de bloqueio. Isso pode ser útil se você quiser limitar quem pode acessar o painel.
4. Uma solução de backup externo
As ferramentas de backup fazem cópias do seu site e as restauram, se necessário. A ideia por trás dos backups é que você sempre terá uma cópia recente do seu site, caso ele funcione mal ou se depare com um problema de segurança que não possa ser corrigido facilmente.
Para maior segurança, é recomendado armazenar backups dentro e fora do seu site, caso um deles falhe. Desta forma, os dados do seu site nunca são verdadeiramente perdidos.
Embora você possa fazer backup do seu site manualmente, usar um plugin dedicado como Jetpack VaultPress Backup pode lhe dar tranquilidade e automatizar todo o processo.
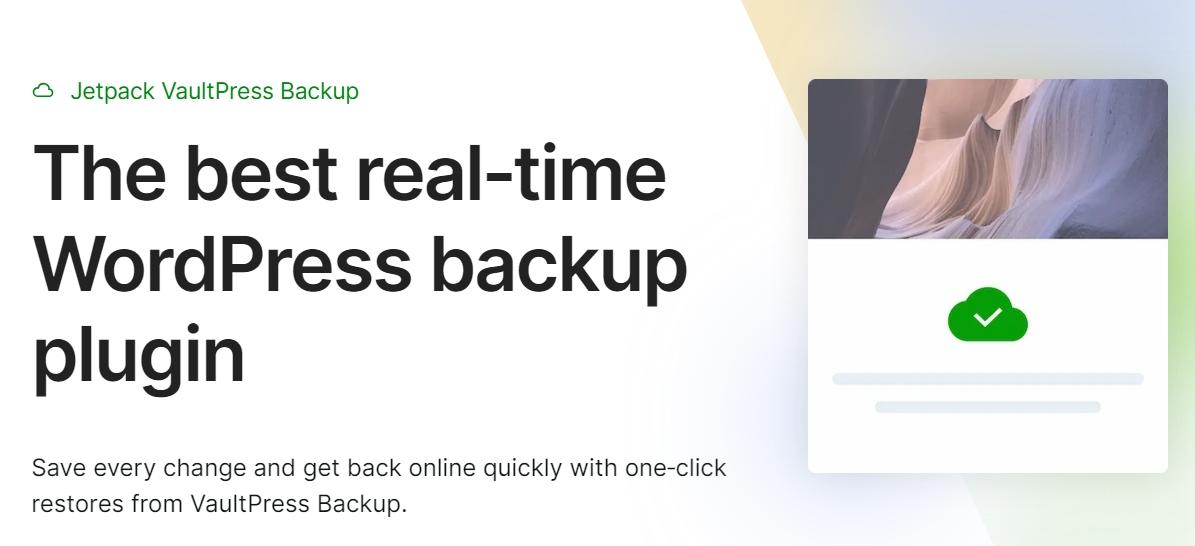
Este plugin cria backups em tempo real do seu site e os armazena fora do site por até 30 dias. Tudo isso acontece automaticamente, embora você também possa criar seus próprios backups manuais, se desejar.
O Jetpack salva todas as alterações feitas em seu site à medida que elas acontecem. Isso elimina o risco de perda parcial de dados quando você precisar restaurar um backup recente. Basta acessar o registro de atividades e escolher a data e hora em que deseja restaurar, e o Jetpack começará a restaurar seu site imediatamente (mesmo que esteja totalmente offline).
Falando em registro de atividades…
5. Um registro de atividades para monitorar alterações no site
Um registro de atividades é uma ferramenta que fornece um detalhamento do que acontece no seu site. Você pode usar esses registros para monitorar diferentes tipos de atividades, incluindo logins, instalações de plug-ins, uploads de postagens e até mesmo alterações na configuração do seu site.
A importância de um registro de atividades não pode ser exagerada. Se você colaborar com outras pessoas para administrar um site, esta ferramenta lhe dará uma ideia do que todas as outras pessoas estão fazendo.
Você também pode usar um log de atividades para solucionar problemas. Por exemplo, se o seu scanner de vulnerabilidade detectar repentinamente um problema com um plugin, você pode verificar os logs para ver quando o plugin foi instalado e por quem.
O Jetpack inclui um registro de atividades com uma conta WordPress.com gratuita, onde você pode ver os últimos 20 eventos em seu site. Com uma licença premium, você terá acesso a eventos dos últimos 30 dias pelo menos
Como fortalecer seu site WordPress em 18 etapas
Além das ferramentas que abordamos na seção anterior, você também precisará tomar medidas para fortalecer o WordPress. Aqui estão as medidas de segurança mais importantes para o seu site.
1. Faça backup do seu site
Os backups são talvez a parte mais importante de uma estratégia de segurança abrangente. Ter backups recentes o tempo todo significa que, se o seu site estiver sob ataque ou infectado por malware, você sempre poderá restaurar seu conteúdo.
O ideal é usar um plugin que automatize os backups. Isso elimina o risco de esquecer de fazer um backup após fazer alterações significativas em seu site.
Como mencionamos, Jetpack VaultPress Backup é uma solução de backup poderosa incluída sozinha ou com um plano qualificado como Jetpack Security. Ele usa um sistema de backup em tempo real. Isso significa que ele é salvo sempre que você faz uma alteração em seu site, para que cada nova modificação seja protegida imediatamente.
Este sistema é preferível aos backups agendados. Com o último, você corre o risco de perda de dados se o último ponto de restauração for muito antigo. Isso não é um problema se você usar o VaultPress Backup.
2. Instale um plugin de segurança completo
Existem muitos plug-ins de segurança do WordPress para você escolher. Algumas ferramentas são projetadas para fins específicos, como habilitar WAF ou autenticação de dois fatores (2FA). Outros adotam uma abordagem mais holística e combinam vários recursos para proteger seu site.
A ideia por trás dos plug-ins de segurança multifuncionais é minimizar o número de ferramentas de terceiros que você precisa configurar em seu site, ao mesmo tempo que obtém acesso ao máximo de recursos possível.
Jetpack oferece uma ampla gama de recursos de segurança. Se você optar pelo plugin gratuito, terá acesso a um registro de atividades, funcionalidade WAF, opção de autenticação segura e muito mais.
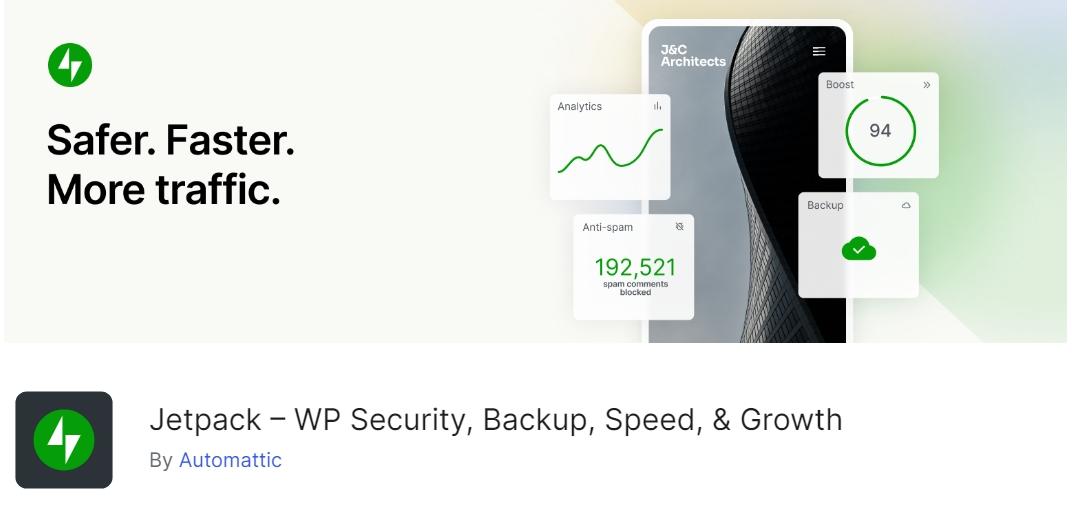
Você pode expandir a gama de recursos de segurança que o plug-in oferece inscrevendo-se no plano Jetpack Security. Este plano oferece acesso a uma solução de backup, verificação automatizada de malware com correções disponíveis com um clique, proteção contra spam e muito mais.
Em termos de valor, o Jetpack Security oferece uma das soluções de segurança mais abrangentes para usuários do WordPress. E se quiser, você sempre pode começar a usar o plugin gratuito e atualizar para a versão premium quando estiver confortável.
3. Atualize o núcleo do WordPress
Atualizar o WordPress para a versão mais recente é uma das coisas mais importantes que você pode fazer para melhorar a segurança do seu site. Isso ocorre porque as versões mais recentes tendem a incluir correções e melhorias de segurança. Além disso, os desenvolvedores do software frequentemente lançam patches para corrigir vulnerabilidades urgentes.
O uso de versões desatualizadas do WordPress também pode levar a problemas de compatibilidade com plug-ins e temas. Isso pode fazer com que elementos-chave do seu site parem de funcionar.
Manter o WordPress atualizado é simples. Ao acessar o painel, o WordPress informará se há alguma atualização disponível. Você pode atualizar o WordPress clicando em Painel → Atualizações .
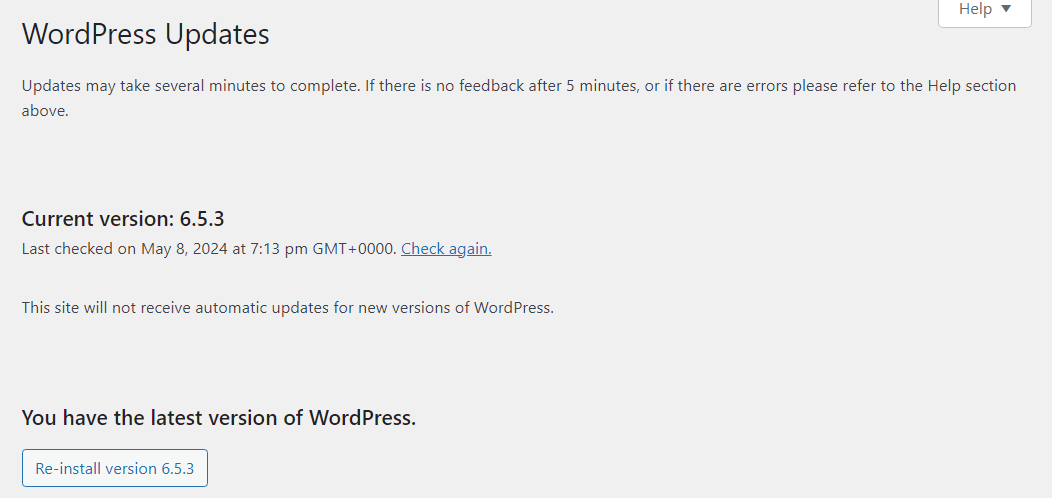
Observe que atualizar o WordPress pode levar a problemas de compatibilidade se seus plug-ins ou temas não suportarem a versão mais recente. Para se recuperar disso, você deseja criar um backup do seu site antes de atualizações importantes.
Se você usar o VaultPress Backup, isso não será necessário. O plugin fará backup do seu site em tempo real para que você tenha um ponto de restauração disponível antes da atualização, caso precise restaurar o seu site.
4. Remova plug-ins e temas não utilizados
À medida que seu site cresce, você pode precisar de novos plug-ins e até mesmo mudar para um tema diferente. Isso pode introduzir mais vulnerabilidades ao seu site. Como regra geral, é aconselhável remover quaisquer plug-ins ou temas que você não precisa mais.
O processo é simples.
Vá para a página de plug-ins ou temas no painel. Em seguida, desative e exclua aqueles que não estiver mais usando.
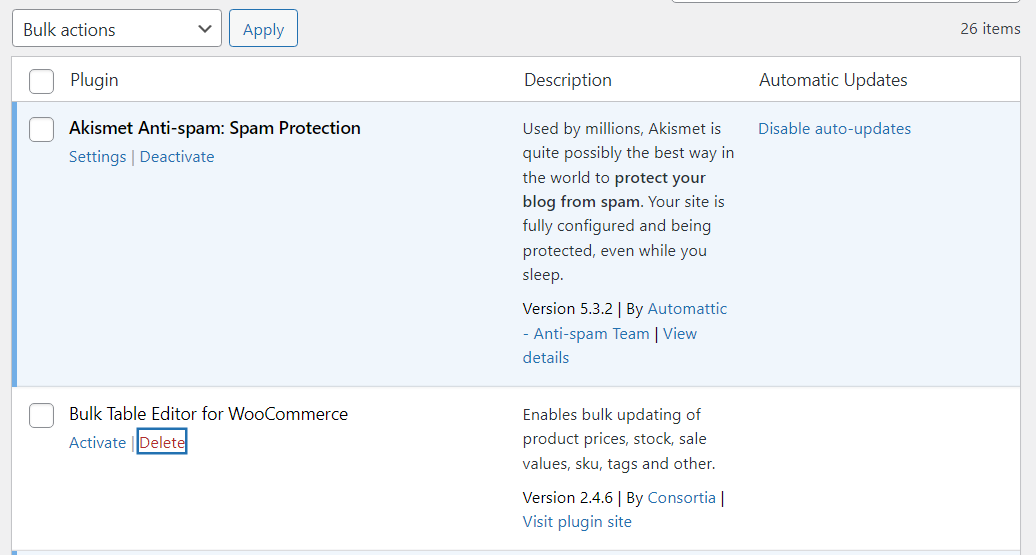
Se você decidir reinstalar alguns desses plug-ins posteriormente, tudo bem. Levará apenas alguns minutos para instalá-los e ativá-los, embora possa ser necessário definir suas configurações novamente.
5. Atualize todos os plugins e temas restantes
Depois de limpar sua lista de plug-ins e temas, você vai querer verificar se algum dos elementos restantes em seu site precisa de atualizações. As atualizações de plug-ins e temas podem ser tão importantes quanto as atualizações principais do WordPress em termos de segurança, pois são alguns dos vetores mais comuns de ataques.
O WordPress irá notificá-lo sobre quaisquer atualizações de plugins e temas disponíveis quando você acessar o painel. O ideal é que você atualize os componentes do seu site assim que novas versões estiverem disponíveis.
Você pode fazer isso nas páginas do plugin e do tema no painel.
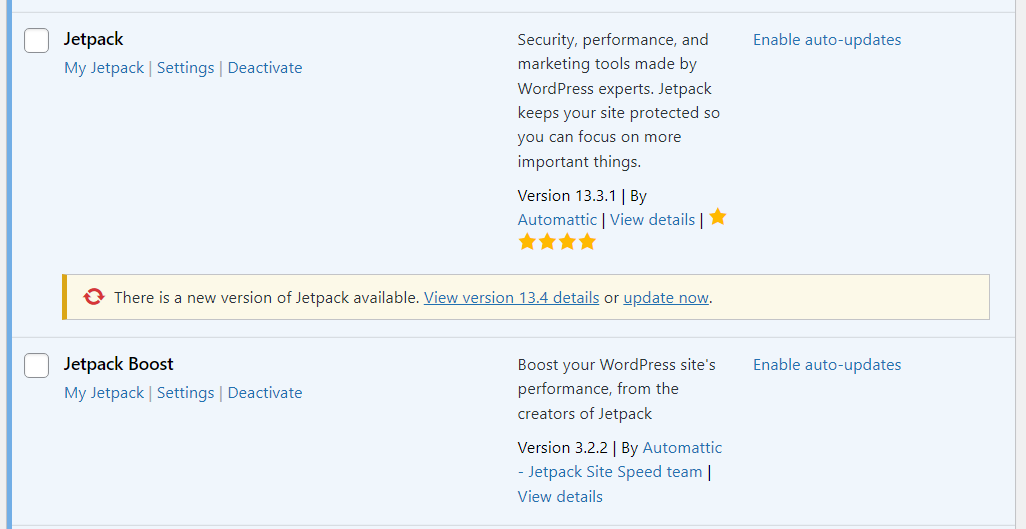
Se você estiver muito ocupado para verificar seu site todos os dias, poderá ativar atualizações automáticas para cada plug-in. Esta é uma medida simples, mas pode minimizar drasticamente o risco de vulnerabilidades em seu site.
6. Aplique uma política de senha forte
Muitas vezes, as violações de sites não são causadas por vulnerabilidades do WordPress, mas por erro humano. Muitas pessoas usam credenciais fracas para fazer login em seus sites, facilitando o acesso dos hackers ao painel.
A melhor maneira de evitar isso é impor uma política de senha forte. Quando você registra uma conta no seu site WordPress, uma senha segura é gerada para você.
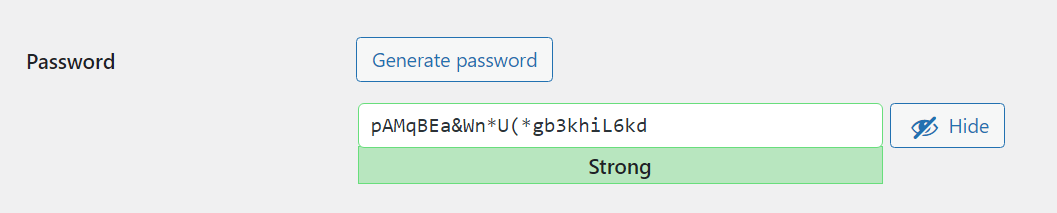
Se você usar o Jetpack, também terá acesso à funcionalidade de autenticação de dois fatores (2FA), que pode ser usada para proteger ainda mais a página de login.
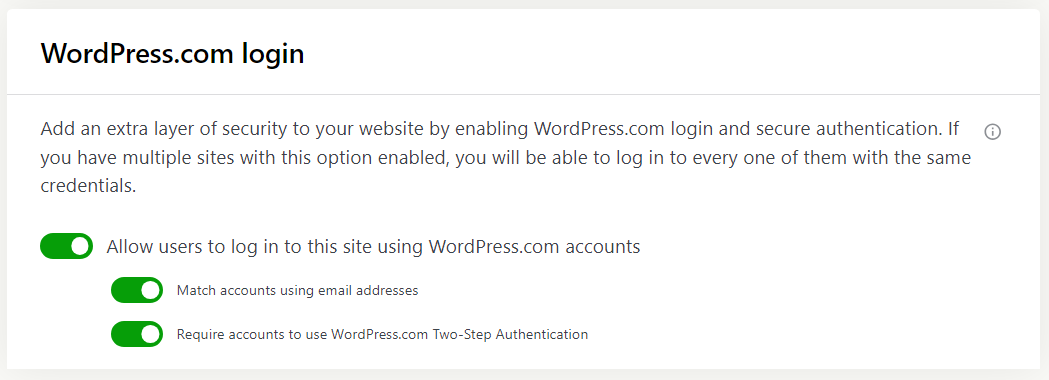
Isso pode ser muito útil se você tiver vários usuários em seu site (como autores e gerentes de loja). Mesmo que seus usuários usem senhas fracas, você terá o recurso do 2FA para proteger seu site contra invasores com acesso a essas credenciais (mais sobre isso mais tarde).
7. Limite as tentativas de login
De modo geral, se alguém não consegue lembrar seus detalhes de login, geralmente tentará algumas credenciais diferentes e solicitará uma redefinição de senha.
Se você notar (através dos registros de atividades) que um indivíduo está tentando um grande número de combinações de nome de usuário e senha, provavelmente você está lidando com um ataque. É por isso que é uma boa ideia limitar o número de tentativas de login que um usuário pode fazer em um período específico.
Este é um recurso disponível no Jetpack. O plug-in oferece proteção de força bruta que pode reconhecer endereços IP maliciosos conhecidos e impedi-los de tentar fazer login.
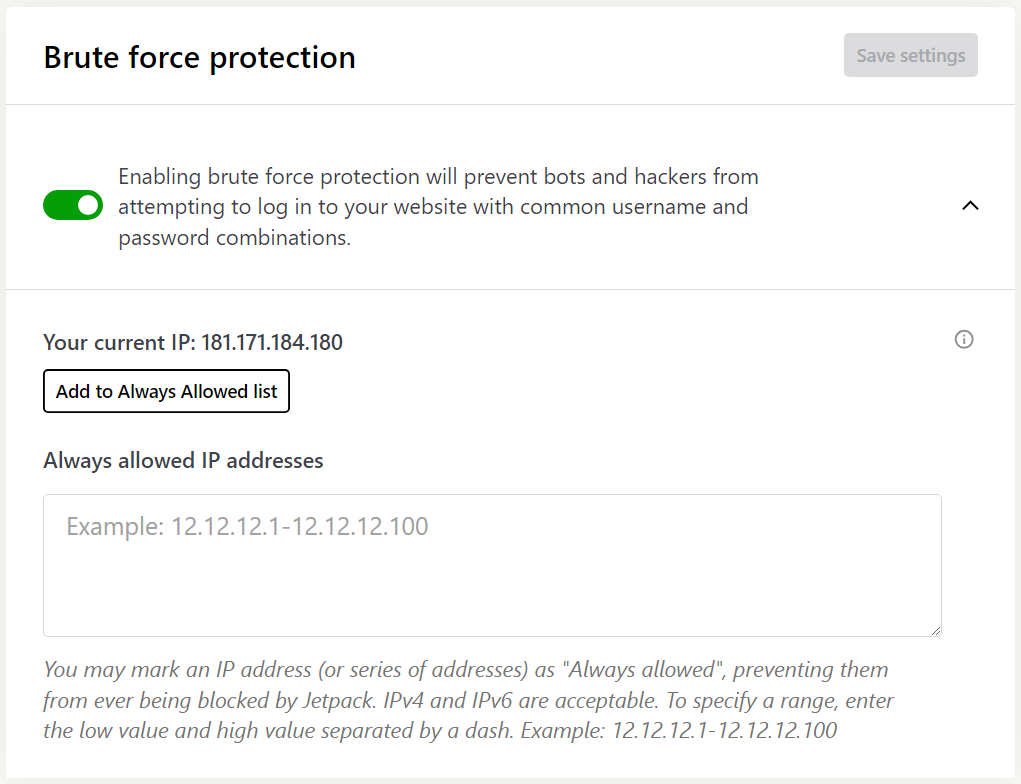
A proteção contra força bruta está ativa por padrão no Jetpack. Você pode revisar sua configuração acessando Jetpack → Configurações. Aqui, você também pode adicionar endereços IP permitidos, para que o Jetpack não impeça você de acessar a página de login por engano.
8. Fortaleça a segurança de login com 2FA
Uma pesquisa recente indica que mais de 40% dos desenvolvedores consideram a implementação do 2FA como sua principal prioridade. Essa medida minimiza o risco de invasores obterem acesso ao seu site com credenciais roubadas.
A autenticação de dois fatores é um recurso de segurança crítico, pois muitos usuários têm senhas fracas ou reutilizam suas credenciais em vários sites. Com 2FA, você exige que esses usuários forneçam outra forma de autenticação.
Conforme discutimos, o Jetpack permite que você use 2FA para o seu site WordPress. Isso exige que os usuários configurem uma conta no WordPress.com. Eles podem então usar essa conta para fazer login em outros sites WordPress, mesmo aqueles que usam a versão de código aberto do WordPress.
2FA está disponível com a versão gratuita do Jetpack. O recurso pode ser ativado ou desativado e você não precisa alterar configurações avançadas para configurá-lo, pois ele depende do WordPress.com.
9. Remova contas de usuário não utilizadas
Contas de usuários inativas podem representar um risco à segurança do seu site, principalmente se tiverem permissões de alto nível (falaremos mais sobre isso na próxima seção). Essas contas oferecem oportunidades adicionais para violações de segurança, pois suas credenciais podem ser comprometidas e compartilhadas na web.
É por isso que muitos sites excluem automaticamente sua conta se ela ficar inativa por longos períodos de tempo (após avisá-lo, é claro). O WordPress oferece controle total sobre sua lista de usuários, o que significa que você pode adicionar ou excluir usuários à vontade.
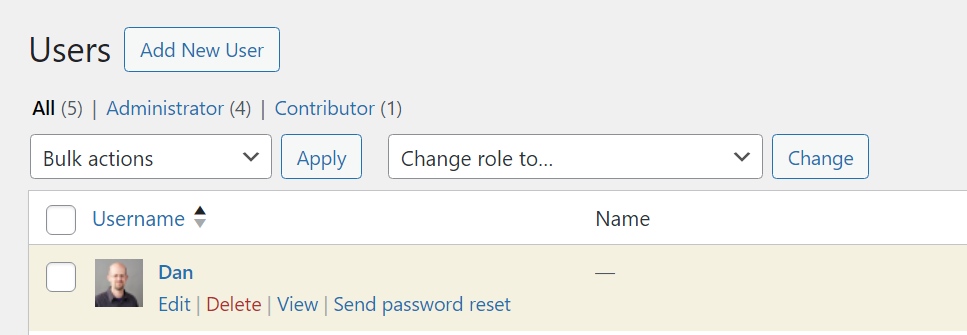
Excluir usuários é um processo simples. Vá para Usuários → Todos os usuários , encontre a conta e selecione a opção Excluir . O WordPress solicitará sua confirmação, mas o próprio usuário não precisa aprovar a exclusão da conta.
Talvez você queira entrar em contato com os usuários antes de excluir suas contas. Mas se uma conta estiver inativa há anos, provavelmente deverá ser removida.

10. Atribua a função correta aos usuários restantes
Depois de limpar a lista de usuários, sua próxima etapa será revisar as permissões dos usuários restantes. O WordPress usa um sistema de funções simples, com cada função tendo um conjunto predeterminado de permissões.
A única função de usuário com acesso total a todas as configurações do WordPress é o administrador. Por uma questão de segurança, deve haver apenas um administrador. Outras funções do WordPress incluem autores, editores, colaboradores e assinantes.
Alguns plug-ins também adicionam novas funções de usuário com permissões atualizadas.
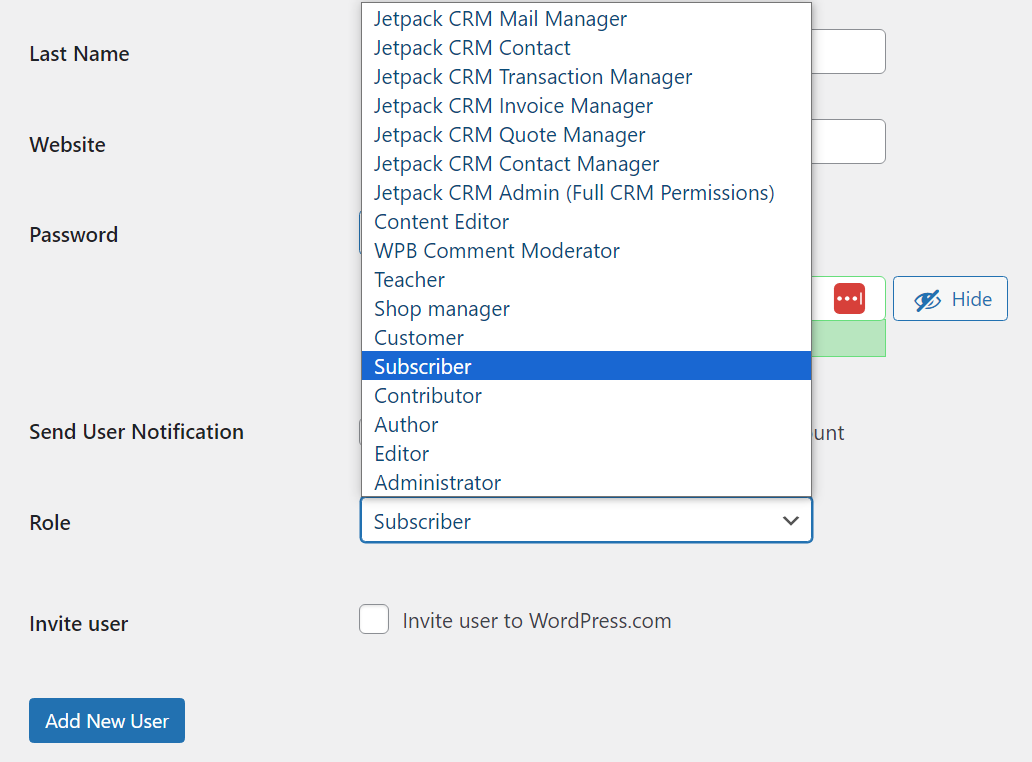
Cada função vem com permissões que permitem aos usuários realizar determinadas tarefas. Os autores, por exemplo, podem publicar e editar suas próprias postagens, mas não aquelas criadas por outros usuários.
Idealmente, nenhum usuário deve ter uma função que conceda mais permissões do que o necessário. Atribuir funções erradas pode levar a problemas de segurança, pois os usuários podem alterar as configurações do WordPress que não deveriam alterar.
É importante revisar a lista de usuários periodicamente para garantir que todos tenham as funções corretas atribuídas. Esta prática simples ajudará você a minimizar problemas de segurança causados por membros da equipe com permissões incorretas.
11. Renomeie a conta “admin” padrão
A conta de administrador do WordPress é a joia da coroa para os invasores. Se eles obtiverem acesso a ele, poderão fazer o que quiserem em seu site, incluindo roubar dados e plantar malware.
Por padrão, o WordPress usa o nome de usuário administrador para a conta de administrador. Você pode alterar isso durante a criação da conta, mas não depois.
Se você estiver usando o nome de usuário administrador , isso é fácil de adivinhar para a maioria dos invasores, o que significa que eles só precisam obter sua senha. O WordPress não permite que você altere nomes de usuário existentes, mesmo como administrador.
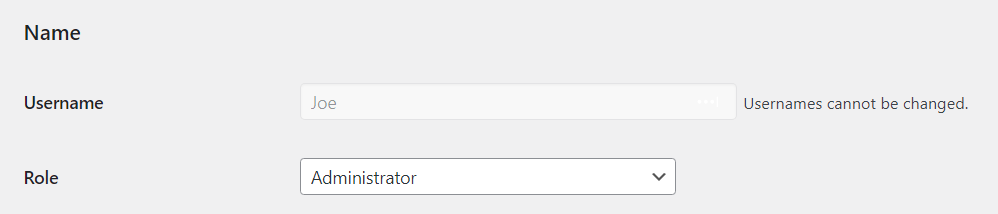
Para contornar isso, você pode criar uma nova conta de administrador, com um nome de usuário mais forte, e depois excluir a primeira. Observe que você só pode fazer isso se for o administrador.
12. Altere o prefixo padrão do banco de dados
Por padrão, o WordPress usa o prefixo wp_ para bancos de dados de sites. Isso torna relativamente fácil adivinhar o nome do banco de dados, o que, por sua vez, pode ajudar os invasores a se conectarem a ele.
Você pode reduzir o risco de ferramentas automatizadas de injeção de SQL identificarem o banco de dados alterando esse prefixo. Idealmente, você fará isso durante o processo de configuração. O assistente de configuração do WordPress perguntará qual prefixo de banco de dados usar antes de configurar seu site.
Se o seu site já estiver ativo, você precisará modificar o arquivo wp-config.php para alterar o prefixo do banco de dados. Conecte-se ao site usando o protocolo de transferência de arquivos (FTP) e procure o arquivo wp-config.php no diretório raiz do WordPress.
Edite o arquivo e procure a linha que diz $table_prefix = 'wp_';. Vá em frente e substitua o valor wp_ pelo prefixo que você deseja usar. Seu cliente FTP deve carregar as alterações quando você salvar e fechar o arquivo.
Agora acesse o banco de dados usando phpMyAdmin. Selecione seu banco de dados e use o SQL na parte superior da tela para executar a seguinte consulta para cada tabela no banco de dados:
RENAME tabela wp_xxxx PARA otherprefix_xxxx;
Veja como essa consulta deveria ser na vida real:
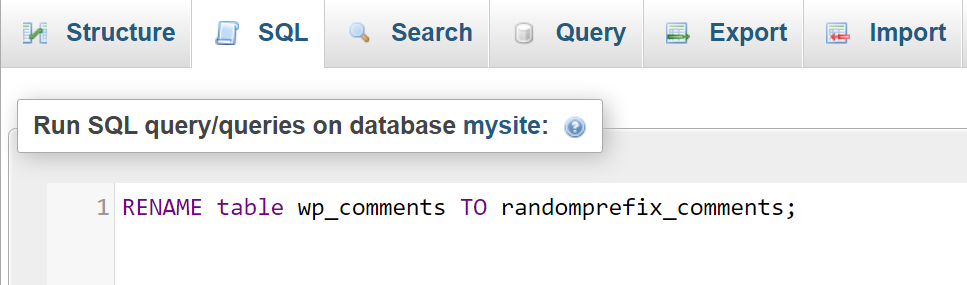
Este é um processo altamente sensível, portanto, você deve ter um backup completo do site (incluindo o banco de dados) antes de tentar alterar os prefixos.
Assim que o processo for concluído, certifique-se de que seu site esteja funcionando bem. Se você encontrar algum erro, pode ter esquecido de renomear uma das tabelas do banco de dados ou executado a consulta errada.
Nós protegemos seu site. Você administra seu negócio.
O Jetpack Security oferece segurança abrangente e fácil de usar para sites WordPress, incluindo backups em tempo real, firewall de aplicativos da Web, verificação de malware e proteção contra spam.
Proteja seu site13. Oculte /wp-admin e /wp-login.php
Você provavelmente reconhece esses dois sufixos de URL. Eles são usados para fazer login no WordPress e acessar o painel. Eles são fáceis de lembrar, mas podem facilitar o acesso ao seu site para hackers.
Do ponto de vista de segurança, faz mais sentido usar um sufixo diferente para ambas as URLs. Para começar, você pode conferir este tutorial sobre como alterar a URL de login do WordPress. Isso inclui instruções para alterar wp-login e wp-admin.php manualmente e usando plug-ins.
14. Instale um certificado SSL para criptografia de dados
Hoje em dia, não há razão para os sites não usarem certificados SSL (Secure Sockets Layer). Esses certificados validam a legitimidade do seu site e permitem usar o protocolo HTTPS para enviar e receber dados criptografados.
Alguns navegadores avisarão os usuários se a conexão com um site não for segura ou se tiver um certificado SSL inválido ou expirado.
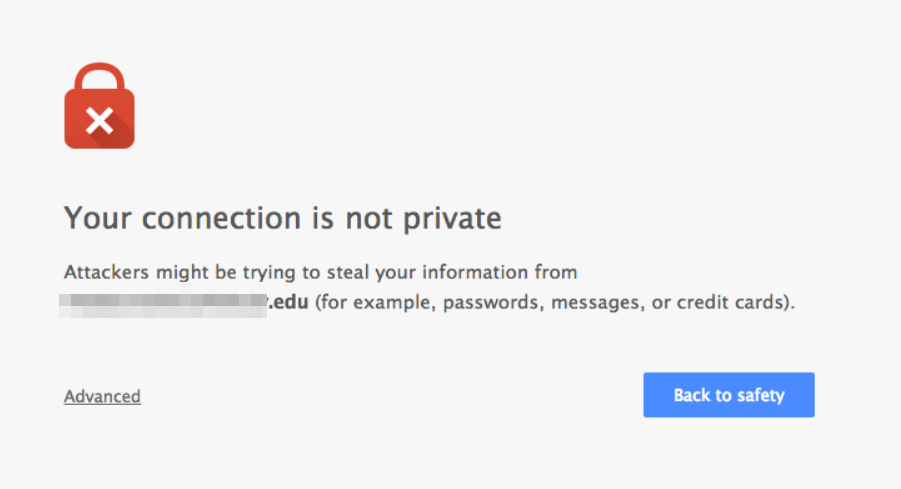
Você pode seguir este guia para obter um certificado SSL gratuito para o seu site e instalá-lo. Você também pode usar um dos hosts da web recomendados pelo Jetpack, todos oferecendo certificados SSL gratuitos com configuração automática.
15. Restringir o acesso FTP por endereço IP
Por padrão, qualquer pessoa que tenha acesso às credenciais de FTP do seu site pode se conectar a ele usando esse protocolo. Isso significa que, caso os invasores tenham acesso às suas credenciais, eles poderão modificar quase todos os aspectos do seu site.
Alguns hosts da web fornecem medidas avançadas de segurança de FTP, como limitar o acesso por endereço IP. Isso permite que você escolha quais endereços podem se conectar ao seu site via FTP.
Somente o administrador e demais membros da equipe que necessitam de acesso via FTP devem ter as permissões necessárias. Isso pode ajudar a minimizar incidentes de segurança e a identificar quem fez alterações nos arquivos principais, caso você tenha problemas com o WordPress.
Idealmente, você não usará FTP e, em vez disso, escolherá SFTP ou SSH para acessar seu servidor.
Este processo irá variar dependendo do seu host. Se não tiver certeza se o seu provedor de hospedagem permite restringir o acesso ao FTP por endereço IP, você pode verificar a documentação deles.
16. Proteja permissões de arquivos e diretórios
Os sistemas baseados em UNIX usam regras de permissão baseadas em conjuntos de números. Arquivos e diretórios individuais podem ter diferentes conjuntos de permissões, que controlam quem pode acessá-los, editá-los e executá-los.
Você pode ler mais sobre como as permissões UNIX funcionam no Manual do Desenvolvedor WordPress.
Por enquanto, é importante observar que existem níveis de permissão ideais para sites WordPress e seus sistemas de arquivos.
Estes são:
- 644 ou 640 para arquivos. O primeiro conjunto de números dá ao proprietário acesso total de leitura e gravação ao arquivo, e outros usuários do grupo terão apenas acesso de leitura. O segundo conjunto de permissões não oferece acesso de leitura aos usuários.
- 755 ou 750 para diretórios. Este conjunto de permissões funciona da mesma forma que o último exemplo, mas com diretórios. 755 dá ao proprietário acesso total de leitura e gravação, com outros membros do grupo tendo acesso de leitura.
Você pode alterar as permissões de arquivo do sistema de arquivos WordPress usando FTP. Para fazer isso, clique com o botão direito em um arquivo ou diretório e selecione a opção de permissões de arquivo (isso pode variar dependendo de qual cliente FTP você usa).
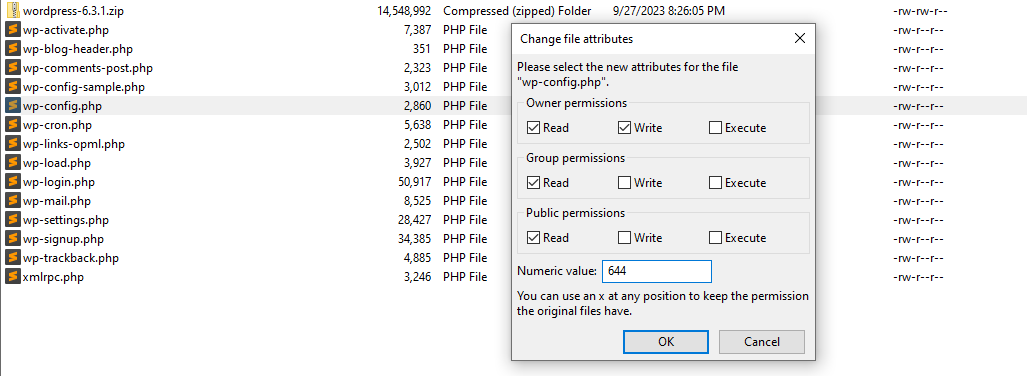
Alguns clientes FTP permitirão que você defina permissões de arquivo marcando caixas específicas e também usando o sistema numérico. Você é livre para escolher a opção que preferir.
17. Proibir edição de arquivo
O WordPress inclui editores de arquivos de temas e plug-ins prontos para uso, embora alguns hosts da web os desativem por padrão. Esses são editores de texto simples que você pode usar no painel para fazer alterações no código dos plug-ins e temas do seu site.
Habilitar a edição de arquivos no painel representa um risco de segurança. Isso significa que se os invasores obtiverem acesso ao painel, eles poderão modificar diretamente o código do site sem precisar de credenciais de FTP ou acesso ao painel de hospedagem.
Se o seu host permite que você use a edição de arquivos no WordPress, você pode desabilitar esta opção manualmente modificando o arquivo wp-config.php . Abra o arquivo e adicione a seguinte linha de código ao final, antes da linha que diz /* Isso é tudo, pare de editar! Feliz blog. */ :
define('DISALLOW_FILE_EDIT', true);Certifique-se de que o valor esteja definido como “true”, salve as alterações em wp-config.php e feche-o. Se você verificar o painel agora, os editores de temas e plugins não deverão mais aparecer lá.
18. Proteja seu arquivo wp-config.php
Como você viu neste guia de proteção do WordPress, o arquivo wp-config.php é crítico do ponto de vista de segurança. Você pode modificar o código do arquivo para aumentar a proteção do seu site, por isso é essencial que ninguém mais tenha acesso a ele.
Já vimos uma maneira de proteger seu arquivo wp-config.php contra acesso não autorizado. Principalmente, envolve limitar quem pode se conectar ao seu site via FTP. Idealmente, você terá apenas um ou um número limitado de endereços IP autorizados a se conectar via FTP para reduzir o risco.
A segunda medida de segurança que você pode tomar é garantir que as permissões de arquivo adequadas estejam em vigor. Embora os níveis de permissão recomendados para outros arquivos sejam 644 ou 640, o arquivo wp-config.php deve ser definido como 440 ou 400. Esses níveis de permissão significam que outros usuários além do administrador nem conseguirão obter acesso de leitura para o arquivo.
A importância dos backups para recuperação de desastres
Automatizar backups é possivelmente a medida de segurança mais importante. Com um backup externo recente em mãos, você sempre pode restaurar seu site se algo der errado.
Se você usa o VaultPress Backup, não precisa se preocupar em criar backups manualmente. Você pode verificar os backups disponíveis acessando Jetpack → VaultPress Backup e clicando no botão Veja seus backups no botão nuvem .
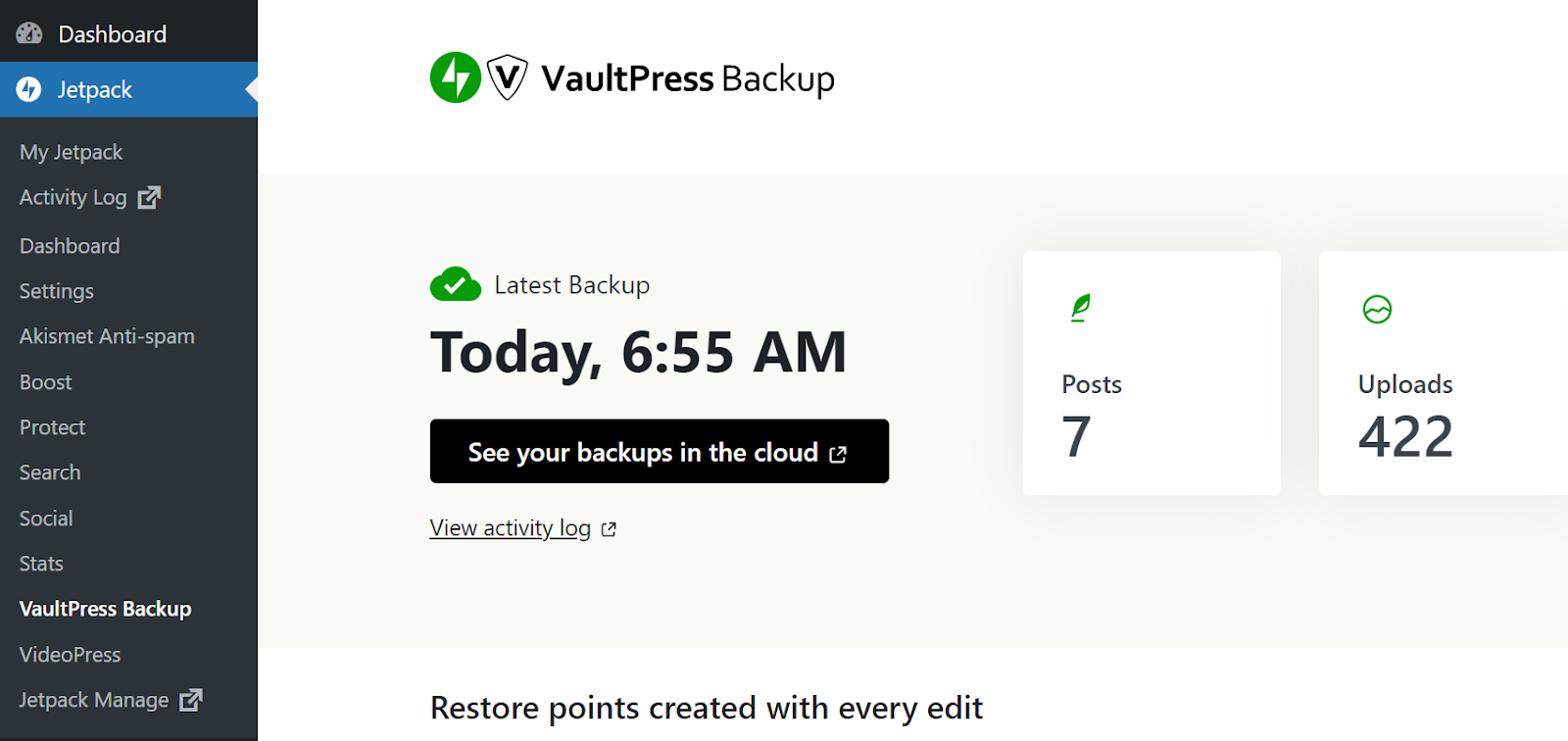
Isso mostrará todos os backups disponíveis e oferecerá a opção de restaurar qualquer um deles com um único clique. O VaultPress Backup cria cópias em tempo real do seu site sempre que você faz alterações nele, para que você sempre tenha backups recentes disponíveis.
Como o Jetpack Security lida com backups para sua tranquilidade
Vamos dar uma olhada mais de perto em como o Jetpack Security lida com backups. Observe que os recursos a seguir estão disponíveis apenas em planos premium, como Jetpack Security, Jetpack Complete ou VaultPress Backup.
1. Backups em tempo real
A maioria das soluções de backup exige que você crie backups manualmente ou os gere para você de acordo com uma programação. Por exemplo, você pode ter a opção de fazer backups diários, semanais ou mensais.
Os backups diários são um ótimo começo, mas mesmo assim você corre o risco de perder dados críticos quando precisar restaurar seu site. Se você fez alguma alteração no site após o backup diário e antes do próximo, será necessário reimplementá-la.
O VaultPress Backup resolve esse problema criando cópias do seu site em tempo real. Sempre que você fizer alterações, o plugin fará o backup e você terá um novo ponto de restauração disponível. Isso significa que você não corre risco de perder dados.
2. Armazenamento externo ultrasseguro
O armazenamento pode ser um problema com a maioria das soluções de backup. Você pode armazenar cópias do seu site em seu servidor, localmente ou até mesmo usando armazenamento em nuvem. As soluções externas são melhores do ponto de vista da segurança porque, se o servidor cair, você ainda terá acesso a elas.
VaultPress Backup oferece sua própria solução de armazenamento externo. Você não precisa configurar o plug-in para funcionar com provedores de armazenamento em nuvem à medida que obtém acesso ao armazenamento do Jetpack.
O plugin armazenará automaticamente os últimos 30 dias de backups externos. A qualquer momento, você pode selecionar um desses backups e restaurá-lo.
3. Restaurações com um clique
O VaultPress Backup facilita a restauração do seu site. Tudo que você precisa fazer é selecionar o backup que deseja restaurar e confirmar sua escolha, e o plugin cuidará do resto.
Ao acessar seu site novamente, você verá a versão que restaurou usando o VaultPress Backup. A partir daí, você pode continuar fazendo alterações no site.
Perguntas frequentes
Se você ainda tiver dúvidas sobre como proteger seu site WordPress ou VaultPress Backup, esta seção irá respondê-las.
O que é o fortalecimento do WordPress e por que ele é importante?
Endurecimento do WordPress refere-se ao processo de aumentar a segurança do seu site. Isso torna mais difícil para os invasores acessarem o site.
Quais são as ameaças mais comuns aos sites WordPress?
A maioria das vulnerabilidades do WordPress vem de plug-ins, temas e núcleo do WordPress desatualizados. É mais provável que softwares desatualizados tenham vulnerabilidades que os invasores podem explorar para acessar ou obter controle do seu site.
Como posso monitorar meu site WordPress em busca de vulnerabilidades de segurança?
A maneira mais fácil de monitorar vulnerabilidades em seu site é usar um scanner de segurança. O Jetpack Security aproveita o WPScan para revisar seu site em busca de vulnerabilidades conhecidas do WordPress.
Além disso, o Jetpack pode ajudá-lo a corrigir quaisquer problemas de segurança que o plugin encontrar durante as verificações.
O que devo procurar em um plugin de segurança do WordPress?
Os melhores plug-ins de segurança do WordPress oferecem uma coleção de recursos que ajudarão a proteger seu site e, ao mesmo tempo, minimizarão a necessidade de outras ferramentas de terceiros. Você pode usar o Jetpack com o plano Jetpack Security para obter acesso a recursos como backups em tempo real, WAF, proteção contra spam, implementação de 2FA e muito mais.
Quantos sites confiam no Jetpack para segurança de seus sites?
Jetpack é um dos plug-ins WordPress mais populares do mercado devido à sua riqueza de recursos de segurança e otimização de desempenho. Mais de cinco milhões de sites usam Jetpack, por isso é uma ótima opção para usuários novos e experientes do WordPress.
O Jetpack Security também pode ajudar com comentários de spam e envios de formulários?
O Jetpack Security inclui recursos de proteção contra spam que bloqueiam ou filtram automaticamente comentários com spam com base em algoritmos e dados avançados. Você também pode revisar os comentários sinalizados para garantir que não haja falsos positivos.
Onde posso aprender mais sobre a segurança do Jetpack?
Se quiser saber mais sobre o Jetpack Security, você pode visitar a página inicial do plano. Lá você pode encontrar informações adicionais sobre seus recursos e se inscrever em um plano.
Proteja seu site usando Jetpack Security
Existem várias maneiras de proteger seu site WordPress. Algumas delas envolvem a implementação de medidas de segurança, como alterar os URLs padrão de login e do painel, proteger seu arquivo wp-config.php e muito mais. Na maioria dos casos, porém, a coisa mais impactante que você pode fazer para proteger seu site é usar um plug-in de segurança completo.
Jetpack Security é uma solução poderosa. Ele permite proteger sua página de login e defender seu site contra ataques de DDoS. Ele também fornece backups em tempo real, proteção de spam e muito mais.
Se você não tiver certeza de por onde começar quando se trata de endurecer o WordPress, consulte a segurança do JetPack. Você pode se inscrever em um plano e começar a proteger seu site imediatamente!
