Como acessar e editar o arquivo .htaccess padrão do WordPress
Publicados: 2023-01-24Cada instalação do WordPress tem uma seleção de arquivos “core”. Esses são os arquivos por trás da funcionalidade crítica e um deles é .htaccess . Inclui opções de configuração para o seu servidor web. Em outras palavras, é extremamente importante.
Se você souber como localizar e editar .htaccess, poderá alterar a estrutura de links permanentes do seu site, configurar redirecionamentos, aumentar a segurança do painel e fazer muitos outros ajustes. Você nem precisa saber codificar se seguir as instruções cuidadosamente.
Neste artigo, falaremos sobre o . htaccess e como ele funciona. Mostraremos como localizar, acessar e editar o arquivo. Por fim, encerraremos com algumas perguntas frequentes.
O que é um . arquivo htaccess ?
Arquivos .htaccess ou Hypertext Access não são exclusivos do WordPress. Todo servidor web Apache possui um arquivo .htaccess que contém definições de configuração para o servidor. No caso do WordPress, o arquivo também inclui instruções para a estrutura de links permanentes do seu site.
Veja como o arquivo fica por padrão na maioria dos sites:

Dizemos “a maioria dos sites” porque alguns hosts personalizam os arquivos .htaccess de seus clientes para incluir funcionalidade adicional. Ainda assim, o arquivo está sempre localizado no diretório raiz do WordPress.
Se você tiver acesso ao servidor, poderá localizar e editar .htaccess para fazer alterações críticas na funcionalidade do seu site. Algumas das mudanças que você pode implementar incluem:
- Adicionando redirecionamentos. Implemente redirecionamentos no nível do servidor.
- Alterando a estrutura do permalink. Quando você altera a estrutura de links permanentes do seu site, essas alterações são refletidas em .htaccess . Você pode usar o arquivo para alterar manualmente a estrutura do URL em vez de fazê-lo no painel de administração do WordPress.
- Impedindo hotlinking de recursos. Se você não quiser que outros sites usem imagens ou outros elementos do seu site, desative o hotlink modificando o arquivo .htaccess .
- Configurando o acesso ao site. .htaccess permite que você proteja diretórios com senha, coloque endereços IP na lista de permissões para acesso ao painel e muito mais.
É importante entender que .htaccess é um arquivo incrivelmente delicado. Como permite configurar regras no nível do servidor, alterar o arquivo pode danificar seu site se você não for cuidadoso.
Você não precisa conhecer uma linguagem de programação específica para editar .htaccess , embora o conhecimento de PHP possa ajudar. Se você seguir as instruções e copiar os trechos de código necessários, poderá modificar facilmente o arquivo.
Se você não se sentir confortável usando código, vários plugins podem editar .htaccess para você. A maioria dos plug-ins de segurança e redirecionamento funciona editando o arquivo sem que você precise abri-lo. Dependendo das alterações que deseja fazer, você pode usar um plug-in para editar .htaccess .
Onde está . htaccess localizado no WordPress?
O arquivo .htaccess está localizado no diretório raiz do WordPress. Este diretório contém todos os seus arquivos principais do WordPress (como wp-config.php ), bem como tudo o que você envia para o seu site.
Você não pode acessar a raiz diretório do painel do WordPress. Para obter acesso a .htaccess e outros arquivos principais semelhantes, você precisará se conectar ao seu servidor via File Transfer Protocol (FTP) ou seu painel de controle de hospedagem.
Como o WordPress é um software de código aberto, você pode editar livremente todos os arquivos da maneira que desejar. Na próxima seção, mostraremos como fazer alterações em .htaccess com segurança (e o mesmo conselho se aplica a todos os outros arquivos principais do WordPress).
Como editar seu WordPress. arquivo htaccess (3 métodos)
A edição do arquivo .htaccess do WordPress requer acesso à raiz diretório. Mas antes de fazer qualquer alteração, é altamente recomendável baixar um backup do seu arquivo .htaccess . Como o .htaccess lida com as definições de configuração do servidor, qualquer erro no código do arquivo pode tornar seu site inacessível. Se isso acontecer, você precisará restaurar uma versão anterior do .htaccess , remover o código incorreto ou criar um novo arquivo .htaccess para acessar novamente seu site. Com isso em mente, é melhor jogar pelo seguro e ter um backup recente disponível.
Felizmente, fazer backup do arquivo .htaccess é um processo bastante simples. Comece acessando os arquivos do seu servidor por meio do gerenciador de arquivos do seu host ou de um software de protocolo de transferência de arquivos (FTP), como o FileZilla. Navegue até a pasta raiz do seu site, geralmente chamada de public_html, www ou o nome do seu site. Aqui, você encontrará o arquivo .htaccess .
Se você não vir esse arquivo, pode ser necessário ativar uma configuração que permita visualizar arquivos ocultos. Isso dependerá do seu host ou software de FTP. Se você estiver usando o cPanel, clique no botão Configurações no canto superior direito, seguido por Mostrar arquivos ocultos (dotfiles) e Salvar .
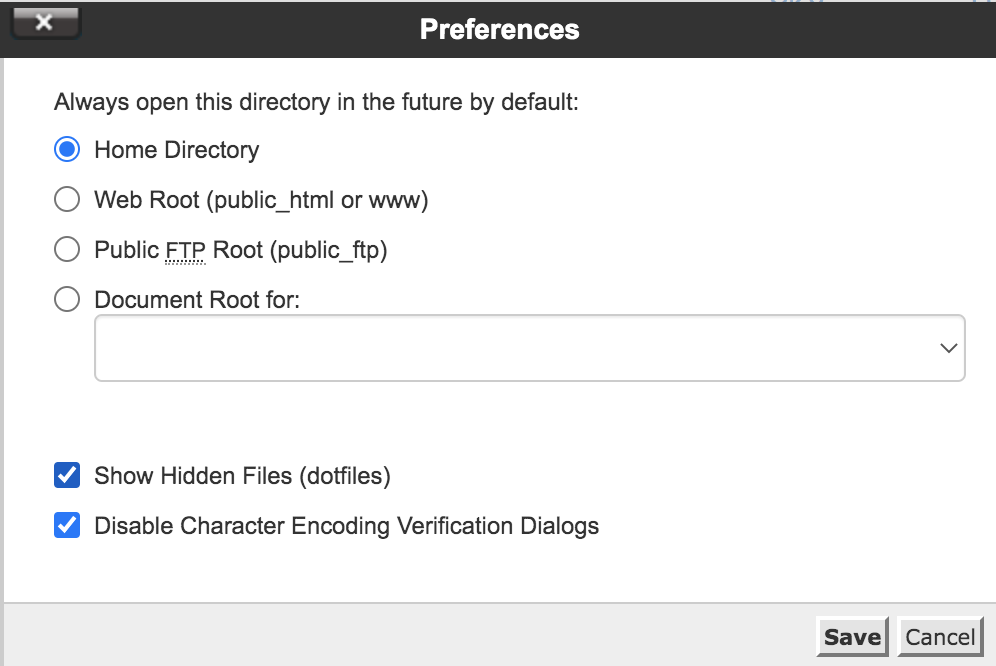
Com o FileZilla, você precisará alternar essa configuração antes de se conectar ao seu servidor. Tudo o que você precisa fazer é ir para Servidor → Forçar a exibição de arquivos ocultos.
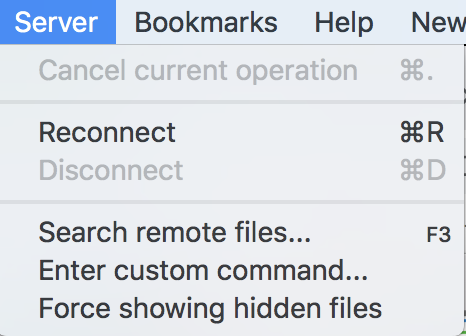
Depois de encontrar o arquivo .htaccess , baixe-o para o seu computador e renomeie-o para algo que você lembrará, como .htaccess_before-changes. Então, se você precisar reverter quaisquer alterações feitas, basta copiar o código desse arquivo e colá-lo na versão ativa em seu servidor.
1. Usando um cliente FTP
A melhor maneira de acessar o arquivo .htaccess é com um cliente FTP. Os clientes FTP tendem a ser mais fáceis de navegar do que os gerenciadores de arquivos em painéis de controle de hospedagem e fornecem mais controle para interagir com os diretórios e arquivos do seu site.
Depende de você qual cliente FTP você usa. Mas você pode considerar a opção FileZilla de código aberto se nunca tiver usado o FTP antes.
Para se conectar ao WordPress, você precisará das credenciais de FTP do seu site. Você deve tê-los recebido ao se inscrever em um plano de hospedagem. Caso contrário, você pode encontrá-los no painel de controle da sua hospedagem.
Depois de obter as credenciais corretas, conecte-se ao seu site via FTP. Navegue até a pasta que diz www , public_html , public ou o nome do seu site. Esses são os nomes mais comuns para o diretório raiz do WordPress.
Abra o diretório e você verá uma coleção de arquivos e pastas semelhante a esta:
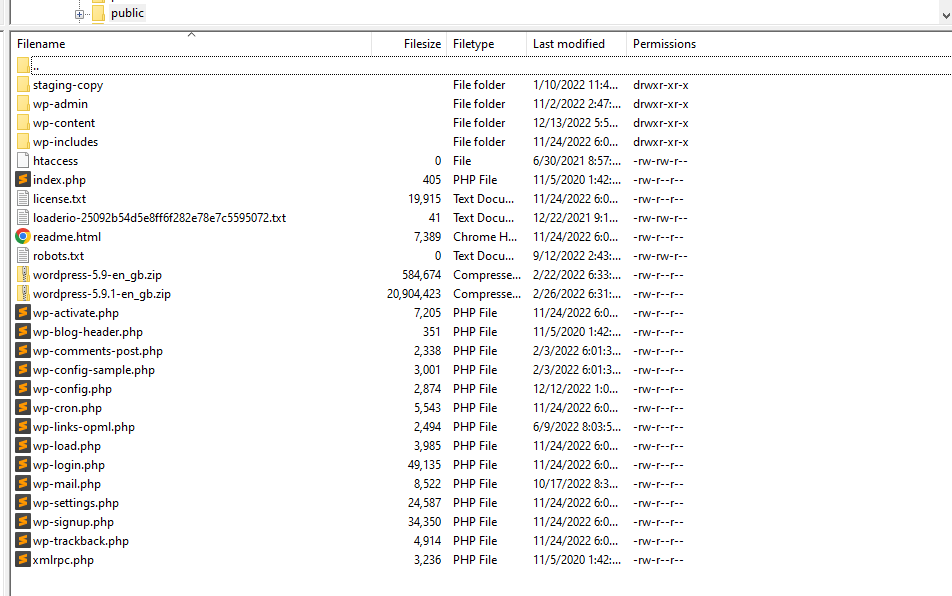
O arquivo que estamos procurando, .htaccess , está localizado neste diretório de nível superior. Depois de encontrá-lo, clique com o botão direito do mouse no arquivo e selecione Exibir/Editar (o nome dessa opção pode mudar dependendo de qual cliente FTP você usa). Isso abrirá o arquivo usando seu editor de texto padrão.
Novamente, antes de dar este passo, certifique-se de baixar o arquivo para um local seguro para que você possa restaurar o código se cometer um erro.

Qualquer alteração que você fizer neste arquivo precisa vir antes da linha “# END WordPress”. Para manter as coisas organizadas, recomendamos adicionar novos trechos de código com uma linha de separação dos demais.
Se possível, adicione também comentários como este para identificar o que cada snippet faz:
# This is a commentDessa forma, se você retornar ao arquivo para remover parte de seu código, saberá exatamente o que cada trecho faz. Quando estiver pronto, salve as alterações no arquivo e feche-o.
O cliente FTP perguntará se você deseja atualizar o arquivo no servidor. Escolha a opção que diz Sim e pronto. As alterações feitas em .htaccess devem estar ativas agora.
2. Usando seu cPanel
Editar um arquivo WordPress .htaccess usando o cPanel é relativamente simples, pois o software inclui a funcionalidade do gerenciador de arquivos. Mas lembre-se de que o editor de texto incluído no gerenciador de arquivos é muito básico. Recomendamos o uso de um cliente FTP, se possível.
Se preferir usar o cPanel, faça login no painel de controle da hospedagem e procure a opção Gerenciador de arquivos na seção Arquivos .
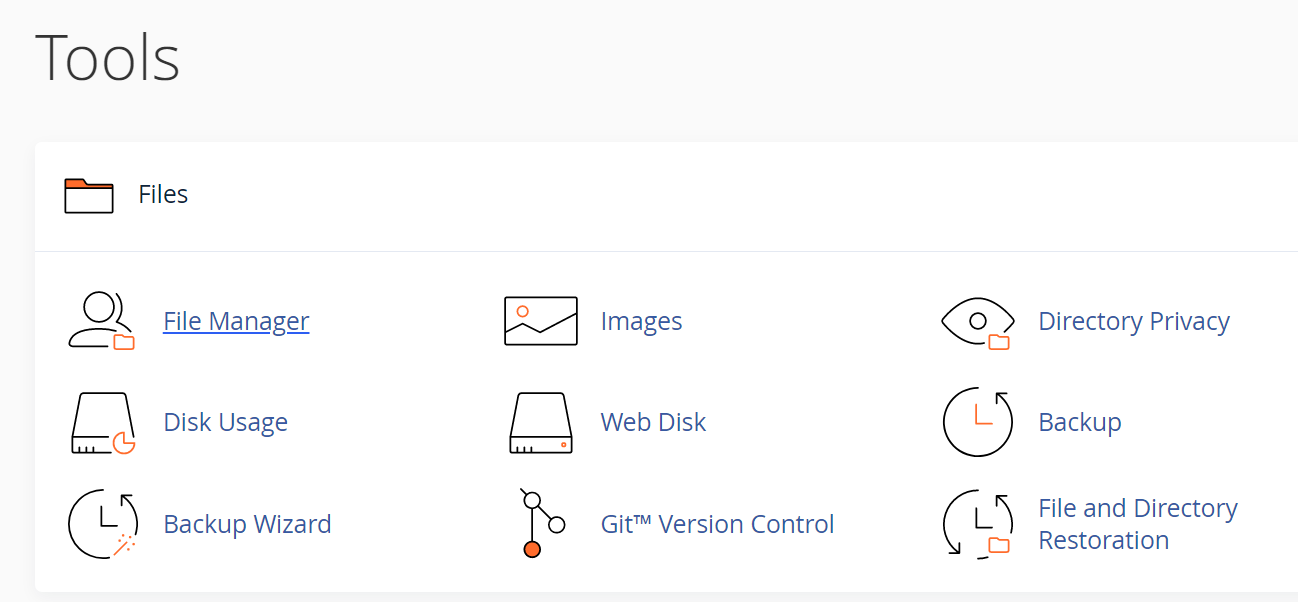
Na próxima tela, procure um diretório chamado www , public_html , public ou o nome do seu site. Essa é a sua raiz do WordPress diretório e contém o arquivo .htaccess .
Clique com o botão direito do mouse em .htaccess e selecione a opção Editar . Isso abrirá o editor de texto do gerenciador de arquivos e permitirá que você faça alterações no arquivo. Novamente, certifique-se de ter uma versão atual do arquivo .htaccess em mãos que possa ser restaurada, se necessário.
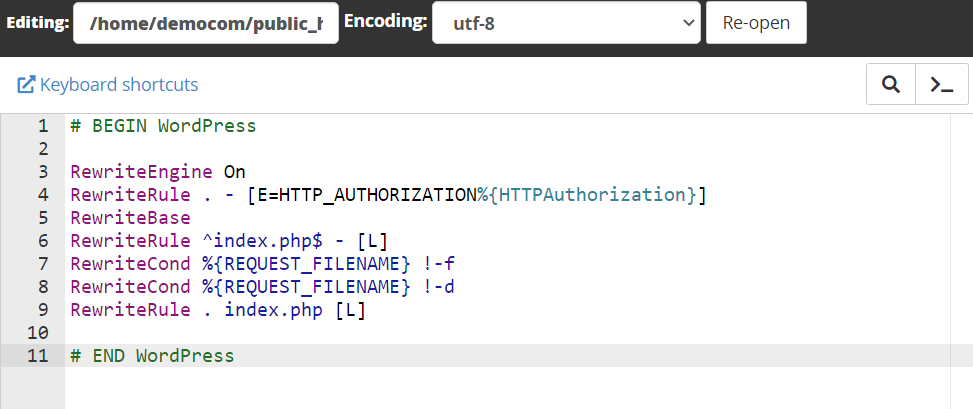
Incluímos instruções sobre como editar .htaccess com segurança na seção anterior. Certifique-se de revisar essas instruções antes de adicionar código ao arquivo para evitar problemas com seu servidor.
3. Usando um plug-in do WordPress
Se você não quiser usar um cliente FTP ou cPanel para acessar o arquivo .htaccess , alguns plugins fornecem essa funcionalidade no painel do WordPress. Um exemplo é o Htaccess File Editor da WebFactory.
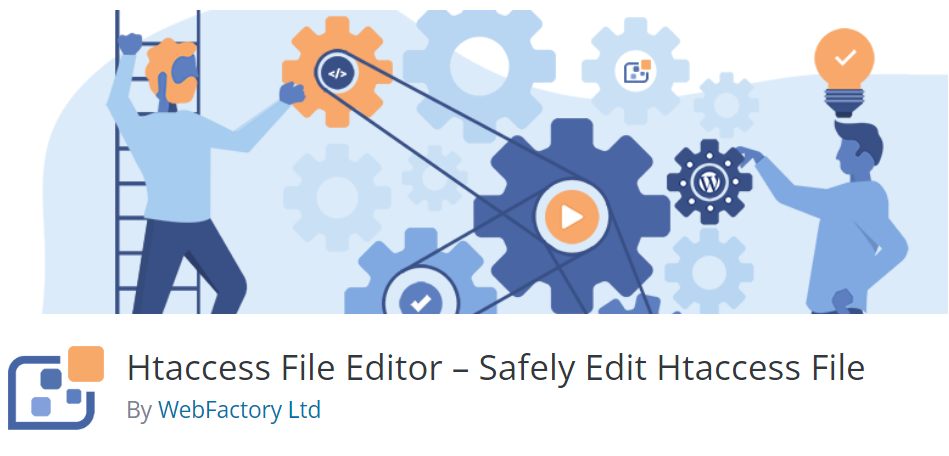
Este plug-in adiciona uma nova guia WP Htaccess Editor ao painel. A partir daqui, você pode usar um editor de texto básico que funciona apenas com .htaccess .
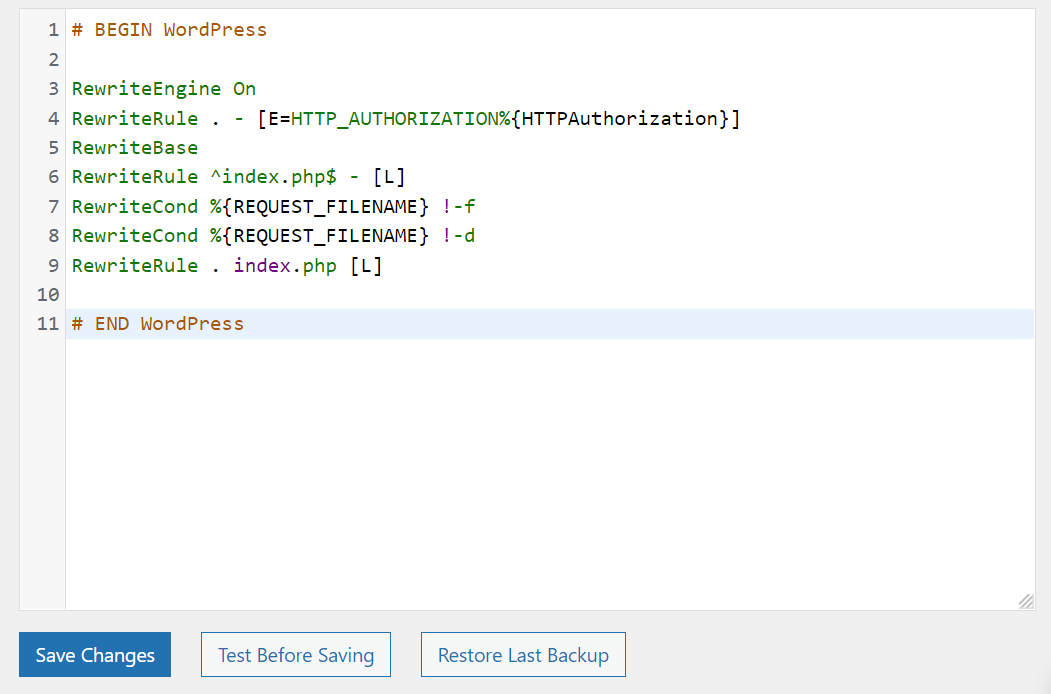
A vantagem de usar um plug-in para editar .htaccess em um editor de texto comum é que você pode obter acesso a funcionalidades como testar o arquivo antes de salvá-lo. Você também pode restaurar backups em caso de erro.
Outros plugins que permitem editar .htaccess incluem Redirection e Htaccess File Editor. Na maioria dos casos, recomendamos o uso de FTP sobre plug-ins. Mas um plug-in pode funcionar se você planeja fazer apenas pequenas alterações em .htaccess .
Como criar um novo arquivo WordPress .htaccess
Criar um novo arquivo WordPress .htaccess é relativamente simples. Às vezes, você não verá o arquivo .htaccess se for para a raiz pasta do seu site WordPress. Isso pode acontecer porque o WordPress ainda não gerou o arquivo.
Às vezes, o WordPress não gera um arquivo .htaccess até que você faça alterações na estrutura de links permanentes padrão do seu site. Para fazer isso, vá para Configurações → Links permanentes . A estrutura de permalink padrão para WordPress é definida como Simples. Mas você pode querer alterar essa estrutura para outra opção mais amigável, como Post name ou Month and name .
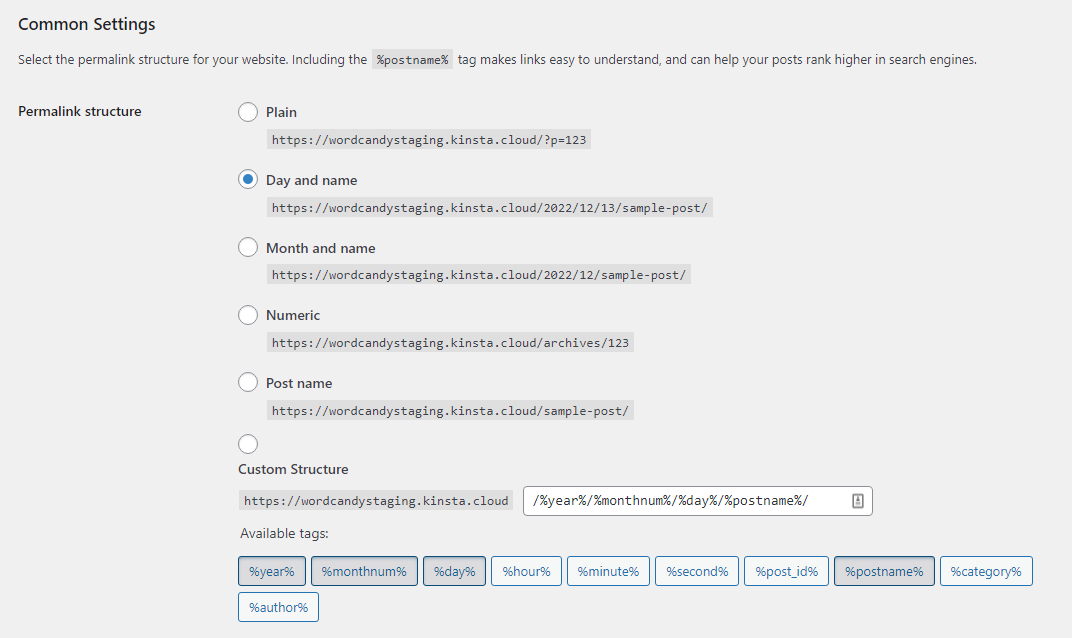
Quando você altera a estrutura do permalink de Plain , o WordPress gera um novo arquivo .htaccess . Ele conterá as instruções para a nova estrutura que você escolher.
Depois de salvar as alterações na estrutura de links permanentes do seu site, retorne à raiz do WordPress pasta. Deve haver um novo arquivo .htaccess dentro, pronto para você começar a editá-lo.
Como substituir seu .htaccess atual arquivo com um novo
Se você deseja restaurar o arquivo .htaccess ao seu conteúdo original, pode excluir todo o código personalizado ou substituí-lo completamente. Em muitos casos, substituir o arquivo é a opção mais fácil. Isso se aplica especialmente se você se deparar com um erro e não tiver certeza de qual parte do código está causando isso.

Antes de prosseguir, faça o download de uma cópia do arquivo .htaccess existente , apenas por precaução.
Primeiro, você precisará fazer uma nova cópia de um arquivo .htaccess padrão. Para isso, crie um novo arquivo chamado .htaccess em seu computador (incluindo o ponto).
Em seguida, abra o novo arquivo usando um editor de texto e cole o seguinte código dentro dele:
# BEGIN WordPress RewriteEngine On RewriteRule .* - [E=HTTP_AUTHORIZATION:%{HTTP:Authorization}] RewriteBase / RewriteRule ^index\.php$ - [L] RewriteCond %{REQUEST_FILENAME} !-f RewriteCond %{REQUEST_FILENAME} !-d RewriteRule . /index.php [L] # END WordPressEsse é o código padrão para o arquivo .htaccess e deve funcionar com todos os sites. A única exceção é se você estiver usando uma instalação Multisite. Nesse caso, o arquivo .htaccess padrão deve ficar assim, com uma configuração de subdiretório:
# BEGIN WordPress Multisite # Using subfolder network type: https://wordpress.org/support/article/htaccess/#multisite RewriteEngine On RewriteRule .* - [E=HTTP_AUTHORIZATION:%{HTTP:Authorization}] RewriteBase / RewriteRule ^index\.php$ - [L] # add a trailing slash to /wp-admin RewriteRule ^([_0-9a-zA-Z-]+/)?wp-admin$ $1wp-admin/ [R=301,L] RewriteCond %{REQUEST_FILENAME} -f [OR] RewriteCond %{REQUEST_FILENAME} -d RewriteRule ^ - [L] RewriteRule ^([_0-9a-zA-Z-]+/)?(wp-(content|admin|includes).*) $2 [L] RewriteRule ^([_0-9a-zA-Z-]+/)?(.*\.php)$ $2 [L] RewriteRule . index.php [L] # END WordPress MultisiteComo alternativa, se você estiver usando uma configuração de subdomínio para Multisite, o código ficará assim:
# BEGIN WordPress Multisite # Using subdomain network type: https://wordpress.org/support/article/htaccess/#multisite RewriteEngine On RewriteRule .* - [E=HTTP_AUTHORIZATION:%{HTTP:Authorization}] RewriteBase / RewriteRule ^index\.php$ - [L] # add a trailing slash to /wp-admin RewriteRule ^wp-admin$ wp-admin/ [R=301,L] RewriteCond %{REQUEST_FILENAME} -f [OR] RewriteCond %{REQUEST_FILENAME} -d RewriteRule ^ - [L] RewriteRule ^(wp-(content|admin|includes).*) $1 [L] RewriteRule ^(.*\.php)$ $1 [L] RewriteRule . index.php [L] # END WordPress MultisiteDe qualquer forma, salve o novo arquivo .htaccess e carregue-o na raiz do WordPress diretório. Você pode seguir nossas instruções anteriores sobre como acessar o diretório usando FTP ou cPanel. Quando estiver dentro, exclua o arquivo .htaccess existente e carregue o novo, ou simplesmente carregue e substitua-o.
Cinco exemplos de regras que você pode adicionar ao seu arquivo . arquivo htaccess
Existem várias maneiras de editar o arquivo .htaccess e adicionar novas funcionalidades ao WordPress. Cada trecho de código é conhecido como uma “regra” porque diz ao servidor o que fazer.
Nesta seção, apresentaremos várias regras que você pode implementar no arquivo .htaccess do WordPress e explicaremos o que elas fazem!
1. Redirecione todo o tráfego via HTTPS
Depois de adicionar um certificado Secure Sockets Layer (SSL) ao WordPress, você desejará configurar o site para carregar por HTTPS. Existem vários plug-ins que você pode usar para implementar essa alteração, mas também pode fazer isso adicionando uma nova regra ao arquivo .htaccess :
RewriteEngine On RewriteCond %{HTTPS} off RewriteRule ^(.*)$ https://%{HTTP_HOST}%{REQUEST_URI} [L,R=301]Esta regra implementa redirecionamentos 301 que processarão todas as solicitações HTTP por HTTPS. Se você vir erros de segurança no navegador após implementar esta regra, pode haver um problema com o certificado SSL do seu site.
2. Adicione uma senha a um diretório
.htaccess permite que você proteja com senha partes específicas do seu site. O prompt de senha não aparece como uma tela de login, mas como uma janela pop-up diretamente no navegador. O servidor bloqueará seu acesso à página se você não inserir a senha correta.
Neste exemplo, estamos usando código para proteger com senha o painel de administração do WordPress:
<Files /wp-admin> AuthName "Prompt" AuthType Basic AuthUserFile /wp-admin Require valid-user </Files>Você pode alterar em qual página deseja adicionar uma senha editando a parte do snippet que vem após o “/”. Por exemplo, você pode adicionar um prompt de senha a /wp-login.php para proteger ainda mais a página de login.
Observação: exigir uma senha para acessar a página inicial interromperá a conexão do Jetpack. Então, se você estiver usando alguma das ferramentas do Jetpack, não vai querer implementar essa regra.
3. Desative o acesso a arquivos específicos
Além de desabilitar o acesso a partes do seu site, você pode impedir que todos os usuários acessem arquivos específicos. Essa regra pode ser útil para arquivos principais, pois você não deseja que mais ninguém possa baixá-los ou editá-los.
Para esta regra, estamos usando um código que informa ao servidor que se um visitante tentar acessar um arquivo que corresponda a um dos nomes especificados por você, ele deve bloquear essa conexão:
<FilesMatch "^.*(error_log|wp-config\.php|\.[hH][tT][aApP].*)$"> Order deny,allow Deny from all </FilesMatch>Você pode adicionar mais arquivos a essa lista, separando-os com um “|”. Lembre-se de que deve haver um “|” final símbolo logo antes da barra na primeira linha da regra.
4. Bloquear um endereço IP
Uma das funções mais úteis do .htaccess é a capacidade de bloquear endereços IP específicos. Se você incluir um endereço IP usando uma regra de lista de bloqueio, ele não poderá acessar nenhuma das páginas do seu site. Veja como é essa regra:
order allow,deny deny from 192.168.1.1 allow fromEsse exemplo usa o IP localhost, mas você pode substituí-lo por qualquer outro endereço. Para incluir vários endereços, separe-os usando uma vírgula.
Observe que colocar um IP na lista de bloqueio significa que o usuário com esse endereço não poderá carregar nenhuma das páginas do seu site. Eles não verão erros 404 ou serão redirecionados para páginas de login. Em vez disso, eles receberão erros de “acesso negado”.
Também é importante entender que bloquear ou permitir endereços IP em seu arquivo . O htaccess não substituirá nenhum bloqueio de IP ou permissão que seja feito no nível do servidor ou por meio de um plug-in ou serviço de segurança. É por isso que é importante garantir que nossos endereços IP sejam permitidos no nível do servidor e em qualquer plug-in de segurança que você possa usar.
5. Adicione um redirecionamento
Você pode usar o arquivo .htaccess para implementar vários tipos de redirecionamentos. Anteriormente, mostramos como usar redirecionamentos para forçar o carregamento do WordPress por HTTPS. Mas você também pode implementar regras mais diretas para redirecionar uma única página para um segundo endereço.
Veja como um redirecionamento 301 básico aparece em .htaccess:
Redirect 301 /page.html http://www.yoursite.com/page2.htmlO arquivo também suporta redirecionamentos mais complexos, como redirecionar um site inteiro para um novo URL. Veja como essa regra ficaria em ação:
Options +FollowSymLinks RewriteEngine on RewriteRule (.*) http://www.newsite.com/$1 [R=301,L]Essa regra pode ser útil se você quiser parar de trabalhar em um site e redirecionar todo o tráfego para uma propriedade diferente.
Lembre-se de que os redirecionamentos 301 são “permanentes”. Isso significa que os mecanismos de pesquisa os interpretam como “Esta página foi movida permanentemente para um novo endereço” e repassam parte de seu valor de link.
Perguntas frequentes sobre o arquivo .htaccess
Se você ainda tiver dúvidas sobre o arquivo .htaccess do WordPress, esta seção irá respondê-las. Vamos começar falando sobre o que você pode fazer com este arquivo!
O que você pode fazer com seu .htaccess arquivo no WordPress?
O arquivo .htaccess no WordPress é altamente versátil. Você pode usá-lo para implementar redirecionamentos, atualizar a estrutura de permalink do seu site, colocar endereços IP na lista de permissões, proteger diretórios com senha, forçar o carregamento do site por HTTPS e muito mais.
Essas alterações exigem que você use plug-ins ou adicione código ao arquivo .htaccess . Você pode fazer isso mesmo se não estiver familiarizado com a codificação, pois os snippets podem ser encontrados online, inclusive neste artigo!
E se você não conseguir encontrar o arquivo .htaccess do WordPress?
Você pode não conseguir encontrar o arquivo .htaccess na raiz do WordPress diretório se ainda não tiver sido criado. Em alguns casos, o WordPress não gera o arquivo, a menos que você altere a estrutura de permalink do seu site de Simples para outra opção. Anteriormente neste artigo, explicamos como fazer isso.
As alterações do .htaccess entram em vigor imediatamente?
Quaisquer alterações feitas em .htaccess devem ocorrer imediatamente. Você não precisa reiniciar o servidor para que as alterações entrem em vigor.
Se você editar o arquivo e não vir as alterações refletidas imediatamente, pode haver um problema com seu host da web. Em alguns casos, os provedores de hospedagem podem não fornecer as permissões necessárias para que seu arquivo .htaccess substitua a configuração do servidor. Isso é particularmente comum em planos de hospedagem compartilhada.
Devo usar um plugin para editar arquivos . htaccess ?
Muitos plug-ins podem editar .htaccess , mas algumas dessas ferramentas não fornecem acesso ao arquivo em si. Por exemplo, se você usar um plug-in de redirecionamento, ele provavelmente implementará redirecionamentos via .htaccess, mas não mostrará as alterações no arquivo.
Algumas ferramentas permitem que você edite .htaccess no painel. Mas esses plug-ins geralmente oferecem funcionalidade de editor limitada, dificultando a implementação de alterações. Sempre que possível, recomendamos o uso de FTP para que você possa usar seu editor de texto favorito para interagir com .htaccess .
Os arquivos . htaccess ser hackeado?
Se os invasores obtiverem acesso ao seu servidor, eles também poderão acessar o arquivo .htaccess e usá-lo para quebrar partes do seu site, implementar redirecionamentos maliciosos e até mesmo bloqueá-lo completamente do site.
Fazer backup de seu site regularmente é vital para proteger os dados do usuário e evitar o tempo de inatividade de ataques. Com o Jetpack Security, você pode acessar backups automáticos e proteção contra malware em tempo real.
O Jetpack também adiciona um firewall ao seu site. Esse recurso ajuda a prevenir ainda mais outros ataques, como eventos DDoS ou tentativas de força bruta na página de login do WordPress.
Como faço para editar o arquivo . htaccess no Nginx?
Os arquivos .htaccess são exclusivos dos servidores Apache. Eles ainda são muito comuns porque o Apache é uma das opções de software de servidor mais populares do mercado. Mas não é o único.
Muitos hosts populares do WordPress usam o Nginx, pois oferece várias vantagens sobre o Apache. Mas os servidores Nginx não possuem arquivos .htaccess . Isso significa que talvez você não consiga implementar várias das personalizações discutidas neste artigo ou o processo pode ser totalmente diferente.
O que é um exemplo de um .htaccess padrão do WordPress Arquivo?
Por padrão, o arquivo .htaccess deve ter a mesma aparência na maioria dos sites WordPress. Aqui está o código que o arquivo deve conter se você não fez alterações nele:
# BEGIN WordPress RewriteEngine On RewriteRule .* - [E=HTTP_AUTHORIZATION:%{HTTP:Authorization}] RewriteBase / RewriteRule ^index\.php$ - [L] RewriteCond %{REQUEST_FILENAME} !-f RewriteCond %{REQUEST_FILENAME} !-d RewriteRule . /index.php [L] # END WordPressVocê pode usar este código para restaurar o arquivo .htaccess às suas configurações originais em caso de erros ao personalizá-lo. Incluímos instruções sobre como substituir o arquivo em uma das seções anteriores deste artigo.
Altere o WordPress. arquivo htaccess
Saber como acessar e editar o arquivo .htaccess do WordPress pode ajudá-lo a alterar as principais funcionalidades do seu site e mantê-lo seguro. Você pode usar esse arquivo para qualquer coisa, desde a implementação de redirecionamentos até diretórios protegidos por senha, se souber como editá-lo.
Como você está lidando com um arquivo principal do WordPress, sempre recomendamos criar um backup com antecedência. Depois de começar a trabalhar no arquivo, você pode usar os trechos de código deste artigo para implementar novos recursos.
Editar seu arquivo .htaccess é apenas uma maneira de proteger seu site WordPress. O Jetpack Scan monitora constantemente seu site em busca de ameaças, notifica você sobre quaisquer problemas e ajuda a resolvê-los. Confira o Jetpack Scan hoje!
