76 atalhos de teclado essenciais do WordPress que você deve conhecer
Publicados: 2022-09-20O WordPress é uma ótima plataforma para construir sites. É fácil de usar e possui vários recursos que o tornam perfeito para empresas de todos os tamanhos. No entanto, o grande número de recursos também pode torná-lo um pouco esmagador. Felizmente, existem muitos atalhos de teclado para otimizar o trabalho com o WordPress.
Se você não estiver familiarizado com atalhos de teclado, eles são simplesmente combinações de teclas que você pode usar para executar determinadas tarefas. Por exemplo, o atalho Ctrl/Cmd + S salvará um documento na maioria dos processadores de texto.
Embora o WordPress não tenha tantos atalhos de teclado quanto alguns outros softwares, ainda existem vários deles e hoje, ofereceremos 76 dos mais úteis. Mas primeiro, vamos fazer uma pausa para discutir por que você pode se esforçar para aprendê-los.
Por que usar atalhos de teclado no WordPress?

Se você estiver executando um site WordPress, é provável que esteja sempre procurando maneiras de economizar tempo. Afinal de contas, tempo é dinheiro! E os atalhos de teclado são uma ótima maneira de fazer exatamente isso. Ao usá-los, você pode acessar de forma rápida e fácil os recursos e funções de que precisa sem precisar tirar as mãos do teclado.
Não apenas isso, mas os atalhos de teclado podem ajudá-lo a se manter organizado e produtivo ao trabalhar no WordPress. Quando você sabe como usá-los, eles podem acelerar seu fluxo de trabalho e ajudá-lo a fazer as coisas com mais eficiência.
Portanto, se você deseja economizar tempo e aumentar sua produtividade, continue lendo para obter uma lista de atalhos de teclado super úteis para proprietários de sites WordPress. Ele é dividido em categorias com base em onde você usaria os atalhos e se eles são para sistemas operacionais Windows ou Mac.
Vamos mergulhar!
Atalhos gerais de teclado para escrever mais rápido no WordPress
Começaremos com alguns atalhos úteis para tarefas comuns de formatação de texto. Os exemplos abaixo funcionam tanto para o Gutenberg, o editor de blocos do WordPress, quanto para o Editor Clássico.
Atalhos de formatação para usuários do Windows
- Ctrl + C – Copia o texto selecionado
- Ctrl + V – Cole o texto salvo na sua área de transferência
- Ctrl + Shift + V – Cola texto sem formatação
- Ctrl + X – Recorta o texto selecionado
- Ctrl + B – Torna o texto selecionado em negrito
- Ctrl + I – Itálico texto selecionado
- Ctrl + U – Sublinhar o texto
- Ctrl + A – Seleciona todo o texto
- Ctrl + Z – Desfaz a última ação
- Ctrl + K – Inserir/editar um link
- Ctrl + S – Salvar postagem ou página
- Ctrl + F – Pesquisar texto na página que você está visualizando no momento
Atalhos de formatação para Mac
- Cmd + C – Copia o texto selecionado
- Cmd + V – Cole o texto salvo na sua área de transferência
- Cmd + Shift + V – Cola texto sem formatação
- Cmd + X – Cortar o texto selecionado
- Cmd + B – Texto selecionado em negrito
- Cmd + I – Defina o texto selecionado para itálico
- Cmd + U – Sublinhar o texto
- Cmd + A – Seleciona todo o texto
- Cmd + Z – Desfaz a última ação
- Cmd + K – Inserir/editar um link
- Cmd + S – Salva o conteúdo atual
- Cmd + F – Localizar texto na página atual
Atalhos de teclado específicos do Gutenberg
Se você estiver usando o editor de blocos do WordPress, aproveite os seguintes atalhos de teclado. Para obter mais dicas semelhantes, consulte nosso artigo sobre recursos menos conhecidos do Gutenberg.
Atalhos do Gutenberg para Windows
- / – Escolha um tipo de bloco (use em um parágrafo vazio)
- Ctrl + Shift + D — Duplica o bloco atualmente selecionado
- Alt + Shift + Z — Excluir um bloco junto com qualquer conteúdo que ele contenha
- Ctrl + Alt + T – Insere um bloco imediatamente antes do bloco selecionado
- Ctrl + Alt + Y – Insere um bloco logo após o bloco selecionado
- Ctrl + Shift + Alt + T — Move o bloco selecionado para cima
- Ctrl + Shift + Alt + Y — Move o bloco selecionado para baixo
- Ctrl + Shift + K — Remover link
- Ctrl + Shift + Z — Refazer o último desfazer
- Ctrl + Shift + Alt + M — Alterna entre o visual e o editor de código
- Ctrl + Shift + Alt + F — Ativa ou desativa o modo de tela cheia
- Ctrl + Shift + , — Ativa e desativa a barra lateral de configurações
- Shift + Alt + N — Navegue para a próxima parte da interface de usuário do Gutenberg (recurso de acessibilidade)
- Shift + Alt + P — Navegue para a parte anterior da interface de usuário do Gutenberg
- Esc — Limpar seleção
Usuários de Mac, usem estes atalhos em Gutenberg
- / – Escolha um tipo de bloco (use em um parágrafo vazio)
- Cmd + Shift + D — Duplica o bloco atualmente selecionado
- Ctrl + Opt + Z — Excluir um bloco junto com qualquer conteúdo que ele contenha
- Cmd + Opt + T – Insere um bloco imediatamente antes do bloco selecionado
- Cmd + Opt + Y – Insere um bloco logo após o bloco selecionado
- Cmd + Shift + Opt + T — Move o bloco selecionado para cima
- Cmd + Shift + Opt + Y — Move o bloco selecionado para baixo
- Cmd + Shift + K — Remover link
- Cmd + Shift + Z — Refazer o último desfazer
- Cmd + Shift + Opt + M — Alterna entre o visual e o editor de código
- Cmd + Shift + Opt + F — Ativa ou desativa o modo de tela cheia
- Cmd + Shift + , — Ativa e desativa a barra lateral de configurações
- Ctrl + Opt + N — Navegue para a próxima parte da interface de usuário do Gutenberg (recurso de acessibilidade)
- Ctrl + Opt + P — Navegue para a parte anterior da interface de usuário do Gutenberg
- Esc — Limpar seleção
Você também pode encontrar esta lista no menu do editor Gutenberg em Atalhos de teclado. Basta clicar no ícone de três pontos no canto superior direito para encontrá-lo (ou use Alt + Shift + H no Windows e Cmd + Opt + H no Mac).

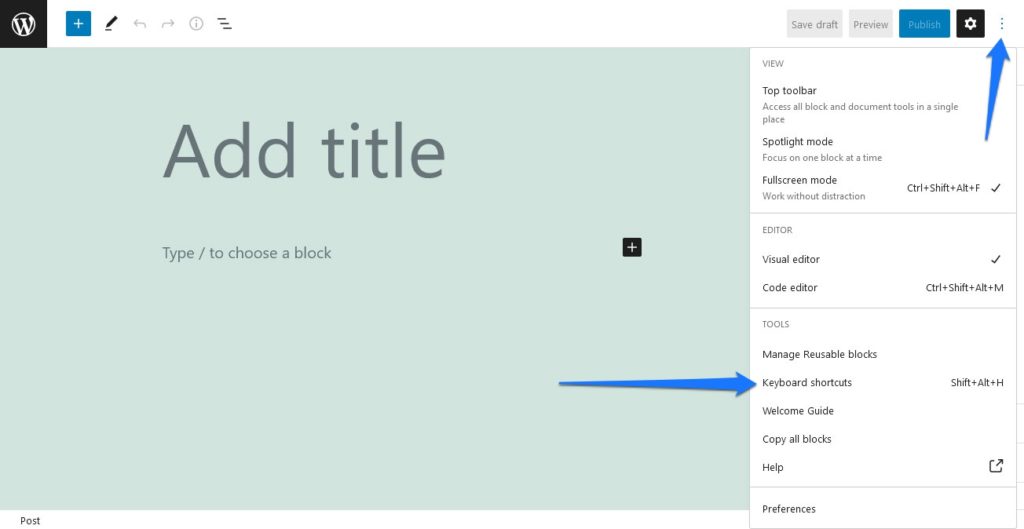
Atalhos de teclado para o editor clássico do WordPress
Agora estamos chegando aos atalhos que funcionam exclusivamente para o Editor Clássico.
Usuários do Windows
- Alt + Shift + M — Inserir uma imagem
- Alt + Shift + S – Remover um link
- Alt + Shift + L — Alinha o texto selecionado à esquerda
- Alt + Shift + R — Alinha o texto selecionado à direita
- Alt + Shift + C – Centralizar o texto selecionado
- Alt + Shift + D – tachado o texto selecionado
- Alt + Shift + O — Insere uma lista ordenada
- Alt + Shift + U — Insere uma lista não ordenada
- Alt + Shift + T – Insira a tag Leia mais
- Alt + Shift + Q – Insere uma citação de bloco
- Alt + Shift + # — Muda o texto destacado para o título selecionado (2 = h2, 3 = h3, 4 = h4, 5 = h5, 6 = h6
Atalhos para usuários de Mac
- Ctrl + Opt + M — Inserir uma imagem
- Ctrl + Opt + S — Remover um link
- Ctrl + Opt + L – Alinhar à esquerda
- Ctrl + Opt + R – Alinhar à direita
- Ctrl + Opt + C — Alinhar ao centro
- Ctrl + Opt + D – tachado o texto selecionado
- Ctrl + Opt + O — Insere uma lista ordenada
- Ctrl + Opt + U — Insere uma lista não ordenada
- Ctrl + Opt + T – Insira a tag Leia mais
- Ctrl + Opt + Q – Insere uma citação de bloco
- Ctrl + Opt + # — Muda o texto destacado para o título selecionado (2 = h2, 3 = h3, 4 = h4, 5 = h5, 6 = h6
Nota rápida: Nas versões 4.2 e inferiores do WordPress, você precisa usar Opt + Shift em vez de Ctrl + Opt para fazer o trabalho acima.
Use os atalhos de teclado do WordPress para economizar seu recurso mais precioso - tempo
Estes são apenas alguns dos atalhos de teclado que os usuários do WordPress podem aproveitar para economizar tempo. Seja você um usuário do Windows ou do Mac, não há motivo para não experimentar atalhos diferentes e ver quais funcionam melhor para você e seu fluxo de trabalho.
E não se esqueça, se você se sentir perdido, você sempre pode pressionar a tecla Esc para cancelar sua ação atual. Feliz atalho!
Você conhecia algum desses atalhos de teclado para WordPress? Perdemos um? Sinta-se à vontade para compartilhar nos comentários e ajudar seus colegas usuários abaixo.
