Como instalar e configurar o WordPress no localhost (guia completo)
Publicados: 2023-07-03A utilização de um host local para o seu site WordPress permite que você execute atualizações, teste plug-ins ou crie seu site em particular. Isso significa que você pode fazer alterações sem afetar a experiência do usuário (UX) ou se preocupar com erros que possam atrapalhar as operações.
Parece ótimo, certo? Ainda melhor é que a maioria dos desenvolvedores com experiência moderada achará fácil começar.
Seguindo este guia passo a passo, você poderá baixar o software localhost, adicionar arquivos WordPress e criar um banco de dados sem problemas.
Neste post, veremos mais de perto o WordPress localhost e seus benefícios. Em seguida, mostraremos como configurar o WordPress no localhost e executar alguns erros comuns.
O que é localhost e por que é útil para o WordPress?
Quando você cria um site WordPress, normalmente compra um nome de domínio e escolhe um provedor de hospedagem na web. Seu site reside no servidor do seu host e pode ser acessado por qualquer pessoa com o URL correto.
Com localhost, você pode executar um site a partir de seu próprio sistema operacional como um PC. Isso significa que ele terá uma configuração de hardware diferente de um site ao vivo. Além disso, seu site não estará disponível online.
Você criará um ambiente privado e remoto, usando o armazenamento do seu PC como host. Em seguida, você baixará um software de terceiros como o XAMPP para instalar o WordPress.
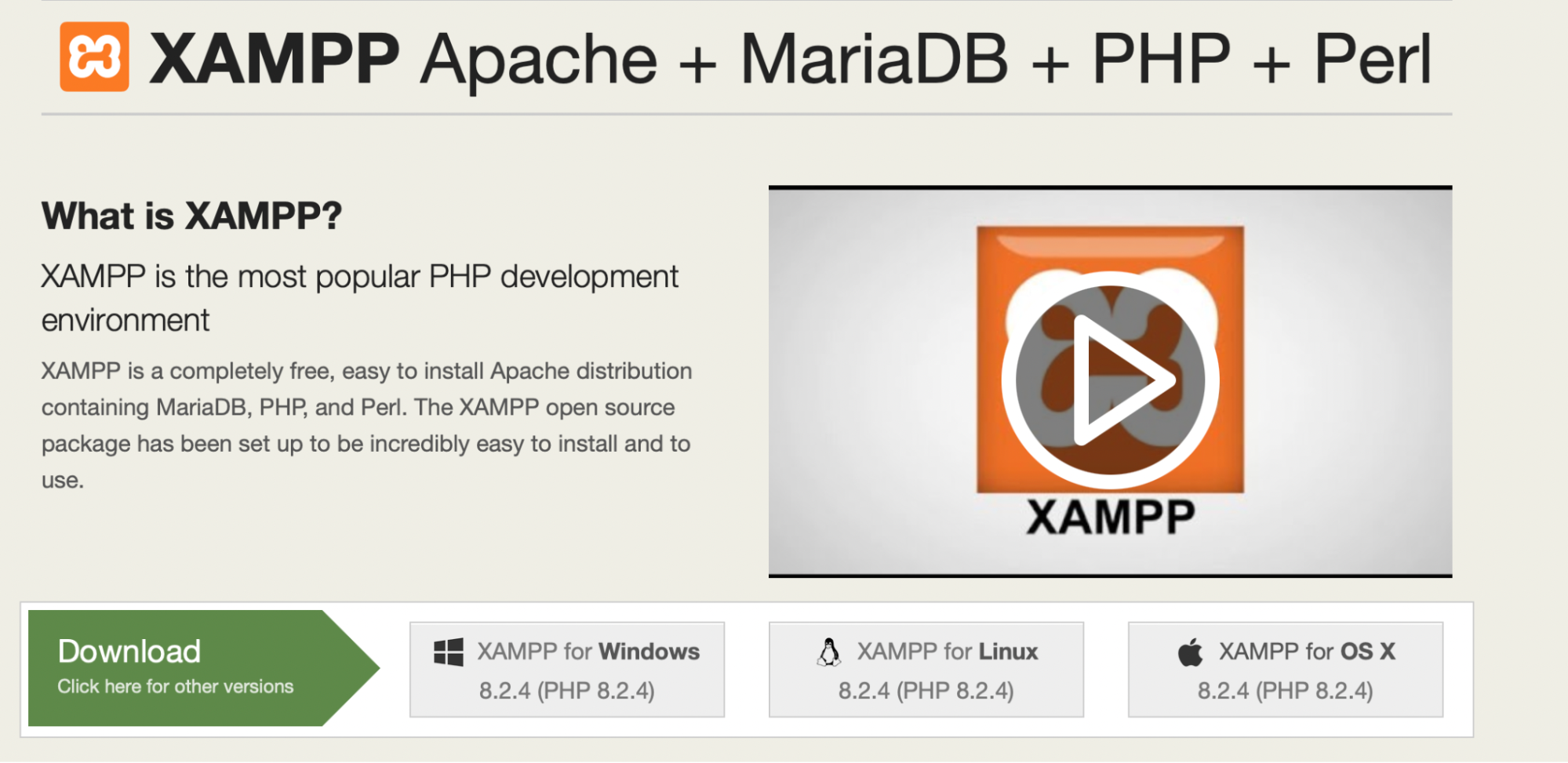
Existem muitas razões pelas quais você pode querer usar localhost. Primeiro, ele permite que você crie um site de desenvolvimento que pode ser usado para teste e experimentação.
Nesse caso, o WordPress funcionará como um site de teste. Esta é uma opção popular para designers e desenvolvedores, pois você pode detectar problemas antes de iniciar seu aplicativo ao vivo. Melhor ainda, o localhost permite que você trabalhe em seu site, mesmo que não tenha uma conexão com a Internet.
Além disso, um site local oferece um ambiente seguro para experimentar coisas novas. Isso pode evitar o tempo de inatividade em seu site ao vivo no caso de uma alteração introduzida quebrar alguma coisa.
Localhost também pode ser uma maneira mais segura de testar novos softwares ou executar atualizações. Você não precisará se preocupar em quebrar seu site. Se algo der errado, seu site ao vivo permanecerá completamente inalterado.
Você pode instalar o WordPress localmente em qualquer sistema operacional?
Existem muitas plataformas que permitem instalar o WordPress localmente, mas o XAMPP tende a ser o mais amigável.
Além do mais, o XAMPP é de código aberto e gratuito, e suporta todos os sistemas operacionais, incluindo Mac, Windows e Linux. Ao visitar o site oficial do XAMPP, você verá todas as diferentes versões do software. Em seguida, você pode baixar a versão compatível com seu sistema operacional.
Quais são os requisitos para instalar o WordPress no localhost?
Para instalar o WordPress em localhost, você precisará de um sistema operacional totalmente funcional, como um PC, para armazenar os arquivos do seu site. Isso funcionará como um servidor virtual, que é equivalente ao servidor de um host da Web que você usaria para um site ativo.
Você também precisará baixar um software como o XAMPP. Existem muitas ferramentas que permitem criar um ambiente local. WAMP, MAMP, LAMP e Vagrant são outras opções populares.
O XAMPP tende a ser uma excelente escolha para WordPress, já que é gratuito e de código aberto. Além disso, ele funciona em uma variedade de sistemas, incluindo Windows, OS X e Linux.
Depois de baixar o software XAMPP, você pode instalá-lo junto com o WordPress. Você também precisará selecionar três módulos no painel de controle. Estes são Apache, MySQL e PHP.
Como instalar o WordPress em localhost
Agora que você sabe um pouco mais sobre localhost, vamos dar uma olhada em como instalar o WordPress em Localhost usando o XAMPP.
Passo 1: Baixe o XAMPP
O primeiro passo é baixar o software XAMPP do Apache Friends. Você pode acessar o XAMPP para Windows, Linux ou OS X.
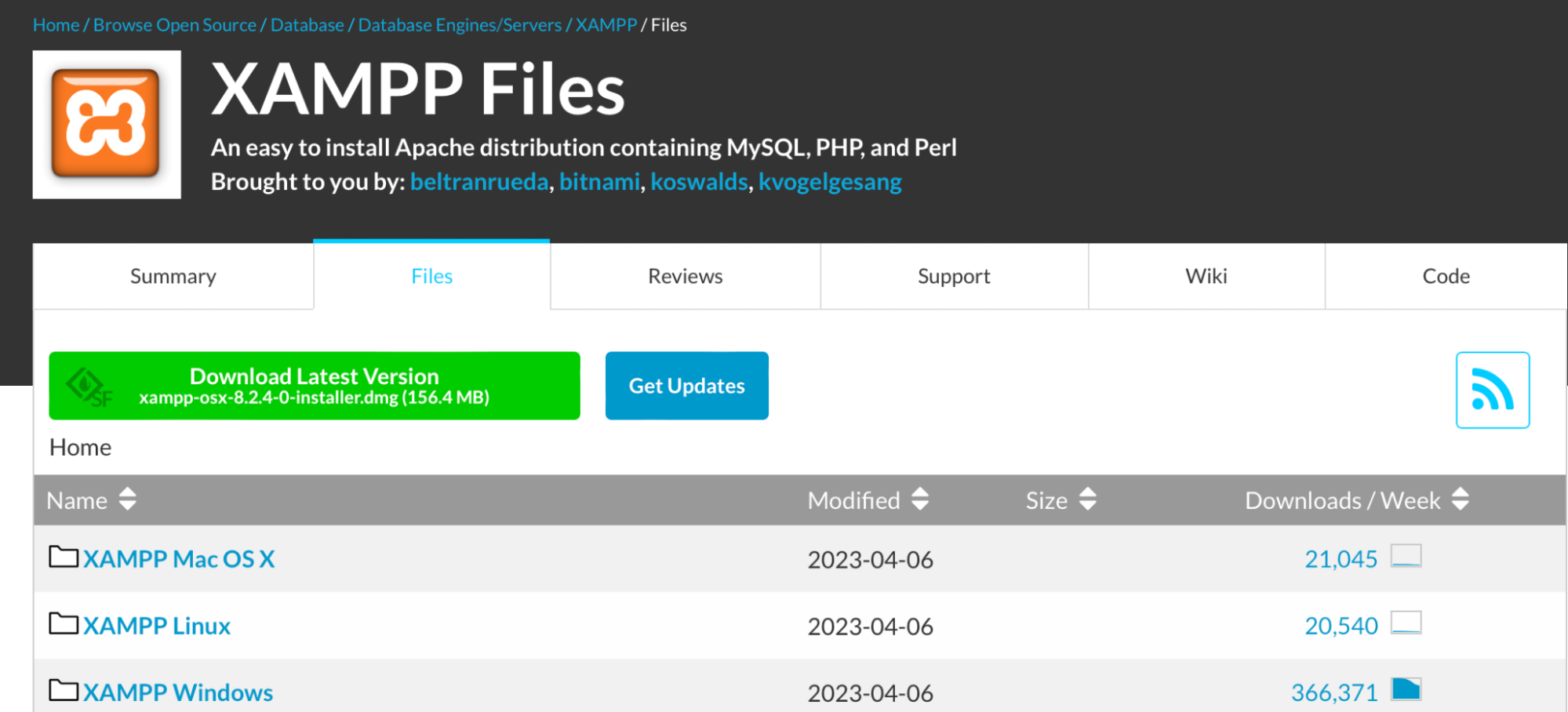
Escolha a versão que corresponde ao seu sistema operacional. O download começará automaticamente e pode demorar alguns minutos.
Uma vez baixado, execute o arquivo para iniciar o importador XAMPP. Se você tiver um programa antivírus instalado, poderá ver um aviso, mas poderá prosseguir com a instalação.
Você também pode receber um aviso sobre o Controle de Conta de Usuário (UAC). Na maioria dos casos, você deve apenas continuar com esse prompt e quaisquer outros que surgirem.
Então, você deve ver a tela do instalador. Aqui, clique em Avançar .
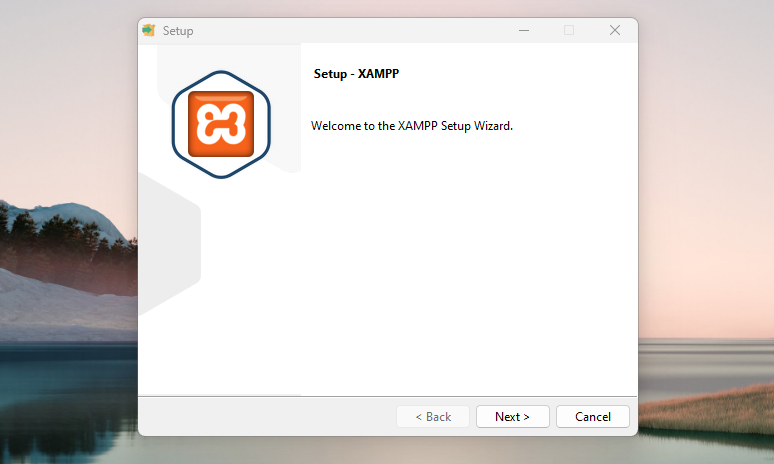
Agora escolha quais componentes você deseja instalar. É importante observar que você não precisa de todos os componentes do WordPress. Em vez disso, você precisará dos necessários, além de MySQL e phpMyAdmin .
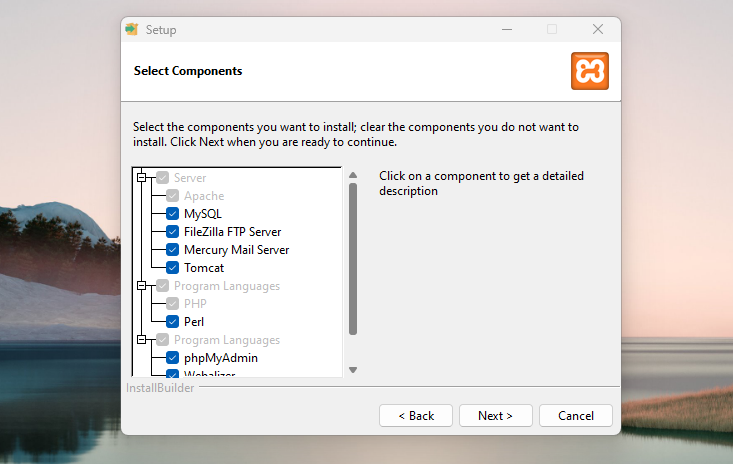
Você pode instalar componentes adicionais. Por exemplo, você pode querer recursos relacionados a e-mail se planeja enviar ou depurar e-mails transacionais. Então, vá em frente e desmarque tudo o que você não precisa. Em seguida, clique em Avançar .
Agora, escolha em qual pasta instalar o XAMPP e selecione seu idioma preferido.
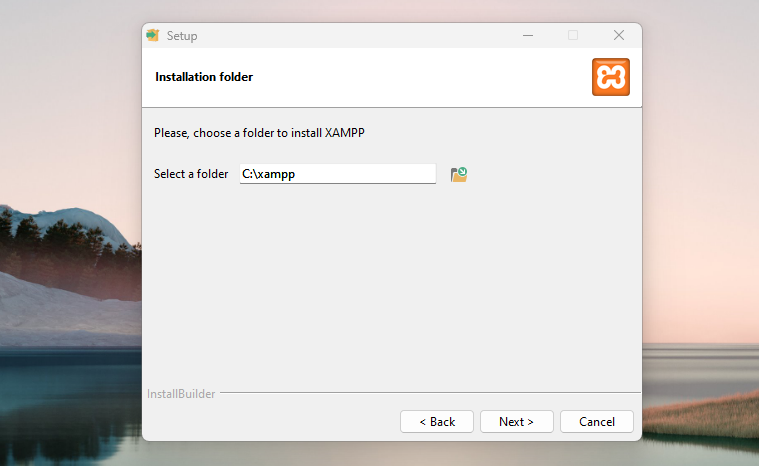
Você será notificado de que pode optar por instalar o Bitnami para XAMPP. Isso não é necessário para o WordPress, mas pode tornar o processo um pouco mais simples.
Se você continuar sem o Bitnami, clique em Avançar para executar a instalação.
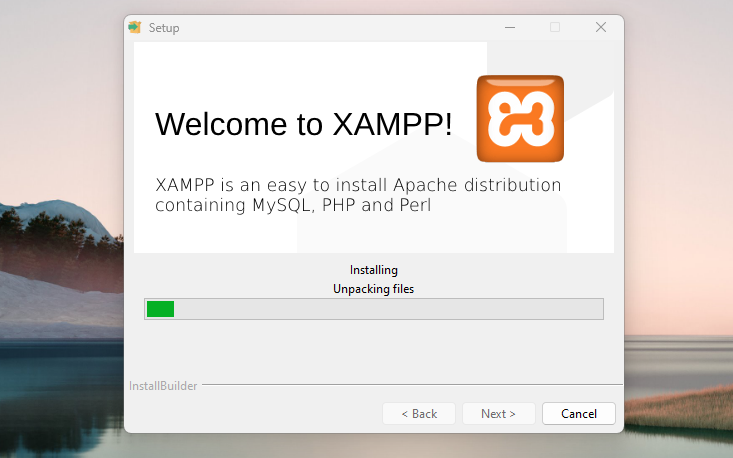
Quando isso estiver concluído, você poderá iniciar o painel de controle e começar a trabalhar com o XAMPP.
Etapa 2: execute os módulos
Para instalar o XAMPP e o WordPress, você precisará de três módulos específicos:
- Apache (o servidor web do qual o XAMPP depende)
- MySQL (o banco de dados que o WordPress usa)
- PHP (a linguagem de programação em que o WordPress é construído)
Você pode iniciar esses módulos no painel de controle do XAMPP. O status de cada um deve ficar verde assim que for iniciado.
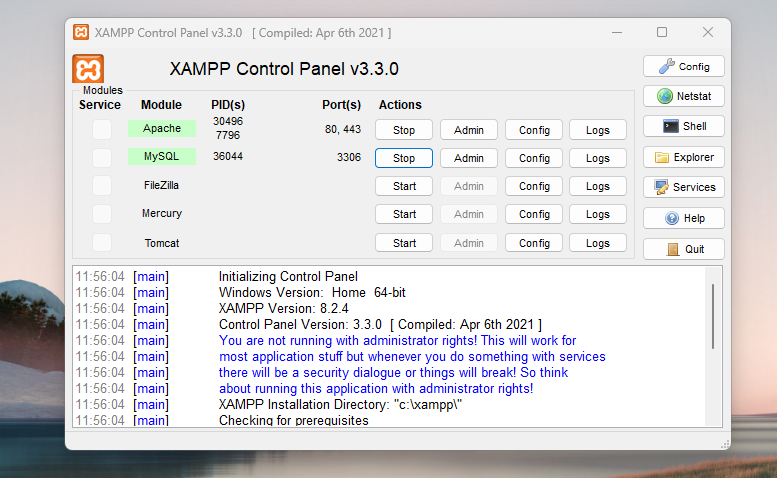
Em seguida, teste para ver se o servidor local está funcionando corretamente acessando http://localhost em um navegador da web.
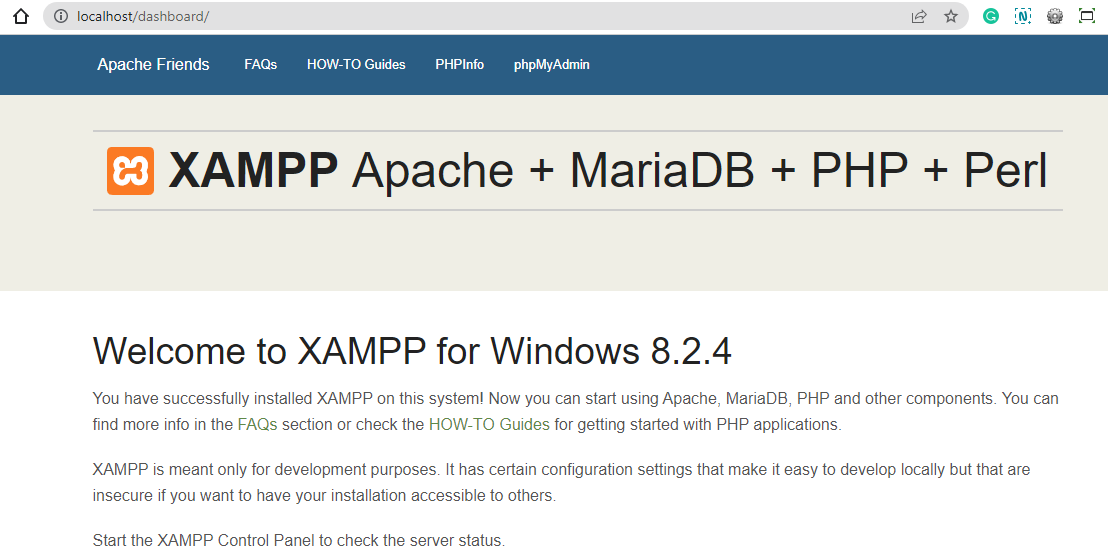
Se foi bem-sucedido, agora você terá um servidor XAMPP funcionando em seu sistema operacional.
Etapa 3: adicione os arquivos do WordPress
Agora que você baixou o XAMPP e executou os módulos, é hora de instalar o WordPress. Para fazer isso, navegue até o site oficial do WordPress e baixe a versão mais recente do software clicando em Get WordPress .
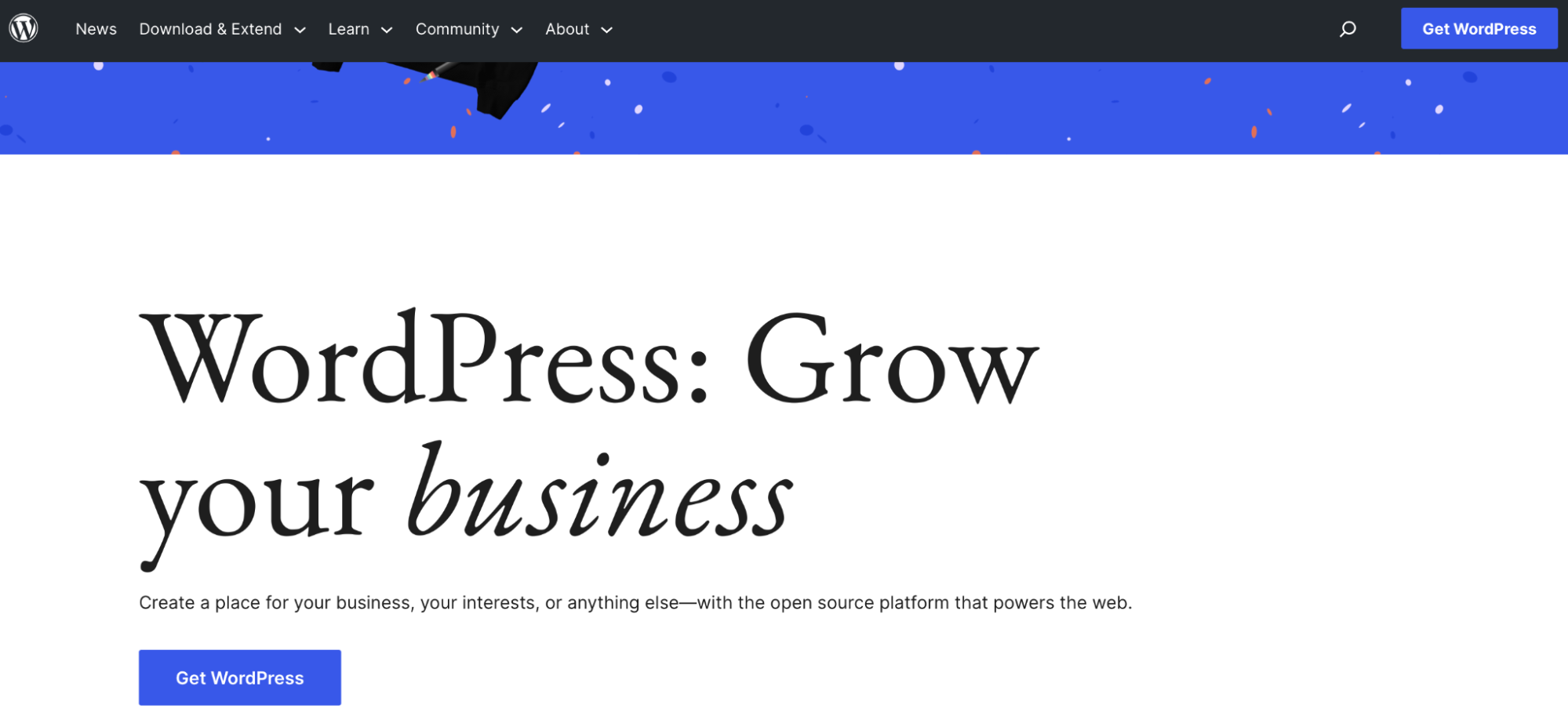
Você verá que há uma opção para configurar com um provedor de hospedagem. Isso diz respeito apenas aos usuários que desejam criar um site WordPress ao vivo.
Como você deseja instalar o WordPress no localhost, clique em Download WordPress 6.2 .
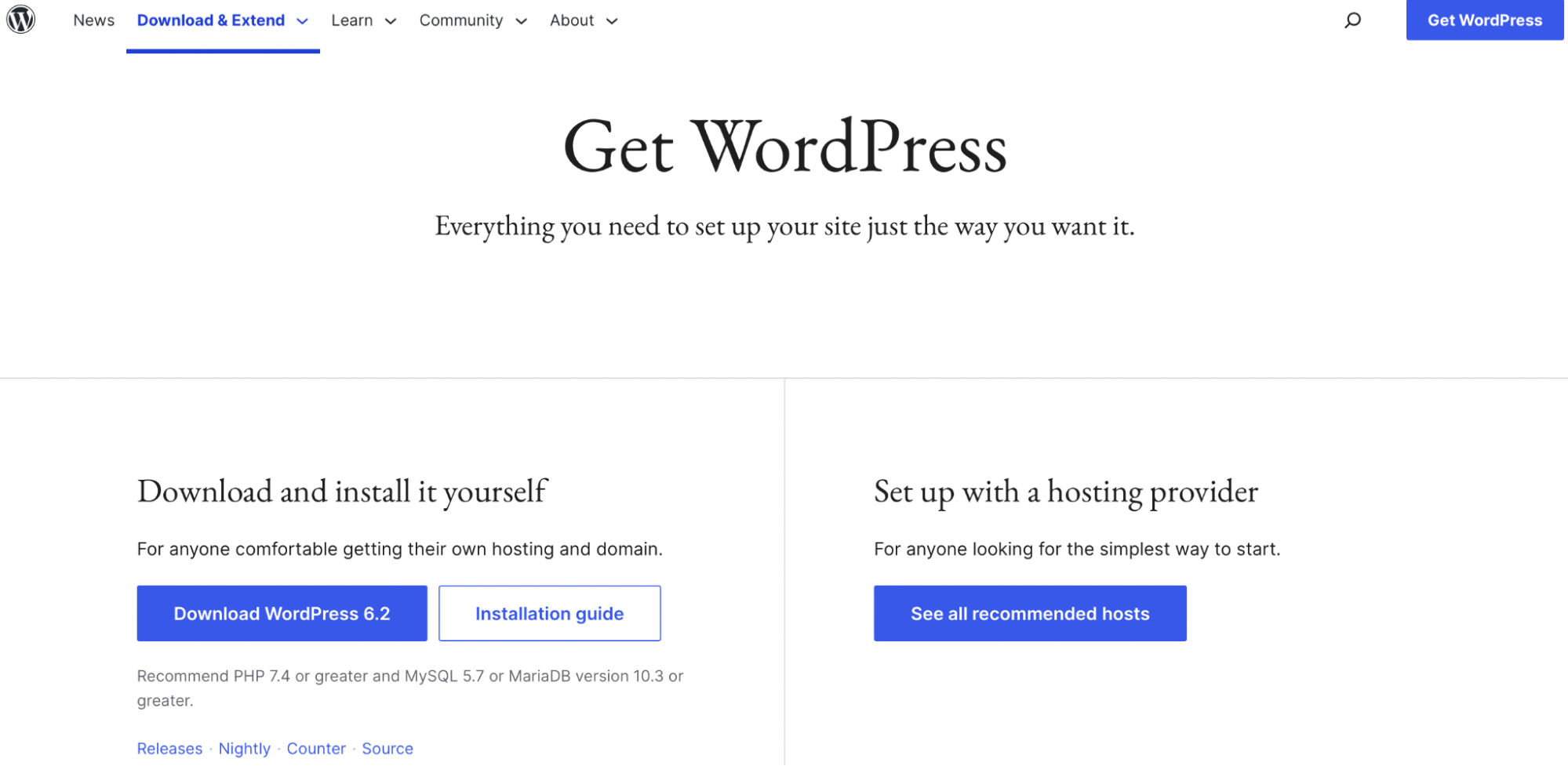
Neste ponto, o WordPress será baixado para o seu computador.
Agora, no seu computador, vá para a pasta onde você instalou o XAMPP. Isso pode ter um nome como C://xampp .
Abra a pasta e localize a subpasta htdocs :
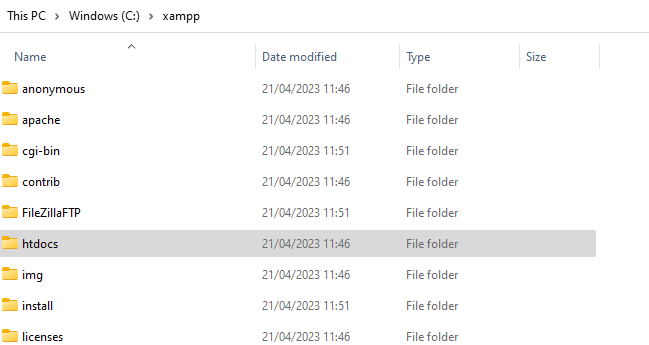
Em htdocs , crie uma nova pasta para o seu site. O nome desta pasta se tornará o sub-nome usado para acessar seu site. Você pode nomear a pasta “testsite” se estiver usando WordPress localhost como um site de teste.
Em seguida, você acessaria seu site acessando http://localhost/testsite. Depois de criar a pasta, extraia o arquivo zip do WordPress que você baixou no início desta etapa.
Etapa 4: crie seu banco de dados
Neste ponto, você baixou o XAMPP, executou os módulos e baixou o WordPress. Agora, é hora de criar um banco de dados MySQL para sua instalação do WordPress.
Primeiro, você precisará iniciar o phpMyAdmin no painel de controle do XAMPP. Para fazer isso, clique no botão Admin para MySQL .
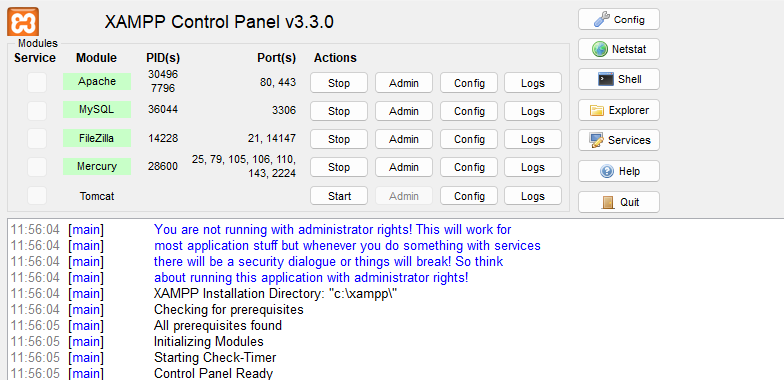
Dentro do phpMyAdmin, selecione a guia Bancos de Dados .
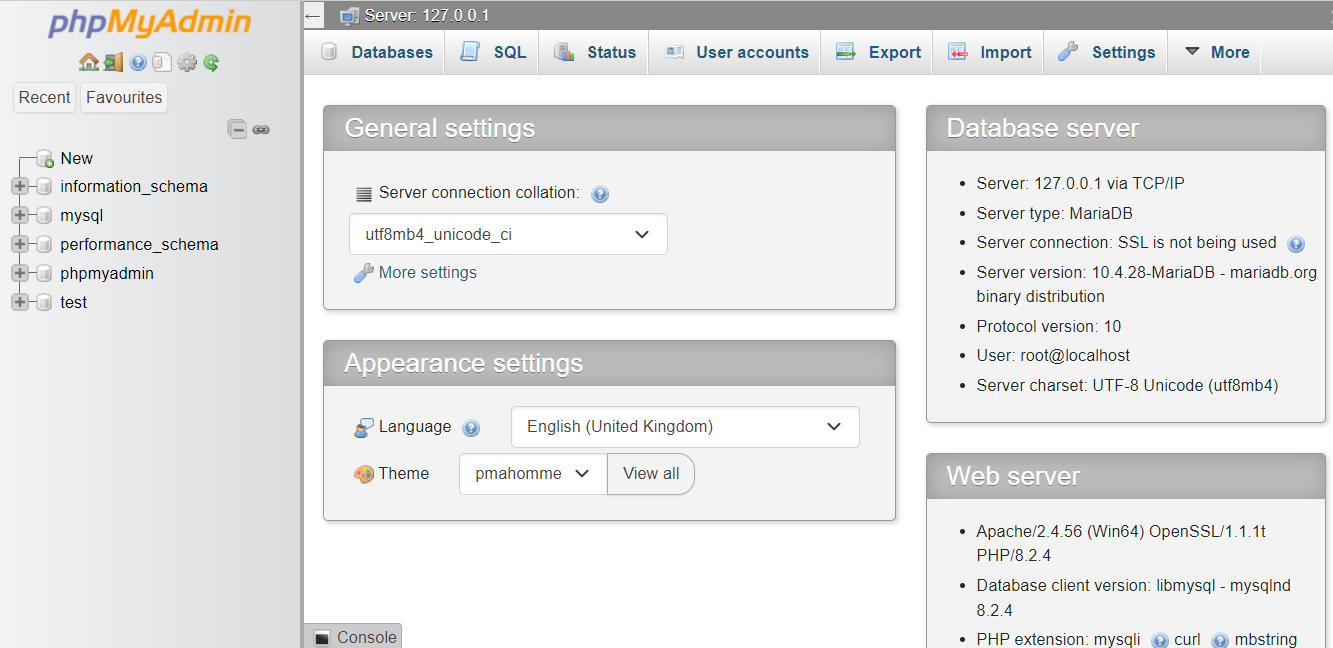
Em seguida, insira um nome para seu banco de dados e selecione Criar .
É isso! Agora você pode passar para a última etapa.
Etapa 5: Conclua a instalação do WordPress
A etapa final requer apenas algumas tarefas para concluir a instalação do WordPress. Primeiro, visite o site local, onde você verá o instalador normal do WordPress. Você pode encontrar seu site digitando http://localhost/url na barra de endereço.
Tudo é o mesmo que seria para qualquer outro site WordPress, exceto pelos detalhes do banco de dados. Em vez disso, você precisará inserir os detalhes do banco de dados como este:
- Nome do banco de dados : nome do banco de dados que você criou no phpMyAdmin (você configurou isso na Etapa 4 deste guia)
- Nome de usuário : “raiz”
- Senha : deixe em branco
Conclua o restante do processo. Agora, você deve ver uma nova instalação do WordPress em execução no seu localhost.
Como mover o WordPress de localhost para um servidor ativo
Para mover o WordPress de localhost para um servidor ativo, você pode usar um plug-in de migração do WordPress como o Duplicator. Isso exportará seus arquivos da instalação local. Em seguida, você precisará criar um banco de dados em seu servidor ativo e copiar seus arquivos usando um cliente SFTP como o FileZilla.
Como transferir o host local do WordPress para outro computador
Você pode transferir o host local do WordPress para outro computador exportando seu site e banco de dados para outro sistema. Existem muitos plugins para ajudá-lo a fazer isso, como o All-in-One WP Migration.
Você também pode usar as ferramentas integradas de importação e exportação do WordPress. Você pode encontrá-los no painel do WordPress em Ferramentas → Exportar .
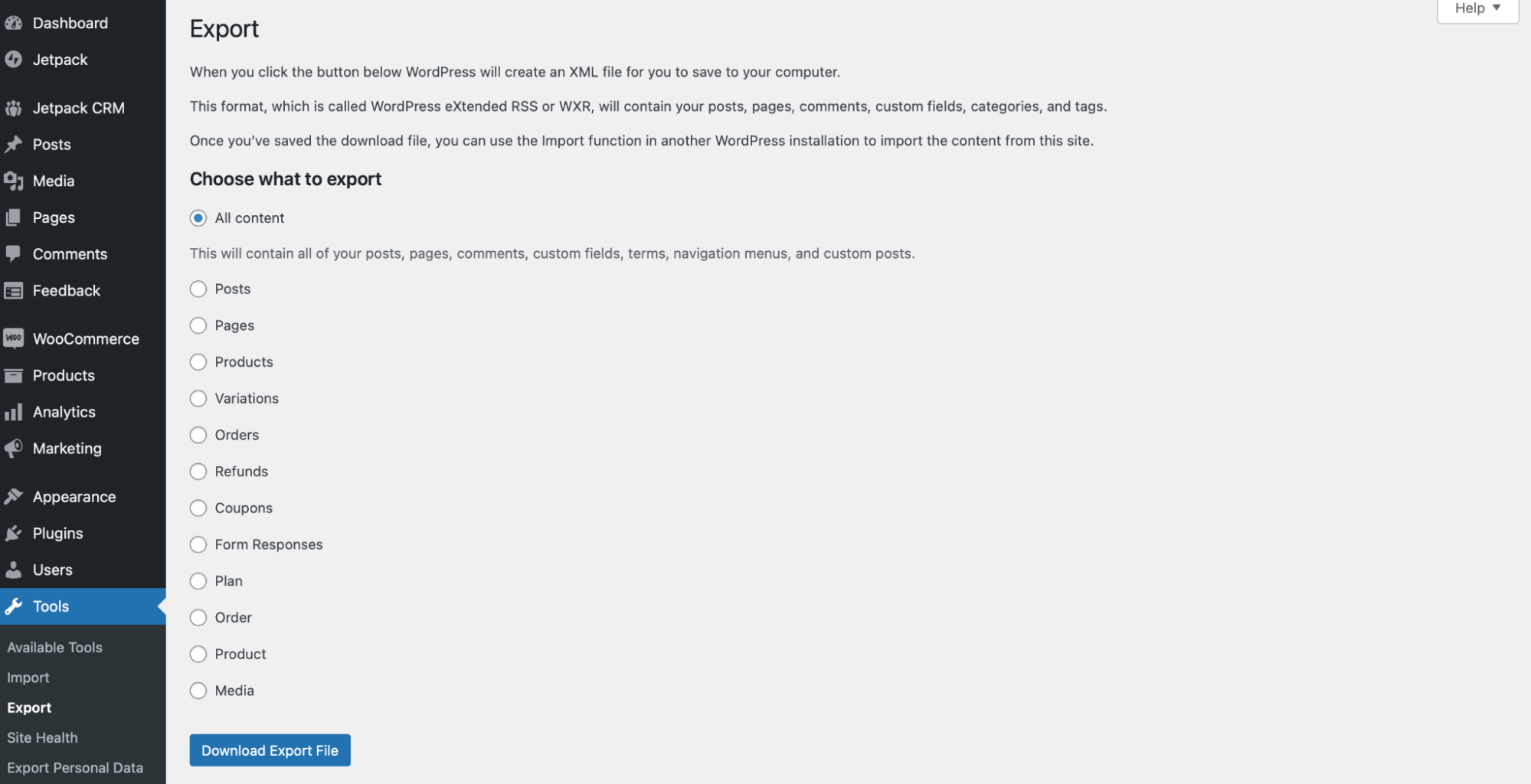
Se você é um usuário experiente do WordPress, também pode transferir o host local do WordPress para outro computador usando o phpMyAdmin. Este processo requer que você exporte seu banco de dados antigo e crie um novo no novo PC.
Como desinstalar o WordPress no localhost
Depois de concluir seus testes, atualizações ou experimentos no ambiente local, você pode querer desinstalar o XAMPP. Para fazer isso no Windows, abra o Painel de Controle e navegue até Programas e Recursos. Em seguida, localize o aplicativo XAMPP e clique com o botão direito nele para excluí-lo.
Agora, navegue até a pasta C:/xampp (ou qualquer pasta que você usou para o XAMPP) e exclua todos os arquivos e pastas restantes em seu computador.
Problemas comuns de host local do WordPress e como resolvê-los
Até agora, tentamos fornecer o máximo de detalhes possível para ajudá-lo a instalar e configurar o WordPress em localhost. Mas existem alguns problemas de host local do WordPress que você pode encontrar.
Portanto, nesta seção, discutiremos alguns dos problemas mais comuns e mostraremos como corrigi-los.
1. Falha na instalação: não foi possível criar o diretório
O primeiro problema de host local do WordPress que você pode encontrar é quando a instalação falha. Há três situações em que você pode ver esse erro:
- Você instala um tema ou plugin no painel do WordPress.
- Você atualiza um plugin ou tema.
- Você carrega arquivos diretamente para a pasta wp-content .
Normalmente, o erro “falha na instalação” ocorre em novos sites do WordPress. Você pode estar vendo a mensagem porque as configurações de permissão estão incorretas. Ou você pode não ter espaço livre suficiente em seu sistema.
Portanto, você pode limpar o erro verificando suas permissões de arquivo. No painel do WordPress, vá para Ferramentas → Saúde do site . Então, clique na guia Informações e role para baixo até Permissões do sistema de arquivos .
Idealmente, todos os arquivos serão listados como “Writable”.
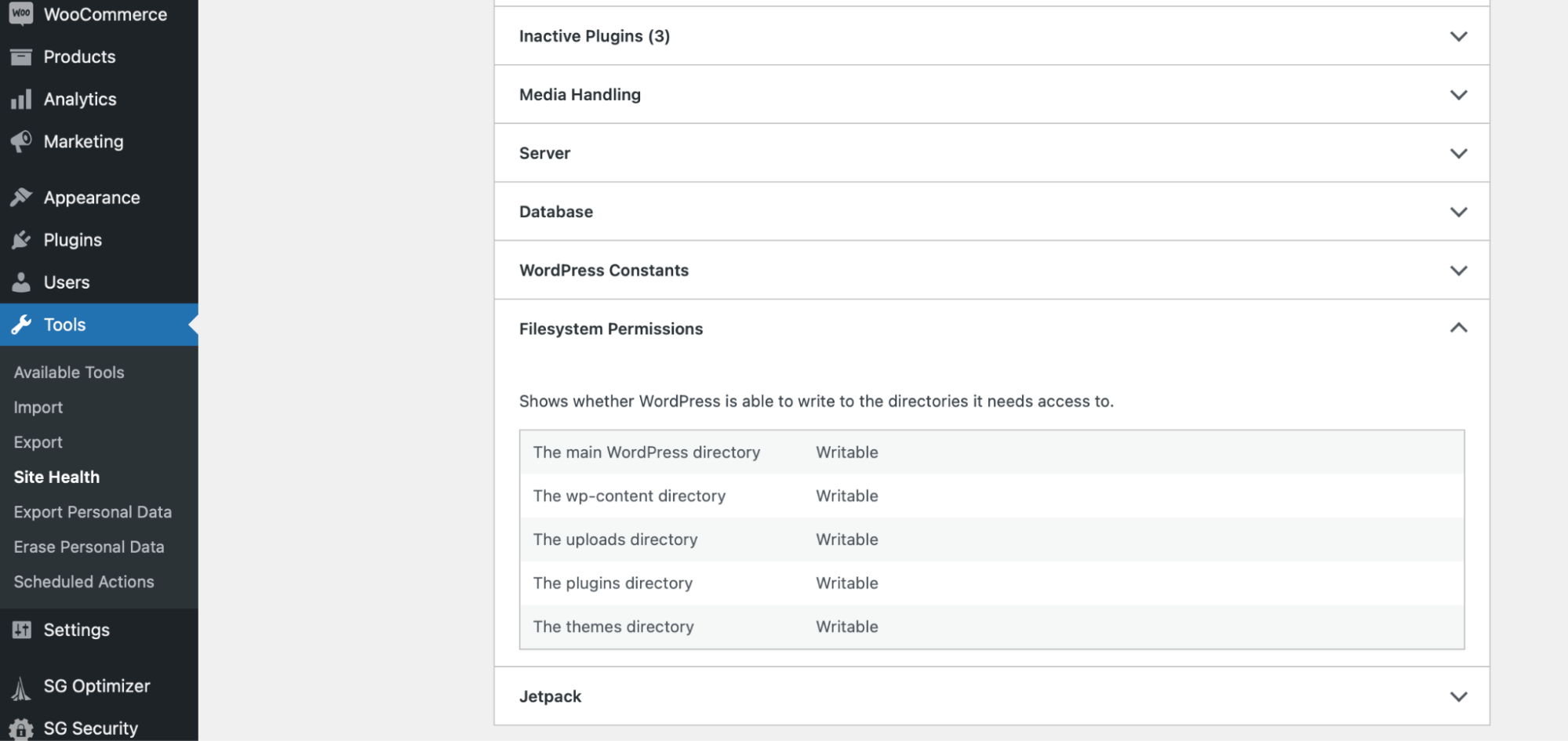
Se eles disserem “Não gravável”, suas permissões não estão configuradas corretamente.
Felizmente, você pode alterar as permissões acessando os arquivos do seu site. Para fazer isso, você pode se conectar ao seu site via FTP. Em seguida, vá para public_html e localize as seguintes pastas:
- wp_content
- wp_includes
- wp_admin
Clique com o botão direito do mouse em cada uma das pastas (uma de cada vez) e escolha Permissões de arquivo .
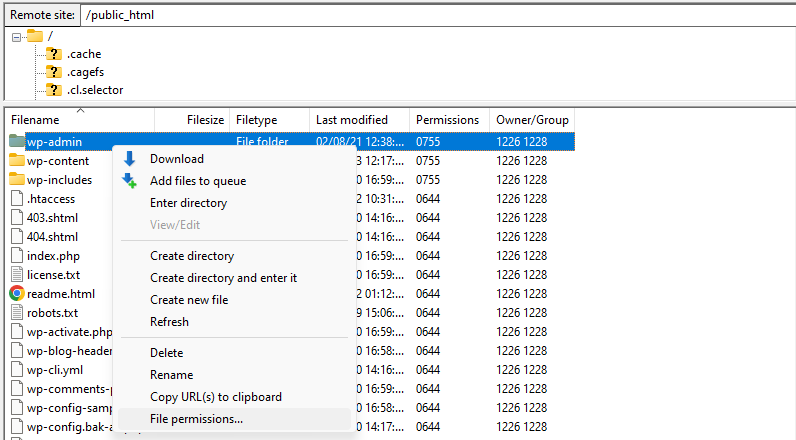
Verifique se as opções estão definidas com os seguintes valores:
- Permissões do proprietário: Ler, Escrever, Executar
- Permissões de grupo: Ler, Executar
- Permissões públicas: ler, executar
- Valor numérico: 755
- Recursão em subdiretórios
- Aplicar apenas a diretórios
Clique em OK e retorne ao seu site para ver se o erro foi resolvido.
2. Login não funciona
Outro problema comum de host local do WordPress é que o procedimento de login não funciona. Nesse caso, você precisará navegar até o phpMyAdmin para resolvê-lo.
Primeiro, é importante fazer um backup do seu site, pois isso pode exigir que você edite arquivos importantes do site. Portanto, se você cometer um erro, não precisará se preocupar em perder seu trabalho.
A maneira mais fácil de criar um backup do seu site é usar um plug-in confiável como o Jetpack VaultPress Backup.
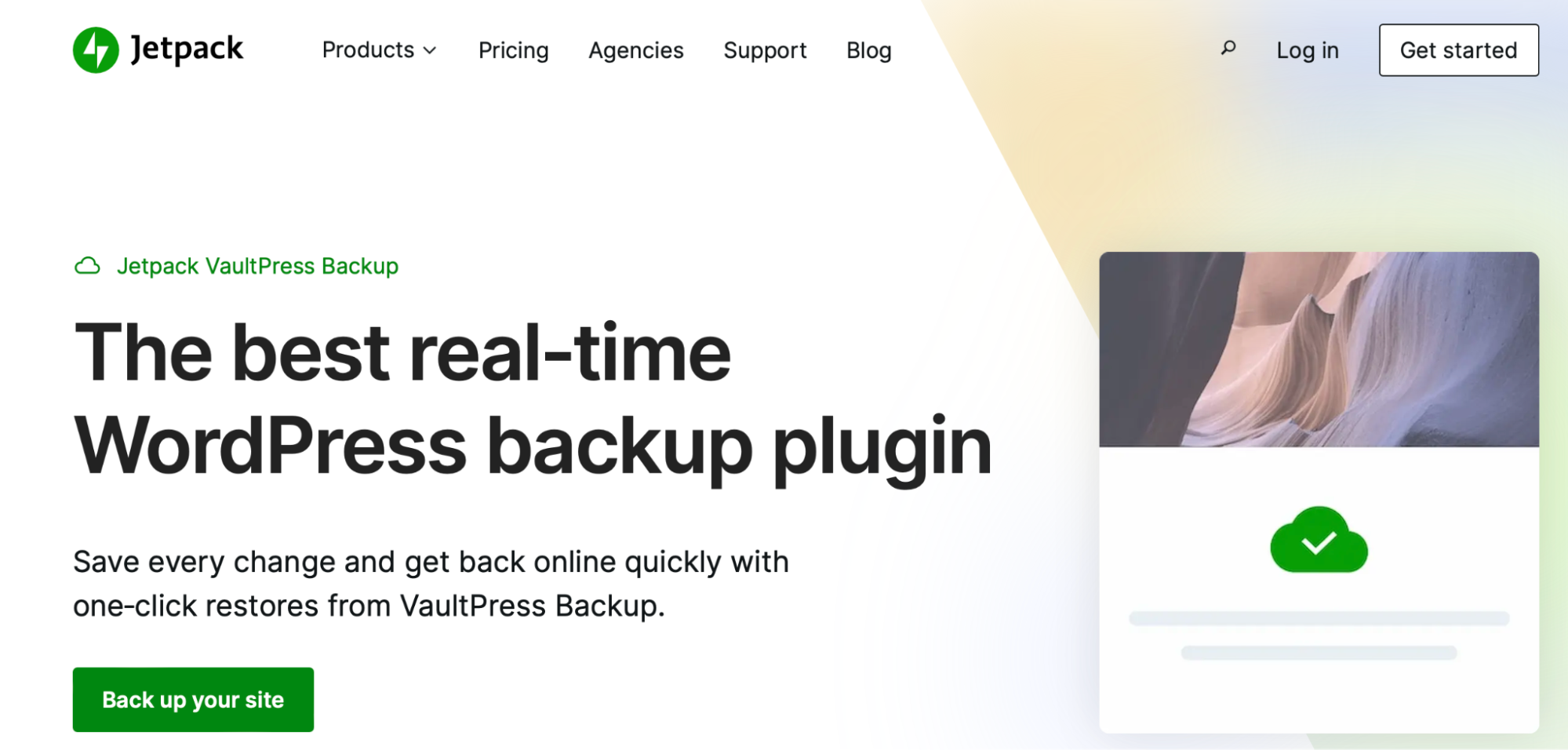
O VaultPress Backup faz backups em tempo real que são armazenados com segurança na nuvem. A ferramenta armazenará seus backups por 30 dias e você poderá restaurar seu site para uma versão anterior com apenas um clique.
O backup do VaultPress não apenas salva seu site, mas também protege todas as suas tabelas de banco de dados. Além disso, o plug-in também salva uma cópia de todos os dados de pedidos e clientes do WooCommerce.
Depois de instalar e ativar o plug-in de backup, abra o phpMyAdmin e localize o arquivo config.inc.php . Aqui, você pode verificar seus detalhes de login. Em seguida, retorne à tela de login e insira os valores.
3. Este site não pode ser acessado
Se você vir uma mensagem de erro que diz “Este site não pode ser acessado”, isso significa que há algo impedindo o navegador de acessar o site. Por exemplo, você pode não ter uma conexão com a Internet ou pode estar enfrentando problemas de DNS (Domain Name System).
Primeiro, você precisará desativar temporariamente qualquer software antivírus, firewall ou serviço de proxy, pois isso pode interromper a conexão. Em seguida, você pode verificar sua conexão com a Internet e limpar o cache do navegador.
No Google Chrome, clique nos três pontos no canto superior direito. Em seguida, escolha Mais ferramentas → Limpar dados de navegação .
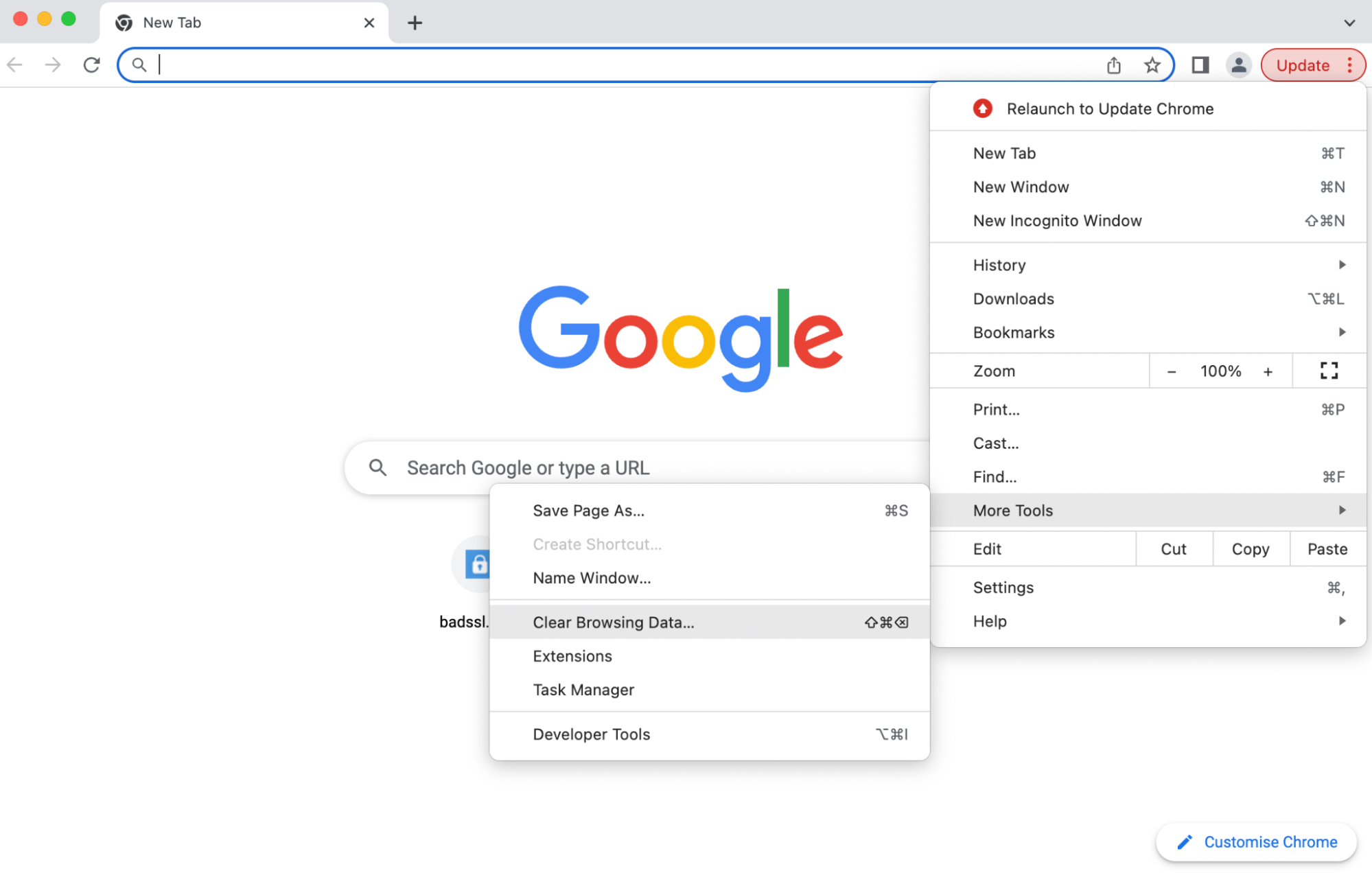
Se isso não funcionar, pode ser útil liberar suas configurações de DNS. Para fazer isso, verifique o Erro 6: error_err_connection_refused mais abaixo.
Como alternativa, você pode simplesmente precisar alterar seu provedor de DNS. O DNS público do Google tende a ser uma solução segura.
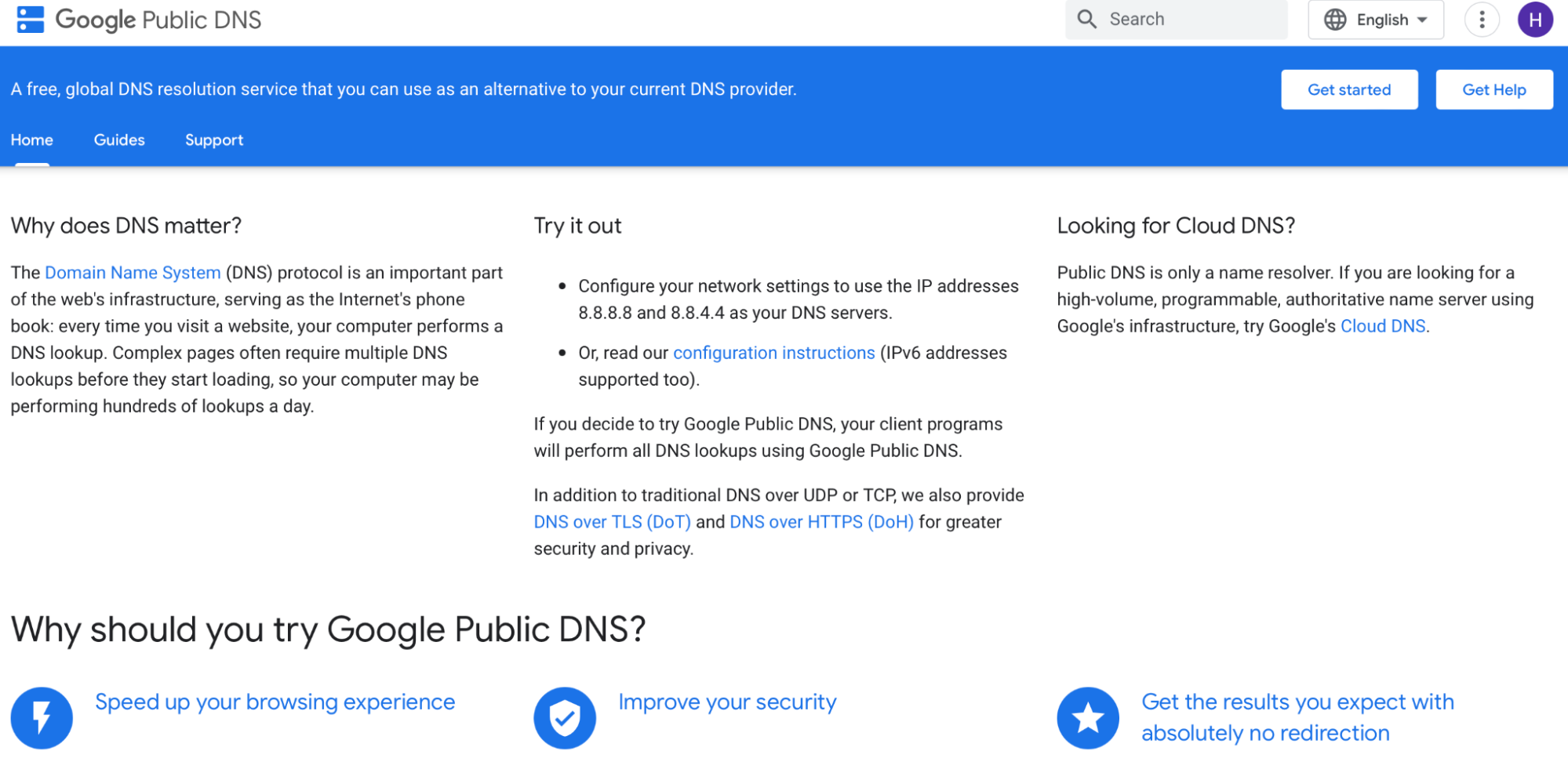
O método para fazer isso varia dependendo de qual sistema operacional você usa. Para usuários de Mac, você pode alterar seu provedor de DNS acessando as Preferências do Sistema.
Em seguida, clique em Rede → Avançado .
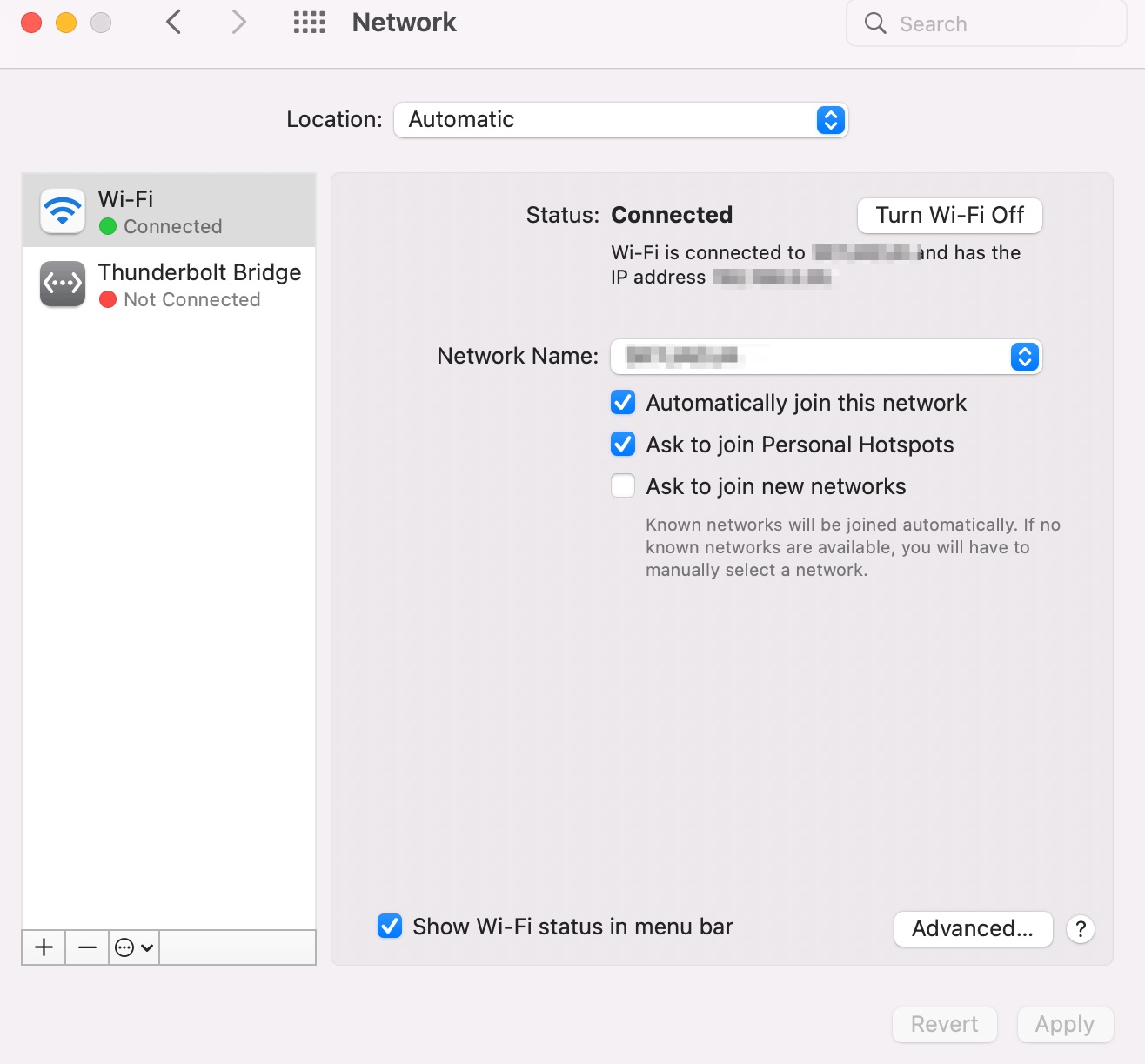
Abra a guia DNS e clique em + .
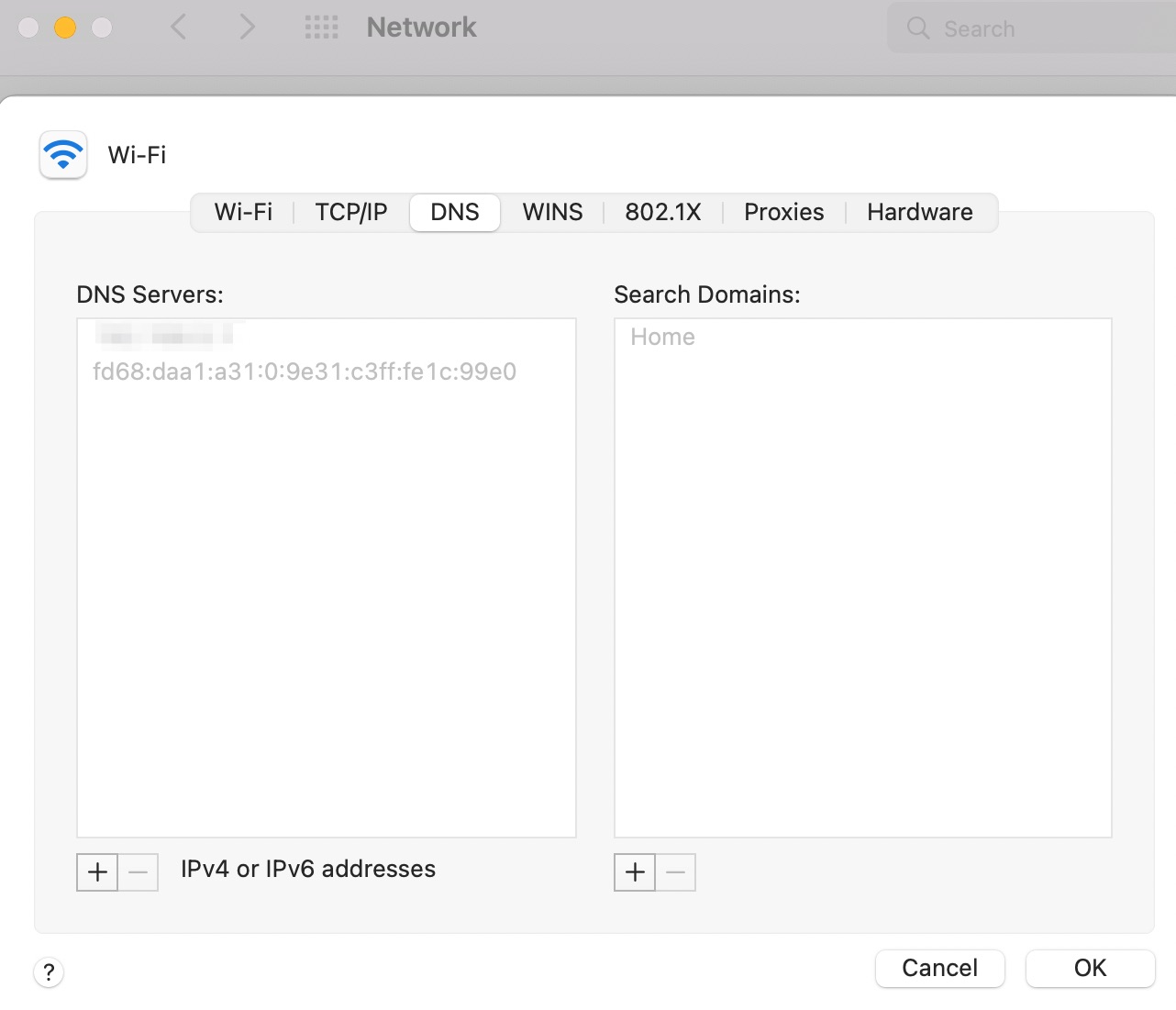
Agora, digite os números do servidor público que deseja usar. Clique em OK → Aplicar para alterar as configurações.
4. Erro ao estabelecer uma conexão com o banco de dados
Quando você instala e configura o WordPress em localhost, muitas vezes você pode ter problemas de conexão com o banco de dados. Isso geralmente indica que há informações de banco de dados incorretas nas configurações do WordPress ou um servidor de banco de dados que não responde.
Para resolver esse erro, você pode verificar suas credenciais de banco de dados. Eles são armazenados em seu arquivo wp-config.php , para que você possa acessar o arquivo por meio de SFTP.
Depois de abrir o arquivo, verifique se as seguintes credenciais estão corretas:
- Nome do banco de dados
- Nome de usuário
- Senha
- Host do banco de dados
Você também pode verificar suas credenciais de banco de dados usando phpMyAdmin. Depois de abrir o phpMyAdmin, clique em wp_users .
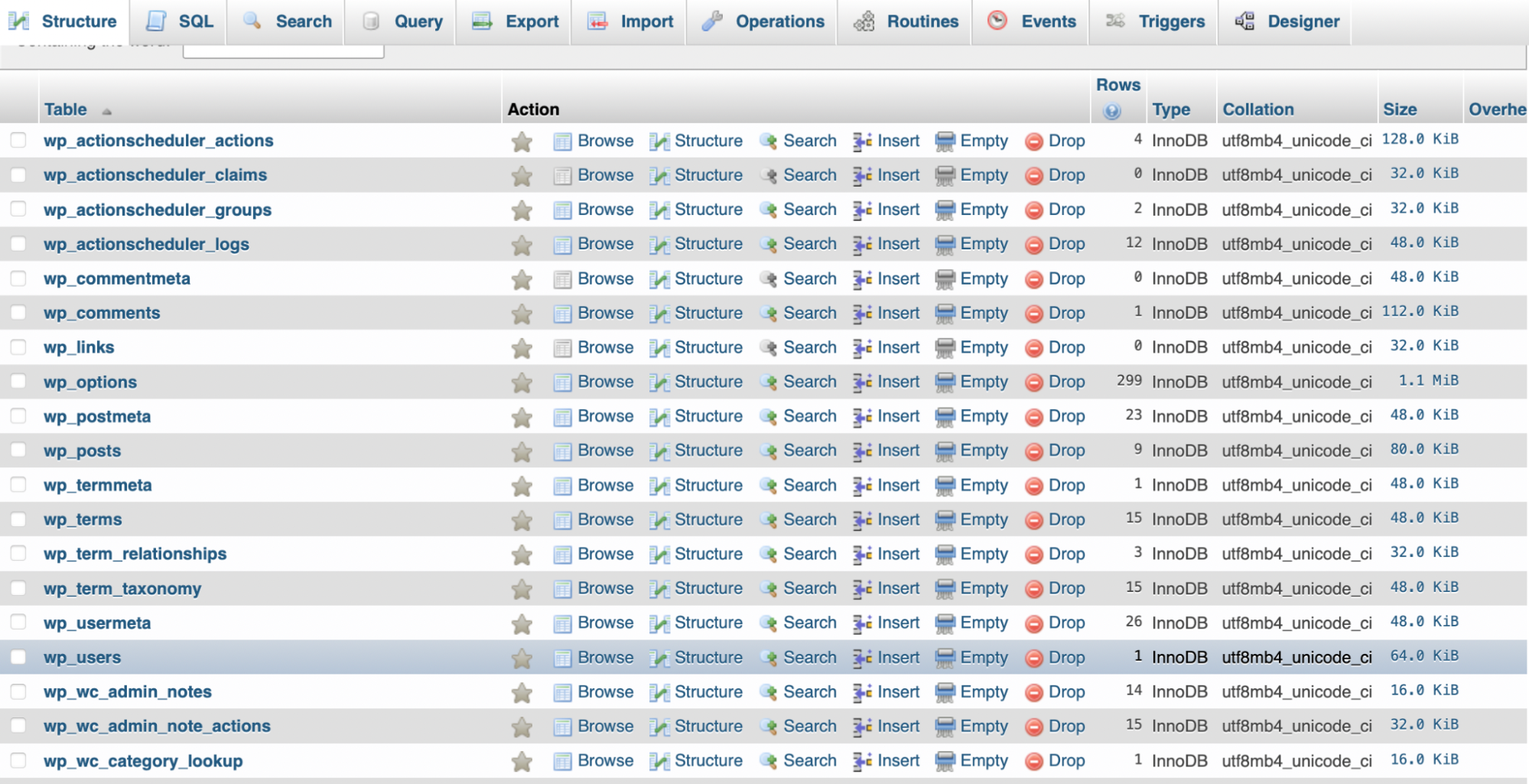
Em seguida, localize a lista de usuários e clique no link Editar . Aqui, você pode ver o ID do usuário, senha e muito mais para cada usuário no site.

Se esses valores não estiverem corretos, você pode alterá-los aqui. Simplesmente exclua os valores existentes e insira novos. Em seguida, clique em Ir para aplicar as alterações.
Você também pode reiniciar seu servidor. Para fazer isso, tudo o que você precisa fazer é iniciar e parar o servidor no painel de controle do XAMPP.
5. Erro err_ssl_protocol_error
O err_ssl_protocol_error pode se apresentar de várias maneiras diferentes. Por exemplo, você pode ser informado de que seu site não pode fornecer uma conexão segura ou que o localhost enviou uma resposta inválida.
Às vezes, esse problema pode ser facilmente resolvido limpando o cache do navegador. Para fazer isso no Google Chrome, consulte Erro 3: Este site não pode ser acessado .
Você também pode tentar usar a entrada DNS do seu site em vez da URL. Portanto, neste caso, você digitaria algo como: http://127.0.0.1:8080 em seu navegador em vez de http://localhost:8080 .
6. Erro err_connection_refused
O erro err_connection_refused é outro problema comum de host local. É provável devido a uma porta mal configurada. Também pode indicar permissões incorretas ou alertá-lo sobre o fato de que o servidor web Apache não está funcionando corretamente.
Se for um problema com as permissões do WordPress, consulte Erro 1: Falha na instalação . Se você quiser alterar o número da porta, vá para Erro 13: desligamento inesperado do XAMPP Apache . Você também pode desativar seu firewall ou programa antivírus, pois isso pode estar bloqueando a conexão.
A próxima solução é liberar seu DNS, pois isso pode falhar se estiver armazenando muitos registros. Para fazer isso, abra o prompt de comando digitando “cmd” na barra de pesquisa ao lado do menu Iniciar.
Agora, digite o seguinte comando: ipconfig/flushdns
Você também pode garantir que o Apache esteja definitivamente em execução. Vá para o painel de controle do XAMPP. Se ele disser Iniciar , o servidor deve ter parado de funcionar e provavelmente foi a causa do erro err_connection_refused.
7. Erro 404 página não encontrada
Se você vir o erro 404 page not found ao tentar instalar e configurar o WordPress no localhost, isso significa que a página solicitada não pode ser encontrada no servidor web. Normalmente, isso indica que outro programa está na porta (porta 80).
Felizmente, você pode eliminar o erro alterando o número da porta. Para fazer isso, consulte Erro 13: desligamento inesperado do XAMPP Apache.
Se você já tentou esta solução e ainda está vendo o erro 404 página não encontrada, o problema pode ser que você não está adicionando o número da porta a cada URL digitada no navegador. Por exemplo, pode ser necessário inserir: http://localhost:8080 em vez de apenas http://localhost .
8. WordPress localhost solicitando credenciais de FTP
Outro problema comum com o host local do WordPress é que seu site pode começar a solicitar suas credenciais de FTP. Normalmente, isso ocorre quando você tenta executar uma atualização ou instalar um novo tema ou plug-in.
Geralmente é o resultado do WordPress ter permissões insuficientes. Portanto, você pode tentar alterar as permissões. Para fazer isso, consulte Erro 1: Falha na instalação .
Você também pode tentar forçar o WordPress a usar o método PHP direto para atualizações (em vez de usar o FTP). Você pode fazer isso através do arquivo wp-config.php , usando SFTP.
Depois de abrir o arquivo wp-config.php , adicione a seguinte linha de código:
define('FS_METHOD','direct');Certifique-se de salvar suas alterações. Em seguida, volte ao WordPress para ver se o erro foi resolvido.
9. Imagens não exibidas
Esteja você usando o WordPress em localhost ou em um site WordPress ao vivo, você pode encontrar um erro que impede a exibição das imagens. Isso significa que o caminho para as imagens está interrompido.
A primeira etapa é verificar se o endereço do WordPress (URL) e o endereço do site (URL) correspondem. Tudo o que você precisa fazer é acessar o painel do WordPress e clicar em Configurações → Geral .
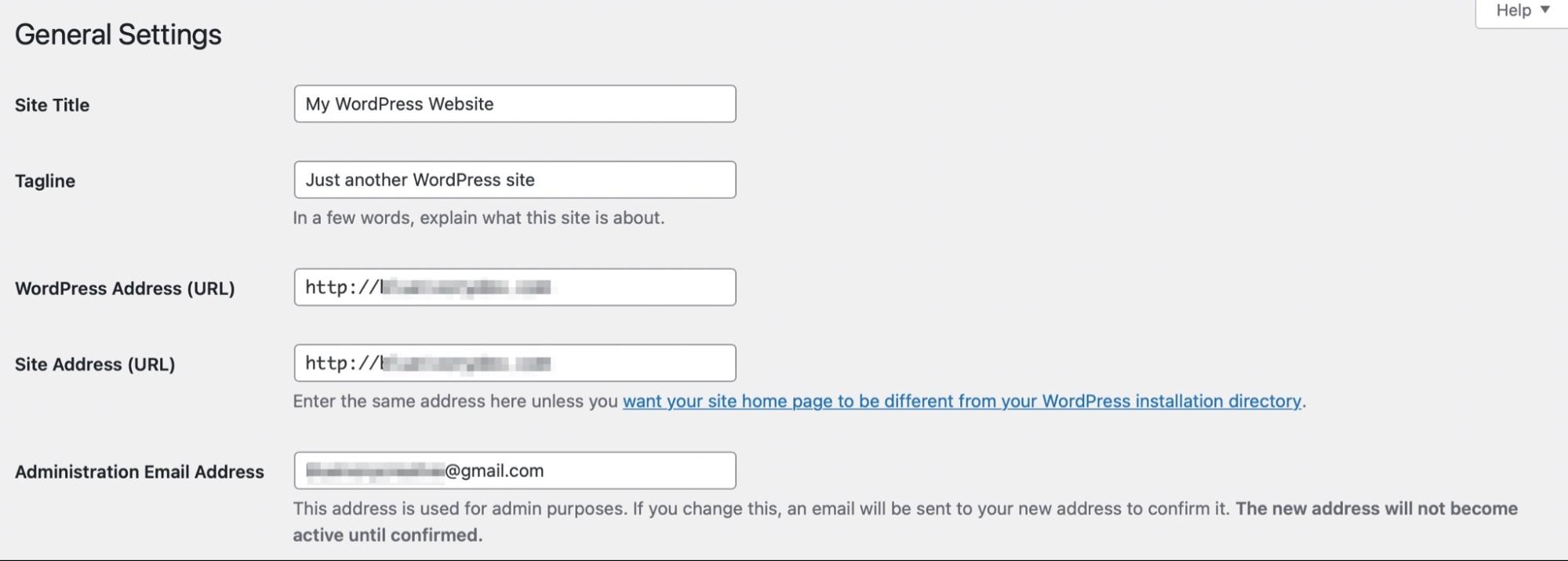
Em seguida, verifique se o nome da pasta onde suas imagens estão armazenadas foi adicionado à URL. Esta pasta pode ser chamada de uploads ou imagens .
Agora, navegue até Configurações → Permalinks .
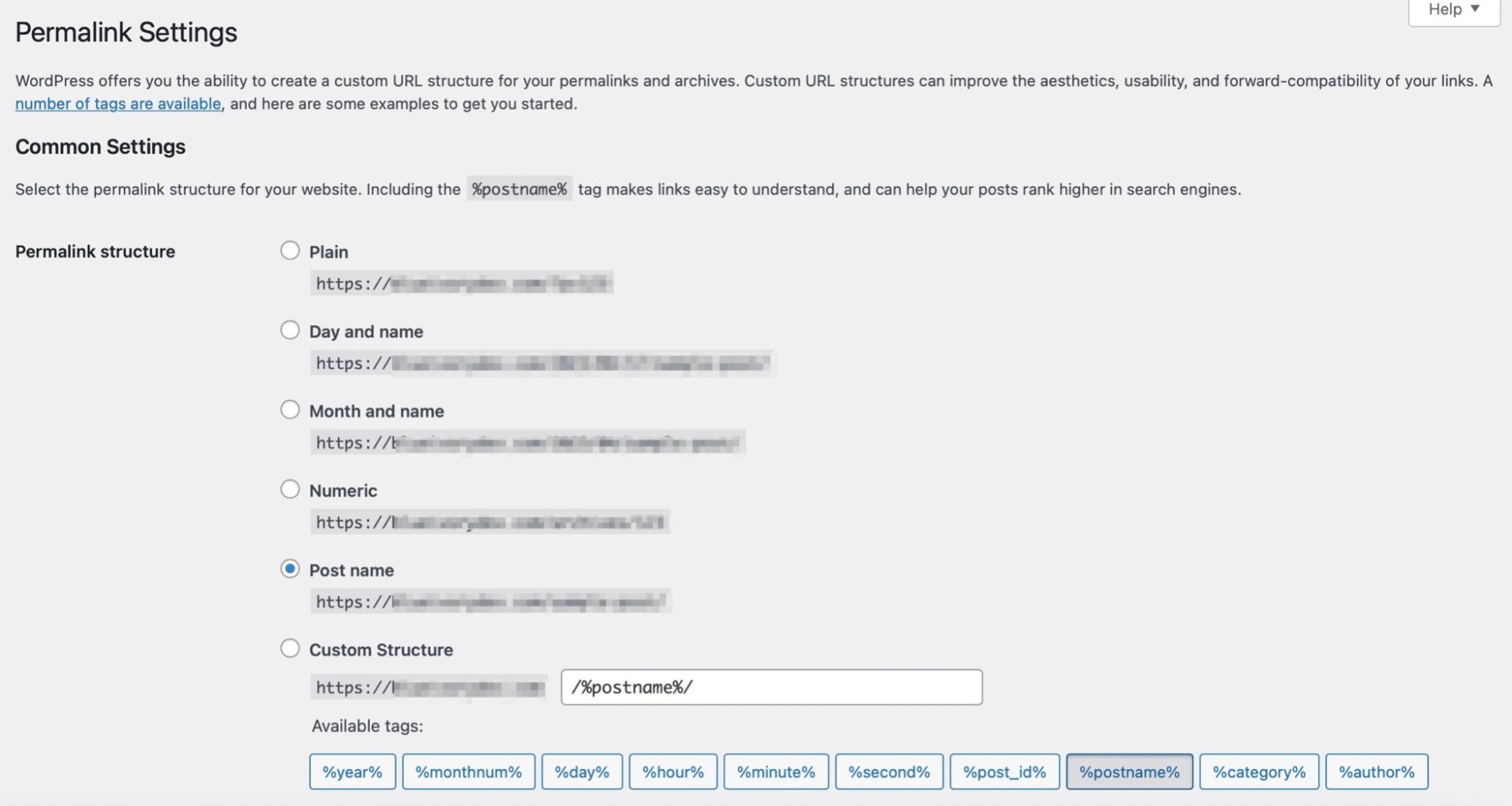
Aqui, você pode selecionar o nome da postagem para a estrutura do link permanente. Em seguida, salve as alterações e veja se suas imagens estão aparecendo.
10. WordPress localhost é muito lento
Seu site host local do WordPress pode ficar lento se você tiver muitos plug-ins ou código ruim em seu site. Portanto, é uma boa ideia garantir que você tenha apenas os recursos necessários.
Sites lentos e códigos ruins podem deixar seu site mais suscetível a ameaças de segurança. A melhor maneira de ficar à frente desses problemas é usar um plugin como o Jetpack Protect.
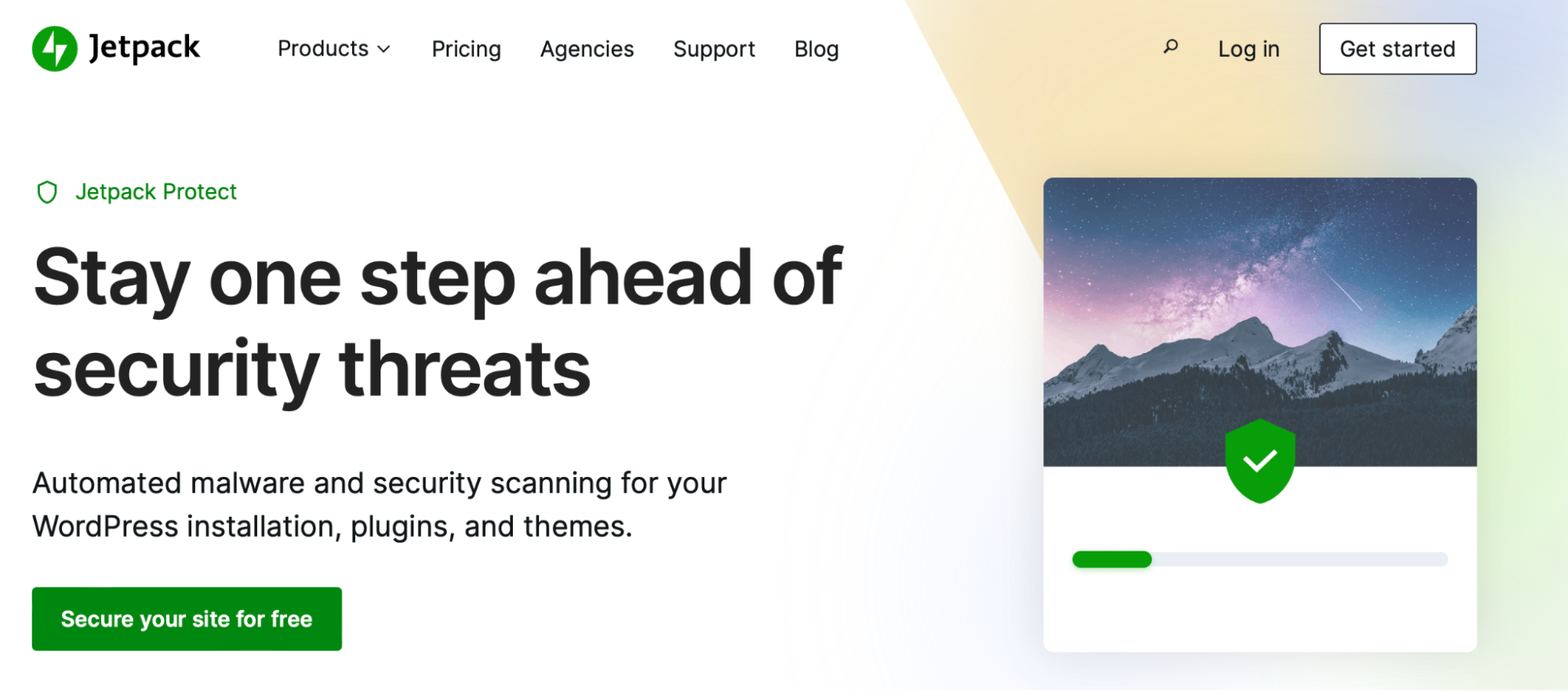
Depois de instalado, você terá acesso a verificações automatizadas de segurança e malware para manter seu site seguro. Melhor ainda, o plug-in pode detectar vulnerabilidades no software principal e em quaisquer plug-ins e temas em seu site.
Se você deseja ainda mais proteção, confira o pacote de segurança disponível com o Jetpack. Ele vem com todos os benefícios do Jetpack Protect, além de backups em tempo real e recursos adicionais.
Se o localhost do WordPress estiver muito lento, você também pode tentar usar o endereço IP bruto para localhost. Isso pode ser eficaz, pois alguns sistemas (como o Windows) não suportam diretamente o tipo de conexão que o MySQL usa quando localhost é especificado.
Para começar, você precisará acessar seu arquivo wp-config.php . Aqui, certifique-se de que DB_HOST não esteja definido como localhost.
Em vez disso, altere-o para define('DB_HOST','127.0.0.1');
Em seguida, salve as alterações e retorne ao seu site para verificar se o problema foi resolvido.
11. O tempo máximo de execução do PHP do XAMPP foi excedido
O erro “Tempo máximo de execução PHP do XAMPP excedido” é bastante fácil de corrigir. Você só precisará editar uma linha de código em um dos arquivos de configuração do XAMPP.
Abra o painel de controle do XAMPP e clique no botão Config ao lado de Apache . Na lista suspensa, escolha a opção para PHP (php.ini) .
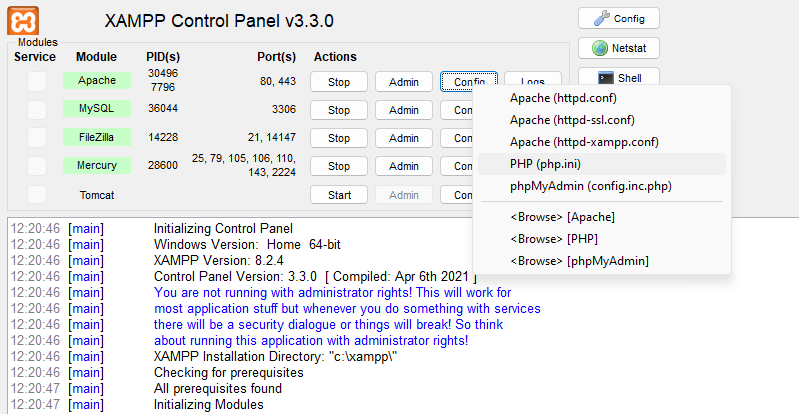
Isso abrirá o arquivo php.ini onde você pode procurar a seguinte linha:
Max_execution_timeO valor deve ser definido como 120. Para eliminar o erro, você pode aumentar o valor. Você pode tentar duplicá-lo para 240.
12. Tamanho máximo do arquivo XAMPP excedido
Outro problema comum de host local do XAMPP é o erro “tamanho máximo do arquivo XAMPP excedido”. Você pode ver esse erro ao tentar fazer upload de um arquivo para o site WordPress local que você criou com o XAMPP.
Novamente, você precisará encontrar o arquivo php.ini dentro do arquivo de configuração do XAMPP. Mas desta vez, procure a seguinte linha: upload_max_filesize
Normalmente, isso é definido como 40M. Para resolver o erro, você pode tentar aumentar esse valor. Também é importante observar que, ao editar o arquivo php.ini , você também desejará fazer a mesma alteração no número post_max_size.
13. XAMPP Apache desliga inesperadamente
Quando você vê o erro “XAMPP Apache desligando inesperadamente”, a probabilidade é que algo deu errado com o Apache, fazendo com que ele trave. O Apache é o servidor da Web do qual o XAMPP depende, portanto, esse erro significa que seu site local também parará de funcionar.
Este erro sugere que outro programa pode estar usando a mesma porta que o XAMPP. Como as portas suportam apenas um programa por vez, o Apache parará de funcionar.
O Skype é um programa que usa a mesma porta padrão do XAMPP. A boa notícia é que o erro é fácil de corrigir, desde que você tenha acesso ao painel do XAMPP.
Primeiro, você precisará iniciar o XAMPP. Em seguida, vá para Apache → Config . Aqui, escolha a opção Apache (httpd:conf) .
A porta padrão do XAMPP é 80 (usada para a maioria dos programas HTTP), então você pode redirecionar o Apache para a porta 8080. No arquivo Apache , pressione Ctrl + F e digite “80” para procurar cada instância de 80.
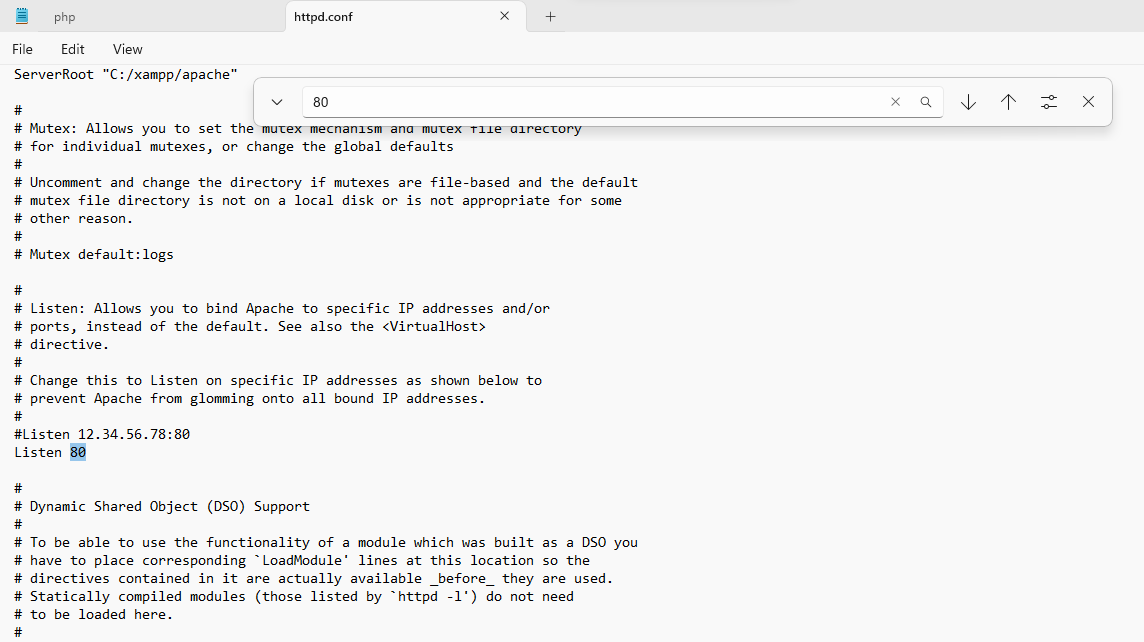
Em seguida, altere os seguintes valores:
- Porta 80 para Porta 8080
- Ouça 80 a Ouça 8080
- Altere servername localhost: 80 para servername localhost: 8080
Agora, volte para o painel de controle do XAMPP e revise Apache → Config. Desta vez, selecione o arquivo Apache (httpd-ssl.conf).
Abra o arquivo e pressione Ctrl + F para procurar 443. A porta 443 é normalmente usada para transações seguras na web, mas o Apache também precisa dela.
Neste arquivo, você precisa alterar duas instâncias de 443:
- Ouça 443 a Ouça 4433
- <VirtuaHost_default_:443> para <VirtualHost_default_:4433>
Em seguida, reinicie o Apache clicando nos botões Parar e Iniciar no XAMPP.
14. Erro de acesso proibido XAMPP 403
O problema final de host local do WordPress a ser discutido é o erro de acesso proibido XAMPP 403. Normalmente, isso ocorre quando você tenta acessar seu banco de dados usando o phpMyAdmin.
Uma das causas mais comuns do erro 403 proibido é uma configuração incorreta em um dos arquivos de configuração do XAMPP. Portanto, para resolver o problema, você precisará abrir o painel de controle do XAMPP. Em seguida, clique em Apache → Config .
Na lista suspensa, selecione o arquivo httpd-xampp.config .
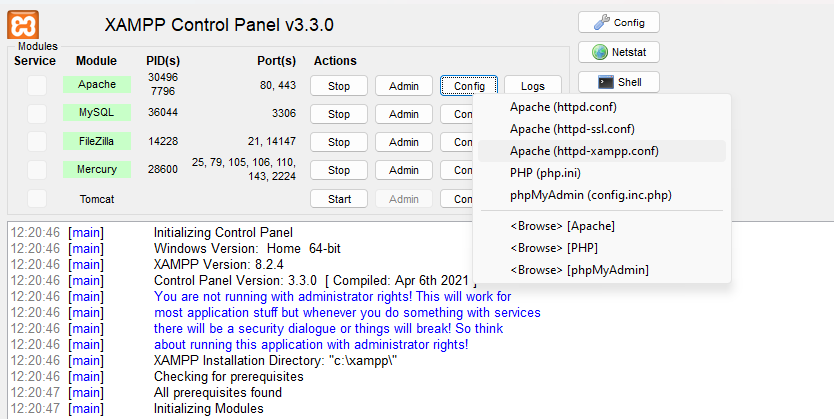
Depois de abrir o arquivo, procure a seguinte linha de código que começa com: Alias/phpmyadmin
Dentro desse bloco de código, você deve ver uma linha que diz: Exigir local
Agora, altere essa linha para dizer: Exigir todos os concedidos
Neste ponto, o erro 403 de acesso proibido deve ser eliminado, dando a você acesso ao phpMyAdmin.
Perguntas frequentes sobre como configurar o WordPress no localhost
Embora tenhamos tentado cobrir o básico de como instalar e configurar o WordPress em localhost, você ainda pode ter algumas dúvidas. Vamos dar uma olhada nos mais comuns.
Localhost é um servidor web?
Localhost é o nome do host ou computador que executa o programa. Nesse caso, o computador se torna o servidor virtual do seu aplicativo. Este servidor virtual está offline e armazena os dados do seu site da mesma forma que o servidor de um host da web faria se você estivesse executando um site ao vivo.
Alguém pode acessar seu localhost?
Você pode compartilhar seu servidor web com outra pessoa, mas ela precisa ter seu endereço IP ou seu nome de host. Você pode encontrar essas informações no Windows com ipconfig/all em uma linha de comando.
WordPress localhost vs servidor ao vivo: quais são as principais diferenças?
Localhost é um servidor virtual que pode ser armazenado em seu computador. Além disso, é mantido offline, portanto não é acessível ao público.
Por outro lado, um servidor ativo geralmente requer um host da Web que armazene os dados do seu site. Enquanto isso, você precisará comprar um nome de domínio. Dessa forma, qualquer pessoa na Internet pode encontrar seu site digitando a URL no navegador.
Quais são os benefícios de usar o localhost para o desenvolvimento do WordPress?
Há muitos benefícios em usar o localhost para o desenvolvimento do WordPress. Como o site é mantido off-line, ele cria um espaço privado para você testar funcionalidades ou experimentar novos recursos.
Além do mais, quaisquer alterações que você fizer no localhost deixarão seu site ao vivo completamente inalterado. Portanto, você pode experimentar livremente sem se preocupar com as coisas dando errado. Então, depois de verificar se as atualizações ou plug-ins estão funcionando (e são seguros), você pode enviá-los facilmente para o seu site ao vivo.
Isso permite que você preserve seu UX. Portanto, enquanto você é criativo em seu ambiente local, as pessoas ainda podem visitar e interagir com seu site ao vivo.
Como você acessa o WordPress no localhost?
Para acessar o WordPress em localhost, você precisará ter um servidor local como o XAMPP configurado em seu computador. Então, você pode instalar os arquivos do WordPress. Para obter detalhes completos, confira o tutorial acima.
Depois de instalar e configurar o WordPress no localhost com sucesso, abra um navegador da Web e digite este endereço: http://localhost/filename .
Nesse caso, “nome do arquivo” refere-se ao diretório do seu servidor local onde você instalou o WordPress. Aqui, você deve ver a página de login do WordPress, onde pode inserir seu nome de usuário e senha para acessar seu site.
Como você faz login no WordPress em localhost?
Você pode fazer login no WordPress em localhost da mesma forma que faria em um site WordPress ao vivo. Tudo o que você precisa fazer é inserir o URL correto no navegador.
Normalmente, é mais ou menos assim: http://localhost/yoursitename. Em seguida, adicione o sufixo da página de login como /admin ou wp-login.php no final do endereço.
Como você redefine uma senha localhost do WordPress?
Você não pode redefinir sua senha localhost do WordPress por e-mail (a menos que tenha ativado a função de e-mail em seu servidor). Isso ocorre porque a função de correio está desativada por padrão nos servidores locais.
Portanto, para redefinir sua senha, você precisará abrir o phpMyAdmin digitando o seguinte URL: http://localhost/phpmyadmin . Em seguida, você precisará fornecer sua senha e nome de usuário do MySQL. Geralmente, o nome de usuário é “root” e nenhuma senha.
Em seguida, selecione seu banco de dados WordPress e encontre a tabela wp-users . Aqui, clique no link Editar ao lado do nome de usuário do administrador.

Isso abre um formulário onde você pode editar as informações desse usuário.
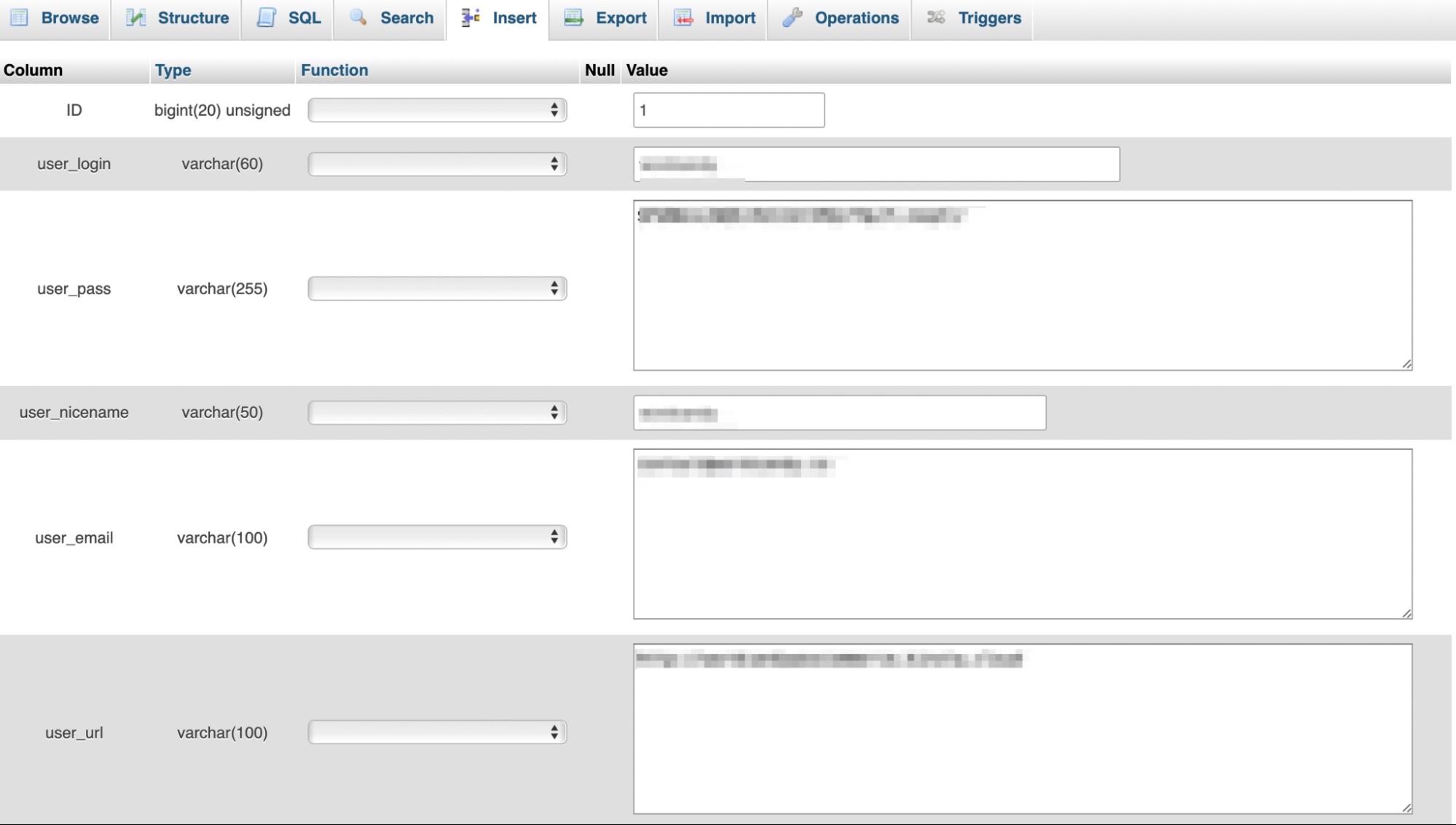
Role para baixo até user_pass e digite uma nova senha no valor coluna. Em seguida, selecione MD5 na coluna Function e clique em Go para salvar suas alterações.
Você pode enviar um e-mail do WordPress em localhost?
Por padrão, a função de e-mail está desativada no localhost, então você não pode enviar um e-mail do WordPress. Mas você pode habilitar e-mails instalando um plugin como o WP Mail SMTP.
Nesse caso, o plug-in assumirá a função de entrega de e-mail padrão e encaminhará os e-mails por meio de um provedor SMTP. Você precisará escolher um provedor SMTP como Sendinblue, que funciona particularmente bem para sites WordPress. Em seguida, você pode seguir o assistente de instalação no WP Mail SMTP para configurar isso com sucesso.
Você pode acessar o WordPress localhost de outro computador?
Sim, você pode acessar o host local do WordPress de outro computador, mas precisará do endereço IP local e do número da porta. Assim, em vez de simplesmente inserir o endereço do site, ele ficará mais ou menos assim: http://192.168.0.4:80/wordpress.
O XAMPP é seguro?
Sim. O XAMPP é de código aberto, gratuito e seguro para usar como servidor local para o seu site WordPress.
O XAMPP instala o PHP?
O XAMPP é um dos ambientes de desenvolvimento PHP mais populares. É uma distribuição Apache contendo PHP, Pearl e MariaDB, então sim, ele instala o PHP. Mas você ainda precisará instalar o WordPress separadamente para configurar o WordPress no localhost.
Você pode executar vários sites WordPress locais no XAMPP?
Multisite é uma rede de mais de um site que opera na mesma instalação do WordPress. Mesmo se você executar seu site em um computador local no XAMPP, poderá instalar o WordPress Multisite.
Você precisará ter uma instalação padrão do WordPress em execução primeiro. Em seguida, você pode adicionar mais sites em um subdomínio ou subdiretório.
Localhost: uma ferramenta poderosa para desenvolvedores WordPress
O WordPress em localhost é uma ótima ferramenta para designers e desenvolvedores, pois permite criar um ambiente seguro e privado para testar novos recursos e funcionalidades. Melhor ainda, o site ao vivo ainda estará disponível para os visitantes e permanece completamente inalterado pelas alterações feitas no ambiente local.
Além do mais, é simples instalar e configurar o WordPress no localhost quando você usa um software como o XAMPP. Depois de instalar o XAMPP, você pode executar os módulos necessários e baixar a versão mais recente do WordPress. Então, você está pronto para adicionar os arquivos do WordPress e criar seu banco de dados.
Para a maioria dos desenvolvedores, também é importante encontrar um plug-in de backup confiável, como o Jetpack VaultPress Backup, para que seja fácil restaurar seu site caso algo dê errado. Além disso, você pode usar o Jetpack Protect para acessar um poderoso scanner de segurança e malware.
Outra ferramenta útil é o Jetpack Agency Program.
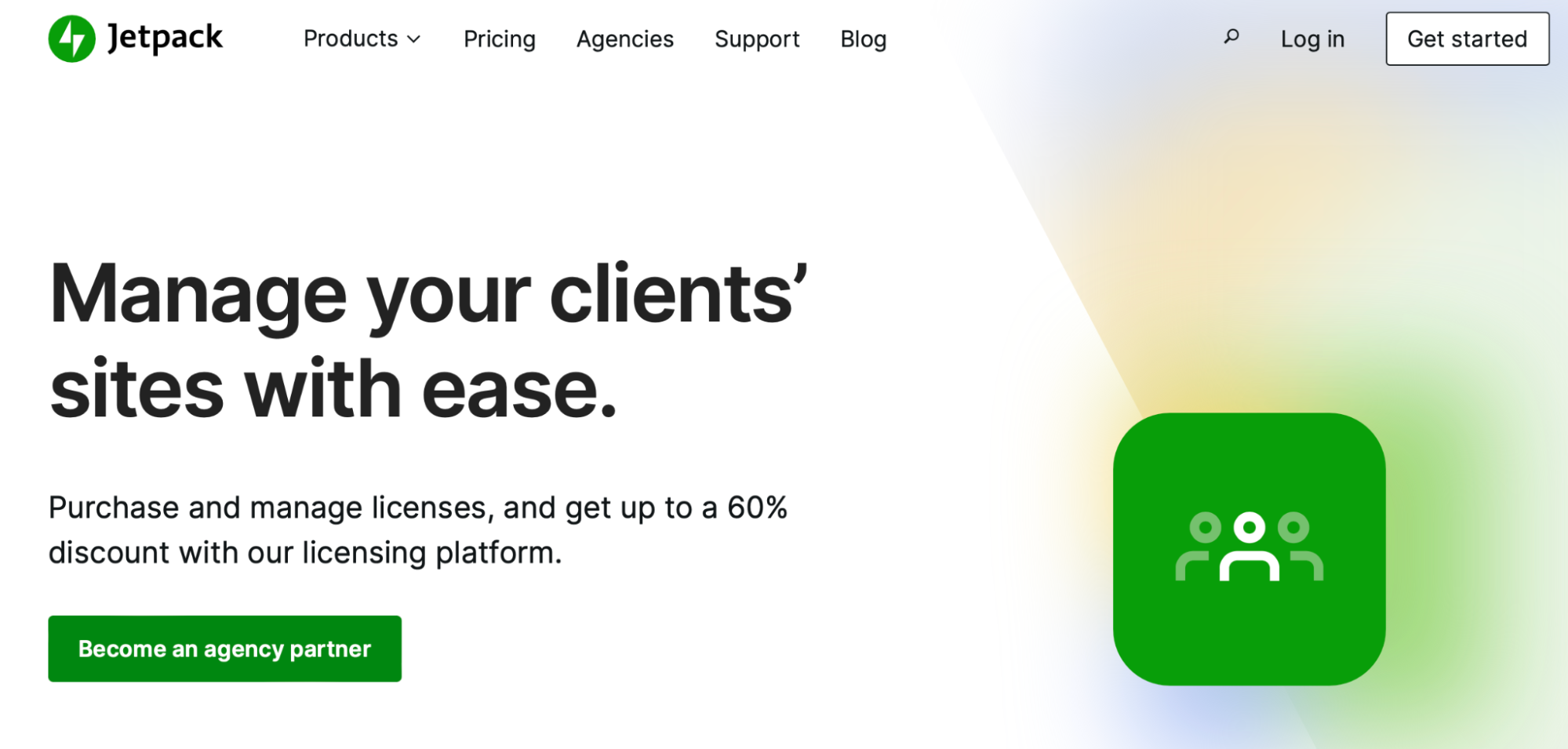
Esta é uma plataforma completa que permite gerenciar a segurança do site, plug-ins e licenças. Além disso, você pode obter seu próprio gerente de parceiros Jetpack para ajudá-lo a expandir seus negócios. Enquanto isso, você pode acessar seus sites de qualquer local usando o aplicativo móvel fácil de usar.
Comece com localhost para WordPress
WordPress em localhost é uma solução ideal para designers e desenvolvedores experimentarem novos softwares. Também é útil para novos proprietários de sites que desejam criar seus sites offline. Embora seja um pouco mais complexo, você pode instalar e configurar o WordPress no localhost com bastante facilidade.
Para recapitular, aqui estão cinco etapas para instalar e configurar o WordPress no localhost:
- Baixar XAMPP.
- Execute os módulos.
- Adicione os arquivos do WordPress.
- Crie seu banco de dados.
- Conclua a instalação do WordPress.
O Jetpack for Agencies é outra ferramenta de desenvolvimento útil. You can monitor every action on your site with an activity log, access your websites from the mobile app, and get your own Jetpack partner manager. Comece hoje!
