O login do WordPress não está funcionando? Como corrigi-lo
Publicados: 2021-09-04Está com problemas para fazer login no seu site? Seu login do WordPress não está funcionando ? Não se preocupe, nós cuidamos de você. Neste guia, mostraremos como corrigir os problemas mais comuns que fazem com que o login pare de funcionar.
O login é uma das páginas mais importantes para qualquer site WordPress, pois é o que permite acessar seu painel. Já vimos como personalizar o login para aproveitá-lo ao máximo, mas o que você pode fazer quando o login para de funcionar e você não consegue acessar seu site?
Infelizmente, este é um problema bastante comum para muitos usuários. A boa notícia é que existem muitas soluções que podem ser úteis se você se deparar com um acidente desse tipo. Antes de passarmos pelas diferentes soluções para cada problema, vamos entender melhor por que o login do WordPress pode não funcionar corretamente.
Por que o Login do WordPress para de funcionar?
Muitos motivos podem fazer com que o login do WordPress pare de funcionar. Pode haver problemas com os arquivos do site, servidores, bancos de dados, plugins, temas e muito mais. Na verdade, problemas com qualquer um desses elementos são causas comuns para os problemas no processo de login.
Estes são alguns problemas mais frequentes que podem impedir que o login do WordPress funcione corretamente:
- Cache e Cookies
- Credenciais de login
- Problemas com plugins
- Conflito com o tema
- URL de login do WordPress incorreto
- Erro ao estabelecer uma conexão com o banco de dados
- O problema com o arquivo .htaccess
- Limite de memória PHP insuficiente
- URL do site incorreto
Não se preocupe se você estiver enfrentando algum desses problemas. Na seção a seguir, mostraremos como você pode resolvê-los e recuperar o acesso ao seu site.
O login do WordPress não está funcionando? Como corrigi-lo
Como mencionado anteriormente, existem vários motivos e erros que podem fazer com que seu login do WordPress pare de funcionar, por isso pode ser difícil saber exatamente o que está errado e o que fazer para corrigi-lo. Nesta seção, mostraremos algumas das soluções para os problemas mais comuns, para que você saiba exatamente o que fazer.
Dependendo do problema que você está enfrentando, talvez seja necessário editar alguns arquivos críticos do seu site. É por isso que, antes de começarmos, recomendamos que você faça backup do seu site WordPress e salve-o em algum lugar seguro caso precise restaurar seu site.
Agora, sem mais delongas, vamos dar uma olhada nas soluções.
1. Limpar Cache e Cookies
Um cache de navegador da web refere-se aos arquivos temporários armazenados ou ocultos em seu navegador. Depois de limpar o cache, seu navegador será atualizado com versões mais recentes dos arquivos que suportam o WordPress quando você recarregar a página de login.
Por outro lado, cookies são pequenos arquivos com dados que são usados para identificar seu computador em uma rede. O WordPress usa cookies para autenticação, portanto, limpá-los também pode resolver alguns problemas com a página de login. Antes de fazer isso, certifique-se de habilitá-los em seu navegador da web.
Para limpar o cache e os cookies do seu navegador, vá para Configurações , vá para a guia Privacidade e Segurança e clique na opção Limpar dados de navegação .
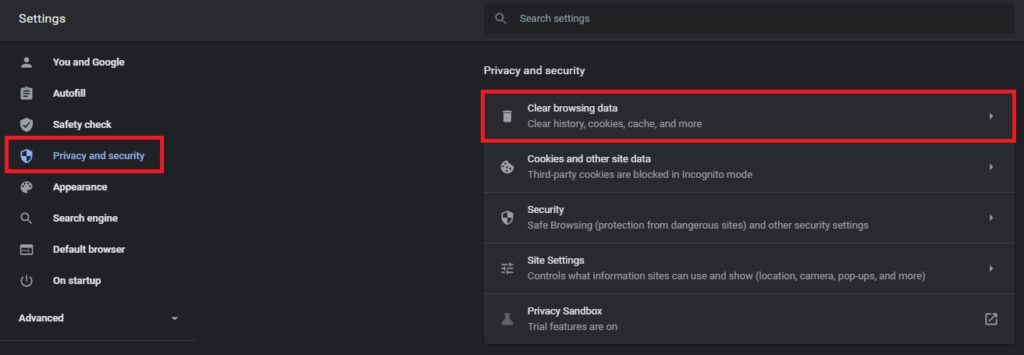
Agora você precisará selecionar os dados do navegador que deseja limpar em seu navegador. Na guia Básico , verifique as opções de Cookies e outros dados do site e Imagens e arquivos em cache . Por fim, pressione Limpar dados .
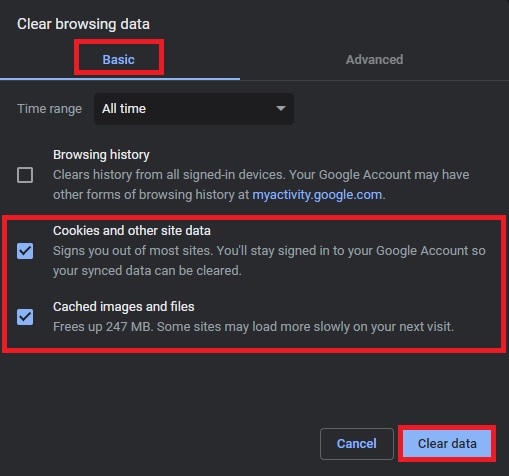
É isso, todo o seu cache e cookies serão limpos no seu navegador.
Este é o processo para limpar o cache e os cookies usando o Google Chrome. Se estiver usando um navegador diferente, verifique as etapas nos links a seguir:
- Mozilla Firefox
- Safári
- explorador de janelas
Limpar o cache e os cookies é uma das primeiras coisas que você deve fazer quando o login do WordPress não está funcionando. Se isso não funcionar, verifique a próxima solução.
2. Verifique suas credenciais de login
Esta é uma solução muito óbvia que muitas vezes é esquecida. No entanto, os seres humanos tendem a cometer erros e a maioria dos erros no mundo digital são causados por humanos. Portanto, se você não for um robô, verifique se está usando a combinação correta de nome de usuário e senha de login ou não.
Na verdade, a menos que você tenha alterado os alertas padrão, haverá uma mensagem de erro explicando qual é o problema. Certifique-se de inserir as credenciais de login corretas antes de fazer login no painel do WordPress.
Como alternativa, você pode tentar alterar sua senha clicando no link Perdeu sua senha . Você precisará inserir seu endereço de e-mail vinculado ao site e alterar a senha por meio do e-mail de verificação enviado a você.
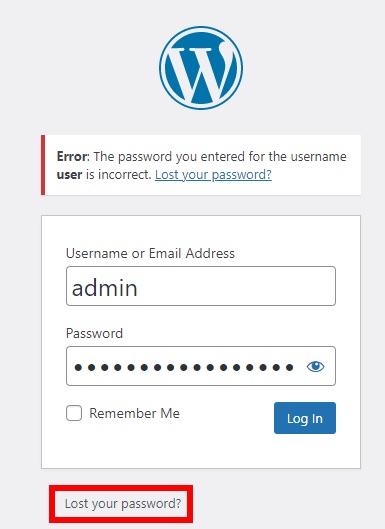
Se nada disso funcionar, talvez seja necessário verificar seus plugins.
3. Problemas com plugins
Às vezes, os plugins que você usa também podem criar problemas em seu site e fazer com que seu login do WordPress pare de funcionar. Geralmente acontece que existem conflitos entre alguns dos plugins do seu site ou que existe um plugin de segurança bloqueando o seu login .
Primeiro, verifique se há problemas de plug-in. Para fazer isso, primeiro desative os plugins manualmente. Para isso, você precisa usar um cliente FTP ou usar o Gerenciador de Arquivos cPanel. Se você é o proprietário do site, a hospedagem do site pode fornecer acesso a ele.
Para esta demonstração, usaremos um cliente FTP chamado FileZilla, mas você pode usar qualquer ferramenta que desejar. Depois de acessá-lo, navegue até o diretório de arquivos do site e localize a pasta wp-content/plugins . Em seguida, clique com o botão direito do mouse e renomeie a pasta temporariamente para algo como “ plugins_disable ”.
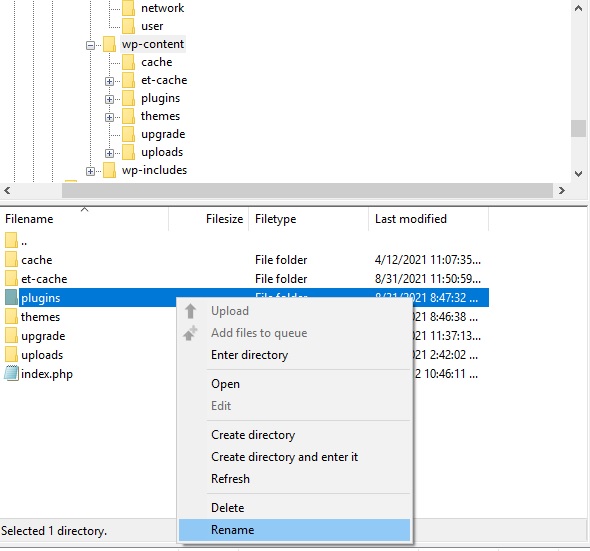
Depois de renomeá-lo, o WordPress não poderá reconhecer ou acessar o arquivo de plug-ins, portanto, desativará automaticamente todos os plug-ins do seu site. Mesmo que você possa desativar plugins que deseja manter ativos, esta é a maneira mais rápida de saber se um plugin está causando problemas com seu login.
Depois disso, tente fazer login no seu site. Se você conseguir fazer login, poderá confirmar que o login do WordPress não estava funcionando porque houve um conflito de plug-in. Agora você precisa descobrir qual plugin está realmente causando o problema e solucioná-lo. Para isso, ative os plugins um a um e tente fazer login até encontrar aquele que está criando o problema.
Às vezes, plugins de segurança podem bloquear logins de usuários, então comece verificando seus plugins de segurança.
Para obter mais informações sobre como desativar plugins em massa, confira este guia.
4. Conflito com o Tema
Semelhante ao que acontece com plugins, seu tema também pode interferir e criar conflitos com seu login do WordPress. Isso é especialmente comum quando você usa uma página de login personalizada para seu site, pois a página pode não ser totalmente compatível com seu tema atual .
A boa notícia é que é muito fácil verificar se há uma interferência de tema que não permite que você faça login no seu site. Mais uma vez, você precisará acessar o diretório de arquivos do seu site usando um cliente FTP e renomear a pasta do tema para desativá-la, assim como você fez com os plugins antes.
Abra seu cliente FTP e localize a pasta do tema que você está usando em seu site. Normalmente, você pode encontrar a pasta do tema em wp-content/themes . Para este tutorial, estamos usando o tema Divi, então vamos renomear a pasta Divi para “ Divi_disable ”.
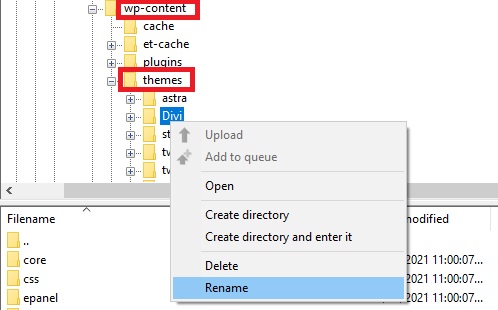
Basta clicar com o botão direito do mouse na pasta do tema e renomeá-la. Se você não tiver certeza de qual é o tema atual, pergunte ao proprietário ou desenvolvedor do site.
Depois de desativar o tema, tente fazer login no seu site. Se funcionar, você pode confirmar que seu login do WordPress não estava funcionando devido a um conflito com seu tema. Se for esse o caso, você pode verificar os arquivos do tema para identificar e resolver o problema ou entrar em contato com o suporte do tema.
5. URL de login do WordPress errado
Ocultar ou alterar o URL de login do WordPress é uma das melhores maneiras de manter seu site seguro. Também é uma prática comum manter seu site protegido contra login e ataques DDoS.
Se você alterou o URL de login e agora não consegue encontrá-lo, não poderá fazer login no seu site. Nesse caso, sua melhor opção é desativar o plugin que você usou para modificar a URL de login.
Você pode fazer isso facilmente seguindo as mesmas etapas que descrevemos antes para desativar todos os plugins. Simplesmente, abra seu cliente FTP, localize a pasta plugins na pasta wp-content/plugin e abra-a. Você verá as pastas de todos os plugins instalados em seu site.
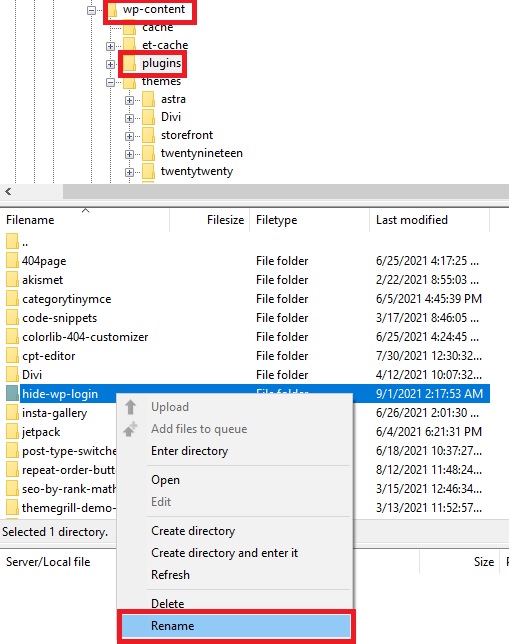
Localize o plugin que você usou para alterar o URL de login, clique com o botão direito nele e renomeie a pasta para desativá-la.
Em seguida, insira o URL padrão da página de login adicionando /wp-admin após o domínio do seu site e você poderá ver a página de login do seu site. Depois disso, digite o nome de usuário e a senha para acessar seu site como faria normalmente.
Certifique-se de lembrar como acessar a página de login depois de fazer login novamente. E se você ainda deseja tornar seu site seguro, pode reativar o plug-in para ocultar ou alterar a página de login novamente.
6. Erro ao estabelecer conexão com o banco de dados
Todas as informações e dados do seu site são armazenados em seu banco de dados. Se o banco de dados não puder ser vinculado ao seu site, você poderá enfrentar alguns problemas que podem fazer com que o login do WordPress não funcione.
Pode haver problemas com a conexão do banco de dados se houver informações incorretas do banco de dados em seu site. Além disso, o problema também pode ocorrer se o banco de dados estiver corrompido ou devido a um servidor de banco de dados que não responde .
A boa notícia é que você pode reparar facilmente seus problemas de conexão de banco de dados no WordPress. Mas antes de começarmos com as etapas, você precisa garantir que as credenciais do banco de dados e as informações de hospedagem do banco de dados estejam corretas . Entre em contato com seu provedor de hospedagem e peça isso, mas se você ainda não conseguir fazer login no seu site, talvez seja necessário reparar o banco de dados.
6.1. Corrigir erro de conexão com o banco de dados: Repare o banco de dados do WordPress
Para reparar seu banco de dados WordPress, localize e abra o arquivo wp-config.php do seu site usando um cliente FTP.
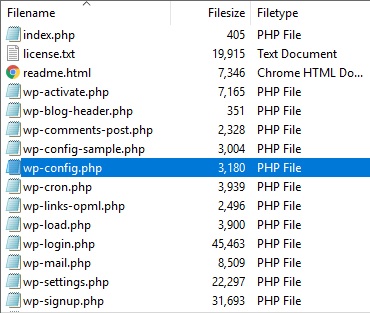
Você verá todos os detalhes de configuração do seu site neste arquivo. Na verdade, você também pode encontrar as credenciais do banco de dados aqui se precisar verificá-las novamente.
Agora, adicione o seguinte trecho de código antes de “Isso é tudo, pare de editar! Boa publicação.” linha e salve o arquivo .
define('WP_ALLOW_REPAIR', true);Em seguida, visite o link http://www.yoursite.com/wp-admin/maint/repair.php para concluir o reparo.
Você poderá ver duas opções aqui: uma para reparar o banco de dados e outra para repará-lo e otimizá-lo. Se você não quiser otimizar o banco de dados, por enquanto, basta clicar em Reparar Banco de Dados .
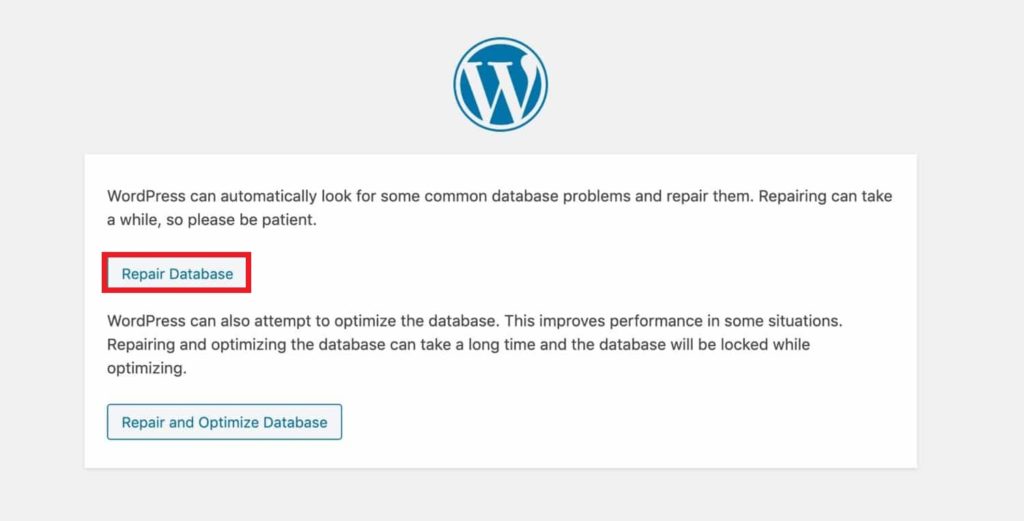
Quando o processo estiver concluído, você poderá fazer login no seu site WordPress se a conexão com o banco de dados for um problema.

Se isso não resolver o problema e o login ainda não funcionar, verifique a próxima solução.
7. Problema com o arquivo .htaccess
O .htaccess é um arquivo de configuração para o servidor que trata de todos os permalinks. Isso significa que, se houver algum problema com esse arquivo, isso pode fazer com que o login do WordPress não funcione corretamente.
Para corrigir isso, você precisa excluir o arquivo .htaccess e adicioná-lo novamente ao seu site WordPress. Basta abrir o cliente FTP conectado ao seu site e localizar o arquivo .htaccess . Faça o download para o seu computador local como backup e exclua o arquivo .htaccess do seu site do cliente FTP.
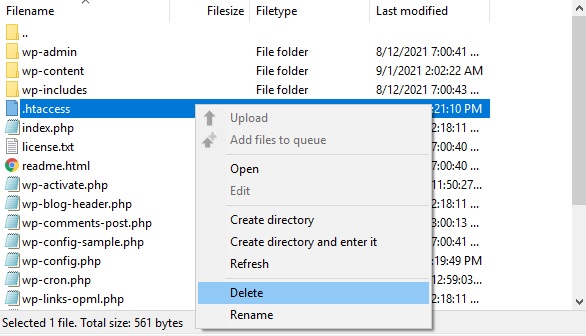
Agora tente fazer login novamente e se você conseguir acessar seu site, significa que houve problemas com os arquivos .htaccess .
Para garantir que seu site funcione sem problemas, você precisa adicionar o arquivo .htaccess ao seu servidor. Para fazer isso, vá para Configurações > Permalinks e pressione Salvar alterações . Você não precisa alterar nenhuma configuração ou opção aqui.
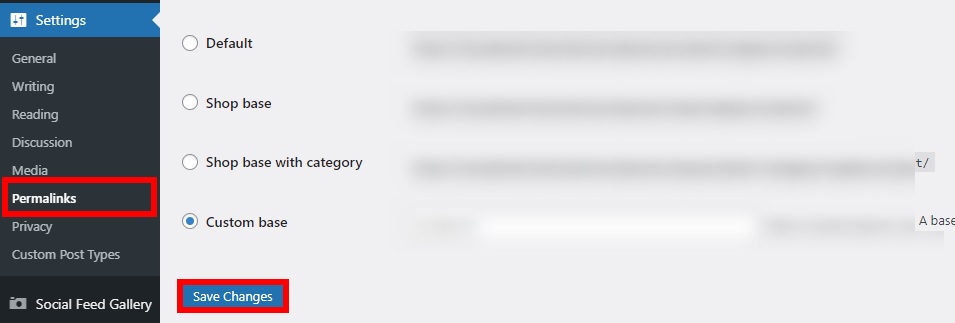
Isso criará automaticamente o arquivo .htaccess em seu servidor e seu site estará funcionando novamente.
8. Limite de memória PHP insuficiente
Outra razão pela qual o login do WordPress pode não estar funcionando é que não há limite de memória PHP suficiente. Por padrão, a memória do servidor de um site é superior a 64 MB, mas às vezes isso não é suficiente.
Se o limite de memória do PHP for muito baixo, você verá um erro e isso pode fazer com que seu login do WordPress funcione mal. Se você vir esse tipo de erro durante o login, precisará aumentar o limite de memória manualmente.
Você pode fazer isso facilmente com a ajuda de um cliente FTP. Simplesmente localize e abra o arquivo wp-config.php no diretório do seu site. Em seguida, cole o seguinte trecho de código antes de “Isso é tudo, pare de editar! Boa publicação” linha .
define( 'WP_MEMORY_LIMIT', '256M' );
Isso aumentará o limite para 256 MB. Depois de adicionar o código ao campo, salve-o e abra sua página de login. Se você puder fazer login no seu site, seu login do WordPress não estava funcionando antes devido à memória PHP limitada.
Se depois disso você ainda receber um erro em relação ao limite de memória do PHP, aumente o limite para 512 MB editando o snippet e tente novamente.
9. URL do site incorreto
A URL do site e a URL do endereço do WordPress são duas URLs diferentes. Você precisa se certificar de que ambos os URLs são iguais para que alcancem o mesmo destino do site.
Embora esses URLs sejam normalmente os mesmos, pode não ser o caso se você migrou recentemente seu site ou passou por uma grande atualização. Se este for o caso, você pode facilmente certificar-se de que ambos os URLs são os mesmos com um cliente FTP.
Para fazer isso, localize e abra o arquivo wp-config.php do cliente FTP e adicione o seguinte trecho logo acima de “Isso é tudo, pare de editar! Boa publicação” linha:
define('WP_HOME','https://www.yoursite.com');
define('WP_SITEURL','https://www.yoursite.com');Certifique-se de estar usando o mesmo URL de endereço do WordPress para WP_HOME e WP_SITEURL .
Depois disso, salve o arquivo e recarregue a página de login do WordPress. Agora você deve conseguir fazer login sem problemas.
NOTA: Parece óbvio, mas certifique-se de que o URL do site inserido no navegador da web também esteja correto. Isso pode ser útil se você acessar e gerenciar muitos sites.
Mais razões pelas quais o login do WordPress não está funcionando
Listamos algumas das soluções para os problemas mais comuns do login do WordPress. No entanto, se você ainda estiver com problemas e seu login não estiver funcionando, tente as seguintes soluções.
1. Problemas com permissões de arquivos e pastas
Problemas de permissão de arquivos e pastas são relativamente raros, mas também podem fazer com que o login do WordPress pare de funcionar. Todos os diretórios do seu navegador são armazenados em arquivos e pastas que podem ser acessados de um cliente FTP ou cPanel. Se a pasta wp-admin ou o arquivo wp-login.php contiver as permissões erradas, seu site não poderá acessar esses arquivos e pastas. Como resultado, você não poderá fazer login.
Se você acha que isso pode estar causando problemas com seu login, você pode alterar a permissão deles. Para fazer isso, conecte seu cliente FTP ao servidor do site e localize a pasta wp-admin e o arquivo wp-login.php . Clique com o botão direito neles, selecione Permissão e ajuste os seguintes valores numéricos:
- valor numérico da pasta wp-admin: 755
- valor numérico do arquivo wp-login.php: 644
Por fim, pressione OK para salvar as alterações.
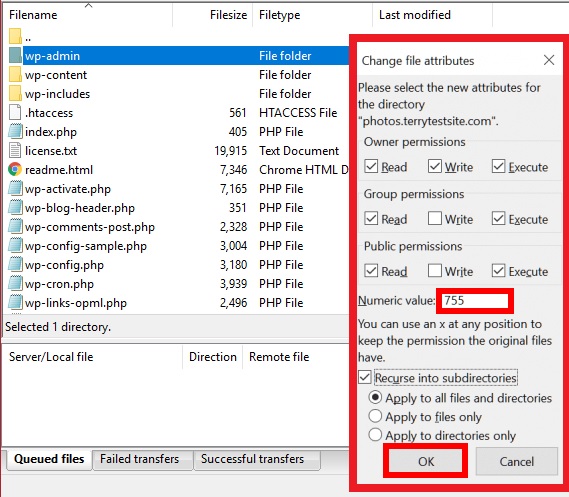
Agora, recarregue seu site e insira as credenciais para fazer login. Se houver problemas com permissões de arquivos e pastas, você poderá fazer login em seu site.
2. Arquivos WordPress corrompidos
Se os arquivos principais do WordPress estiverem corrompidos, isso poderá afetar todo o site e impedir que o login funcione corretamente. Este não é um problema comum, mas quando acontece, tende a ocorrer no arquivo wp-login.php .
Para superar esse problema, há apenas uma solução. Você deve acessar o site oficial do WordPress.org e baixar a versão mais recente do WordPress. Em seguida, extraia o arquivo ZIP e localize o novo arquivo wp-login.php . Depois disso, conecte o cliente FTP ao servidor do seu site e faça o upload do novo arquivo wp-login.php aqui.
Certifique-se de substituir o arquivo wp-login.php existente para substituir o antigo arquivo corrompido pelo novo.
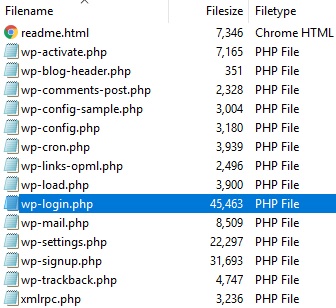
Se o arquivo corrompido estava impedindo você de fazer login no seu site, agora você poderá fazer login facilmente novamente.
Outras medidas
Se você já tentou todas as opções acima e seu login do WordPress ainda não está funcionando, há mais algumas coisas que você pode fazer para colocar seu site em funcionamento.
1. Pergunte ao seu host do site
Se nenhuma das soluções mencionadas resolveu seu problema com o login, basta entrar em contato com seu host . O motivo pelo qual você não consegue fazer login no seu site pode estar relacionado a problemas no servidor do lado do seu host.
Se for esse o caso, eles fornecerão algumas informações sobre qual é o problema e como corrigi-lo. Certifique-se de ter um dos melhores serviços de hospedagem WordPress com excelente suporte . A qualidade de uma empresa de hospedagem é aparente quando há problemas e você precisa de ajuda urgente.
2. Restaure o backup do site anterior
Se o seu login do WordPress ainda não estiver funcionando, uma das últimas opções que você tem é restaurar um backup anterior. Isso é fácil se você tiver um sistema de backup instalado em seu site.
Para restaurar um backup, você pode usar um cliente FTP ou o cPanel manage r. Se você precisar de mais informações sobre isso, dê uma olhada em nosso guia sobre como fazer backup de um site WordPress.
Bônus: Como personalizar a página de login do WordPress
A maioria dos administradores não presta muita atenção ao login, então 99% dos sites WordPress acabam tendo a mesma página de login chata. No entanto, personalizá-lo pode ter vários benefícios. Por exemplo, melhorar a página de login pode ser benéfico para lojas online, sites de associação e programas de afiliados. Os clientes geralmente fazem login para fazer seus pedidos ou acessar seus benefícios, então fica melhor se você personalizar a página de login.
Além do design, você também pode personalizar outras coisas e tornar seu site mais seguro. Por exemplo, você pode limitar o número de tentativas de login para manter os hackers afastados. Além disso, você também pode personalizar o URL da página de login para dificultar a localização e evitar ataques de força bruta.
Existem algumas opções para editar a página de login, mas a maneira mais fácil é usar um plugin dedicado. Existem várias ferramentas para isso, mas para esta demonstração, usaremos o Custom Login Page Customizer . É um plugin gratuito e direto que permite personalizar facilmente sua página de login do WordPress.
Instalar e ativar o plug-in
Para começar a usar esta ferramenta, você precisa instalá-la e ativá -la primeiro. No seu painel, vá para Plugins > Adicionar Novo e procure o plugin. Depois de encontrá-lo, clique em Instalar agora e ative-o.
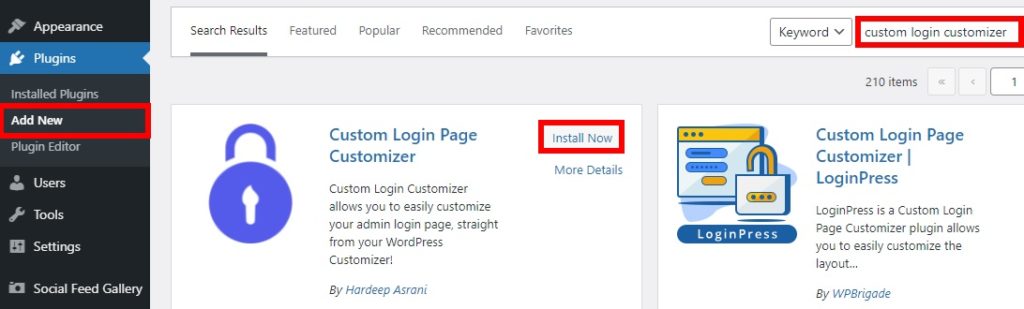
Alternativamente, você pode instalar o plugin manualmente. Se você não estiver familiarizado com isso, consulte nosso guia sobre como instalar plugins manualmente para obter mais detalhes.
Personalize a página de login do WordPress
Depois disso, vá para Personalizador de Login > Personalizador e você será redirecionado para o personalizador ao vivo, onde poderá editar a página de login.
Você verá muitas opções aqui e poderá alterar praticamente qualquer coisa. Você pode personalizar os modelos, plano de fundo, logotipo, formulário, campos e botões. Além disso, na seção Outros , há opções para adicionar CSS e JavaScript personalizados para personalizar sua página de login.
Ao editar a página, você verá as alterações no lado direito da tela com uma visualização ao vivo em tempo real. Quando estiver satisfeito com sua personalização, clique em Publicar/Atualizar para aplicá-la ao seu site.
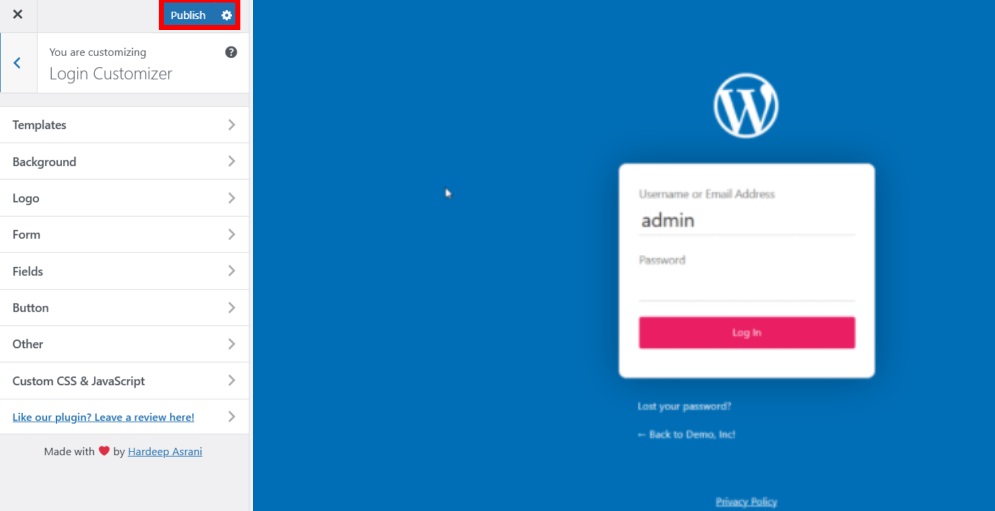
Agora, se você verificar o frontend, poderá ver sua página de login do WordPress recém-personalizada.
Você também pode editar a página de login programaticamente e por meio de construtores de sites. Se você quiser mais informações sobre isso, confira nosso tutorial sobre como personalizar a página de login do WordPress. Além disso, se você quiser experimentar outras ferramentas, dê uma olhada em nossa lista dos melhores plugins para personalizar a página de login.
Conclusão
Em resumo, vários motivos podem fazer com que a página de login do WordPress pare de funcionar, por isso pode ser difícil saber exatamente qual é o problema. Isso ocorre com bastante frequência e pode impedir que você acesse seu site.
Neste guia, mostramos como resolver os problemas mais comuns com a página de login.
- Cache e Cookies
- Credenciais de login
- Problemas com plugins
- Interferência de tema
- URL de login do WordPress incorreto
- Erro ao estabelecer uma conexão com o banco de dados
- O problema com o arquivo .htaccess
- Limite de memória PHP insuficiente
- URL do site incorreto
- Permissões erradas de arquivos e pastas
- Arquivos principais corrompidos do WordPress
Se nenhuma dessas soluções funcionar para você, pode ser devido a problemas com permissões de arquivos e pastas e arquivos principais corrompidos. Se você tentar resolver isso e a página de login ainda não estiver funcionando, você terá apenas duas opções: entrar em contato com seu host ou restaurar um backup anterior do seu site.
Por fim, também mostramos uma seção adicional sobre como personalizar uma página de login com plugins. Isso pode ser muito útil para lojas de comércio eletrônico, membros e sites afiliados para tornar o login mais profissional e adicionar uma camada extra de segurança ao seu site.
Esperamos que este tutorial tenha sido útil. Se foi, compartilhe nas redes sociais para ajudar seus amigos a resolver seus problemas com a página de login!
Para obter mais informações sobre como aproveitar ao máximo seu site, confira estes guias:
- Como corrigir a tela branca da morte do WordPress?
- Erro de falha de atualização do WordPress: como corrigi-lo
- Melhores plugins WooCommerce CAPTCHA
