Manutenção do WordPress: tarefas essenciais de rotina e lista de verificação
Publicados: 2023-07-25Tudo na vida requer manutenção. Desde as estruturas que usamos para trabalho ou moradia até os brinquedos e eletrônicos que usamos para entretenimento. Para que as coisas durem e continuem agregando valor, elas precisam ser cuidadas regularmente.
Seu site WordPress não é diferente. A tecnologia continua a evoluir (em um ritmo mais rápido o tempo todo) e os concorrentes também avançam.
Embora possa não exigir sua atenção em tempo integral, você precisa dedicar tempo periodicamente para revisar seu site quanto a problemas de desempenho e segurança. Você também precisa atualizá-lo para permanecer eficaz como uma ferramenta para qualquer finalidade que possa servir.
Neste post, discutiremos a manutenção do WordPress — o que é, quando fazer e as ferramentas que podem torná-la mais eficiente.
O que é a manutenção do WordPress?
Os proprietários de automóveis sabem o valor da manutenção preventiva, cuidando de seus veículos por meio de revisões e ajustes regulares para evitar problemas de desempenho e quebras.
Para um site WordPress, essa manutenção parecerá um pouco diferente, embora seja igualmente importante quando se trata de sucesso e eficácia a longo prazo. A manutenção do WordPress inclui coisas como monitorar seu site em busca de vulnerabilidades de segurança, verificar seu desempenho e atualizar seu software.
Por que é importante manter seu site WordPress?
Os problemas do site - como problemas com o carro - são mais fáceis, rápidos e econômicos de prevenir do que resolver. A falha em manter seu site pode levar a problemas. E mesmo algumas horas de inatividade podem levar a perdas financeiras significativas.
O ditado, “uma onça de prevenção vale um quilo de cura”, é especialmente verdadeiro para questões de segurança. Vulnerabilidades criadas por sites não mantidos são o principal ponto de abertura para os hackers. E embora seja possível se recuperar de um hack, ninguém quer passar por essa dor.
A manutenção regular do site WordPress é essencial e não requer muito tempo extra se você automatizar tarefas e aproveitar as ferramentas disponíveis. Abaixo, abordaremos as tarefas de manutenção que você deve realizar regularmente, além de discutir as melhores práticas e ferramentas que podem simplificar o processo.
Com que frequência você deve executar tarefas de manutenção do WordPress?
Os itens de manutenção do WordPress abaixo não são uma vez por ano, tipo de limpeza de primavera. Nem todos eles devem ser feitos nos mesmos intervalos.
Por exemplo, um dos principais objetivos é manter todos os componentes do seu site atualizados – o núcleo do WordPress, o tema do seu site e os plug-ins. A maioria dos sites utiliza vários plug-ins, o que significa que, em um determinado dia, pode haver uma atualização para um ou mais elementos.
Outros objetivos incluem manter uma forte experiência do usuário. E uma revisão mensal e otimização do desempenho do site – como tempos de carregamento e pontuações do Core Web Vitals – pode cuidar disso.
Tarefas de rotina de manutenção do WordPress
Aqui estão as tarefas que você deve fazer regularmente, juntamente com algumas dicas para facilitar o processo.
1. Faça backup completo do seu site WordPress
Há uma série de eventos que podem causar a perda de arquivos e dados do WordPress, desde um erro de codificação até um hack. Mas não importa a causa, quando isso acontece, você pode perder inúmeras horas de trabalho duro. Sites de comércio eletrônico podem perder registros de clientes e transações, atrapalhando sua contabilidade e capacidade de atender pedidos.
Backups periódicos podem ser suficientes para sites que raramente atualizam o conteúdo. Mas para a maioria dos sites – e especialmente para sites de comércio eletrônico que armazenam dados de clientes e pedidos – até mesmo backups diários não são proteção suficiente. Você precisa de backups em tempo real que são feitos sempre que um novo comentário é postado, uma postagem de blog é atualizada, um produto é alterado ou um novo pedido é feito.
O Jetpack VaultPress Backup é um plug-in do WordPress que salva todas as alterações que você faz e ajuda a colocá-lo online de forma rápida e fácil. Com um clique, você pode restaurar seu site a qualquer estado anterior, mantendo as informações de produtos e pedidos de clientes atualizadas.
Ele também vem com um log de atividades que permite ver quais alterações precederam um problema. E os backups externos na nuvem mantêm tudo seguro se o problema vier do seu provedor de hospedagem. Se você estiver em trânsito, o aplicativo móvel permite restaurar de praticamente qualquer lugar.
Saiba mais sobre como fazer backup de um site WordPress.
2. Verifique o painel do seu site
Como o painel de um carro, o painel do WordPress serve como um local central para obter um instantâneo da integridade do seu site e navegar para áreas importantes para um trabalho mais detalhado.
O painel do WordPress notifica você quando uma ou mais de suas partes precisam de atenção, exibindo um círculo vermelho. Por exemplo, a área Atualizações na barra de navegação mostra o número total de atualizações disponíveis entre o WordPress, os temas do seu site e os plug-ins instalados.
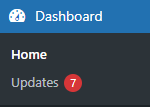
Se você estiver executando uma loja online ou site ativo, você fará login todos os dias. Mas mesmo que você não modifique seu site regularmente, é uma boa ideia fazer login pelo menos ocasionalmente e navegar no painel. Você pode ter novos comentários aguardando aprovação, avisos de plugins específicos ou outras coisas que você deve cuidar.
Saiba mais sobre o painel do WordPress.
3. Verifique a tela Site Health
As versões 5.2 e posteriores do WordPress incluem a ferramenta de diagnóstico Site Health, que fornece informações relacionadas a desempenho e segurança. Verifique o status do seu site em Ferramentas → Saúde do site.
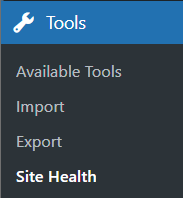
A tela Site Health tem um indicador de integridade geral — um círculo verde, amarelo ou vermelho — seguido de links para alternar entre as guias Status e Info.
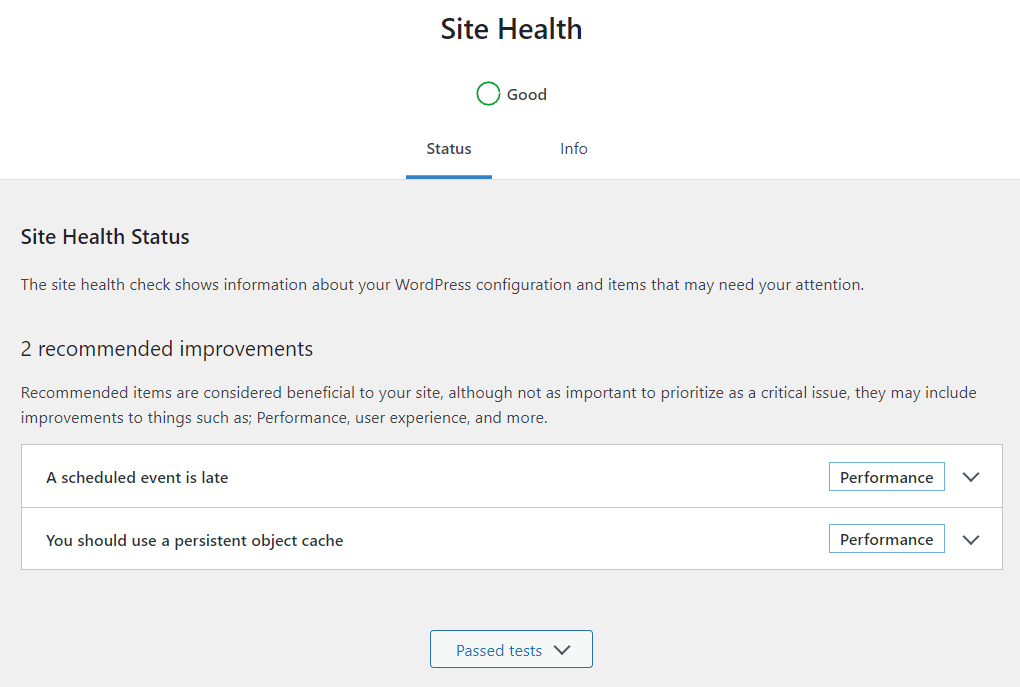
A guia Site Health Status exibe uma ou mais seções com base no status atual do seu site:
- Questões críticas. Partes do seu site WordPress que são possíveis vulnerabilidades de segurança ou problemas significativos de desempenho.
- Melhorias recomendadas. Itens não críticos que podem ser modificados para melhorar o desempenho, a experiência do usuário e muito mais.
- Testes aprovados. Todos os outros itens testados pela ferramenta Site Health sem problemas detectados.
Cada item exibe um rótulo de categoria, como Desempenho ou Segurança, e uma seta que permite expandir a linha para obter mais informações.
A tela Site Health Info contém várias linhas expansíveis, fornecendo informações que você pode usar para solucionar problemas. O botão Copiar informações do site para a área de transferência facilita a coleta de informações do sistema para enviar por e-mail a um desenvolvedor ou postar em um ticket ou tópico de suporte.
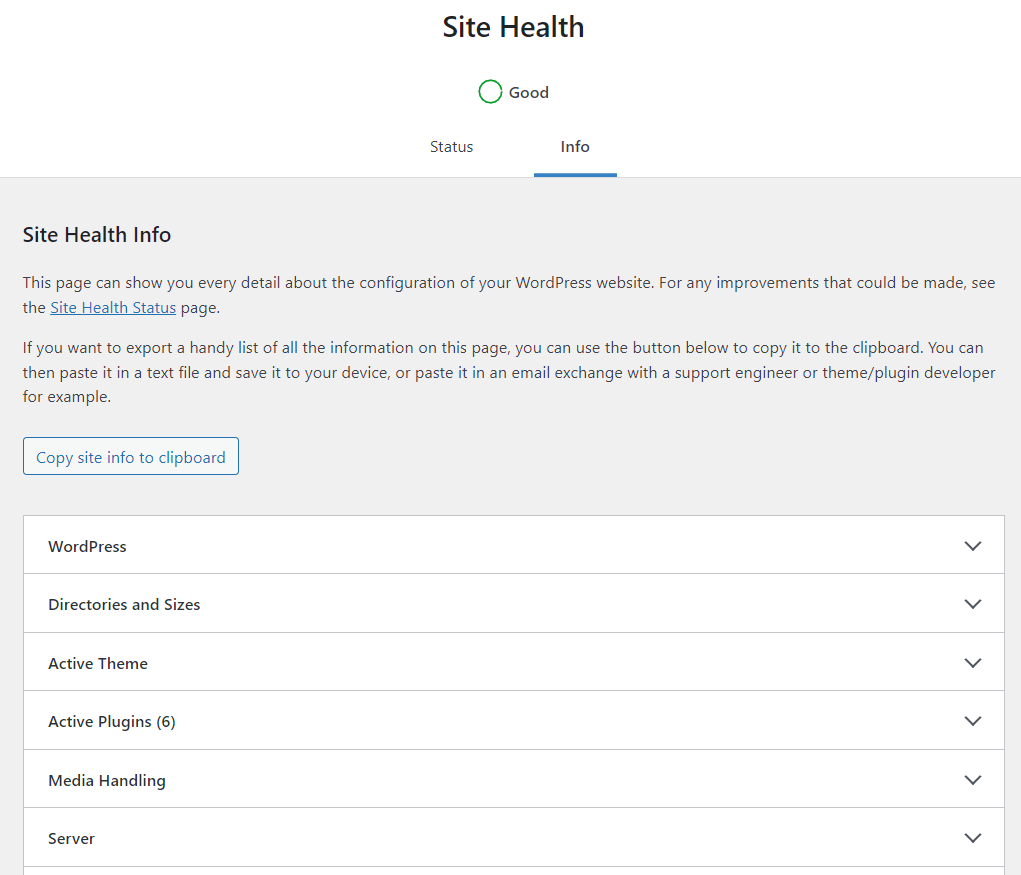
Uma informação útil — a versão do PHP do seu site — está listada na guia Servidor . Mantê-lo atualizado é fundamental para a funcionalidade e a segurança do site. Saiba mais sobre como verificar e atualizar sua versão do PHP no WordPress.
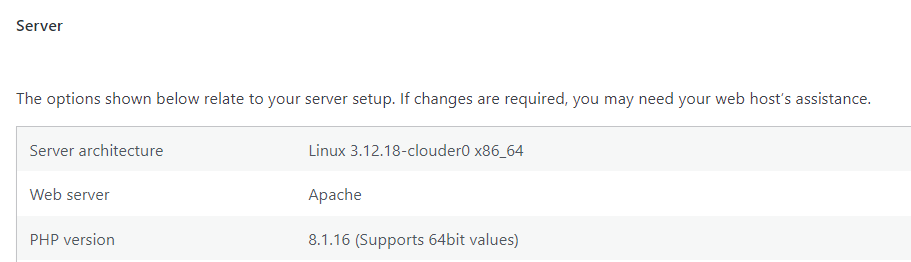
Saiba mais sobre a tela de integridade do site.
4. Instale a versão mais recente do WordPress
Manter sua versão do WordPress atualizada é uma parte crucial da manutenção do WordPress. Veja como você pode realizar atualizações manuais no núcleo do WordPress, além de como automatizar o processo:
Atualize sua versão do WordPress automaticamente
Atualizações automáticas para versões principais e secundárias foram ativadas por padrão desde a versão 5.6. O WordPress se atualiza quando uma nova versão fica disponível e notifica o proprietário do site por e-mail.
Para confirmar que seu site está configurado para atualizações automáticas, acesse Painel → Atualizações e procure a mensagem “Este site é atualizado automaticamente a cada nova versão do WordPress”.
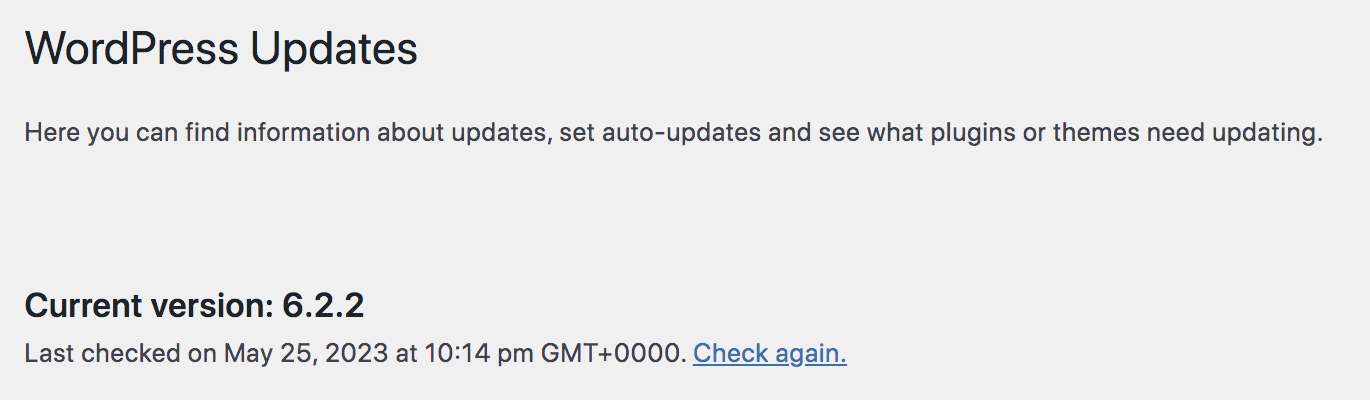
Se a sua instalação do WordPress estiver configurada para executar apenas atualizações de versões secundárias automaticamente, você pode clicar em um link para Habilitar atualizações automáticas para todas as novas versões do WordPress.
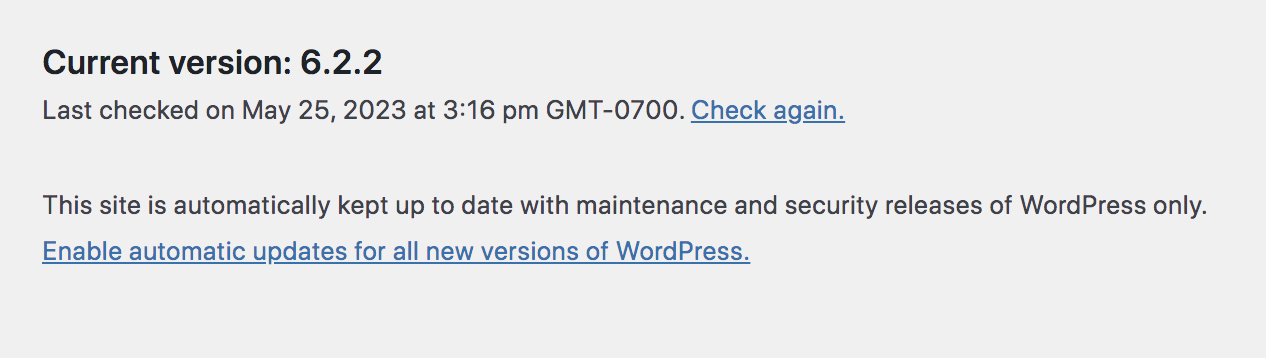
Se você não vir o link, uma configuração de host ou plug-in pode estar ocultando a opção. Você pode atualizar sua versão do WordPress manualmente se não conseguir ativar as atualizações automáticas.
Atualize sua versão do WordPress manualmente
Você pode atualizar o WordPress manualmente via Painel → Atualizações. Você verá um botão de atualização azul com o novo número de versão se uma atualização estiver disponível. Certifique-se de fazer backup de todo o site e clique no botão para atualizar para a versão mais recente do WordPress. Você verá uma mensagem de confirmação assim que a atualização for concluída.
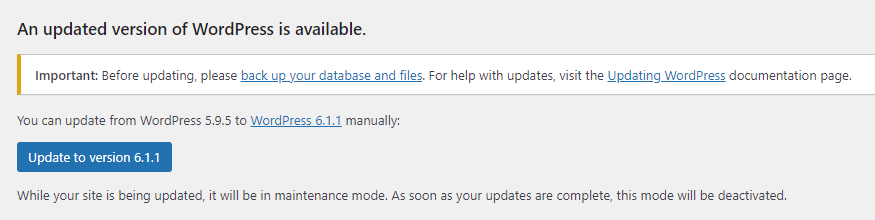
5. Atualize seus temas e plugins do WordPress
Temas e plugins desatualizados são alvos comuns de hackers. Como o núcleo do WordPress, você pode automatizar o processo de atualização.
Você pode olhar em Plugins ou Aparência → Temas para ver o número de itens que precisam de atualizações.
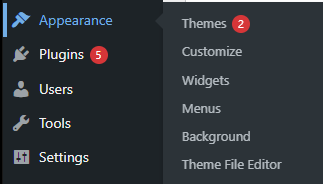
Atualize os temas do WordPress automaticamente
Vá para Aparência → Temas . Passe o mouse sobre o tema e clique em Detalhes do tema .
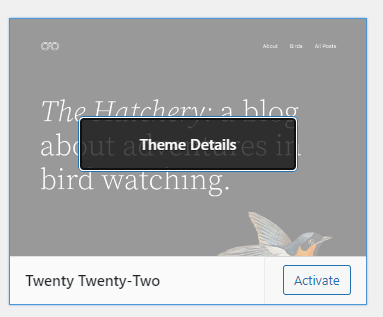
Clique no link para Ativar atualizações automáticas . Faça isso para cada tema instalado em seu site.
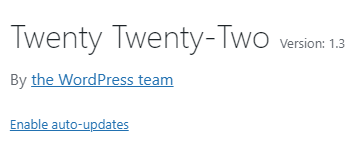
Se o link para ativar as atualizações automáticas não estiver disponível para um tema, você poderá atualizá-lo manualmente.
Atualize seus temas do WordPress manualmente
Vá para Aparência → Temas . Clique em Selecionar tudo e depois em Atualizar temas . Você verá uma mensagem de confirmação quando as atualizações forem concluídas.
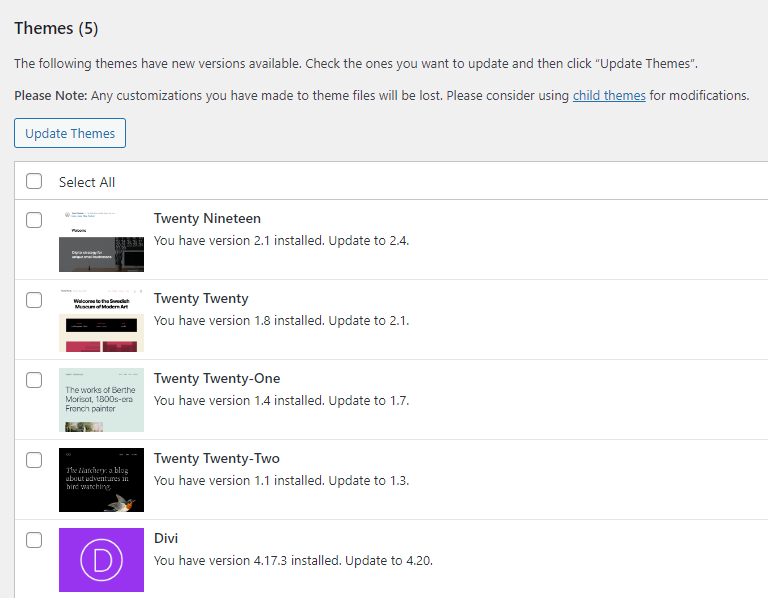
Atualize seus plug-ins do WordPress automaticamente
Vá para Plug-ins → Plug-ins instalados . A coluna Atualizações automáticas permite que você clique em um link para Ativar atualizações automáticas para cada plug-in.
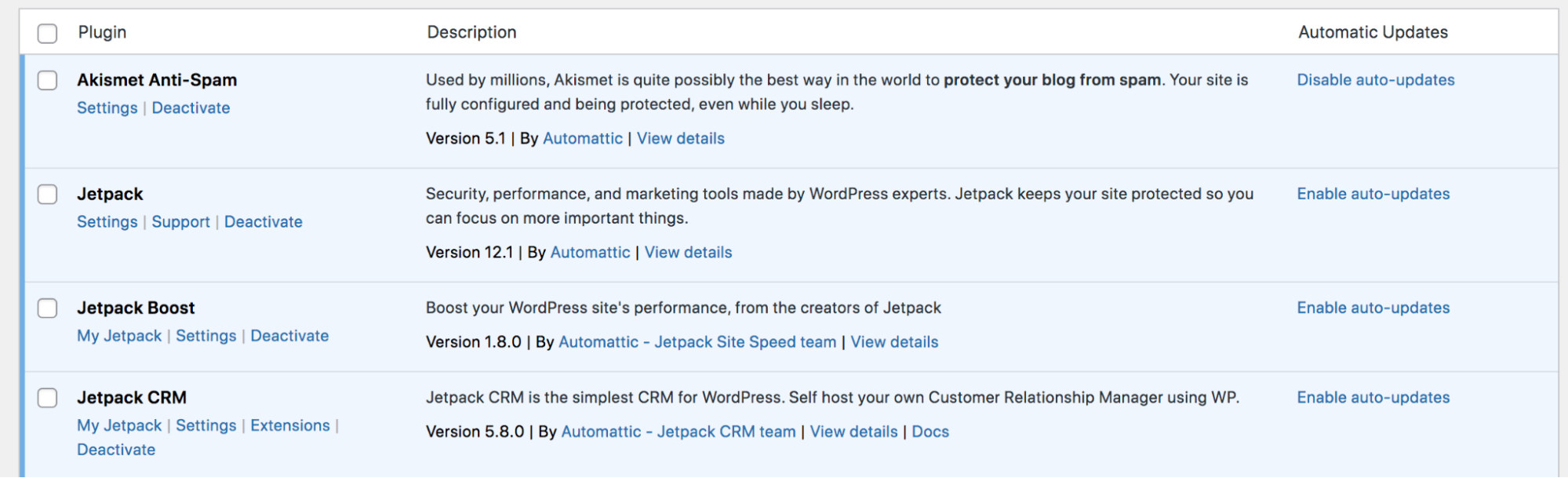
Depois de ativar as atualizações automáticas para um plug-in, seu link muda para Desativar atualizações automáticas .
Atualize seus plug-ins do WordPress manualmente
Vá para Painel → Atualizações . Clique em Selecionar tudo e depois em Atualizar plug-ins . Você verá uma mensagem de confirmação quando as atualizações forem concluídas.
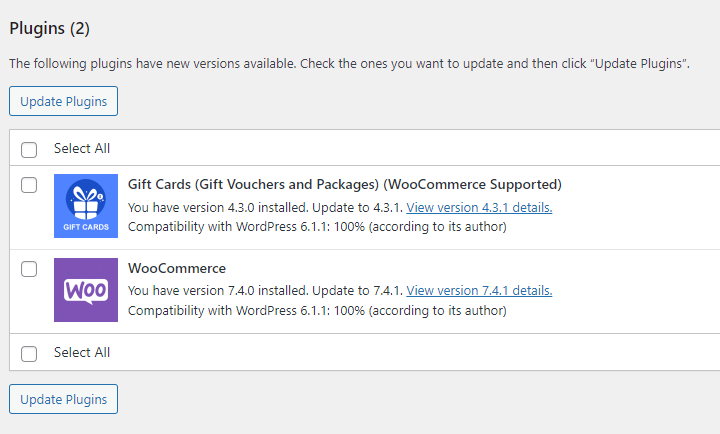
6. Exclua temas e plugins WordPress não utilizados
É comum que os proprietários de sites instalem um tema ou plug-in para “testá-lo” e depois se esqueçam de removê-lo. Ou às vezes você precisa de um plugin por um tempo, mas suas necessidades mudam.

Seja qual for o motivo, é melhor auditar regularmente as ferramentas que você instalou e remover as desnecessárias.
Como excluir temas WordPress não utilizados
Vá para Aparência → Temas . Em seguida, passe o mouse sobre ele e clique em Detalhes do tema .
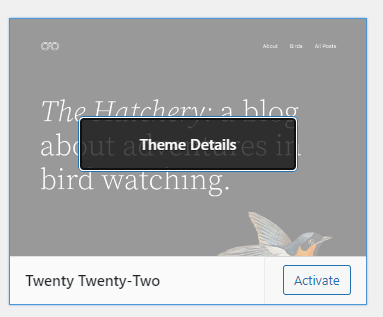
Clique no link Excluir no canto inferior direito da janela modal.
Como excluir plugins WordPress não utilizados
Plug-ins extras podem deixar seu site lento, aumentar a chance de conflitos de código entre plug-ins e criar uma vulnerabilidade de segurança. Para excluir plugins do WordPress que você não está usando, vá para Plugins → Plugins Instalados .
Clique no link Excluir no canto inferior direito da janela modal.

Clique no link Excluir do plug-in desativado para removê-lo.
7. Execute uma verificação de segurança para problemas de vulnerabilidade e malware
Os hackers nunca descansam, e você também não deveria. Fique à frente das ameaças de segurança adicionando uma solução como o Jetpack Scan à sua linha de manutenção do WordPress.
Essa ferramenta executa auditorias diárias automatizadas de seu site e notifica você imediatamente quando um problema ou comportamento suspeito é detectado. Ele também inclui um firewall de site para manter intrusos afastados, com suporte prioritário da equipe Jetpack.
Uma interface de fácil leitura mostra possíveis problemas e pode ajudá-lo a resolver muitas ameaças com apenas um clique.
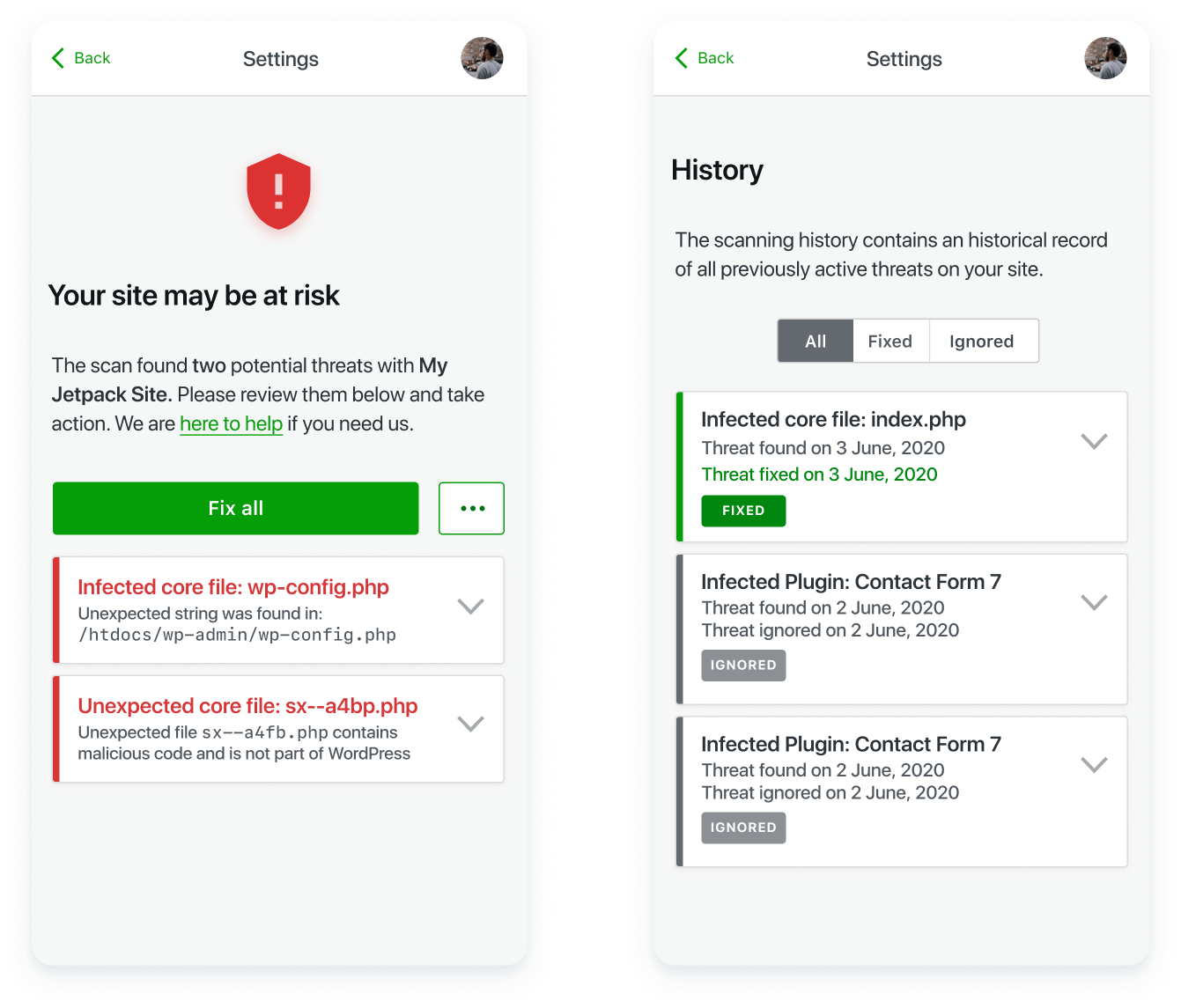
Saiba mais sobre o Jetpack Scan.
8. Limpe e otimize seu banco de dados do WordPress
O banco de dados do WordPress armazena todos os dados do seu site, incluindo postagens, comentários, revisões, informações do usuário, senhas, informações relacionadas ao plug-in e muito mais.
Com o tempo, o banco de dados pode ficar inchado com registros desnecessários, incluindo comentários de spam, anos de revisões de página e dados adicionados por plug-ins antigos que não foram limpos adequadamente quando a ferramenta foi removida. Sem manutenção e limpeza periódicas, o banco de dados pode ficar lento e tornar o site lento.
Plugins como o Advanced Database Cleaner fornecem ferramentas para revisar e otimizar o conteúdo do banco de dados do WordPress. Você pode até automatizar sua otimização e limpeza com tarefas agendadas.
9. Exclua comentários de spam
Os comentários de spam são mais do que apenas um incômodo - eles podem fazer com que seu site WordPress pareça pouco profissional, afetar negativamente suas classificações nos mecanismos de pesquisa e até mesmo prejudicar seus visitantes, pois geralmente incluem links para sites infectados por malware. Portanto, é importante que você faça do gerenciamento e tratamento de comentários de spam uma parte regular da manutenção do seu site.
Felizmente, existem algumas maneiras de simplificar o gerenciamento de comentários de spam no WordPress. Primeiro, vá para Configurações → Discussão em seu painel. Aqui, você encontrará uma variedade de configurações que se aplicam aos comentários no WordPress.
Uma ótima primeira medida é marcar a caixa ao lado de “O autor do comentário deve ter um comentário previamente aprovado”. Isso garante que os comentários não sejam publicados, a menos que você já tenha aprovado uma mensagem desse autor.

Em seguida, você pode usar as seções Moderação de comentários e Chaves de comentários não permitidas para reter comentários automaticamente ou enviá-los para a lixeira quando atenderem a determinadas características. Por exemplo, você pode sinalizar mensagens que incluem certas frases ou de um e-mail ou endereço IP específico.
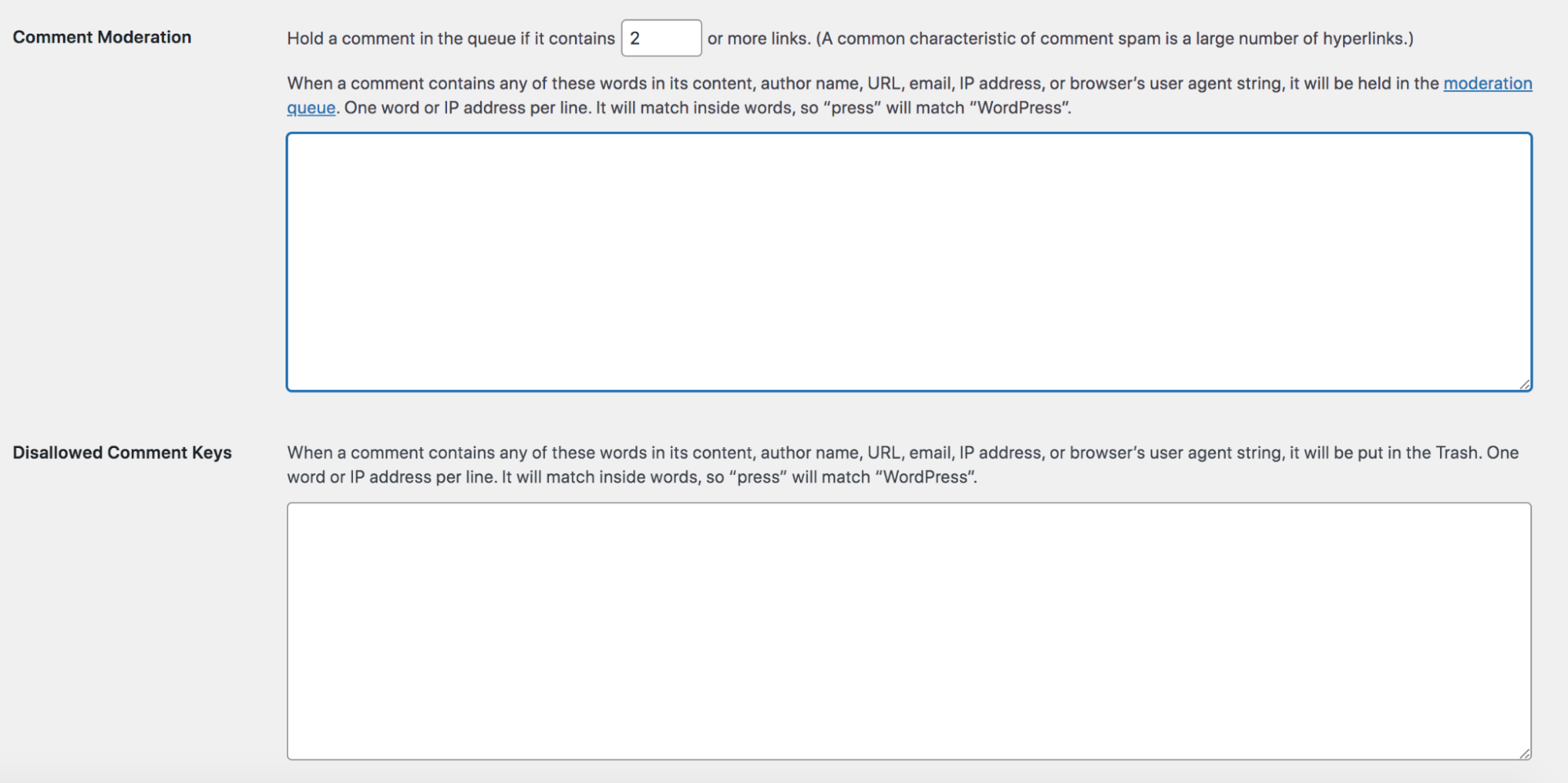
Mas mesmo com essas medidas em vigor, você desejará revisar manualmente os comentários para aprová-los para publicação. Ou você pode usar um plugin de spam do WordPress como o Akismet.
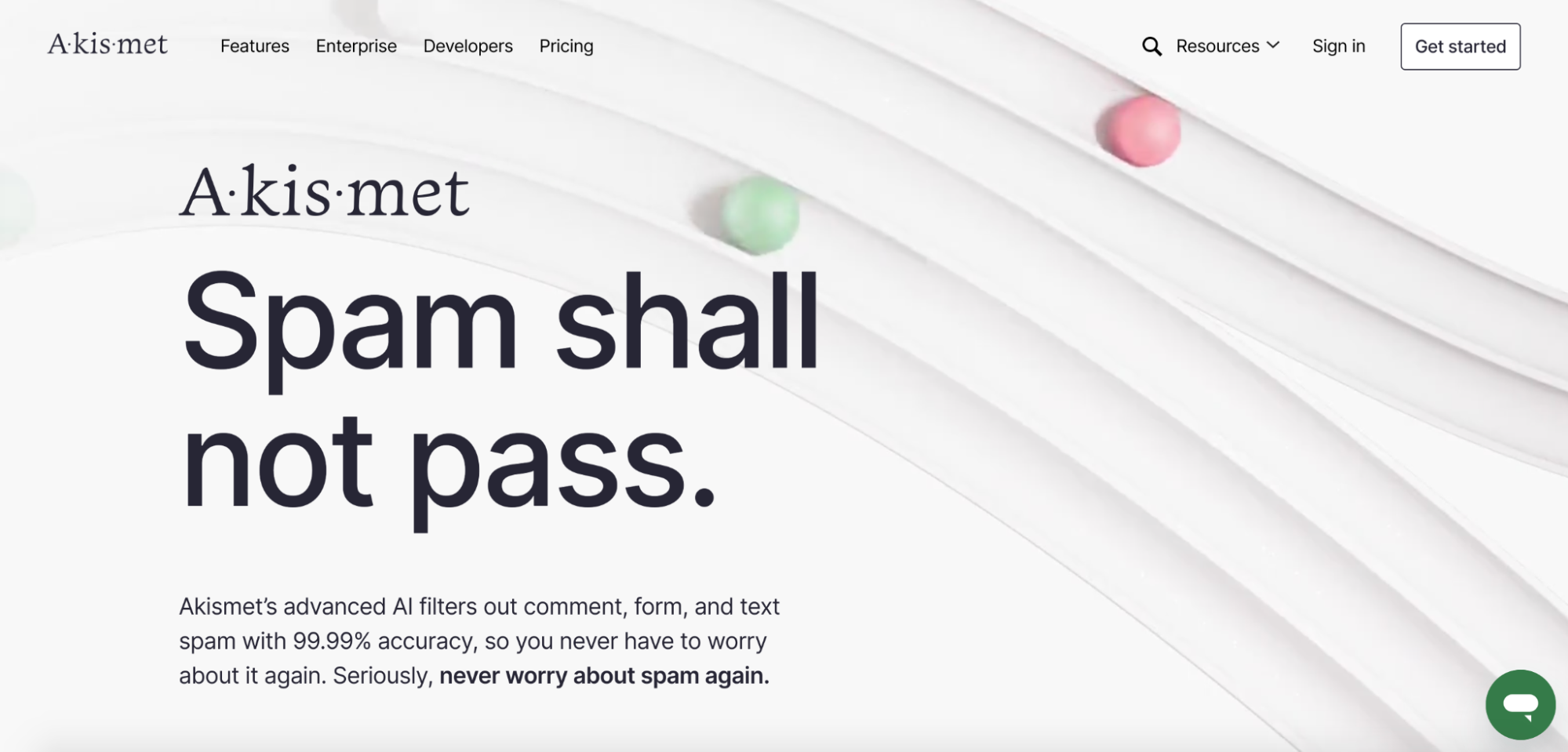
Construído pela equipe por trás do WordPress.com, o Akismet usa poderosos algoritmos de combate ao spam para cuidar automaticamente de comentários suspeitos e envios de formulários de contato. Você pode simplesmente configurá-lo e esquecê-lo, economizando tempo e mantendo sua reputação e segurança.
10. Encontre e corrija links quebrados
Links quebrados podem ocorrer quando você exclui uma página ou atualiza sua URL sem redirecioná-la para a nova versão. Ou, se você estiver acessando um site de terceiros, eles podem ter feito uma alteração sem o seu conhecimento.
De qualquer forma, links quebrados nunca são bons. Eles podem ser confusos para os visitantes do site, que verão apenas um erro 404 ao tentar navegar para sua página. E eles podem prejudicar a classificação do seu mecanismo de pesquisa, fornecendo uma experiência de usuário ruim ou até mesmo confundindo os bots do mecanismo de pesquisa.
Embora você possa acessar manualmente seu site e clicar em cada link, isso é demorado e sujeito a erros. Em vez disso, é melhor automatizar esse processo usando um plug-in como o Broken Link Checker.
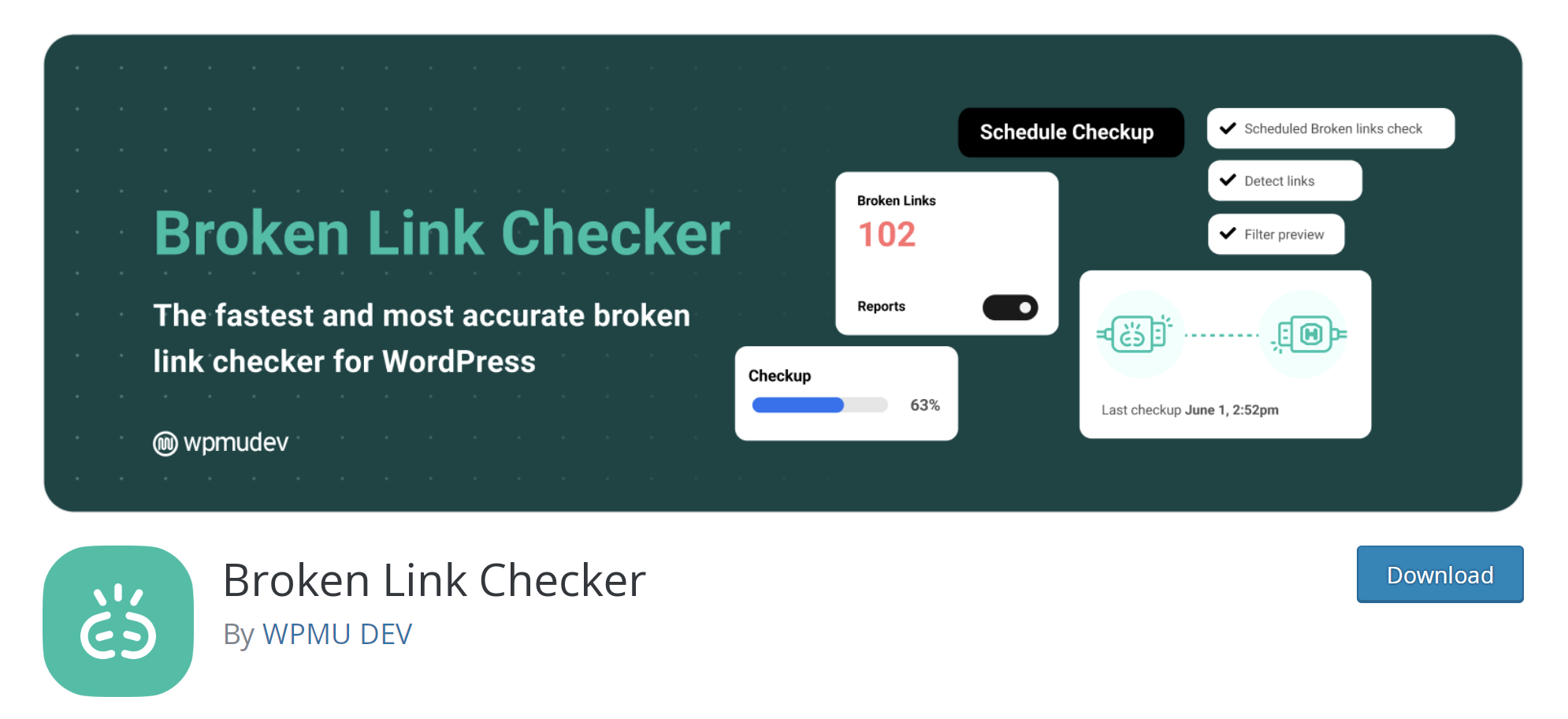
Isso pesquisará todo o seu conteúdo, notificará você se encontrar algum link quebrado e facilitará a atualização dos URLs.
11. Teste seus formulários do WordPress
É uma boa ideia testar ocasionalmente seus formulários de contato, inscrições em boletins informativos e quaisquer outros formulários que você tenha em seu site. Você deseja garantir que os visitantes do site não tenham problemas para enviá-los e que a pessoa certa em sua equipe receba todos os envios.
12. Teste qualquer funcionalidade de comércio eletrônico
Se você administra uma loja de comércio eletrônico, convém verificar regularmente todas as funcionalidades da loja de tempos em tempos. Percorra as páginas do seu arquivo, teste se as variações e opções de personalização funcionam, verifique as ferramentas e filtros de pesquisa, etc.
Mais importante ainda, prossiga com o processo de checkout você mesmo. Certifique-se de que os cálculos de envio, códigos de cupom e gateways de pagamento estejam funcionando corretamente. Na verdade, faça um pedido, mesmo que seja com um código de cupom que reduza o preço para $ 1,00, para garantir que os e-mails de confirmação estejam funcionando e que o pagamento seja realmente realizado. A última coisa que você quer é perder vendas por causa de um problema que você nem sabia.
13. Fique de olho no tempo de carregamento do seu site
Um site de carregamento lento afeta negativamente os visitantes do site e as classificações do mecanismo de pesquisa. É importante ficar de olho nas coisas e identificar as áreas que precisam ser melhoradas.
O Jetpack Boost é uma excelente ferramenta que acelera seu site e mostra exatamente como ele está se saindo em computadores e dispositivos móveis. Após a instalação e configuração do plug-in, tudo o que você precisa fazer é navegar até Jetpack → Boost para obter sua pontuação atual.
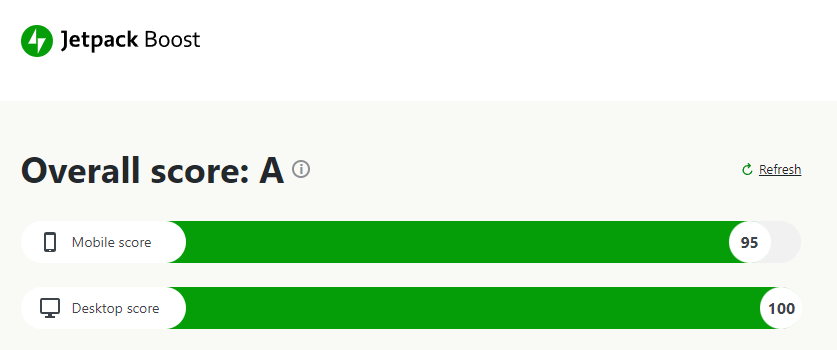
Você também pode testar o desempenho do seu site e obter recomendações de melhoria usando a ferramenta PageSpeed Insights do Google.
Dicas para tornar a manutenção do WordPress o mais fácil possível
A manutenção do WordPress não precisa tomar muito tempo ou se tornar uma parte estressante do seu site. Aqui estão algumas dicas para simplificar o processo:
1. Automatize o máximo possível
Cobrimos várias maneiras diferentes de automatizar partes do processo de manutenção do WordPress. Aqui estão algumas ferramentas-chave que você pode usar para fazer isso:
- Jetpack VaultPress Backup, para backups automatizados e em tempo real que você pode restaurar mesmo que seu site esteja completamente fora do ar
- Akismet, para proteger seus comentários e formulários de contato de spam perigoso e irritante
- Jetpack Scan, para verificações de malware e correções com um clique
- Advanced Database Cleaner, para automatizar a otimização do banco de dados e melhorar a velocidade do site
- Verificador de link quebrado, para verificar todo o conteúdo do seu site em busca de links quebrados e erros 404
- Jetpack Boost , para monitorar o desempenho do site e fazer melhorias rápidas
O Jetpack Security combina backups automatizados, verificações diárias de segurança, proteção contra spam e muito mais, abordando vários itens de sua lista de tarefas em uma solução.
2. Crie uma lista de verificação de manutenção do WordPress
Uma lista de verificação escrita de manutenção do WordPress é uma ótima maneira de ficar por dentro das tarefas importantes. Tudo o que você precisa fazer é seguir a lista aqui e pronto! Ou use isso como ponto de partida e edite/adicione etapas conforme necessário para seu próprio site WordPress.
3. Defina um horário regular para revisar sua lista de verificação
Depois de estabelecer as tarefas de manutenção do seu site, defina lembretes de calendário para fazer atualizações e testar elementos do seu site.
Se você estabelecer uma rotina consistente para verificar sua lista - como no início de cada semana ou no primeiro dia de cada mês - é mais provável que você a cumpra e não negligencie tarefas importantes de manutenção do site.
4. Configure um monitor de tempo de inatividade
Se o seu site cair, você deseja ser notificado imediatamente, pois o tempo de inatividade pode levar a visitantes insatisfeitos e perda de receita. E pode afetar suas classificações de pesquisa se os rastreadores tentarem visitá-lo enquanto não estiver funcionando.
Embora não seja realmente parte da manutenção do WordPress, ficar de olho no tempo de inatividade do seu site é certamente uma tarefa importante para qualquer proprietário de site.
O Jetpack tem um monitor de tempo de inatividade gratuito que verifica a disponibilidade do seu site a cada cinco minutos e o notifica por e-mail ou alerta SMS se o seu site cair. Além disso, ele funciona perfeitamente com outras ferramentas do Jetpack, para que você possa restaurar seu site a partir de um backup e usar o Log de atividades para investigar a causa raiz do problema.
Saiba mais sobre o monitoramento de tempo de inatividade do WordPress.
Perguntas frequentes sobre a manutenção do WordPress
Vamos responder algumas das perguntas mais comuns sobre manutenção de sites WordPress.
Todos os sites WordPress requerem manutenção regular?
Sim, como todos os sites, os sites WordPress requerem manutenção regular. Por exemplo, é importante ficar por dentro das atualizações de software, vulnerabilidades de segurança e gargalos de velocidade para garantir um site WordPress eficaz e altamente funcional.
Quanto tempo deve levar uma rodada de manutenção do WordPress?
Normalmente, as tarefas de manutenção do WordPress não levam muito tempo para serem concluídas. Para economizar tempo, tente automatizar o máximo possível, desde backups e atualizações até verificação de malware e prevenção de spam.
Como faço para ativar o modo de manutenção do WordPress?
Quando as atualizações do WordPress estão em execução, os visitantes do seu site veem uma página do modo de manutenção do WordPress com a mensagem: “Momentaneamente indisponível para manutenção programada. Volte em um minuto.
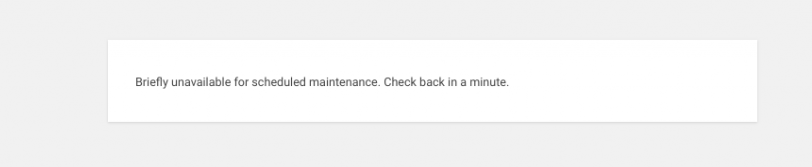
Às vezes, você deseja colocar manualmente o site no modo de manutenção, como quando tem um problema temporário no site que não deseja que os visitantes vejam ou está prestes a fazer grandes atualizações e deseja entrar no modo de manutenção até terminar.
Você também pode criar uma página e uma mensagem de modo de manutenção personalizadas, o que é bom para a marca e a experiência do usuário. Ele oferece maior controle criativo sobre o estilo e o texto da página, para que você possa torná-lo mais informativo e visualmente atraente.
Por exemplo, se você estiver adicionando novos recursos ao site, sua mensagem pode dizer: “Estamos atualizando nosso site, volte em breve para conferir os novos recursos!”
Para mais instâncias em que você pode querer ativar o modo de manutenção e vários meios de ativá-lo: Como colocar seu site WordPress no modo de manutenção.
