Como colocar o WordPress em modo de manutenção: guia completo
Publicados: 2024-07-24Quer colocar seu site WordPress em modo de manutenção?
Uma coisa é certa sobre os sites: eles estão sempre mudando. Algumas alterações são tão pequenas que você pode realizá-las sem que os visitantes saibam. Porém, algumas mudanças são tão significativas que você deve colocar seu site em modo de manutenção.
Não se preocupe se você não estiver familiarizado com o modo de manutenção do WordPress ou como ativá-lo. Este guia não apenas explicará o que é, mas também orientará você nas etapas necessárias para colocar seu site em modo de manutenção.
Vamos começar!
O que é o modo de manutenção do WordPress?
O modo de manutenção no WordPress informa aos visitantes que você está fazendo alterações significativas em seu site. Esse modo geralmente inclui um tempo estimado em que o site estará no ar novamente, garantindo que os visitantes saibam que o tempo de inatividade é temporário.
Por padrão, o WordPress exibe uma mensagem de modo de manutenção básica: “brevemente indisponível para manutenção programada. Volte em um minuto. Embora esta mensagem seja funcional, falta apelo visual e envolvimento.

Felizmente, existem várias maneiras de melhorar esta mensagem. A criação de uma página de modo de manutenção personalizada pode transformar este simples aviso em uma experiência envolvente. Ele não apenas informa os visitantes sobre a manutenção contínua, mas também pode promover seus canais de mídia social, oferecer vislumbres dos bastidores e permitir que os visitantes se inscrevam em uma lista de e-mail para receber atualizações. Essa abordagem mantém seu público envolvido e informado, mesmo quando seu site está fora do ar.
Além disso, se o seu site ainda não estiver no ar ou passando por uma reformulação completa, considere criar uma página “em breve”. Esta página pode incluir uma contagem regressiva para a data de lançamento, gerando entusiasmo e expectativa entre seus visitantes.
Quando colocar seu site WordPress em modo de manutenção
Colocar seu site WP em modo de manutenção é uma boa decisão em vários cenários. Aqui estão as principais situações em que a ativação do modo de manutenção é benéfica:
1. Realizando atualizações importantes
Ao atualizar o núcleo, temas ou plug-ins do WordPress, é aconselhável ativar o modo de manutenção. Isso evita que os visitantes encontrem erros ou recursos incompletos durante o processo de atualização.
2. Redesenhando seu site
Se você estiver realizando uma grande reformulação ou reestruturação em seu site, o modo de manutenção ajuda a manter os elementos inacabados longe da vista do público. Isso mantém uma aparência profissional e permite que você trabalhe sem distrações.
3. Correção de erros críticos
É melhor colocar seu site em modo de manutenção ao corrigir problemas significativos, como vulnerabilidades de segurança, funcionalidades quebradas ou erros de banco de dados. Isso evita que os usuários encontrem um site com defeito e garante que todas as correções sejam exaustivamente testadas antes de serem publicadas novamente.
4. Lançando um novo recurso
Se você estiver introduzindo novos recursos ou funcionalidades, ativar o modo de manutenção pode ajudar a gerenciar o processo de inicialização sem problemas. Ele garante que todos os novos elementos sejam testados e funcionais antes de serem apresentados ao seu público.
5. Migrando seu site
Ao mover seu site para um novo host ou servidor, ativar o modo de manutenção garante que os usuários não tenham tempo de inatividade ou acessem dados incompletos durante o processo de migração.
6. Manutenção Programada
Tarefas regulares de manutenção, como backups, atualizações de servidores ou otimizações de desempenho, devem ser realizadas no modo de manutenção. Isso mantém o site estável e seguro enquanto essas tarefas essenciais são realizadas.
Como colocar o WordPress em modo de manutenção
Agora que você sabe o que é o modo de manutenção e quando deve usá-lo, vamos ver como ativá-lo. Aqui estão duas maneiras de colocar seu site WordPress em modo de manutenção.
Como colocar o WordPress em modo de manutenção manualmente
Se você tiver algum conhecimento técnico e souber editar os arquivos do seu tema, poderá configurar manualmente o WordPress para o modo de manutenção.
Basta fazer login no painel de administração do WordPress e ir para Aparência »Editor de temas .
A partir daqui, clique e abra o arquivo function.php . Agora, vá até o final do arquivo function.php e escreva o seguinte trecho de código:
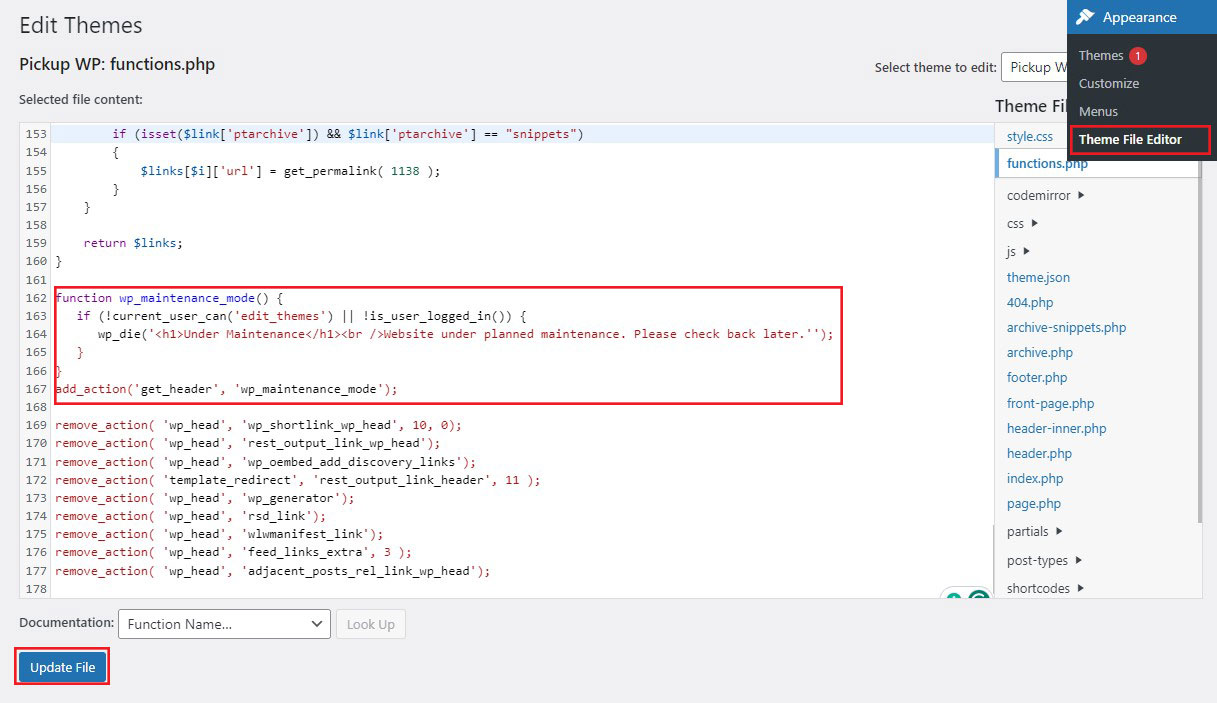
Uma vez feito isso, clique no botão Atualizar arquivo na parte inferior.
Agora, abra uma nova janela do navegador e verifique seu site para ter certeza de que está em modo de manutenção. Esta é a aparência da página do modo de manutenção padrão.
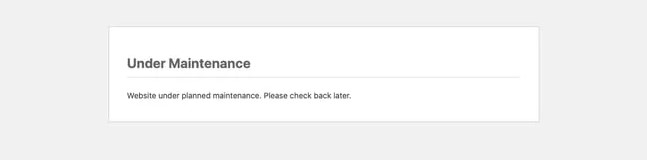
Você notará que a página do modo de manutenção padrão é bastante simples. Se o seu site estiver em manutenção apenas por uma ou duas horas, tudo bem. No entanto, para um tempo de manutenção mais longo, você pode criar e personalizar uma página de modo de manutenção usando um plugin.
Como colocar o WordPress em modo de manutenção com um plugin
Se você não se sentir confortável em ajustar seus arquivos de tema, poderá usar um plugin. Existem vários plug-ins de modo de manutenção do WordPress para você escolher.
Para este guia, usaremos o plugin SeedProd.
SeedProd é o construtor de páginas WordPress mais popular, com mais de um milhão de sites o utilizando. Ele permite que você crie páginas impressionantes em breve no WordPress, otimize sua página 404, crie páginas de destino exclusivas e até mesmo crie temas WordPress personalizados usando arrastar e soltar.
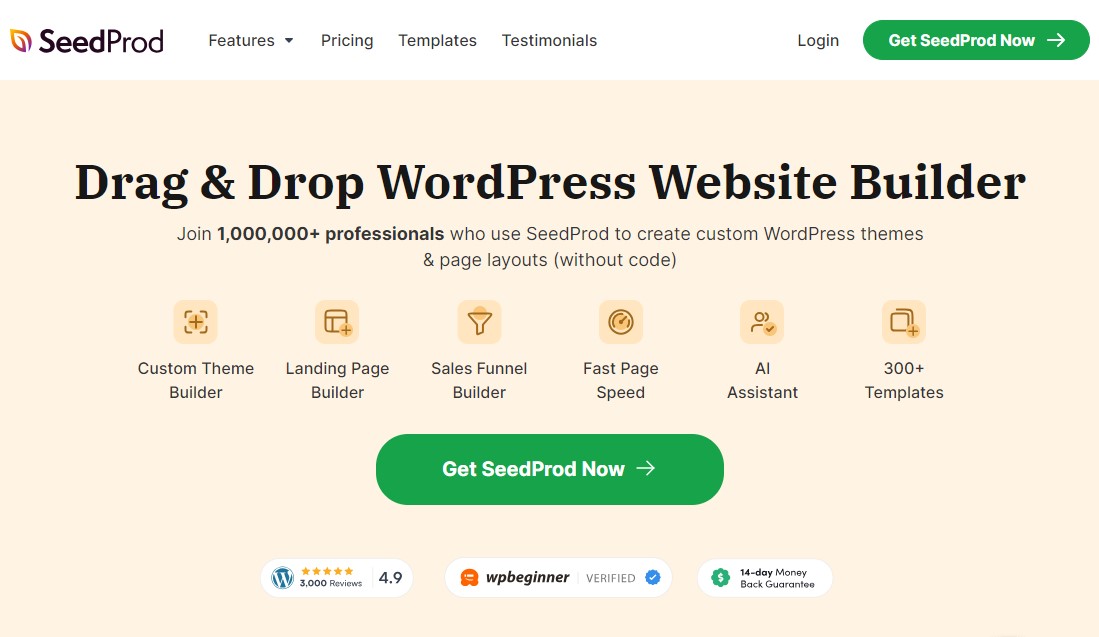
Ainda mais, a versão premium do SeedProd inclui mais de 300 modelos e blocos projetados profissionalmente. No entanto, você pode colocar seu WordPress em modo de manutenção usando o plugin gratuito SeedProd, que usaremos neste guia.
Basta instalar e ativar o plugin SeedProd. Para mais informações, consulte nosso guia sobre como instalar um plugin do WordPress.
Uma vez ativado, vá para SeedProd »Landing Pages e clique na opção Configurar uma página de modo de manutenção .
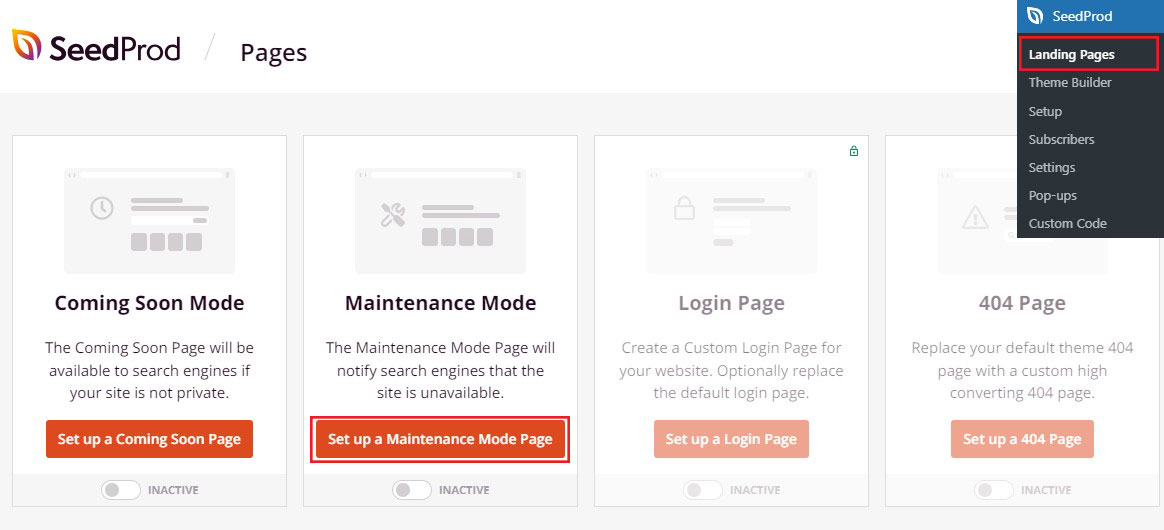
Agora você verá vários modelos de página para modo de manutenção.
Você pode criar sua página do zero ou usar um modelo de landing page pronto.
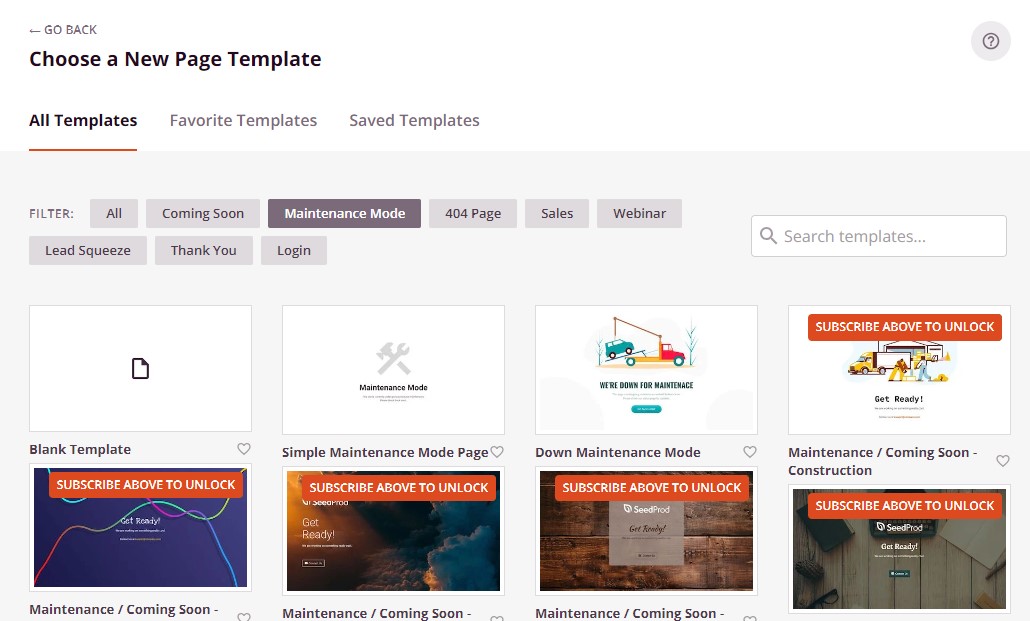
Para selecionar um modelo, passe o mouse sobre a miniatura do design e clique no ícone da marca de seleção.
Depois de escolher um modelo, você será direcionado para o construtor visual de arrastar e soltar, onde poderá começar a personalizar a página do modo de manutenção.
Personalize seu modelo de modo de manutenção
Agora você pode alterar o conteúdo do seu modelo de página de manutenção para corresponder melhor à sua marca.
No lado esquerdo da tela, você verá blocos e seções que você pode adicionar ao seu design. No lado direito, você pode ver uma visualização ao vivo do seu site.
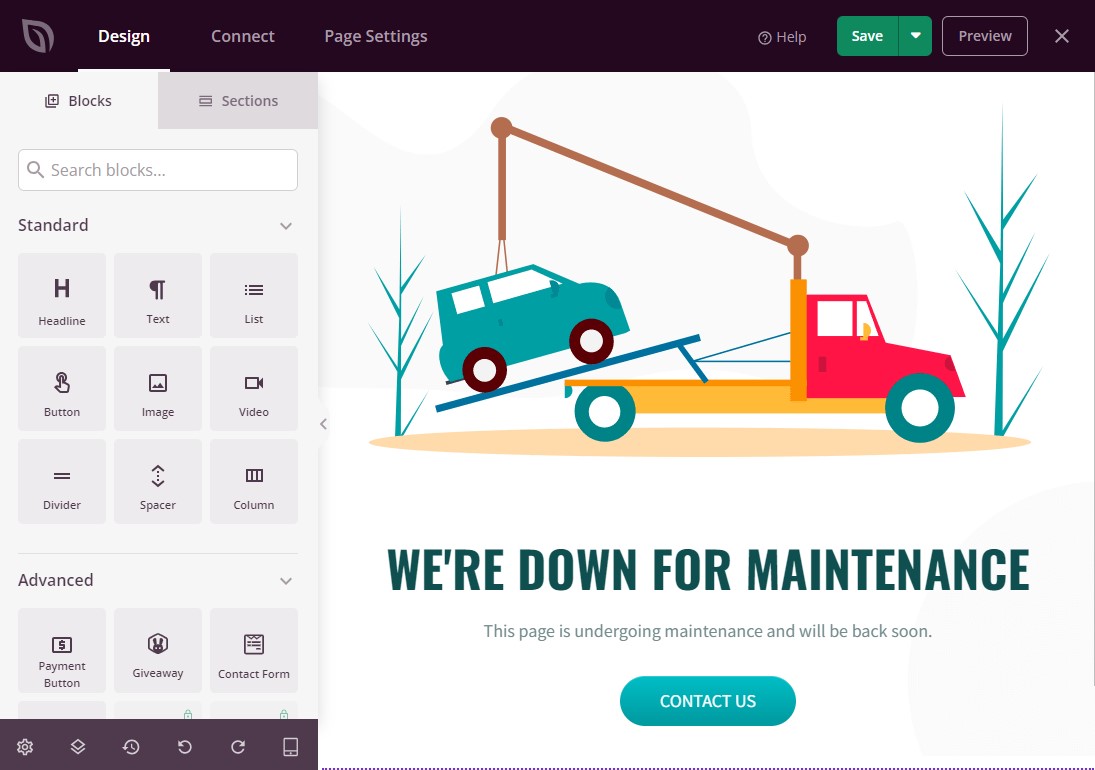

A maioria dos modelos já possui determinados blocos, que são um componente essencial de todos os designs do SeedProd. Para adicionar blocos adicionais à sua página de manutenção, basta arrastá-los e soltá-los do menu esquerdo em seu design.
Por exemplo, você pode adicionar uma imagem, formulário de contato, contagem regressiva e outros elementos.
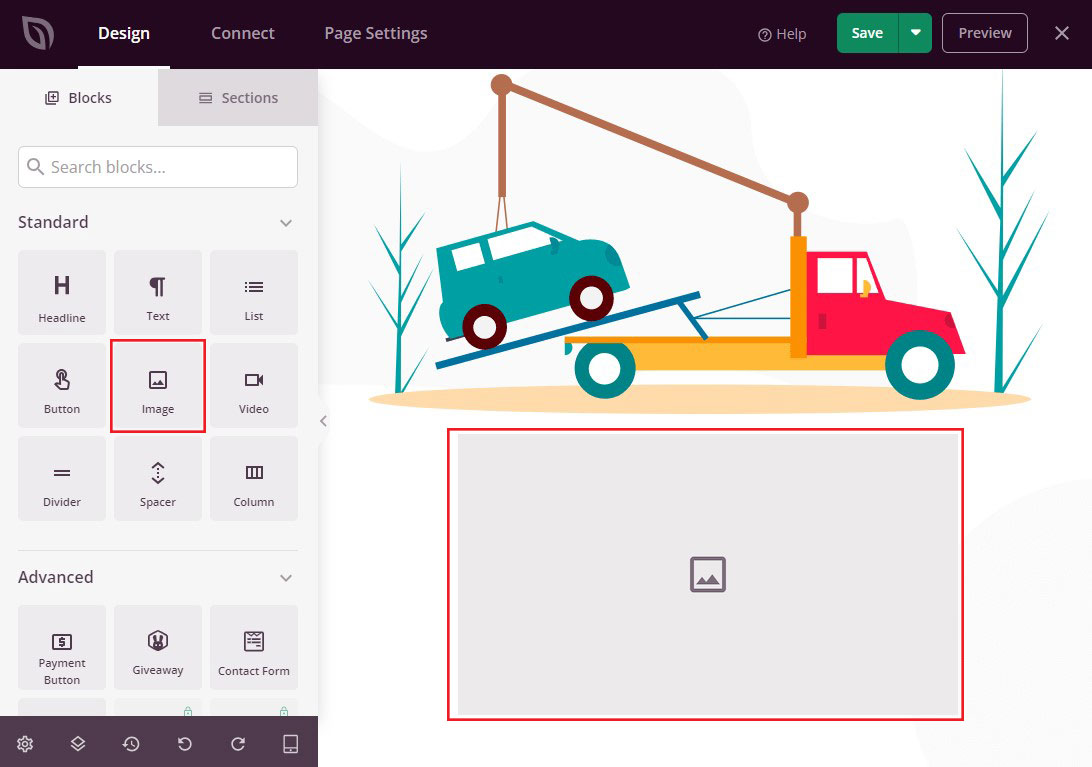
As opções que você vê podem variar de acordo com os plug-ins instalados em seu site.
Por exemplo, se você possui RafflePress, pode usar o bloco Giveaway para realizar um concurso em sua página de manutenção, como pode ser visto na imagem abaixo.
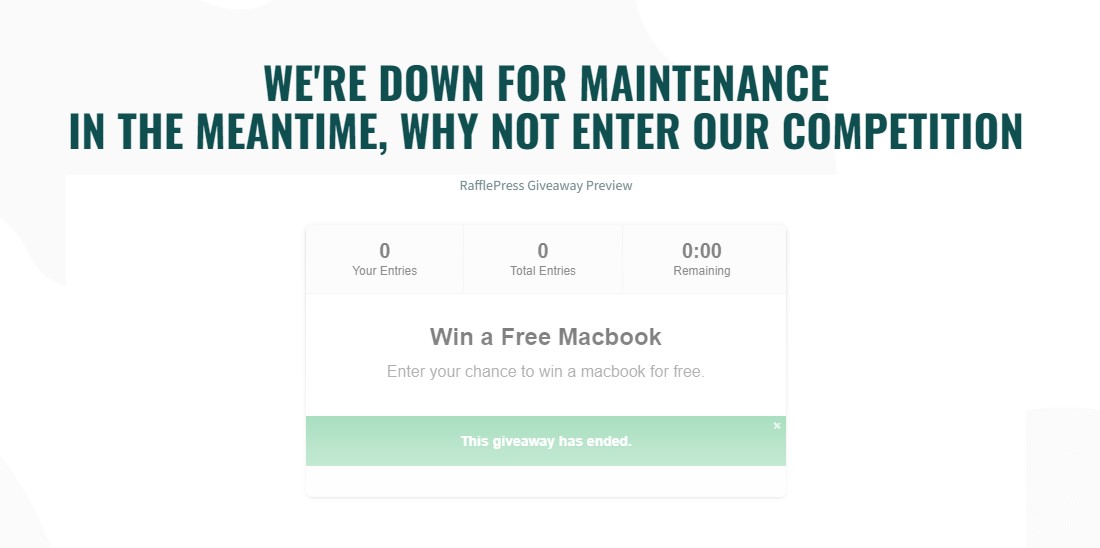
Para personalizar um bloco, basta clicar nele no seu layout. Você pode então personalizar o bloco usando as opções do menu esquerdo.
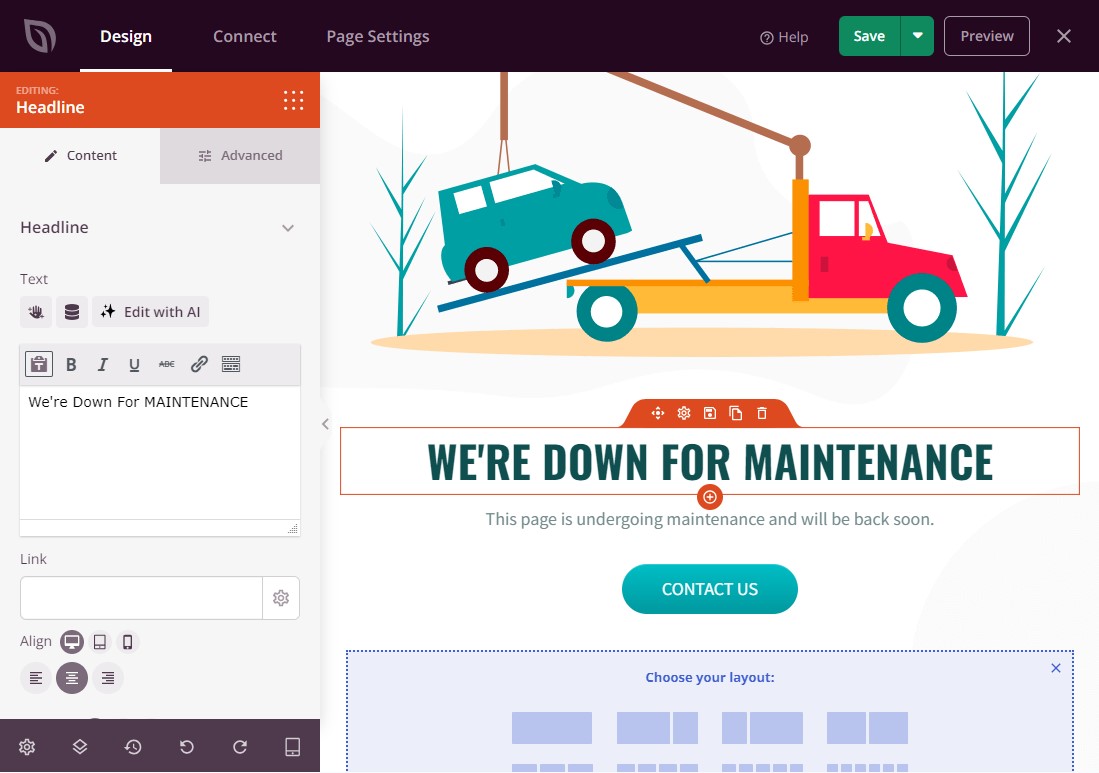
Para excluir um bloco do seu design, basta clicar nele. Então, você pode clicar no ícone da lixeira.
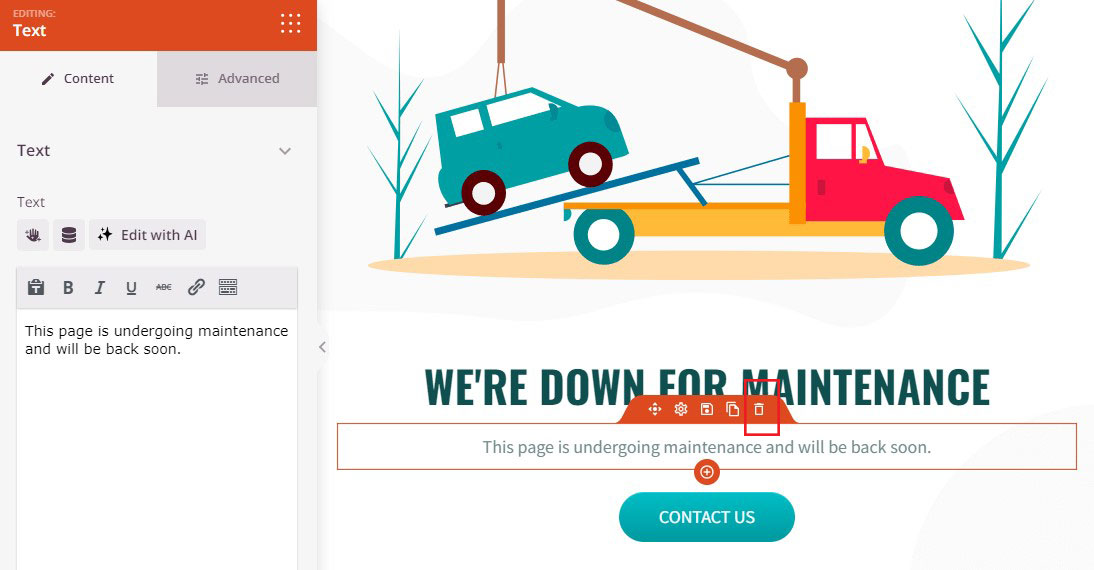
Agora, continue alterando o design adicionando novos blocos, removendo os blocos indesejados e fazendo alterações no menu esquerdo.
Quando estiver satisfeito com a aparência da página de manutenção, clique no botão Salvar para publicá-la.
Habilite o modo de manutenção do WordPress
A última etapa é ativar o modo de manutenção do seu site WordPress. Na área de administração do WordPress, vá para SeedProd »Landing Pages e encontre a opção Modo de Manutenção .
Em seguida, para ativar o WordPress no modo de manutenção, clique no botão Inativo para ativar .
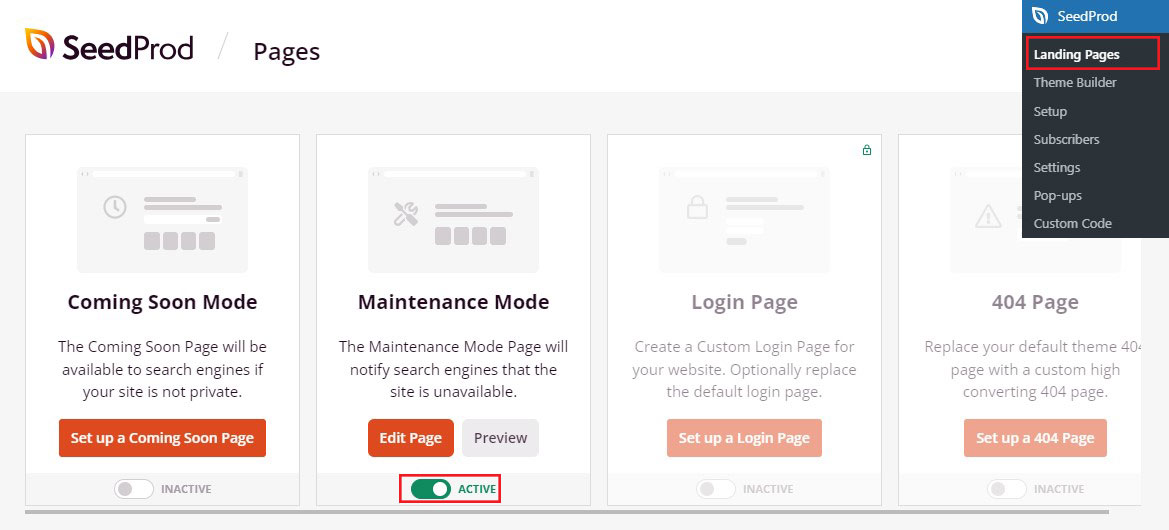
Você não verá o modo de manutenção porque já está conectado ao site. No entanto, se você abrir seu site em uma guia anônima do navegador, verá a página de manutenção em ação.
Quando estiver pronto para relançar seu site, vá para SeedProd »Landing Pages . No Modo de Manutenção , clique no botão Ativo para alternar para Inativo .
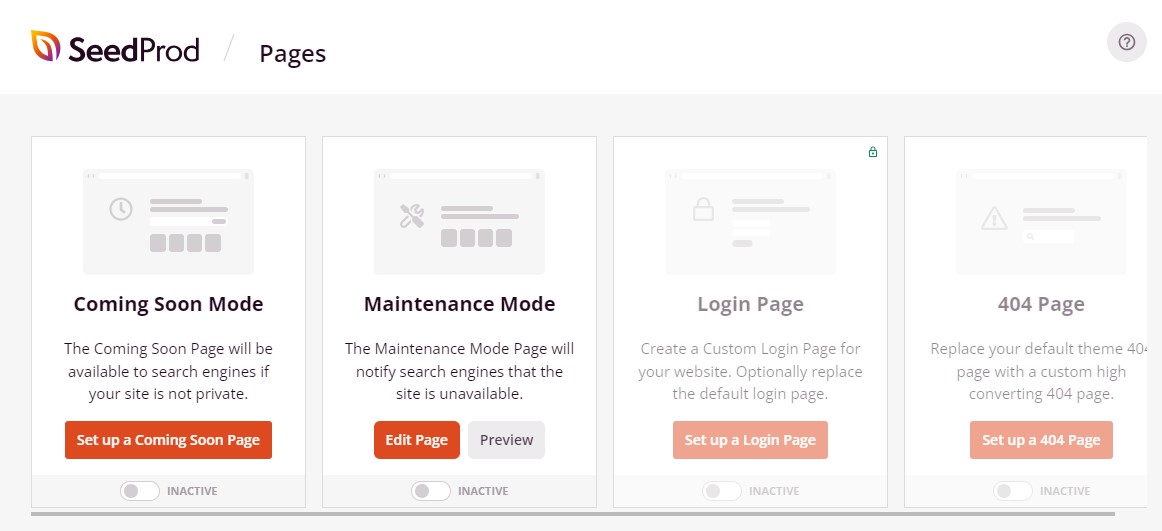
Controle o acesso ao site para usuários logados
Por padrão, apenas visitantes que não estão logados podem ver sua página de modo de manutenção. Seus usuários atuais, como membros, clientes e clientes, podem continuar acessando suas contas sem interrupção.
Se quiser fornecer acesso a usuários selecionados durante a manutenção, você poderá fazê-lo. Basta editar sua página de manutenção e ir para Configurações da página , seguido de Controle de acesso .
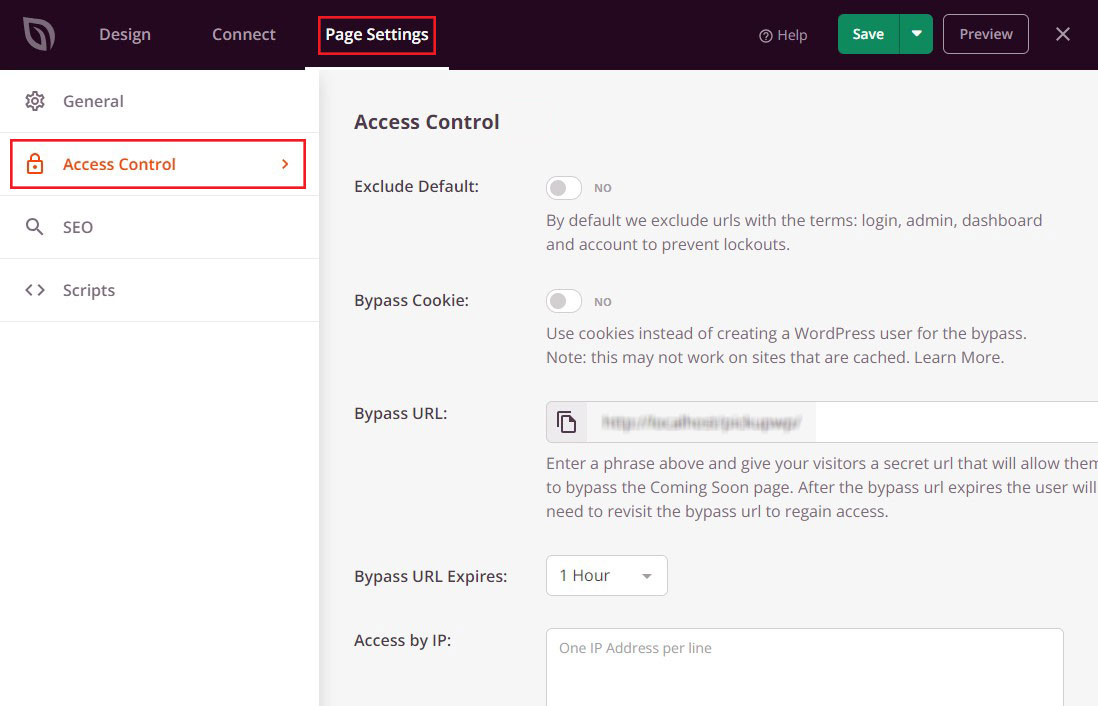
Para começar, ative o controle deslizante Excluir padrão . Isso permite que os usuários acessem URLs contendo as frases login, admin, painel e conta. Isso evitará que os usuários sejam bloqueados em suas contas.
A opção Ignorar cookie concede acesso a usuários que possuem determinados cookies do navegador, embora possa ser afetada pelos plug-ins de cache do WordPress.
Para controlar diretamente o acesso, você pode selecionar funções de usuário específicas. Para fazer isso, clique em Adicionar função e selecione uma das funções entre as opções disponíveis.
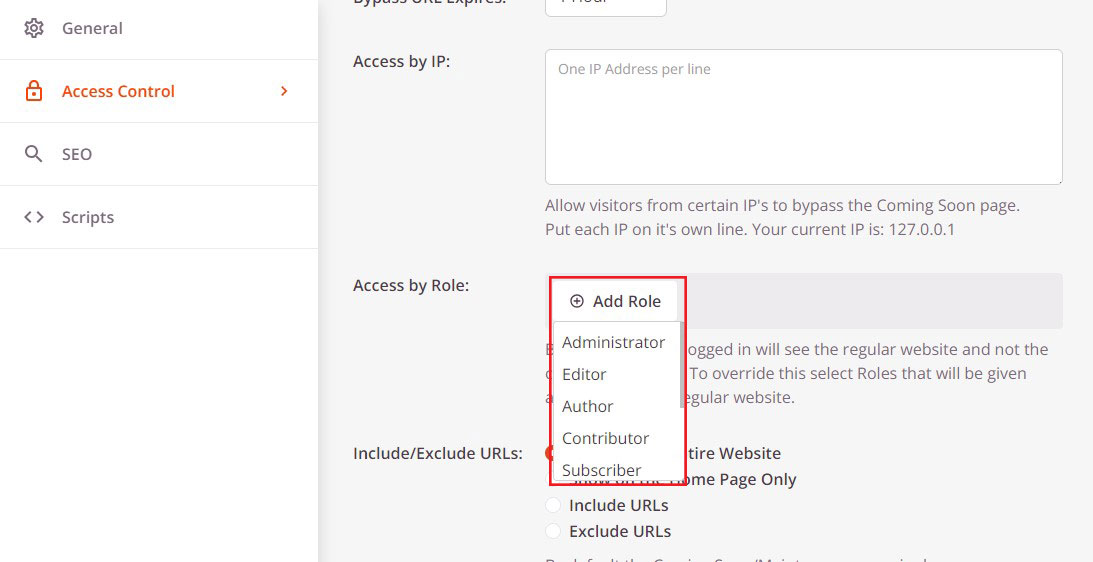
Quando terminar suas configurações, clique no botão Salvar .
Excluir páginas do modo de manutenção
SeedProd Pro também permite incluir e excluir determinados URLs do modo de manutenção. Isso é útil se os usuários precisarem de acesso a páginas específicas.
Por exemplo, se você tiver uma página de login personalizada, normalmente deverá mantê-la fora do modo de manutenção. Se você oferece suporte por e-mail, você também pode remover seu formulário de contato.
Você pode fazer isso por meio das configurações de inclusão/exclusão de URLs do SeedProd. Basta escolher Incluir URLs ou Excluir URLs e adicionar seus links na caixa.
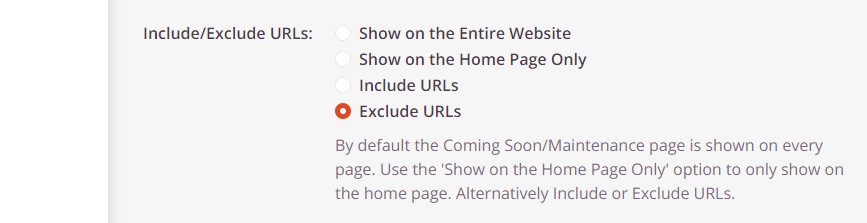
Quando terminar de configurar a página de manutenção, clique no botão Salvar para salvar suas novas configurações de controle de acesso.
O que fazer se o WordPress travar no modo de manutenção
Embora ativar e desativar o modo de manutenção seja simples, você pode encontrar problemas ao longo do caminho. Por exemplo, seu site pode travar no modo de manutenção.
Normalmente, isso ocorre devido a um conflito que faz com que o arquivo de manutenção pareça que as atualizações estão incompletas. Isso também pode acontecer se você sair da tela ou atualizar o site antes da conclusão da atualização.
Não entre em pânico se não conseguir fazer login no seu site ou acessar o back-end. Você pode solucionar e corrigir o problema com algumas ações simples.
Primeiro, conecte seu site por meio de um programa FTP ou do gerenciador de arquivos do seu host. Em seguida, navegue até o diretório raiz do seu site, encontre o arquivo Maintenance.html, clique com o botão direito e exclua-o.
Após excluir o arquivo, recarregue sua página da web usando uma nova guia do navegador. Deve voltar ao normal. Se você ainda estiver vendo a página do modo de manutenção, tente limpar o cache do navegador também.
Experimente o modo de manutenção do WordPress hoje
O modo de manutenção permite que você faça grandes alterações em seu site sem afetar a experiência de front-end. Os usuários não poderão ver seu conteúdo neste período, mas você pode tornar sua página em construção mais atraente visualmente e aumentar as conversões.
Neste guia, discutiremos as duas maneiras diferentes que você pode usar para colocar seu site em modo de manutenção:
- Editando manualmente seu arquivo WordPress functions.php
- Usando um plugin de modo de manutenção do WordPress
A melhor opção para você será determinada pelo seu nível de conforto e experiência no manuseio de arquivos do site e na adição de código ao WordPress. No entanto, recomendamos que você siga o caminho do SeedProd.
É mais simples, rápido e permite que você mantenha os visitantes envolvidos enquanto você trabalha no seu site.
Esperamos que este artigo tenha ajudado você a aprender como aplicar o modo de manutenção do WordPress de maneira eficaz.
Para saber mais, verifique estes outros recursos úteis:
- Resolvido erro de falha ao carregar recurso no WordPress
- Corrija o WordPress. Ocorreu um erro crítico neste site
Por último, siga-nos no Facebook e no Twitter para se manter atualizado sobre os últimos artigos sobre WordPress e blogs.
