Como colocar seu site WordPress no modo de manutenção
Publicados: 2022-03-17Realizar atualizações e tarefas de manutenção é importante para manter seu site WordPress seguro e funcionando sem problemas. No entanto, quando você está fazendo alterações em seu site, talvez não queira que os visitantes o acessem.
Felizmente, colocar seu site no modo de manutenção pode ajudar a informar aos visitantes que ele está em construção e eles devem voltar em breve. Isso também pode impedir que eles cheguem a um site ou página quebrada que não está funcionando.
Neste post, explicaremos o que é o modo de manutenção do WordPress e quando você deve usá-lo. Em seguida, mostraremos três métodos para ativá-lo no WordPress. Por fim, ensinaremos como criar um design de modo de manutenção mais personalizado usando um construtor de páginas.
O que é o modo de manutenção do WordPress?
Essencialmente, o modo de manutenção no WordPress é uma atualização de status que permite que as pessoas saibam que você está fazendo grandes alterações no seu site. Em alguns casos, também inclui uma estimativa de quando o site estará no ar novamente.
O WordPress vem com uma página de modo de manutenção padrão. Inclui o texto: “Tempo indisponível para manutenção programada. Volte em um minuto.”
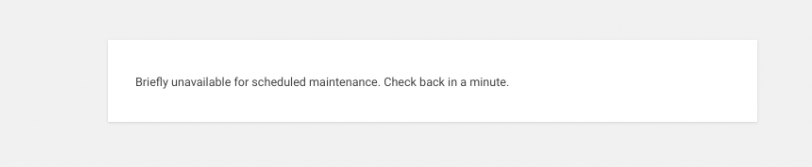
Embora essa mensagem faça o trabalho, há vários métodos que você pode usar para torná-la mais atraente e atraente visualmente. Uma página de modo de manutenção personalizada faz mais do que apenas informar aos visitantes que o site ficará temporariamente indisponível - ela pode promover seus canais de mídia social, dar às pessoas uma espiada nos bastidores e até permitir que elas se inscrevam em sua lista de e-mail para receber atualizações.
Por fim, se o seu site ainda não está no ar ou está sendo completamente reformulado, outra opção é criar uma página 'em breve'. Você pode incluir uma contagem regressiva para a data de lançamento para gerar entusiasmo.
Quando você deve (e não deve) usar o modo de manutenção
É importante causar uma boa impressão em seus visitantes, mesmo quando seu site não está ativo no momento. Um site quebrado pode fazê-los questionar seu profissionalismo ou credibilidade.
O modo de manutenção é melhor quando você está implementando alterações significativas em seu site. Não é necessário quando você está fazendo pequenos ajustes, como publicar conteúdo ou atualizar links. Essas são alterações rápidas e fáceis que geralmente não causam problemas ou interrupções no tempo de atividade.
Por outro lado, se você estiver fazendo ou alterando algo que afete a funcionalidade do site, como personalizar seu tema, é melhor deixá-lo offline até terminar.
Aqui estão alguns momentos em que faz sentido usar o modo de manutenção:
- Executando atualizações para o núcleo, temas e plugins do WordPress
- Desenvolvendo seu site antes de estar pronto para ser lançado
- Editando o conteúdo que você não deseja que fique visível no front-end do seu site
- Fazer alterações estruturais em seu site, como modificar a navegação
- Editando o código ou os arquivos principais do seu site
- Adicionando novos elementos a uma página principal
- Solucionar erros ou conflitos em seu site
- Limpeza de danos resultantes de uma violação de segurança
Em vez de uma mensagem de erro, você pode controlar quais informações seus visitantes encontram, melhorando sua experiência e percepção do seu site.
Como colocar o WordPress em modo de manutenção
Agora que você entende o que é o modo de manutenção e quando deve usá-lo, vamos ver como você pode ativá-lo. Abaixo estão três métodos para colocar seu site WordPress no modo de manutenção.
1. Use um plugin como o WP Maintenance Mode
A maneira mais rápida e fácil de colocar seu site WordPress no modo de manutenção é usando um plugin. Esta é uma escolha amigável para iniciantes que elimina a necessidade de editar os arquivos do seu site ou trabalhar com qualquer código.
Há um punhado de opções confiáveis para escolher. Um dos mais populares é o WP Maintenance Mode.
Este plugin gratuito é fácil de usar e requer apenas alguns cliques. Você pode usar o personalizador visual para tornar sua página esteticamente mais agradável do que a página padrão do modo de manutenção do WordPress.
Para começar, você precisará instalar e ativar o plug-in WP Maintenance Mode em seu site. Para fazer isso, navegue até Plugins → Adicionar novo e procure por “modo de manutenção wp”. Em seguida, clique no botão Instalar agora e Ativar os botões Plug -in.
Depois que o plug-in for ativado, você poderá acessar Configurações → Modo de manutenção WP no painel de administração. Lá, você encontrará cinco guias.
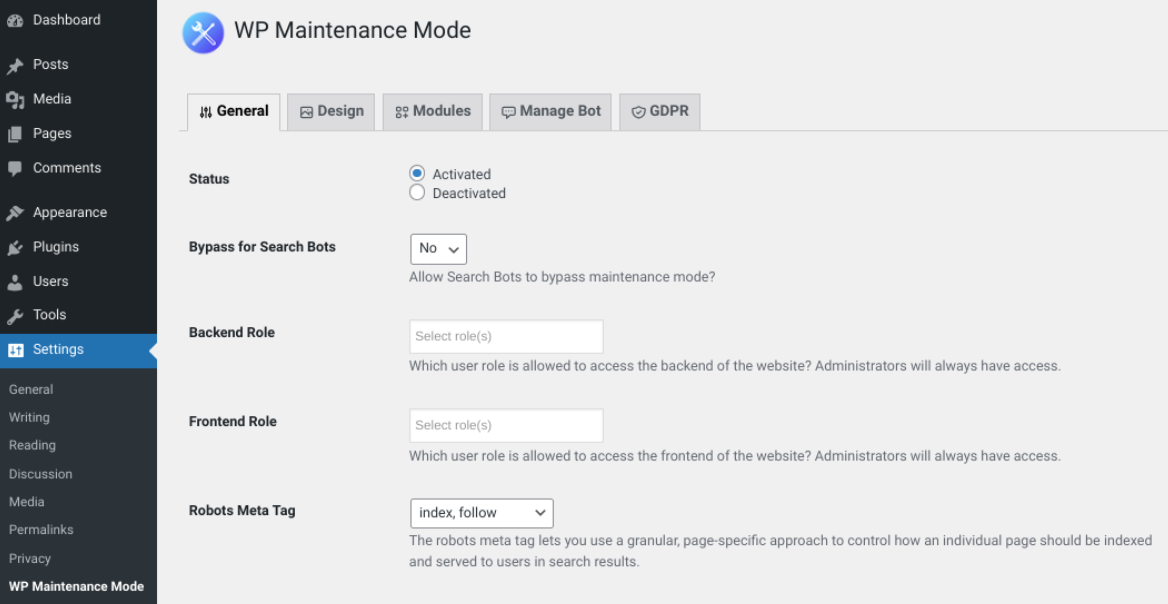
Sob o General seção, você pode ativar o modo de manutenção. Basta selecionar a configuração Ativado ao lado de Status . Você também pode optar por fazer com que o modo de manutenção ignore os bots de pesquisa e determinar quais usuários terão acesso ao back-end do seu site enquanto ele estiver no modo de manutenção.
Para personalizar a aparência da sua página de modo de manutenção, existem várias opções em Design aba.
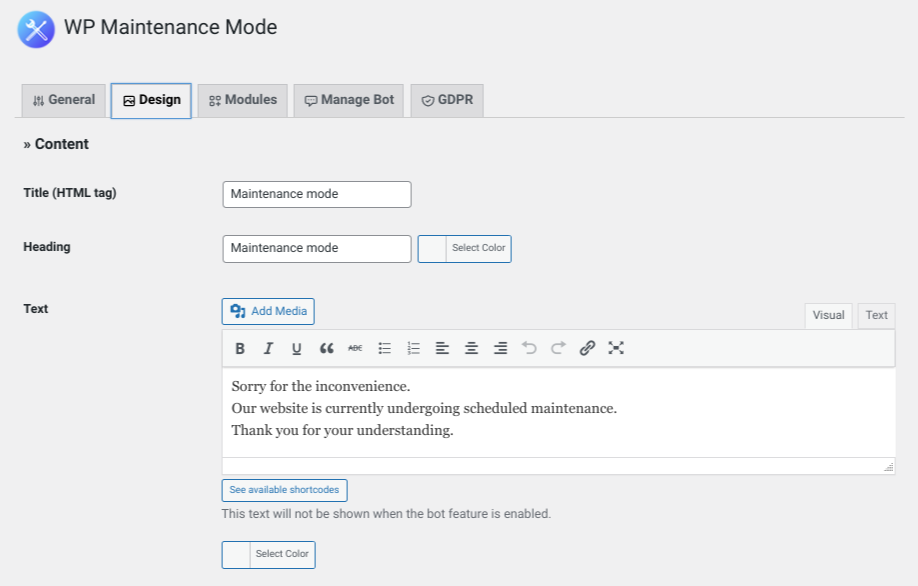
Por exemplo, você pode modificar o texto da mensagem do modo de manutenção que os visitantes veem. Você também pode alterar a cor de fundo. Se você quiser adicionar recursos adicionais, como uma contagem regressiva, poderá fazê-lo em Módulos .
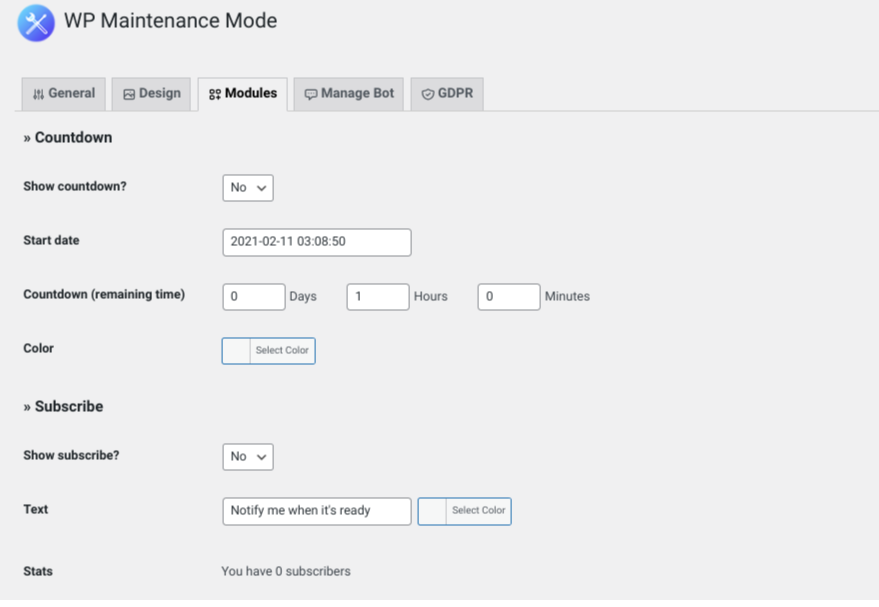
Há também um recurso de inscrição que você pode usar para notificar os visitantes quando terminar de atualizar o site. Você pode até conectar a página de manutenção às suas contas de mídia social. Dessa forma, as pessoas poderão selecionar ícones de redes sociais para serem redirecionados para seus perfis.
Quando terminar, clique em Salvar configurações na parte inferior da tela. Se Ativado ainda estiver selecionado nas configurações gerais , seu site será colocado no modo de manutenção.
Plugins adicionais do modo de manutenção
O WP Maintenance Mode é apenas uma opção de plug-in, mas existem outras ferramentas que você pode considerar. Outra escolha popular é o SeedProd.
Esta solução freemium é uma excelente opção quando você deseja criar uma página de destino em breve ou em modo de manutenção que seja brilhante e convidativa. Ele funciona com praticamente qualquer tema do WordPress e também permite personalizar páginas de erro 404.
Como alternativa, se você estiver procurando por algo mais simples e direto, considere o plugin Maintenance.
Esta ferramenta é mais sobre função e utilidade do que aparência. Uma vez instalado, você pode usá-lo para habilitar uma mensagem 503 'serviço temporariamente indisponível'. Ele também permite que você adicione sua própria marca à página, como seu logotipo e uma imagem de fundo. Ao optar pela versão premium, você pode escolher entre mais de 200 modelos pré-fabricados.
Você também pode projetar e ativar as páginas de destino do modo de manutenção usando os plug-ins do construtor de páginas, que discutiremos mais adiante neste post. As etapas exatas para ativar o modo de manutenção no WordPress variam dependendo do plug-in específico que você está usando, mas o processo geral é semelhante.
2. Adicione o código ao arquivo function.php do seu tema WordPress
Outra opção para colocar seu site no modo de manutenção é adicionar código ao arquivo functions.php do seu tema. Como esse método envolve a edição de um dos arquivos principais do seu site, você deve proceder com cautela. Recomendamos fazer backup do seu site antes de tentar isso.
Depois de criar seu backup do WordPress, você pode localizar e editar esse arquivo de várias maneiras. Você pode acessar o gerenciador de arquivos do seu provedor de hospedagem ou conectar-se ao seu site usando um cliente File Transfer Protocol (FTP) como o FileZilla.
Alternativamente, você pode acessar e modificar functions.php diretamente no WordPress. Para fazer isso, basta navegar até o painel de administração e ir para Aparência → Editor de Temas . No lado direito da tela, você verá uma lista de seus arquivos de tema.
Selecione Funções do Tema . Isso abrirá seu arquivo functions.php .
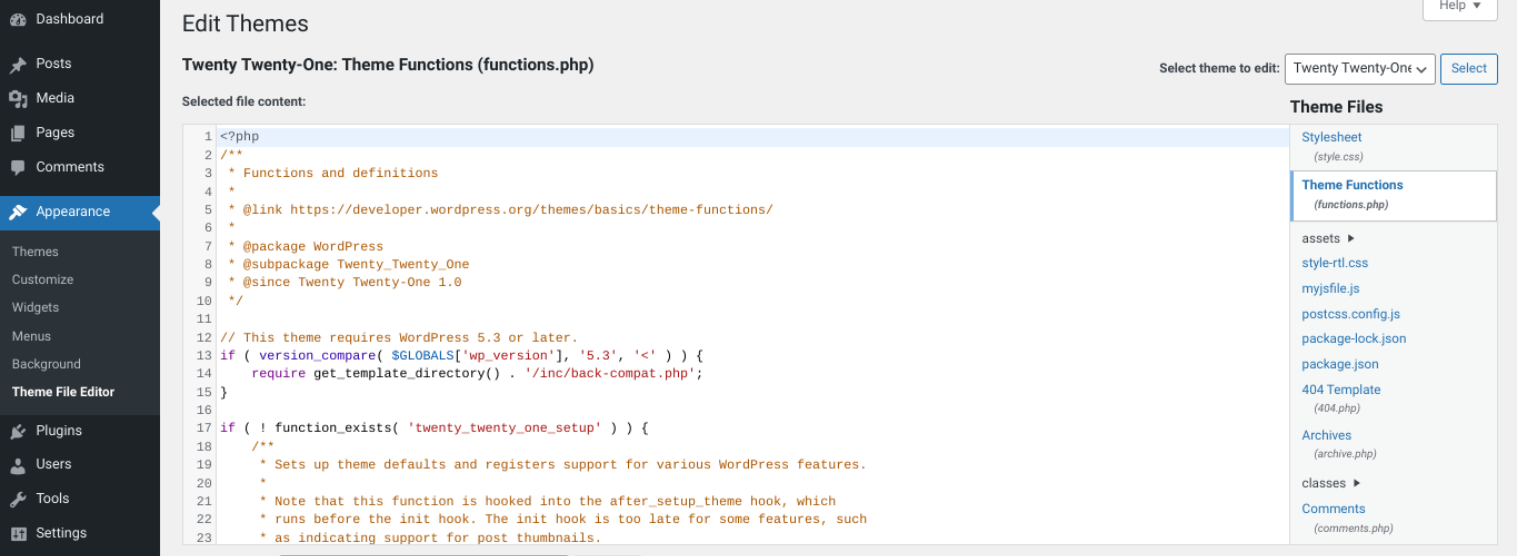
Role até o final do arquivo, copie e cole o seguinte trecho de código:
// Activate WordPress Maintenance Mode function wp_maintenance_mode() { if (!current_user_can('edit_themes') || !is_user_logged_in()) { wp_die('<h1>Under Maintenance</h1><br />Website under planned maintenance. Please check back later.'); } } add_action('get_header', 'wp_maintenance_mode');Quando terminar, salve suas alterações selecionando Atualizar arquivo na parte inferior da tela. Isso ativará automaticamente o modo de manutenção em seu site WordPress.
Se você visitar o front-end do seu site, deverá ver o seguinte:
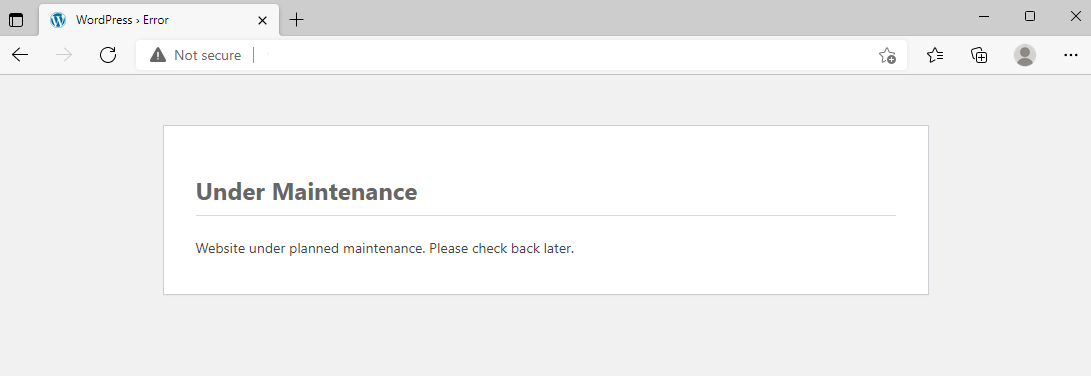
Caso queira alterar o texto da mensagem, você pode modificar o texto descritivo no código que acabou de colar no arquivo do tema. Por exemplo, você pode querer incluir detalhes sobre quanto tempo seu site ficará em manutenção.

3. Edite o arquivo .htaccess do seu site WordPress
Outra maneira de colocar seu site em modo de manutenção é editar seu arquivo .htaccess . Observe mais uma vez que é importante criar um backup do seu site antes de tentar isso.
Assim como com o arquivo functions.php , você pode encontrar seu arquivo .htaccess via FTP ou pelo gerenciador de arquivos do seu host. Em seguida, localize o diretório raiz do seu site (normalmente chamado public_html ). Abra esta pasta, crie um novo arquivo e intitule-o como “maintenance.html”.
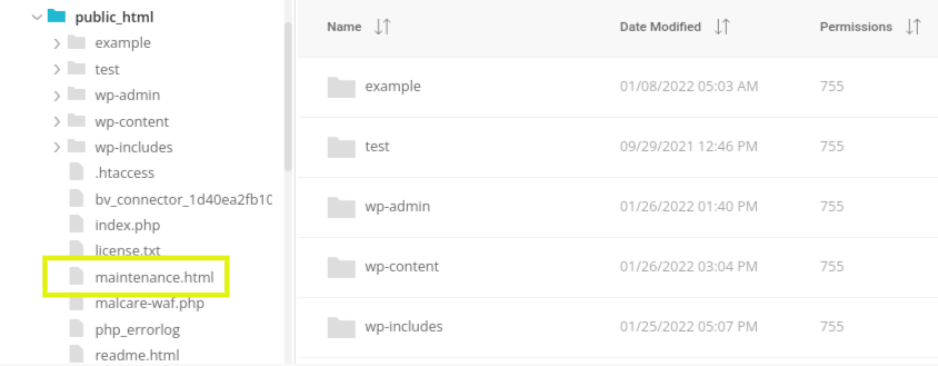
Dentro desse arquivo, você pode adicionar a mensagem que deseja que apareça em sua página de manutenção. Em seguida, salve suas alterações.
Em seguida, navegue até o arquivo .htaccess , clique com o botão direito nele e selecione Editar . Copie e cole o seguinte trecho de código na parte inferior do arquivo:
RewriteEngine On RewriteBase / RewriteCond %{REQUEST_URI} !^/maintenance\.html$ RewriteRule ^(.*)$ https://example.com/maintenance.html [R=307,L]Por fim, salve o arquivo. Agora, seus visitantes serão direcionados para a página Maintenance.html que você criou.
Como tirar seu site WordPress do modo de manutenção
Quando estiver pronto para colocar seu site no ar novamente, há várias maneiras de tirá-lo do modo de manutenção. A melhor abordagem depende do método que você usou para ativá-lo.
Se você usou o plugin WP Maintenance Mode, você pode navegar para Settings → WP Maintenance Mode → General . Em seguida, clique na opção Desativado .
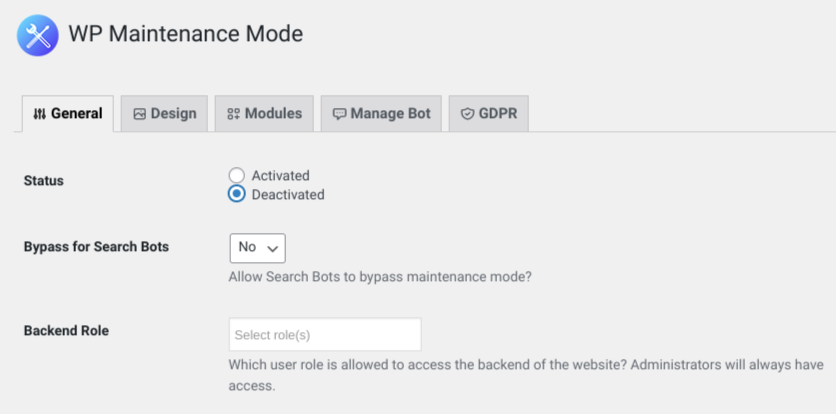
Quando terminar, selecione Salvar configurações . Seu site agora deve estar fora do modo de manutenção.
Se você ativou o modo de manutenção adicionando código ao arquivo functions.php ou .htaccess do seu tema, você precisará remover esse código para colocar seu site no ar novamente.
Você usará o mesmo método usado para adicionar o código do modo de manutenção. Por exemplo, se você o adicionou a functions.php por meio de um cliente FTP, navegue de volta para a pasta do seu tema atual e navegue até o final do arquivo functions.php . Exclua o snippet e salve o arquivo.
Se você editou o arquivo .htaccess do seu site, também precisará excluir o código adicionado e salvar o arquivo. Além disso, você desejará excluir o arquivo maintenace.html que você criou.
Independentemente do método usado, recomendamos que você visite seu site no front-end para confirmar que ele não está mais no modo de manutenção. Talvez seja necessário limpar o cache e atualizar a guia do navegador para verificar isso.
O que fazer se o WordPress estiver travado no modo de manutenção
Embora colocar e tirar seu site do modo de manutenção seja um processo relativamente simples, você pode encontrar alguns problemas ao longo do caminho. Por exemplo, é possível que seu site fique travado no modo de manutenção.
Normalmente, quando isso acontece, é porque há um conflito que faz com que o arquivo de manutenção acredite que as atualizações não foram concluídas. Isso também pode ocorrer se você sair da tela ou atualizar a página antes que uma atualização seja concluída.
Se você não conseguir fazer login no seu site e não conseguir acessar o back-end, não entre em pânico. Existem algumas etapas simples que você pode seguir para solucionar e resolver o problema.
Primeiro, conecte-se ao seu site via cliente FTP ou gerenciador de arquivos do seu host. Navegue até o diretório raiz do seu site, localize o arquivo Maintenance.html , clique com o botão direito nele e exclua-o.
Depois de excluir o arquivo, atualize seu site em uma nova guia do navegador. Deve voltar ao normal. Se você ainda estiver vendo a página do modo de manutenção, tente limpar o cache do navegador também.
Usando um construtor de páginas para criar uma página de modo de manutenção personalizada
A página do modo de manutenção padrão no WordPress pode parecer simples. Felizmente, existem maneiras de criar sua própria página de modo de manutenção para torná-la mais atraente visualmente.
Como vimos com o WP Maintenance Mode, você pode construir uma página usando um plugin. A desvantagem de usar esse método é que as opções de personalização ainda podem ser um pouco limitadas.
Se você não está familiarizado com codificação e desenvolvimento web, mas quer uma página de manutenção mais personalizada, você pode usar um plugin construtor de páginas como o Elementor.
Esta ferramenta freemium permite criar facilmente uma ampla variedade de páginas de conteúdo para o seu site. Ele também inclui uma opção de modo de manutenção que permite escolher em uma biblioteca de modelos ou começar do zero. Além disso, você terá acesso a um construtor intuitivo de arrastar e soltar que é amigável para iniciantes.
Criando um modelo de modo de manutenção
Agora, vamos explorar como você pode criar seus próprios designs de modo de manutenção com o Elementor. Primeiro, você precisará instalar e ativar o plugin em seu site WordPress.
Em seguida, você pode começar a criar um modelo de modo de manutenção navegando até Modelos → Adicionar novo . Em Tipo de modelo , selecione Página . Dê um nome descritivo ao seu modelo e selecione Criar modelo .
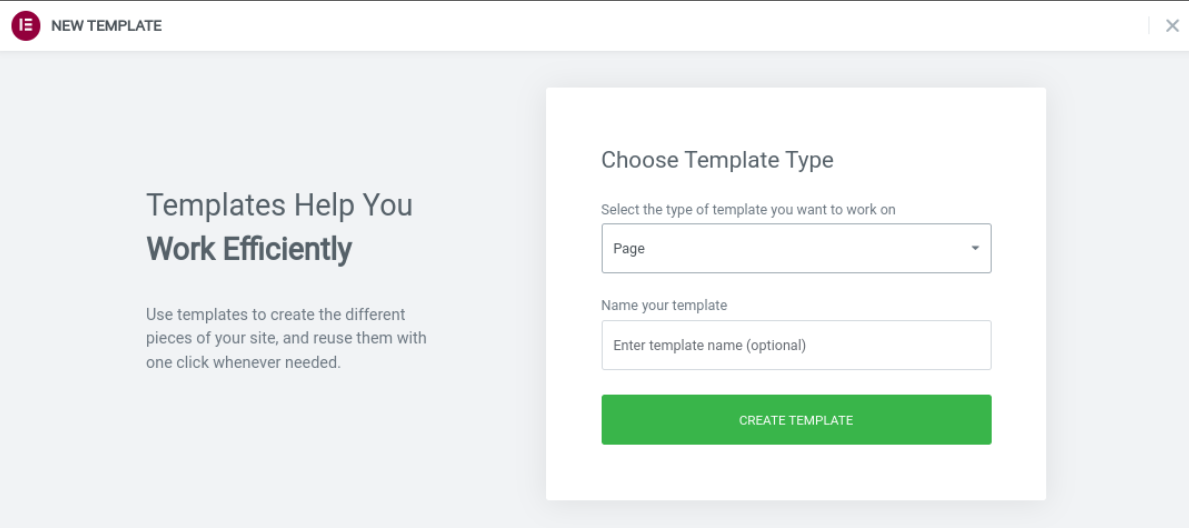
Isso abrirá a interface do editor Elementor. Localize o ícone de engrenagem no canto inferior esquerdo da tela. Clique nele para abrir as configurações da página. Vá para Layout de página → Elementor Canvas para criar um design em branco.
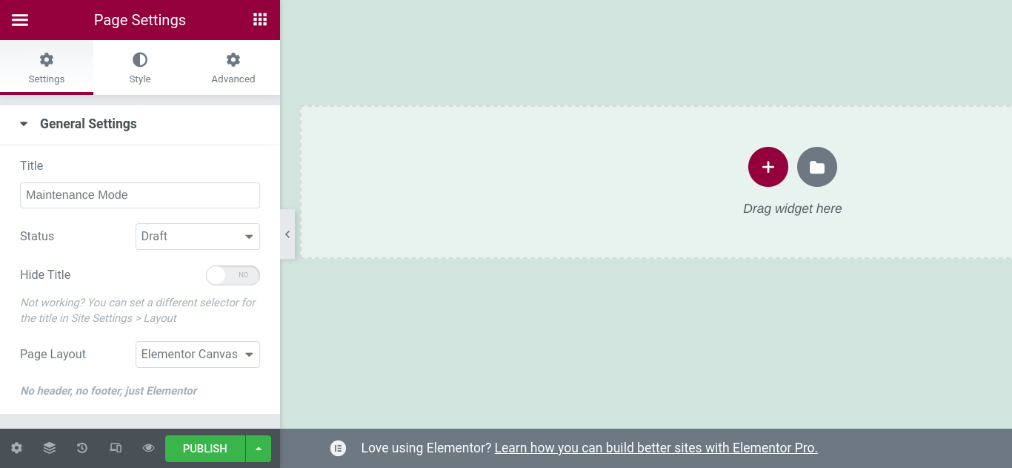
Em seguida, escolha o ícone de pasta para selecionar um modelo. Clique no modelo que deseja usar para inseri-lo no editor. Você também pode criar sua página do zero, mas um modelo ajudará você a iniciar seu design.
Depois de inserir o modelo, você pode usar a interface do Elementor para modificá-lo e usar os widgets para adicionar novo conteúdo. Por exemplo, você pode inserir um cronômetro de contagem regressiva, ícones de compartilhamento social e botões de CTA.
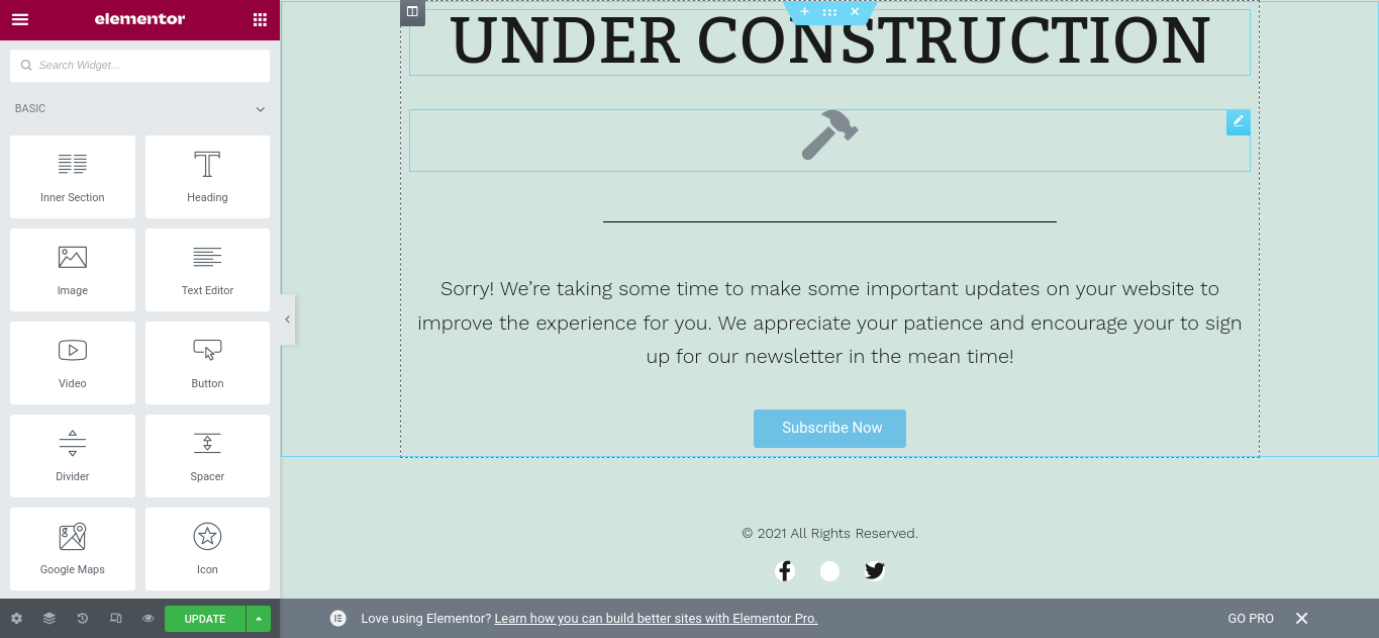
Você pode arrastar e soltar cada um desses elementos na página. Para modificar e personalizar cada área, você pode clicar na caixa e navegar pelas opções Configurações e Estilo .
Quando terminar de estilizar a página ao seu gosto, você pode clicar no botão Publicar botão na parte inferior do painel esquerdo para finalizar seu modelo. Agora, a única coisa que resta a fazer é colocar seu site no modo de manutenção.
Ativando o modo de manutenção com Elementor
Depois de salvar suas alterações, você pode sair da interface do Elementor e retornar ao seu painel. O próximo passo é ativar o modo de manutenção. Você pode fazer isso navegando até Elementor → Ferramentas e clicando na guia Modo de manutenção .
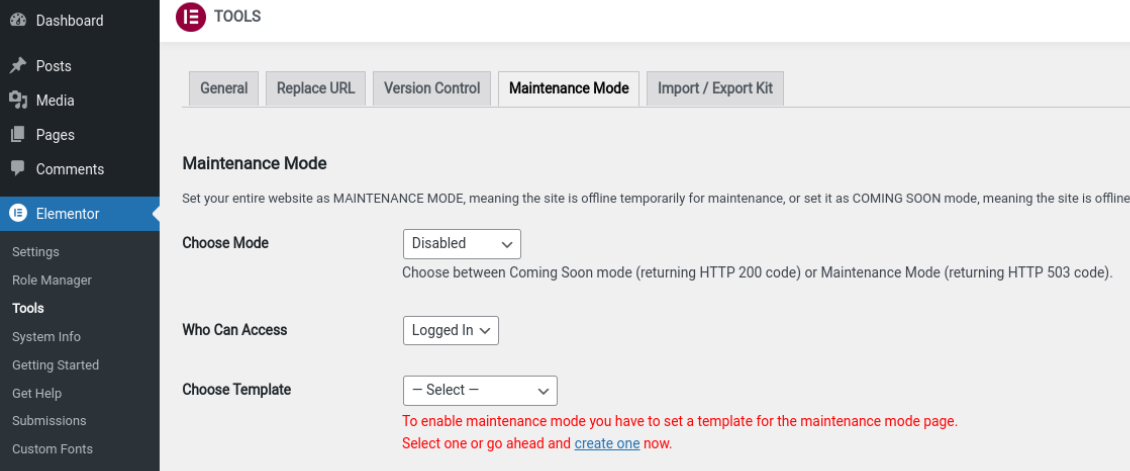
Em Escolher modo , você pode alternar de Desabilitado para o modo de manutenção ou o modo em breve . Em seguida, você pode determinar quais usuários poderão acessar seu site no modo de manutenção.
Por fim, você pode clicar no botão Escolha o menu suspenso Modelo e selecione o modelo que você acabou de criar.
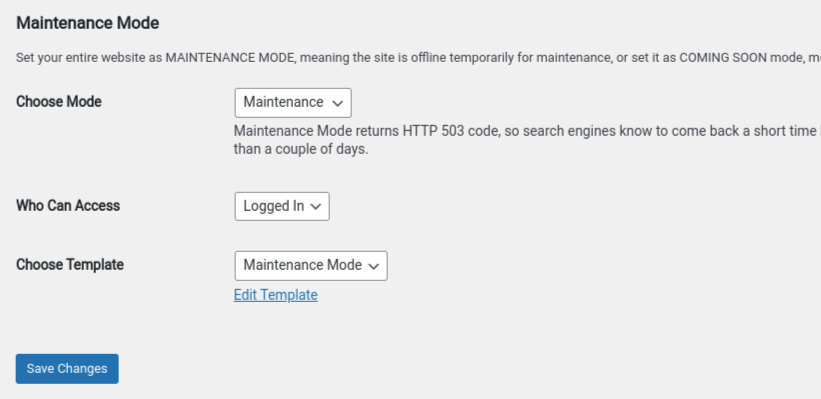
Quando terminar, clique em Salvar alterações . Isso colocará automaticamente seu site no modo de manutenção e exibirá a página de manutenção que você projetou.
Agora, verifique seu site no front-end. Se tudo estiver como deveria, está tudo pronto!
Cause uma boa impressão usando o modo de manutenção do WordPress
Quando você está trabalhando em seu site e fazendo alterações significativas, é importante colocá-lo no modo de manutenção. Isso pode impedir que os visitantes encontrem uma mensagem de erro e informá-los quando esperar que seu site fique ativo novamente.
Como discutimos neste post, existem três métodos que você pode usar para colocar seu site no modo de manutenção:
- Instale um plug-in.
- Adicione código ao arquivo functions.php do seu tema.
- Edite o arquivo .htaccess do seu site.
O melhor método para você dependerá do seu nível de conforto e experiência em trabalhar com arquivos do site. Se você é iniciante, recomendamos a abordagem do plugin. Como alternativa, você pode personalizar ainda mais sua página do modo de manutenção usando um construtor de páginas intuitivo como o Elementor!
