Como verificar e aumentar o limite de memória do WordPress
Publicados: 2022-09-13Se você possui um site WordPress, é importante que você tenha memória suficiente alocada para executar o software sem problemas. Dependendo do tamanho e da complexidade do seu site, pode ser necessário aumentá-lo. No entanto, antes de fazer isso, você precisará determinar seu limite de memória atual.
Neste artigo, mostraremos como verificar seu limite de memória atual do WordPress e como aumentá-lo, se necessário, além de responder a algumas das perguntas mais frequentes sobre os limites de memória do WordPress.
Qual é o limite de memória PHP no WordPress?
O limite de memória do PHP é a quantidade máxima de memória que um script PHP pode usar. Se um site WordPress exceder seu limite de memória PHP, provavelmente apresentará erros. Esses erros podem incluir a “tela branca da morte”, carregamento lento da página e problemas de conexão com o banco de dados.
Muitas vezes, o erro aparecerá da seguinte forma:
“Erro fatal: Tamanho de memória permitido de XXXXXXX bytes esgotado (tentou alocar YYYYYYY bytes) em /path/to/file.php na linha ZZZ.”
Você encontrará esse erro ao tentar instalar plugins ou temas do WordPress, executar atualizações ou realizar alguma outra ação em seu site.
Como verificar o limite de memória do WordPress
Existem algumas maneiras de verificar o limite de memória do WordPress:
- Verifique sua conta de hospedagem WordPress.
- Verifique seu arquivo wp-config.php .
- Pergunte ao seu host WordPress.
- Use a Saúde do Site WordPress.
- Use um plug-in do WordPress.
Vamos analisar cada uma dessas opções com mais detalhes.
1. Verifique sua conta de hospedagem WordPress
O primeiro lugar para verificar o limite de memória do WordPress é na sua conta de hospedagem. Muitos hosts listarão o limite de memória PHP atual no painel de controle da conta. No cPanel, isso está localizado na seção Software . Clique em PHP Selector e navegue até a raiz do documento do diretório com o qual você gostaria de trabalhar. Você provavelmente verá as informações a seguir e isso informará qual versão do PHP seu site está usando no momento:
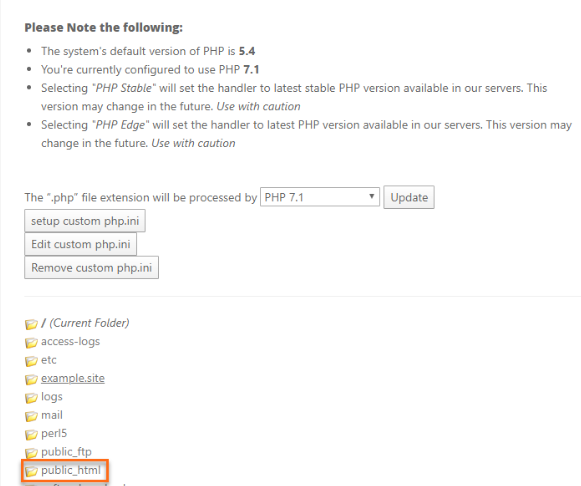
Em seguida, vá para Opções e role para baixo até ver a linha que lê memory_limit . As configurações atuais do seu site devem estar visíveis aqui.
2. Verifique seu arquivo wp-config.php
O segundo lugar onde você pode verificar o limite de memória do WordPress é no arquivo wp-config.php . Este arquivo está localizado no diretório raiz do seu site WordPress. Para acessá-lo, você precisará se conectar ao seu site usando um cliente FTP como o Filezilla ou através do Gerenciador de Arquivos no cPanel. Uma vez conectado, abra o arquivo wp-config.php em um editor de texto como o Notepad++.
Em seguida, procure a seguinte linha de código:
define('WP_MEMORY_LIMIT', '256M');Esta linha de código define a quantidade máxima de memória que pode ser usada pelo WordPress. O número após WP_MEMORY_LIMIT representa o limite máximo de memória em megabytes. Neste exemplo, está definido para 256 MB.
Se esta linha não estiver presente em seu arquivo wp-config.php , você pode adicioná-la ao final do arquivo. Certifique-se de salvar suas alterações antes de sair.
3. Pergunte ao seu host WordPress
Se você não tem certeza de onde encontrar seu limite de memória do WordPress ou não consegue acessar sua conta de hospedagem ou arquivo wp-config.php , você sempre pode entrar em contato com seu host WordPress e perguntar qual é o limite de memória PHP atual para o seu local. Para fazer isso, você normalmente precisará abrir um tíquete de suporte com seu host ou enviar um e-mail.
4. Use a Saúde do Site WordPress
Se você deseja uma maneira fácil de verificar o limite de memória do WordPress (e outros detalhes do site), pode usar a ferramenta interna do Site Health, que fornece uma visão geral da saúde do seu site, incluindo o limite de memória PHP atual.
Este módulo mostrará o limite de memória atual do seu site WordPress. Para acessá-lo, vá para Ferramentas → Saúde do Site no painel do WordPress e clique na guia Informações . Expanda Manipulação de mídia e, em Servidor r, procure o limite de memória do PHP.
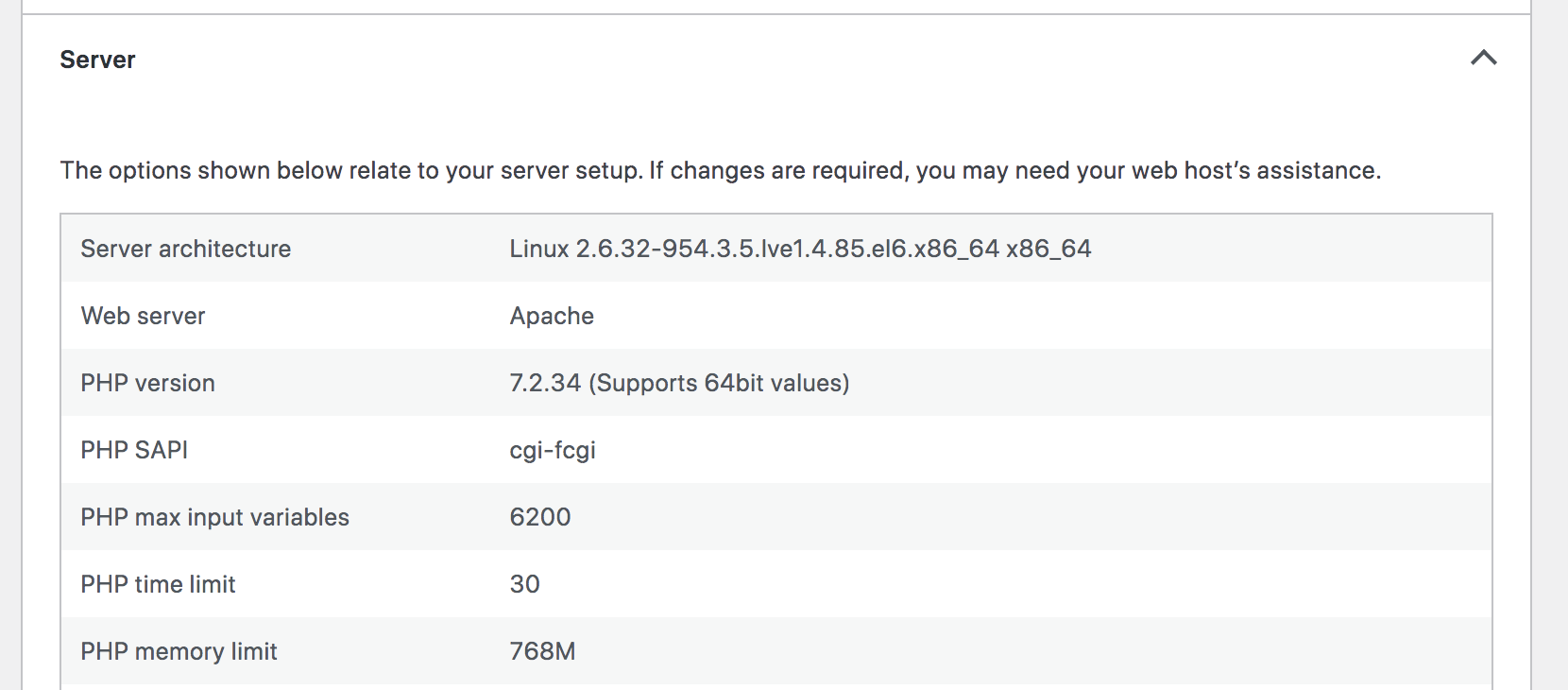
5. Use um plug-in
Outra opção é usar um plugin para ter acesso a essas informações. Aqui estão dois que estão prontos para a tarefa:
- WP Healthcheck: Este plugin fornece uma visão geral da saúde do seu site WordPress, incluindo o limite de memória atual. Além disso, ajuda a melhorar o desempenho do seu site removendo transientes e outros dados desnecessários.
- Verificação de integridade e solução de problemas: além de apresentar seu limite de memória e outras informações do servidor de maneira fácil de usar, essa ferramenta identifica problemas de configuração e configuração. Isso pode ser extremamente útil se você estiver trabalhando com uma equipe de suporte para solucionar um problema.
Como aumentar o limite de memória do WordPress
Se você precisar aumentar seu limite de memória do WordPress, aqui está o processo ideal a seguir:
- Faça backup do seu site antes de editar qualquer código
- Edite wp_memory_limit em seu arquivo wp-config.php
Em alguns casos, você também pode precisar seguir as seguintes etapas adicionais:
- Edite memory_limit em seu arquivo PHP.ini
- Edite seu arquivo .htaccess
- Entre em contato com seu provedor de hospedagem
Vamos analisar cada um deles com mais detalhes.
1. Faça backup do seu site antes de editar qualquer código
Antes de fazer qualquer alteração em seu site WordPress, é importante fazer backup de seus dados primeiro. Isso garantirá que você tenha uma cópia do seu site para a qual possa reverter se algo der errado. Existem algumas maneiras diferentes de fazer backup do seu site WordPress:
- Use um plugin de backup do WordPress como o Jetpack Backup
- Exporte manualmente seu banco de dados WordPress
- Use um ambiente de teste
- Use instantâneos do servidor (se disponível)
- Pergunte ao seu host WordPress se eles oferecem backups
O Jetpack fornece o método mais simples de fazer backup do seu site WordPress. Você pode baixar uma cópia em apenas alguns cliques sem ter que lidar com o acesso ao seu servidor. E se algo der errado ao aumentar seu limite de memória, você poderá restaurar esse backup mesmo que seu site esteja completamente inativo. A melhor parte? No futuro, você estará protegido com backups automatizados em tempo real que salvam seu site sempre que ocorrer uma alteração.
Saiba mais sobre como fazer backup do seu site WordPress com o Jetpack.

2. Edite wp_memory_limit em seu arquivo wp-config.php
Se você deseja aumentar o limite de memória do WordPress, o primeiro lugar para começar é com o arquivo wp-config.php . Este arquivo está localizado no diretório raiz do seu site WordPress. Você pode navegar aqui usando um cliente FTP ou através do Gerenciador de Arquivos no cPanel, conforme mencionado anteriormente.
Para editar seu wp_memory_limit , basta baixar o arquivo e abri-lo em um editor de texto. Em seguida, procure a linha que diz:
define('WP_MEMORY_LIMIT', '64M');Substitua o limite de memória por um número maior. Por exemplo, se você quisesse aumentar seu limite de memória para 256M, você usaria:
define('WP_MEMORY_LIMIT', '256M');Salve suas alterações. Faça o upload do arquivo de volta para o seu servidor. O limite de memória do seu site agora deve ser aumentado.
3. Edite memory_limit em seu arquivo PHP.ini
Se você não conseguir editar o wp_memory_limit em seu arquivo wp-config.php , ou se quiser aumentar o limite de memória para mais do que apenas o WordPress, você pode editar a configuração memory_limit em seu arquivo PHP.ini .
O arquivo PHP.ini está localizado no diretório raiz do seu site WordPress, mas se o seu provedor de hospedagem usar o cpanel, você poderá alterar facilmente o limite de memória desse painel.
Navegue até o cpanel e localize o MultiPHP INI Editor na seção Software . Na lista suspensa que aparece, selecione seu site. Procure por “memory_limit” e altere-o para o número que desejar. Salve suas alterações. Seu limite de memória agora deve ser aumentado.
4. Edite seu arquivo .htaccess
Se você ainda não conseguir aumentar o limite de memória do WordPress usando os métodos anteriores, tente adicionar a seguinte linha de código ao seu arquivo .htaccess :
php_value memory_limit 256MO arquivo .htaccess está localizado no diretório raiz do seu site WordPress. Se você não vir este arquivo, certifique-se de ter habilitado os arquivos ocultos em seu cliente FTP.
Você pode fazer isso acessando as configurações de Servidor ou Conexão em seu cliente FTP e marcando a caixa que diz Mostrar arquivos ocultos . Você também pode fazer isso no cPanel acessando o Gerenciador de Arquivos, clicando em Configurações no canto superior direito e marcando a caixa que diz Mostrar Arquivos Ocultos (dotfiles) .
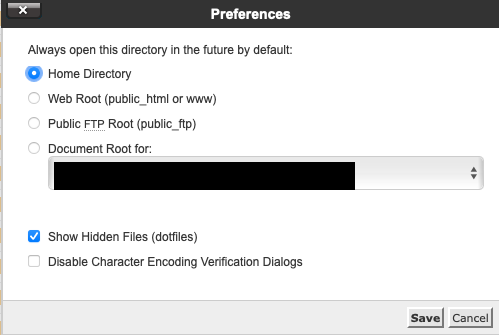
5. Entre em contato com seu provedor de hospedagem
Se você já tentou todas as opções acima e ainda não consegue aumentar o limite de memória do WordPress, seu último recurso é entrar em contato com seu provedor de hospedagem. Pode ser necessário atualizar seu plano de hospedagem para conseguir isso, especialmente se você tiver esgotado seus recursos.
Seu host deve ser capaz de ajudá-lo a aumentar seu limite de memória e apontá-lo na direção certa se você precisar atualizar seu plano de hospedagem para algo mais robusto, como um plano de hospedagem WordPress gerenciado ou até mesmo um VPS ou servidor dedicado.
Perguntas frequentes
Aqui estão algumas respostas para perguntas comuns que as pessoas têm sobre o limite de memória do WordPress:
1. Por que aumentar o limite de memória do WordPress?
Existem algumas razões pelas quais você pode precisar aumentar seu limite de memória do WordPress:
- Seu site está carregando lentamente
- Você está vendo tela branca de erros de morte
- Você está vendo erros de "falta de memória"
- Seu provedor de hospedagem recomenda
2. Qual é o wp_memory_limit recomendado?
A regra geral é que você deve ter pelo menos 64 MB de memória alocada para o WordPress. No entanto, isso pode variar dependendo do tamanho e da complexidade do seu site. Se você não tiver certeza de quanta memória seu site precisa, poderá começar com 64 MB e aumentá-la conforme necessário.
3. Como sei se preciso aumentar meu limite de memória do WordPress?
Existem alguns sinais de que você pode precisar aumentar seu limite de memória do WordPress:
- Você vê uma mensagem de erro dizendo: "Tamanho de memória permitido esgotado"
- Você vê uma mensagem de erro dizendo: "O WordPress encontrou um erro e precisa ser reiniciado"
- Seu site está carregando lentamente ou expirando
- Você está vendo erros de "tela branca da morte"
4. O que acontece se eu não aumentar meu limite de memória do WordPress?
Se você não aumentar o limite de memória do WordPress, poderá ver erros em seu site ou o site poderá carregar lentamente. Em alguns casos, pode até travar.
5. Aumentar o limite de memória do WordPress tornará meu site mais lento?
De um modo geral, não. No entanto, se você alocar muita memória para o WordPress, isso pode fazer com que seu servidor fique lento e afete a velocidade do seu site.
6. O que acontece se eu tentar alocar mais memória do que meu servidor tem?
Se você tentar alocar mais memória para o WordPress do que o seu servidor, você verá uma mensagem de erro dizendo “Erro fatal: Tamanho de memória permitido de xxxxxxx bytes esgotados”. Isso significa que você precisa aumentar a quantidade de memória que seu servidor possui ou reduzir a quantidade de memória que o WordPress está tentando usar.
7. Qual é o limite máximo de memória do WordPress?
O limite máximo de memória para WordPress é 512 MB. No entanto, dependendo das configurações do seu servidor e do WordPress, talvez você não consiga alocar tanta memória para o WordPress.
8. Qual é a diferença entre wp_memory_limit e wp_max_memory_limit?
A configuração wp_memory_limit define a quantidade máxima de memória que pode ser usada pelo WordPress. A configuração wp_max_memory_limit define a quantidade máxima de memória que pode ser usada pelo WordPress e quaisquer plugins ou temas. Se você estiver tendo erros com um plugin ou tema, pode ser necessário aumentar a configuração wp_max_memory_limit .
9. Ainda estou tendo problemas. O que devo fazer?
Se você já tentou todas as opções acima e ainda está tendo problemas, sua melhor aposta é entrar em contato com seu provedor de hospedagem e pedir ajuda. Eles poderão dar uma olhada nas configurações do seu servidor e do WordPress e ajudá-lo a descobrir o que está acontecendo.
Aumente seu limite de memória do WordPress
Aprender coisas como aumentar o limite de memória do WordPress é uma parte interessante de expandir suas habilidades como proprietário de um site. Esperamos que você tenha achado este post útil. Se você ainda estiver vendo erros ou desempenho lento, recomendamos entrar em contato com seu provedor de hospedagem para obter ajuda.
