7 tarefas de manutenção mensal do WordPress (lista de verificação)
Publicados: 2022-07-01Uma boa manutenção regular ajudará a manter seu site seguro e com bom desempenho. Mas em quais tarefas você deve se concentrar para a manutenção mensal do WordPress?
Vamos orientá-lo através de uma lista das tarefas mais essenciais para manter seu site WordPress em ótima forma. Também compartilharemos algumas ferramentas úteis que tornarão o trabalho rápido e fácil.
Vamos começar!
Como faço para manter meu site WordPress?
A manutenção do seu site WordPress envolve algumas coisas diferentes, como garantir que seu site esteja seguro e com backup seguro, seus formulários estejam funcionando corretamente, suas páginas sejam carregadas rapidamente e assim por diante.
A coisa a lembrar é que a boa manutenção do site não é algo que você faz uma vez e esquece. Em uma base contínua, você terá que ficar de olho em como as coisas estão funcionando em todas as áreas do seu site.
Aqui está uma lista de verificação fácil de usar das tarefas de manutenção mensal do WordPress, juntamente com algumas ferramentas e plugins que ajudarão.
Tarefas de manutenção mensal do WordPress (lista de verificação)
Neste artigo
- Como faço para manter meu site WordPress?
- 1. Revise os formulários do seu site
- 2. Crie Backups Regulares do Seu Site
- 3. Atualize os arquivos do WordPress
- 4. Revise os logs de segurança
- 5. Mantenha seu banco de dados enxuto
- 6. Execute testes de desempenho
- 7. Encontre e corrija links quebrados e 404s
1. Revise os formulários do seu site
Os formulários são provavelmente a principal forma de as pessoas entrarem em contato com sua empresa. Portanto, se seus formulários não estiverem funcionando ou não estiverem nos lugares certos, isso é algo que você vai querer descobrir e corrigir cedo.
Normalmente, isso exige que você verifique manualmente todos os formulários do seu site, um após o outro. Mas se você tem um site médio-grande, pode ter alguns formulários em vários locais e pode não se lembrar de todos eles.
Se estiver usando WPForms, você pode economizar muito tempo usando o recurso Form Locations para visualizar todos os formulários que você criou e ver exatamente onde eles estão localizados.
Os locais do formulário não serão ativados por padrão, mas é fácil configurá-lo. Para começar, clique em WPForms » Todos os formulários no painel do WordPress. Isso abrirá a página Visão geral dos formulários , onde você verá todos os seus formulários.
Na página Visão geral de formulários, basta clicar em Opções de tela e marcar a caixa de seleção Locais .
Em seguida, clique em Aplicar e pronto! Em cada listagem de formulários, você verá todos os locais onde cada formulário foi instalado em seu site.
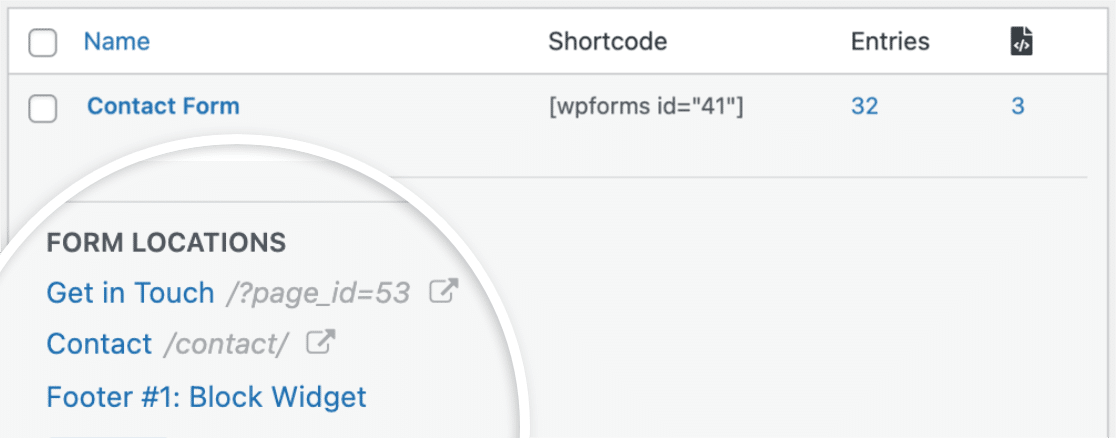
Agora que você encontrou seus formulários, você terá que garantir que eles funcionem corretamente. Isso é chamado de validação de formulário e é bastante simples de fazer.
Para começar, vá em frente e teste seus formulários usando-os como seus usuários fariam. Algumas coisas para prestar atenção incluem campos obrigatórios, condições, CAPTCHA, pagamentos e assim por diante. Para obter um guia detalhado, consulte nossa lista de verificação completa de teste de formulário .
Além da validação de formulários, você também pode ficar de olho em como seus formulários aparecem após as atualizações recentes.
Se algum formulário atualizado não for adequado ao propósito, não há problema! Tudo o que você precisa fazer é usar o recurso de revisões de formulário para reverter para uma versão anterior.
Para visualizar uma revisão de qualquer formulário, basta clicar no ícone Revisões na parte inferior esquerda da interface do construtor de formulários. Isso o levará ao painel de revisões de formulário .
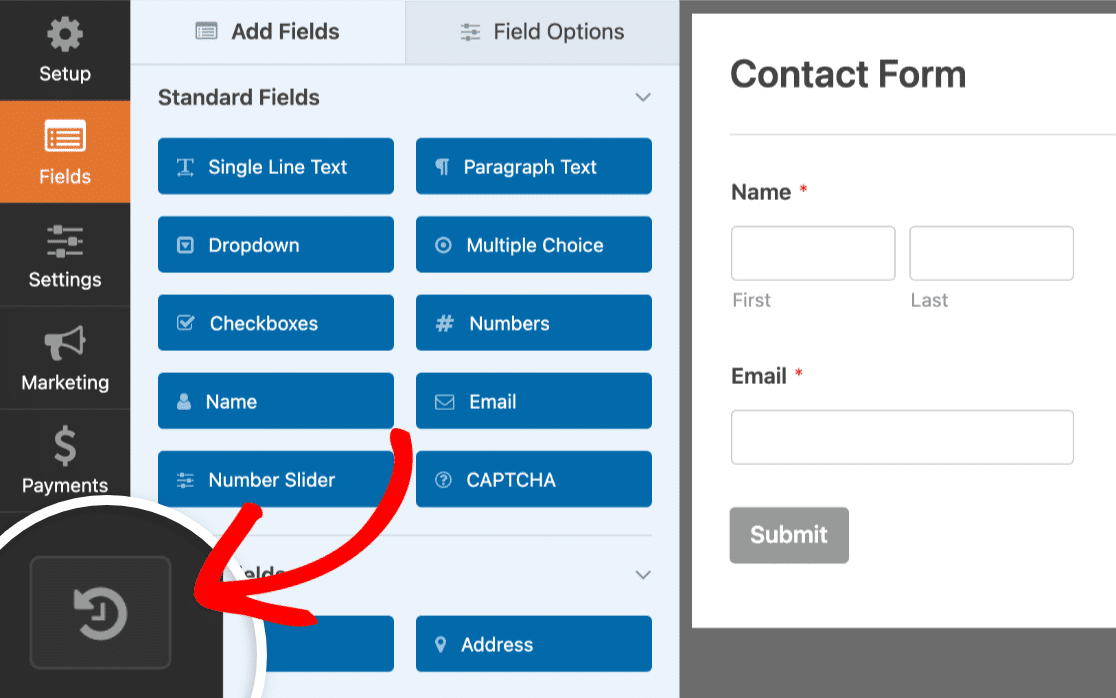
As revisões de formulário geralmente vêm habilitadas por padrão, mas isso nem sempre será o caso. Isso ocorre porque o recurso de revisões de formulários é construído a partir do recurso de revisões de postagens internas do WordPress. Se as revisões de postagem do WordPress estiverem desativadas, o recurso de revisão do WPForms também estará.
Felizmente, quando isso acontece, geralmente é fácil de corrigir. Para ter certeza se as revisões estão habilitadas ou não, fique atento a um ponto de exclamação vermelho no ícone de revisões. Se você não vir um, isso significa que o recurso de revisões está ativado.
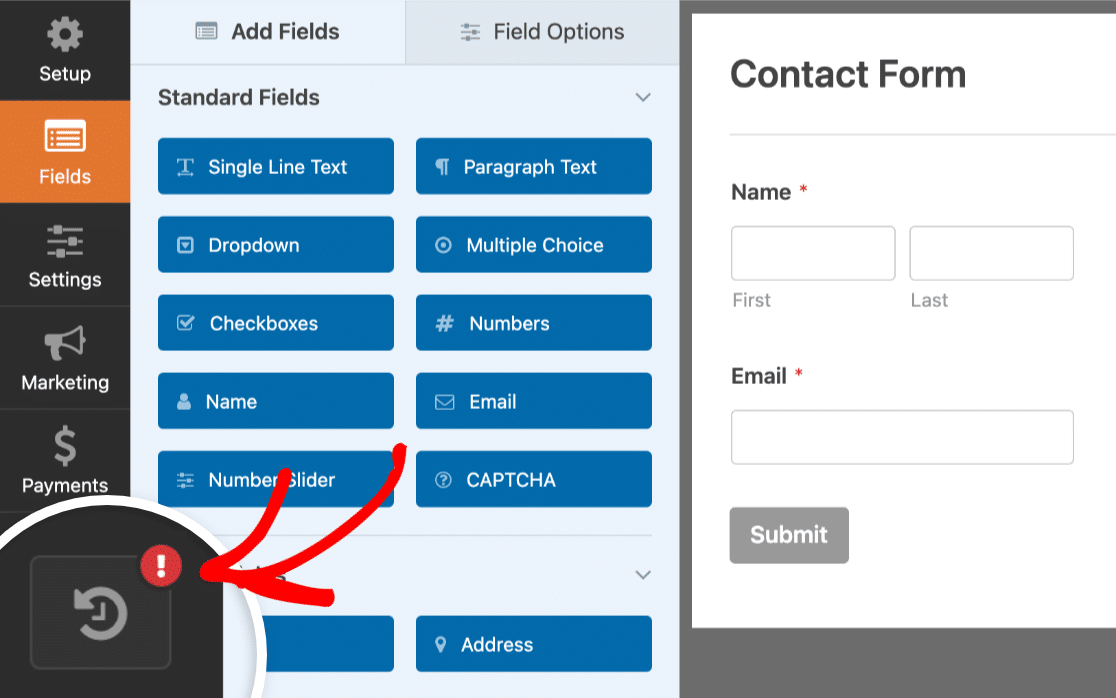
No entanto, se você vir o ponto de exclamação vermelho, poderá resolver isso seguindo este guia simples para trabalhar com revisões de postagens do WordPress.
2. Crie Backups Regulares do Seu Site
Criar backups regulares do seu site é uma ideia inteligente. À medida que seu site cresce e à medida que você adiciona novos plugins e atualiza os arquivos principais, temas e plugins, não há como saber o que pode dar errado. E quando o fazem geralmente é sem aviso prévio.
Fazer backup do seu site ajudará você a ficar preparado para quaisquer eventos inesperados, como um conflito de plugins ou outros acidentes.
Você pode criar um backup do seu site manualmente, mas a maneira mais fácil é usar um plugin como o UpdraftPlus .
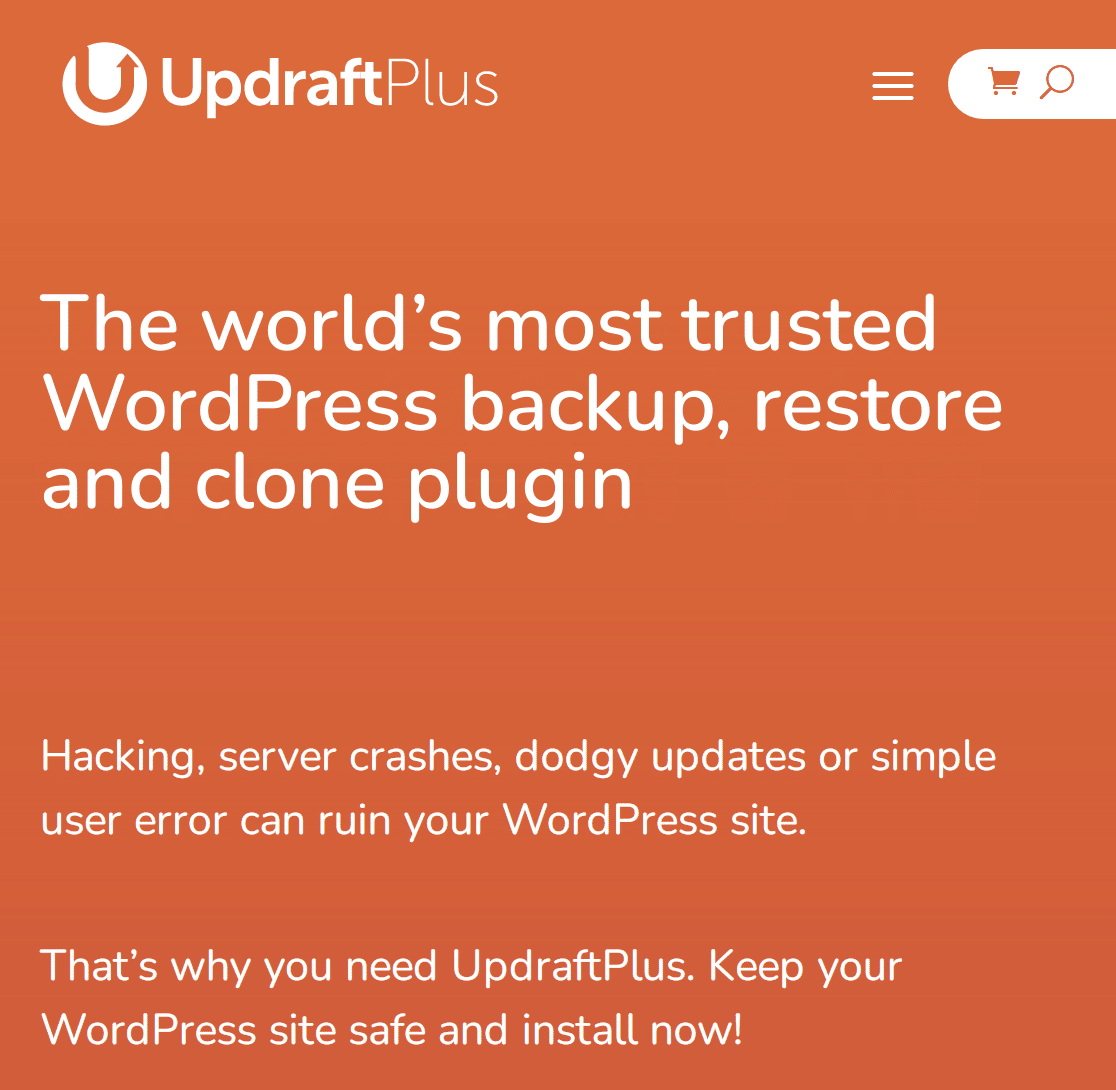
Para começar, instale e ative o UpdraftPlus no diretório de plugins do WordPress. Se você não tem certeza de como fazer isso, ler este guia sobre como instalar plugins do WordPress seria um ótimo começo.
Depois que o plug-in estiver instalado, a próxima coisa a fazer é executar algumas configurações básicas. Os mais importantes serão definir uma frequência de backup e um local de backup.
No painel do WordPress, clique em Configurações » Backups do UpdraftPlus . Você pode clicar em Backup Now para criar um backup imediatamente. Mas para agendar backups automáticos, há um pouco mais que precisa ser feito.
No painel do UpdraftPlus, navegue até Configurações. Como você verá, o UpdraftPlus vem pré-configurado para permitir backups manuais de seus arquivos e banco de dados do WordPress.

Você vai querer automatizá-los definindo-os com alguma frequência, como diariamente ou semanalmente. Em seguida, você pode escolher o local de backup que funciona melhor para você. Isso incluirá opções como e-mail, Google Drive, Microsoft OneDrive, DropBox e algumas outras.
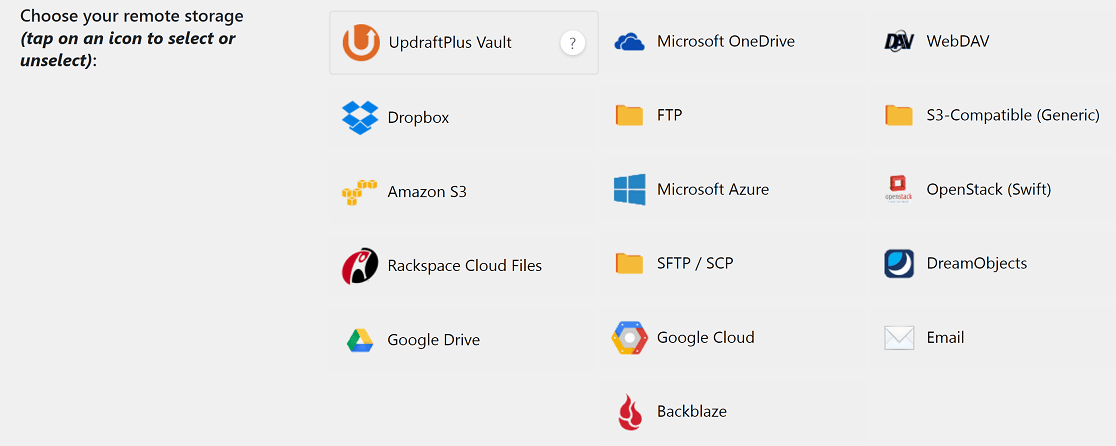
Se você tiver uma assinatura premium do UpdraftPlus, poderá escolher vários locais de backup. Se você não fizer isso, você estará limitado a 1.
Por fim, se você deseja receber relatórios de backup por e-mail, role para baixo e marque a caixa de seleção E- mail . Clique em Salvar alterações e estará tudo pronto.
3. Atualize os arquivos do WordPress
Os arquivos principais, temas e plugins do WordPress às vezes apresentam bugs de segurança. Os desenvolvedores do WordPress trabalham sem parar para encontrá-los e corrigi-los e, em seguida, fornecer soluções por meio de atualizações.
Para manter seu site seguro, uma das coisas que você precisa fazer regularmente é garantir que todos os componentes do seu site (o núcleo, o tema e os plugins) estejam atualizados.
Felizmente, atualizar esses componentes do seu site é uma tarefa relativamente fácil. Primeiro, no painel do WordPress, basta clicar em Atualizações .
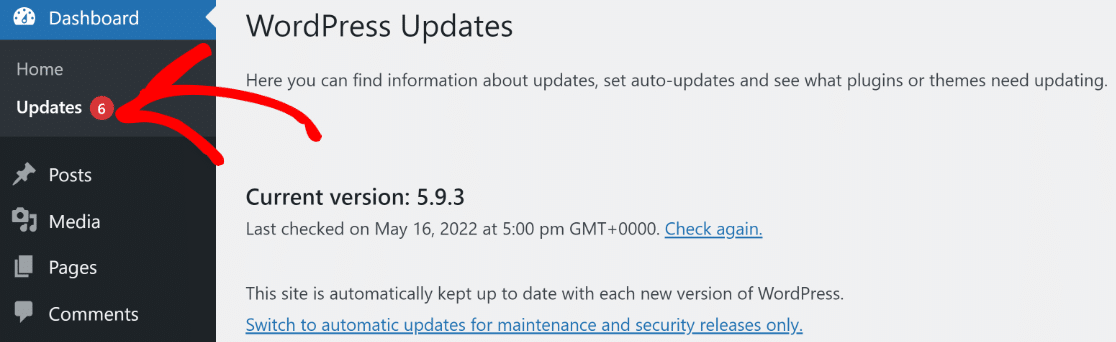
A partir dessa interface, você terá uma boa visão geral de tudo o que precisa de uma atualização em seu site, incluindo os principais arquivos, temas e atualizações do WordPress. As atualizações podem ser feitas com um único clique.
Às vezes, as atualizações de temas e plugins podem causar conflitos que podem afetar seu site. É por isso que você deve sempre criar um backup do seu site antes de iniciar qualquer manutenção do site.

Além disso, pode ser uma boa ideia testar as atualizações em um ambiente de teste antes de implementá-las em seu site ativo.
4. Revise os logs de segurança
Manter as coisas atualizadas é apenas uma peça do quebra-cabeça de segurança. Outro passo a ser feito regularmente é ficar de olho no monitor interno de integridade do site do WordPress.
No painel do WordPress, clique em Ferramentas » Site Health . Essa interface destacará os problemas de segurança e desempenho que precisam de sua atenção.
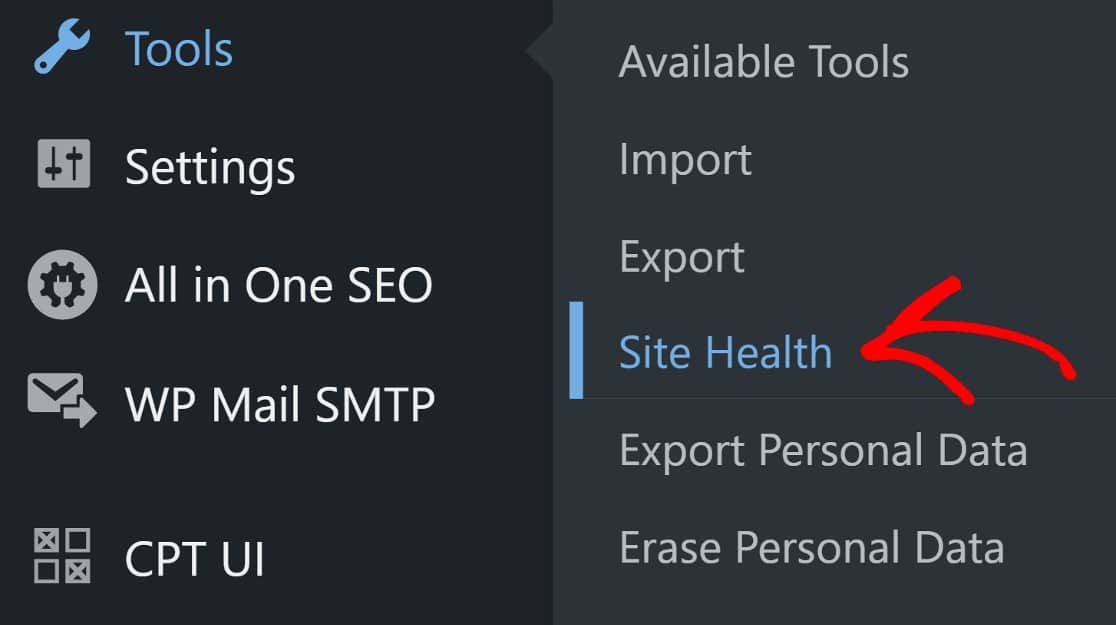
Para um nível mais alto de segurança, você pode considerar o uso de um plug-in de segurança líder do WordPress, como o Sucuri . A Sucuri pode ajudar a proteger suas páginas de login, criar firewalls (somente na versão premium), verificar malware e fornecer relatórios úteis sobre ameaças ao seu site.
Uma vez instalado e ativado, é aconselhável manter as configurações pré-definidas do Sucuri, principalmente se você não for um usuário avançado.
Depois de instalar o Sucuri, fique de olho nos relatórios que ele criará e enviará para o seu e-mail. Uma coisa a notar sobre a Sucuri, porém, é que ela tende a enviar alguns relatórios, e isso pode parecer esmagador.
Uma maneira de lidar com isso é criar um e-mail dedicado para relatórios da Sucuri para que sua caixa de entrada de e-mail ativa não fique desordenada.
5. Mantenha seu banco de dados enxuto
Com o tempo, seu banco de dados WordPress acumulará muitos dados. Muito disso é indispensável, como seus posts, páginas e perfis de usuários. Mas muito disso também serão coisas que você pode fazer sem spam.
Você deve saber que pode excluir spam do seu back-end do WordPress. Mas excluir spam dessa maneira não é completo. Isso ocorre porque seu banco de dados retém as entradas de spam.
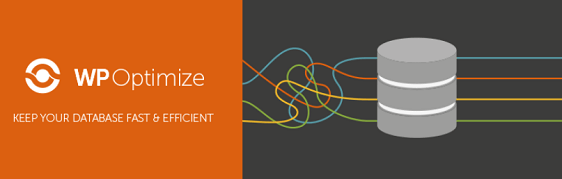
Para se livrar do spam definitivamente, você precisará fazer isso dentro do banco de dados. Você pode usar um plugin como o WP-Optimize para otimizar seu banco de dados , excluindo permanentemente spam e outros dados inúteis.
Depois de instalar e ativar o plug-in, navegue até o painel do WordPress e clique em WP-Optimize » Database .
Aqui, você pode configurar a otimização do banco de dados ou simplesmente prosseguir com as configurações pré-definidas. Na maioria dos casos, essas configurações devem estar bem.
Clique em Executar todas as otimizações selecionadas e você terá concluído a otimização do banco de dados. Espero que você já tenha criado um backup do seu site. Se você não tiver, o WP-Optimize possui uma integração útil com o UpdraftPlus que ajudará.

O WP-Optimize é de propriedade da mesma empresa que possui o UpdraftPlus, então esses plugins se integram muito bem.
Uma das vantagens disso é que você pode configurar o UpdraftPlus para fazer backup automático de seus arquivos antes de otimizar seu banco de dados, o que seria eficiente.
6. Execute testes de desempenho
Quão rápido o seu site carrega? As velocidades de carregamento lentas são ruins para o SEO, portanto, você deve testar as velocidades de carregamento do seu site regularmente e corrigir quaisquer problemas que descobrir o mais rápido possível.
Existem algumas ferramentas diferentes que você pode usar para isso. Isso inclui aplicativos como o IsItWP Website Speed Test Tool e o PageSpeed Insights do Google. Para mais ferramentas, aqui está um guia útil com 8 ferramentas que você pode usar para testar a velocidade do seu site .
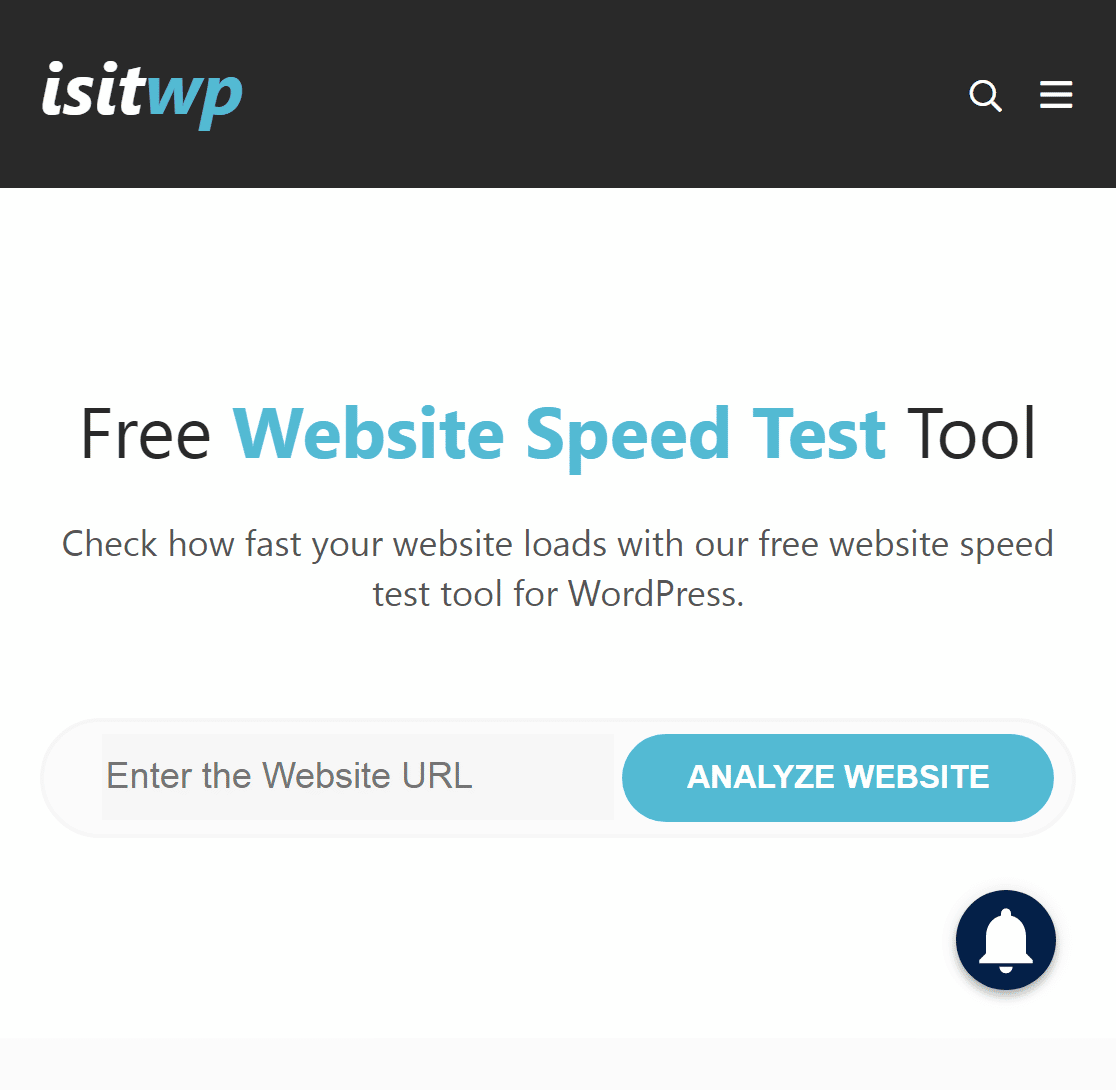
Ao testar o desempenho do seu site em qualquer ferramenta, há 6 indicadores de desempenho a serem observados. Nós cobrimos isso, brevemente, aqui:
Tempo total de bloqueio
Esta é uma medida da quantidade de tempo que leva antes que os usuários possam fazer a primeira interação significativa com elementos em uma página da web. Uma boa pontuação de Tempo Total de Bloqueio (TBT) é de 0 a 200 milissegundos.
Tempo para interativo
O Tempo para Interação mede quanto tempo leva para o conteúdo de uma página se tornar totalmente utilizável. Uma boa pontuação de Tempo para Interação é de 0 a 3,8 segundos.
Índice de velocidade
Índice de velocidade é uma medida de quão rápido o conteúdo visível de suas páginas da web carrega acima da dobra (a área que você vê na tela), em comparação com outros sites ativos. Uma boa pontuação do Índice de Velocidade é de 0 a 3,4 segundos.
Primeira pintura de conteúdo
O First Contentful Paint (FCP) mede a rapidez com que a primeira parte do conteúdo visível em uma página da Web é carregada. Uma boa pontuação FCP é de 0-1,8 segundos.
Mudança de layout cumulativa
Deslocamento cumulativo de layout (CLS) é uma medida de quanto deslocamento ocorre devido ao carregamento de elementos em diferentes velocidades. Uma boa pontuação CLS é 0,1 ou menos.
Maior pintura de conteúdo
A maior pintura de conteúdo (LCP) é uma medida de quão rápido o maior elemento visível em uma página é carregado. Uma boa pontuação de LCP é de 0 a 2,5 segundos.
7. Encontre e corrija links quebrados e 404s
Quando um usuário clica em um link em seu site, ele termina onde pretendia? Se não o fizerem, isso pode ser ruim para o engajamento do usuário. Há dois casos em que isso pode acontecer.
Uma é quando os usuários clicam em um link interno ou inserem uma URL interna no navegador, mas o navegador não consegue encontrar a página solicitada. Nesses casos, o navegador retornará (ou mostrará) um erro 404.
A segunda instância para se preocupar é quando seu conteúdo inclui links para uma página externa que também não pode ser encontrada. Estes são chamados de links quebrados. Aqui está um guia útil sobre como encontrar e corrigir links quebrados .
Você deve prestar atenção à correção de links quebrados, em particular, porque eles não são apenas ruins para a experiência do usuário, mas também são prejudiciais para o SEO.
Da mesma forma, você deve corrigir quaisquer páginas 404 em seu site. Felizmente, o AIOSEO pode ajudar a encontrar e corrigir links 404.
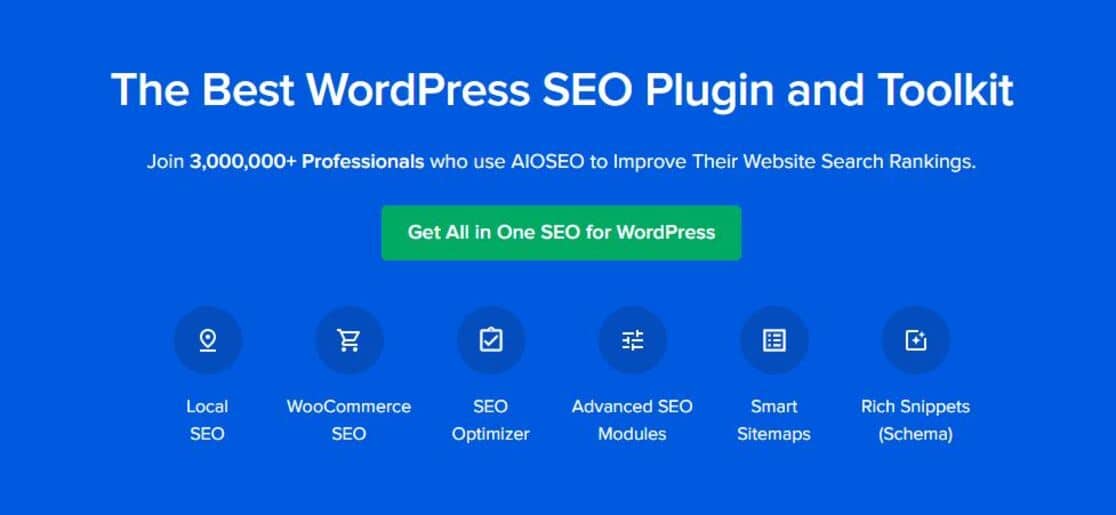
O AIOSEO é o principal plugin de SEO para WordPress, com vários recursos úteis de SEO que incluem análise de ponta na página, integração de mídia social, mapas de site XML, suporte para comércio eletrônico e SEO de vídeo e muito mais.
Você pode usar o AIOSEO gratuitamente, mas não terá acesso ao addon do gerenciador de redirecionamentos. Este recurso está disponível apenas com o plano premium.
Depois de instalar e ativar o AIOSEO Pro, você precisará habilitar os redirecionamentos em seu site. No painel do WordPress, clique em All in One SEO > Ativar redirecionamentos > Redirecionamentos > Configurações.
Na interface Configurações, você terá que rolar para baixo para encontrar a seção Logs. Uma vez lá, basta alternar o botão 404 Logs . Ele ficará azul quando estiver ligado.
Agora você poderá ver todos os 404 links gerados em seu site, simplesmente clicando na guia 404 Logs . Naturalmente, você desejará redirecioná-los para páginas ativas em seu site.
Clique em Adicionar redirecionamento e cole na URL da página selecionada. O último passo será selecionar um tipo de redirecionamento. Na maioria dos casos, 301 movido permanentemente atenderá às suas necessidades.
Se você quiser um guia passo a passo mais detalhado, este guia para rastrear e redirecionar páginas 404 usando o gerenciador de redirecionamentos AIOSEO fará com que você rastreie e corrija suas páginas 404 como um profissional!
E é isso, para nossa lista de verificação mensal de manutenção do WordPress.
Em seguida, saiba como ativar o modo de manutenção do WordPress
Mais uma coisa a fazer, enquanto você realiza qualquer manutenção de rotina, é colocar seu site no modo de manutenção embutido do WordPress . O modo de manutenção simplesmente mostra aos visitantes do seu site que o site está temporariamente indisponível e os impede de acessar qualquer parte do frontend.
Pronto para construir seu formulário? Comece hoje com o plug-in mais fácil de criação de formulários do WordPress. O WPForms Pro inclui muitos modelos gratuitos e oferece uma garantia de reembolso de 14 dias.
Se este artigo o ajudou, siga-nos no Facebook e Twitter para mais tutoriais e guias gratuitos do WordPress.
