Como instalar e configurar a rede multisite do WordPress?
Publicados: 2023-04-17Se você tem várias empresas, escolas ou sites pessoais e todos eles têm algumas coisas em comum, deve ter se perguntado se não há uma maneira mais eficiente de gerenciar todos esses sites em vez de gerenciá-los individualmente. Nesse caso, o WordPress multisite é a solução que você está procurando.
Lançado na versão 3.0 em 2010, o WordPress multisite permite que vários sites WordPress existam em uma única instalação do WordPress.
Neste artigo, mostraremos como criar um WordPress multisite. Pode ser um processo assustador, mesmo para quem já construiu sites WordPress antes. Mas não há com o que se preocupar.
Você ficaria bem se seguisse nosso guia passo a passo para WordPress multisite. No entanto, se você está procurando como instalar o WordPress manualmente, pode verificar este artigo.
[lwptoc skipHeadingLevel=”h3,h4,h5,h6″ skipHeadingText=”Em Conclusão”]
Antes de avançarmos para as etapas que você precisa seguir para instalar e configurar um multisite WordPress, há algumas coisas que você precisa aprender.
O que é um WordPress Multisite?
Uma rede WordPress multisite é uma coleção de sites que compartilham a mesma instalação do WordPress. Em outras palavras, se você tiver 5 sites WordPress separados, poderá tê-los todos em um só lugar e operá-los em um único painel.
Veja, por exemplo, o site da BBC America. Ele é executado em uma rede multisite. Cada programa da BBC tem seu próprio site (chamado subsite na configuração multisite). Em vez de ter vários sites separados, eles têm todos os programas em um único site. Isso torna o gerenciamento de sites muito fácil.
Para concluir, faríamos uma comparação entre um site normal e uma rede WordPress multisite.
- Um site + uma instalação do WordPress = site regular do WordPress
- Vários sites + uma instalação do WordPress = rede WordPress multisite
Prós e Contras do Uso de Redes Multisite
É fácil ver por que usar o WordPress multisite é tão atraente. No entanto multisite não é para todos. Vejamos os prós e os contras do uso de multisite.
Prós do WordPress Multisite
- Compartilhar os mesmos plug-ins e temas: temas e plug-ins podem ser instalados no painel mestre. E eles serão ativados em toda a rede para uso de todos os subsites.
Observação: mais informações sobre o 'painel principal' na seção Configurar e configurar.
- Atualizações simplificadas: o Superadmin pode atualizar plugins e temas do WordPress para todos os subsites de uma só vez.
Observação: mais informações sobre 'Superadmin ou Superadministrador' na seção Instalação e configuração.
- Painel único: o WordPress multisite possibilita a execução de vários sites a partir de um único painel do WordPress. Permitindo que você gerencie tudo, incluindo temas, plugins e usuários. Dessa forma, é possível gerenciar dezenas e dezenas de subsites.
Contras do WordPress Multisite
- Plugins incompatíveis: Um dos maiores desafios com multisite é encontrar temas e plugins compatíveis. Muitos plugins e temas são incapazes de lidar com instalações multisite.
- Migração complexa: a migração pode ser um processo extremamente complexo e complicado. Embora seja possível migrar multisite para um novo domínio ou provedor de hospedagem, a migração autônoma, ou seja, migrar um único subsite, é extremamente difícil e a maioria dos plug-ins não a suporta.
- Inadequado para sites que usam plugins e temas diferentes: WordPress Multisite é melhor usado quando você está construindo uma rede de sites que compartilham funcionalidades semelhantes. Mas se você tiver sites para finalidades totalmente diferentes, é possível que acabe usando plug-ins, temas e personalizações diferentes. Então habilitar multisite não é recomendado.
IMPORTANTE: O WordPress Multisite surgiu em uma época em que não havia muitas boas opções para administrar o site. Felizmente, as coisas mudaram desde então. Se você está procurando uma boa solução de gerenciamento, deve procurar o WP Remote .
É um plug-in de gerenciamento popular, fácil de usar e repleto de recursos. Ele permitirá que você gerencie vários sites a partir de um único painel.
Depois de pesar os prós e os contras, se você decidir seguir em frente e configurar o WordPress multisite, siga nosso guia para iniciantes abaixo.
Como instalar e configurar a rede multisite do WordPress?
Se você estiver construindo um multisite do zero, comece a partir do Passo 1 . Mas se você já possui um site existente e deseja convertê-lo em um multisite, comece com a Etapa 2 .
CUIDADO: Para configurar um multisite, você precisará fazer alterações em seus arquivos do WordPress, o que é arriscado. O menor erro pode levar a um site quebrado. Portanto, se você estiver configurando multisite em seu site existente, recomendamos que faça um backup completo do WordPress .
Passo 1: Crie um site WordPress
A primeira coisa que você precisa fazer é comprar um domínio e um plano de hospedagem. Se você nunca construiu um site por conta própria, o processo pode parecer assustador, mas confie em nós, construir um site WordPress não é tão difícil. Há uma abundância de recursos que você segue.
Depois que seu site estiver funcionando, é hora de convertê-lo em um ambiente multisite.
Passo 2: Ativando Multisite Via Arquivo de Configuração
Nesta etapa, você precisará fazer upload de um trecho de código para seu arquivo de configuração. Você pode acessar o arquivo de configuração por meio de sua conta de hospedagem ou de um cliente FTP como o Filezilla. Filezilla é um software que você precisará instalar em seu computador local para usar.
Mostraremos como você pode editar seu arquivo de configuração por meio de sua conta de hospedagem e do software Filezilla.
Eu acesso o arquivo de configuração por meio da conta de hospedagem
1. Faça login na conta do seu provedor de hospedagem e navegue até o cPanel . No cPanel, selecione o Gerenciador de arquivos .
2. Na página Gerenciador de arquivos, selecione a pasta public_html .
3. O arquivo wp-config.php está presente dentro da pasta public_html. Ao encontrar o arquivo, basta clicar com o botão direito do mouse e selecionar Editar .
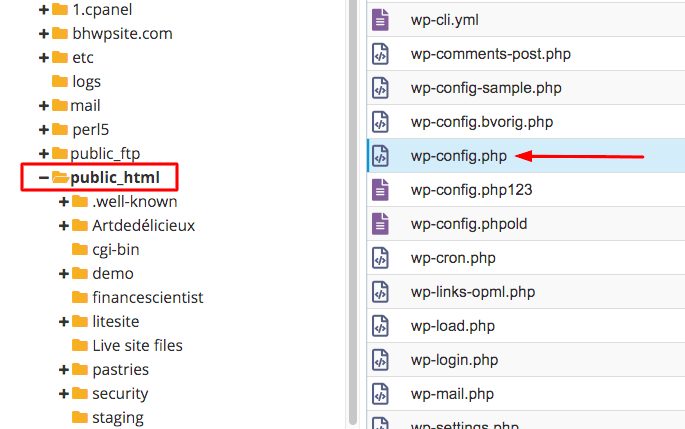
II Acesse o arquivo de configuração via Filezilla
1. Baixe e instale o Filezilla em seu computador local. É um software que conectará seu computador local ao back-end do seu site. Isso significa que você pode modificar o arquivo de configuração do seu computador.
2. Abra o FileZilla e digite seu nome de host, nome de usuário, senha e porta . Se você não tiver esses detalhes, peça à sua empresa de hospedagem as credenciais de FTP. Você também pode acompanhar esses vídeos para saber onde suas credenciais de FTP estão armazenadas.
3. Quando a conexão for estabelecida, um grupo de pastas aparecerá na seção Local Remoto à sua direita. Uma das pastas será a pasta public_html . Selecione-o.
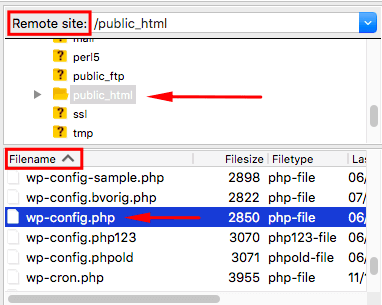
4. Logo abaixo de Remote Site, há outra seção chamada Filename. Depois de selecionar a pasta public_html , o arquivo wp-config.php aparecerá nesta seção.
5. Ao encontrar o arquivo wp-config.php, clique com o botão direito do mouse e selecione Editar .
III Inserir Código para Permitir Multisite
Depois de selecionar editar, o arquivo wp-config.php será aberto. Encontre esta frase no arquivo de configuração:
/* Isso é tudo, pare de editar! Feliz blogging. */

E coloque as seguintes linhas de código logo acima da frase 'Happy Blogging':
define('WP_ALLOW_MULTISITE', verdadeiro);
Clique em Salvar alterações e feche o arquivo. No meu site o código fica assim:
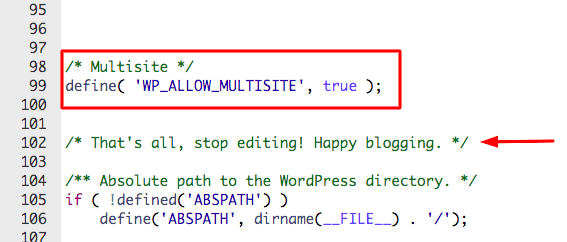
Agora você converteu seu site em uma rede multisite. Vá para o painel do WordPress. No canto esquerdo, você verá um ícone Multisite .
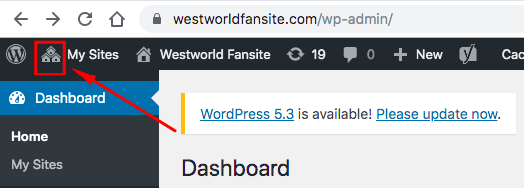
Mas estamos apenas na metade do trabalho. O próximo passo é instalar a rede.
IV Instalando a Rede
1. No painel do WordPress, vá para Ferramentas e selecione Configuração de rede . A partir daqui, você configurará a rede –
(a) O primeiro passo é decidir como vai ficar a URL dos subsites. Você pode escolher entre site1.example.com e example.com/site1 (ou seja, subdomínio ou subdiretório). A seleção da estrutura do URL não afetará como os sites são armazenados, então não há necessidade de se preocupar com isso.
(b) Em seguida, preencha outros detalhes como Network Title e Network Admin Email e clique em Install . Assim que você clicar em Instalar, o WordPress fornecerá dois trechos de códigos. Você precisará adicioná-los aos arquivos wp-config.php e .htaccess, respectivamente.
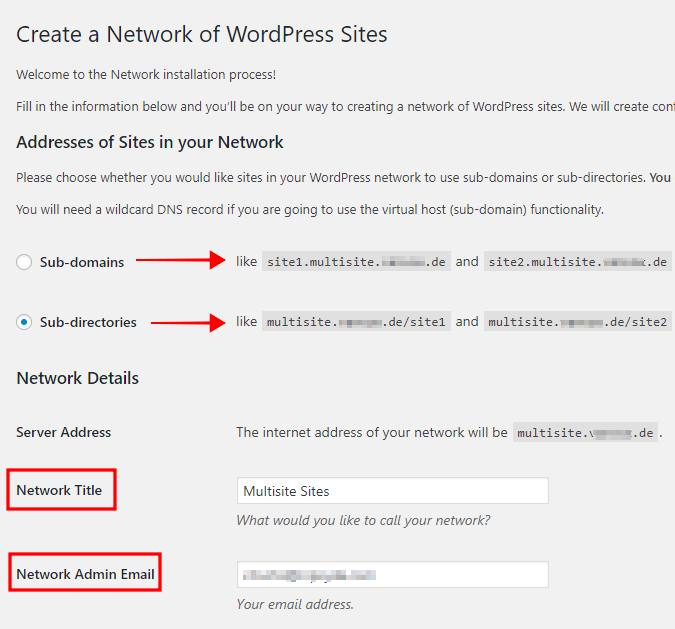
V Adicionar código ao arquivo wp-config
Abra o arquivo wp-config usando o método que mostramos na seção anterior. Insira o primeiro trecho de código logo acima da linha
/* Isso é tudo, pare de editar! Feliz blogging. */
Não se esqueça de clicar em Salvar alterações . No meu site o código fica assim:
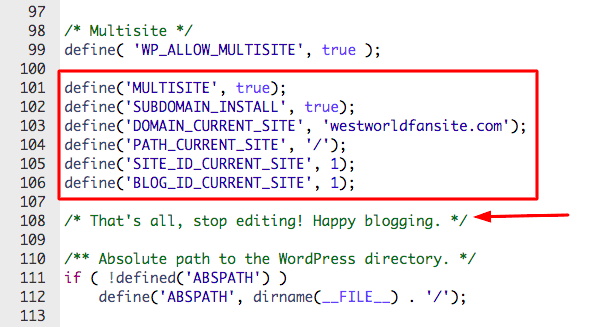
VI Adicionar código ao arquivo .htaccess
No arquivo .htaccess, vamos inserir o segundo trecho de código. E como o arquivo de configuração, você pode encontrar o arquivo .htaccess no Gerenciador de Arquivos ou através do FileZilla. Para saber mais sobre como editar o arquivo .htaccess, você pode conferir nosso artigo.
MÉTODO 1 – Arquivo .htaccess no Gerenciador de Arquivos
Faça login na sua conta de hospedagem e navegue até cPanel > Gerenciador de arquivos > pasta public_html > arquivo .htaccess . Ao encontrar o arquivo, basta clicar com o botão direito do mouse e selecionar Editar .
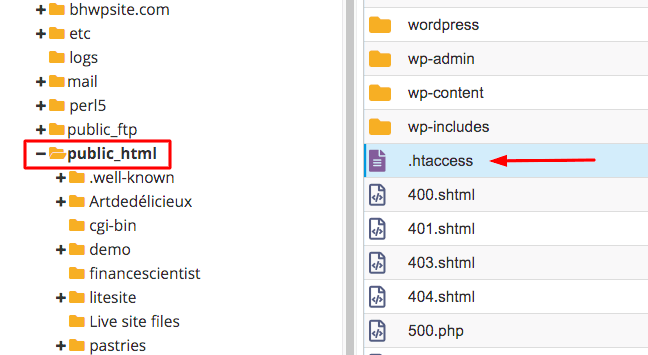
[ NOTA: Se você não conseguir encontrar o arquivo .htaccess, é porque ele está oculto. Para saber como alterar as configurações do site e tornar o arquivo visível, siga as instruções deste artigo – Como editar o arquivo .htaccess no WordPress?]
MÉTODO 2 – Arquivo .htaccess no FileZilla
Abra o Filezilla e insira suas credenciais de FTP . Se você não sabe quais são suas credenciais de FTP, confira esses vídeos ou fale com seu provedor de hospedagem.
- Em seguida, navegue até a seção Local remoto
- Selecione a pasta public_html
- Depois disso, vá para a seção Nome do arquivo e procure o arquivo .htaccess
- Ao encontrá-lo, basta clicar com o botão direito do mouse e selecionar Editar .
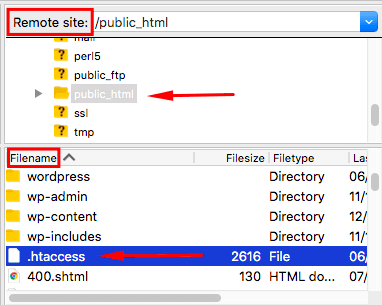
Ao abrir o arquivo, você encontrará um código semelhante ao segundo trecho de código. Substitua os códigos existentes pelos novos códigos. Não se esqueça de clicar em Salvar alterações . No meu site o código fica assim:
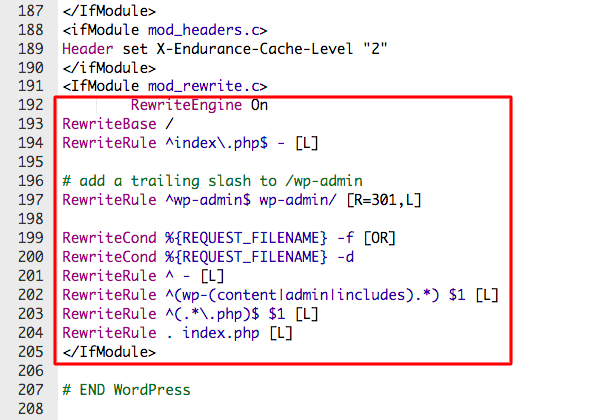
Sua rede multisite está pronta para funcionar!
Como adicionar um novo subsite à sua rede multisite?
Fazendo jus à sua reputação de ser realmente fácil de usar, o WordPress multisite é fácil de operar. Os administradores do site podem adicionar novos sites ou subsites seguindo algumas etapas simples.
- No painel do WordPress, selecione Todos os sites e, em seguida , Adicionar novo . Insira detalhes como URL desejado, título do site, e-mail do administrador do nome do site, etc (como você pode ver na imagem abaixo). Quando estiver pronto, clique em Adicionar site .
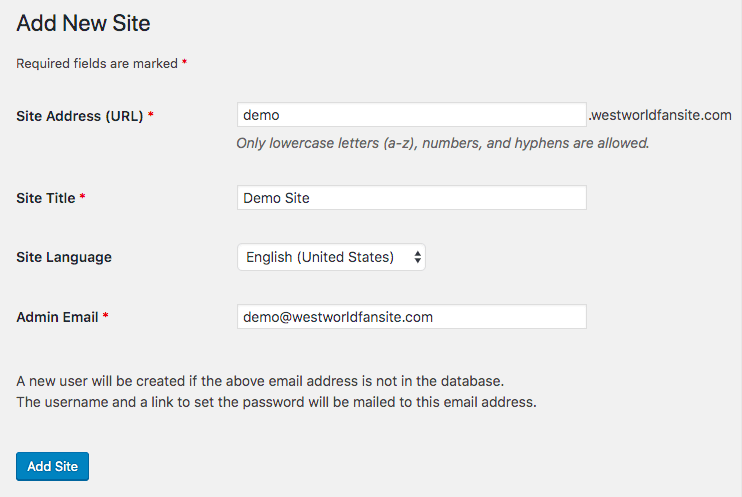
- Você pode adicionar quantos sites quiser. E se você quiser visualizar todos os seus subsites, vá para o Painel mestre e selecione Sites > Todos os sites .
Vale a pena mencionar aqui que todos os usuários aos quais foi atribuída a função de administrador do WordPress se tornarão automaticamente um superadministrador quando o site se tornar uma rede multisite. E um superadministrador tem controle total sobre qualquer site da rede.
OBSERVAÇÃO: sites WordPress executados em versões abaixo de 4.5 precisam implementar o mapeamento de domínio. Existem plugins disponíveis para isso. Recomendamos a leitura de Mapeamento de Domínio Multisite.
Como Instalar Plugins e Temas no WordPress Multisite?
Instalar temas e plugins em um multisite é fácil. Você os instala da mesma forma que os instala em um site normal.
- No seu painel principal, vá para Plugins > Adicionar novo e, em seguida, pesquise, instale e ative os plug-ins em seu site.
- Para instalar e definir um tema, vá para Temas > Adicionar novo e, em seguida, pesquise e adicione temas ao seu site.
O plug-in e o tema que você instalar serão ativados em todos os subsites. Você pode ativar e desativar plugins e temas em nível de rede. E com isso, chegamos ao fim da configuração de uma rede multisite WordPress.
Para concluir
Multisite WordPress é uma ferramenta muito poderosa para aqueles que podem utilizá-la. Mas vamos lembrar que o WordPress é um universo complicado e hackers e bots estão à espreita para danificar a rede de sites. Esteja você executando uma instalação única ou multisite, é necessário certificar-se de que está tomando medidas de segurança.
Com MalCare Security Plugin ao seu lado, você não precisa se preocupar com hackers, bots e o resto. Além disso, você pode seguir nosso guia de segurança do WordPress para obter mais informações sobre isso.
Experimente o MalCare Security Service agora mesmo!
