Onde está o arquivo PHP.ini no WordPress? Como encontrar e editar suas configurações
Publicados: 2023-04-27PHP.ini é um arquivo importante do WordPress que você pode configurar para estender a funcionalidade do seu site e melhorar seu desempenho. Embora o arquivo seja relativamente fácil de trabalhar, talvez você não saiba como localizar e editar suas configurações.
Felizmente, este guia direto pode ajudá-lo a localizar facilmente seu arquivo PHP.ini no WordPress. Depois, poderá editá-lo e configurá-lo para maximizar o desempenho do seu site.
Vamos dar uma olhada no PHP.ini e mostrar onde encontrá-lo. Em seguida, discutiremos três maneiras de editá-lo e aumentar o desempenho do seu site.
O que é o arquivo PHP.ini?
O WordPress executa várias linguagens de programação no navegador, incluindo CSS, HTML e JavaScript. Além disso, ele usa PHP para gerar e servir essas linguagens.
Em outras palavras, PHP é a linguagem de script usada pelo WordPress no lado do servidor das operações. Por meio do PHP, o WordPress é capaz de exibir todo o conteúdo de um site, como postagens de blog, produtos e muito mais.
PHP.ini é o arquivo de configuração padrão para PHP em seu site WordPress. Você pode alterar suas configurações padrão e executar aplicativos que requerem a linguagem de script PHP. No geral, é um arquivo muito importante quando se trata de funcionalidade e desempenho do seu site.
Quando a edição do arquivo PHP.ini seria necessária?
Embora o PHP seja essencial para o WordPress, ele possui configurações padrão bastante limitadas. Felizmente, graças ao PHP.ini , você pode substituir os valores padrão para as seguintes configurações:
- Carregamento máximo de tamanho de arquivo . Aumentar esse limite é ideal se você tiver um site de fotografia ou qualquer outro site com muito conteúdo. Como vídeos e imagens tendem a ter tamanhos de arquivo grandes, editar essa configuração permitirá que você carregue clipes e fotos mais pesados.
- Tempo limite de arquivo . Quando um arquivo demora muito para ser processado, seu site retorna uma mensagem de erro e para de processar a solicitação. Você pode aumentar o número de segundos permitidos antes do tempo limite de upload.
- Limites de recursos . Você pode aumentar a memória disponível para carregar arquivos e executar comandos. Além disso, se você escrever postagens de blog longas ou adicionar muitas imagens ao seu site, poderá aumentar o tamanho máximo da postagem para acomodar mais dados.
- Tempo máximo de execução . Essa configuração determina o número de segundos que um script pode executar antes de ser encerrado pelo analisador. Como tal, ajuda a evitar que scripts mal escritos esgotem seu servidor.
Essencialmente, ao editar essas configurações do PHP, você pode estender a funcionalidade do seu site e melhorar o desempenho. Além disso, você também pode querer editar PHP.ini no WordPress para habilitar ou desabilitar as extensões de arquivo.
Por exemplo, um erro comum que você pode ver é “Seu PHP está sem a extensão MySQL”. Nesse caso, editar o arquivo PHP.ini pode habilitar a extensão e limpar a mensagem de erro.
Todos os proprietários de sites WordPress podem editar seus arquivos PHP.ini ?
Isso depende do ambiente e do sistema do servidor. Normalmente, cabe ao seu provedor de hospedagem WordPress permitir o acesso ao arquivo. Se o PHP.ini estiver inacessível, você pode precisar entrar em contato com seu host para obter suporte e ver se eles o ajudarão a editá-lo.
Certos tipos de hospedagem são menos propensos a dar aos usuários acesso ao arquivo PHP.ini . Por exemplo, uma configuração de hospedagem compartilhada consiste em vários sites hospedados em um único servidor. É uma ótima maneira de reduzir custos, mas você não terá acesso root ao seu servidor.
Por outro lado, é mais provável que você tenha acesso ao seu arquivo PHP.ini se tiver se inscrito em um servidor virtual privado (VPS), servidor dedicado ou plano de hospedagem de revenda. Nessas configurações, você não está compartilhando recursos com outros sites, então você tem mais liberdade para configurar o servidor do seu site.
Felizmente, se você não tiver acesso direto ao arquivo PHP.ini no WordPress, existem algumas soluções úteis que podem obter os mesmos resultados. Vamos dar uma olhada rápida em dois deles:
1. Edite seu arquivo . arquivo htaccess
A edição do PHP.ini pode aumentar o tempo máximo de execução do seu site. Mas se você não tiver acesso ao arquivo, também poderá ajustar essa configuração em .htaccess .
Primeiro, você deve acessar os arquivos do seu site via FTP ou Gerenciador de Arquivos. Em seguida, encontre o diretório raiz do seu site. Isso geralmente é rotulado como public_html .
Abra o arquivo .htaccess e cole o seguinte código no editor:
php_value max_execution_time = XSubstitua o “X” por uma quantidade de tempo em segundos. Inserir “60” aumentará o tempo máximo de execução para um minuto, dando ao seu site mais tempo para carregar scripts antes de encerrar o processo.
2. Edite seu arquivo wp-config.php
Além disso, você pode querer eliminar o limite de tempo de execução no WordPress. Essa configuração controla o tempo que seu site gastará em uma operação antes do tempo limite. Nesse ponto, seu site retornará um erro.
Para estender o limite de tempo, localize seu arquivo wp-config.php e cole o seguinte código no editor:
set_time_limit = 60Se o código já estiver lá do trabalho que você fez anteriormente, simplesmente altere o valor para 60. Você pode exceder 60 segundos, mas isso pode ser arriscado, pois a configuração está em vigor para proteger seu sistema de scripts mal escritos.
Onde está localizado o arquivo PHP.ini ?
Até agora, você deve ter uma ideia básica da finalidade do arquivo PHP.ini . Agora você deve estar se perguntando: onde está o PHP.ini no WordPress?
Se você tiver um arquivo PHP.ini , geralmente o encontrará no diretório raiz do seu site WordPress. Caso contrário, você pode criar um novo arquivo para seu site, o que mostraremos como fazer na próxima parte deste artigo.
Também existem locais diferentes se você estiver trabalhando em um ambiente local. Se você for um usuário do WAMP, poderá localizar o arquivo PHP.ini do WordPress clicando com o botão direito do mouse no ícone do programa. Em seguida, vá para PHP → php.ini .
No XAMPP, tudo o que você precisa fazer é abrir o programa e clicar em Config. Em seguida, encontre a opção php.ini no menu.
Por fim, usando o Linux, normalmente você pode localizar seu arquivo PHP.ini no Loaded Configuration File . Para acessá-lo, você precisará inserir o seguinte código abaixo do terminal:
PHP –I | grep “Loaded Configuration File”Você deve receber a seguinte saída:
Loaded Configuration File => /usr/local/lib/php.iniSe você ainda não consegue encontrar a localização do seu arquivo PHP.ini no WordPress, é hora de entrar em contato com seu host ou criar seu próprio arquivo. Vejamos como funciona esse processo.
O que fazer antes de editar seu arquivo PHP.ini
Antes de fazer qualquer alteração nos arquivos do seu site, incluindo PHP.ini , é uma boa ideia fazer um novo backup do seu site. Dessa forma, se você cometer algum erro, poderá reverter seu site para uma versão anterior em apenas alguns segundos.
Se você ainda não possui um plug-in de backup do WordPress, considere instalar o Jetpack VaultPress Backup.
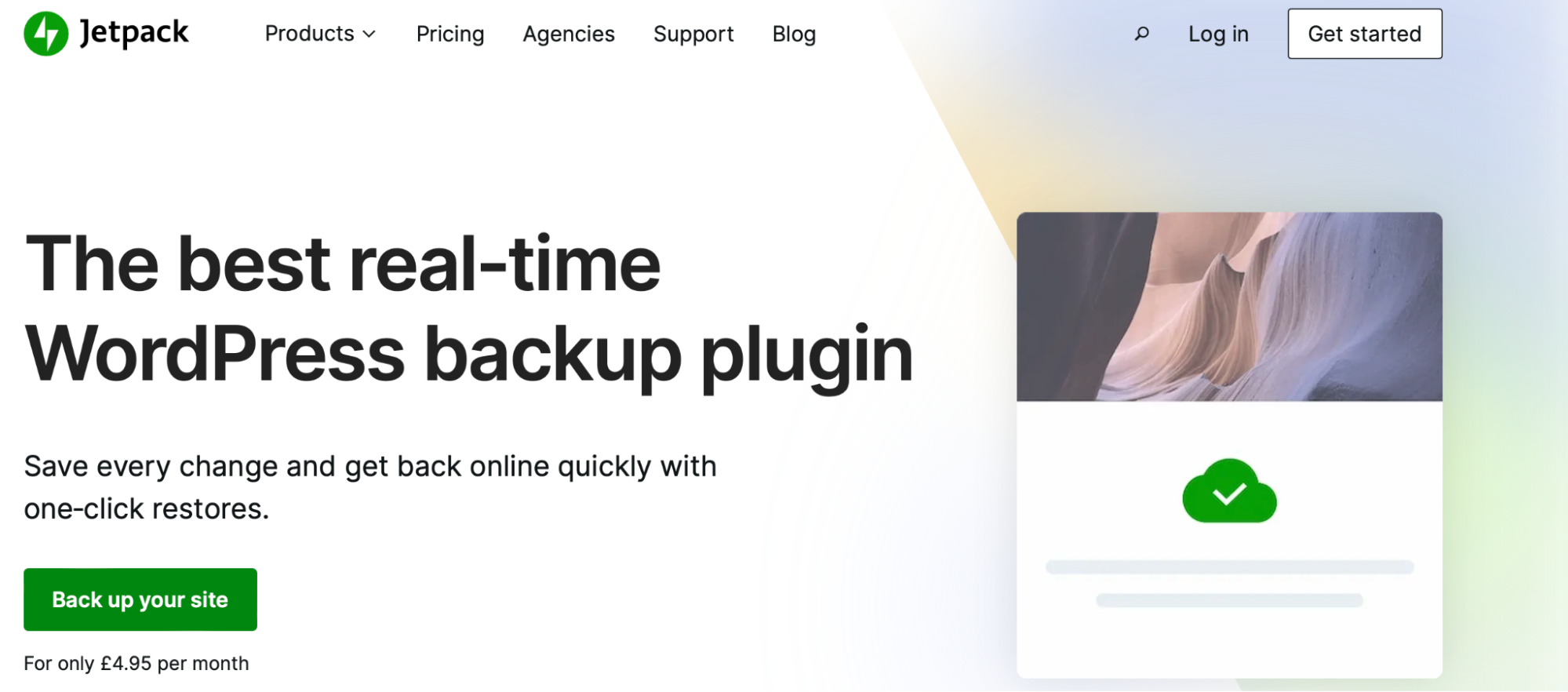
O VaultPress não apenas faz backup de todo o seu site, mas também armazena cópias do seu banco de dados, dos arquivos do site e de todos os dados de pedidos e clientes do WooCommerce.
Como abrir e editar seu arquivo WordPress PHP.ini
Existem várias razões pelas quais você pode querer editar seu arquivo PHP.ini . Aqui estão algumas das configurações recomendadas que podem ser úteis:
max_execution_time = 180 memory_limit = 128M post_max_size = 64M upload_max_filesize = 64M max_input_time = 60 file_uploads = On safe_mode = OffAjustar o tempo máximo de execução aumentará o tempo disponível para executar cada script em seu site. Essencialmente, isso se refere ao tempo que o servidor precisa para executar os comandos, portanto, pode ser útil se você tiver scripts pesados.
O limite de memória permite restringir e expandir o uso de memória do PHP. Geralmente, isso diz respeito à memória necessária para carregar arquivos e executar comandos em seu site.
O tamanho máximo do post define o máximo de dados que um post pode ter. Portanto, se você tiver muitas imagens em suas páginas ou escrever postagens de blog super longas, convém aumentar esse valor.

Além disso, você pode aumentar o tamanho máximo do arquivo de upload. Essa é uma configuração útil para fotógrafos ou outros criativos que precisam fazer upload de arquivos de mídia pesada, como vídeos.
No entanto, antes de fazer essas edições, você precisará localizar um arquivo PHP.ini existente ou criar um novo. Lembre-se de que, se você estiver usando hospedagem compartilhada, talvez não consiga seguir estas etapas.
1. Use um cliente FTP
Usar um cliente FTP é uma das maneiras mais fáceis de encontrar e acessar seu arquivo WordPress PHP.ini . Uma vez que você tenha um backup atualizado, é hora de se conectar ao seu site via FTP.
Se você ainda não tiver um instalado, precisará encontrar um cliente FTP como o FileZilla e baixá-lo para o seu computador.
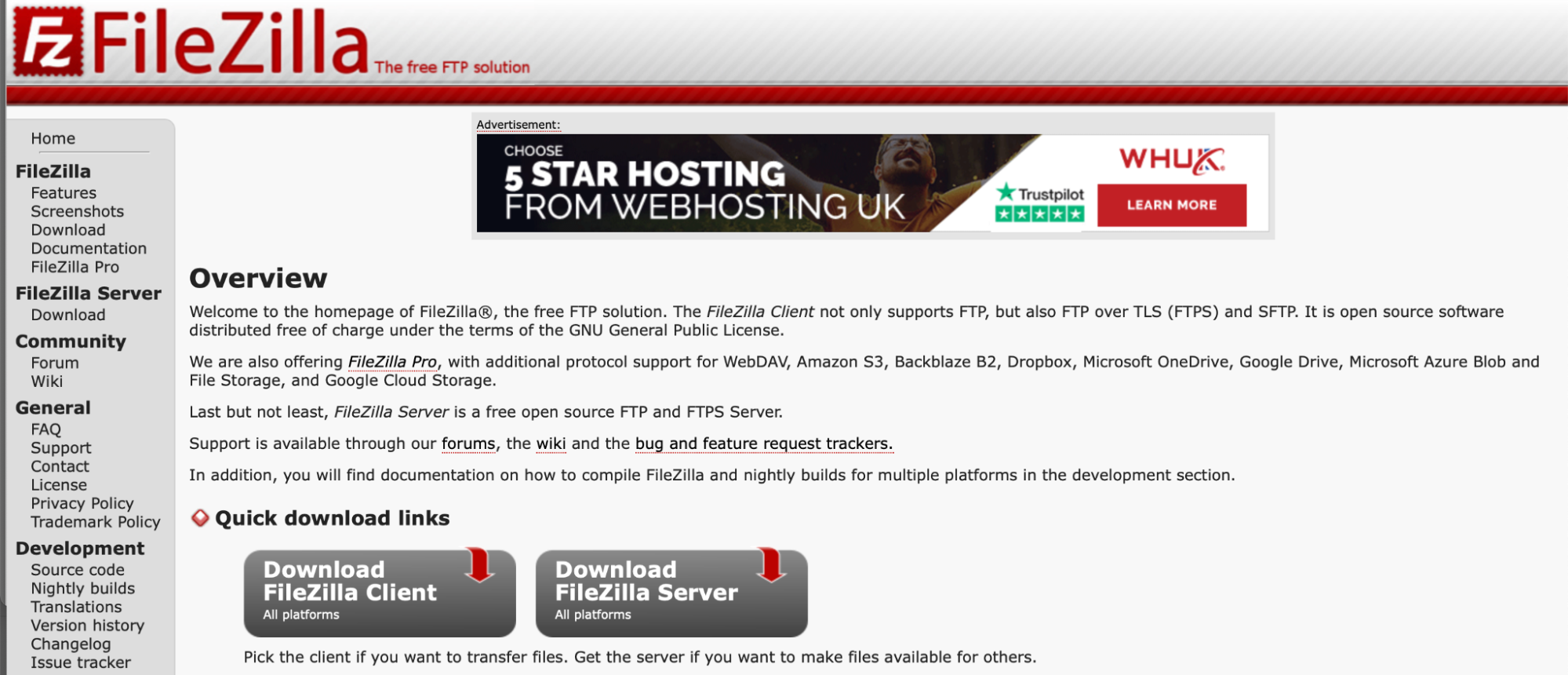
Então, você pode se conectar ao seu site via FTP para acessar os arquivos do seu site. Basta inserir suas credenciais de FTP para estabelecer uma conexão (que normalmente você pode obter do seu provedor de hospedagem).
Depois que a conexão for feita, localize o diretório raiz do seu site. Isso geralmente é rotulado como public_html ou public .
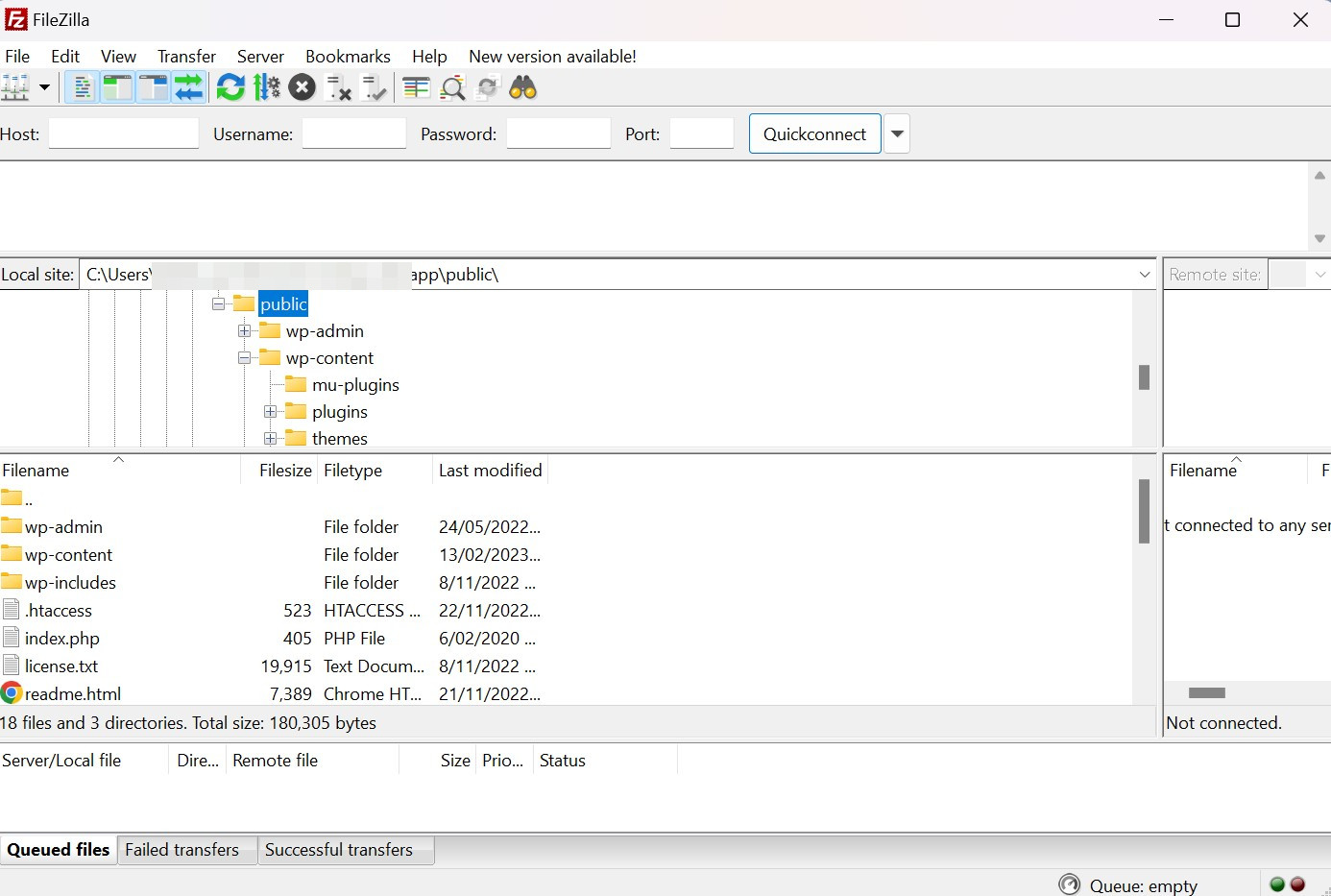
Se você tiver um arquivo PHP.ini , deverá vê-lo nesta pasta. Se você não conseguir encontrá-lo, localize-o manualmente criando um novo arquivo PHP e colando o seguinte código nele:
<?PHP phpinfo(); ?>Atualize o arquivo salvando suas alterações. Neste ponto, abra o arquivo em seu navegador para identificar o caminho de arquivo correto.
Basta digitar o URL do seu site seguido do nome do arquivo escolhido na barra de pesquisa. Isso pode ser mais ou menos assim: yourwebsite.com/file-name.php .
Isso deve iniciar uma página em seu navegador com informações sobre a instalação do PHP, incluindo o caminho do arquivo PHP.ini . Você pode encontrar essas informações no campo Caminho do arquivo de configuração ou Arquivo de configuração carregado .
Depois de abrir o arquivo php.ini , insira suas diretivas personalizadas. Você pode conferir esta lista de diretivas comuns do PHP.ini e regras de sintaxe para configurar o arquivo corretamente.
Finalmente, salve seu arquivo! As configurações devem começar a entrar em vigor em alguns minutos.
2. Use cPanel
cPanel é uma ferramenta de painel de controle comum incluída em muitos painéis de provedores de hospedagem. É bastante simples e fácil de usar.
Primeiro, você precisará fazer login na sua conta de hospedagem e localizar o Gerenciador de Arquivos cPanel. Em seguida, abra sua pasta public_html .
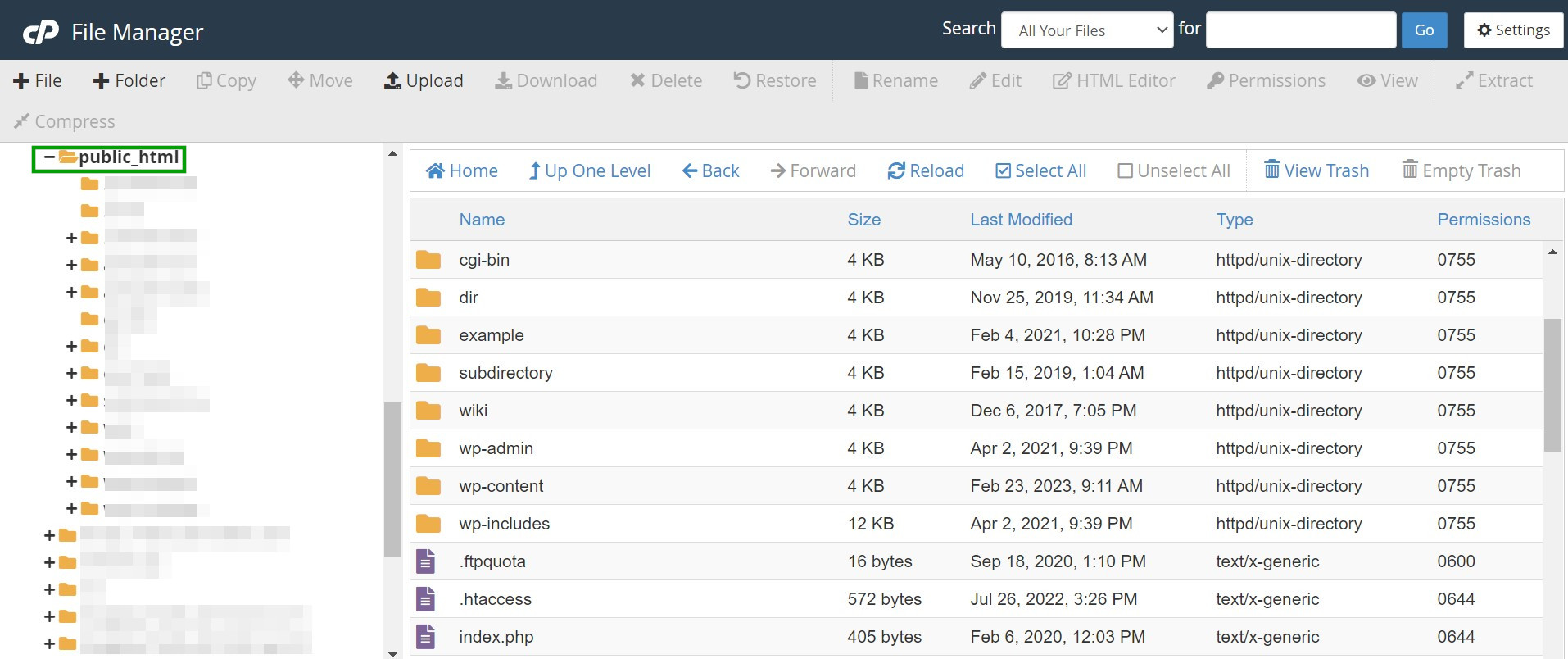
Aqui, você deve procurar seu arquivo PHP.ini pelo nome. Observe que também pode estar oculto, então clique em Configurações e marque a caixa ao lado de Mostrar arquivos ocultos (dotfiles) .
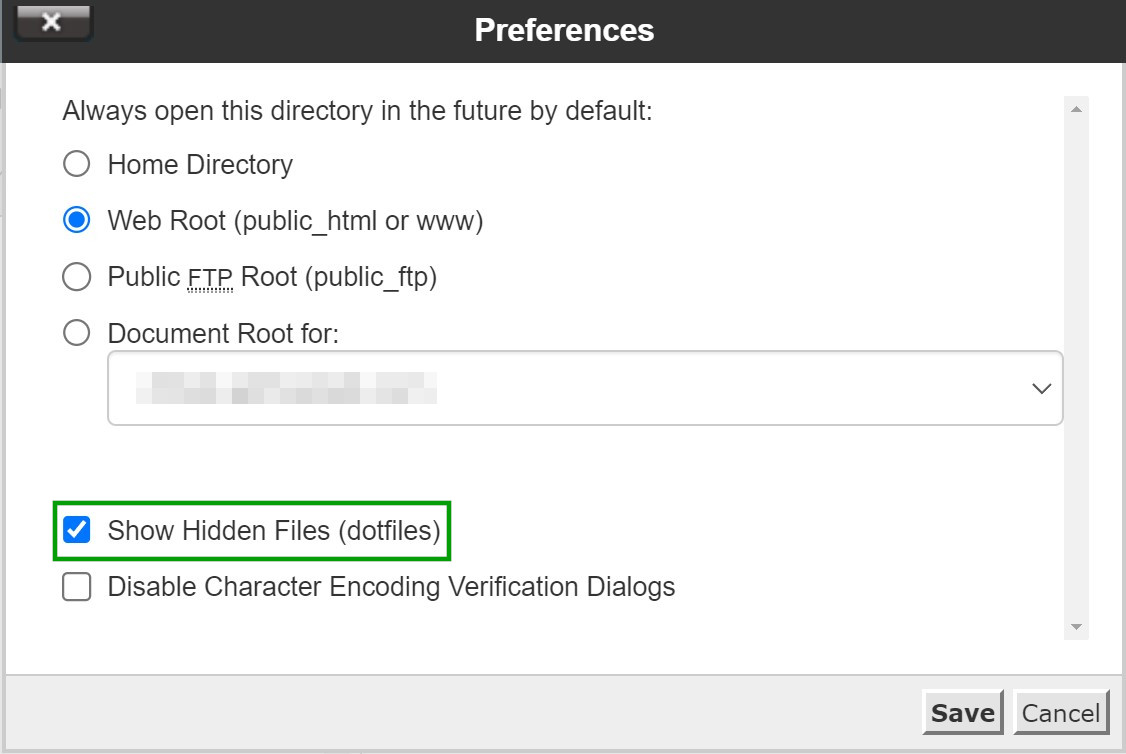
Se ainda não conseguir encontrá-lo, clique em Novo arquivo e nomeie-o como “php.ini”. Faça suas edições, salve o arquivo e seu site deve começar a mostrar as alterações em alguns minutos.
Dependendo do painel da sua conta de hospedagem, você também pode ter acesso ao MultiPHP INI Editor. Esta ferramenta permite que você defina suas configurações de PHP a partir de uma lista de diretivas disponíveis. Lembre-se de que o editor normalmente está disponível apenas com VPS, servidor dedicado ou planos de hospedagem de revenda.
3. Utilize um plug-in do gerenciador de arquivos do WordPress
Os plug-ins do gerenciador de arquivos permitem que você edite facilmente os arquivos do seu site sem mexer no back-end. Portanto, usar um plug-in é uma maneira acessível, rápida e amigável para iniciantes de acessar seu arquivo PHP.ini do WordPress.
Com um plug-in de gerenciador de arquivos, você normalmente obtém acesso a uma interface limpa e intuitiva para gerenciar, carregar, baixar e até mesmo fazer backup e restaurar arquivos. Uma das opções mais populares é o Advanced File Manager.
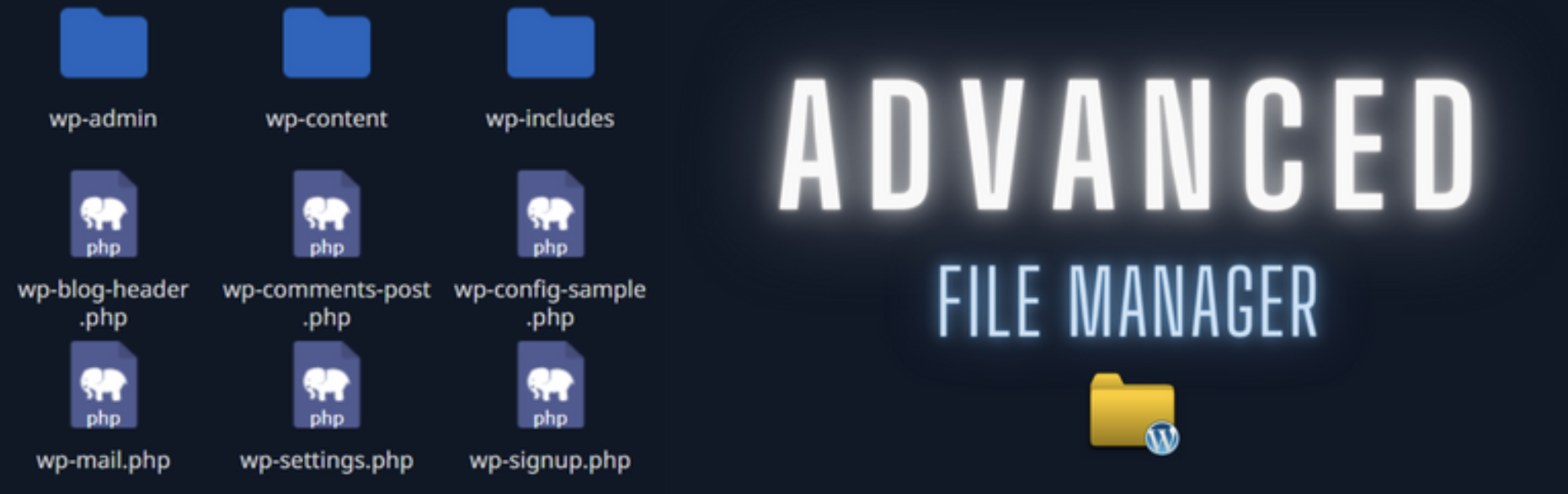
Para editar seu arquivo PHP.ini com o Advanced File Manager, você precisará instalar o plug-in no WordPress. Em seu painel, navegue até Plugins → Adicionar novo. Em seguida, procure por “Advanced File Manager” e clique em Instalar agora → Ativar.
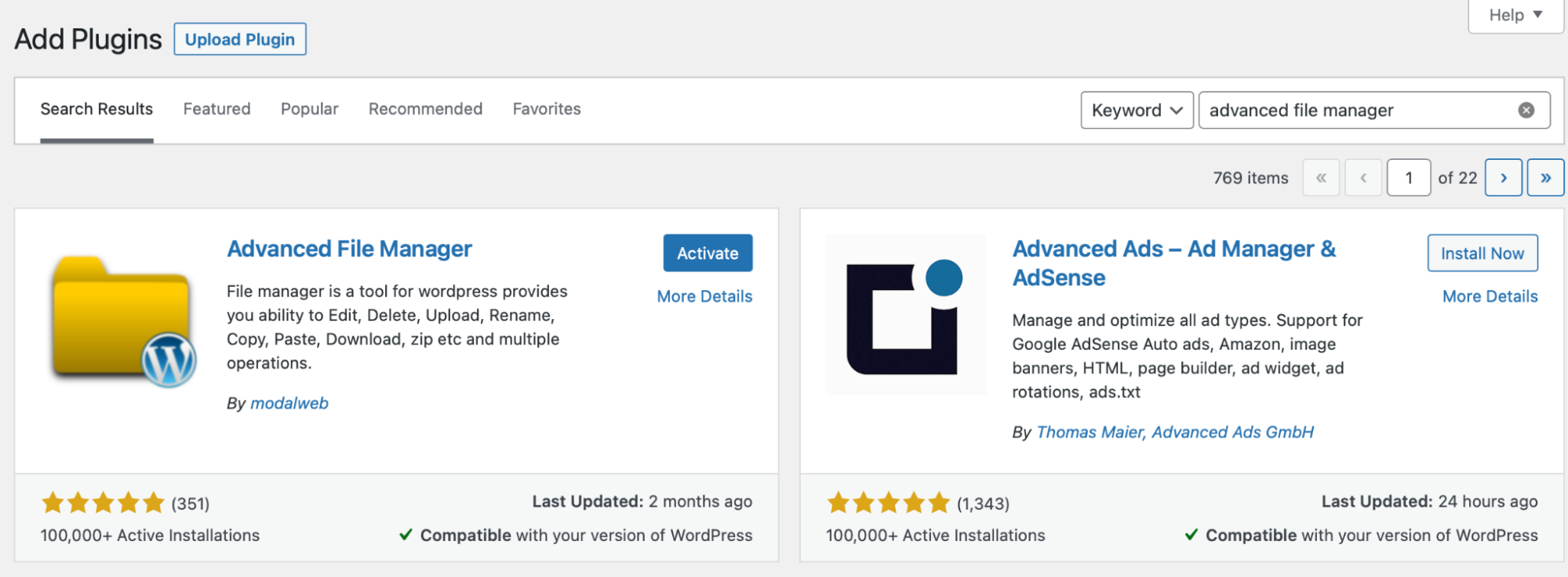
Depois que a ferramenta for instalada com sucesso, vá para Gerenciador de Arquivos → Gerenciador de Arquivos para acessar a interface do plug-in.
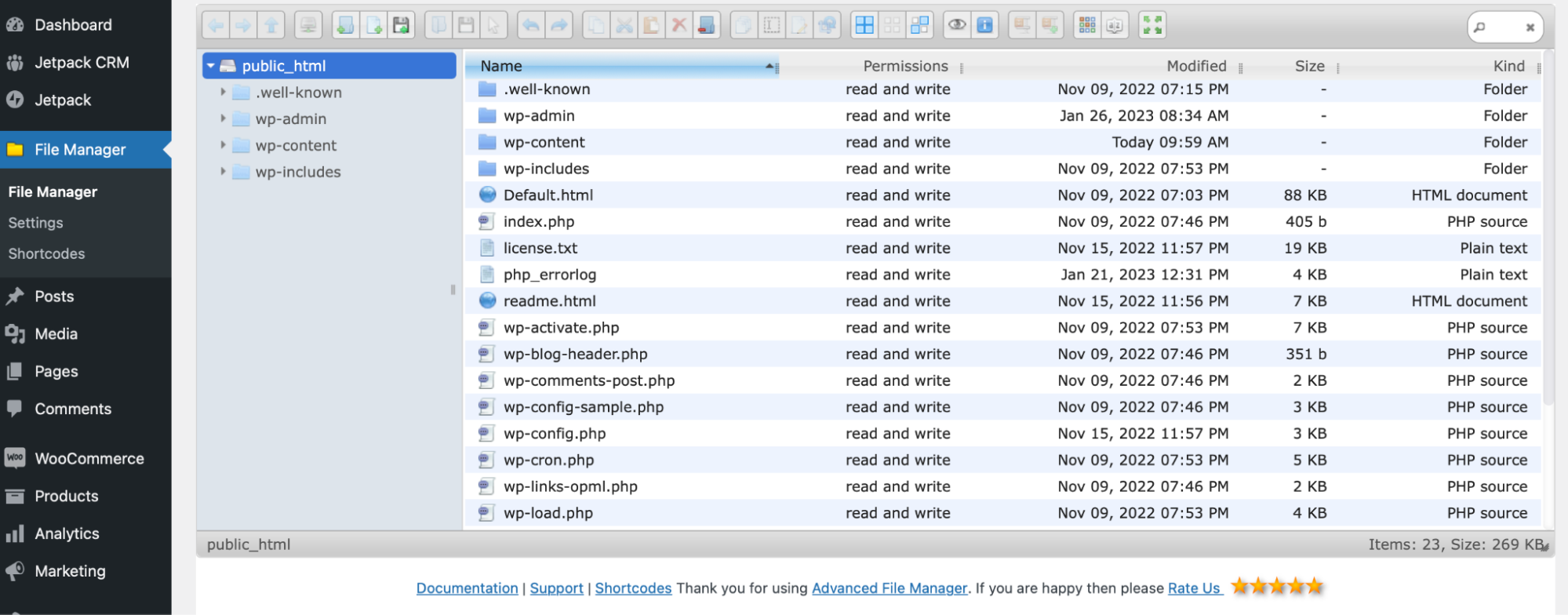
Você pode encontrar o PHP.ini na lista de arquivos. Caso contrário, clique em Novo arquivo e selecione txt para criar um arquivo de texto simples. Você será solicitado a nomear o arquivo, então chame-o de “php.ini”.
Em seguida, selecione o arquivo recém-criado e clique em Editar arquivo. Em seguida, insira seu código, juntamente com quaisquer configurações personalizadas.
Novamente, certifique-se de salvar suas alterações quando terminar de configurar seu arquivo PHP.ini do WordPress.
Perguntas frequentes sobre o arquivo PHP.ini
Acabamos de abordar o básico para localizar e editar seu arquivo PHP.ini no WordPress. Se você ainda tiver alguma dúvida, responderemos nesta seção!
E se eu não tiver acesso ao arquivo PHP.ini ? Ainda posso editar minhas configurações do PHP?
Se você não pode acessar seu arquivo PHP.ini , você pode editar suas configurações de PHP criando um novo arquivo PHP.ini via FTP, Gerenciador de arquivos ou um plug-in do gerenciador de arquivos. Lembre-se de que isso normalmente não está disponível para planos de hospedagem compartilhada. Como alternativa, você pode definir algumas configurações do PHP usando .htaccess e wp-config.php .
Posso criar um novo arquivo PHP.ini para substituir o arquivo do meu provedor de hospedagem?
Em alguns casos, é possível substituir as configurações do PHP criando um novo arquivo PHP.ini . Se isso não funcionar, você precisará entrar em contato diretamente com seu provedor de hospedagem. Pode ser necessário mudar para uma configuração de hospedagem diferente, como VPS ou hospedagem dedicada.
As alterações do PHP.ini entram em vigor imediatamente?
As alterações do PHP.ini geralmente entram em vigor imediatamente ou em alguns minutos. Se você fez edições, mas a configuração do seu site não mudou, você pode estar editando o arquivo no diretório errado.
O arquivo PHP.ini do seu site WordPress pode ser invadido?
Embora não seja muito comum, seu site WordPress pode ser invadido por meio do arquivo PHP.ini . É por isso que vale a pena investir em um provedor de hospedagem de alta qualidade com protocolos de segurança rígidos, juntamente com plugins de segurança do WordPress.
Localize e edite seu arquivo PHP.ini
A edição do arquivo PHP.ini é uma ótima maneira de estender a funcionalidade do seu site e definir suas configurações de PHP. Mas você pode não saber como realizar essas mudanças.
Para recapitular, aqui estão três maneiras de localizar e editar PHP.ini :
- Use um cliente FTP.
- Use o cPanel no painel da sua conta de hospedagem.
- Utilize um plug-in de gerenciador de arquivos como o Advanced File Manager .
Antes de começar a editar qualquer um dos arquivos do site, é importante fazer backup do site. O Jetpack VaultPress Backup faz backup de todas as suas tabelas de banco de dados, arquivos de sites e dados do WooCommerce, para que você nunca perca seu conteúdo. Melhor ainda, é super simples restaurar seu site se algo der errado.
