Guia do WordPress phpMyAdmin: do ponto de vista de um iniciante
Publicados: 2023-04-19PhpMyAdmin é uma ferramenta popular que permite aos proprietários de sites gerenciar o banco de dados de seu site WordPress. Em nosso tutorial WordPress phpMyAdmin, você aprenderá como começar a aproveitá-lo para ajudar a gerenciar seu site.
Neste artigo, apresentaremos o que é phpMyAdmin e como ele funciona.
Em seguida, mostraremos dez casos de uso do WordPress phpMyAdmin, incluindo a criação de novos usuários do WordPress, alteração de senhas, desativação de temas/plugins e muito mais.
Vamos cavar…
O que é phpMyAdmin?
Então – por que você precisa de um tutorial WordPress phpMyAdmin?
Bem, apesar de sua interface simples, os sites do WordPress consistem em um conjunto complexo de dados como páginas, postagens, tags, categorias, comentários, credenciais de login, definições e configurações, juntamente com dados dos plugins e temas instalados em seu site.
Todos esses dados são armazenados em um sistema organizado chamado banco de dados .
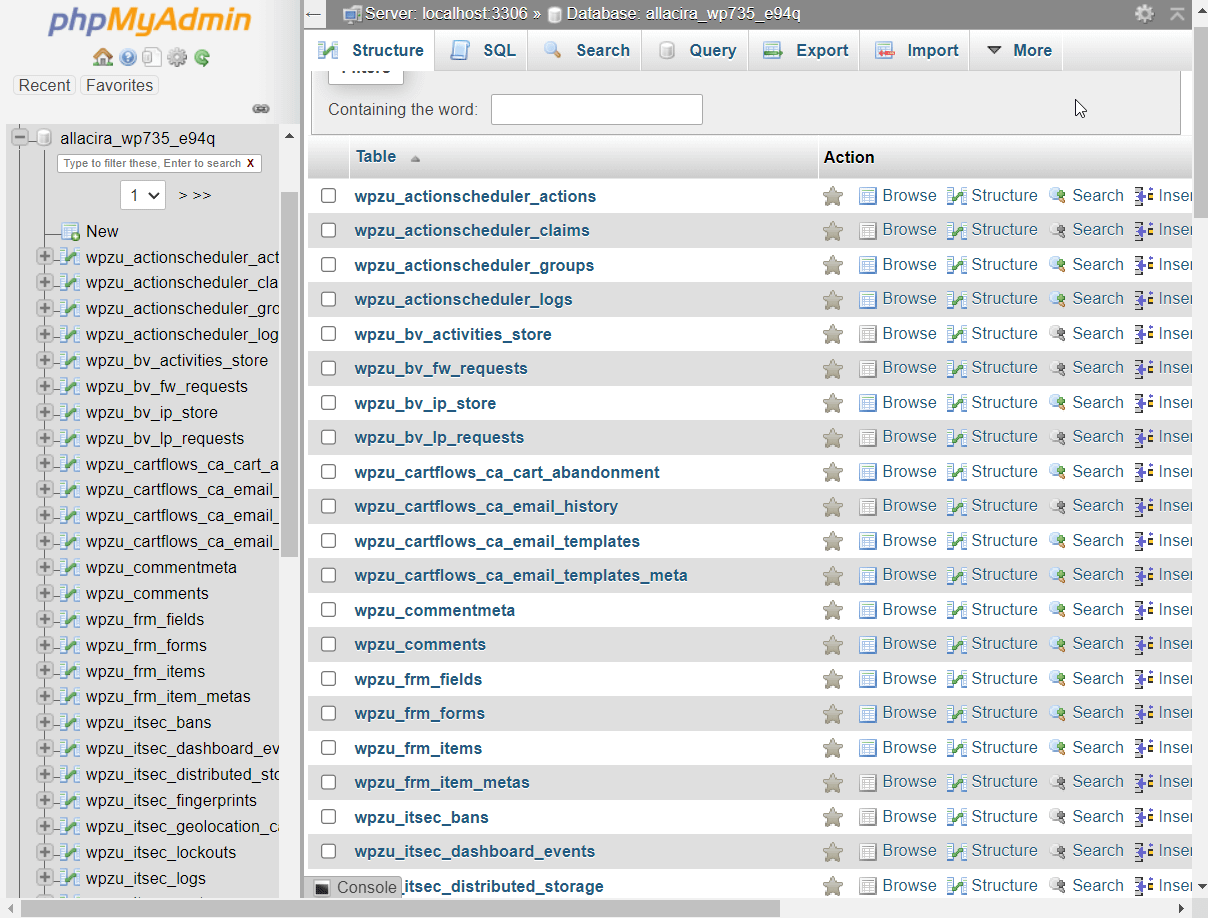
Felizmente, você não precisa criar um banco de dados manualmente. Ele é criado automaticamente pelo WordPress quando você instala o CMS no site pela primeira vez.
O que são MySQL e phpMyAdmin?
O WordPress usa MySQL (um sistema de gerenciamento de banco de dados) para criar bancos de dados e é por isso que um banco de dados WordPress é frequentemente chamado de banco de dados MySQL.
O banco de dados MySQL é muito complexo para o proprietário de um site comum operar, então você precisa de uma ferramenta administrativa para acessar e operar o banco de dados.
PhpMyAdmin é uma ferramenta de administração gratuita e popular que permite navegar, modificar, adicionar, excluir, exportar ou importar o banco de dados MySQL.
Praticamente todos os hosts do WordPress oferecem phpMyAdmin como parte de seus painéis de hospedagem, estejam eles usando o cPanel ou um painel personalizado.

O que são tabelas, linhas e colunas do banco de dados?
Mencionamos anteriormente como o banco de dados do WordPress é um sistema organizado. Nesse sistema, todos os dados do seu site são salvos em forma de tabelas . Cada tabela contém um conjunto exclusivo de dados exibidos em linhas e colunas .
Por exemplo, a tabela wp_user no banco de dados do meu site de demonstração tem três linhas exibindo informações sobre os usuários do site. Cada linha é dividida em algumas colunas contendo informações específicas sobre os usuários:
- EU IA
- login de usuário
- passagem de usuário
- user_nicename
- usuário_email
- user_url
- usuário_registrado
- user_activation_key
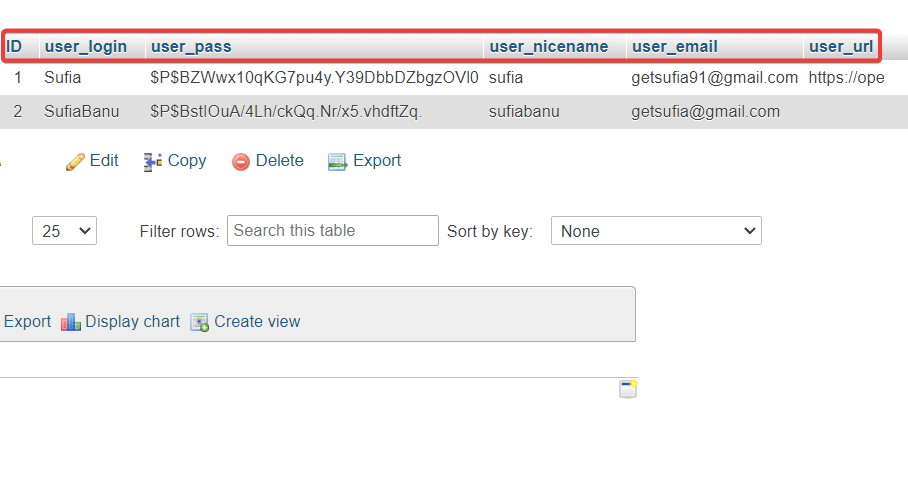
Quando um banco de dados é criado pela primeira vez, ele contém um conjunto de tabelas principais. Conforme você adiciona mais postagens e páginas, cria novos usuários, define novas configurações e instala novos plugins e temas, mais e mais tabelas são adicionadas ao banco de dados.
Agora que você sabe exatamente o que é o phpMyAdmin e qual o papel que ele desempenha em seu site WordPress, vamos ver as diferentes maneiras de usar esta ferramenta para operar seu site em nosso tutorial WordPress phpMyAdmin.
WordPress phpMyAdmin tutorial: Usando-o para gerenciar seu site
PhpMyAdmin pode ser usado para realizar uma tonelada de funções.
Nosso tutorial WordPress phpMyAdmin mostrará como usá-lo para gerenciar o banco de dados do seu site. Você vai aprender como…
- Adicione um novo usuário administrador do WordPress com phpMyAdmin
- Alterar um nome de usuário
- Redefinir uma senha de usuário
- Banco de dados de backup
- Importar ou exportar banco de dados
- Aumente o desempenho do site
- Altere o prefixo do banco de dados do WordPress para proteger seu site
- Desative todos os plug-ins do WordPress
- Mude o tema do WordPress
- Solucionando problemas comuns de banco de dados
Antes de executar qualquer uma dessas etapas, recomendamos que você faça um backup do seu site. O banco de dados contém dados críticos do seu site. Caso você apague acidentalmente uma tabela, linha ou coluna, você pode usar o backup para restaurar seu site ao normal.
Antes de chegarmos aos casos de uso específicos, vamos falar sobre como acessar o phpMyAdmin.
Como acessar o phpMyAdmin
A forma como você acessa o phpMyAdmin dependerá de qual provedor de hospedagem WordPress você está usando.
Se o seu host oferece cPanel, você pode começar abrindo sua conta de hospedagem e localizando o cPanel.
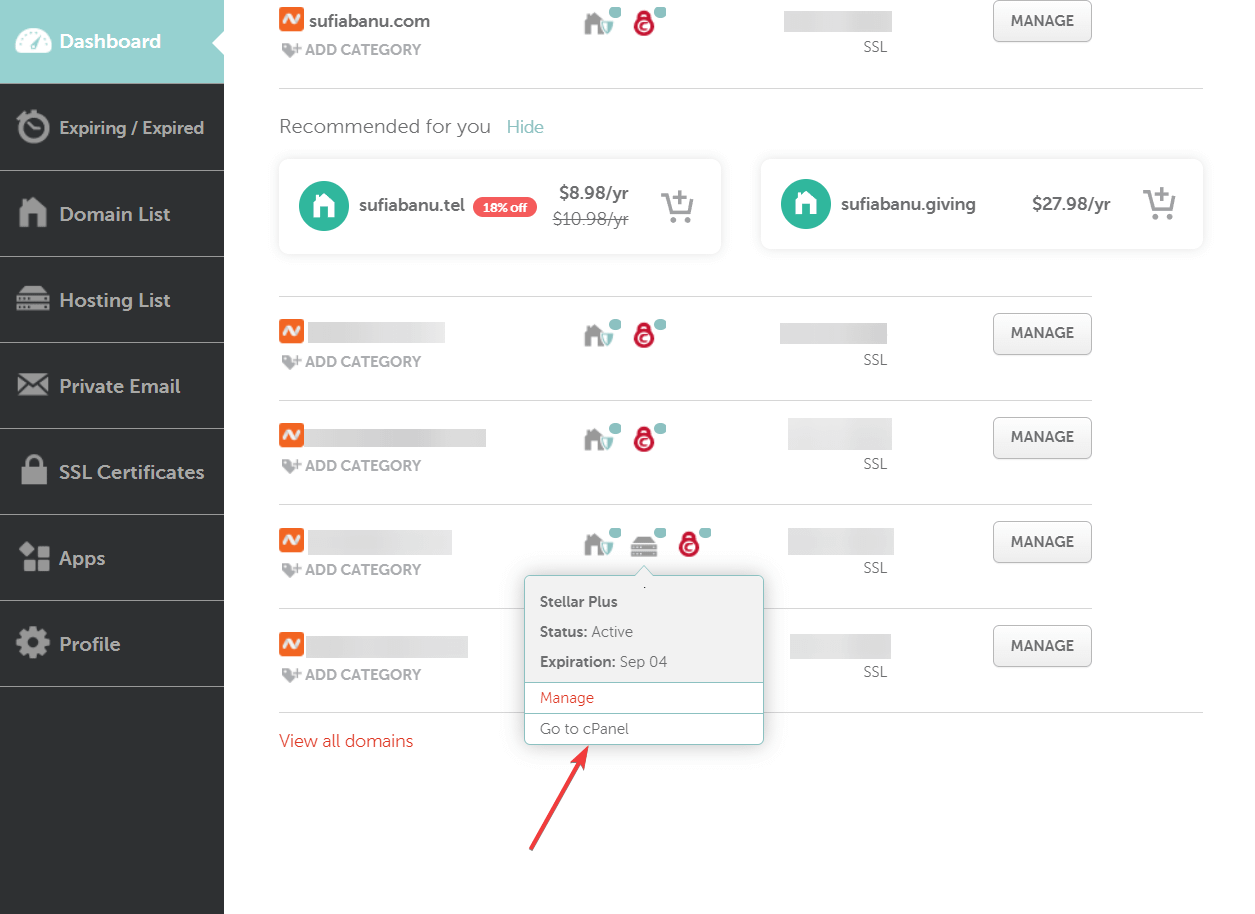
No cPanel, procure por phpMyAdmin e selecione-o.

No lado esquerdo do phpMyAdmin, você notará um ou mais bancos de dados .
Um único site tem um único banco de dados. Se você estiver hospedando vários sites em sua conta de hospedagem, poderá ver vários bancos de dados.
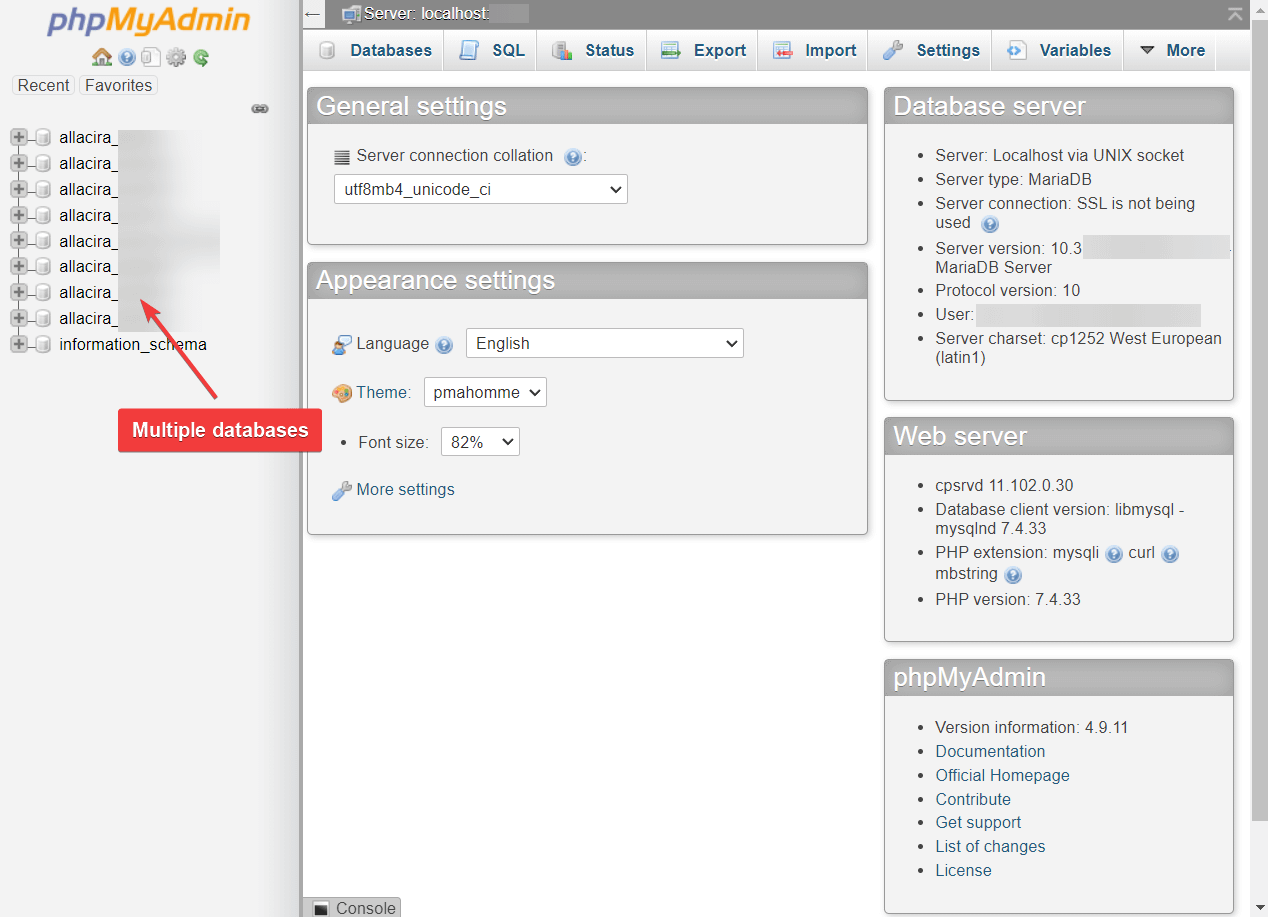
Selecione o banco de dados do seu site e o painel direito da tela será imediatamente preenchido com tabelas.
Agora, vamos usar esse acesso ao banco de dados para executar ações específicas. ️
Como adicionar um novo usuário administrador do WordPress com phpMyAdmin
Se você ficar bloqueado em seu site WordPress, uma correção comum é criar um novo usuário administrador do WordPress via phpMyAdmin.
Para adicionar um novo usuário administrador do WordPress com phpMyAdmin, navegue até a tabela wp_users .
Alguns hosts da web alteram o prefixo da tabela por motivos de segurança. Basta procurar a tabela que tem “_users” como sufixo.
Por exemplo, em nosso site de teste, é wpzu_users .
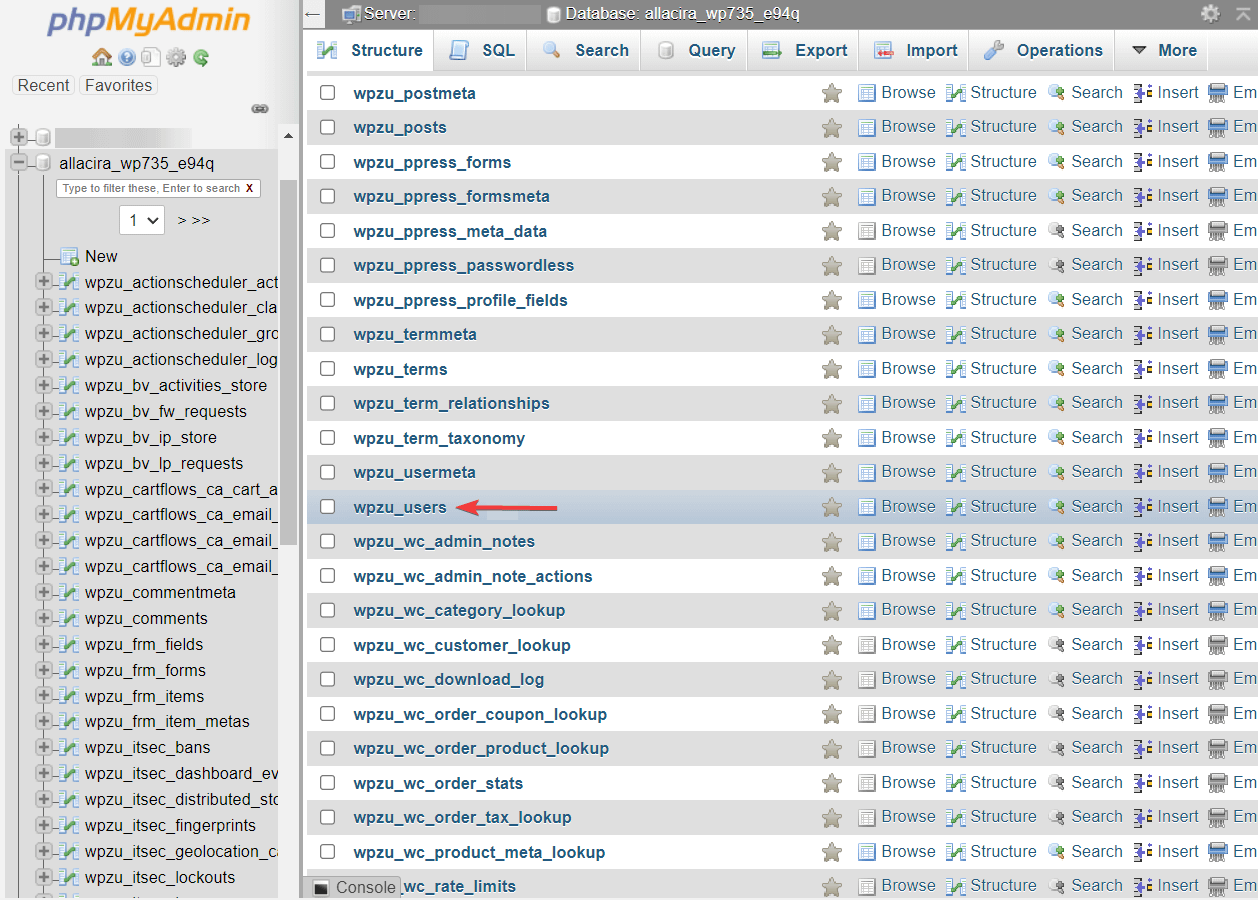
Em seguida, na tabela wp_users, selecione a aba Inserir e preencha os seguintes dados: nome de usuário , senha , endereço de e-mail , data e hora para o usuário ser cadastrado.
Certifique-se de que o valor do campo “user_status” esteja definido como zero e no campo “user_pass”, selecione MD5 no menu suspenso Função .
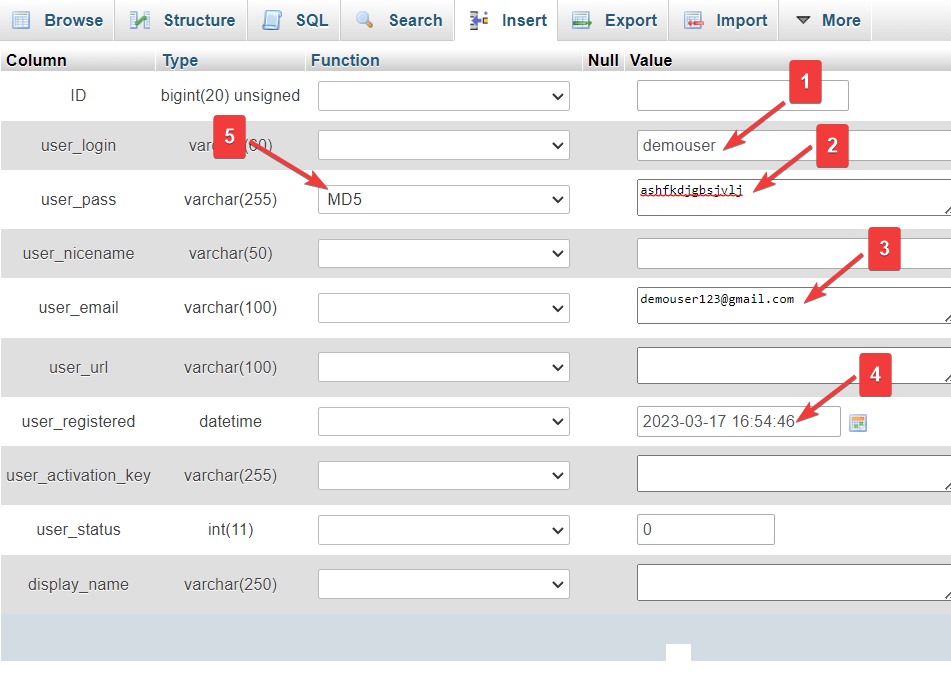
Deixe os outros campos vazios e clique no botão Go .
Volte e verifique a tabela wp_users. Você deve conseguir ver o novo usuário adicionado à tabela.
Anote o valor na coluna ID .
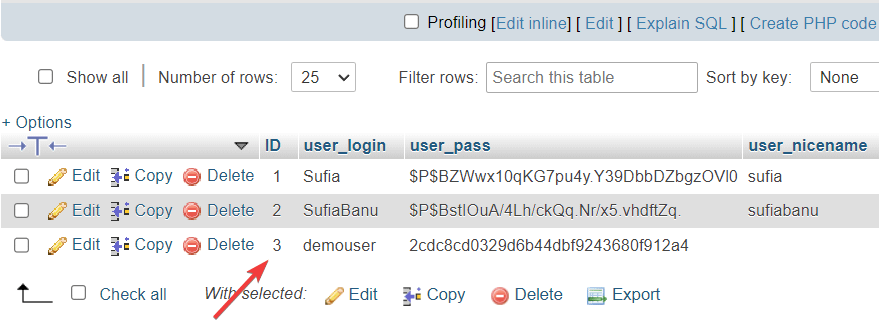
Em seguida, vá para a tabela wp_usermeta e selecione a guia Inserir . Preencha os seguintes valores:
- user_id: Digite o ID que você copiou na etapa anterior
- meta_key: Escreva wp_capabilities
- meta_value: Escreva a:1:{s:13:”administrador”;s:1:”1″;}
É isso. Vá até o final da página e clique no botão Ir .
Agora você adicionou um novo usuário administrador ao seu site WordPress.
Você pode fazer login usando essas credenciais e poderá controlar totalmente seu site.
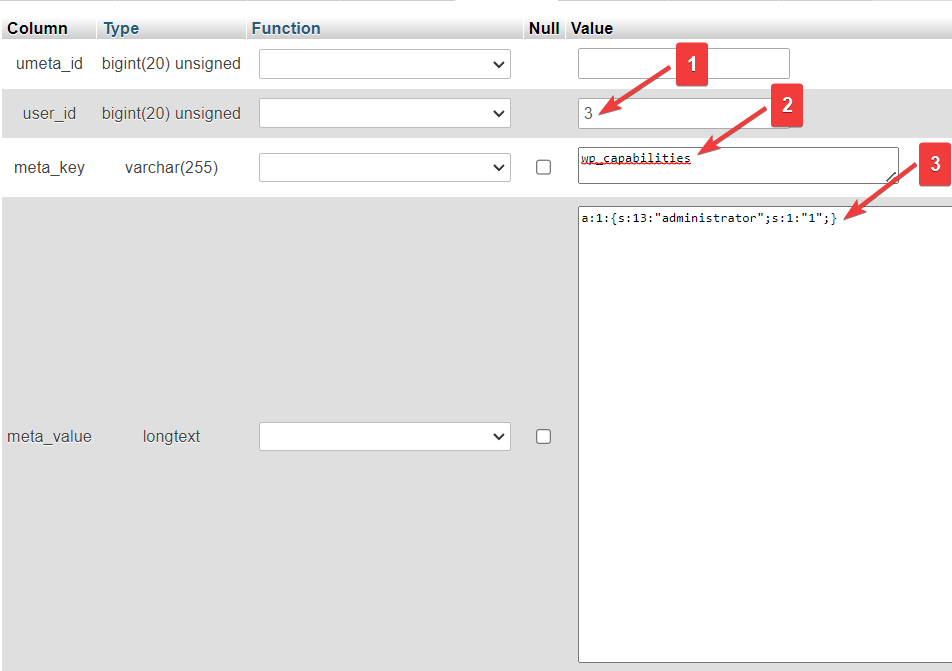
Alterar um nome de usuário
Vá para wp_users e selecione o botão Editar localizado ao lado do nome de usuário que deseja alterar.
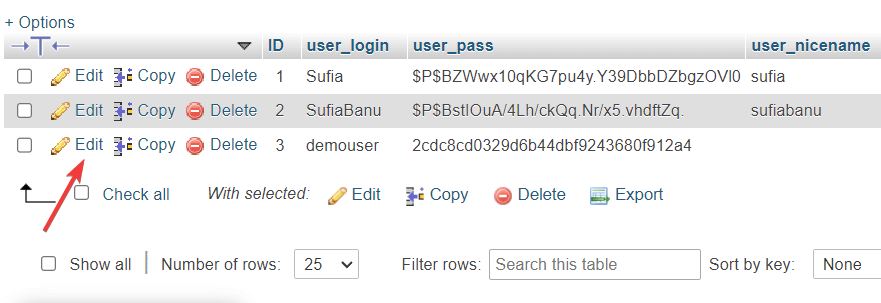
Insira o novo nome de usuário no campo user_login . Deixe todos os outros campos como estão e aperte o botão Go .
Agora você alterou o nome de usuário do seu site WordPress.
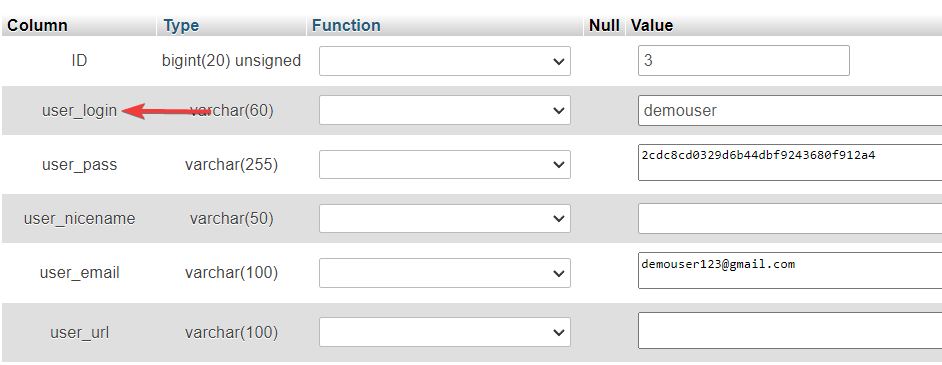
Redefinir uma senha de usuário
Vá para wp_users e selecione o botão Editar localizado ao lado do nome de usuário cuja senha de usuário você deseja alterar:
- Vá para o campo user_pass e insira a nova senha que deseja usar.
- Use o menu suspenso Função e selecione MD5 . Isso é necessário para armazenar a senha de forma adequada e segura.
- Clique em Ir .
Parabéns! Você alterou com sucesso sua senha de usuário do WordPress phpMyAdmin.
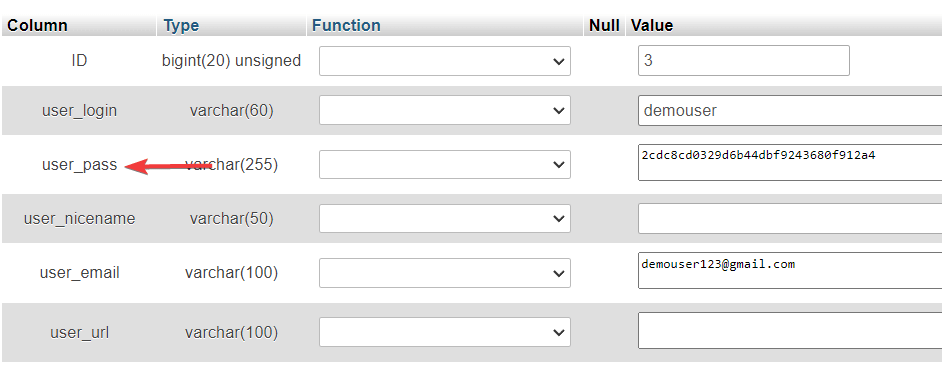
Banco de dados de backup
Se você planeja fazer backups manuais de seu banco de dados, vá para phpMyAdmin, selecione o banco de dados que deseja fazer backup e clique no botão Exportar .
Em seguida, você precisará selecionar um método de exportação. O método rápido fará o download de todo o banco de dados e o método personalizado permite mais controle sobre o processo de backup. Ele permite selecionar quais tabelas exportar e compactar o backup em um arquivo zip, entre outras coisas.
Escolha qualquer um dos métodos de exportação e clique no botão Ir .
O banco de dados MySQL será baixado para o seu computador local.
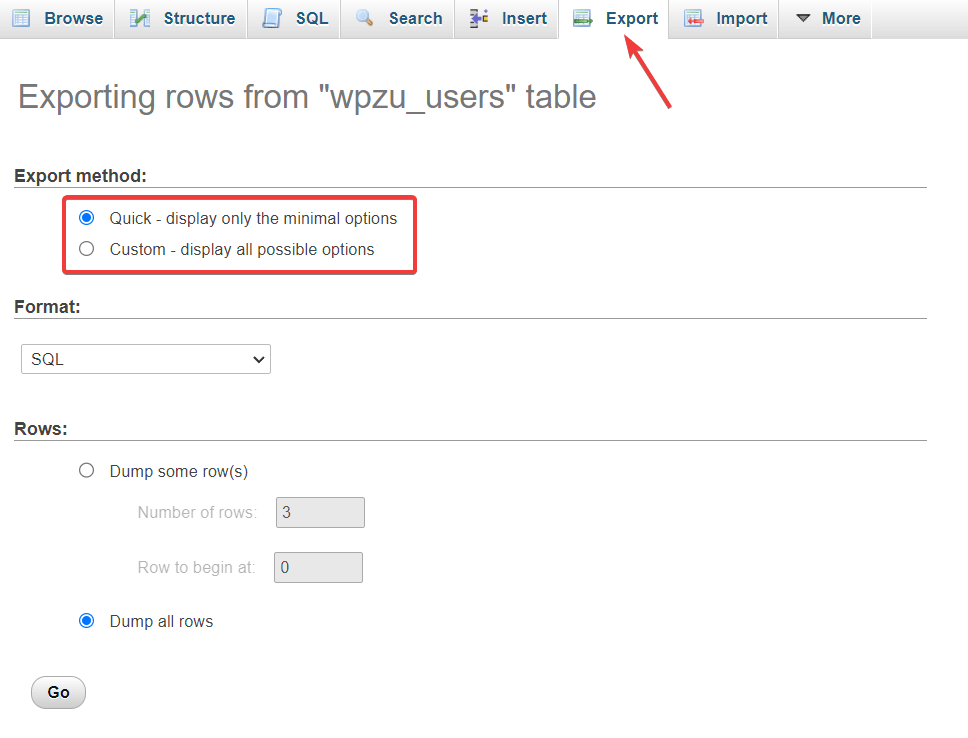
Importar ou exportar banco de dados
Já mostramos como exportar o banco de dados na seção anterior. Aqui mostraremos como importar um banco de dados usando o phpMyAdmin.

Antes de iniciar o processo, você deve ter um banco de dados baixado em seu computador local. Em seguida, vá para phpMyAdmin e selecione o botão Importar . Carregue o banco de dados usando a opção Escolher arquivo .
Deixe todos os outros campos como estão e clique no botão Ir .
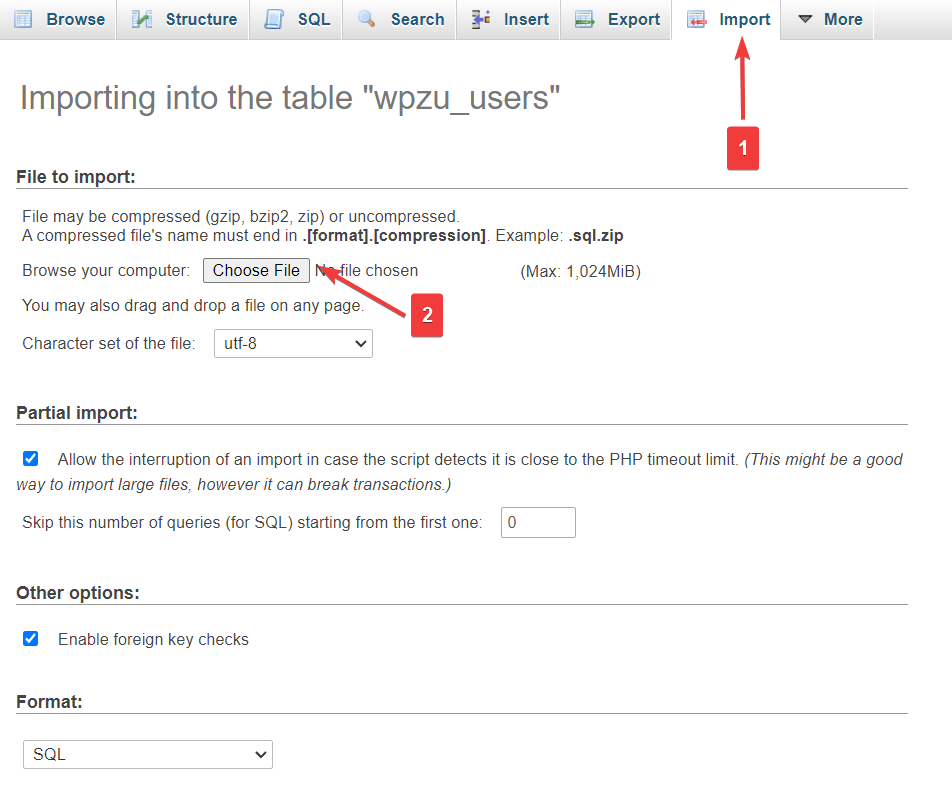
A importação deve levar alguns segundos. Após a conclusão do processo, o phpMyAdmin mostrará uma mensagem de sucesso.
Aumente o desempenho do site
Um site WordPress torna-se volumoso à medida que você adiciona usuários, postagens e páginas e instala novos plugins e temas em seu site. Alguns desses dados (como plugins e temas desinstalados) são desnecessários e tendem a deixar seu site lento. Você pode removê-los e limpar seu banco de dados usando um comando simples no WordPress phpMyAdmin.
Selecione o banco de dados em seu phpMyAdmin. Em seguida, role para baixo e selecione a opção Verificar tudo / Verificar tabelas com sobrecarga .
Em seguida, no menu localizado ao lado de Verificar tudo, selecione Otimizar tabela . Isso limpará as tabelas e aumentará o desempenho do banco de dados.
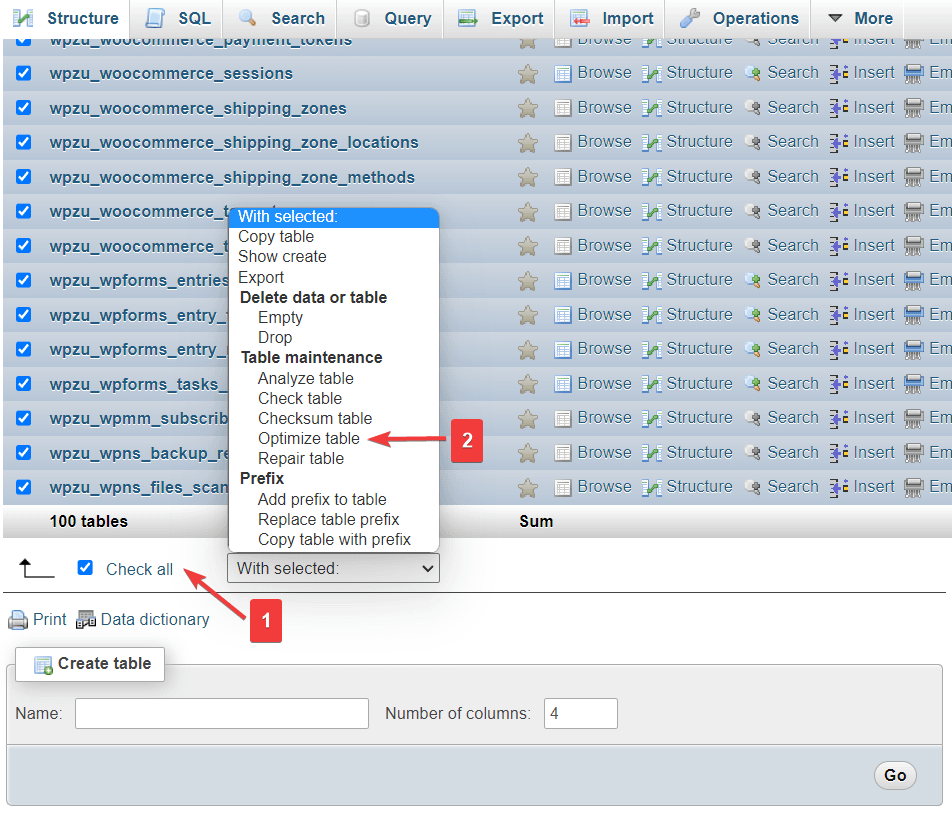
Observação : alguns plugins ajudam a otimizar o banco de dados sem que você precise acessar o phpMyAdmin. Testamos esses plugins e escrevemos sobre eles nestes dois guias: os melhores plugins de manutenção de banco de dados e os melhores plugins de gerenciamento de banco de dados do WordPress.
Altere o prefixo do banco de dados do WordPress para proteger seu site
Em algumas situações, o phpMyAdmin pode ajudar a proteger seu site contra ataques de hackers, como injeção de SQL.
Nos ataques de injeção MySQL, os hackers visam o banco de dados e roubam informações como nomes de usuário e senhas que usam para invadir seu site.
Você pode dificultar a execução desses tipos de ataques de injeção alterando o prefixo padrão das tabelas do banco de dados (por exemplo, wp_) para outro (por exemplo, wp8p_).
Se você quiser fazer isso em um site WordPress ao vivo, recomendamos fazer backup de seu site antes de fazer alterações. Fazer isso incorretamente fará com que seu site pare de funcionar temporariamente, por isso é bom ter um backup.
Para alterar o prefixo do banco de dados, vá para cPanel , selecione Gerenciador de Arquivos e clique na pasta public_html .
Dentro da pasta public_html procure o arquivo wp-config.php . Clique com o botão direito do mouse e selecione Editar .
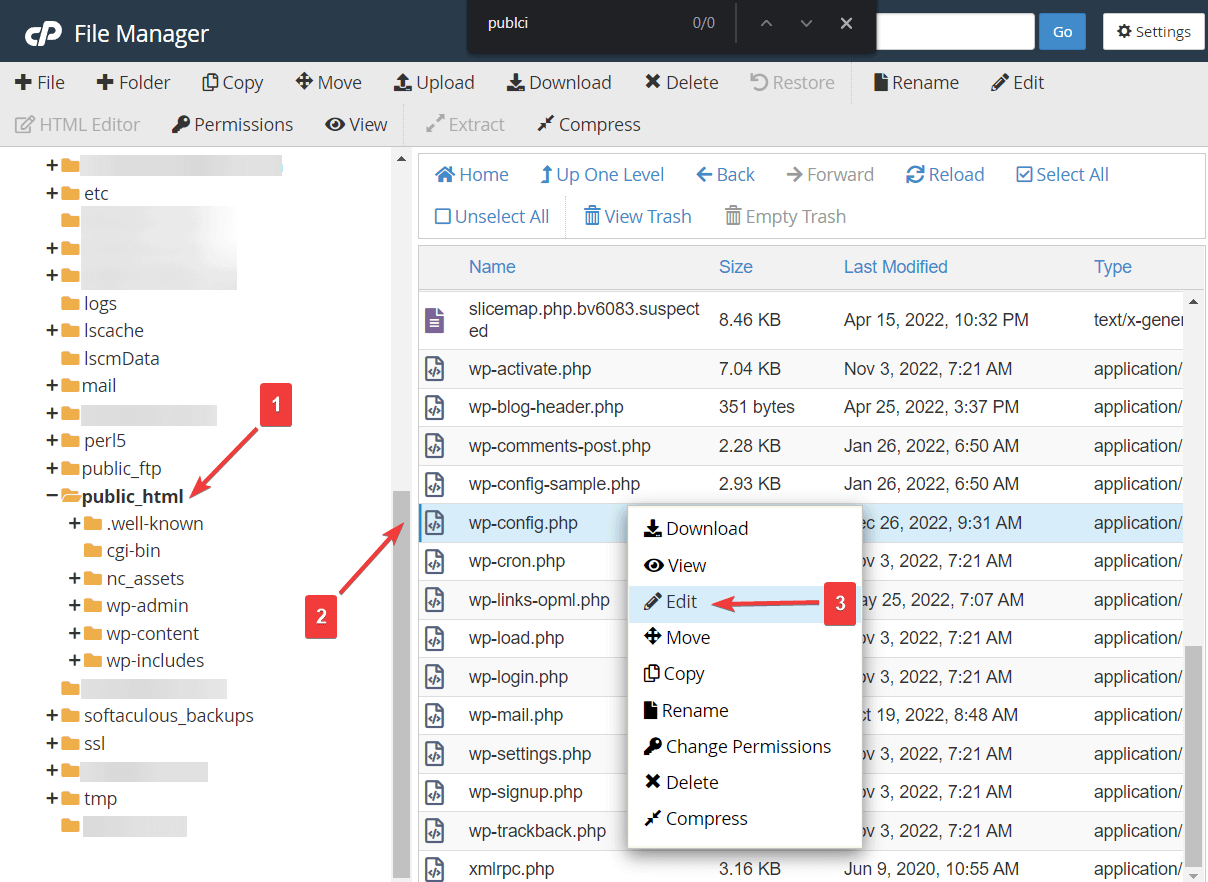
O arquivo será aberto em uma nova aba. Nesta guia, procure a frase $table_prefix . Ele contém o prefixo do seu banco de dados. Basta substituí-lo por outra coisa.
Clique no botão Salvar alterações localizado na parte superior da tela antes de sair da janela.
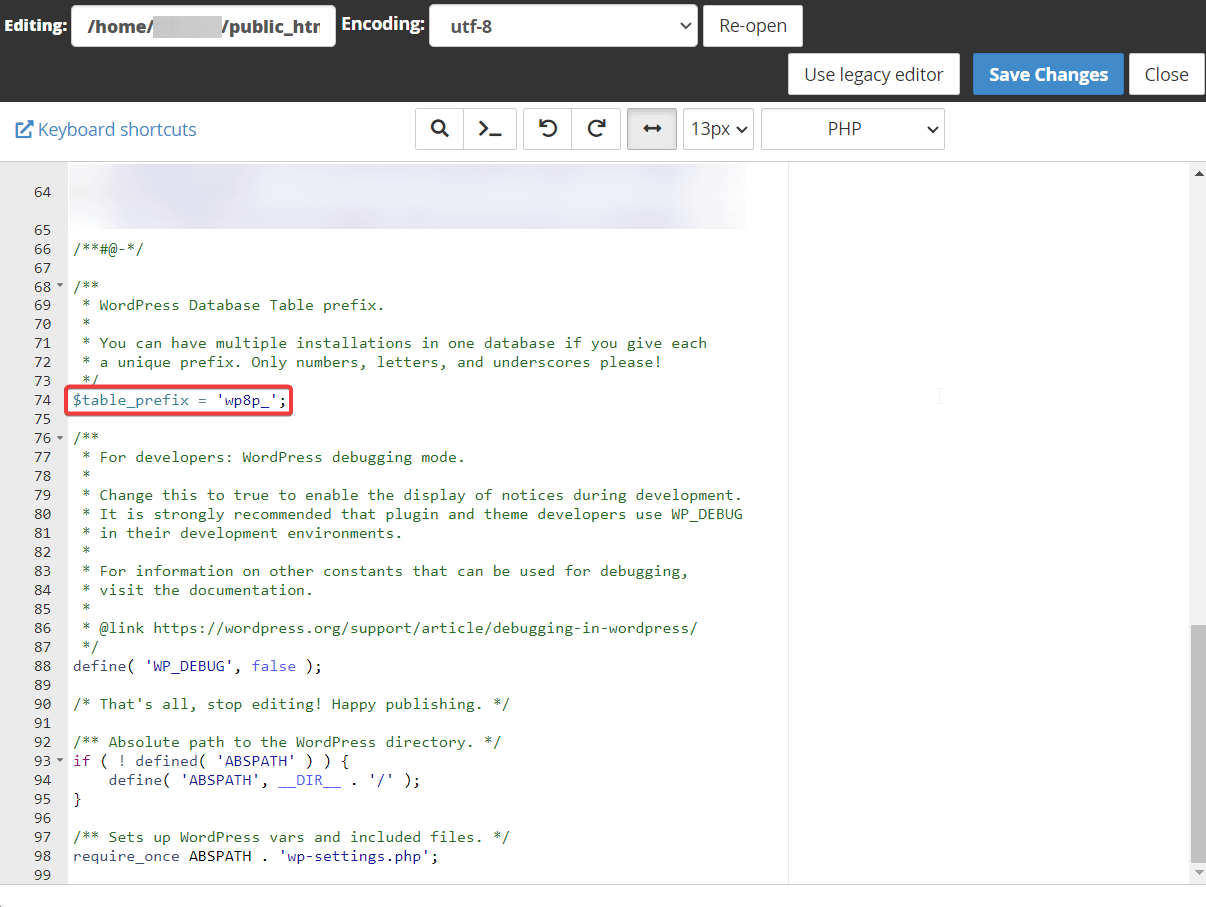
Em seguida, abra o phpMyAdmin e selecione seu banco de dados. Em seguida, role até o final da página e clique na opção Verificar tudo para selecionar todas as tabelas do seu banco de dados.
No menu suspenso, selecione o prefixo da tabela Substituir e um pop-up aparecerá. Insira o nome dos prefixos de banco de dados antigo e novo.
O prefixo do banco de dados para nosso site de demonstração é wpu_ . Certifique-se de inserir o prefixo do banco de dados do seu site na opção De .
Depois de inserir os prefixos, clique no botão Continuar e o prefixo do seu banco de dados será alterado.
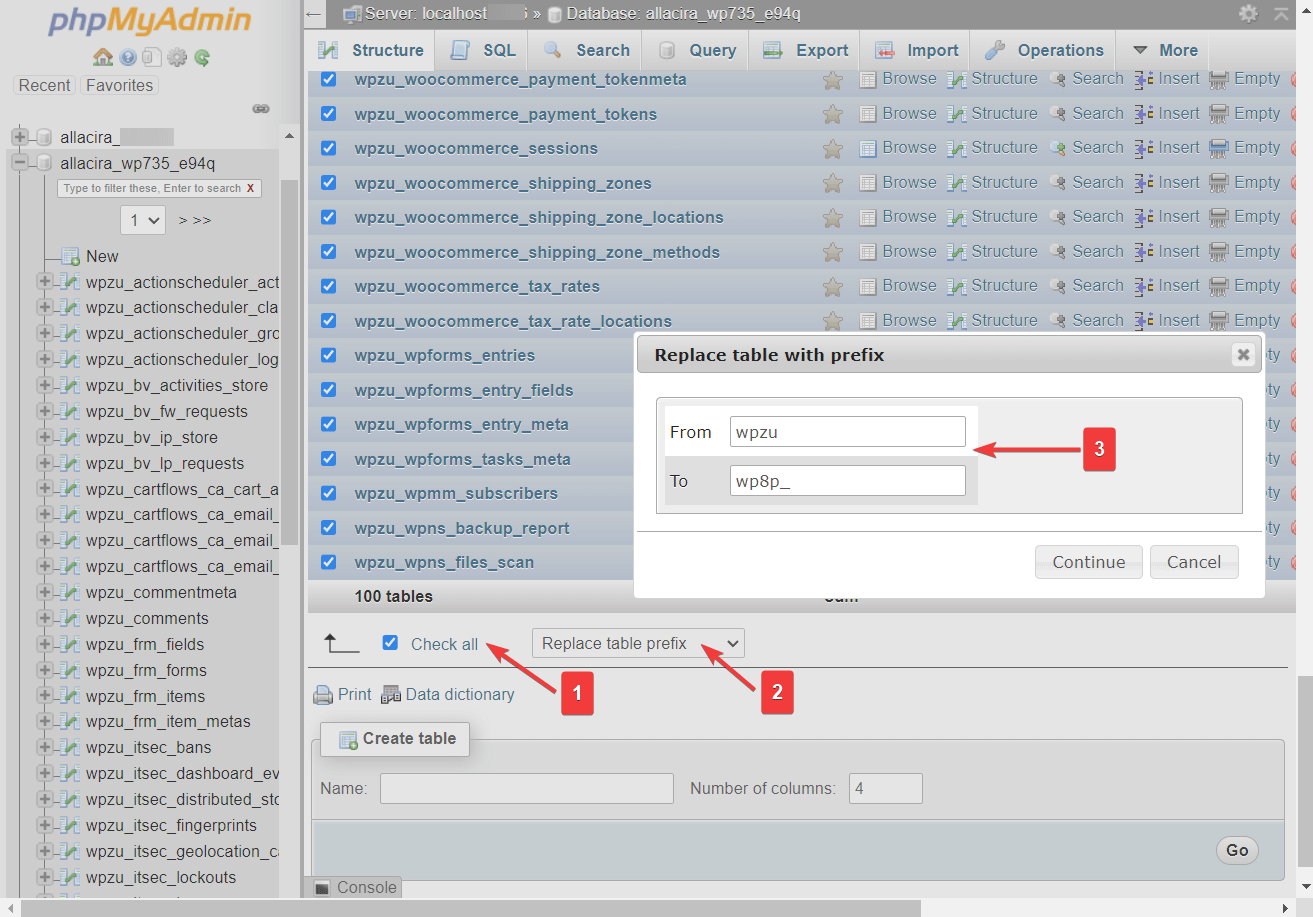
Desative todos os plug-ins do WordPress
Se você está depurando algo em seu site, pode se deparar com uma situação em que precisa desativar manualmente todos os plug-ins do WordPress sem poder acessar o painel do WordPress.
Abra seu banco de dados e navegue até a tabela wp_options , role para baixo até a linha active_plugins e selecione o botão Editar dessa linha.
Na próxima página, vá para a caixa option_value e exclua todo o conteúdo. Em seguida, aperte o botão Ir .
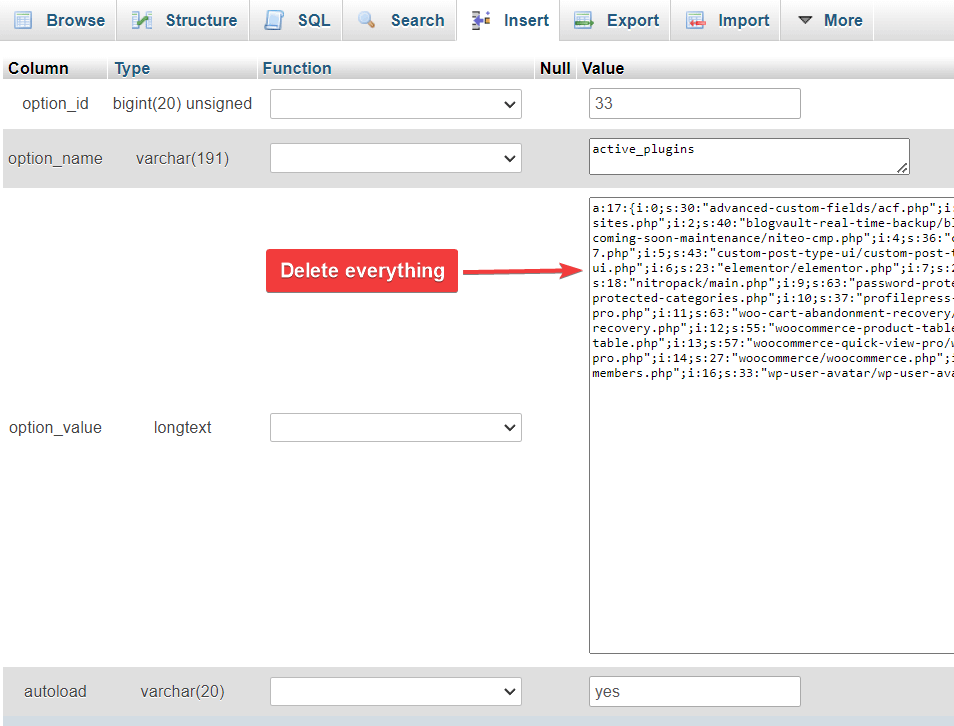
Isso desativará todos os plugins instalados em seu site.
Mude o tema do WordPress
Vá para a tabela wp_options e encontre as linhas denominadas template e stylesheet . Você verá o nome do seu tema ativo nessas duas linhas.
Para alterar o tema atual, você precisará substituir o nome do tema ativo pelo que deseja. Você pode fazer isso usando o botão Editar ou clicando duas vezes no nome do tema.
Altere o nome nas linhas do modelo e da folha de estilo e você terá alterado o tema do seu site.
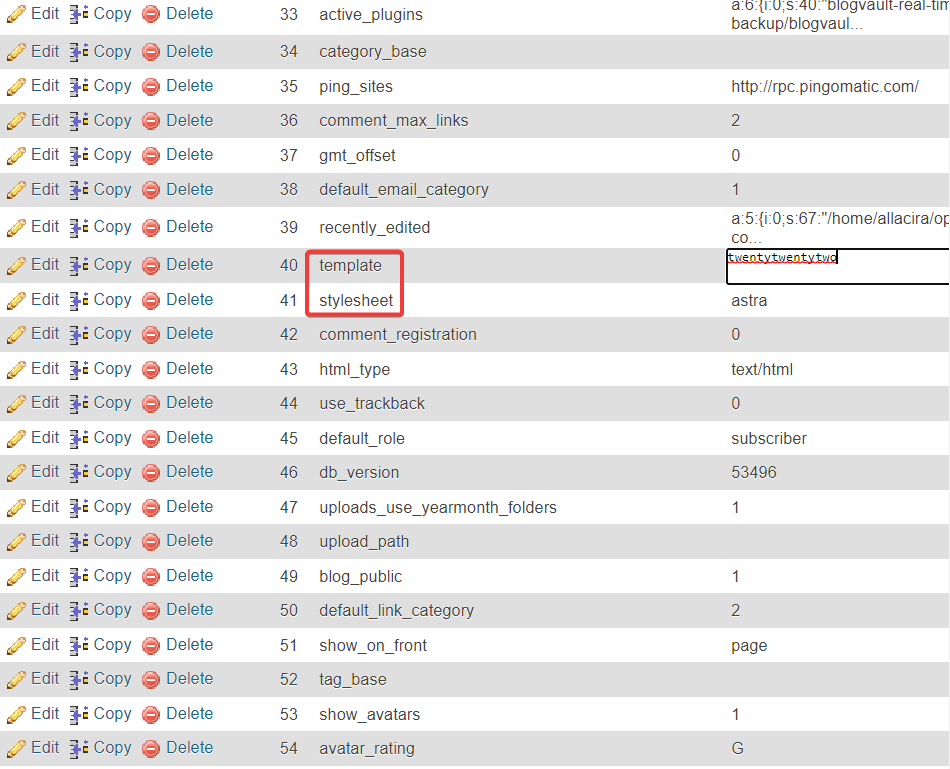
Solucionando problemas comuns de banco de dados
Erros comuns de banco de dados que você provavelmente encontrará em seu site WordPress são:
- Erro ao estabelecer uma conexão com o banco de dados
- Nenhuma atualização é necessária, seu banco de dados já está atualizado
- Aviso: require_once(path/to/file.php) {function. require-once}: falha ao abrir stream: Não existe tal arquivo ou diretório em…
Em alguns casos, esses erros podem ser causados por corrupção de dados em seu banco de dados. Felizmente, o phpMyAdmin oferece uma solução de um clique para problemas de banco de dados. Aqui está o que você tem que fazer:
Selecione seu banco de dados , role para baixo e escolha a opção Verificar tudo . Em seguida, no menu, selecione a opção Tabela de reparo e pressione o botão Ir .
Saiba mais sobre como reparar o banco de dados do WordPress.
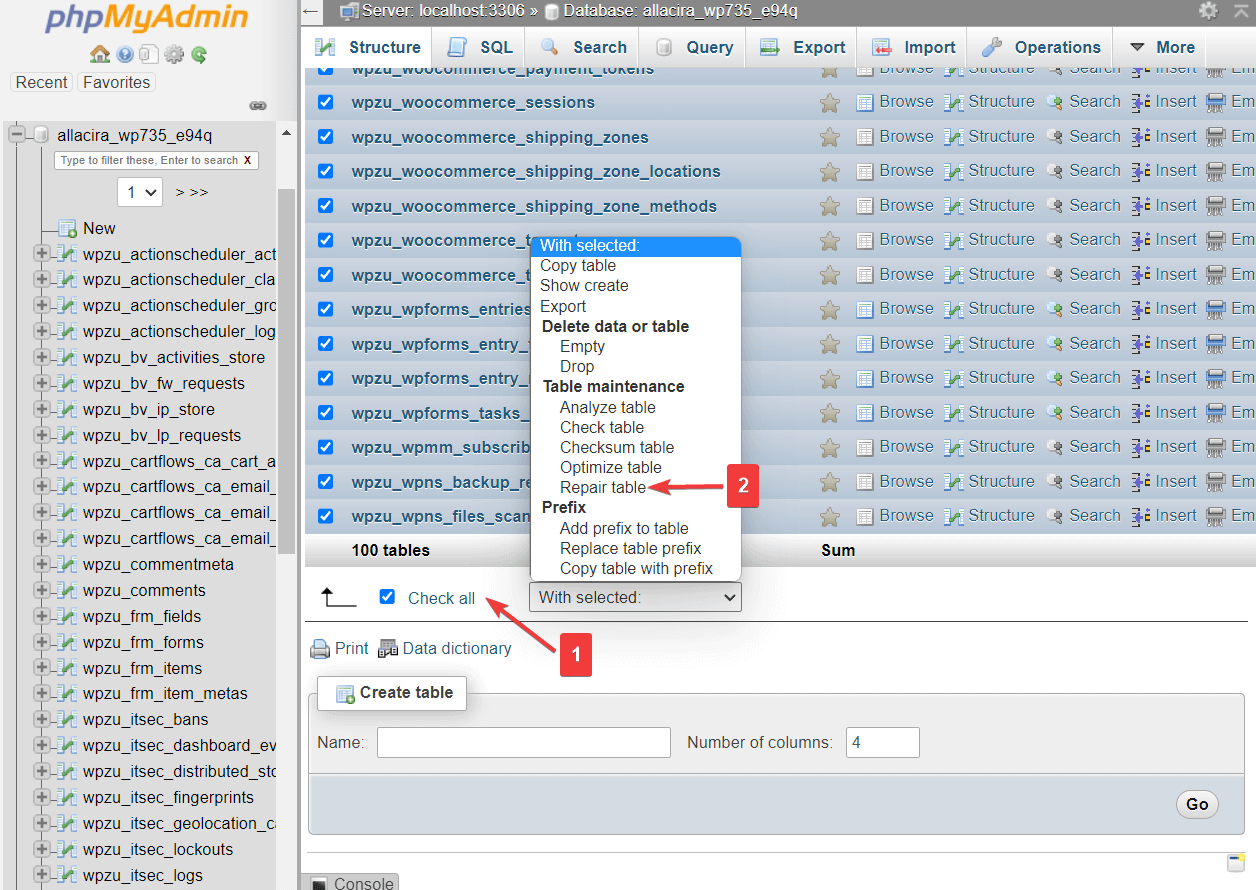
Considerações finais sobre WordPress phpMyAdmin
PhpMyAdmin é uma ferramenta poderosa que permite acessar o banco de dados do seu site WordPress. Ele ainda ajuda você a gerenciar seu site, especialmente quando você não pode acessar seu site por meio do painel do WordPress.
Em nosso tutorial do WordPress phpMyAdmin, você aprendeu como executar algumas ações importantes com o phpMyAdmin:
- Adicionar um novo usuário administrador
- Mudar nome de usuário
- Redefinir senha do usuário
- Banco de dados de backup
- Importar e exportar banco de dados
- Aumente o desempenho do site otimizando o banco de dados
- Proteja o site alterando o prefixo do banco de dados
- Desative os plugins instalados e altere o tema ativo
Se você ainda tiver alguma dúvida sobre como usar o phpMyAdmin com seu site WordPress, informe-nos nos comentários abaixo.
