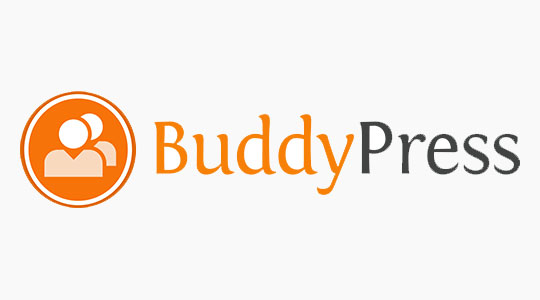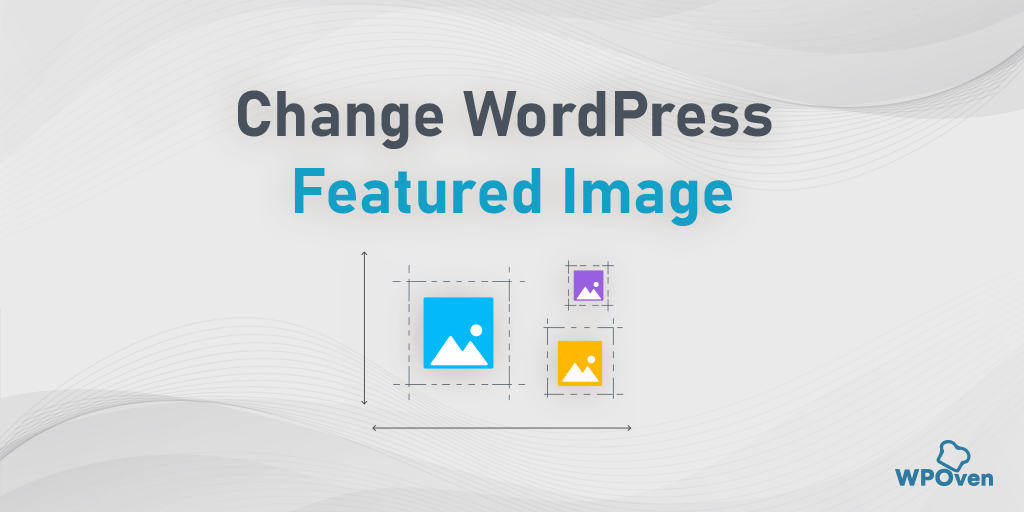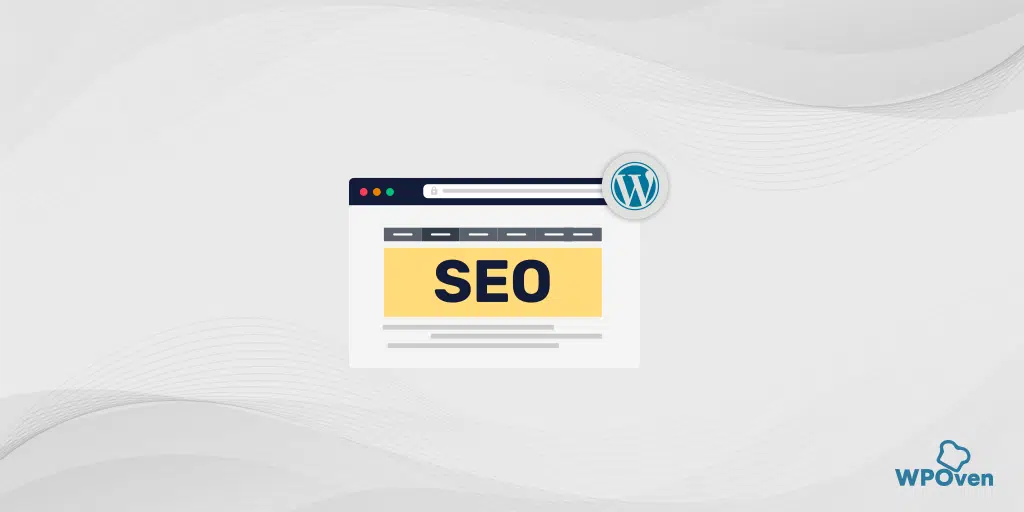Como adicionar notificações push do WordPress ao seu site
Publicados: 2024-05-18As notificações push do WordPress têm sido táticas notáveis que mostram resultados tremendos no aumento do tráfego da web e ganharam enorme popularidade entre empresas e profissionais de marketing online. As notificações push do WordPress não apenas ajudam você a aumentar o tráfego do seu site, mas também a capturar mais públicos, trazer seus visitantes de volta ao seu site, aumentar a taxa de cliques (CTR) e obter melhores resultados de inscrição.
WordPress Push Notifications permite que você envie mensagens e notifique seus usuários sobre as últimas atualizações e postagens em seu site, além de lembrá-los se eles não o visitam regularmente. Dessa forma, ele pode trazer seus usuários de volta ao seu site continuamente e manter um tráfego saudável que gera mais receita.
Portanto, neste artigo informamos o que são notificações push do WordPress. mais as vantagens das notificações push do WordPress e como você pode implementá-las em seu site WordPress.
O que são notificações push do WordPress?
Já mencionei um pouco sobre o que são notificações push do WordPress? e você pode ter uma pista, deixe-me explicar em detalhes. As notificações push do WordPress permitem que os usuários enviem mensagens ou notifiquem-nos sempre que uma nova postagem ou conteúdo for publicado no site WordPress. Você ainda tem a opção de enviar mensagens personalizadas predefinidas a qualquer momento, independentemente do dispositivo que os usuários estejam usando para navegar, seja um telefone celular ou um navegador da web.
Desde o seu lançamento inicial em 2009, o WordPress Push Notifications obteve uma resposta tremenda, e a maioria dos usuários da Internet está implementando esse recurso em seus sites.
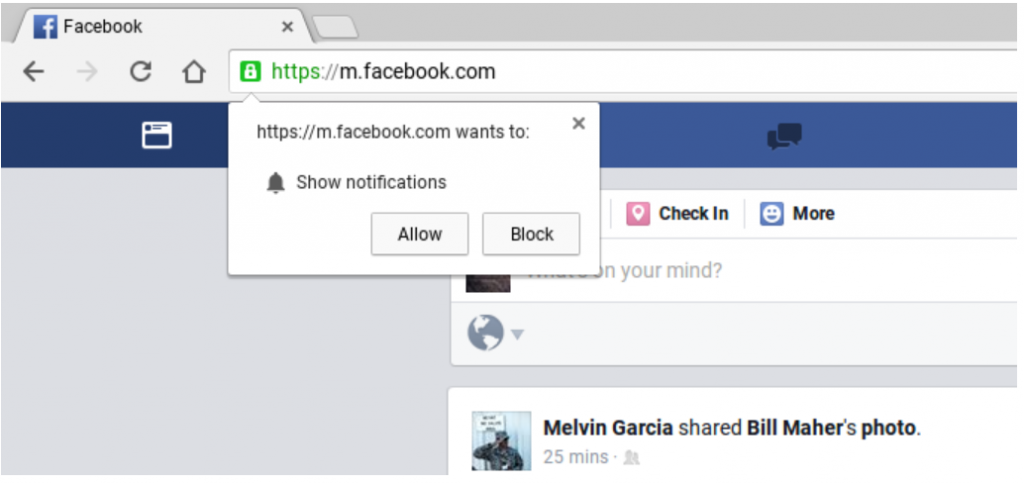
Um exemplo de notificação push do WordPress no Chrome do Facebook é mostrado na imagem acima, que você também deve ter visto em muitas ocasiões. Você pode ativar notificações push do Facebook apenas clicando no botão Permitir, e o site começará a enviar notificações através do seu navegador.
A melhor coisa sobre os administradores de sites é que os usuários ou visitantes não precisam visitar seu site para receber notificações. Sempre que você abrir o navegador, as notificações começarão a aparecer automaticamente.
O primeiro navegador que começou a implementar esse recurso foi o Safari, quando as coisas estavam esquentando, o Google Chrome e o Firefox também introduziram esse recurso em 2016. Por enquanto, essa função se tornou um recurso básico para a maioria dos navegadores da web. existem agora
De acordo com o Statista, o Google Chrome detém atualmente cerca de 68,76% da participação no mercado de navegadores. Isso significa que ativar notificações push do WordPress no Chrome pode, por si só, ajudá-lo a alcançar um grande público e, portanto, aumentar o tráfego da web. Não se limita apenas aos navegadores da web, mas, por enquanto, também está disponível em seus dispositivos Android, mas não para seus usuários.
Quais são as vantagens de ter notificações push do WordPress?
Você deve se surpreender ao saber que mais de 70% dos visitantes que saíram do seu site nunca mais o visitarão e você não vai gostar que isso aconteça com o seu site. Portanto, para atingir e rastrear os visitantes do seu site e obrigá-los a se inscrever ou fazer conversões, existem vários outros métodos que você pode implementar, como marketing por e-mail, marketing pago e marketing de mídia social, além de permitir notificações push do WordPress em seu site.
Sem dúvida, o marketing por email é um dos métodos de marketing mais eficazes, com potencial para abranger um grande público e ajudar na conversão, mas o marketing por email, além das notificações push do WordPress, pode ser a cereja do bolo.
Aqui estão algumas das principais vantagens de implementar notificações push do WordPress em seu site:
- Ele pede o consentimento dos usuários, se eles desejam ser notificados ou atualizações do site em breve ou não. Isso significa que se um usuário estiver interessado em seu site, ele voltará sempre ao seu site.
- As notificações push do WordPress são muito menores e mais curtas do que as atualizações típicas de marketing por e-mail.
- Não há limitações ao seu alcance em comparação com campanhas de mídia social. Todas as mensagens ou notificações chegarão com cem por cento de garantia.
- Os usuários têm a opção de personalizar seus dispositivos sobre como exibir notificações push do WordPress.
- Ainda não está implementado pela maioria das empresas, pelo que a concorrência é baixa.
Mesmo alguns dos sites mais populares e de grande autoridade, como Facebook, Linkedin, etc., sabem da importância das notificações push do WordPress e, portanto, já as implementaram.
Como você configura as notificações push do WordPress?
Por ser o WordPress um dos CMS mais flexíveis e fáceis de usar, possui uma ampla gama de plugins que ajudam você a aumentar a funcionalidade do seu site. Da mesma forma, quando você deseja implementar notificações push do WordPress, há uma variedade de plug-ins de notificações push do WordPress premium e gratuitos disponíveis.
Neste artigo, trazemos para você dois plug-ins amplamente utilizados e totalmente gratuitos. Com a ajuda deles você pode facilmente ativar notificações push do WordPress em seu site WordPress.
OneSignal
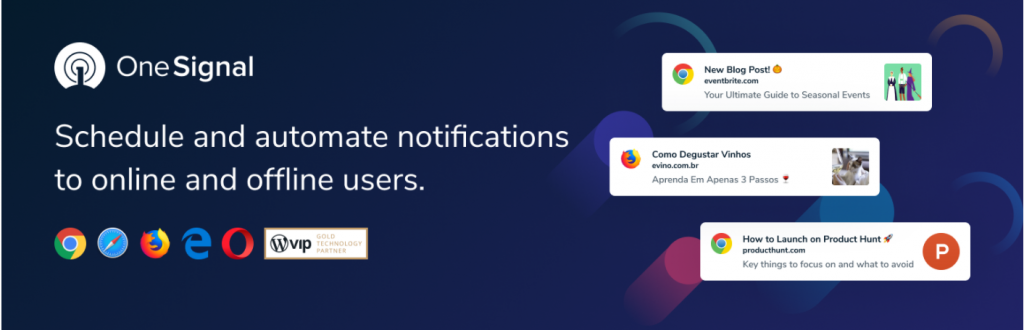
De acordo com os dados e informações mencionados em seu site oficial, Onesignal tem a confiança de mais de 1.300.000 empresas líderes, Zynga, Softonic e Eat Street são algumas das empresas famosas, uma delas.
Parece confiável, não é? Bem, uma coisa a ter em mente. Todos os recursos que eles oferecem são mencionados em seu site oficial. E com sua versão gratuita, eles só ganham dinheiro coletando dados dos usuários para melhorar as experiências web e mobile.
Portanto, se você tiver alguma dúvida sobre o uso de dados, também terá a opção de atualizar para os planos premium, nos quais seus dados não serão acessados.
Uma das principais vantagens de usar o Onesignal é que ele permite que os usuários configurem quantos sites WordPress desejarem. Isso significa que você pode gerenciar vários sites WordPress diferentes a partir de um único painel One Signal e ser capaz de controlar ou regular cada um deles. Conseqüentemente, torna-se muito prático e eficiente de usar se você deseja gerenciar vários sites em um único painel. Além disso, todos esses recursos são gratuitos e fáceis.
Alguns recursos importantes:
- Código aberto e totalmente gratuito para usar
- O plano gratuito permite atingir até 10.000 assinantes
- Suporta a maioria dos navegadores da Web (Google Chrome, Safari, Firefox, Microsoft e Opera)
- Notificações Automáticas
- Segmentações de segmentação
- Opções de personalização
- Análise em tempo real
- Teste A/B
- Agende suas notificações
Preços
Embora este plugin WordPress Push Notifications esteja disponível gratuitamente para instalação e uso no diretório WordPress. Mas, como já mencionado acima, se você tiver algum problema de privacidade e não quiser que seus dados sejam acessados, você pode mudar para os planos premium a partir de US$ 9 a US$ 99 por mês.
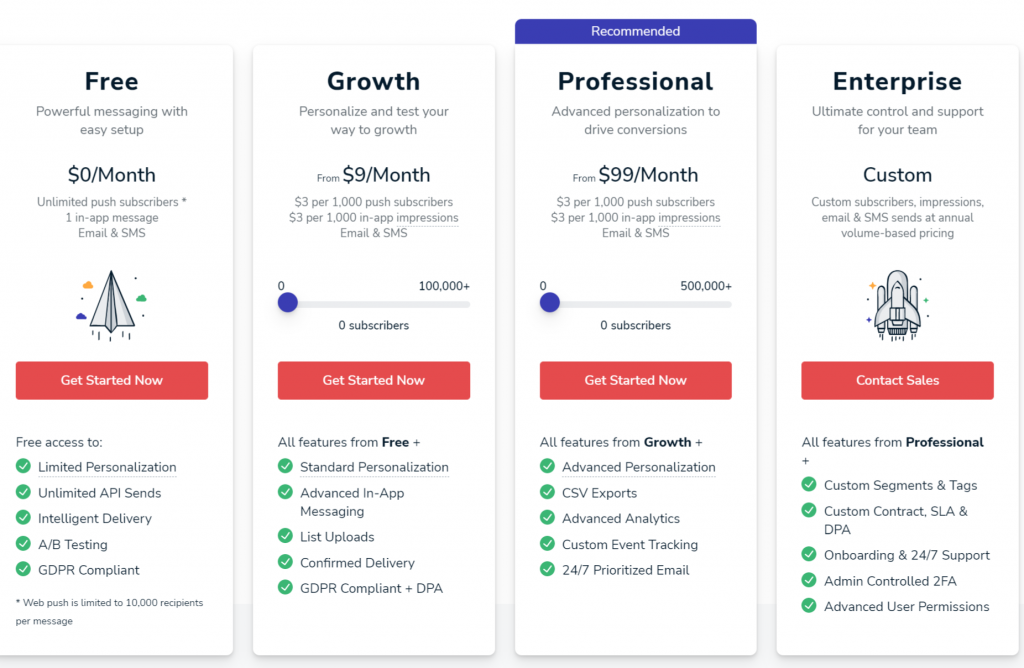
Guia completo de instalação do OneSignal
Dada a seguir está um processo passo a passo, que irá guiá-lo através do processo completo de instalação e configuração. Mas antes disso, você deve ter em mente que, ao configurar o plugin Onesignal, é altamente recomendável que você sempre escolha HTTPS em seu domínio em vez de HTTP. Isso ocorre porque as notificações e permissões push do WordPress são diferenciadas por domínio.
Agora vamos começar!
Passo 1
A primeira e mais importante etapa é fazer login no painel do WordPress > Ir para plug-ins > Adicionar novo > Pesquisar Onesignal > Instalar > Ativar.
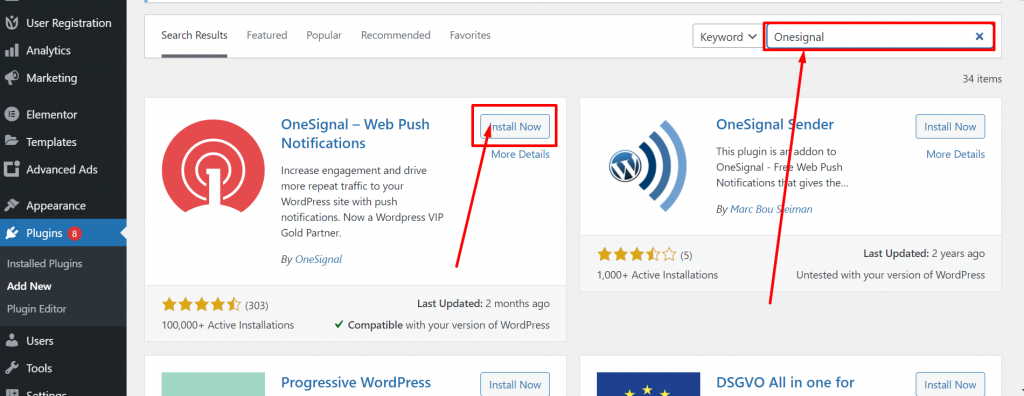
Passo 2
Após instalação e ativação bem-sucedida do plugin. Vá para Onesignal e inscreva-se para criar uma conta gratuita.
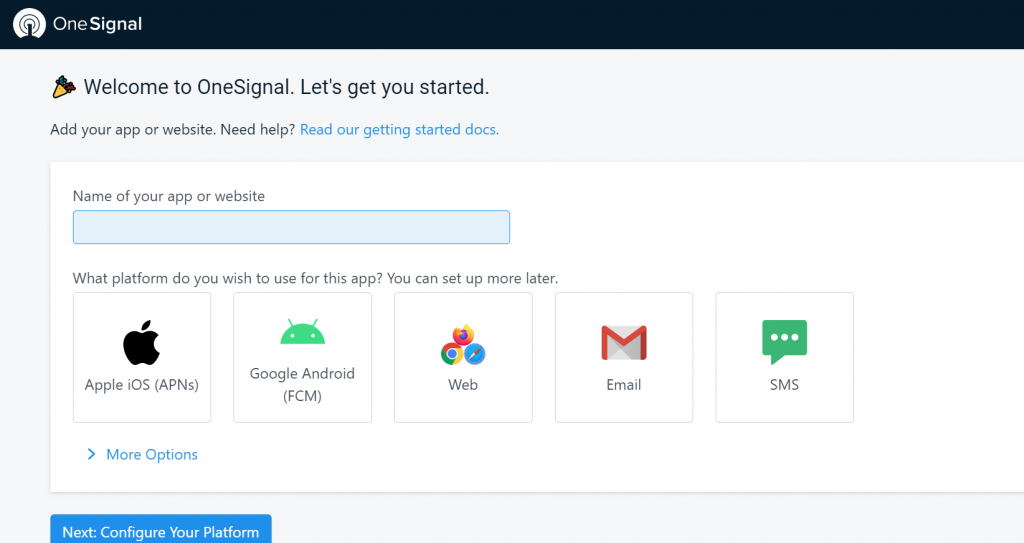
etapa 3
Agora dê o nome do seu aplicativo e selecione qual plataforma você deseja usar para este aplicativo (Apple iOS, Google Android, Web, Email, SMS) . Quando terminar, clique no botão Avançar para configurar a plataforma.
Passo 4
Agora a página será recarregada na página Configuração solicitando que você escolha Integração. Se você é um usuário do WordPress, selecione o plugin WordPress ou construtor de sites. Depois escolha o seu Construtor de Sites, no meu caso, eu escolho o WordPress.
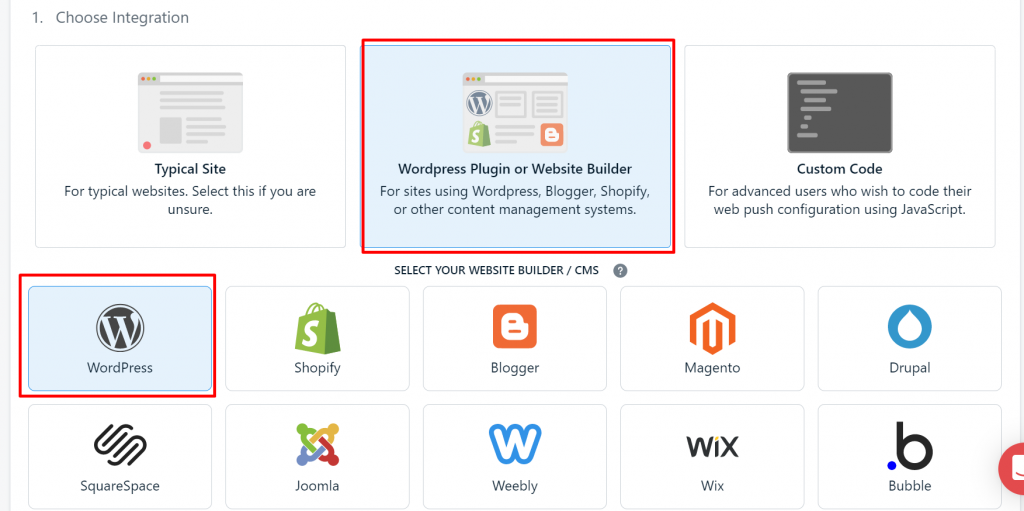
Etapa 5
Na mesma página, preencha a segunda seção e forneça as informações necessárias sobre o site no campo indicado.
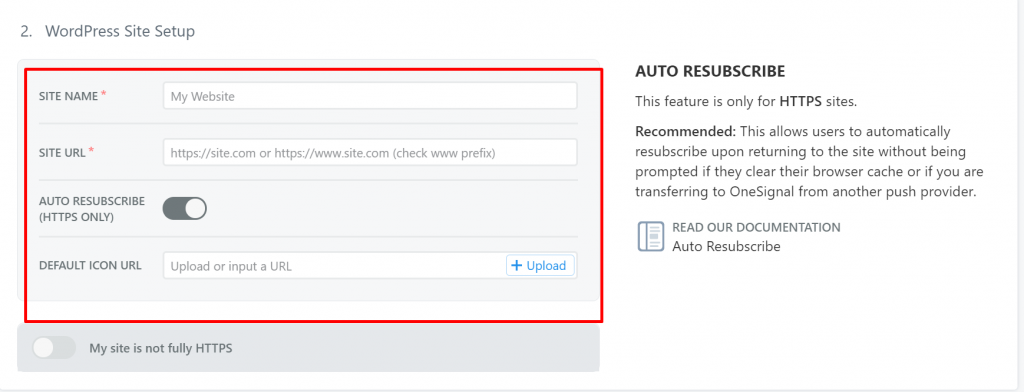
Etapa 6
Após fornecer as informações essenciais sobre o seu site, clique no botão salvar e uma nova página de configuração da Web aparecerá. O próximo passo é instalar o plugin Onesignal WordPress em seu site WordPress. Uma vez instalado, copie essas duas chaves em Configuração > Configurações da conta .
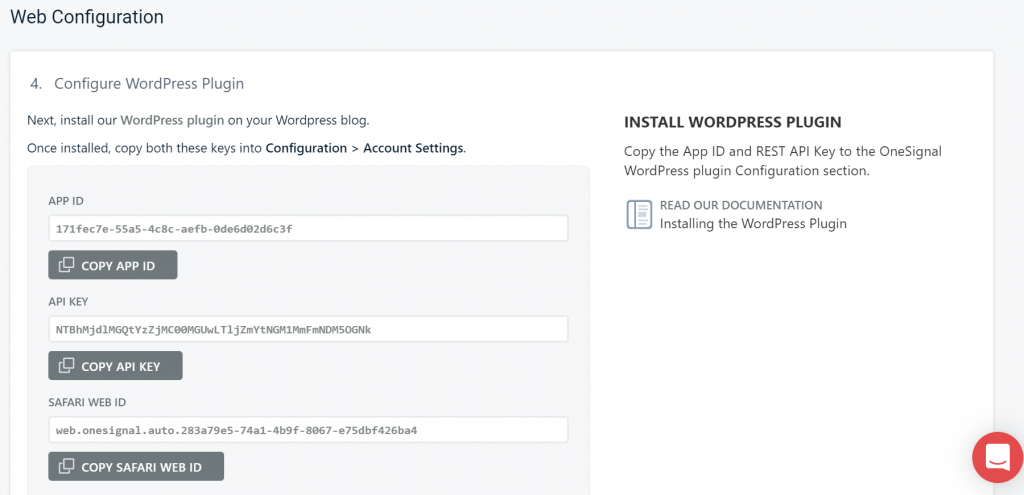
Após copiar todas as chaves e colar nas configurações da conta do plugin, clique no botão Concluir para concluir a configuração.
Etapa 7
Após copiar todas as chaves, volte ao painel do WordPress e clique no aplicativo Onesignal para abrir. Clique na guia Configuração e cole todas as chaves nos campos obrigatórios. Você pode deixar os outros campos como estão (padrão) e rolar para baixo para salvar as configurações.
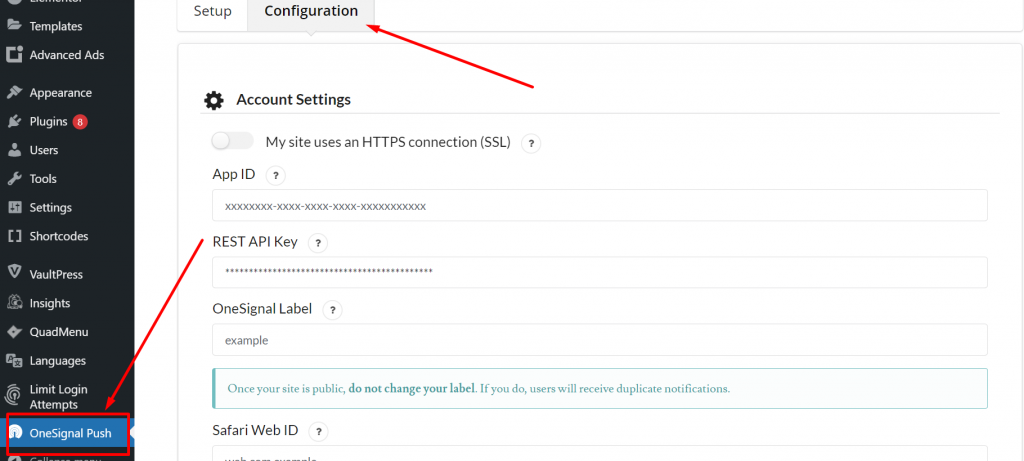
Etapa 8
Agora depois de concluir os passos acima, é hora de testar e verificar se está funcionando ou não. Clique no ícone do sino conforme mostrado na imagem e clique em “Permitir”.
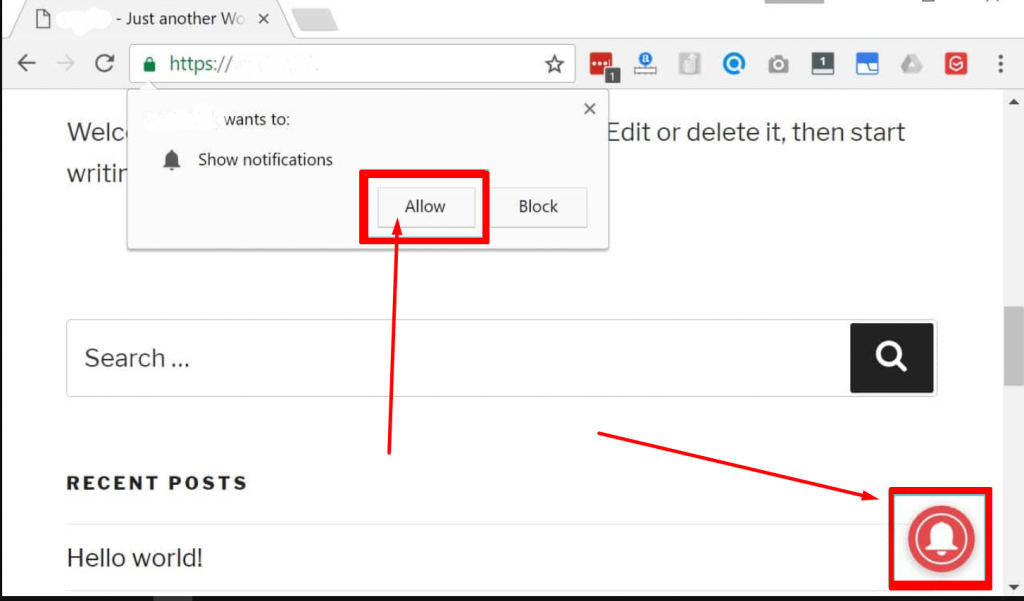
Etapa 9
Agora você pode verificar e monitorar os assinantes do seu site e suas atividades no painel do Onesignal, fazendo login no site oficial.
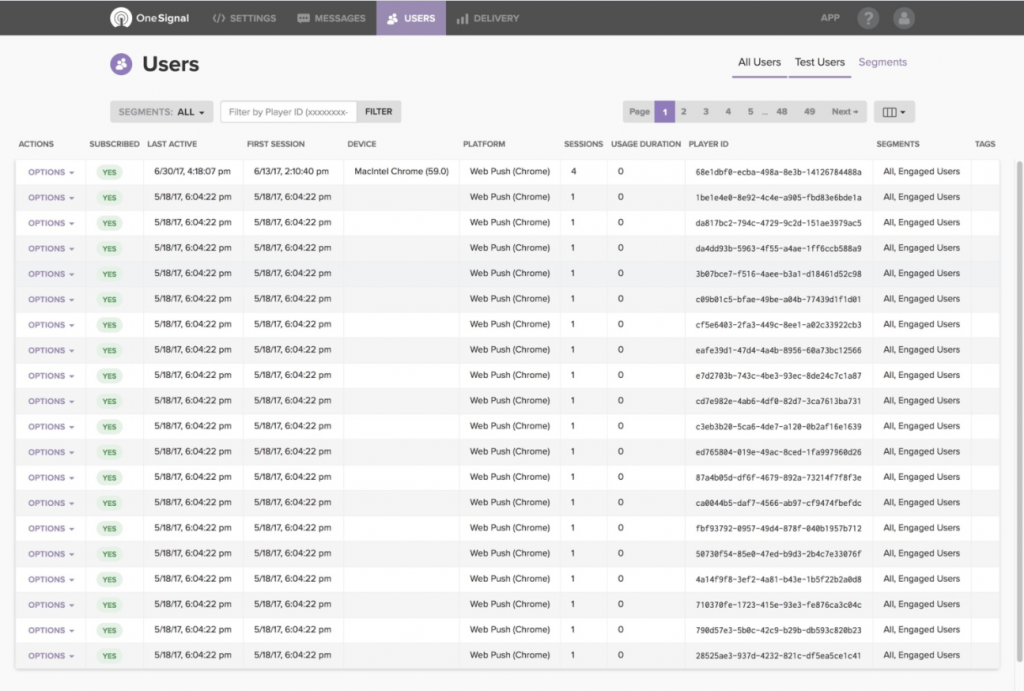
Etapa 10
Agora se você deseja habilitar este recurso para usuários do Safari, você precisa ir nas configurações da sua conta Onesignal, clicar em Plataformas > Plataformas Web push e clicar nele, a página irá redirecionar para a página de configuração da Web, deixe como está , clique no botão Salvar para prosseguir para a próxima página.
Na próxima página, todas as chaves serão mostradas, copie o Safari Web ID na área de transferência.
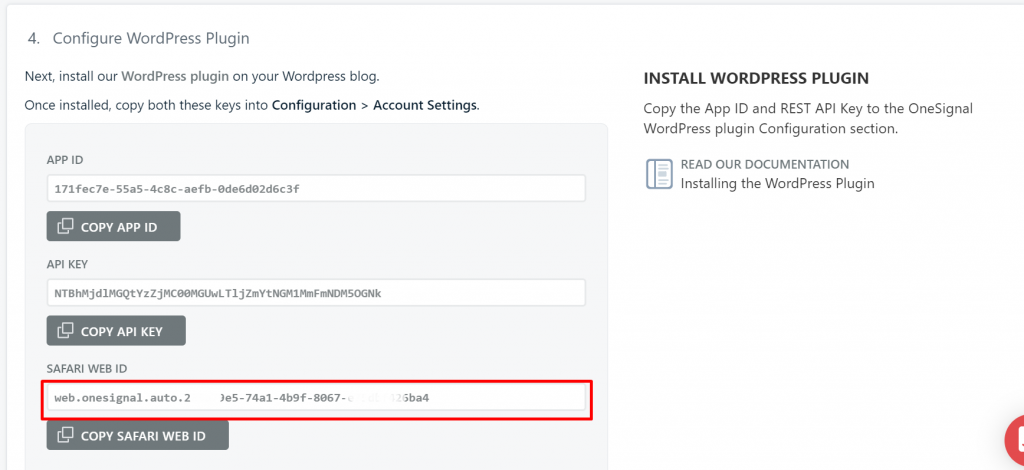
Etapa 11
Depois de copiar o Safari Web ID, vá para o painel do WordPress, abra a página Configurações do Onesignal, clique na guia Configuração e cole a chave no campo Safari Web ID. Role para baixo e clique no botão Salvar.
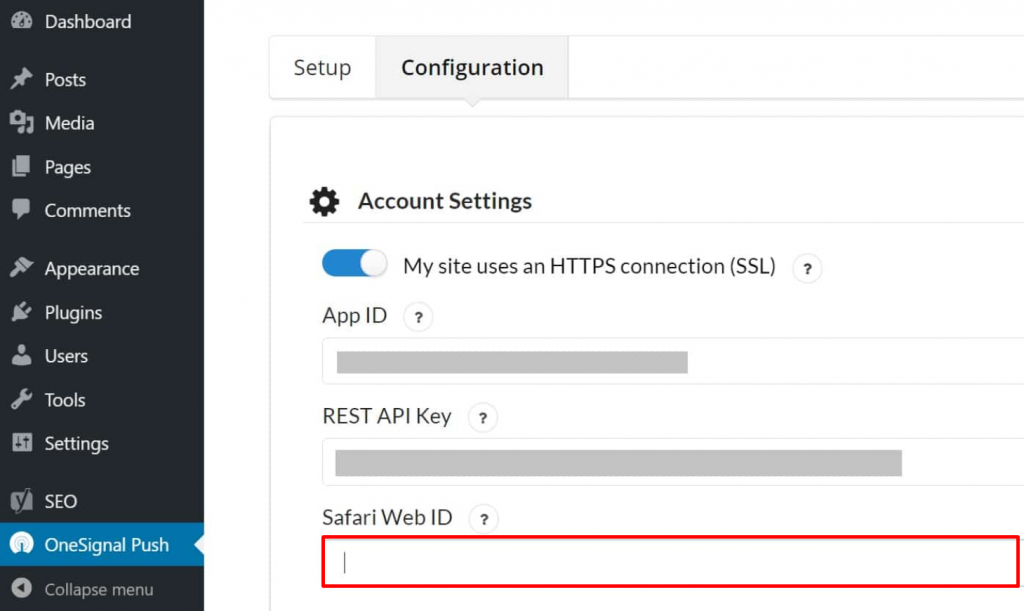
Quando terminar, suas notificações push aparecerão no Chrome e também no Safari.
Configurações extras do Onesignal
Com o Onesignal, existem diferentes configurações extras disponíveis, mas abordaremos algumas das mais importantes a seguir.
Se você está preocupado com a eficiência e desempenho do OneSignal, o plugin não é pesado e não afeta o seu site. É tão leve que usa apenas um único script de cerca de 100 KB. Tudo se deve ao Cloudflare que é o parceiro CDN que mantém a velocidade do site.
Mas uma coisa que você deve observar é que o Onesignal não funciona bem com provedores de CDN terceirizados. Mas com a ajuda de alguns plug-ins de CDN, como habilitadores de CDN, fazendo alterações em suas configurações, ele pode funcionar corretamente com o Onesignal.
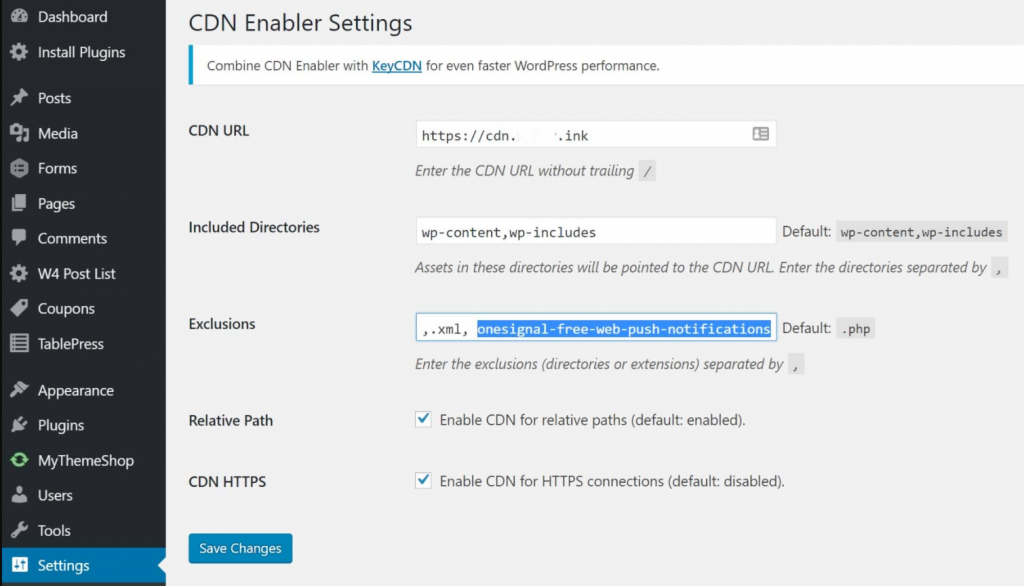
Ativar/desativar notificações push automáticas
Ao instalar e ativar o plugin Onesignal WordPress, por padrão, ele habilita notificações push automáticas, sempre que você postar ou publicar conteúdo. No entanto, você pode desabilitar ou habilitar isso sempre que quiser publicar conteúdo, mas não quiser enviar notificações push, simplesmente desmarcando a caixa conforme mostrado na imagem abaixo:
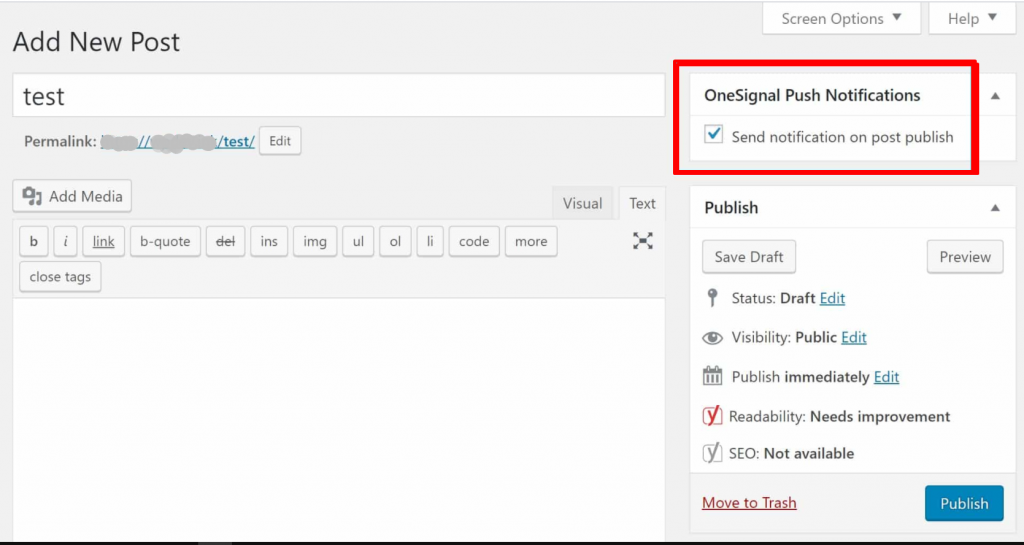
Alternativamente, você também pode desativar e ativar as notificações push automáticas acessando a página de configurações do Onesignal. Clique na guia Configuração e role para baixo para procurar a opção Configurações de notificações automáticas. Depois disso, você pode desmarcar Enviar notificação ao publicar no editor do WordPress. Este é o melhor procedimento para garantir que tudo seja bem feito.
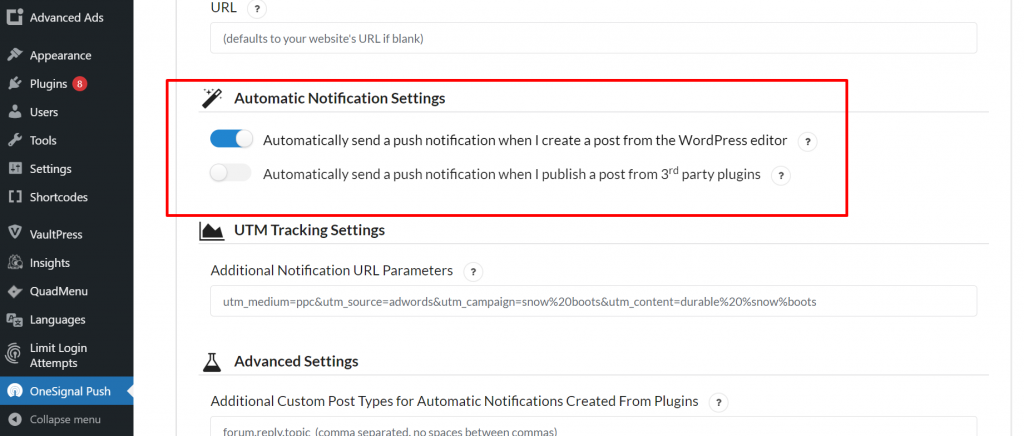
Solicitar configurações do usuário
Outra configuração extra no Onesignal que você pode definir são as configurações do usuário do prompt automático. Se quiser que novos visitantes do seu site sejam automaticamente inscritos nas notificações push do WordPress, você tem a opção de ativar esse recurso nas configurações do plugin.
Você também pode ativar ou desativar o ícone vermelho do sino de notificação flutuante, que os visitantes podem achar irritante em seu site.
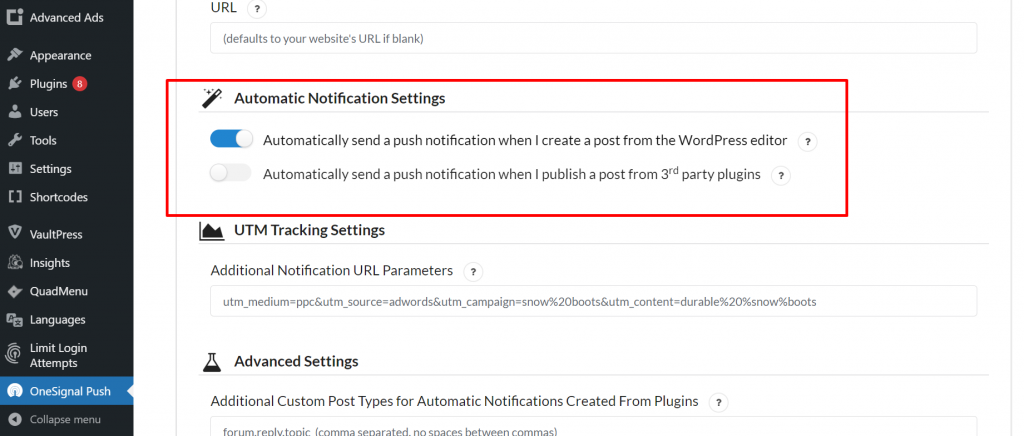
Além disso, existem outras configurações múltiplas que você pode definir, como:
- Personalização do texto do sino de assinatura
- Configurações de notificações de boas-vindas
- Configurações de notificações automáticas
- Configurações de rastreamento UTM
- Configurações avançadas
E você tem controle sobre as configurações do Onesignal no painel.
Como cancelar a assinatura de notificações push do WordPress?
Às vezes, um usuário pode clicar acidentalmente no botão de inscrição e não querer receber notificações push do WordPress do seu site, ou um usuário pode não estar mais interessado em receber uma notificação push. É um bom gesto fornecer uma opção ou link em algum lugar do seu site para cancelar a assinatura das notificações push do WordPress.
No entanto, a implementação do botão de cancelamento de assinatura pode variar de navegador para navegador, portanto, é melhor consultar detalhadamente a documentação oficial do Onesignal sobre o mesmo.
PushEngage
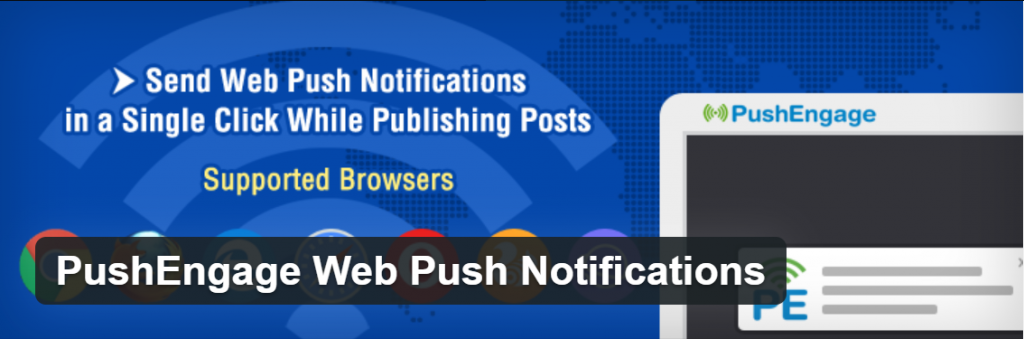
Junto com o plugin de notificações push Onesignal WordPress, PushEngage é um dos melhores plugins disponíveis no mercado atualmente. Suas configurações fáceis e simples permitem adicionar facilmente notificações push ao seu site WordPress.
Alguns recursos importantes
- Suporta vários navegadores em dispositivos móveis e navegadores de desktop
- Suporta sites HTTPS e HTTP
- Muitas opções de personalização
- Segmentação
- Notificação push de gotejamento
- Teste AB
- Empurrão automático
- Campanha acionada
- Agende suas notificações
- Análise
Preços
Embora PushEngage também tenha uma versão gratuita que está disponível para download e instalação, mas com certas limitações. No entanto, se você administra um site comercial ou deseja explorar todos os seus recursos sem quaisquer restrições ou limitações, também pode passar para os planos pagos a partir de US$ 9 por mês a US$ 29 por mês.

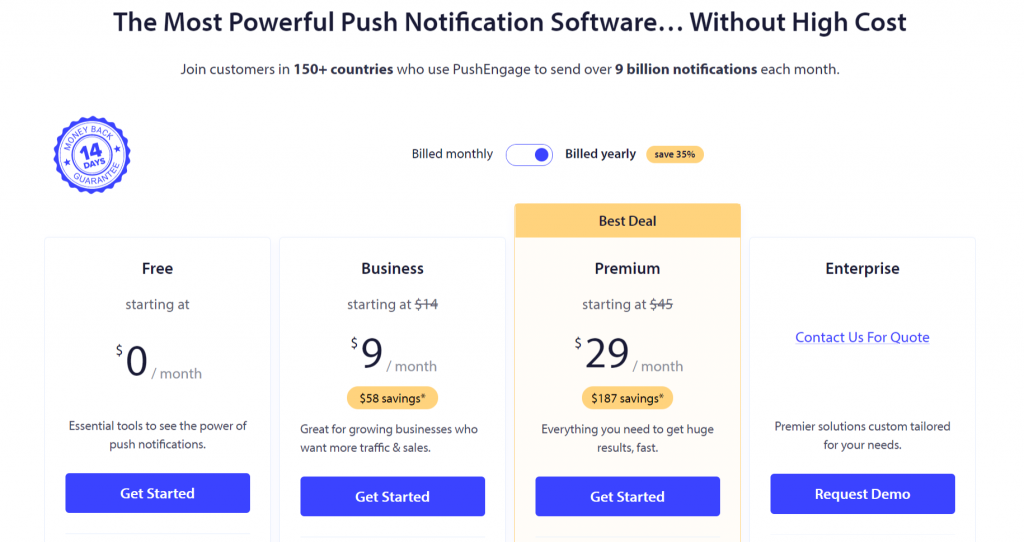
Guia completo de instalação e configuração do PushEngage
Aqui está um guia completo de instalação e configuração do plug-in PushEngage. O primeiro e mais importante passo é criar uma conta PushEngage, assim como estávamos fazendo no plugin Onesignal WordPress Push Notifications anterior.
Etapa 1: Criando sua conta PushEngage
Vá para o site oficial do PushEngage, ou seja, www.PushEngage.com, e clique no botão Começar localizado no canto superior direito dos menus de navegação.
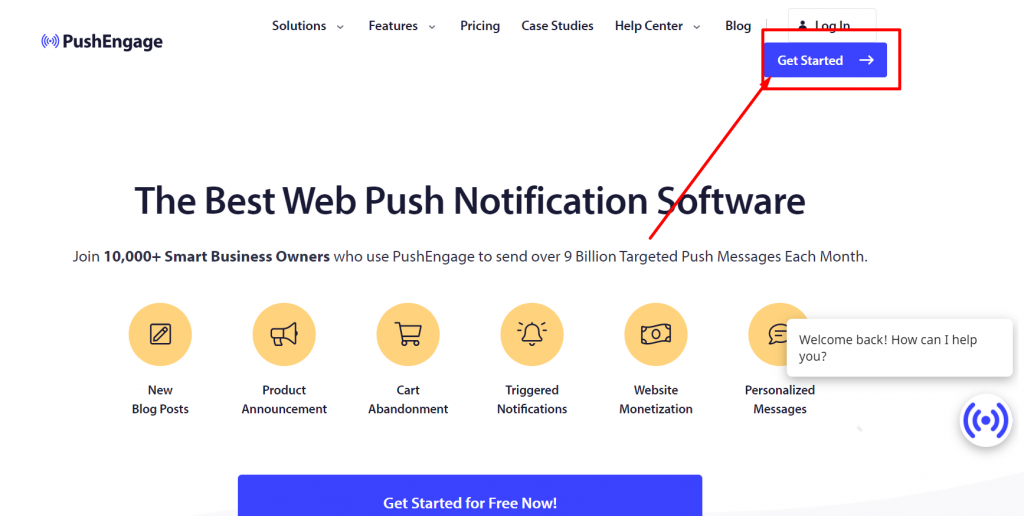
Quando você clica no botão Começar, a página será redirecionada para a página de preços, onde você pode ver os planos Gratuitos para Empresas listados. Se você não quer gastar um único centavo, pode optar pelo plano Gratuito que oferece até 500 assinantes e até 30 campanhas de notificação por mês. Quando o tráfego do seu site aumentar, você pode atualizar para seus planos de negócios, o que o ajudará a adquirir mais assinantes e, eventualmente, precisar enviar mais notificações push do WordPress.
Depois de finalizar o plano escolhido para o seu site, você será solicitado a criar uma conta PushEngage escolhendo sua conta do Gmail ou criando uma nova.
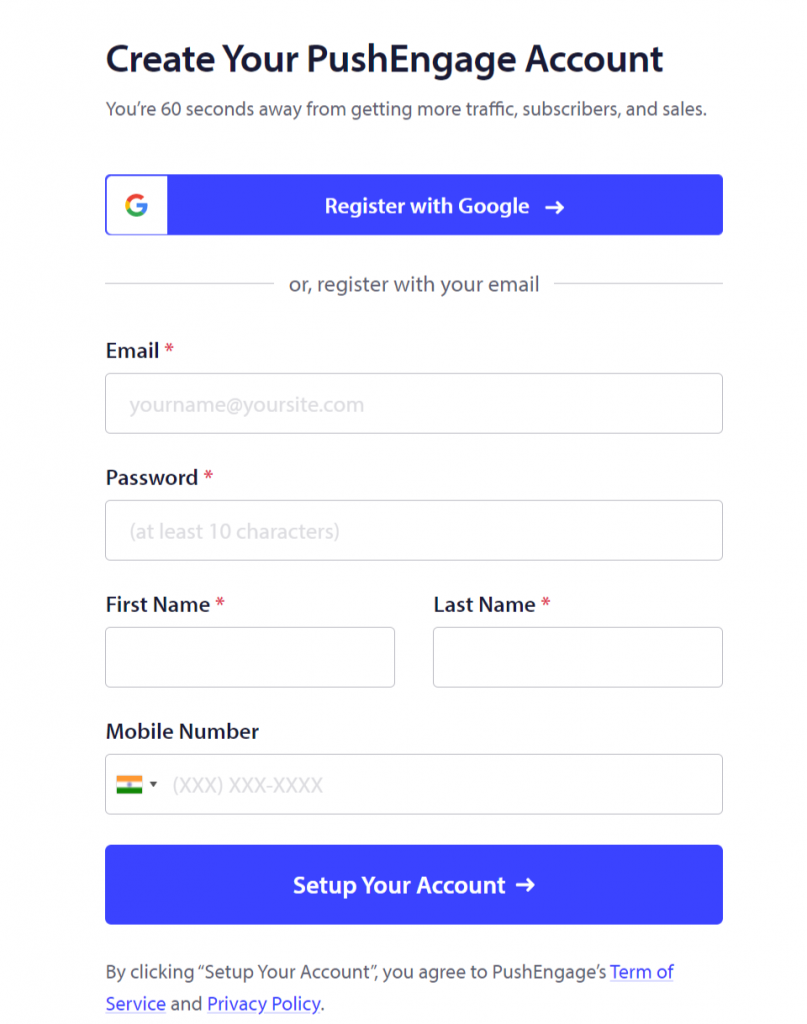
Depois de criar com sucesso uma conta no PushEngage, a página será carregada diretamente no painel do PushEngage. Se você se inscreveu usando sua conta Google, o PushEngage solicitará que você insira os detalhes do seu site:
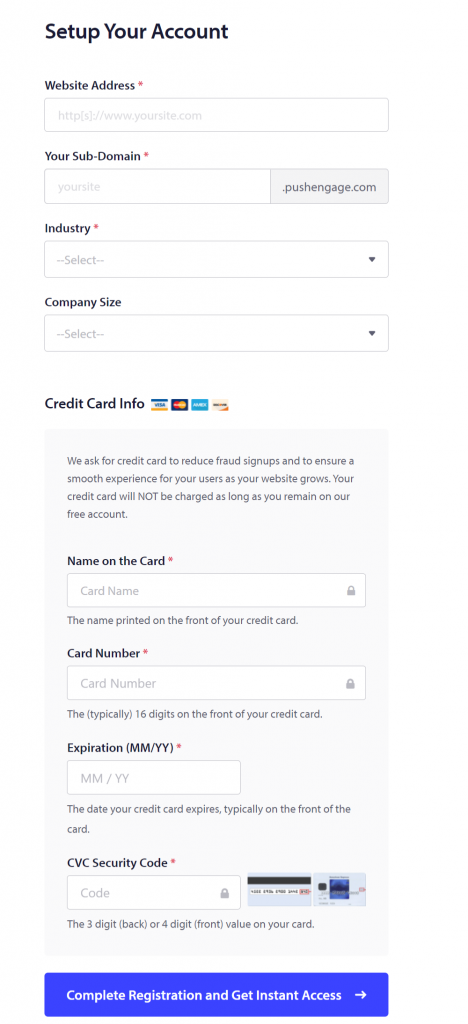
Depois de concluir o registro e obter acesso instantâneo, a página será carregada na página do painel PushEngage. Onde você deve ir em Configurações > Configurações do site > Configurações de instalação e clicar no link Alterar para fazer upload de uma imagem do site que será mostrada nas notificações push.
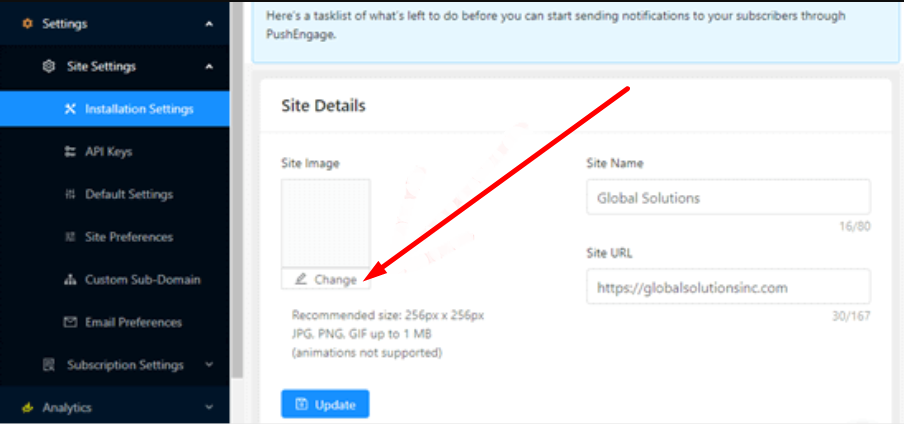
Você também deve ter em mente que a imagem deve estar no formato JPG ou PNG e o tamanho deve ser 256X256 Pixels. Esta imagem será mostrada nas notificações push do WordPress.
Agora que você completou com sucesso todas as informações importantes do site, é hora de conectar seu site wordpress ao PushEngage.
Etapa 2: Integrando seu site WordPress com PushEngage.
Agora em nossa segunda etapa, é hora de integrar ou conectar seu site ao Pushengage. E para começar, a primeira coisa que você precisa fazer é instalar e ativar o plugin de notificações push Pushengage WordPress, acessando seu site wordpress Dashboard > Plugins > Adicionar novo plugin > Pesquisar “PushEngage” > Instalar > Ativar.
Depois de instalar e ativar com sucesso o plugin Pushengage, vá para Pushengage no painel de administração do WordPress. Clique na guia Configuração e insira sua chave API.
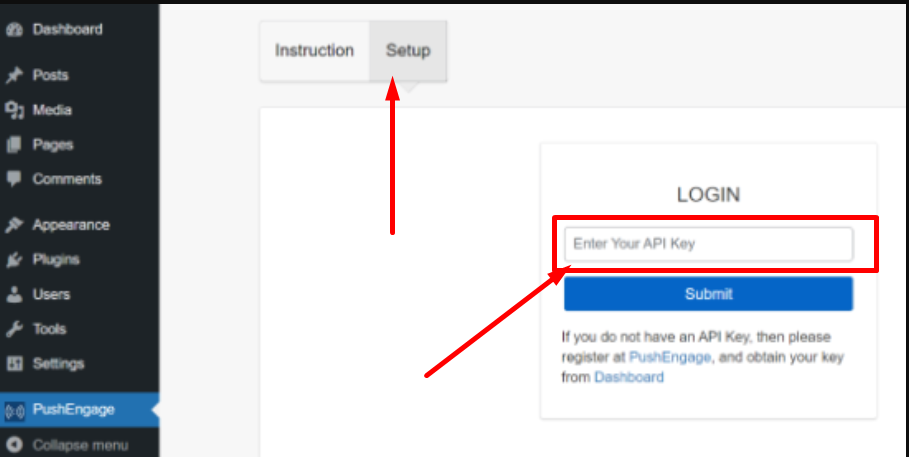
Para descobrir onde está sua chave de API? Vá para Configurações da conta Pushengage> Configurações do site e lá você encontrará o link das chaves API. Abra esse link e clique no botão “Gerar uma nova chave de API”.
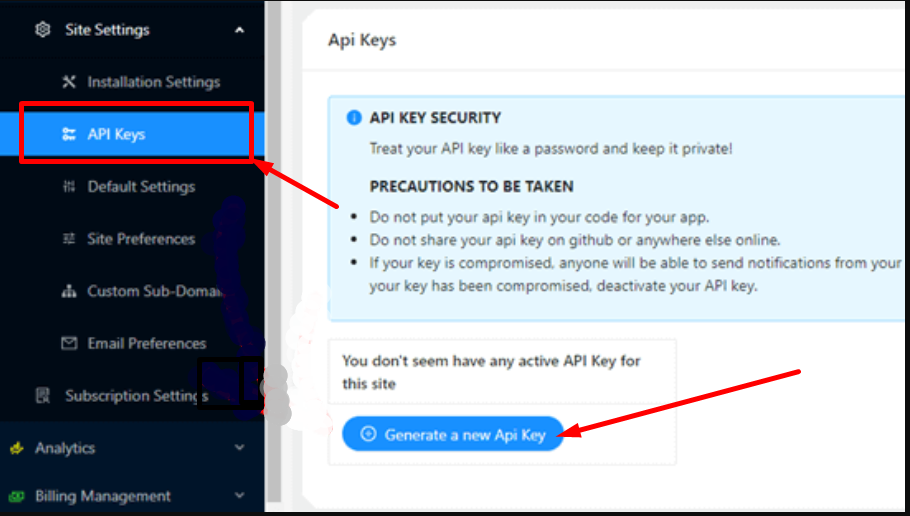
Ao clicar no botão Gerar uma nova chave de API, uma nova chave de API será gerada e você poderá vê-la com sucesso.
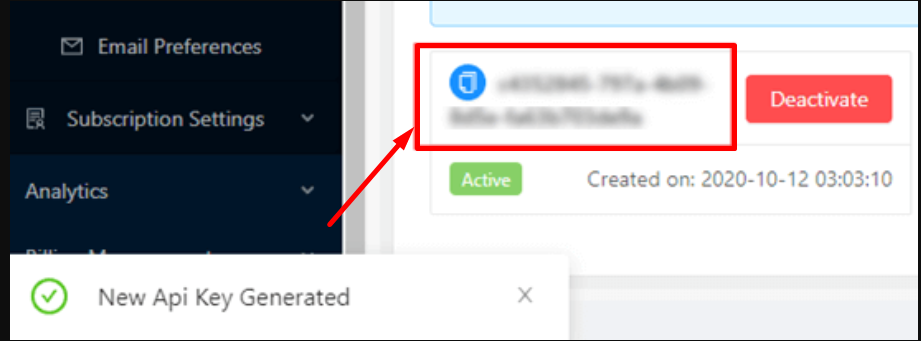
Depois de gerar com sucesso uma chave de API no plug-in PushEngage, você precisa copiá-la e colá-la na página de configuração do Pushengage, exigida anteriormente, e clicar no botão Enviar para concluir o processo.
Etapa 3: definir as configurações de notificação push do WordPress no PushEngage
Agora, você poderá ver todas as configurações do PushEngage. Clique na guia Configurações gerais para garantir que todos os detalhes fornecidos estejam corretos ou não. E se quiser fazer algumas alterações, você pode fazer isso aqui ou no painel do PushEngage.
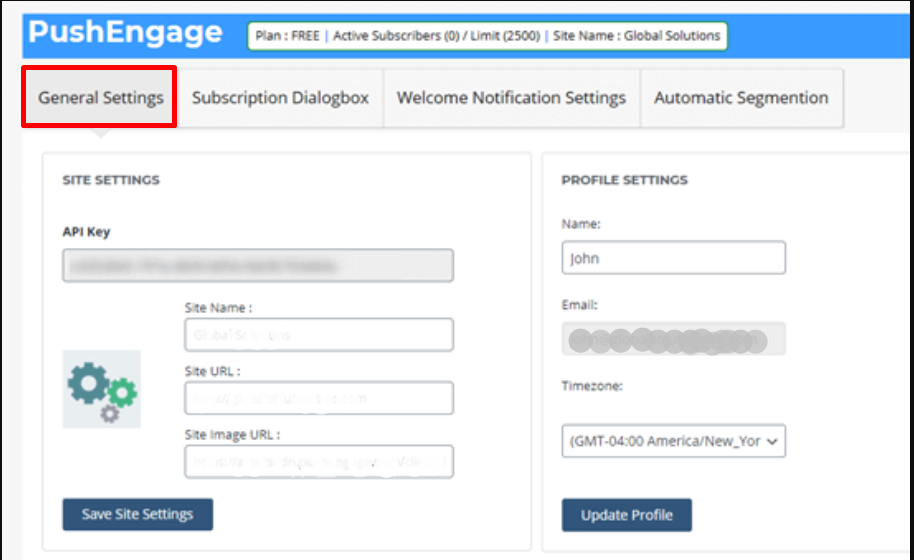
A próxima guia é a caixa de diálogo de assinatura, por meio da qual você pode configurar a mensagem que gostaria que as pessoas lessem quando visitarem seu site. Basta clicar na caixa de diálogo Assinatura e fazer as alterações adequadas.
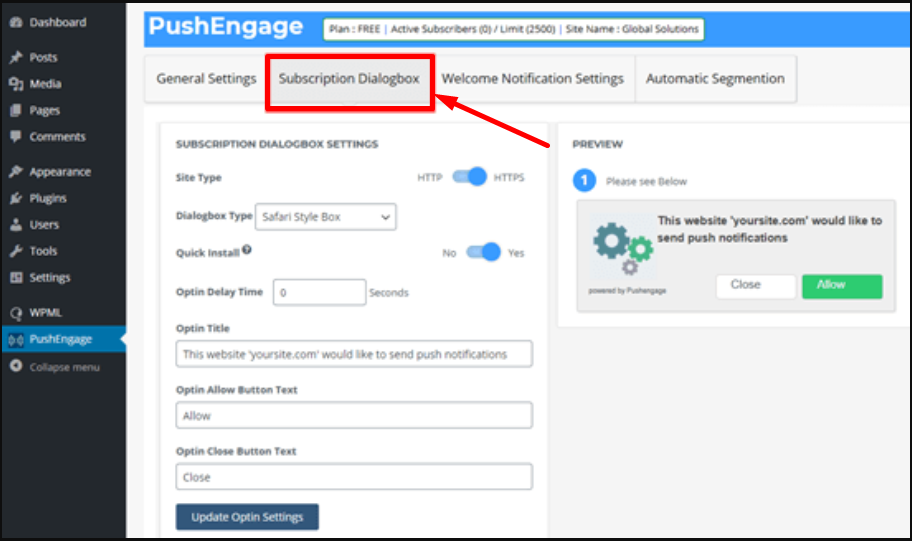
Com a imagem que você já forneceu para mostrar nas notificações push do WordPress, mais o texto padrão junto com ela. No entanto, você também pode alterá-lo e escrever o que quiser. Depois de fazer essas pequenas alterações, não se esqueça de clicar no botão “Atualizar configurações de Optin” para salvar as alterações feitas.
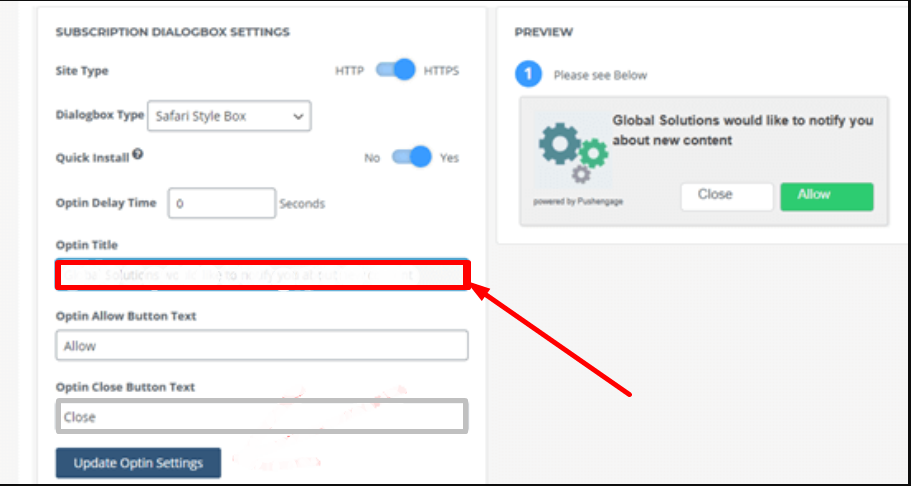
Nota: Uma coisa que você deve observar é que você não pode alterar o que é mostrado na caixa de diálogo pop-up do próprio navegador. A TI mostrará o texto padrão “Mostrar notificação”.
Agora, nas configurações de página intermediária, você tem a opção de editar ou escrever qualquer título de página e slogan que deseja que apareça nas notificações push do WordPress. e depois de fazer as alterações não se esqueça de clicar no botão Atualizar configurações da página para salvar as alterações feitas.
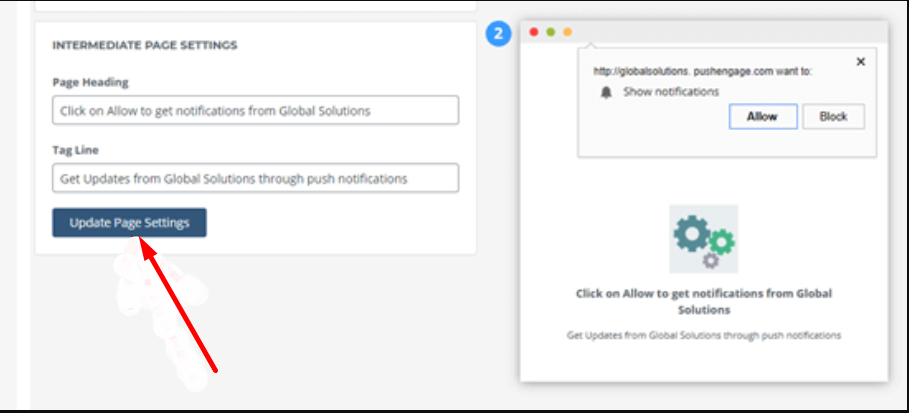
Você ainda tem a opção de criar uma notificação de boas-vindas para agradecer aos visitantes por se inscreverem no seu site. Se quiser fazer alterações ou não gostar da mensagem de boas-vindas padrão, tudo que você precisa fazer é clicar na guia “Configurações de notificação de boas-vindas” e digitar o título que deseja adicionar e a mensagem para a notificação de boas-vindas.
Você também pode escolher o endereço da sua página inicial como URL ou também pode enviar seus visitantes para algum outro endereço. Mas uma coisa que você deve ter em mente é que você deve marcar a caixa “Enviar notificações de boas-vindas aos assinantes” para salvar as configurações e tornar as notificações de boas-vindas efetivas.
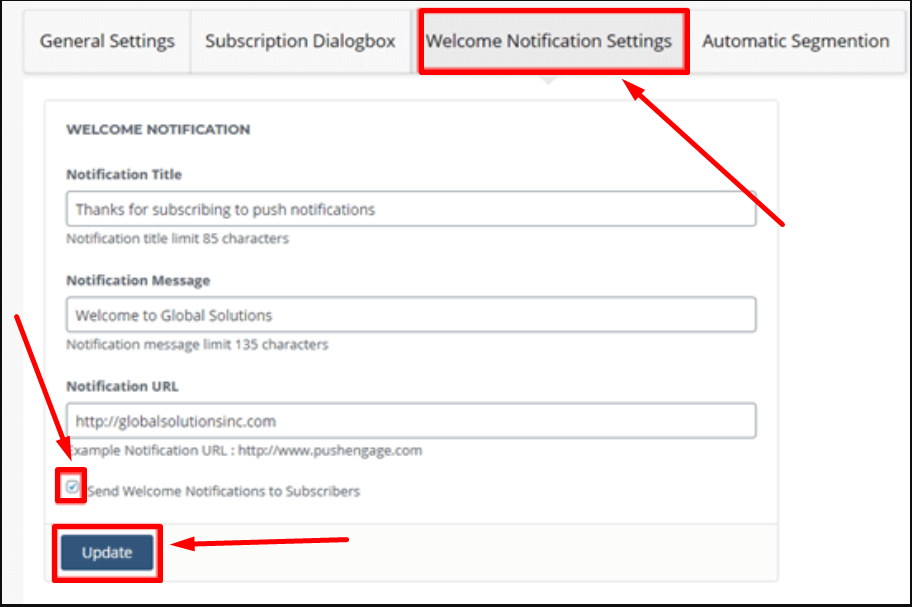
Etapa 4: é hora de testar as notificações push do WordPress em seu site
Depois de concluir todas as partes de instalação e configuração das notificações push do WordPress em seu site usando o plugin PushEngage. Agora é hora de verificar se está funcionando de acordo com suas expectativas ou não.
Para iniciar o teste, você precisa abrir seu site no navegador do desktop ou no smartphone. Se você conseguir ver imediatamente uma caixa de diálogo de assinatura que já configurou. Assim como a imagem mostrada abaixo:
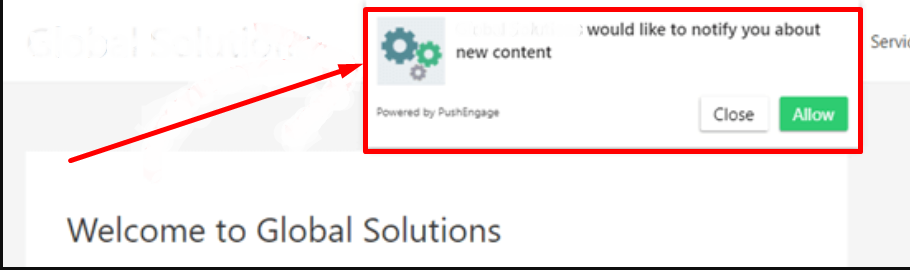
Isso significa que está funcionando com sucesso.
A próxima coisa que você precisa fazer é clicar no “Botão Permitir” e você verá uma janela pop-up aparecer. Agora você se inscreveu com sucesso nas notificações push do WordPress em seu site. Você também receberá uma notificação de boas-vindas em seu navegador após uma assinatura bem-sucedida.
Também é possível que, se um usuário não quiser ativar as notificações a princípio, mas em algum momento quiser se inscrever, ela possa ser habilitada automaticamente com PushEngage. Um widget de sino vermelho flutuando na página do seu site.
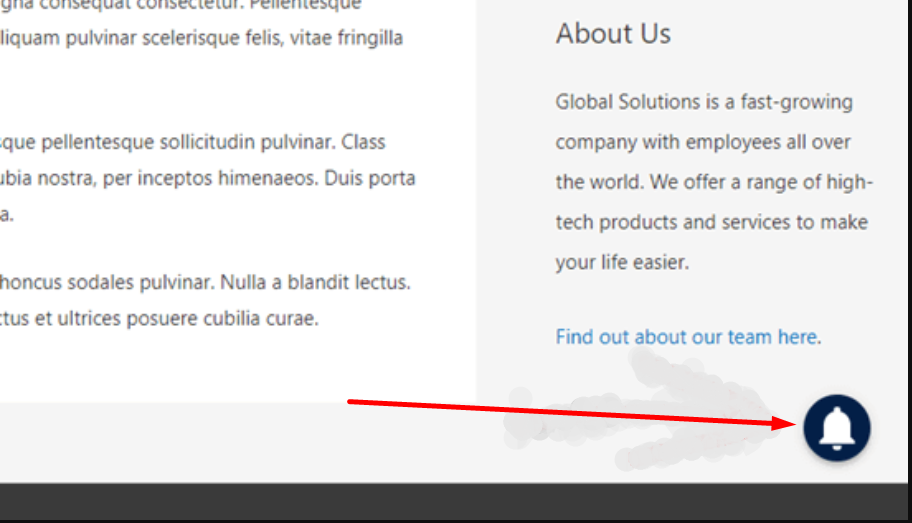
Os usuários encontrarão facilmente este ícone de sino flutuando na página da web e poderão se inscrever facilmente, se desejarem.
Etapa 5: notificações push do WordPress serão enviadas aos seus assinantes
Após a configuração e instalação completa do PushEngage, por padrão, o plugin enviará uma notificação aos usuários a cada nova postagem. A notificação aparecerá incluindo a postagem que você definiu anteriormente e um tamanho pequeno da imagem em destaque. Quando o assinante clicar na caixa de notificação, ele será redirecionado imediatamente para a página original.
No entanto, se você não quiser ou não quiser enviar notificações sempre que postar algo novo, você também pode desativar isso visitando o Painel do WordPress > PushEngage > Configurações Gerais > Configurações de postagem do WordPress.
Role para baixo para procurar a opção Auto Push e desmarque a caixa para desativar o envio automático de notificações push do WordPress. Em seguida, clique no botão “Salvar configurações do wordpress” para efetivar as alterações.
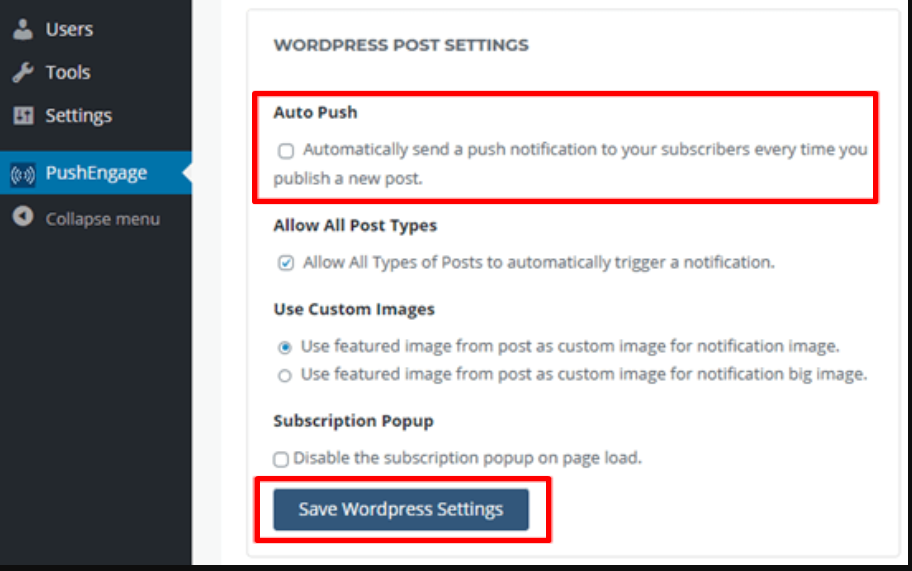
Além disso, outra característica do PushEngage é que você também tem a opção de customizar notificações no plugin. Tudo o que você precisa fazer é acessar o site oficial do PushEngage e fazer login para abrir o Painel > Ir para Notificações > Criar > Nova Notificação.
Nesta página, você terá todas as opções para personalizar notificações como título da notificação, texto ou mensagem, imagem, endereço, etc. Você também terá o recurso de agendar notificações e implementá-las para públicos-alvo para aumentar o tráfego da web.
Alguns outros recursos do PushEnage que você deve observar
Assim como o OneSignal, o PushEngage também oferece uma ampla gama de recursos mesmo em sua versão gratuita. Por exemplo, você pode ativar um recurso de sobreposição na parte superior do seu site e orientar os usuários sobre como se inscrever no seu site e onde clicar para permitir notificações.
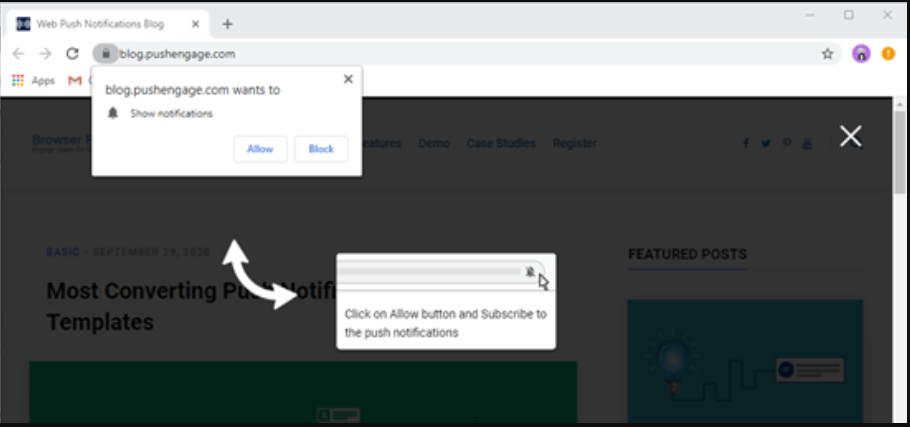
Basta ir para as configurações da conta PushEngage> Configurações de assinatura > Gerenciamento de ativação e procurar a opção Sobreposição de assinatura na mesma página.
Clique na caixa de seleção para ativar a sobreposição de assinatura, no entanto, você também pode editar ou alterar o rótulo de sobreposição se desejar e clicar no botão de visualização para ver como ficará. Se você achar que está tudo bem, clique no botão de atualização para que as alterações tenham efeito.
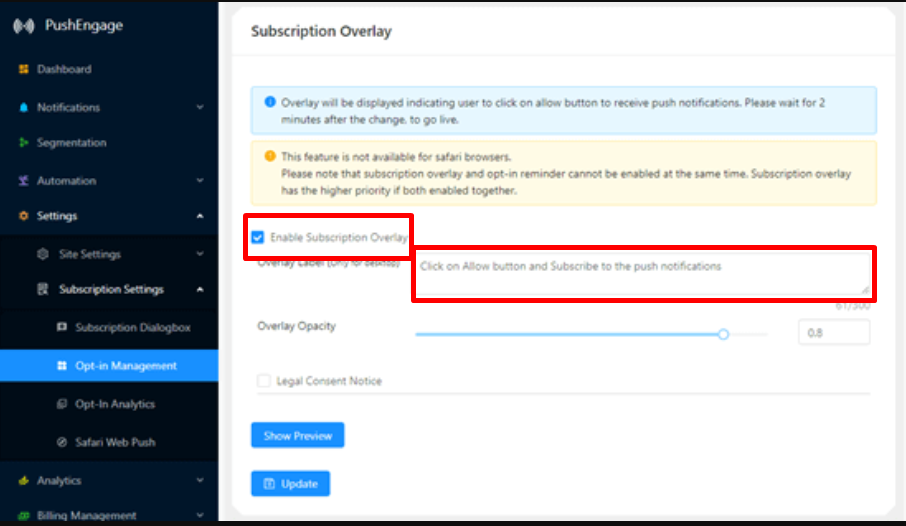
Mas no Safari, você deve seguir outras etapas para ativar essa função de sobreposição, para que os usuários do Safari também possam assinar as notificações push do WordPress. No Safari, você precisará ter uma conta de desenvolvedor Apple que custará cerca de US$ 99 por ano .
Depois disso, você poderá criar um ID de notificação push exclusivo para o seu site wordpress. Quando você tiver seu Push ID e também o certificado, vá para a página Configurações do PushEngage > Configurações de assinatura> Safari Web Push conforme mostrado na imagem abaixo:
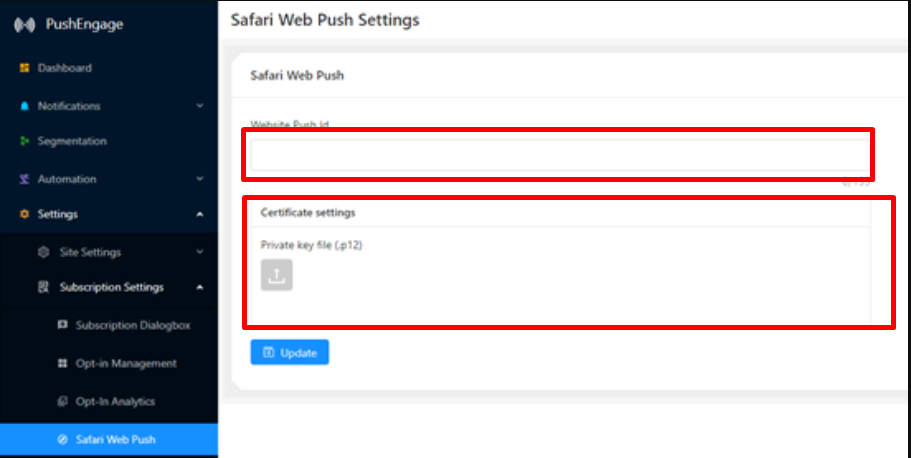
Depois disso, clique em Atualizar para efetivar as alterações e agora você também poderá ver notificações de sobreposição no navegador Safari.
Resumo
E se você gosta de explorar mais plug-ins de notificação push do WordPress, há muitas opções disponíveis e também é essencial escolher o serviço de notificação push do WordPress certo desde o início. Observa-se também que existem alguns plug-ins disponíveis que não permitem alterar o provedor de serviços de notificação nesse meio tempo. A única opção que resta ao usuário será começar do zero.
Portanto, para sua conveniência, fornecemos os dois concorrentes mais poderosos do mercado que tornarão as coisas mais fáceis e confiáveis para você. Se o seu orçamento é limitado ou você é apenas um iniciante e quer aprender coisas sem gastar muito dinheiro. Esses dois plug-ins de notificações push do WordPress são capazes de fornecer recursos e funcionalidades suficientes, mesmo em sua versão gratuita, que serão suficientes para realizar seu trabalho com facilidade.
Esperamos que este artigo detalhado sobre o guia definitivo sobre notificações push do WordPress realmente ajude você a aprender como adicionar notificações push do WordPress ao seu site. Não importa se é para o navegador Chrome ou Safari, tentamos cobrir quase tudo em que a maioria dos usuários está trabalhando.
Por fim, se você encontrar alguma coisa faltando ou quiser acrescentar algo mais que deixamos de mencionar neste artigo, informe-nos na seção de comentários abaixo. Nós gostamos de ouvir de você.
perguntas frequentes
Como adiciono notificações push ao meu site WordPress?
Existem vários plug-ins de notificação push do WordPress disponíveis no diretório do WordPress. Gratuitos ou pagos, esses plug-ins permitem que você configure facilmente notificações push totalmente funcionais em seu site. Alguns dos plug-ins populares que você pode consultar são Pushengage e Onesignal.
Como configuro notificações push?
Para ativar/configurar notificações push
1. Clique no ícone do sino flutuando na parte inferior da página da web ou clique em mais opções na barra de navegação inferior para selecionar as configurações.
2. Clique em Ativar notificações
3. Clique no botão Permitir
4. E pronto
Como configuro notificações push do OneSignal?
Onesignal é um dos melhores plug-ins de notificações push do WordPress e para configurá-lo em seu site:
1. Instale e ative o plugin Onesignal em seu site a partir do diretório WordPress.
2. Crie uma conta Onesignal em seu site oficial fornecendo informações essenciais.
3. Dê um nome ao seu aplicativo e selecione a plataforma (Apple ios, Google Android, Web, e-mail, SMS)
4. Escolha a integração
5. Configuração do site WordPress
6. Copie o ID do aplicativo, chave de API, Safari WEB ID
7. Cole os IDs copiados nas configurações do plugin Onesignal.
8. Clique no botão Salvar e pronto.

Rahul Kumar é um entusiasta da web e estrategista de conteúdo especializado em WordPress e hospedagem na web. Com anos de experiência e o compromisso de se manter atualizado com as tendências do setor, ele cria estratégias online eficazes que direcionam o tráfego, aumentam o engajamento e aumentam as conversões. A atenção de Rahul aos detalhes e a capacidade de criar conteúdo atraente fazem dele um recurso valioso para qualquer marca que busca melhorar sua presença online.

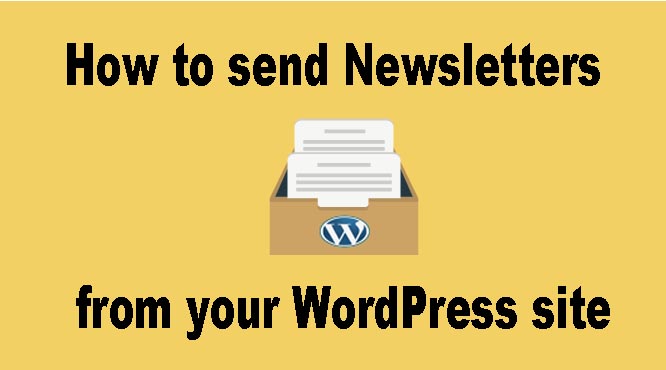
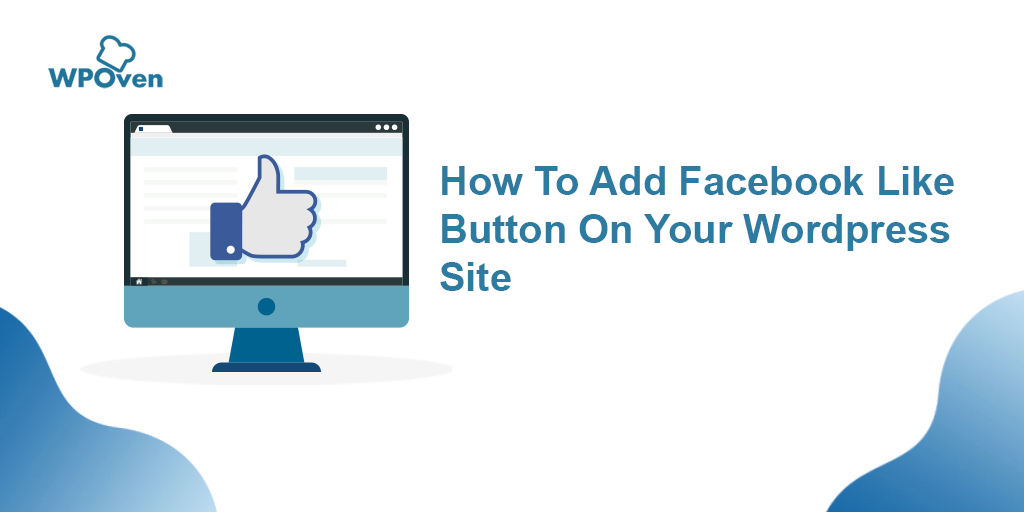
![Como atualizar o tema WordPress sem perder a personalização [3 métodos] update WordPress theme](/uploads/article/54043/ckgPneiHDM6gjg3c.webp)