Revisões do WordPress: como usar, otimizar, limitar e excluí-las
Publicados: 2022-11-15Ao trabalhar em uma página ou postagem no WordPress, você provavelmente passará por várias versões ou “revisões”. As revisões do WordPress são rascunhos de conteúdo que você cria usando o editor. O sistema de revisões funciona em segundo plano para garantir que você sempre tenha as versões anteriores do seu trabalho em mãos.
Neste artigo, descreveremos tudo o que você precisa saber sobre as revisões de postagem do WordPress. Discutiremos como eles funcionam, onde você pode encontrá-los e como usá-los.
O que são revisões do WordPress?
Quando você está criando uma página ou postagem - ou mesmo fazendo edições em uma ao longo do tempo - você provavelmente salva de vez em quando para garantir que não perca seu trabalho. Cada um desses rascunhos salvos, juntamente com quaisquer atualizações publicadas, é armazenado como uma “revisão” no WordPress.
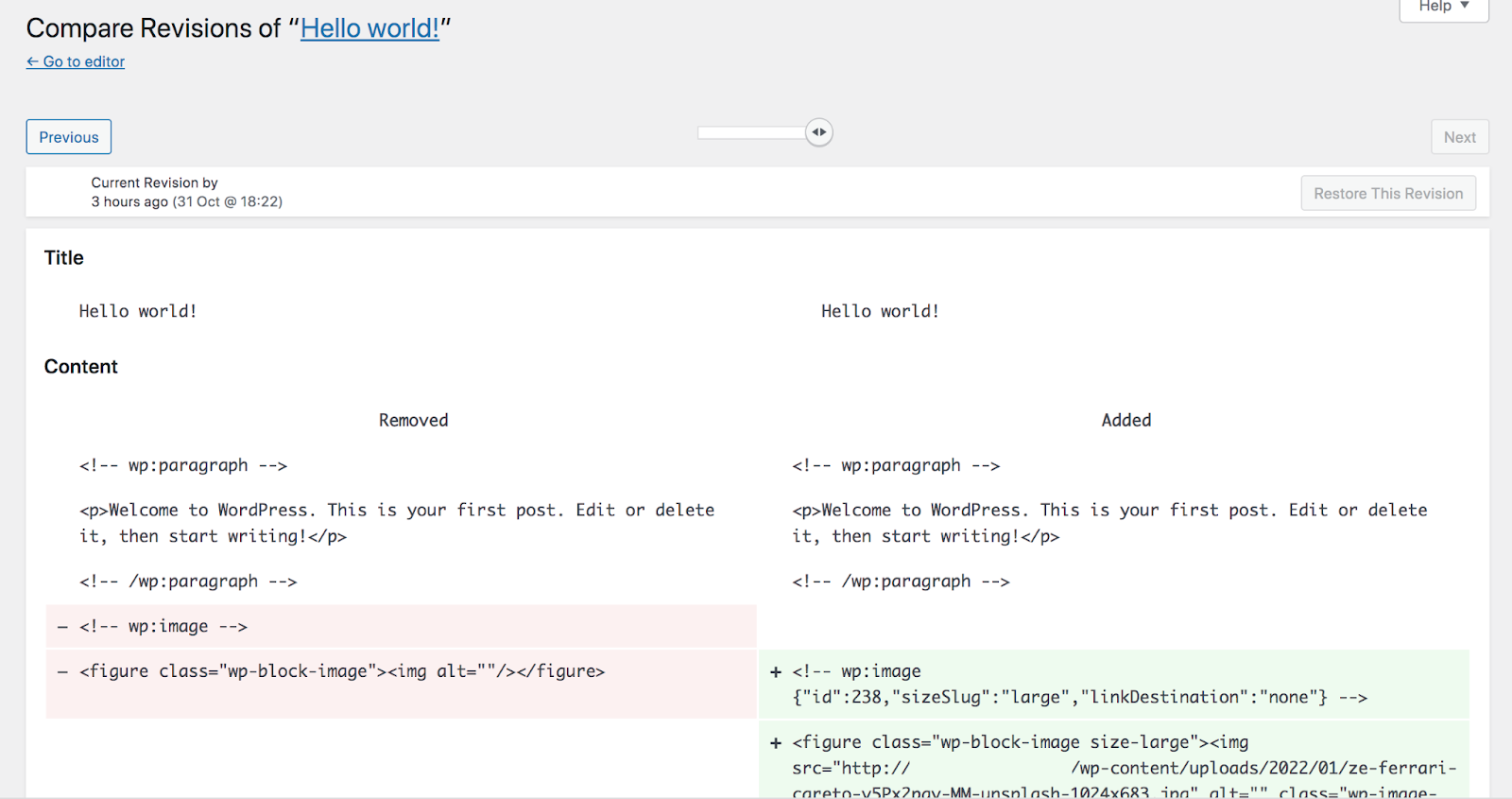
O WordPress armazena várias revisões para cada página ou postagem. No entanto, o número exato depende de como seu site específico está configurado. Por padrão, não há limite para o número de revisões salvas.
Um dos principais benefícios do sistema de revisões é a capacidade de visualizar e comparar diferentes versões do seu conteúdo. Você pode ver a página atual ao lado de uma versão anterior para revisar as alterações ou decidir qual deseja publicar. Você também pode ver quem fez cada alteração e quando ocorreu, o que é útil se você tiver vários usuários em seu site.
É importante observar que as revisões de postagem do WordPress mostram o conteúdo usando código HTML, que inclui informações sobre os blocos que você usa e sua página ou layout de postagem. Embora você não precise editar esse código, pode ser confuso se você não estiver familiarizado com ele.
Onde encontrar revisões no WordPress
Você pode encontrar revisões abrindo uma postagem ou página específica no Editor do WordPress. Depois de acessar uma página, selecione Configurações → Postar e clique em “_ Revisões .” O espaço em branco aqui mostrará o número de revisões disponíveis.

Isso abrirá uma nova página que inclui todas as revisões disponíveis para o post ou página em que você está trabalhando. Você pode usar o controle deslizante próximo ao topo da tela para alternar entre as versões de conteúdo.
Como usar e gerenciar revisões do WordPress
Vamos nos aprofundar em todos os aspectos do sistema de revisões do WordPress, desde comparar e restaurar versões até desativá-las completamente!
Como visualizar e comparar revisões
Para visualizar e comparar as revisões, você precisa se certificar de que a postagem ou página que você está editando atualmente tem rascunhos anteriores salvos. Você pode fazer isso abrindo o Block Editor, navegando até o menu Settings → Post e procurando a opção Revisions .

Se você não vê isso no post menu de configurações, não há revisões disponíveis. Isso pode acontecer porque você não salvou vários rascunhos, o sistema de revisões está desabilitado ou você excluiu as revisões anteriores.
Se a opção Revisões estiver disponível, clique nela. Isso abrirá uma nova página que permite visualizar as revisões existentes e compará-las.

Depois de selecionar uma revisão, ela aparecerá lado a lado com a versão atual da página ou postagem. Agora, você pode comparar as diferenças entre eles.
A versão anterior da postagem estará na coluna da esquerda, com a versão mais recente à direita. Você pode usar o controle deslizante na parte superior para alternar entre todas as versões disponíveis.
Por padrão, o WordPress exibe revisões em sucessão. Se você quiser comparar duas versões que não seguem uma à outra imediatamente, marque a caixa ao lado de Compare quaisquer duas revisões. Isso permite que você escolha quaisquer duas revisões específicas para comparar uma ao lado da outra.
Todo o novo conteúdo será destacado em verde e qualquer conteúdo removido será destacado em vermelho.
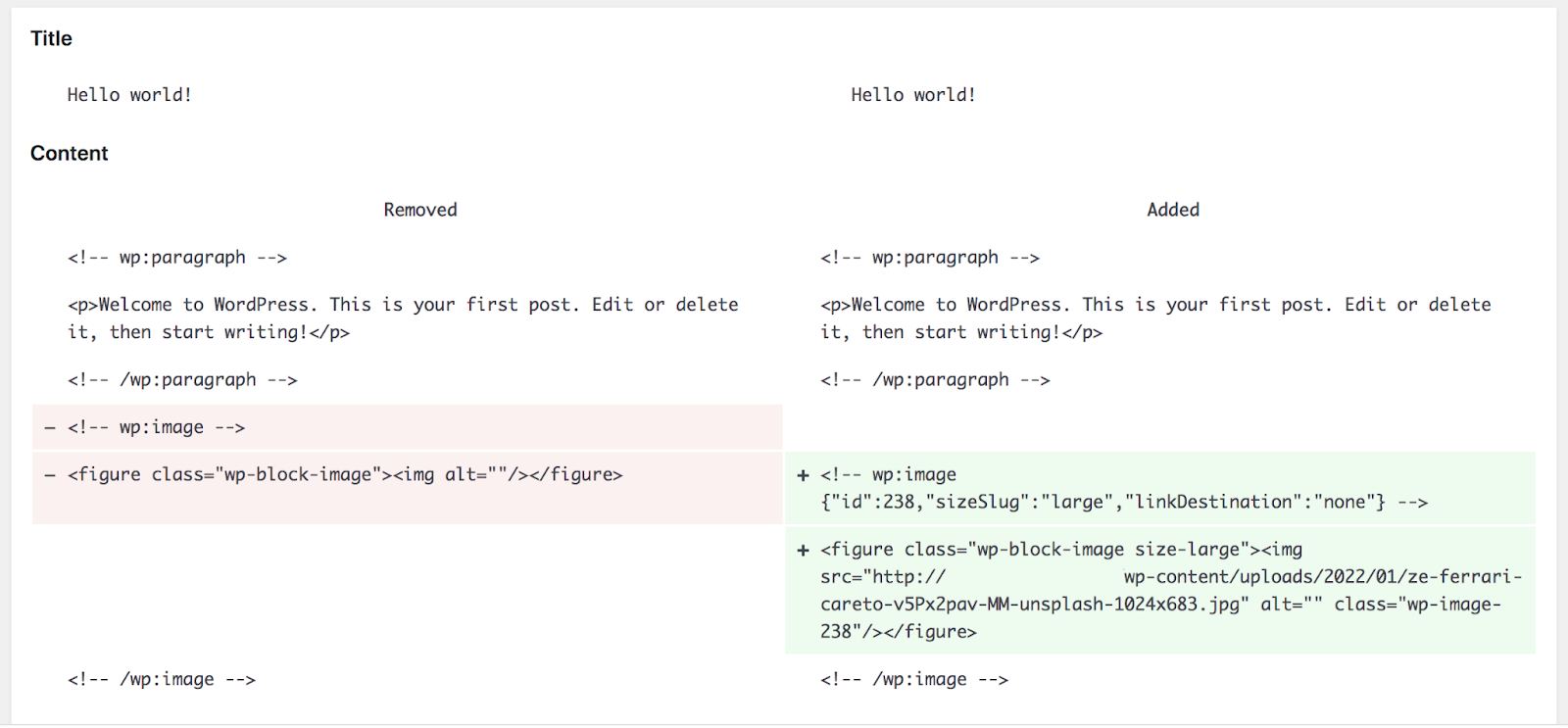
Novamente, observe que o conteúdo da página ou postagem é mostrado como código, não como blocos como no Editor do WordPress. No entanto, é relativamente fácil de navegar, mesmo que você não seja um desenvolvedor, graças aos comentários em HTML, que explicam o código a seguir. Vejamos alguns exemplos da imagem acima.
Primeiro, você verá este código:
<!-- wp:paragraph --> <p>Welcome to WordPress. This is your first post. Edit or delete it, then start writing!</p> <!-- /wp:paragraph -->Isso informa que há um bloco de parágrafo aqui, com o conteúdo do texto, “Bem-vindo ao WordPress. Este é o seu primeiro post. Edite ou exclua e comece a escrever!”
Então, você verá isto:
<!-- wp:image {"id":238,"sizeSlug":"large","linkDestination":"none"} --> <figure class="wp-block-image size-large"><img src="http://example.com/wp-content/uploads/2022/01/ze-ferrari-careto-v5Px2pav-MM-unsplash-1024x683.jpg" alt="" class="wp-image-238"/></figure> <!-- /wp:image -->Este código informa o seguinte:
- Este é um bloco de imagem, usando um arquivo de mídia com o ID 238.
- O tamanho da imagem é Grande e atualmente não está vinculada a nada.
- O URL do arquivo de mídia é http://example.com/wp-content/uploads/2022/01/ze-ferrari-careto-v5Px2pav-MM-unsplash-1024×683.jpg.
Se você se deparar com algo do qual não tem certeza, pode usar recursos como o W3Schools para aprender o que significa um trecho de código.
Se quiser sair do painel Revisões, basta clicar em Ir para o Editor no canto superior esquerdo. Isso o levará de volta ao Editor do WordPress para esta página ou postagem.
Como reverter para uma revisão anterior do WordPress
Ao comparar as revisões do WordPress, você pode selecionar a opção Restaurar esta revisão . Isso restaurará a revisão na coluna da direita.
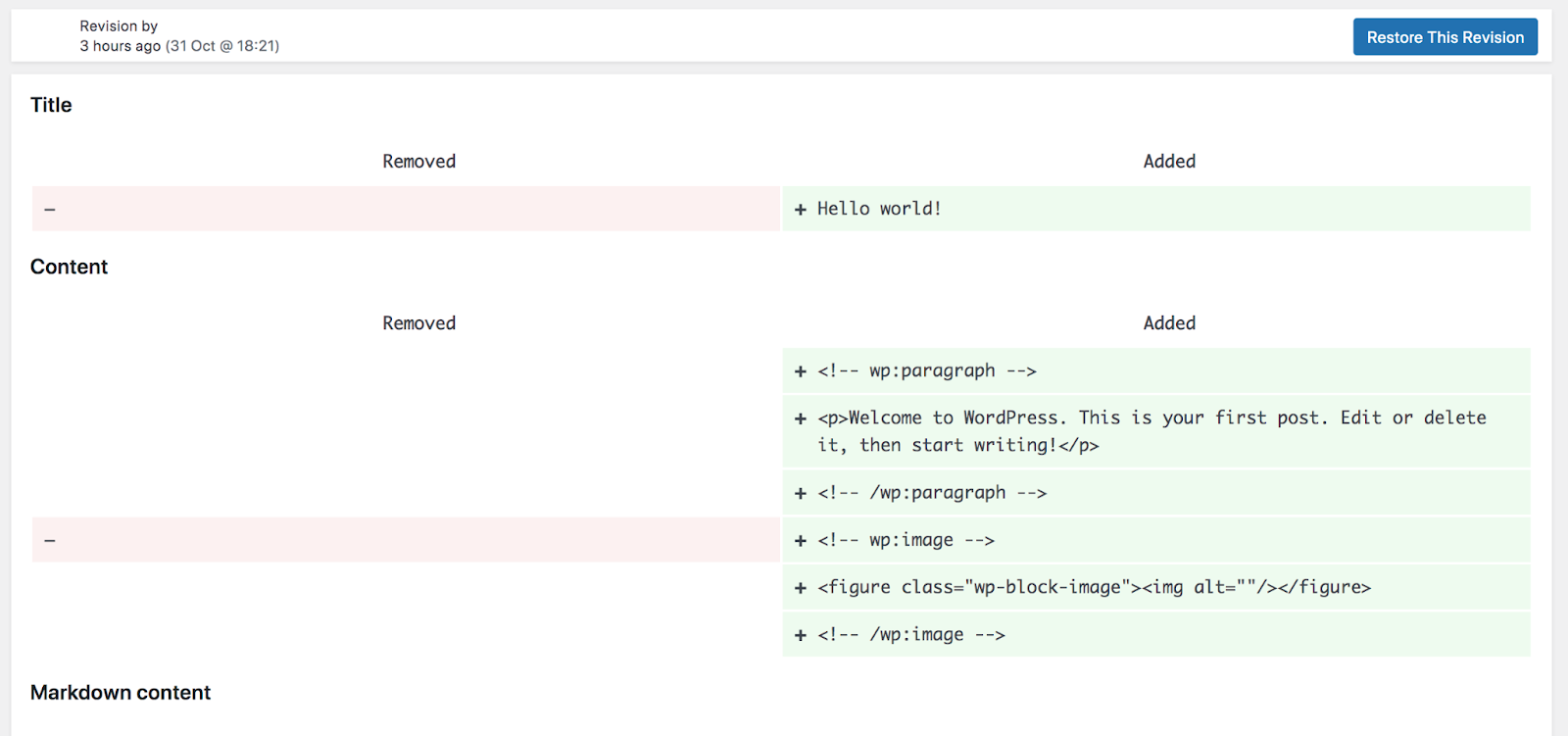
É sempre melhor revisar minuciosamente o conteúdo antes de restaurar uma revisão, porque o WordPress não pede confirmação primeiro. E depois de restaurar uma versão anterior de uma postagem ou página, talvez você não consiga reverter para o rascunho mais atual em que estava trabalhando.
Como limitar as revisões do WordPress
Por padrão, o WordPress armazena um número ilimitado de revisões para cada página ou postagem. No entanto, alguns hosts podem limitar esse número. Por exemplo, o WordPress.com salva 25 revisões para os planos Free, Personal e Premium e 100 revisões para os planos Business e eCommerce.
Se você tiver muitas revisões, elas podem entupir seu banco de dados e deixar seu site lento. Então, você pode querer limitar o número que seu site salva. Você pode limitar as revisões do WordPress editando manualmente o arquivo wp-config.php . A melhor maneira de acessar esse arquivo é conectando-se ao seu site via FTP usando um cliente como o FileZilla.
Depois de estabelecer uma conexão FTP, navegue até o diretório raiz do WordPress. Isso pode ser chamado de public_html ou o nome do seu site. Abra-o e procure o arquivo wp-config.php . Clique com o botão direito do mouse e selecione a opção para editar o arquivo.
Procure a seguinte linha de código. O número no final varia porque determina o número de revisões que seu site pode armazenar:
define( 'WP_POST_REVISIONS', 3 );Se você não conseguir encontrar essa linha dentro do arquivo, copie o código acima e cole-o no final do arquivo wp-config.php . Você pode alterar o 3 para qualquer valor que desejar, dependendo do número de revisões que deseja armazenar. Aqui estão algumas outras opções:
- Use “true (padrão), -1” para armazenar todas as revisões
- Use “false, 0” para não salvar nenhuma revisão
Se você não se sentir à vontade para editar o código, outra opção é usar um plug-in. Uma das opções mais fáceis de usar é o WP Revisions Control.
Este plug-in permite modificar o número de revisões armazenadas para diferentes tipos de conteúdo. Por exemplo, você pode desativar as revisões de páginas ou produtos enquanto aumenta o número de versões armazenadas para postagens.

Como desativar as revisões do WordPress
Embora as revisões sejam ativadas por padrão no WordPress, você pode desativá-las facilmente seguindo etapas semelhantes às discutidas acima. Para desativar as revisões de postagem do WordPress, você precisará modificar o arquivo wp-config.php .
Você pode encontrar instruções sobre como acessar o arquivo na seção anterior, onde abordamos como limitar as revisões do WordPress. Depois de encontrar o arquivo, você precisará editar o código WP_POST_REVISIONS para desativá-los completamente. Esta é a nova linha que você usará:
define( 'WP_POST_REVISIONS', false );Lembre-se de que simplesmente excluir o código não desativará as revisões do WordPress. Em vez disso, ele redefinirá o sistema para a configuração padrão do WordPress.
Como alternativa, você pode usar um plug-in para desativar as revisões de postagem no WordPress. Várias ferramentas são projetadas para essa finalidade, mas uma das opções mais diretas é chamada Desativar revisão posterior.
O plug-in adiciona novas configurações ao painel do WordPress, permitindo que você desative as revisões de postagens, páginas e outros tipos de conteúdo, tudo sem tocar em uma única linha de código.
Como habilitar as revisões do WordPress
As revisões são habilitadas no WordPress por padrão. Mas se você os desativou manualmente ou usando um plug-in, convém ativá-los no futuro. O método exato de fazer isso depende de como você os desativou para começar.
Se você modificou o arquivo wp-config.php manualmente, você pode editar o código e definir o número de revisões para um valor positivo, como neste exemplo:
define( 'WP_POST_REVISIONS', 3 );Ao usar esse código, você diz ao WordPress para armazenar até três revisões para cada postagem.
Se você estiver usando um plug-in para desabilitar as revisões do WordPress, precisará editar as configurações ou desativar o plug-in completamente.
Como otimizar as revisões no banco de dados do WordPress
Na maioria dos casos, “otimizar o banco de dados” refere-se à exclusão de conteúdo desnecessário, como revisões, salvamentos automáticos, sobras de dados de plug-ins e temas etc. pode fazer uma pequena diferença.
Um plug-in popular para otimizar revisões é Otimizar banco de dados após excluir revisões. Com esta ferramenta, você pode escolher quais tipos de revisão deseja excluir do banco de dados e, em seguida, configurar a ferramenta para fazer isso imediatamente ou em um cronograma específico.
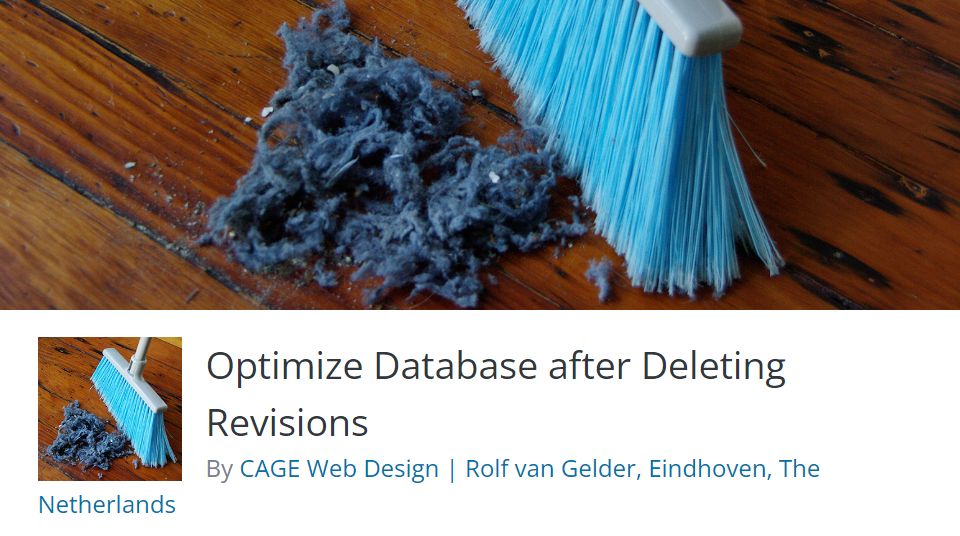
Infelizmente, a maioria dos plug-ins de otimização de banco de dados não permite que você escolha quais postagens ou páginas excluir do processo de limpeza. Isso significa que você perderá o acesso à maioria, se não a todas, das suas revisões posteriormente.
Perguntas frequentes sobre revisões do WordPress
Se você ainda tiver dúvidas sobre as revisões do WordPress, esta seção irá respondê-las. Vamos começar falando sobre possíveis desvantagens do sistema de revisões!
Existem desvantagens nas revisões do WordPress?
A única desvantagem potencial das revisões do WordPress é que elas ocupam espaço de armazenamento. Cada revisão se traduz em uma entrada em seu banco de dados do WordPress. Se você tem um site com centenas de postagens e páginas, as revisões podem contribuir para armazenar muitos dados adicionais.
Isso pode não ser necessariamente um problema para sites com um ótimo plano de hospedagem, mas pode ser limitante para outros sites. Dependendo da sua configuração, confiar em backups em tempo real armazenados fora do local pode ser uma opção melhor. Eles não ocupam espaço em seu servidor e garantem que você sempre tenha uma cópia do seu site em mãos, mesmo que seu host esteja comprometido.
O Jetpack Backup é uma excelente opção aqui. Ele salva automaticamente seu site sempre que você faz uma alteração - atualizar uma página, publicar uma postagem, adicionar um plug-in, etc. E restaurar uma versão anterior do seu site leva apenas alguns cliques, mesmo que esteja completamente fora do ar!
Os produtos WooCommerce têm revisões?
O WooCommerce oferece suporte ao sistema de revisões do WordPress, mas esse recurso não é ativado por padrão. Para habilitar revisões para produtos WooCommerce, você precisará editar o arquivo functions.php para o tema que está usando no momento.
Sempre recomendamos usar um tema filho ao editar arquivos de tema, para que seu trabalho seja salvo mesmo quando você atualizar o tema pai.
Em seguida, basta adicionar o seguinte código ao arquivo functions.php do seu tema filho:
add_filter( 'woocommerce_register_post_type_product', 'wpse_modify_product_post_type' ); function wpse_modify_product_post_type( $args ) { $args['supports'][] = 'revisions'; return $args; }O WordPress oferece suporte a revisões para tipos de postagem personalizados?
Por padrão, o WordPress suporta apenas revisões de postagens e páginas. Mas você pode adicionar suporte para tipos de postagem personalizados editando o arquivo functions.php para o tema que está usando.
Novamente, recomendamos o uso de um tema filho se você decidir editar os arquivos do tema para não perder seu código ao atualizar o tema pai.
Qual é o número ideal de revisões do WordPress?
O número ideal de revisões varia dependendo do seu site específico. Se você tem um blog movimentado e atualiza suas postagens regularmente, pode querer manter várias revisões à mão para garantir. No entanto, se o seu site estiver relativamente estagnado, esse recurso pode não ser tão importante.
Claro, é sempre recomendável ter backups completos do site em mãos em caso de invasão ou outro problema. Esta é a melhor maneira de proteger seu conteúdo e os dados do cliente. Saiba mais sobre como fazer backup de um site WordPress.
Posso restaurar apenas parte de uma revisão?
Não, infelizmente o sistema de revisões do WordPress restaura todo o rascunho da página ou post. Você não pode, por exemplo, reverter um único parágrafo para uma versão anterior.
Se você deseja restaurar apenas parte de uma revisão, pode usar o recurso de revisões para copiar o código de um bloco específico. Em seguida, você pode colar o código no Editor de código da página ou postagem em que está trabalhando.
Você pode encontrar isso clicando nos três pontos verticais no canto superior direito do Editor do WordPress. A partir daí, basta escolher Code Editor e fazer as alterações necessárias.
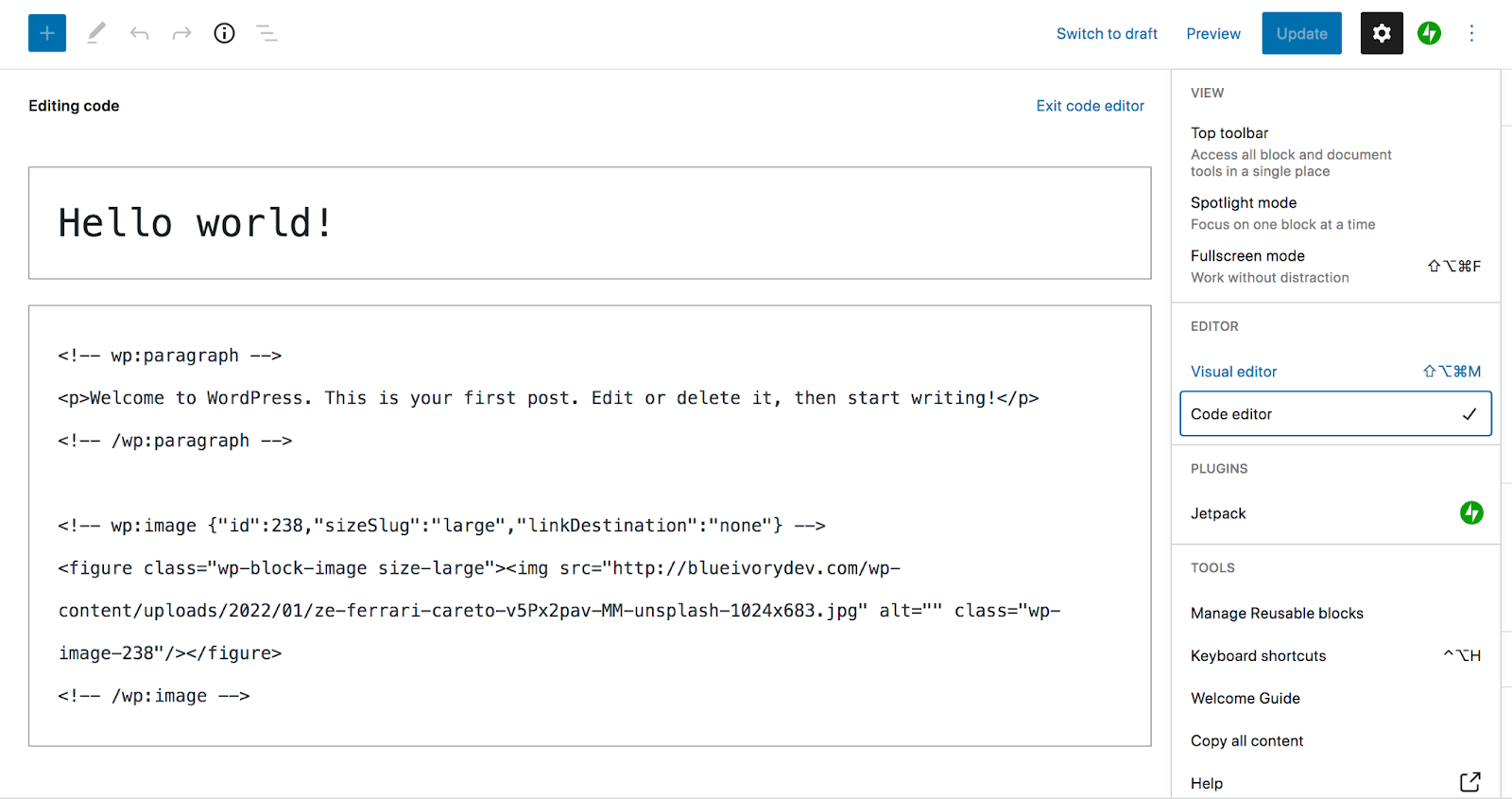
Devo excluir as revisões do banco de dados?
A exclusão de revisões do banco de dados pode melhorar o desempenho do seu site, especialmente se você tiver muitas páginas e postagens e versões armazenadas que as acompanham. No entanto, a desvantagem potencial aqui é que, se você excluir todas as revisões, não terá nenhuma que possa restaurar.
Outra opção é simplesmente limitar o número de revisões que o WordPress armazena. Seguindo as instruções acima, você pode configurar o WordPress para armazenar apenas uma ou duas versões de cada página ou postagem. Dessa forma, você sempre terá uma revisão disponível caso algo dê errado.
Por que as revisões do WordPress não estão aparecendo nas minhas opções de tela?
Se as revisões não estiverem aparecendo para uma postagem ou página específica, pode não haver nenhuma disponível. Talvez você não tenha salvo nenhum rascunho do conteúdo. Ou é possível que você ou outro membro de sua equipe tenha desativado o sistema de revisões de seu site.
Você pode usar as instruções neste artigo para ver se as revisões estão desativadas no arquivo wp-config.php do seu tema. Você também pode verificar com a equipe de suporte do provedor de hospedagem se eles desativaram as revisões por algum motivo.
Qual é a diferença entre as revisões do WordPress e os salvamentos automáticos?
O WordPress salva automaticamente uma cópia do seu trabalho caso o Editor feche devido a um erro inesperado. Eles são chamados de salvamentos automáticos e apenas um é armazenado por vez.
Cada revisão individual do WordPress é um rascunho salvo de uma página ou postagem. Você pode salvar um número ilimitado deles, comparar versões diferentes e restaurar uma anterior, se necessário.
Proteja seu trabalho com as revisões do WordPress
As revisões são uma parte útil do WordPress. Você pode salvar vários rascunhos de seu trabalho, revisar versões anteriores e restaurá-los quase instantaneamente. O número de revisões que você acessa dependerá da configuração do seu site.
Lembre-se de que você também deve usar backups junto com as revisões se quiser salvar o restante dos dados do seu site.
O Jetpack Backup oferece backups automatizados que são armazenados fora do local. Ele cria cópias do seu site sempre que você faz uma alteração e as armazena por até um ano, dependendo do seu plano.
Comece hoje!
