Como usar revisões do WordPress para desfazer alterações
Publicados: 2024-12-17Você sabia que pode desfazer alterações no WordPress? Se você mudou de ideia ou deseja reverter seu conteúdo para uma versão mais antiga, você pode fazer isso com apenas alguns cliques. Na verdade, é um recurso central do WordPress e há uma interface de revisões dedicada onde você pode facilmente desfazer alterações e restaurar versões anteriores. Conveniente, não é?
Neste artigo você aprenderá tudo sobre:
- O que são revisões e salvamentos automáticos do WordPress.
- Como desfazer alterações facilmente com revisões do WordPress, incluindo construtores de páginas.
- Os motivos pelos quais você pode precisar reverter seu conteúdo para versões anteriores.
- As melhores práticas para gerenciar revisões do WordPress e manter uma ótima velocidade do site.
- Como otimizar o desempenho enquanto mantém o histórico de revisões (incluindo um teste de tamanho do banco de dados antes/depois).
Você pode desfazer edições no WordPress? Compreendendo as revisões do WordPress
Sim, você pode desfazer edições facilmente no WordPress diretamente do editor do WordPress. O WordPress salva seu trabalho e armazena um histórico de revisões para cada página, postagem e tipo de postagem personalizada. É essencial entender as duas maneiras pelas quais o WordPress salva seu conteúdo:
- Automaticamente — com o recurso de salvamento automático que salva seu trabalho em intervalos regulares, mesmo que você não faça nenhum salvamento manual (botões Salvar , Publicar ou Atualizar ). Por padrão, o WordPress armazena revisões do seu conteúdo a cada 60 segundos. Esta é a aparência de um salvamento automático:
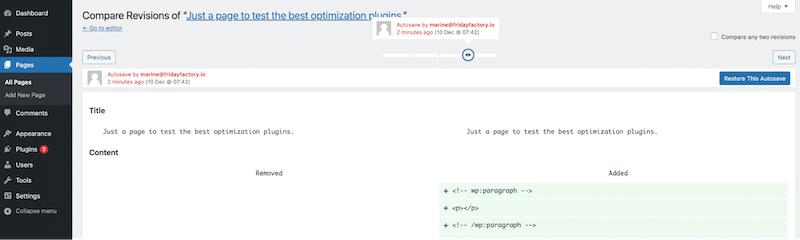
- Manualmente – sempre que você clica nos botões Salvar , Publicar ou Atualizar , uma revisão é salva no editor do WordPress.
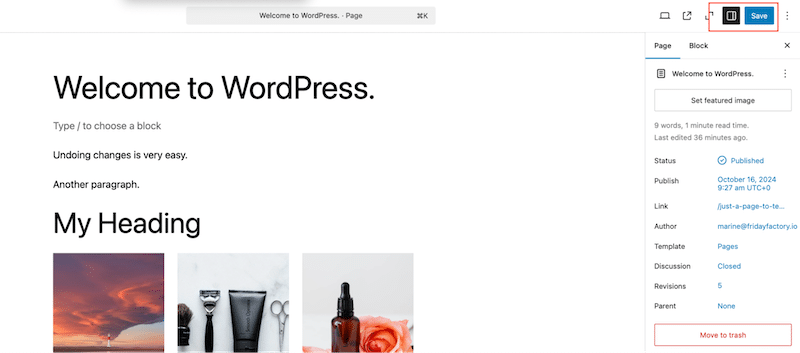
Como funcionam as revisões para rastrear alterações
Tanto as revisões manuais quanto os salvamentos automáticos vão para a interface de revisões, acessível em suas páginas ou postagens do WordPress. Esta interface mantém um histórico detalhado das alterações feitas em seu conteúdo. Ele permite rastrear as alterações, comparar as versões e restaurá-las, proporcionando controle total sobre o seu conteúdo.
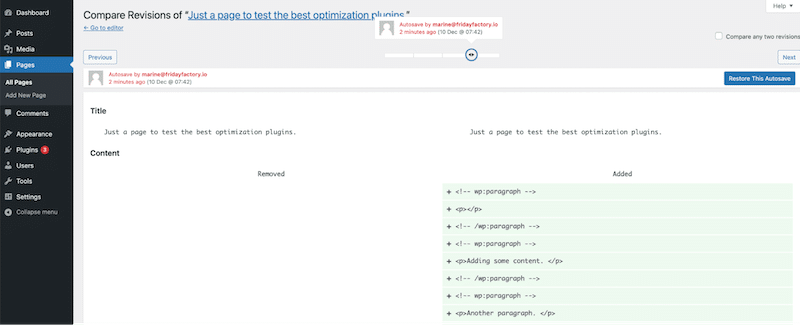
Aqui está um diagrama de recapitulação que resume os conceitos de salvamento automático, salvamento manual e página de revisões. Ele mostra como esses recursos funcionam juntos e como o WordPress pode ajudá-lo a restaurar seu conteúdo muito rapidamente.

| Dica: A interface de revisões inclui salvamentos automáticos e salvamentos manuais, chamados de revisões. |
Revisões do WordPress nos bastidores
As revisões e salvamentos automáticos são armazenados na tabela de posts (wp-posts), que ocupa espaço no seu banco de dados. Por padrão, o WordPress rastreia alterações no título, autor, conteúdo e trecho.
Eles são armazenados como postagens secundárias da postagem associada, semelhantes aos anexos. Como você pode ver abaixo, na última coluna “post_name”, você também vê a parte de revisão adicionada a ela:
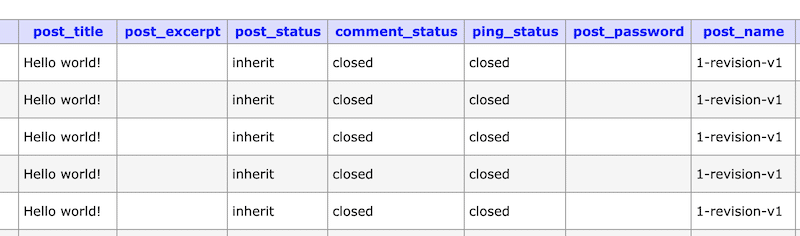
As revisões do WordPress são mostradas assim no banco de dados:
[post ID of original post]_revision_v1| Dica : Recomendamos limitar o número de revisões armazenadas no banco de dados para manter o alto desempenho. A seção de práticas recomendadas posteriormente neste artigo explica como fazer isso. |
Como desfazer alterações no WordPress usando revisões: guia passo a passo
O editor WordPress permite desfazer facilmente as alterações do administrador, graças a um poderoso sistema de revisões que armazena um registro do seu conteúdo.
Para restaurar uma versão anterior do seu conteúdo e desfazer alterações usando a interface de revisões, siga estas três etapas simples:
Etapa 1. Inicie a interface de revisões
Vá até o post ou página que deseja editar e procure o campo Revisões na barra lateral do editor do WordPress.
Clique no número ( 3 no nosso caso ), que é um link que abre a interface de revisões.
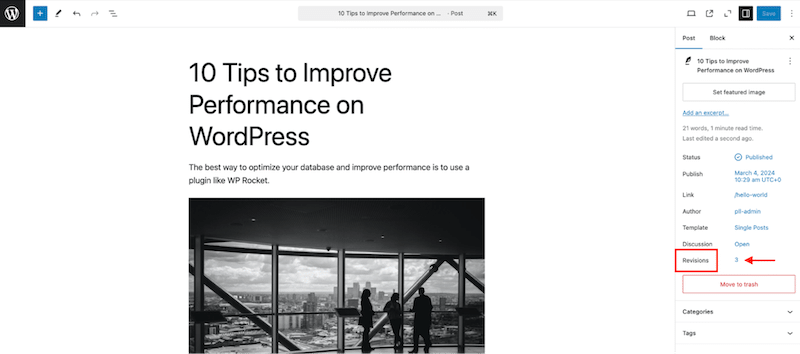
É assim que se parece a interface de revisões do WordPress. Você pode ver que todo o conteúdo da postagem está lá:
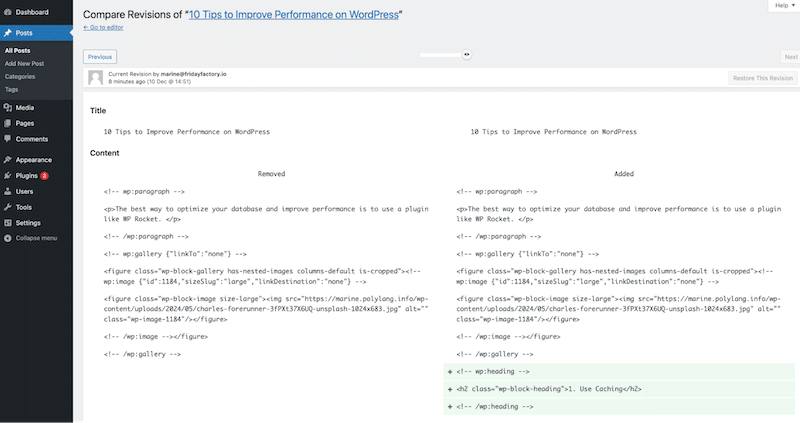
Etapa 2. Decida qual versão restaurar
A interface facilita a visualização das alterações feitas em cada revisão e até mesmo compará-las lado a lado. Além disso, você pode navegar pelas diferentes versões de duas maneiras simples:
- Arrastando o controle deslizante:
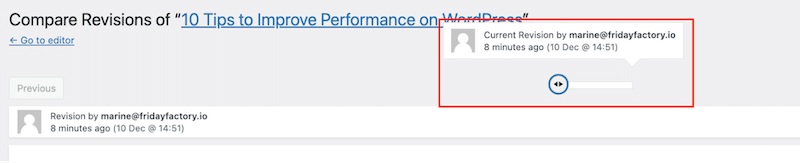
- Usando os botões Anterior / Próximo :

O WordPress destaca seu conteúdo nas cores vermelho e verde quando você passa pelas diferentes versões. Um fundo vermelho significa que algo foi excluído e um fundo verde mostra o novo conteúdo adicionado.
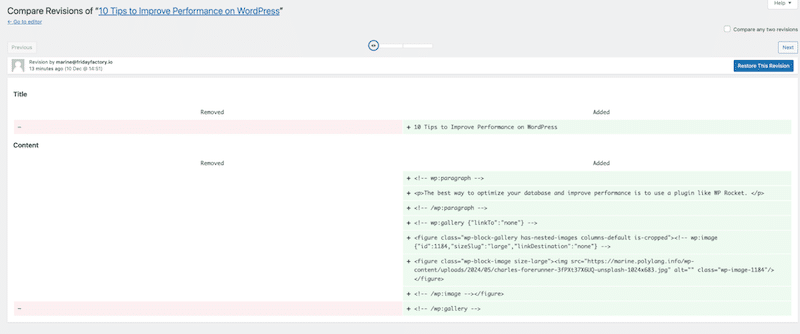
Outra característica interessante é comparar uma versão mais antiga com uma mais recente. Para fazer isso, marque a caixa Comparar quaisquer duas revisões e selecione as datas que deseja comparar.
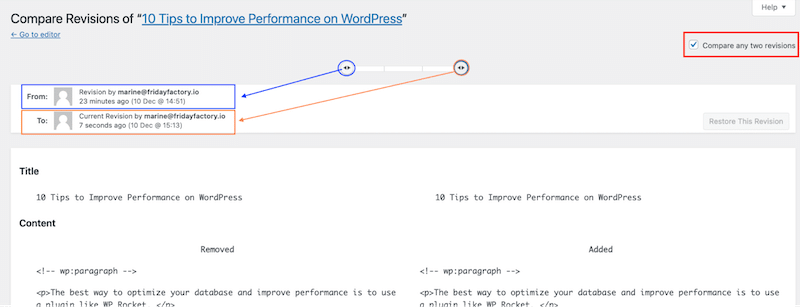
Etapa 3. Restaurar versões
Para restaurar uma revisão mais antiga e desfazer alterações no WordPress, você pode restaurar totalmente ou reverter apenas parte dela.
1. Como restaurar uma revisão inteira
Se você deseja restaurar uma versão inteira, basta clicar no botão Restaurar esta revisão :
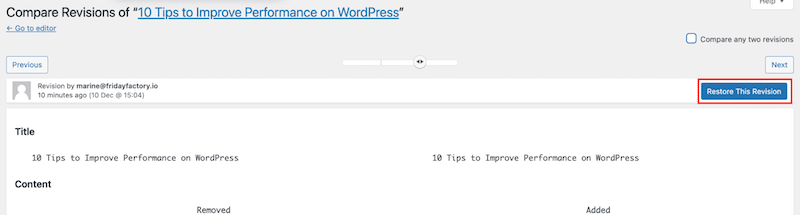
2. Como restaurar apenas algumas partes de uma revisão
Você pode usar o bom e velho método copiar/colar para restaurar uma parte específica de uma revisão (por exemplo, apenas um parágrafo).
Abra a interface de revisão, localize o conteúdo que deseja restaurar, copie-o e cole-o novamente em sua postagem ou página no editor do WordPress.
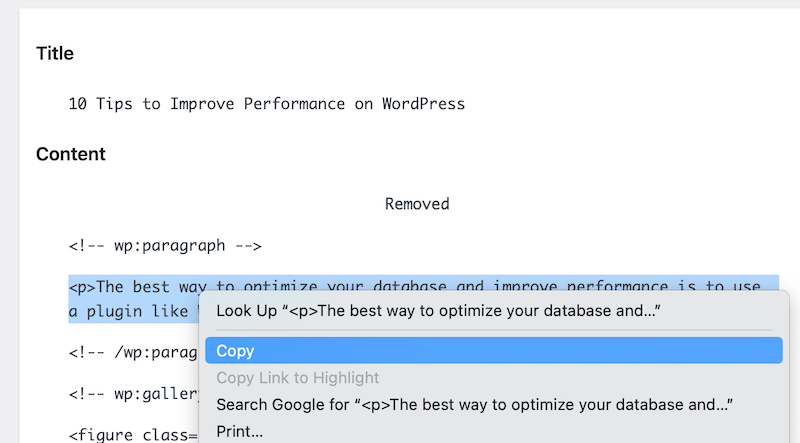
Existe um botão de desfazer rápido no WordPress?
Durante a mesma sessão e se você não sair do seu post ou página, você pode usar o comando Desfazer do WordPress. Basta clicar na barra superior esquerda do editor.
Você também pode usar o teclado para desfazer rapidamente uma alteração usando cmd+z (no Mac) ou ctrl+z (no Windows) para desfazer quaisquer alterações em sua página ou postagem do WordPress.
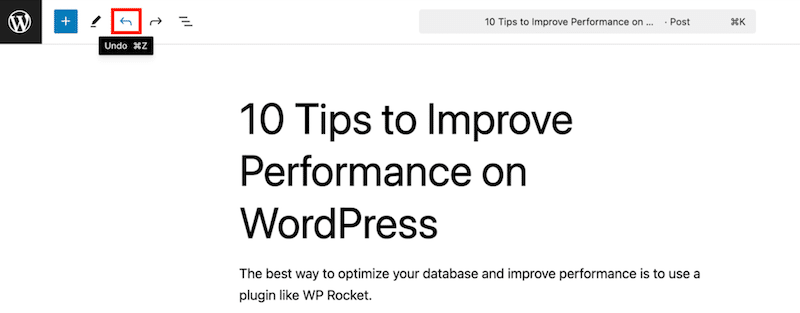
Todas as instruções anteriores funcionam bem para o editor WordPress e para postagens e páginas tradicionais, mas e se você usar um construtor de páginas? Provavelmente, você também precisará desfazer algumas alterações. Na próxima seção, você aprenderá como usar revisões e desfazer alterações usando construtores de páginas.
Como desfazer alterações no WordPress ao usar construtores de páginas
A maioria dos construtores de páginas permite desfazer alterações com uma seta de desfazer ou usando o teclado (cmd+z ou ctrl+z). Eles também vêm com uma interface de revisão ou histórico para restaurar rapidamente qualquer versão anterior. Vamos ver um exemplo com Elementor.
Etapa 1. Abra a interface do histórico do Elementor
Ao editar sua página ou postagem, clique no logotipo do Elementor no canto superior esquerdo para abrir a interface do Histórico . Este é o equivalente exato da interface de revisões do WordPress.
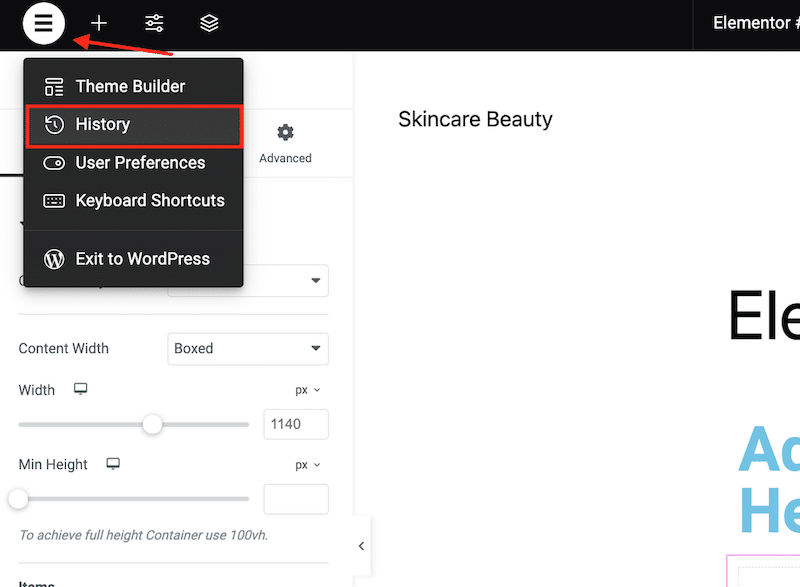
Etapa 2. Decida quais revisões você deseja restaurar
Elementor oferece duas guias: Ações e Revisões . As ações são as alterações recentes em sua página, enquanto as revisões são as versões mais antigas.
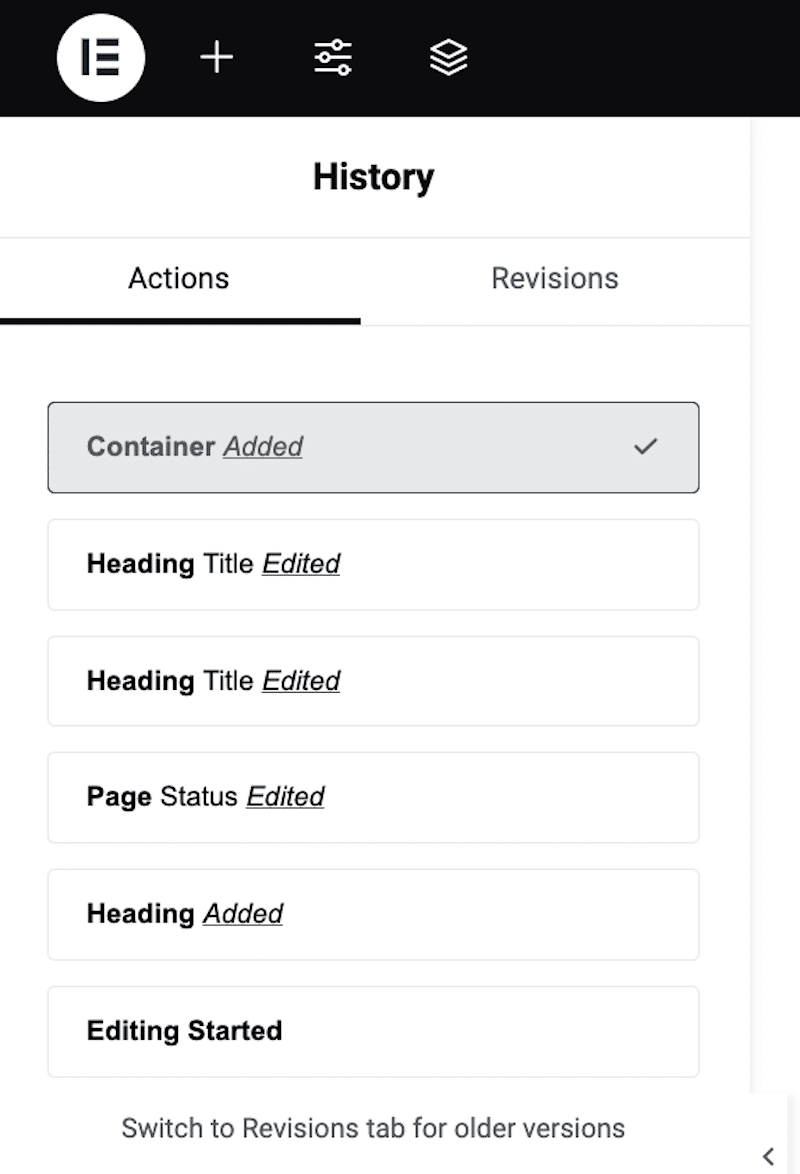
Etapa 3. Desfazer alterações
Clique em uma das seções da linha do tempo para desfazer uma alteração e reverter para uma versão mais antiga.
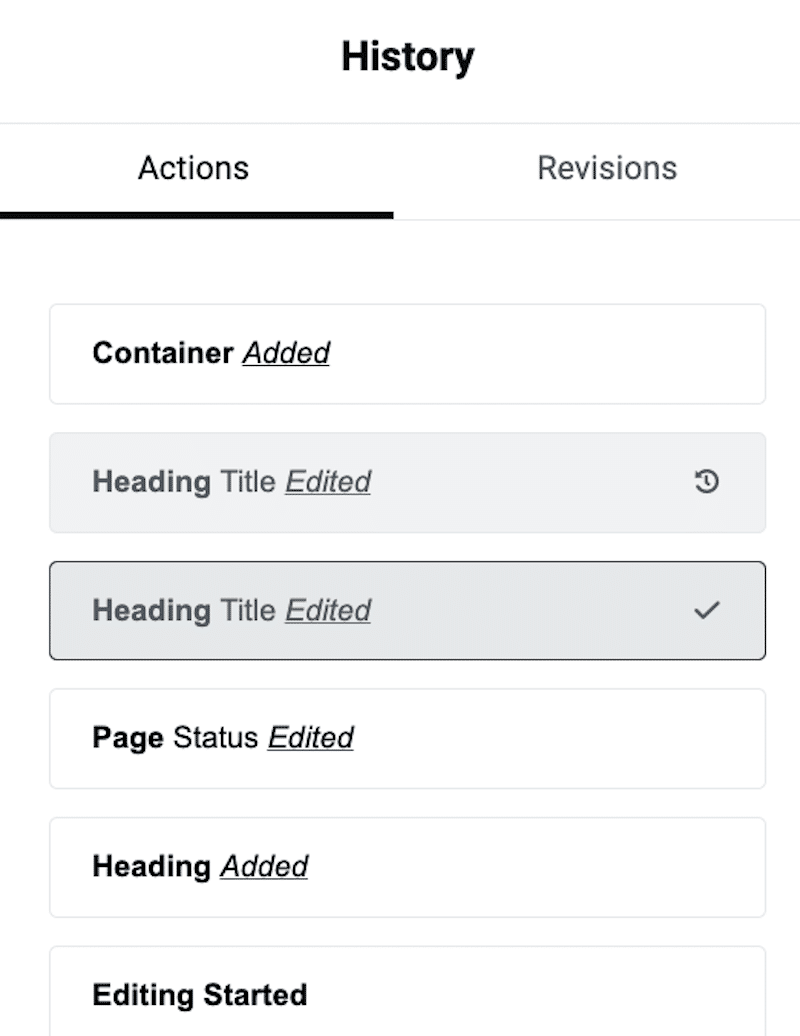
O processo é semelhante a desfazer alterações em uma página ou postagem criada com outros construtores de páginas, como The Fusion Builder ou Divi. Todos eles oferecem uma página de Histórico onde você pode decidir quais revisões deseja restaurar com muita facilidade. É assim que a interface do Histórico se parece no Divi:
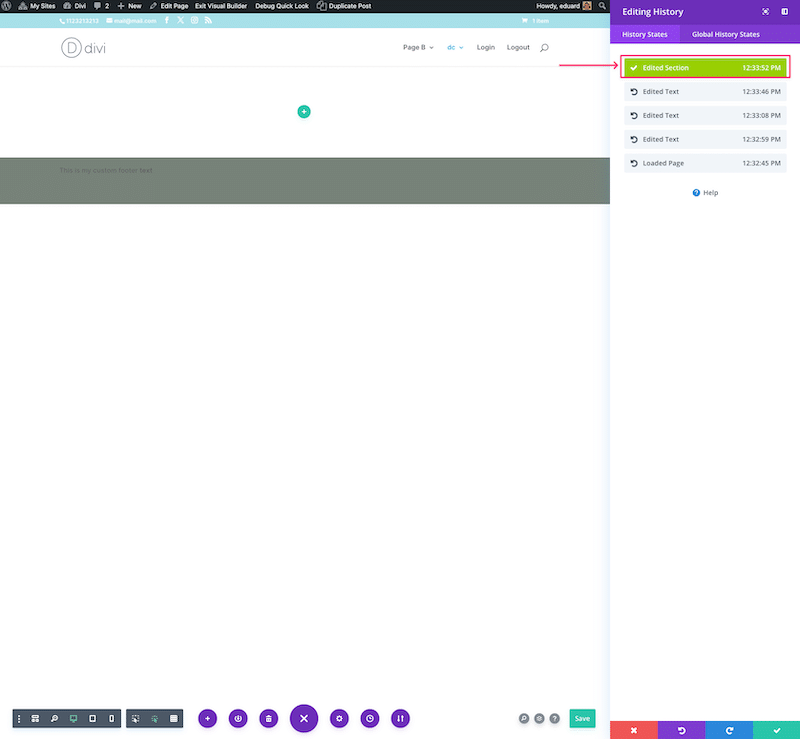
As 4 principais alterações do WordPress que os usuários desfazem com frequência
Quem nunca errou ao trabalhar em um site? Você pode até se reconhecer nos seguintes cenários! Aqui estão quatro alterações comuns que os usuários do WordPress geralmente desejam desfazer, e é aí que a interface de revisões do WordPress se torna útil.
1. Restaurando um parágrafo favorito
Se você é um escritor, você pode considerar reescrever um parágrafo mais antigo, mais impactante ou bem escrito do que a sua versão atual.
2. Revertendo edições não intencionais
Exclusões acidentais ou alterações de formatação, como remover uma seção ou formulário ou ajustar estilos de título, são problemas comuns que você provavelmente desejará corrigir.
3. Desfazendo edições de design em massa
Às vezes, após atualizações em massa em várias seções de uma página ou postagem, você pode se arrepender das alterações e querer reverter para uma versão anterior. Você pode simplesmente usar a interface de revisões para cancelar esta atualização em massa e revertê-la para um design mais antigo.
4. Recuperando-se após um conflito de plugin ou tema
Se uma atualização de plug-in ou alteração de tema afetar negativamente seu conteúdo, pode ser necessário reverter para uma versão anterior para resolver o problema. Lembre-se de que a interface de revisões não pode lidar com isso – você precisará restaurar um backup mais antigo.
4 armadilhas comuns ao gerenciar revisões do WordPress
O gerenciamento de revisões do WordPress pode ajudar a otimizar o desempenho do seu site e manter seu banco de dados organizado. É fácil cometer erros graves que afetam o seu site e o tornam indisponível. Aqui estão algumas armadilhas comuns a serem observadas e como evitá-las.
1. Cometer um erro no código PHP
Se você editar manualmente seu arquivo PHP, certifique-se de que sua sintaxe esteja perfeita. Mesmo um pequeno erro pode causar a quebra do seu site.
2. Adicionando código no lugar errado
Ao adicionar código para desativar revisões ou limitá-las, certifique-se de colocar o trecho de código acima da linha: /* Isso é tudo, pare de editar! Feliz publicação. */
3. Ignorando o resto do seu banco de dados
Não pare de limpar as revisões do WordPress – lembre-se de remover dados desnecessários, como plug-ins não utilizados, comentários de spam ou tabelas não utilizadas.
| Aqui está um guia útil sobre como limpar todo o seu banco de dados WordPress. |
4. Limpando o banco de dados e as revisões apenas uma vez
A manutenção regular e contínua é fundamental. A limpeza do banco de dados e das revisões deve fazer parte de um plano rotineiro de otimização de desempenho e não de um evento único. Para um banco de dados livre de inchaço, é recomendável agendar isso pelo menos uma vez por semana.

Por exemplo, com o plugin WP Rocket, você pode otimizar seu banco de dados com um clique e agendar uma limpeza regular diretamente do administrador do WordPress:
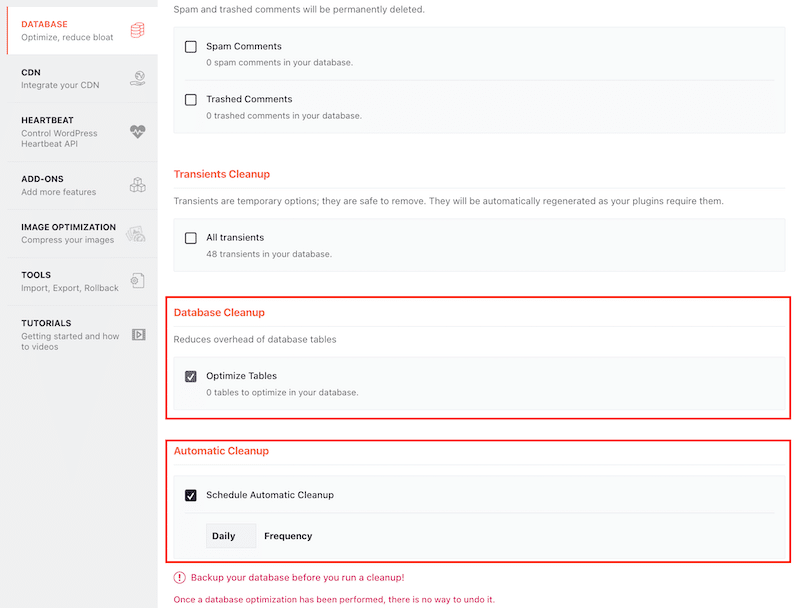
| Dica de desempenho: WP Rocket não apenas otimiza seu banco de dados – é muito mais poderoso que isso! É um plug-in fácil de usar, porém robusto, que aplica 80% das práticas recomendadas de desempenho assim que é ativado, incluindo cache, compactação GZIP e otimização avançada de código. Com o WP Rocket, você melhorará a velocidade do seu site, aumentará seus Core Web Vitals, proporcionará uma melhor experiência ao usuário e manterá um banco de dados mais enxuto. |
Otimizando o desempenho do WordPress enquanto mantém o histórico de revisões
Ter acesso ilimitado a revisões e salvamentos automáticos no WordPress é incrivelmente conveniente, mas pode aumentar significativamente o armazenamento do banco de dados. Se o seu banco de dados crescer por causa das revisões, isso resultará em inchaço desnecessário ao longo do tempo.
Então, como encontrar o equilíbrio perfeito entre o lado seguro e o lado do desempenho?
Nesta seção, você aprenderá sobre as práticas recomendadas para otimizar o desempenho do WordPress enquanto mantém o histórico de revisões.
Melhores práticas para gerenciar revisões do WordPress e manter a velocidade do site
Aqui estão algumas práticas recomendadas (junto com ferramentas) que você pode seguir para gerenciar as revisões do WordPress e ainda ter um banco de dados leve:
- Limite o número de revisões salvas pelo WordPress
- Exclua revisões antigas e obsoletas
- Desative o recurso de revisões
- Execute uma limpeza do banco de dados e agende algumas otimizações futuras
Vamos revisar cada um. Lembre-se de fazer backup do seu site antes de implementar qualquer uma das dicas a seguir.
1. Limite o número de revisões salvas pelo WordPress
Salvar revisões ilimitadas pode sobrecarregar seu banco de dados, diminuindo o desempenho do seu site. Para evitar o inchaço do banco de dados, você deve tentar limitar o número de revisões que o WordPress salva para cada postagem ou página.
Exemplo:
Você está editando uma postagem no blog e fazendo 50 pequenas atualizações ao longo do tempo. Por padrão, o WordPress salvará todas as 50 revisões no banco de dados. A questão é: você precisa manter todos eles? Se você limitar as revisões a 10, apenas as 10 revisões mais recentes serão mantidas. Esse é um equilíbrio perfeito porque você ainda tem a flexibilidade de restaurar alterações recentes, se necessário, mas não sobrecarrega seu banco de dados desnecessariamente.
Como limitar manualmente o número de revisões do WordPress
Primeiro, faça um backup do seu site porque você está prestes a editar o arquivo wp-config.
Em seguida, abra seu arquivo wp-config.php e adicione o seguinte trecho de código para definir um limite de revisões:
define('WP_POST_REVISIONS', 10);No nosso exemplo limitamos as revisões a 10, mas você pode colocar o número de sua preferência. Então, se você quiser limitá-los a 5, o trecho de código ficará assim:
define('WP_POST_REVISIONS', 5);Como limitar o número de revisões do WordPress com um plugin
Se não se sentir confortável em editar nenhum código, você pode usar um plugin do WordPress como o Companion Revision Manager. Este plugin mostra quantas revisões estão armazenadas e permite definir um limite facilmente. Vá em Ferramentas > Revisões e defina o número de revisões.
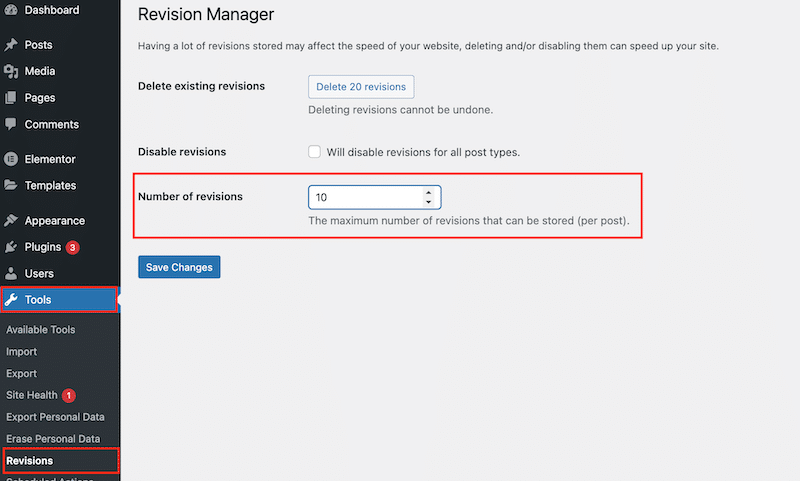
2. Exclua revisões antigas e obsoletas
A exclusão das revisões existentes removerá definitivamente os dados. Use esse recurso com cautela e somente se tiver 100% de certeza de que não precisará restaurar o conteúdo um dia.
Exemplo:
Digamos que você tenha um guia prático antigo com recursos, capturas de tela e instruções baseadas em uma interface desatualizada. O produto foi atualizado com uma nova interface gráfica de usuário (GUI) e configurações diferentes. O guia antigo não é mais relevante e não será no futuro, então parece seguro excluir as versões mais antigas.
| ️ Importante: Sempre faça backup do seu site antes de fazer qualquer alteração no seu banco de dados. Erros de banco de dados podem afetar a funcionalidade do seu site e torná-lo inacessível. |
Exclua manualmente revisões antigas e obsoletas do WordPress
1. Você pode acessar seu banco de dados WordPress via phpMyAdmin e abrir a aba SQL . O painel phpMyAdmin pode ser acessado no painel de hospedagem.
À esquerda do phpMyAdmin, você verá uma lista de bancos de dados. Localize aquele usado pelo seu site WordPress e selecione-o.
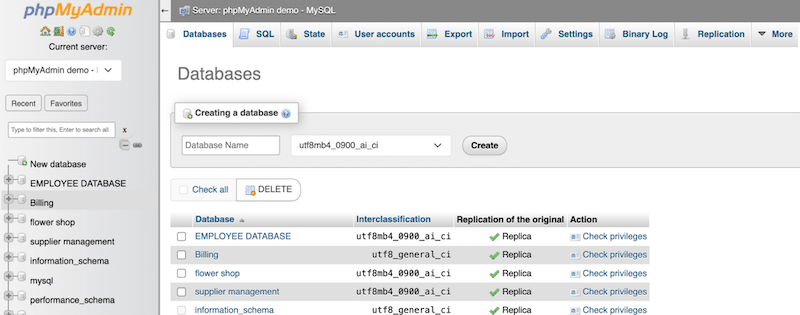
2. Uma vez dentro do seu banco de dados, clique na aba SQL . Isso permite que você execute comandos personalizados diretamente no seu banco de dados.
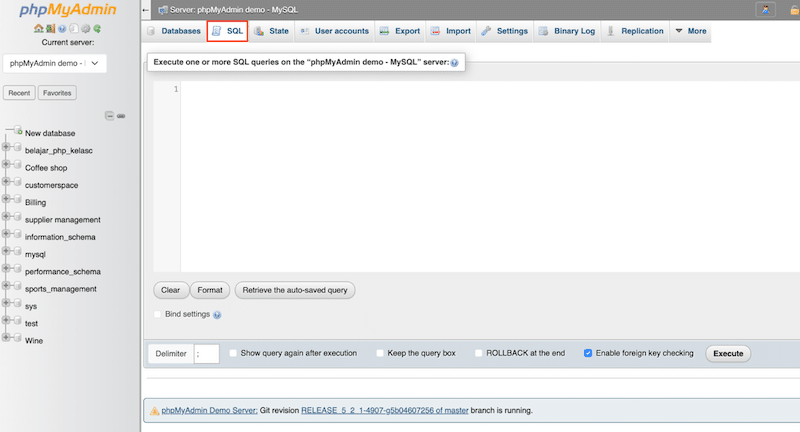
3. Copie e cole o seguinte comando na caixa de consulta SQL.
DELETE FROM wp_posts WHERE post_type = "revision"; Este comando foi projetado para localizar e excluir todas as revisões salvas em seu banco de dados. Clique no botão Executar para ativar o comando.
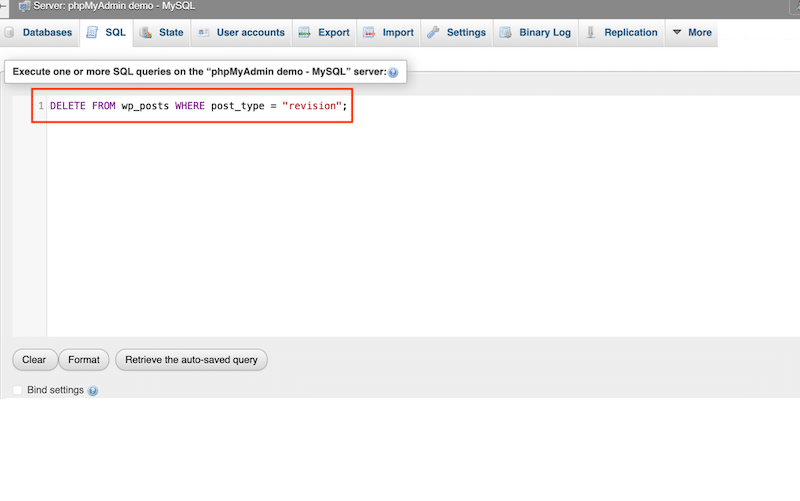
4. Clique no botão Executar para executar a consulta. O phpMyAdmin processará o comando e removerá todas as revisões do seu banco de dados.
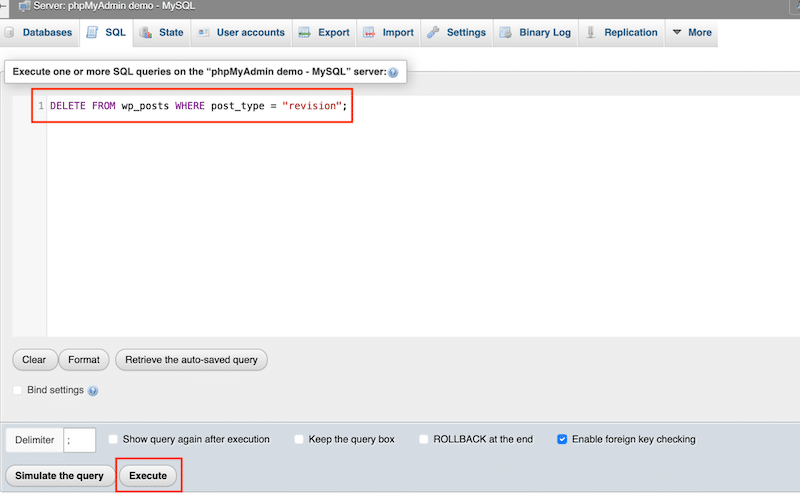
Exclua revisões antigas e obsoletas do WordPress com plug-ins
- WP Rocket – A maneira mais fácil de limpar as pós-revisões e manter um banco de dados saudável é usar um plugin de desempenho poderoso como o WP Rocket.
Para excluir revisões de postagens mais antigas, rascunhos automáticos e postagens na lixeira, vá para Configurações > WP Rocket > Banco de dados > Limpeza de postagens e selecione o tipo de conteúdo que deseja excluir.
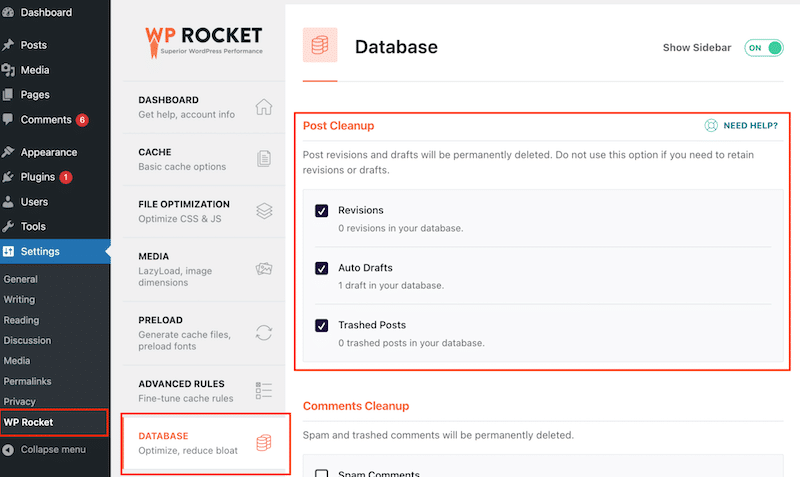
- Companion Revision Manager – Este plugin também pode ajudá-lo a excluir quaisquer revisões com apenas um clique. Vá para Ferramentas > Revisões > Gerenciador de revisões e clique no botão Excluir revisões X.
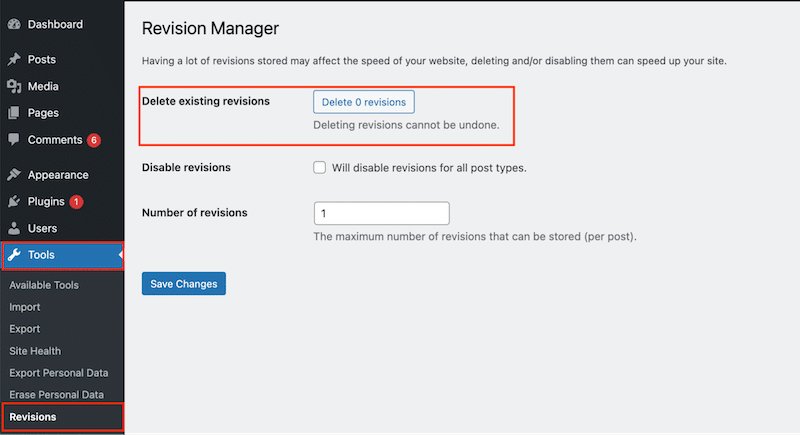
3. Desative o recurso de revisões
Faça isso apenas se tiver certeza de que deseja evitar qualquer rede de segurança ao escrever seu conteúdo. Vale ressaltar que desabilitar o recurso de revisões funcionará em postagens futuras, mas não excluirá as revisões atuais.
Exemplo:
Você é um blogueiro que prepara todos os seus rascunhos usando o Google Docs. Você usa a interface do WordPress apenas como ferramenta de publicação. Nesse caso, você já está salvando uma cópia do documento na sua nuvem (ou Google Drive) e não precisará ativar as revisões do WordPress para o seu blog.
Desative o recurso de revisões do WordPress manualmente
Se você entende de tecnologia, abra o arquivo wp-config.php do WordPress e adicione o seguinte trecho de código acima de “ /* Isso é tudo, pare de editar! Feliz publicação. */ " linha:
define('WP_POST_REVISIONS', false );Desative o recurso de revisões do WordPress com plug-ins
- Companion Revision Manager – Este plugin pode ajudar a desativar as revisões do WordPress com um clique. Vá para Ferramentas > Revisões > Gerenciador de Revisões e marque a caixa “ Desativará revisões para todos os tipos de postagem ”.
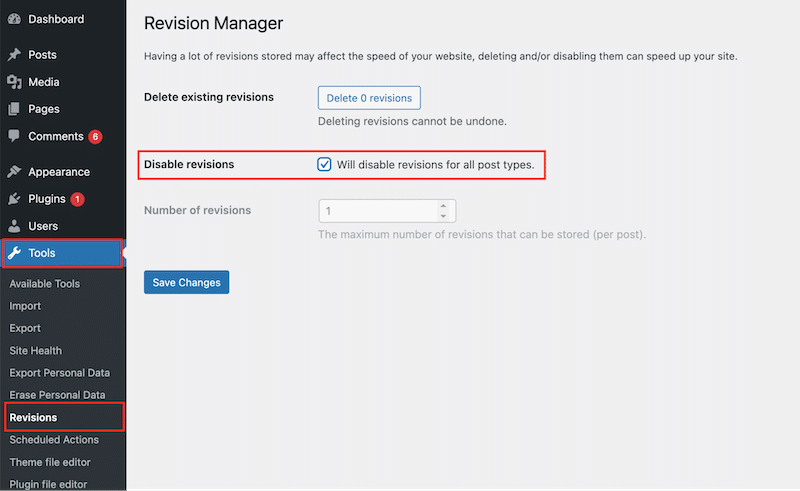
- Desabilitar pós-revisão – Este plugin permite desabilitar dados pós-revisão desnecessários. Vá para Configurações > Escrita > Configurações de escrita > Desativar revisões posteriores . Selecione o tipo de postagem para o qual deseja desativar a revisão.
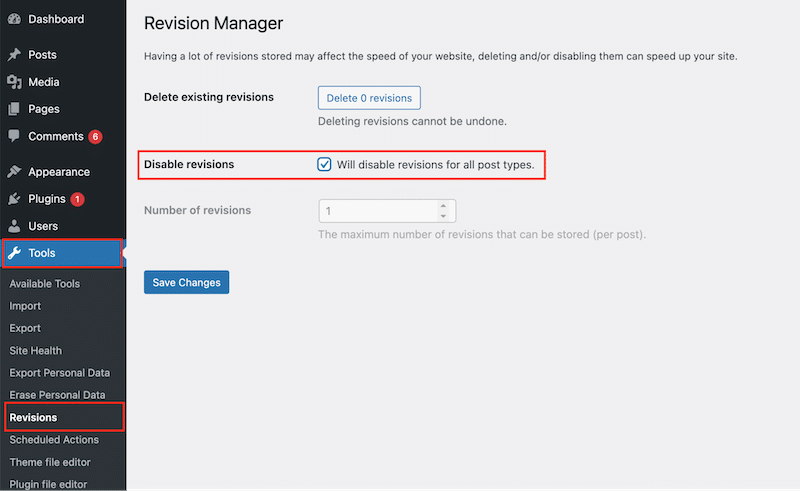
4. Execute uma limpeza de banco de dados e agende algumas otimizações futuras
Como as revisões são armazenadas no banco de dados, é importante limpá-lo periodicamente. Otimizar o banco de dados é a técnica final para manter o desempenho e ao mesmo tempo manter as revisões habilitadas.
A otimização do banco de dados pode ser feita com as seguintes técnicas:
- Exclua todas as revisões, rascunhos automáticos e potes descartados.
- Limpe todos os comentários de spam e lixo.
- Limpe os transientes.
- Otimize todas as tabelas do banco de dados.
- Remova plug-ins não utilizados.
Execute uma limpeza de banco de dados manualmente
Você pode otimizar seu banco de dados e deletar algumas tabelas antigas usando SQL via phpMyAdmin.
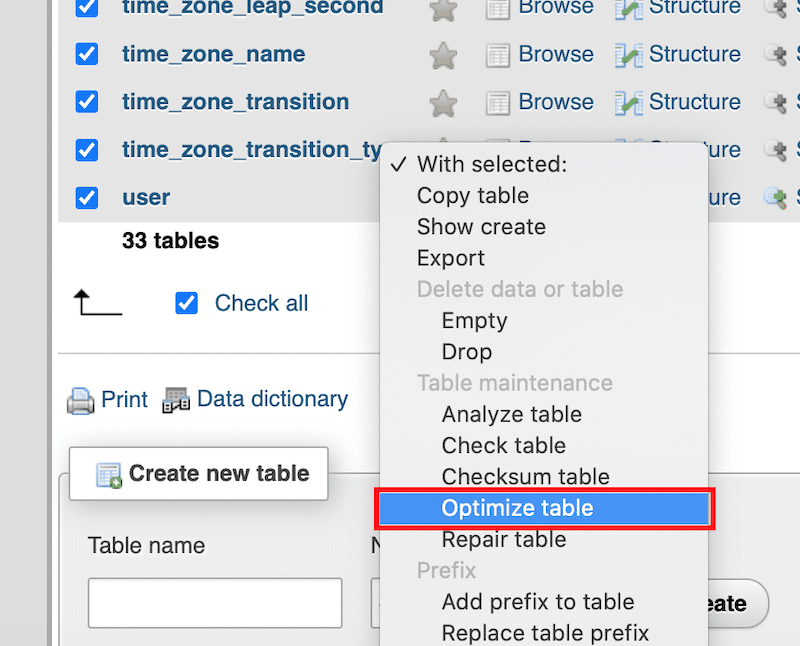
Execute uma limpeza de banco de dados com plug-ins
Se você não se sentir confortável em editar seu banco de dados manualmente, alguns plug-ins interessantes do WordPress podem fazer o trabalho para você.
- WP Rocket – permite limpar revisões, rascunhos automáticos, postagens na lixeira, comentários com spam, comentários na lixeira e transientes. Você também pode iniciar uma otimização de banco de dados e agendar a próxima.
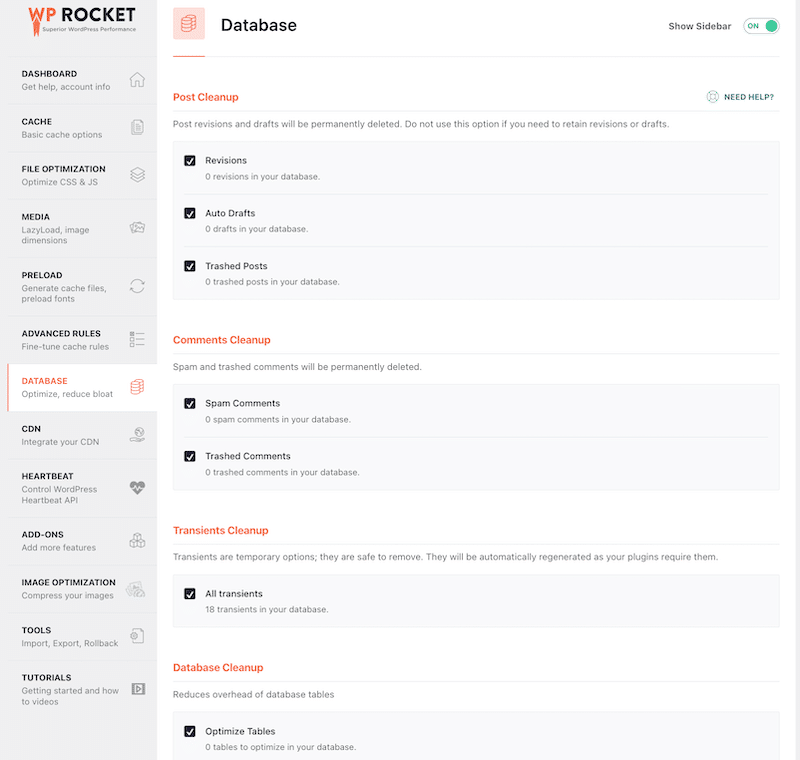
- WP Sweep – permite limpar dados não utilizados, órfãos e duplicados em seu banco de dados WordPress.
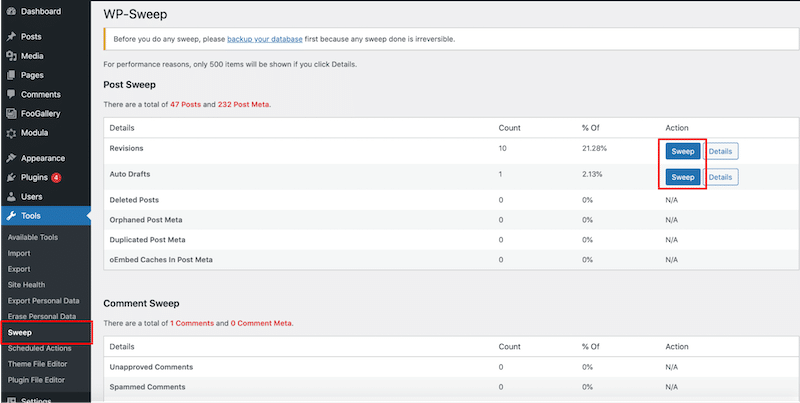
| Você pode ler mais sobre otimização de banco de dados WordPress em nosso guia detalhado. |
5. Compare o tamanho do seu banco de dados antes e depois de fazer as otimizações
A etapa final em seu processo de revisões e limpeza de banco de dados é monitorar seu tamanho antes e depois de executar todas as otimizações com a ferramenta certa. Observe que levamos o WP Rocket para este teste de otimização. Esta comparação mostra como a limpeza de um banco de dados pode reduzir significativamente o inchaço e melhorar o desempenho geral.
| Dica : você pode verificar o tamanho do seu banco de dados diretamente no administrador do WordPress. Vá para Ferramentas > Integridade do site > Diretórios e tamanho > Tamanho do banco de dados . |
- Tamanho do banco de dados antes da otimização (sem WP Rocket)
Em nosso exemplo, o banco de dados pesa 4,61 MB. Nenhuma otimização foi feita.
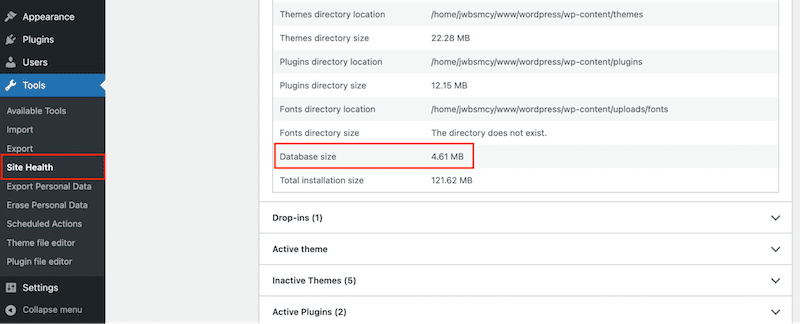
- Tamanho do banco de dados após otimização usando WP Rocket
Após a otimização, o tamanho do banco de dados caiu para 3,05 MB .
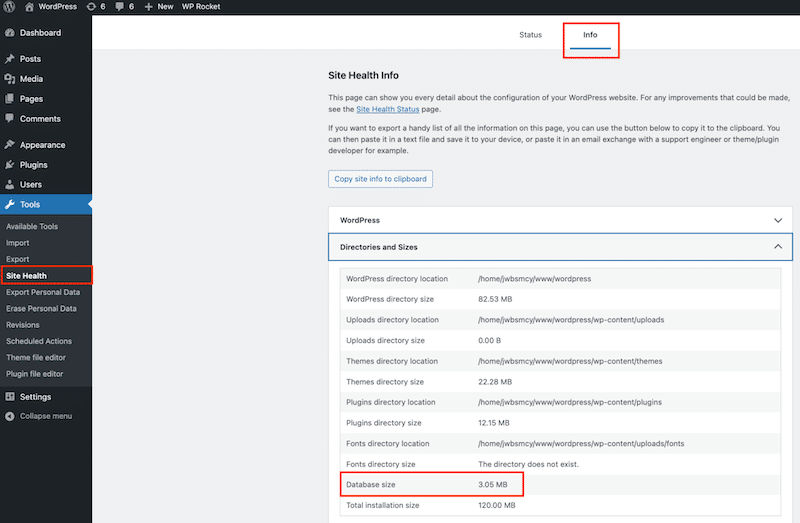
A redução de tamanho ocorreu após a remoção de todos os plugins desnecessários e a ativação dos seguintes recursos do WP Rocket:
- Exclua todas as revisões, rascunhos automáticos e potes descartados.
- Limpe todos os comentários de spam e lixo.
- Limpe os transientes.
- Otimize todas as tabelas do banco de dados.
WP Rocket é a maneira mais fácil de otimizar seu banco de dados, excluir revisões e salvamentos automáticos e remover comentários de spam. WP Rocket vai além da “apenas” otimização de banco de dados. Após a ativação, ele implementa 80% das práticas recomendadas de desempenho mais eficazes, incluindo cache e compactação GZIP, sem exigir configuração avançada.
Concluindo
Você aprendeu como desfazer alterações no WordPress usando seu recurso de revisões integrado e a prática funcionalidade de salvamento automático.
Limitar o número de revisões salvas permite manter seu banco de dados enxuto e eficiente sem perder os benefícios do recurso Revisões. Se você está preocupado com o desempenho e deseja garantir que seu banco de dados nunca fique inchado e sempre otimizado, você pode usar um plugin como o WP Rocket. Ele otimizará seu banco de dados, removerá revisões antigas do WordPress e dará ao seu site um aumento extra de velocidade graças a poderosos recursos de desempenho, como cache, compactação GZIP e otimização de código.
Nenhum risco é assumido com a garantia de devolução do dinheiro em 14 dias. Chegou a hora de gerenciar suas revisões do WordPress com mais eficiência e aplicar nossas dicas para agilizar seu site!
