Integração SendFox WordPress: Como fazer um formulário de site personalizado
Publicados: 2021-01-29Você quer fazer um formulário SendFox WordPress?
Criar seu próprio formulário WordPress personalizado é uma maneira poderosa de obter dados de assinante mais úteis.
Neste artigo, mostraremos a melhor maneira de criar seu próprio formulário SendFox WordPress personalizado:
- Instale o plug-in WPForms
- Crie seu formulário SendFox WordPress
- Personalize o seu formulário
- Verifique suas configurações
- Incorpore seu formulário no WordPress
- Conecte seu formulário WordPress ao SendFox
- Conclua sua integração SendFox com WordPress
Você pode incorporar facilmente seu formulário em qualquer lugar no WordPress sem escrever nenhum código.
Crie seu formulário SendFox para WordPress agora
Como você integra SendFox com WordPress?
É fácil integrar SendFox com WordPress usando WPForms.
O WPForms tem uma interface de arrastar e soltar que facilita a criação de um formulário totalmente personalizado. E com o WPForms Pro, você pode usar sua integração SendFox personalizada com complementos para ver dados valiosos sobre os assinantes de sua lista.
Por exemplo, o complemento de geolocalização pode capturar automaticamente sua localização.
Você pode facilmente concluir essas etapas sem nenhuma experiência de codificação. Vamos mostrar como!
Integração SendFox WordPress: Crie e incorpore seu próprio formulário personalizado
Vamos mostrar a você a maneira fácil de fazer formulários SendFox personalizados e incorporá-los ao seu site.
Primeiro, vamos instalar o plugin de formulário para WordPress.
Etapa 1: instalar o plug-in WPForms
Para começar a criar nossa integração SendFox com WordPress, vamos instalar e ativar o plugin WPForms.
Para acompanhar este tutorial, você precisará do plano WPForms Pro ou superior.
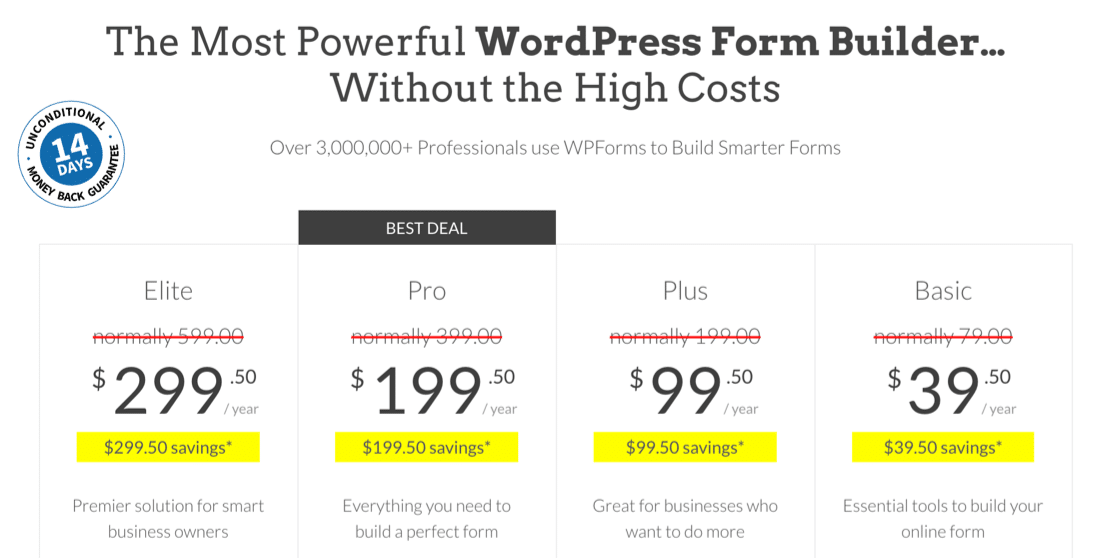
Tiramos essa captura de tela durante uma venda. Clique aqui para ver se este preço ainda está disponível!
Baixe o plugin na guia Downloads em sua conta WPForms e carregue-o em seu site WordPress. Não se esqueça de ativar o plugin também.
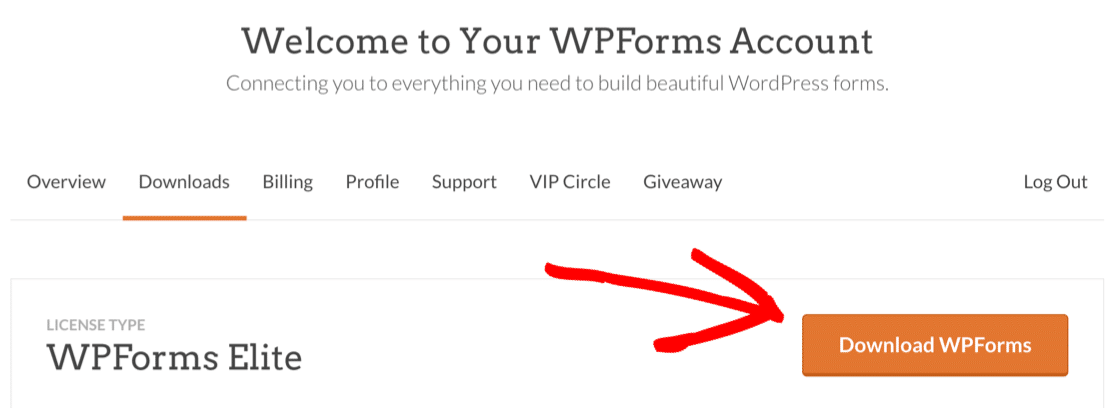
Se precisar de ajuda com isso, verifique este guia para instalar um plugin no WordPress.
Mais uma coisa: não se esqueça de verificar sua chave de licença para ativar todos os recursos extras e complementos no WPForms Pro.
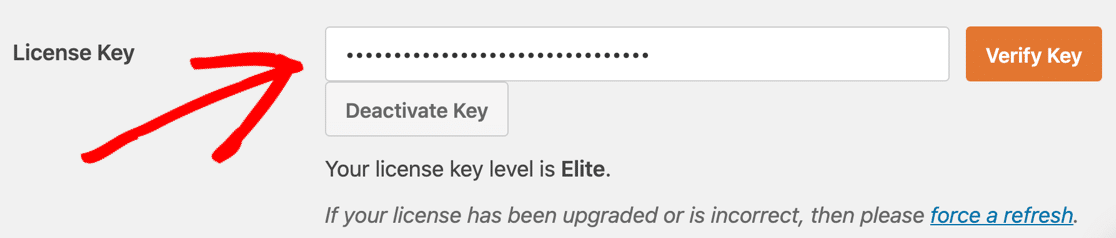
Instale o complemento Zapier
A seguir, vamos ativar o complemento Zapier para WPForms. Usaremos isso para criar a conexão entre SendFox e seu site WordPress.
No painel do WordPress, passe o mouse sobre o menu WPForms e clique em Complementos .
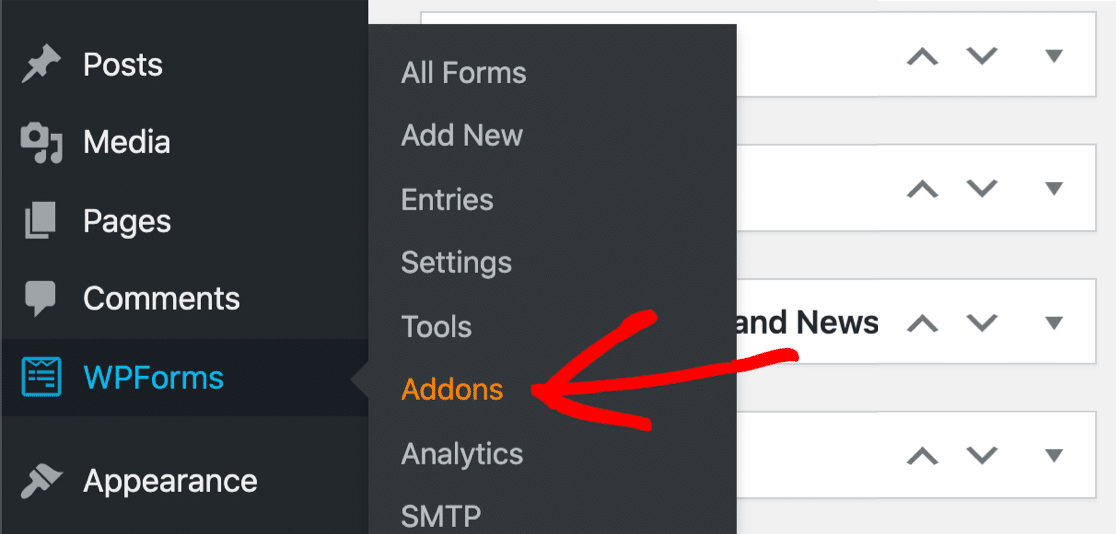
Role para baixo e clique no complemento Zapier para instalá-lo.
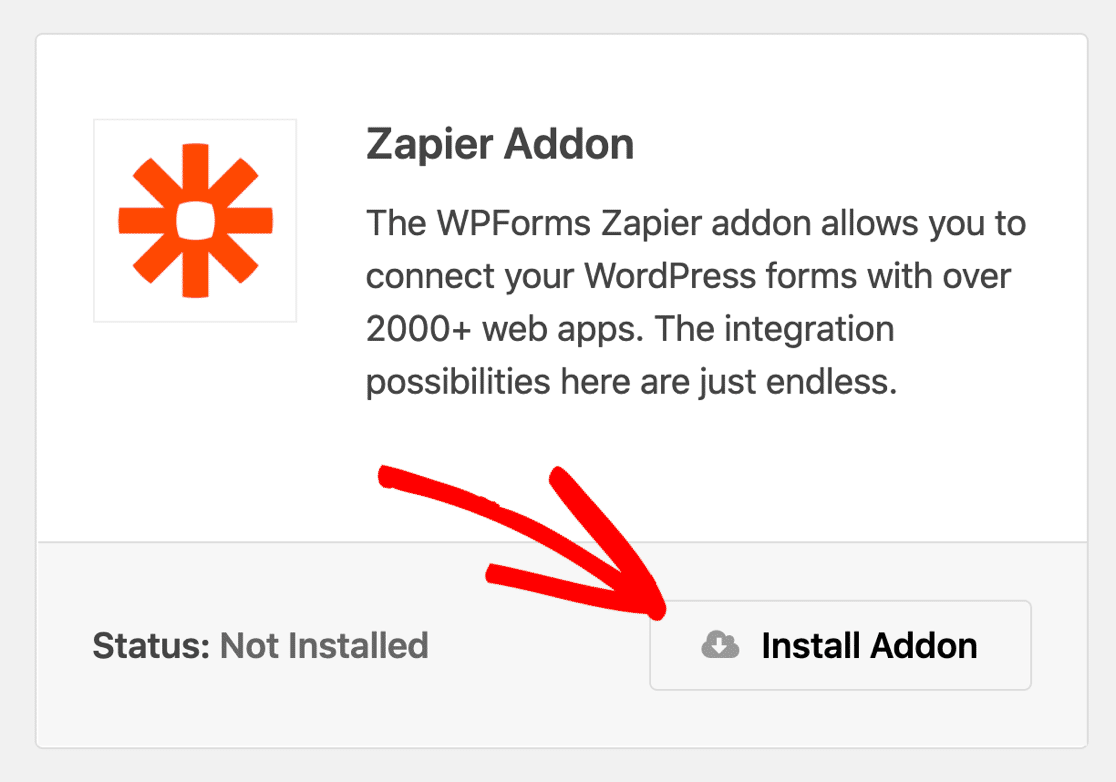
OK, agora estamos prontos para construir seu formulário SendFox WordPress personalizado!
Etapa 2: Crie seu formulário SendFox WordPress
O WPForms Pro vem com mais de 100 modelos de formulário que lhe dão uma vantagem na hora de fazer formulários.
Para o nosso formulário SendFox WordPress, vamos incorporar o modelo de formulário de inscrição de boletim informativo.
Para configurar isso, comece clicando em WPForms »Adicionar novo na barra lateral do WordPress.
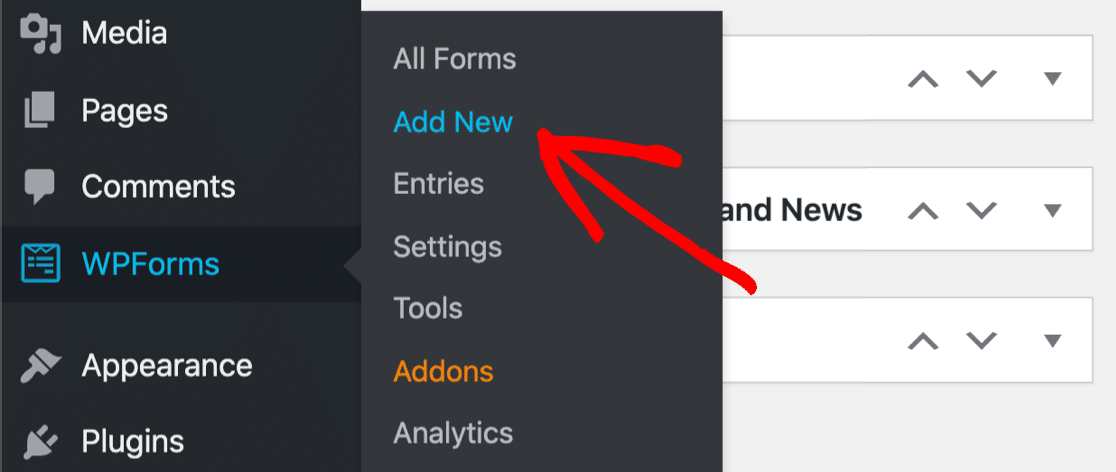
Você verá o construtor de formulários WPForms aberto.
Na parte superior, digite um nome para o formulário SendFox no campo Nome do formulário .
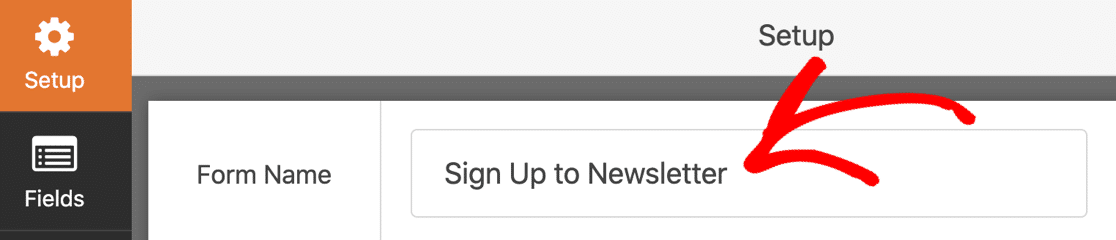
Em seguida, você vai querer rolar um pouco para baixo. Na seção de modelos, vá em frente e clique no modelo Formulário de inscrição em boletim informativo.
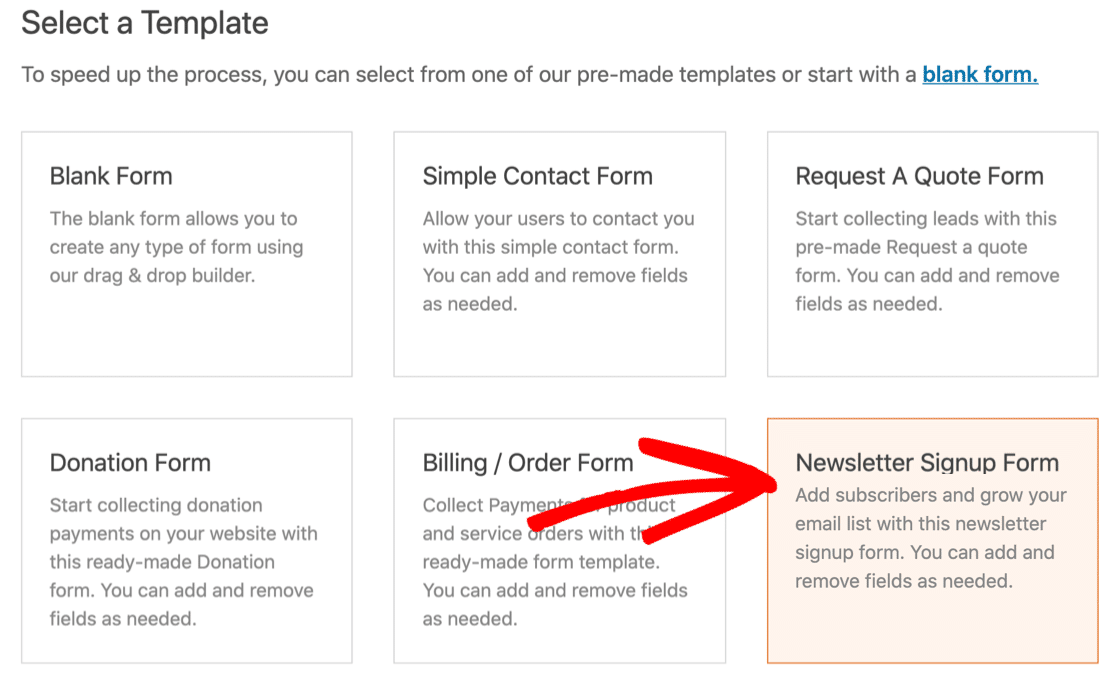
O modelo de formulário de assinatura de boletim informativo possui campos para o nome e endereço de e-mail do assinante. Se você deseja apenas fazer um formulário simples do SendFox WordPress, pode usar este modelo pronto para uso.
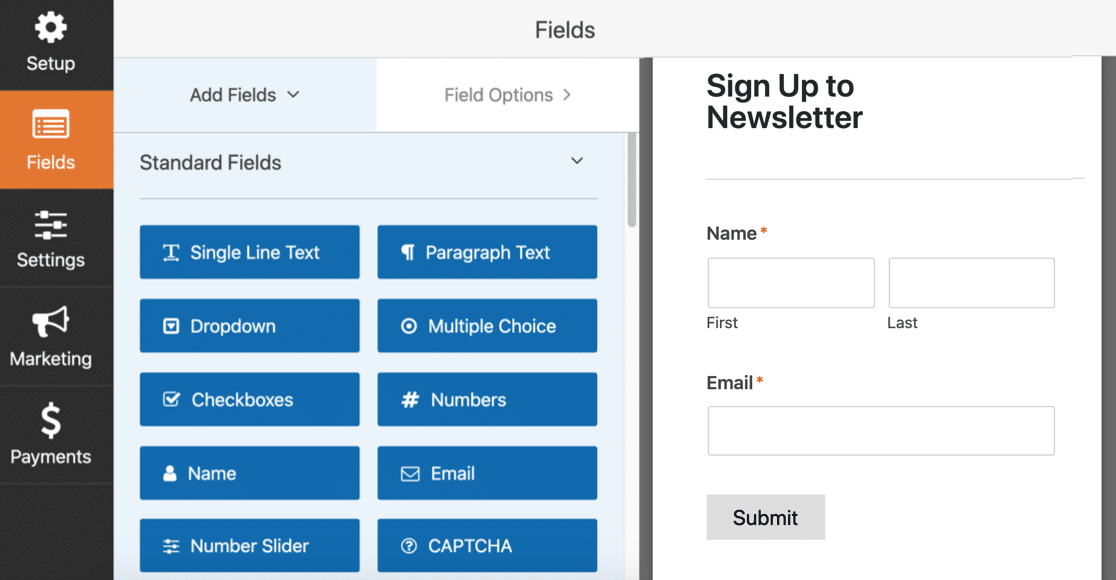
Você deseja adicionar campos personalizados para assinantes SendFox? Continue lendo para descobrir como adicionar campos extras ao seu formulário.
Etapa 3: personalize seu formulário SendFox WordPress
WPForms torna mais fácil adicionar seus próprios campos personalizados a qualquer campo que você criar. Para se inspirar, verifique estas dicas e exemplos de formulários de inscrição em boletins informativos.
Conforme você trabalha nesta seção, lembre-se de que apenas os campos Nome e E-mail serão enviados para SendFox. Você pode visualizar todos os outros campos em suas respostas de e-mail ou na área de entrada do formulário do painel do WordPress se você tiver uma licença paga.
Como adicionar campos personalizados do formulário SendFox
Com o WPForms, é fácil adicionar campos personalizados que permitem reunir mais informações sobre os assinantes. Isso pode ajudá-lo a entender as pessoas em sua lista de contatos e desenvolver conteúdo adequado às suas necessidades e interesses.
Para adicionar um campo personalizado ao seu formulário, basta arrastá-lo do lado esquerdo para a visualização do formulário à direita. Você pode editar rapidamente as configurações de qualquer campo clicando nele.
Por exemplo, vamos perguntar ao assinante se ele já assinou nosso podcast. Para fazer isso, podemos adicionar um campo suspenso ao formulário.
À esquerda, adicionamos 2 opções de resposta: Sim e Não.
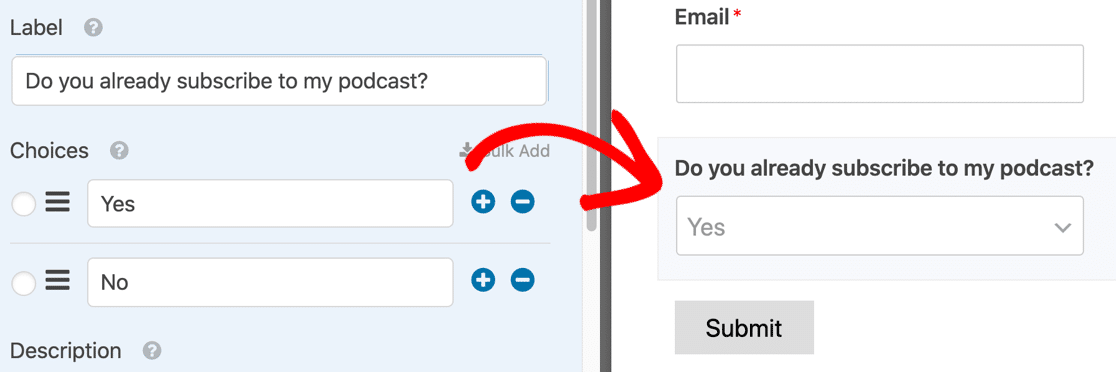
Você pode usar campos personalizados para obter detalhes como:
- Era
- Endereço
- Nome de usuário de mídia social
- Interesses
Aqui está outro exemplo legal. Você também pode fazer com que os WPForms preencham as opções de resposta automaticamente de suas postagens ou páginas existentes.
Por exemplo, você pode perguntar ao seu visitante qual episódio de podcast é o favorito dele. Então, você pode fazer com que os WPForms preencham automaticamente as respostas do seu tipo de postagem de 'podcast' no WordPress.
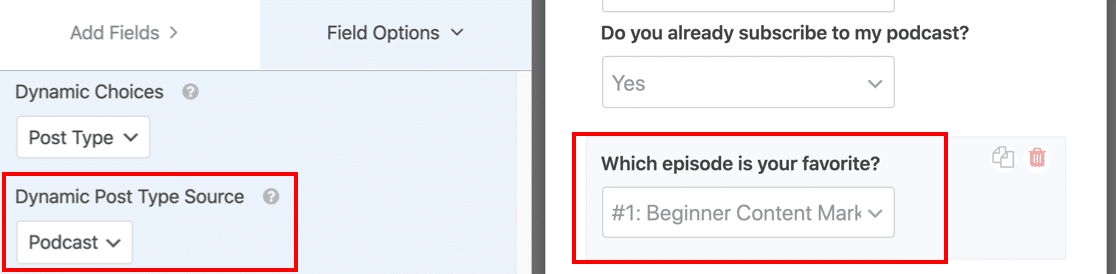
Você pode usar isso de maneiras diferentes. Por exemplo, se você tem uma loja, pode listar todos os seus produtos ou downloads digitais e pedir ao visitante para escolher o favorito. Isso pode ajudar a orientar futuras campanhas de marketing.
Quer saber mais? Confira estes campos preenchidos automaticamente para aprender como adicionar opções de campo dinâmico.
Você também pode organizar seu formulário usando:
- Parágrafos de texto (campo HTML)
- Divisórias de seção
- Quebras de página
- Lógica condicional.
Esses truques podem ajudar a melhorar a experiência do usuário, facilitando o preenchimento de formulários longos.
Mas e se você quiser o formulário de lista de mala direta mais curto possível?
Como tornar seu formulário SendFox mais curto
Para um formulário de inscrição, muitos criadores querem apenas um campo: o endereço de e-mail.
Torna mais fácil conseguir que as pessoas se inscrevam.
Portanto, se você não quiser coletar o nome do assinante, passe o mouse sobre o campo e clique na lixeira para excluí-lo.
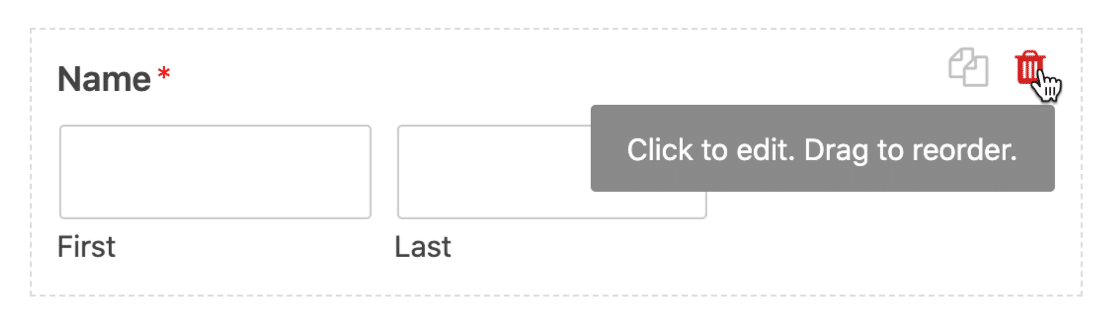
Aqui está outro truque. Em vez de ter rótulos de campo como 'Nome' acima dos campos, você pode mostrar rótulos dentro dos campos.
Isso ajuda se você deseja incorporar seu formulário na barra lateral do WordPress ou publicá-lo no rodapé do WordPress, pois torna o formulário mais compacto.
Para remover seus rótulos de campo, clique no campo Nome . Role para baixo até Opções avançadas e expanda.
Digite um texto de espaço reservado para os campos Nome e Sobrenome . Em seguida, clique nas caixas de seleção para ocultar o Rótulo do Campo e os Sub-rótulos .
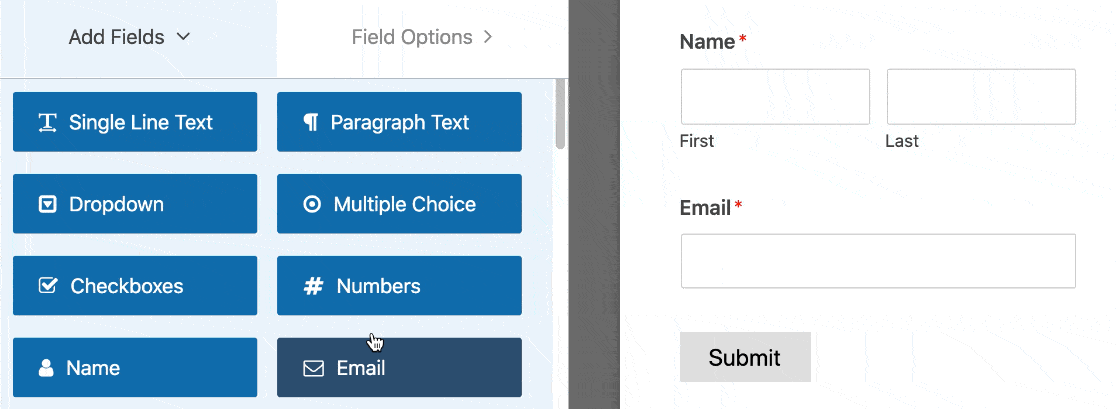
Se fizermos a mesma coisa com o campo de e-mail, nossa visualização do formulário ficará assim:
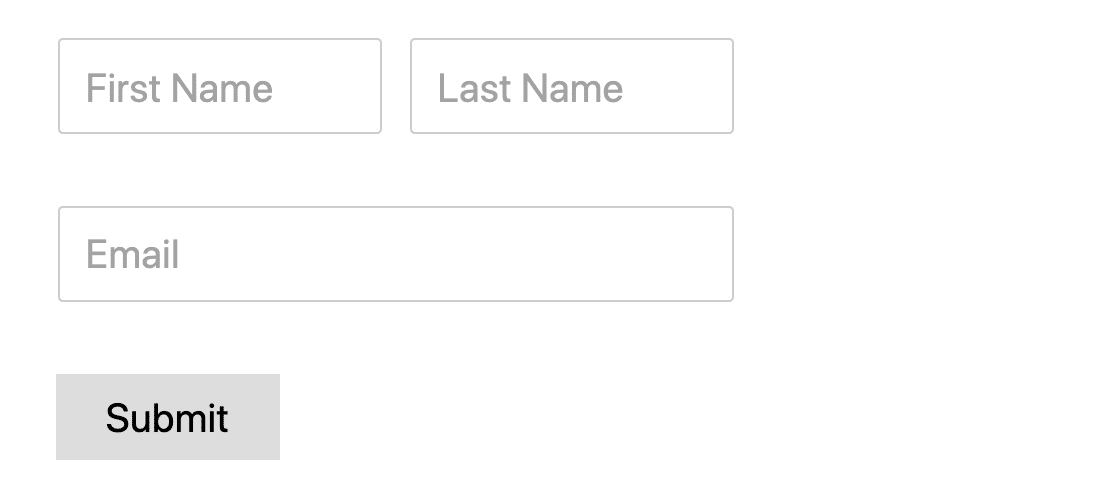
Como você pode ver, é muito mais fácil incorporar este formulário SendFox em um espaço pequeno porque é muito mais compacto.
Repita o processo para todos os campos personalizados em seu formulário SendFox e clique em Salvar quando terminar.
Como obter informações extras do assinante para listas SendFox
WPForms torna mais fácil capturar toneladas de informações extras sobre seus assinantes SendFox.
Por exemplo, você pode:
- Veja a jornada do visitante em seu site com o recurso analítico integrado do WPForms
- Obtenha informações de campos ocultos, como o URL de referência
- Detectar automaticamente a localização do seu assinante
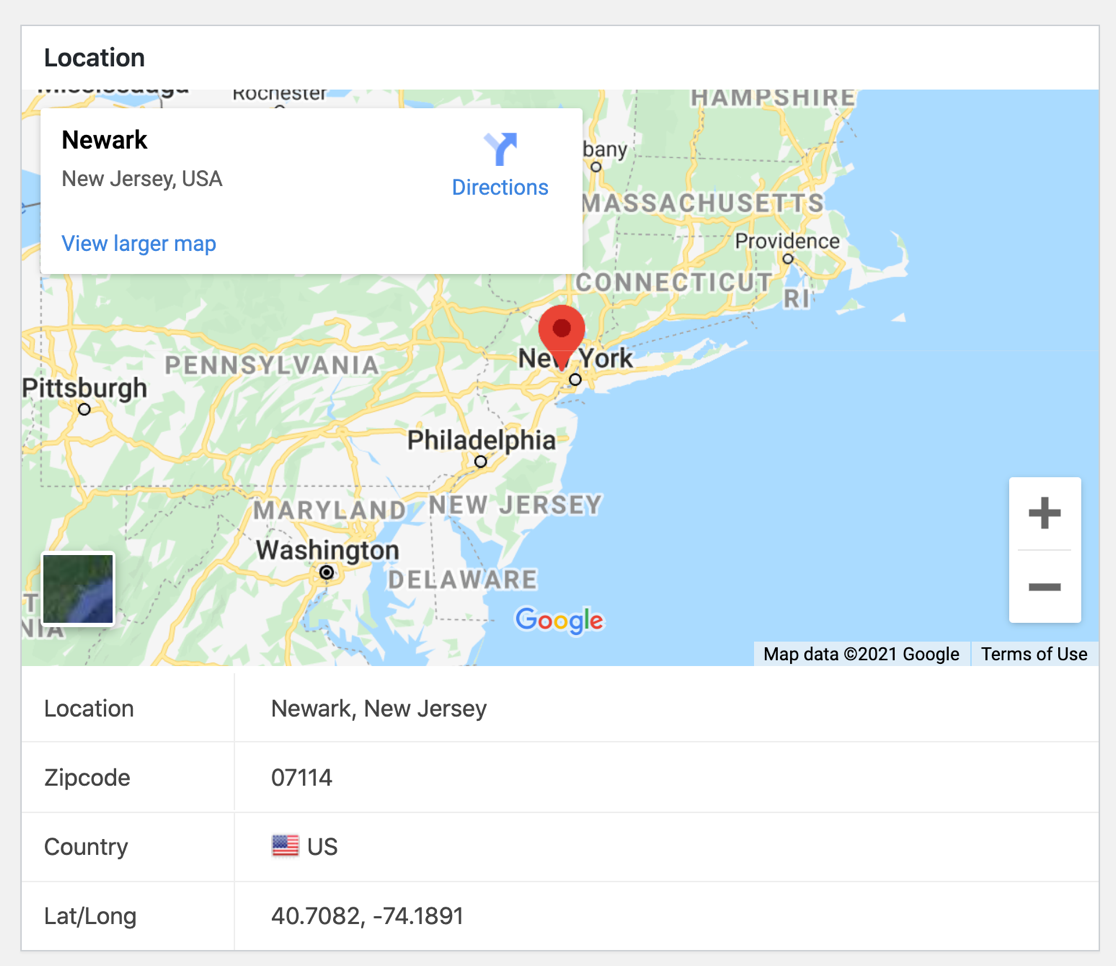
Você pode adicionar qualquer um desses complementos aos seus formulários SendFox e revisar os dados em seu painel do WordPress.
Por enquanto, vamos salvar nosso formulário SendFox WordPress até agora.
Etapa 4: verifique as configurações do formulário WordPress do SendFox
Agora vamos verificar se o formulário SendFox do WordPress está configurado da maneira que você deseja.
Para começar, clique no ícone Configurações no lado esquerdo.
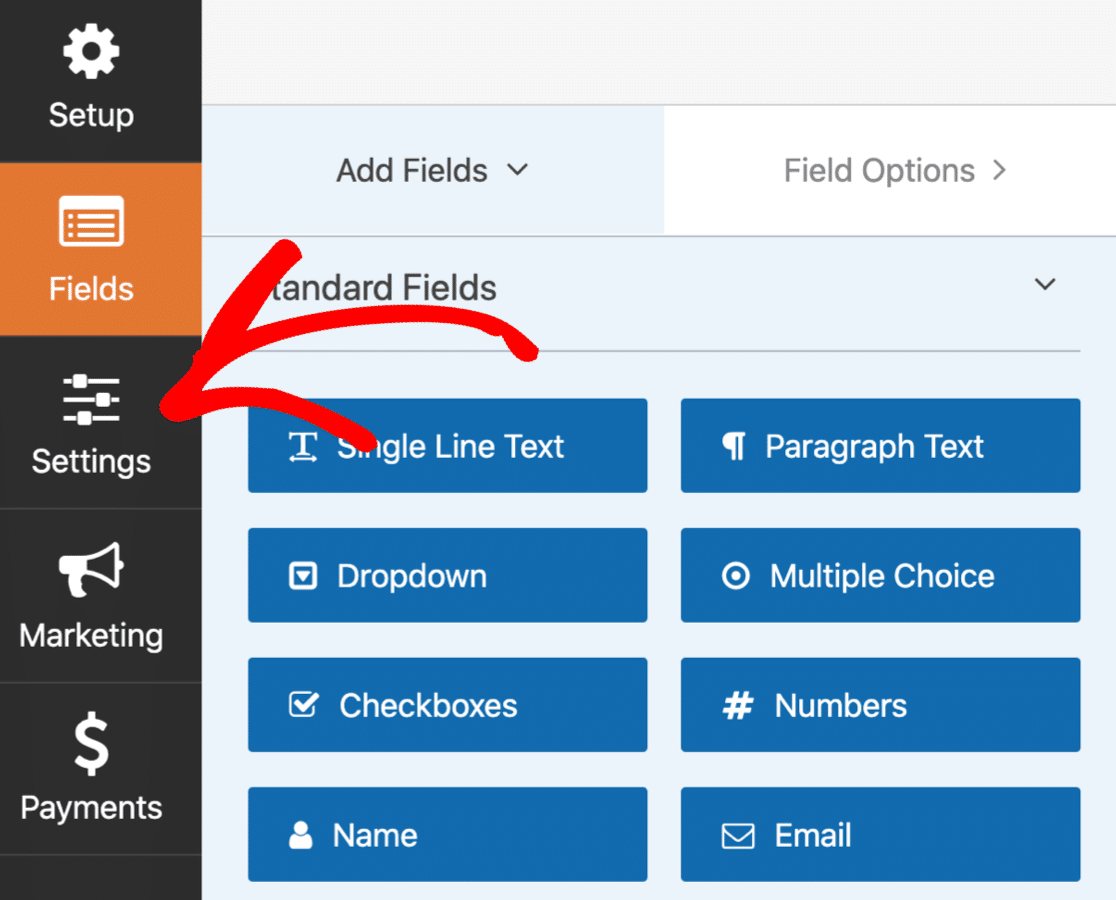
Primeiro, vamos verificar o seu formulário de notificações . Essas configurações controlam os e-mails que são enviados quando o formulário é enviado.
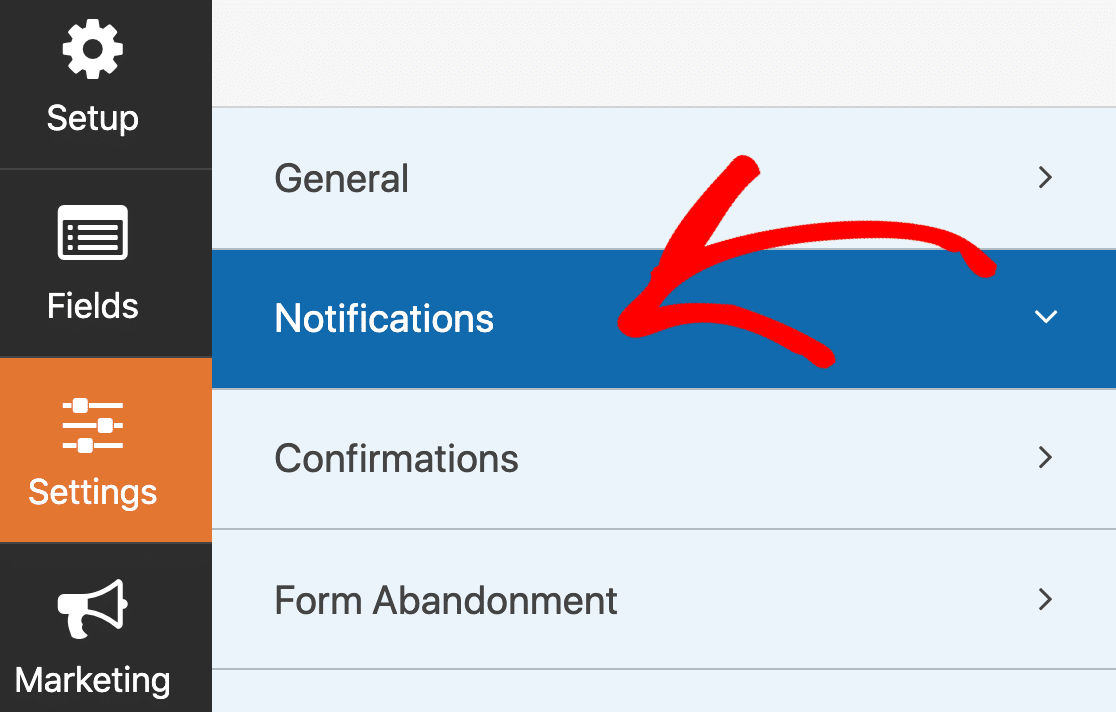
Por padrão, o WPForms enviará automaticamente uma notificação por email ao endereço de email do administrador do site quando você conseguir um novo assinante.
Se você não quiser receber um e-mail a cada inscrição, basta desativar a notificação usando o menu suspenso.
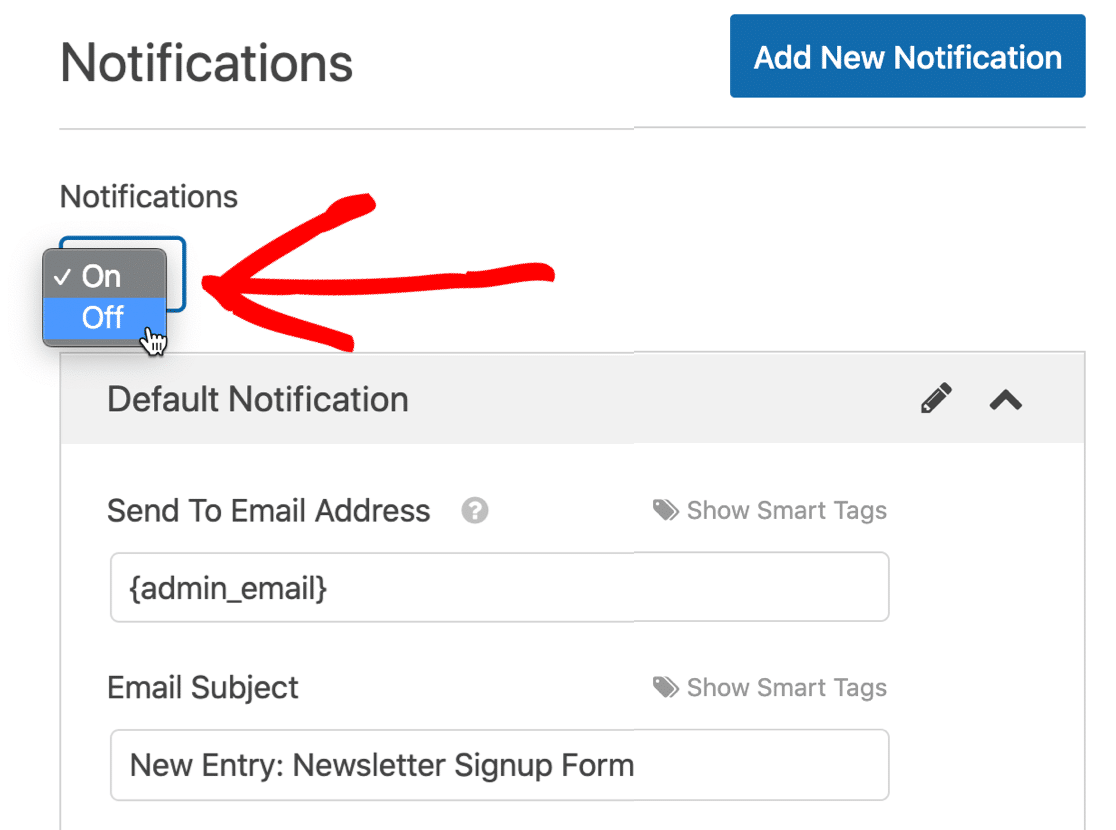
Se quiser manter a notificação, você pode personalizar a mensagem aqui.
Agora vamos pular para a mensagem que os visitantes verão quando se inscreverem.
Clique em Confirmações no menu para verificar isso.
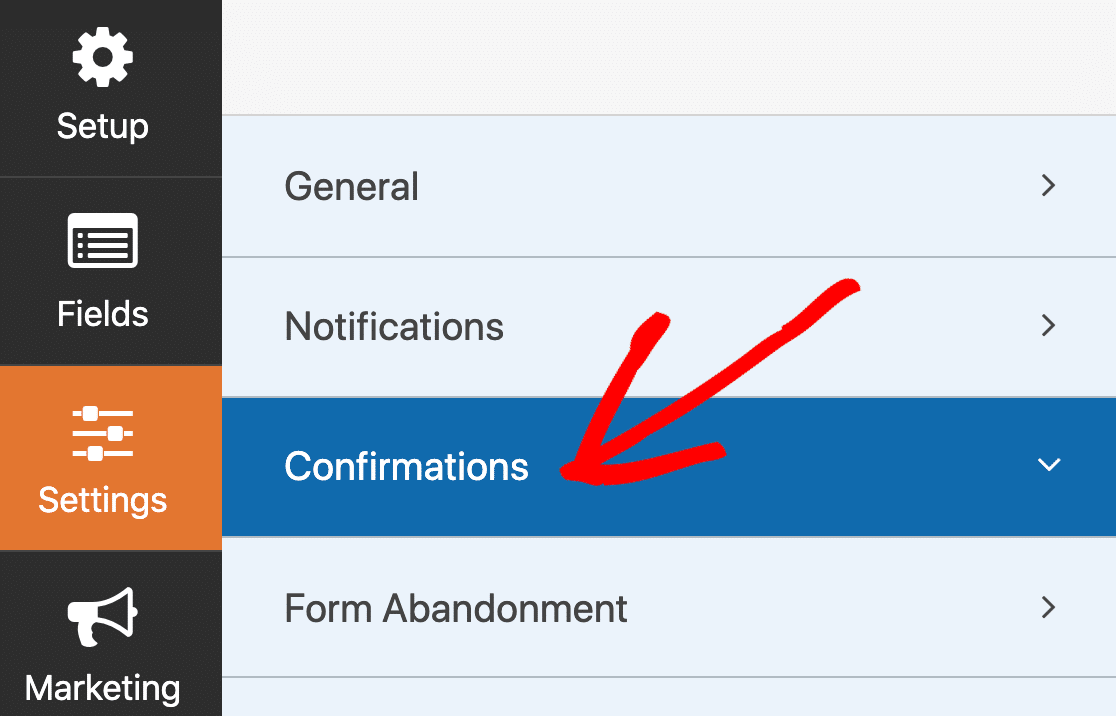
Por padrão, as opções duplas são ativadas para todas as contas SendFox (embora os usuários do Empire possam desativá-las).
Supondo que você tenha optado duplo ativado, podemos editar a mensagem de confirmação para lembrar nossos novos assinantes de que eles precisam verificar seu e-mail para concluir a assinatura.

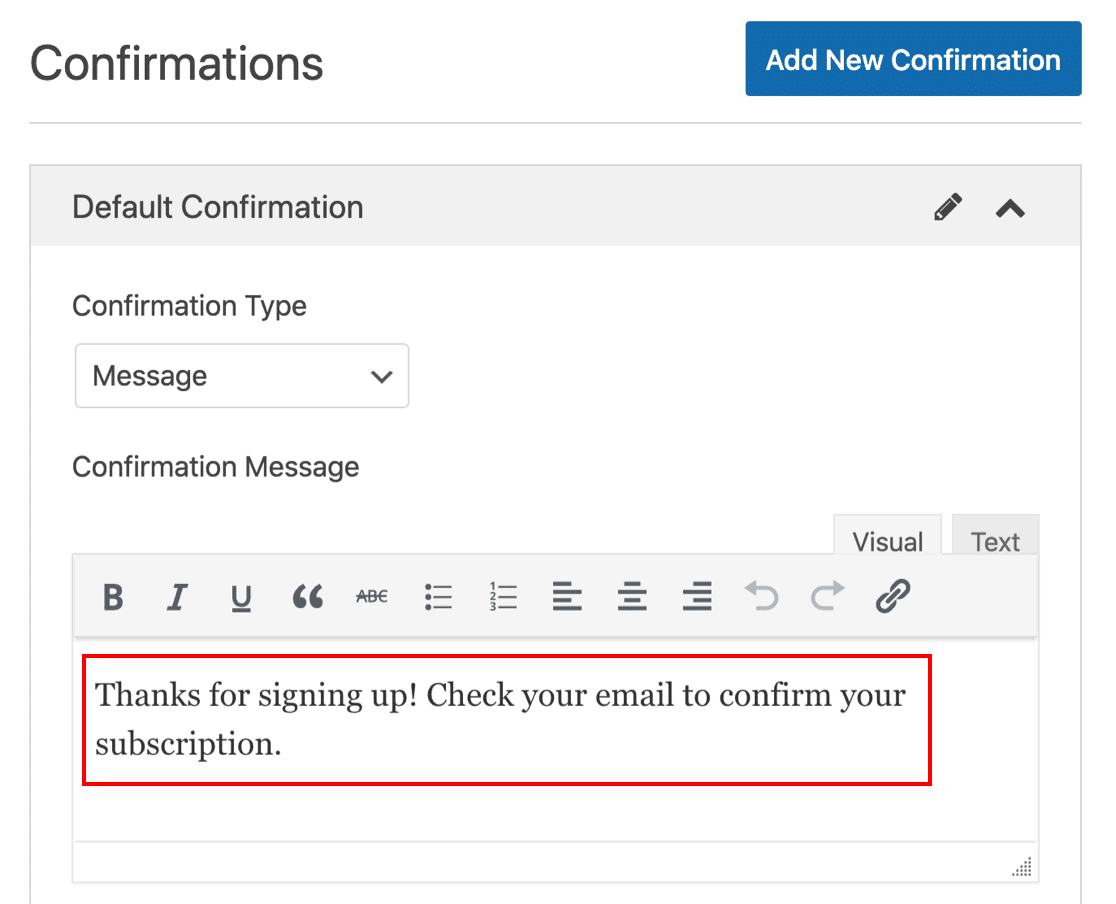
Se desejar, você pode redirecionar seu assinante para uma página diferente no envio do formulário, alterando o tipo de confirmação . Por enquanto, vamos nos ater a uma mensagem básica.
Lembre-se de que nosso complemento Form Locker permite ocultar seu formulário SendFox WordPress de usuários que não estão logados. Esta é uma maneira incrível de restringir as inscrições em um site de membros.
OK, concluímos o trabalho no formulário. Vamos clicar em Salvar .
Etapa 5: incorpore seu formulário SendFox WordPress
Agora vamos incorporar seu formulário no WordPress. É importante enviar um teste antes de mudarmos para o Zapier.
Neste exemplo, vamos criar uma nova página para o formulário.
Para começar, clique em Incorporar na parte superior do construtor de formulários.

No pop-up, clique em Criar nova página .
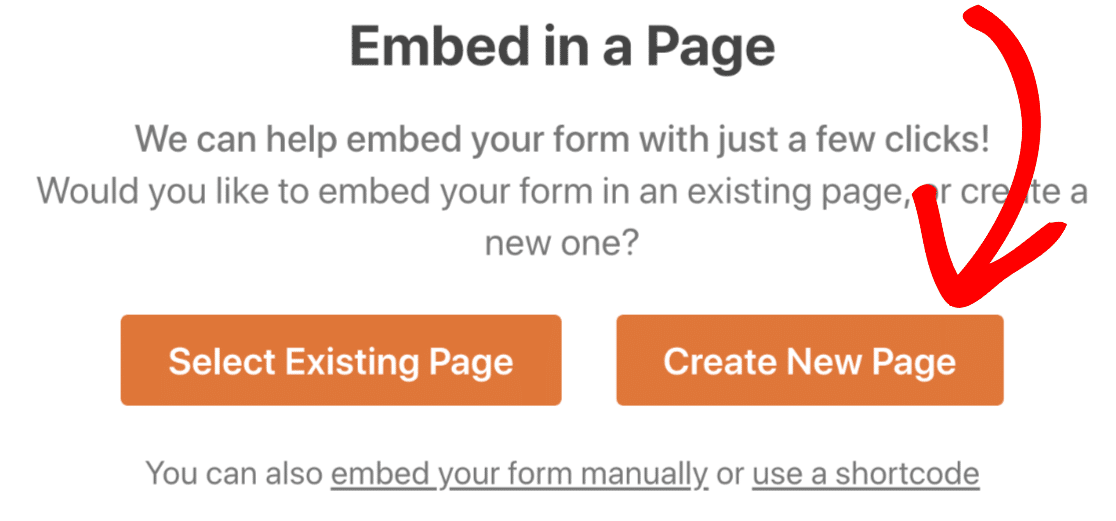
E agora vamos nomear a página e clicar no botão laranja para prosseguir.
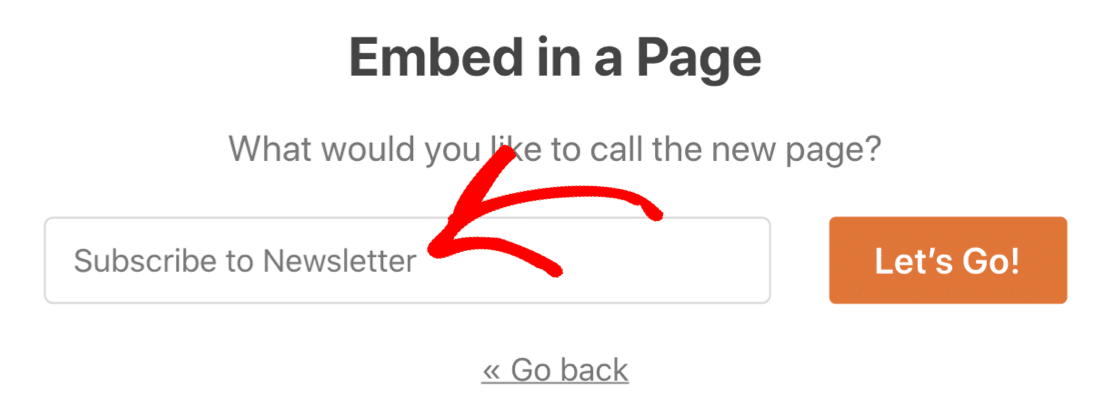
Quando estiver satisfeito com a página de assinatura do boletim informativo, clique em Publicar .
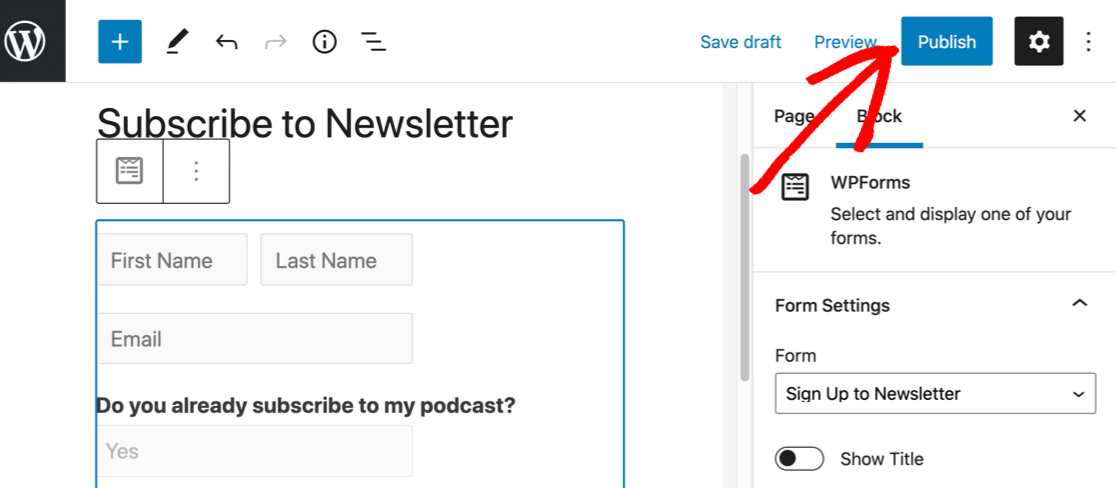
Às vezes, você pode não querer criar uma página para o seu formulário. Não se preocupe: é fácil embutir seu formulário em qualquer lugar usando um shortcode ou o bloco WPForms no editor de bloco.
E você também pode incorporar facilmente seu formulário usando Elementor ou o módulo Divi do WPForms.
Tudo pronto?
Agora vamos adicionar uma entrada de teste para que Zapier tenha alguns dados com os quais trabalhar.
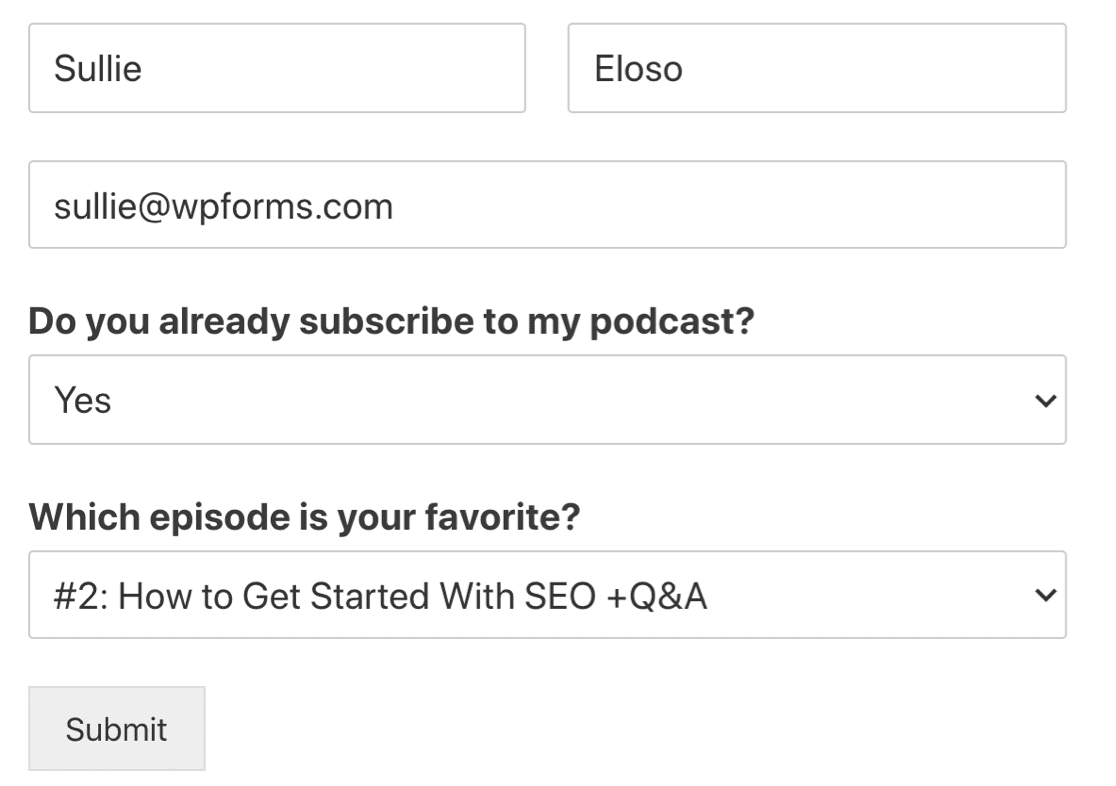
Envie o formulário quando terminar.
Criação de uma página de destino SendFox personalizada
Você deseja publicar seu formulário SendFox em sua própria página de destino?
O complemento Form Pages permite que você crie uma landing page sem o cabeçalho e rodapé do WordPress.
Isso é incrível porque:
- Você pode personalizar o esquema de cores facilmente
- Sua página de destino pode ter seu próprio URL em seu próprio domínio
- Ele pode exibir todos os campos personalizados que você criou, portanto, é mais avançado do que a página inicial padrão do SendFox.
Para ativar a opção de página de destino para qualquer formulário, você desejará navegar para as páginas de formulário nas configurações do formulário.
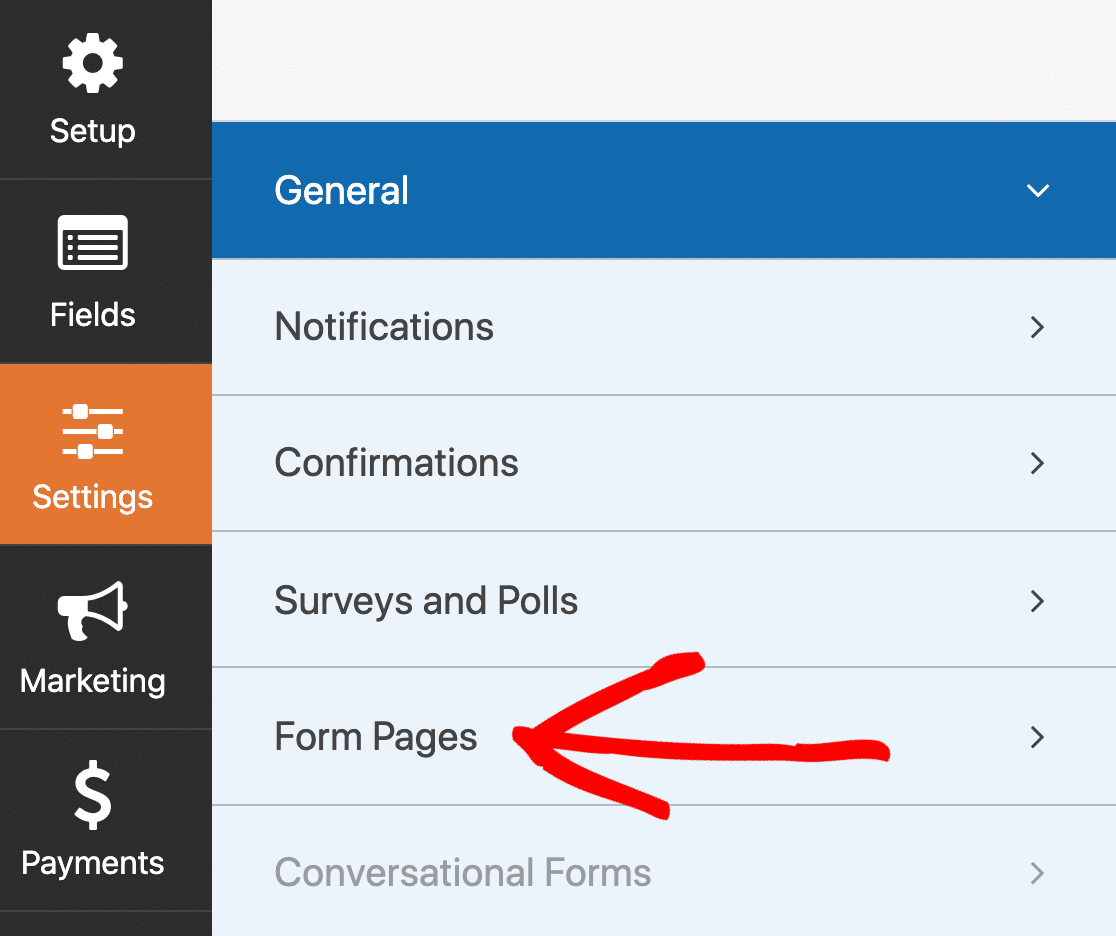
Em seguida, adicione seu logotipo e digite um URL personalizado.
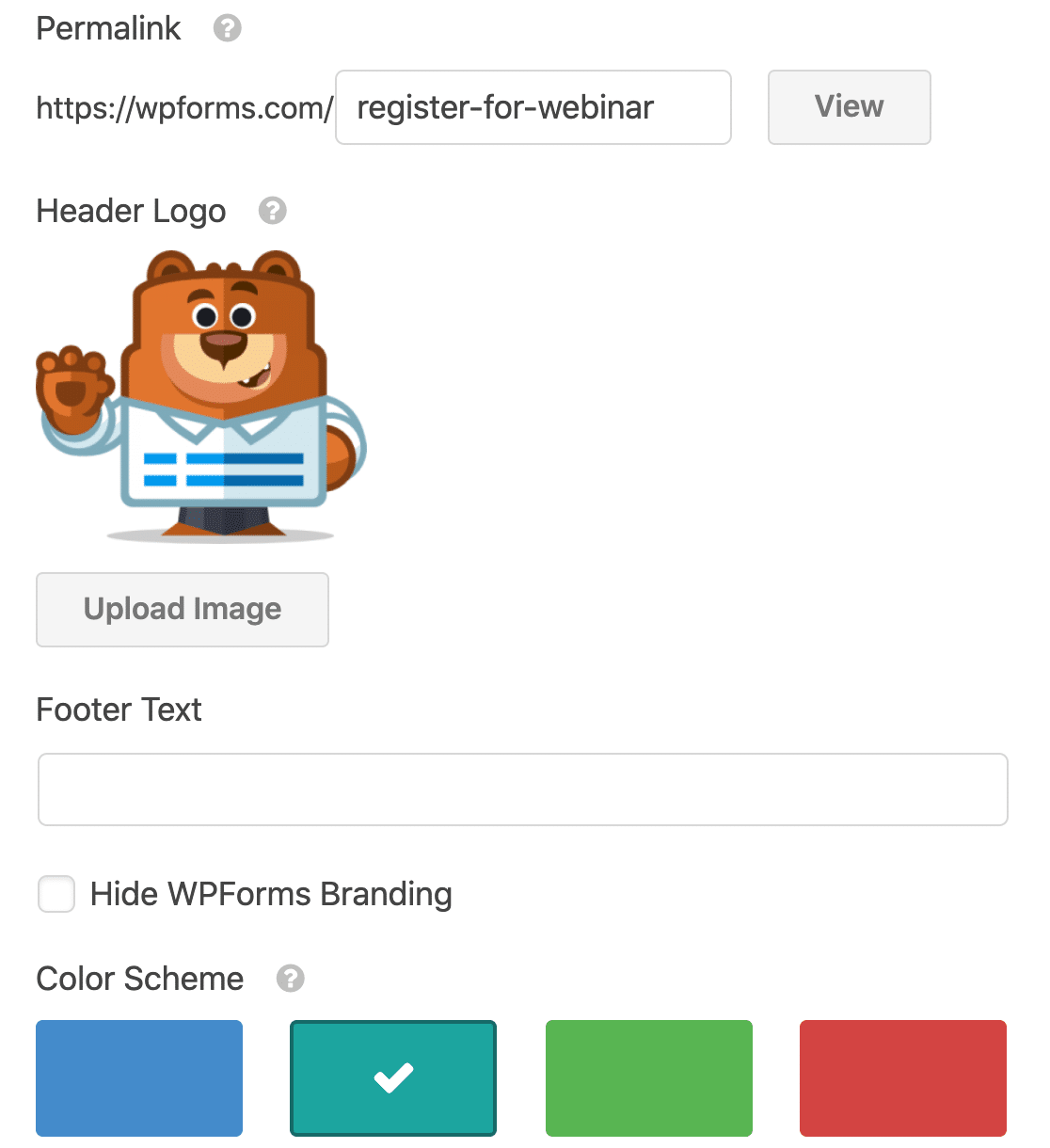
É isso! Nenhuma experiência de codificação necessária!
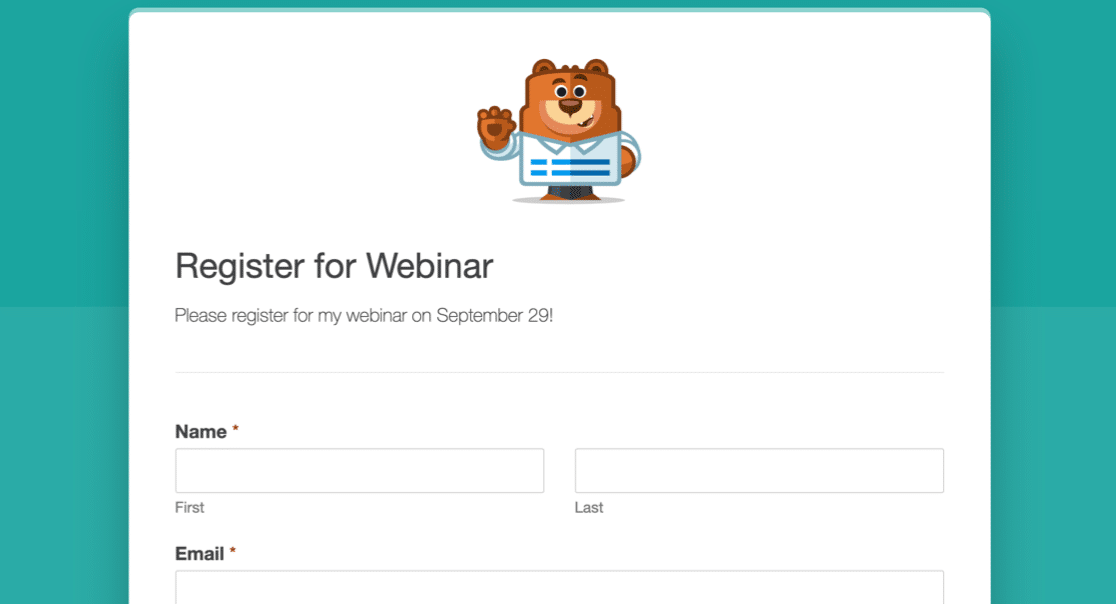
Quando você tiver seu formulário configurado da maneira que deseja, estamos prontos para configurar sua conexão no Zapier.
Etapa 6: Conecte seu formulário WordPress ao SendFox
Abra o Zapier em uma nova guia e faça login em sua conta. Você deseja manter o painel do WordPress aberto em outra guia para que possa alternar facilmente entre os 2 sites.
Depois de fazer login no Zapier, clique em Make a Zap no canto superior esquerdo.
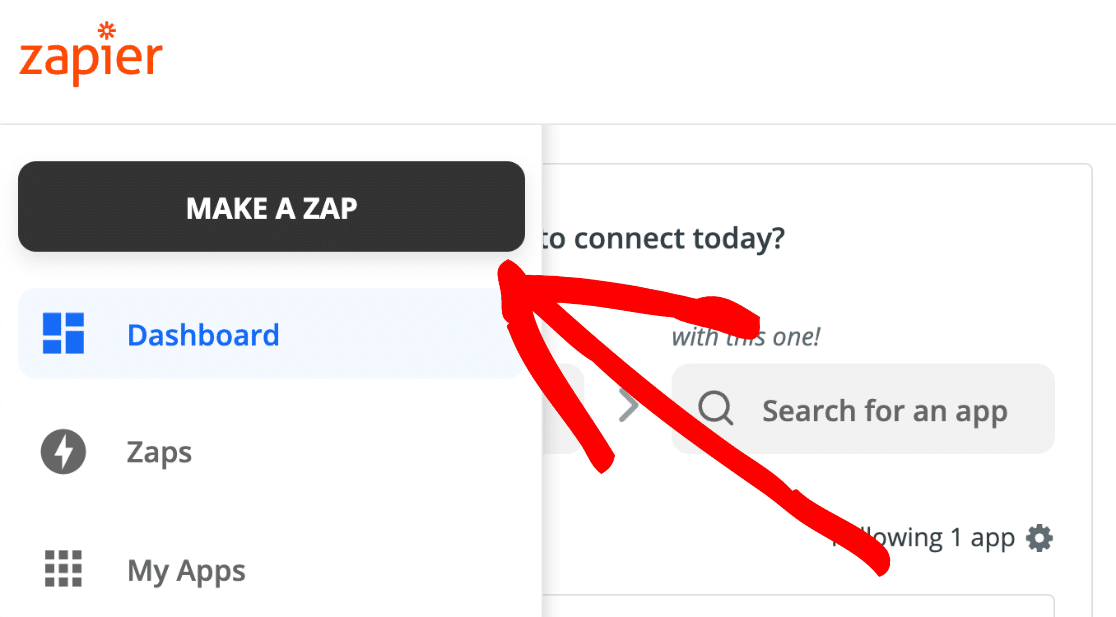
Em Evento de aplicativo , procure WPForms e clique no ícone.
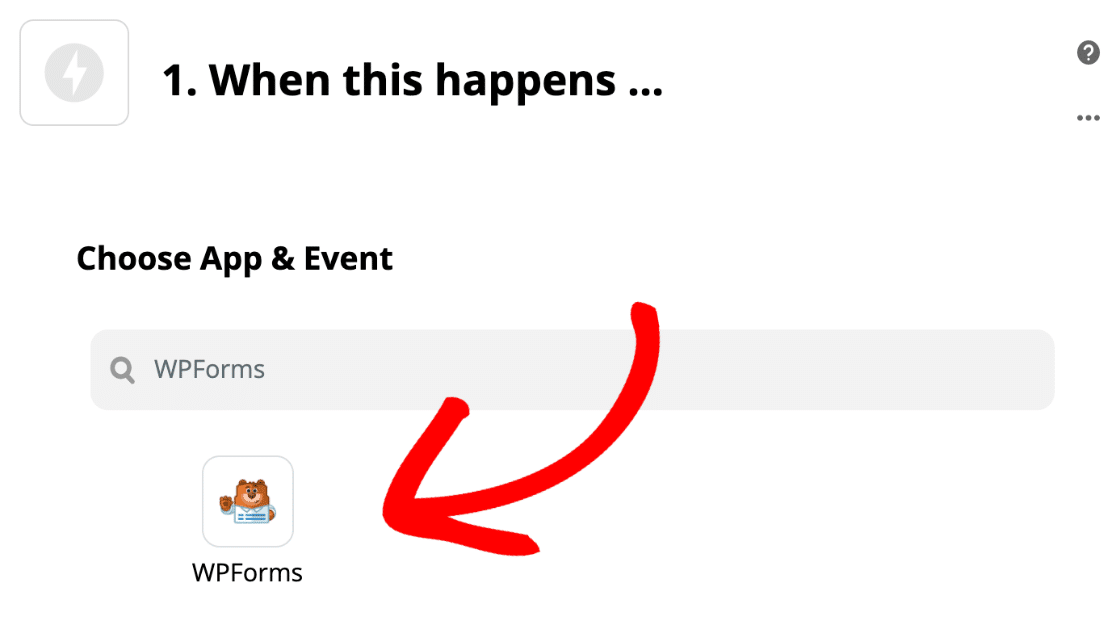
Nosso evento acionador será uma entrada de novo formulário , então vamos selecioná-lo e clicar em Continuar .
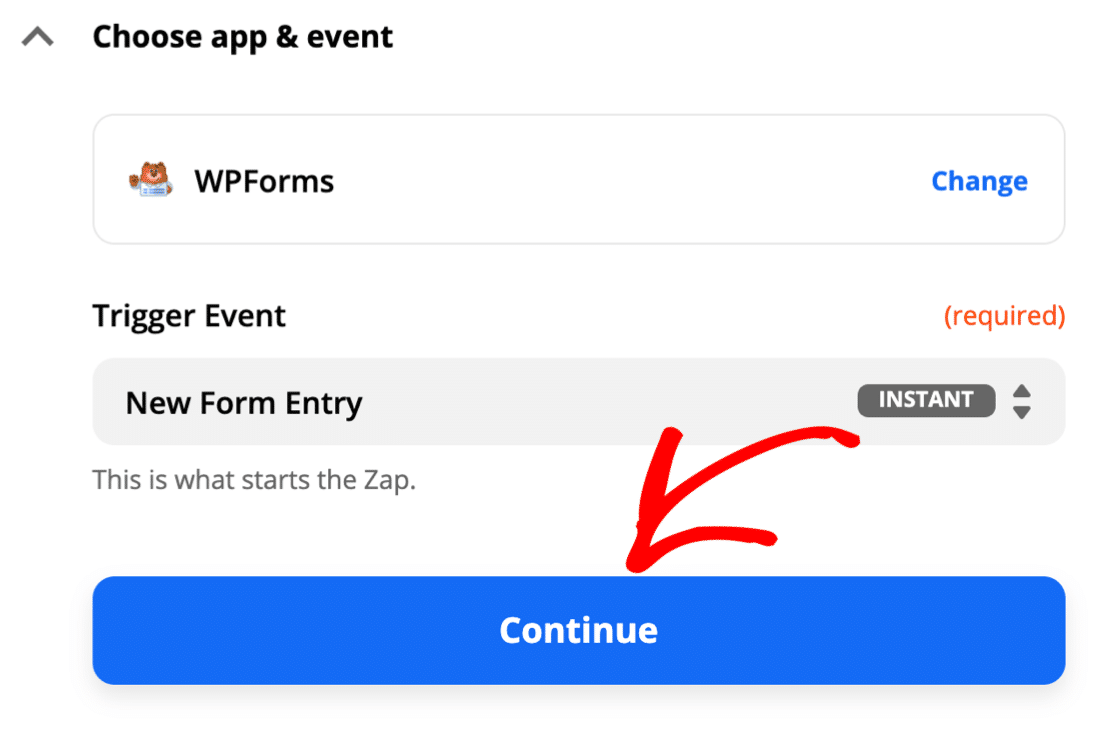
Se esta é a primeira vez que você usa WPForms com Zapier, você será solicitado a configurar sua conexão agora.
Você precisará obter sua chave WPForms Zapier API. Volte para a guia WordPress e abra seu formulário. À esquerda, clique em Marketing .
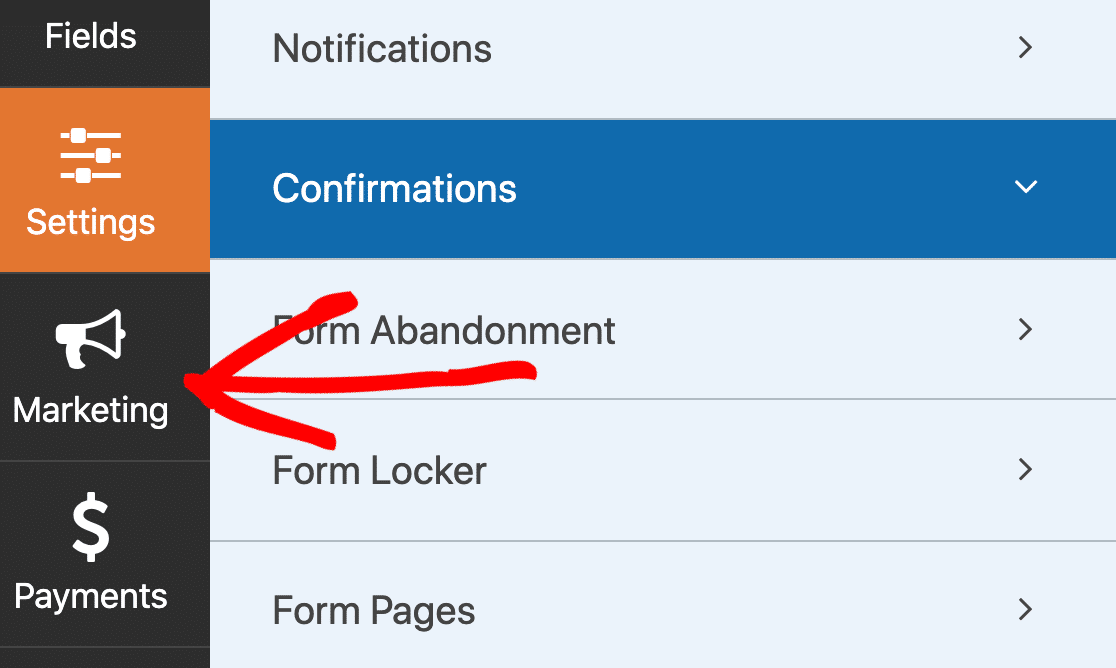
Você verá uma lista de serviços de marketing por e-mail aqui, incluindo:
- Contato constante
- Mailchimp
- ActiveCampaign
Vamos clicar em Zapier para obter sua chave de API.
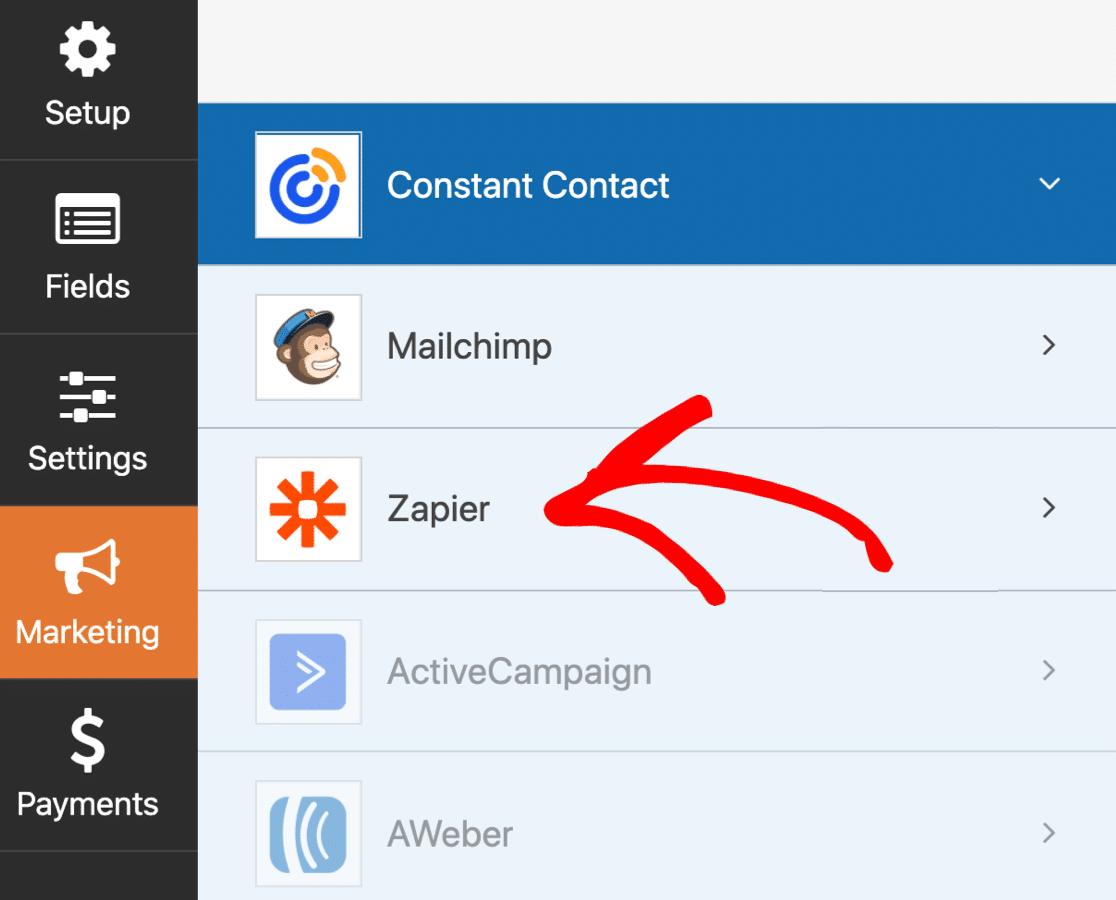
Copie e cole a chave API na janela de conexão do Zapier.
Você também vai querer digitar o URL completo do seu site na segunda caixa aqui.
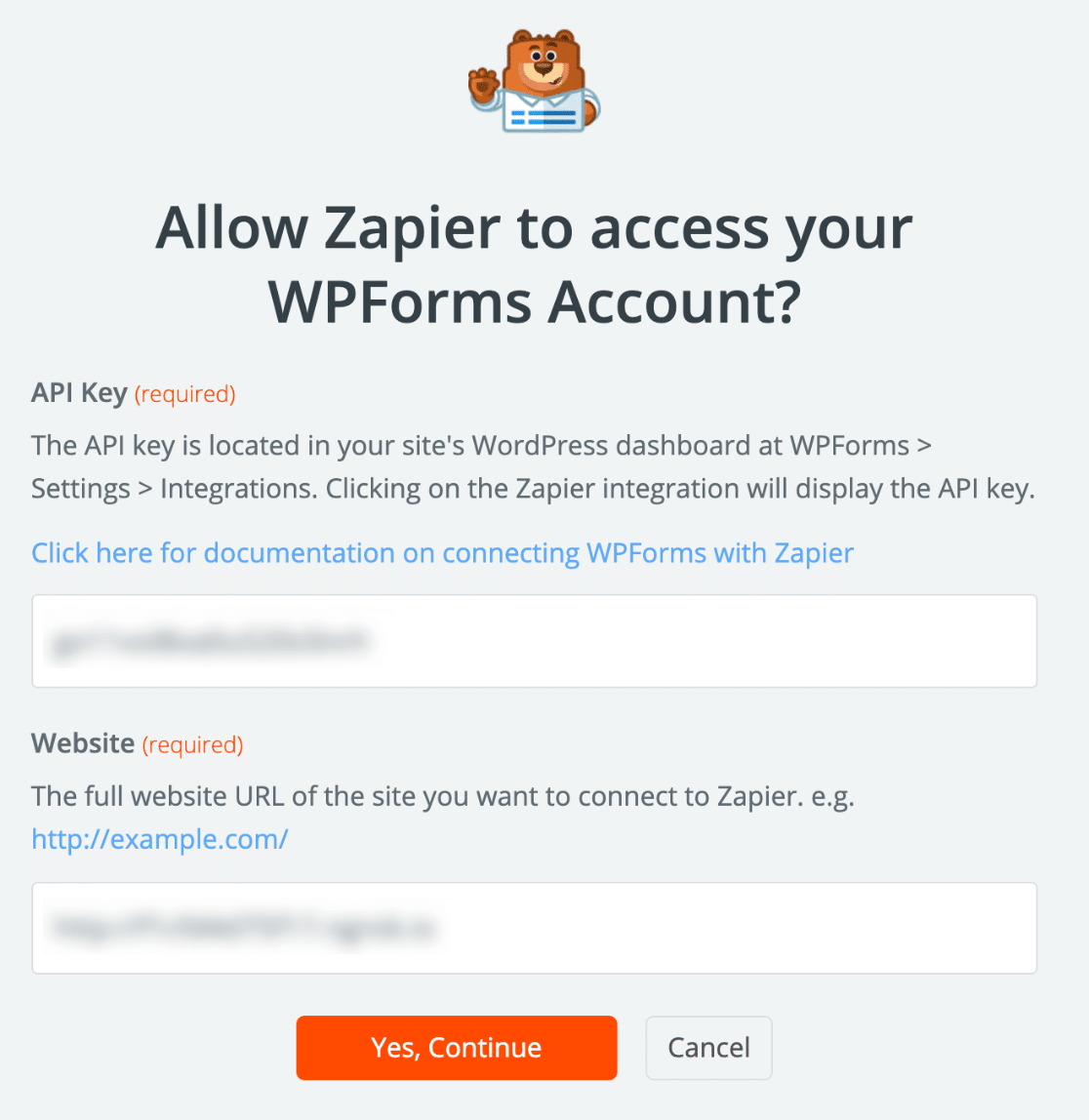
Zapier fará a conexão e mostrará WPForms no Zap builder.
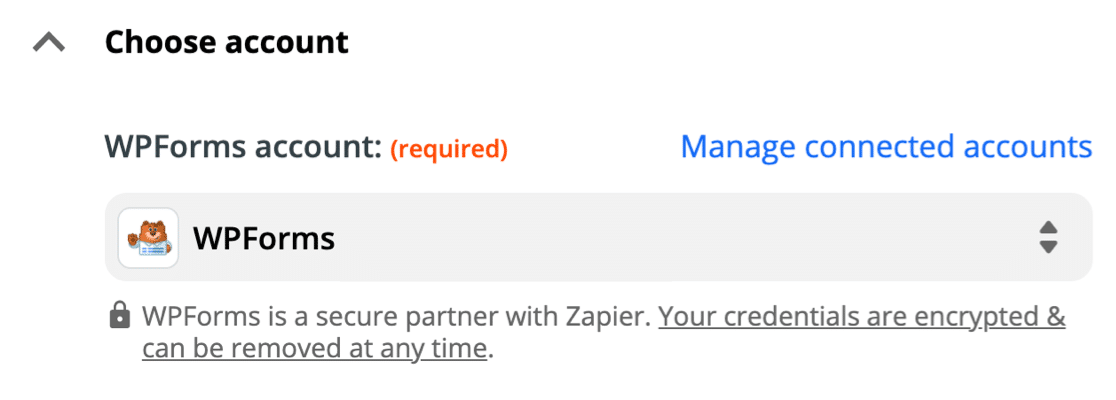
Quando tudo estiver conectado, clique em Continuar no Zapier para mover para o gatilho.
Em seguida, escolha o formulário SendFox WordPress que você criou no menu suspenso e clique em Continuar novamente.
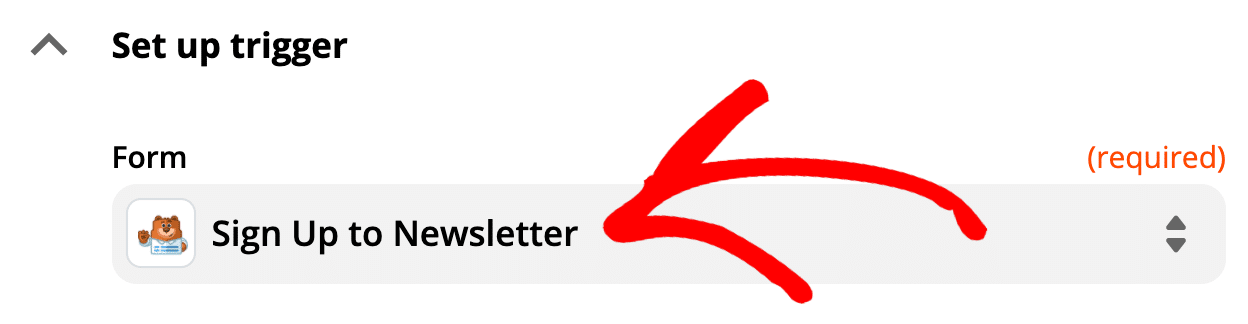
Ao clicar em Test Trigger , o Zapier buscará a entrada de teste que criamos na etapa anterior.
Verifique os detalhes para ter certeza de que tudo está funcionando.
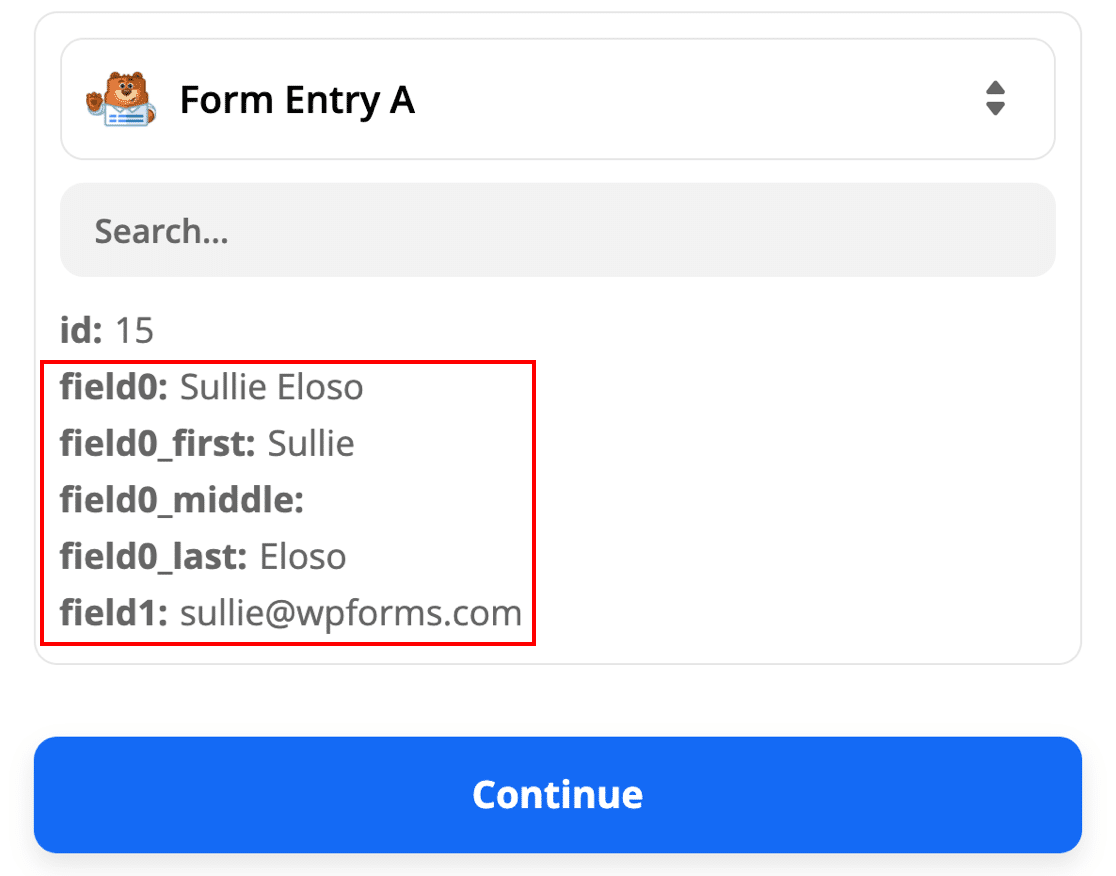
Agora vamos dizer a Zapier para onde enviar a entrada do formulário.
Etapa 7: Conclua sua integração SendFox WordPress
Zapier pedirá que você especifique o evento de aplicativo . Pesquise SendFox aqui e selecione-o.
No segundo menu suspenso, clique em Criar contato .
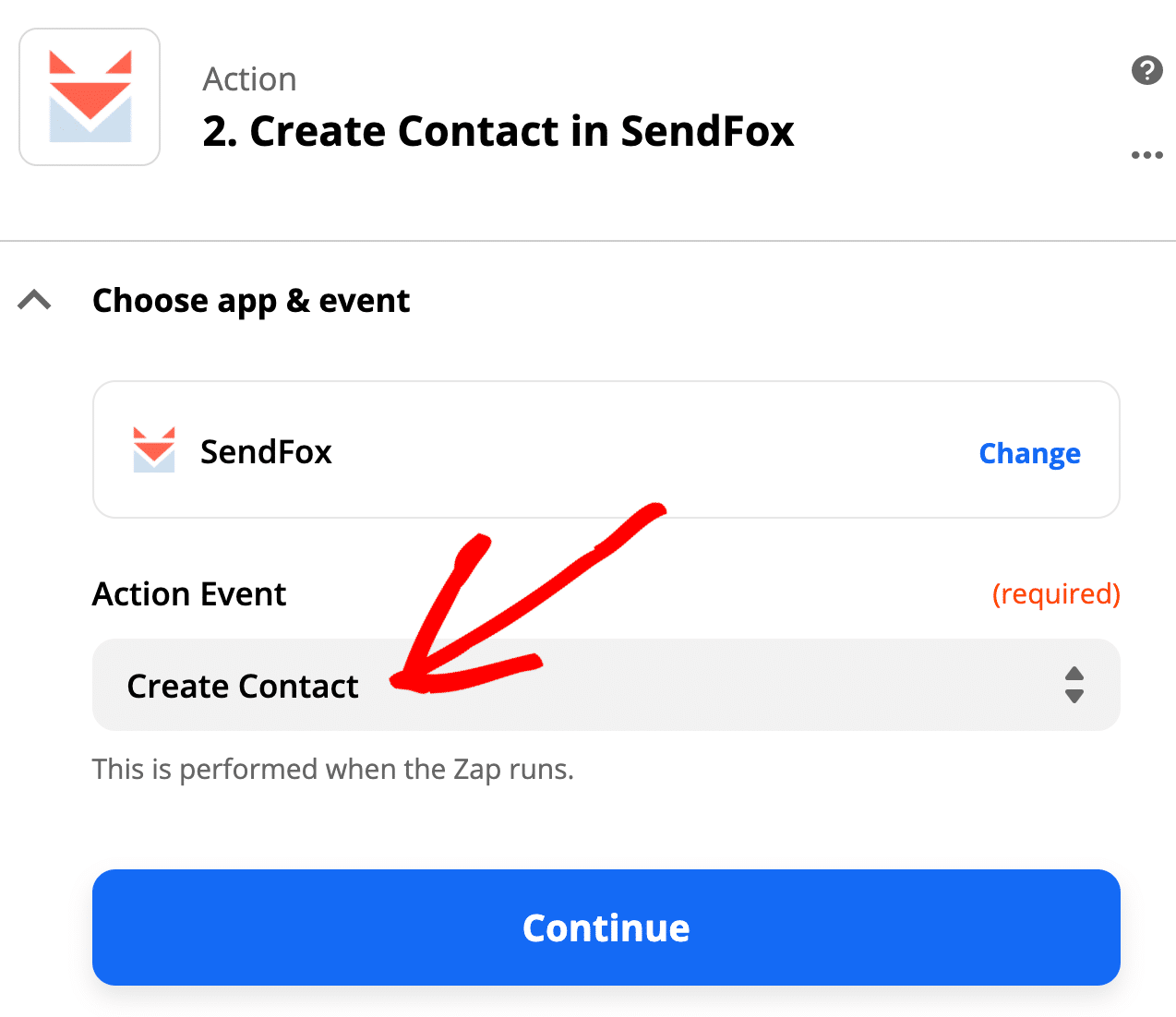
Ao clicar em Continuar , o Zapier solicitará que você faça login na sua conta SendFox para completar a conexão. Você não precisa usar um token de acesso pessoal aqui; basta fazer login com seu e-mail e senha.
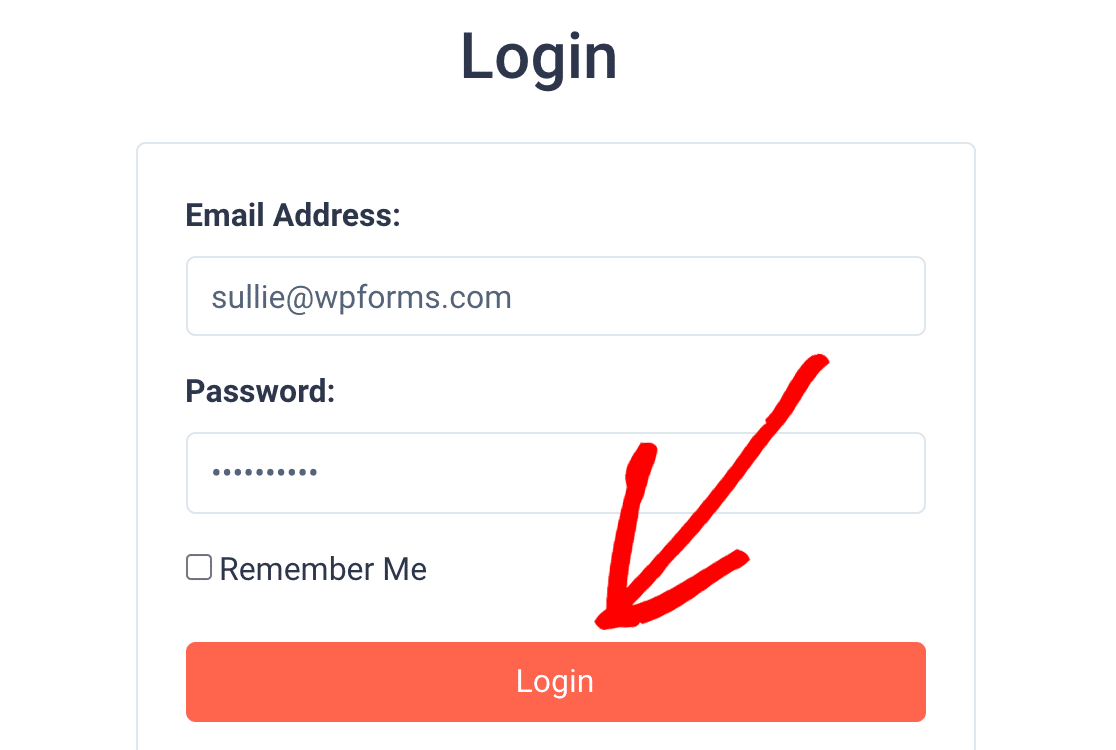
Quando você vir a conexão aqui, está tudo pronto! Vamos clicar em Continuar .
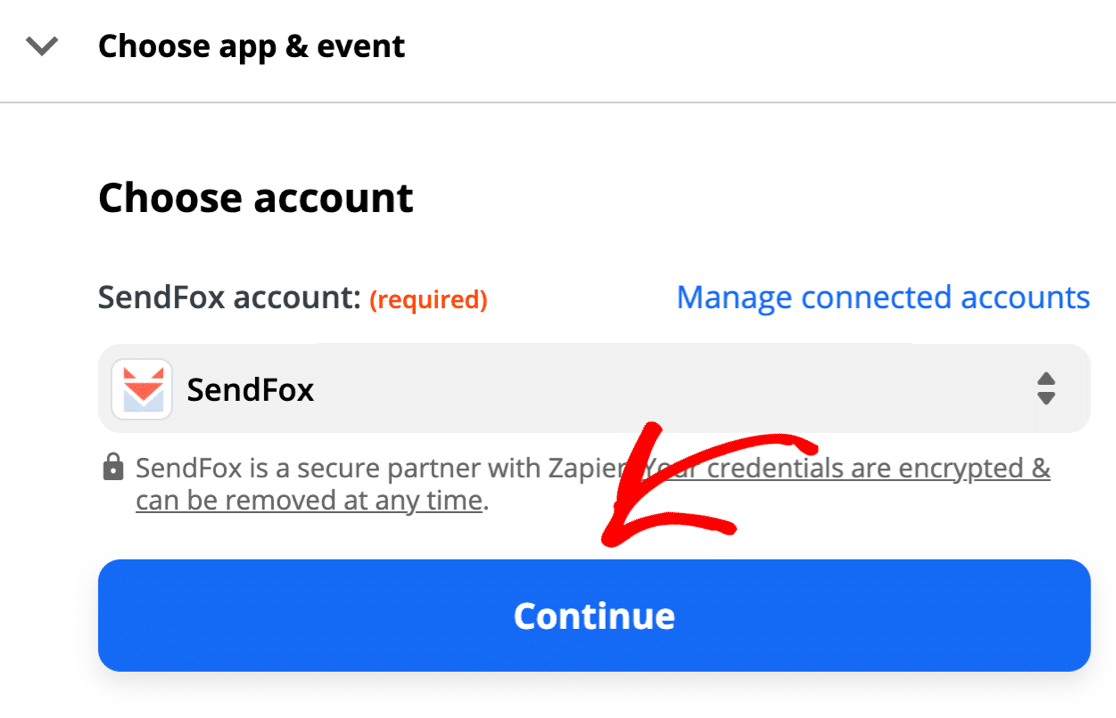
Agora é hora de mapear os campos do formulário SendFox WordPress para o registro de contato SendFox.
Lembre-se: você não pode usar campos personalizados SendFox aqui, então você deseja apenas mapear os 4 campos que SendFox aceita:
- Email - O e-mail do assinante do seu formulário
- Nome - o campo do nome no formulário
- Sobrenome - o campo de sobrenome no formulário
- Lista - Escolha a lista à qual deseja adicioná-los a partir de suas listas SendFox
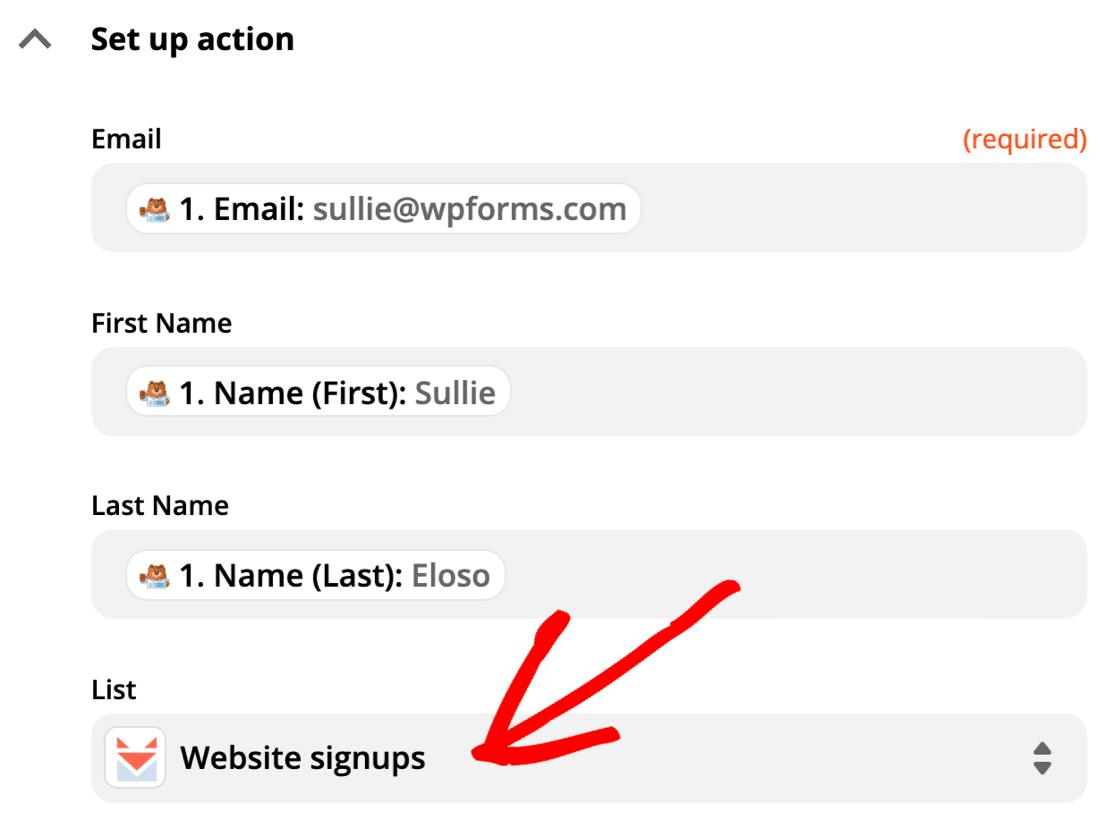
Clique em Continuar novamente. Então vá em frente e teste a conexão. Zapier se conectará ao seu site e obterá a entrada de teste.
Se tudo funcionar, você verá uma mensagem de sucesso como esta.
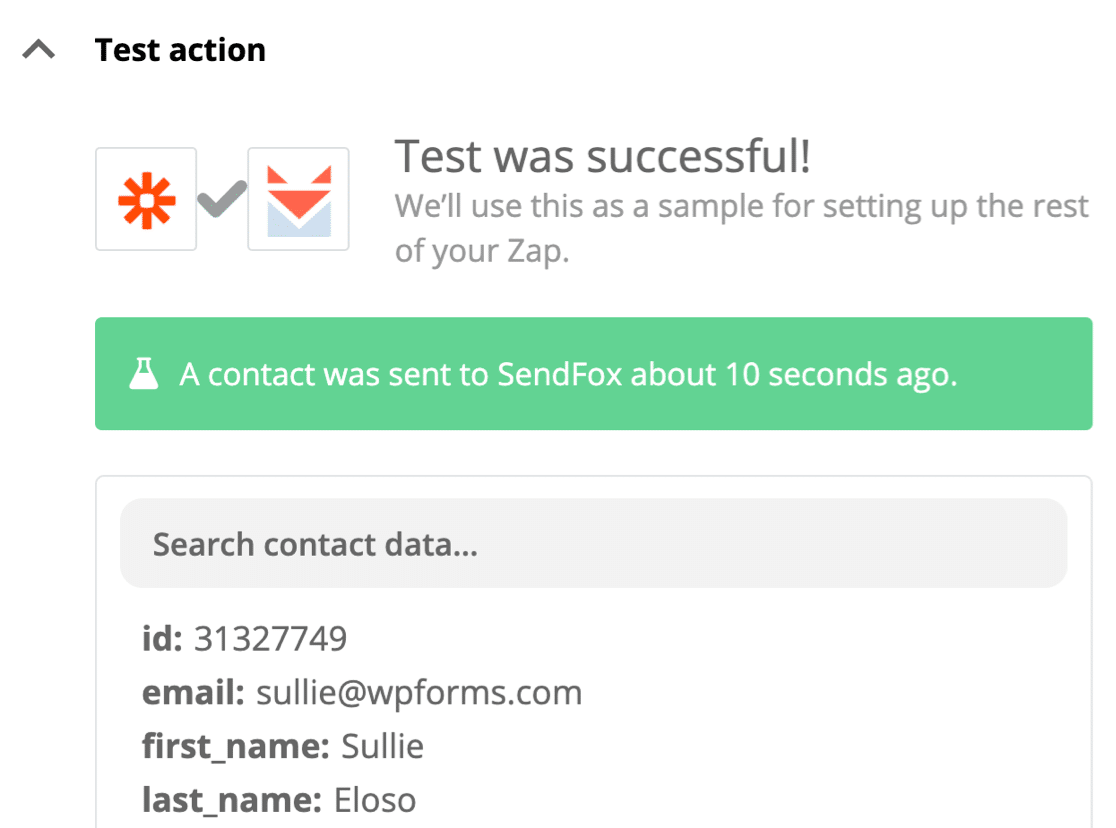
Lembra do que dissemos sobre optins duplos?
Ao fazer login no SendFox, você verá seu novo assinante com o status de Novo . Neste ponto, o assinante está na sua lista de e-mail, mas o endereço dele não foi totalmente confirmado.
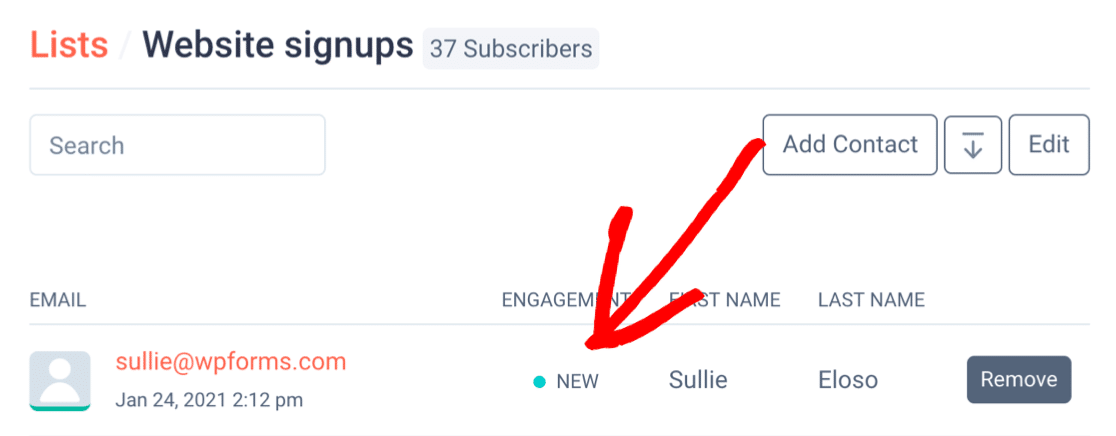
Para concluir a inscrição, verifique seu e-mail e clique no botão Confirmar .
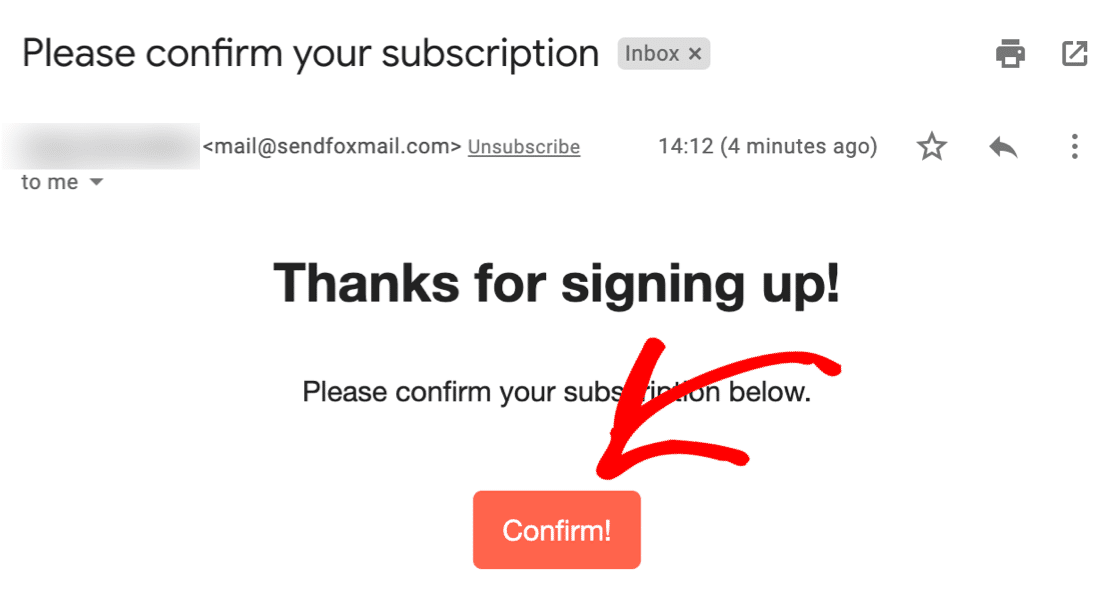
E é assim que você conecta os formulários SendFox ao WordPress!
Agora seu novo assinante está na lista.
Todas as suas regras de automação ainda funcionarão bem. Portanto, se você tiver uma automação de e-mail SendFox configurada para integrar seus novos membros da lista, ela começará a funcionar neste ponto.
Não se esqueça de ligar o Zap On no Zapier!
Mais uma coisa. Lembra daqueles campos personalizados que adicionamos? Você pode ver facilmente as respostas no painel do WordPress em WPForms »Entradas .
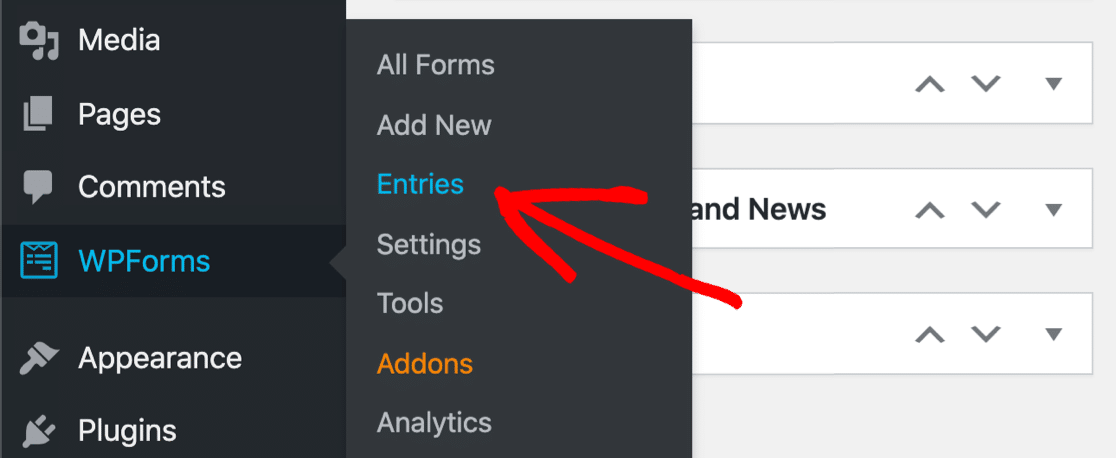
Basta clicar em qualquer entrada do formulário para ver todas as informações!
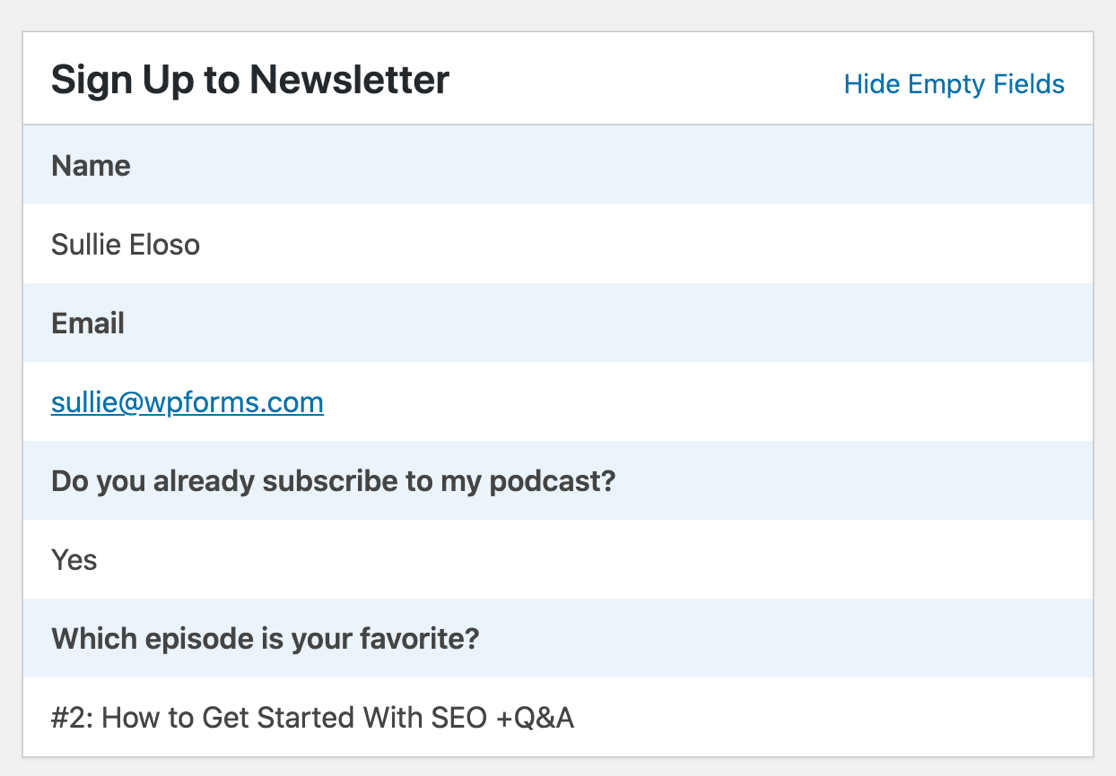
É isso! Agora você tem um formulário SendFox WordPress personalizado pronto para coletar assinantes. A partir daqui, você pode adicionar outra etapa ao seu zap e enviar entradas de formulário para Zoho CRM.
Se você gostou deste artigo, também gostará do nosso tutorial sobre como conectar WPForms ao MailPoet.
Crie seu formulário SendFox para WordPress agora
Próxima etapa: veja as respostas do seu formulário
Você deseja uma maneira fácil de visualizar as respostas aos seus campos personalizados SendFox?
Com o complemento de pesquisas e enquetes, você pode ver facilmente todas as respostas em um gráfico.
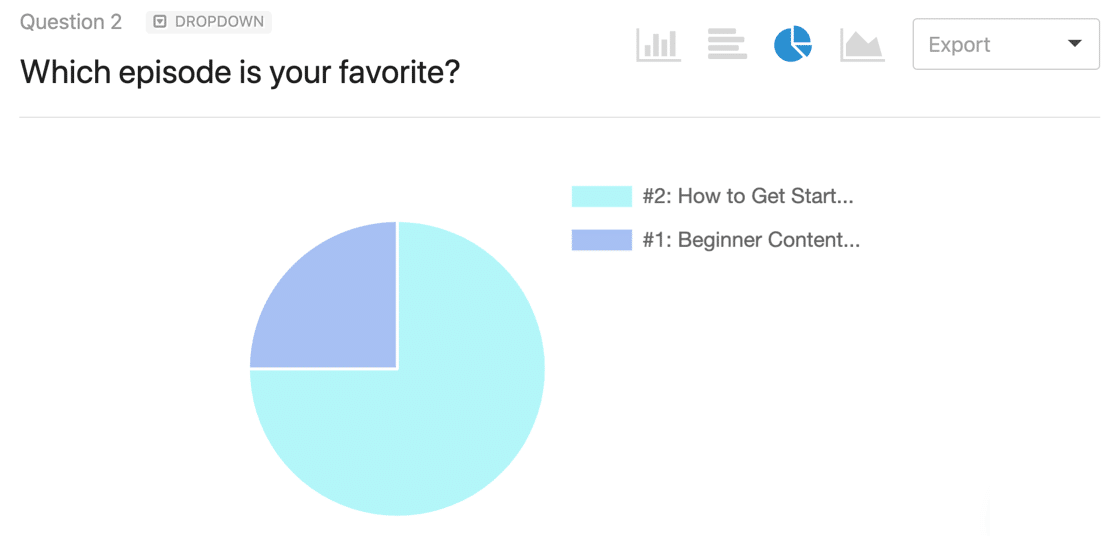
Este incrível relatório de pesquisa permite que você visualize facilmente as respostas de qualquer formulário sem sair do WordPress. E você pode ativar esse relatório de pesquisa a qualquer momento - mesmo após a publicação do formulário.
Se você quiser ver como o WPForms se compara a outros plug-ins, temos toneladas de mais análises de criadores de formulários para você verificar. Comece com essas alternativas do Caldera Forms.
Pronto para construir seu formulário? Comece hoje mesmo com o plug-in mais fácil de criar formulários do WordPress. O WPForms Pro inclui o complemento Zapier e oferece uma garantia de reembolso de 14 dias.
Se este artigo ajudou você, siga-nos no Facebook e Twitter para mais tutoriais e guias gratuitos do WordPress.
