Como recuperar e restaurar seu site WordPress após uma falha
Publicados: 2023-01-20O WordPress é uma excelente plataforma para o seu site. Mas isso não significa que seja invencível. Se você estiver trabalhando em seu site e encontrar uma falha repentina, travar ou travar, é fácil entrar no modo de pânico.
Felizmente, existem maneiras de recuperar e restaurar seu site WordPress após uma falha. Se você instalou um plug-in mal codificado ou excluiu acidentalmente um arquivo, você pode colocar seu site em funcionamento novamente seguindo as etapas corretas.
Nesta postagem, examinaremos mais de perto as falhas do site WordPress e algumas causas comuns. Em seguida, guiaremos você por cinco etapas para recuperar e restaurar seu site após uma falha. Vamos começar!
O WordPress trava?
WordPress, como qualquer Sistema de Gerenciamento de Conteúdo (CMS), não é infalível. Mas, uma vez que é construído por meio de contribuições voluntárias dos principais desenvolvedores do mundo e continuamente verificado e aprimorado, é realmente uma plataforma estável. A maioria dos problemas surge de erro humano em um nível de site individual.
Portanto, um site WordPress pode travar e uma das principais causas é a execução de software desatualizado, seja o núcleo do WordPress, plugins ou temas. O software desatualizado representa um risco para o seu site, pois as vulnerabilidades conhecidas são facilmente exploradas. Portanto, seu site pode ser menos resistente a vírus, malware e ataques online. E quando coisas como plugins ou temas estão desatualizados, eles podem entrar em conflito uns com os outros e causar erros e interrupções.
O WordPress tem um registro de travamento?
Quando ocorrem falhas no site WordPress, você pode usar um log de erros para identificar e resolver o problema o mais rápido possível. Para visualizar os erros do PHP em seu site, basta habilitar a função WP_DEBUG.
A maneira mais fácil de ativar a depuração do WordPress é com um plug-in útil como o Query Monitor.
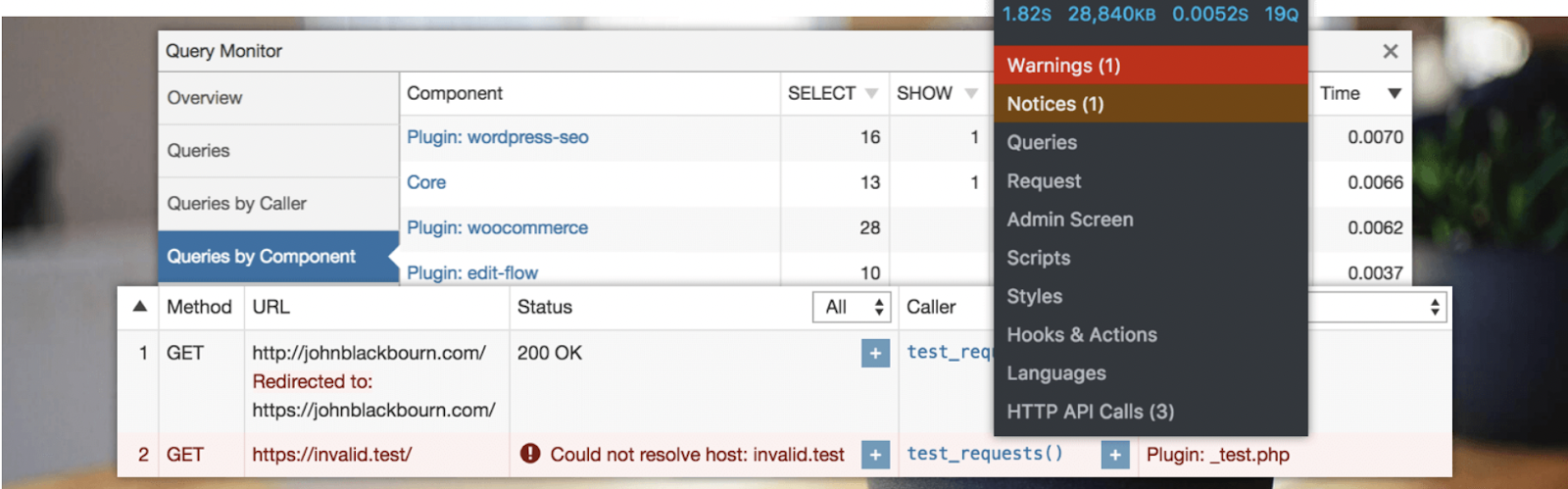
O Query Monitor adiciona um painel de ferramentas do desenvolvedor à sua área de administração do WordPress. Usando este plug-in, você pode depurar várias partes do WordPress, incluindo consultas de banco de dados, erros de PHP e CSS.
Como alternativa, você sempre pode ativar o modo de depuração manualmente. Se você preferir esta opção, ela requer acesso ao Gerenciador de arquivos do seu site ou uma conexão por meio do Secure File Transfer Protocol (SFTP).
Localize sua pasta raiz (geralmente rotulada como public_html) e abra seu arquivo wp-config.php .
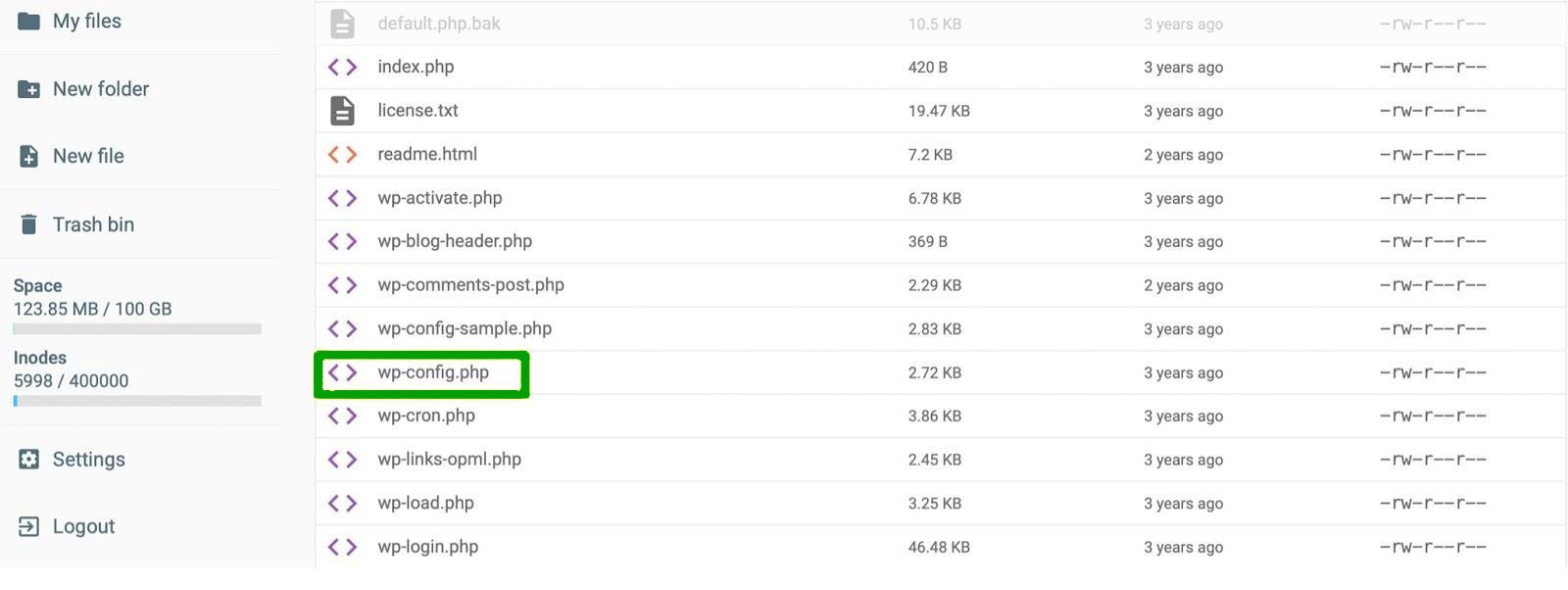
Nesse ponto, procure a linha que diz: “Isso é tudo, pare de editar! Feliz publicação” . Em seguida, insira esta linha de código acima dela:
define ( 'WP_DEBUG', true );Se houver erros em seu site, um arquivo debug.log aparecerá em sua pasta wp-content . Você pode baixá-lo para o seu computador para visualizar todo o log e identificar os erros.
Sete causas comuns de falhas no site WordPress
Agora que você sabe um pouco mais sobre as falhas do WordPress, vamos ver algumas das principais causas.
1. Instalando ou atualizando um plugin ou tema
Os plug-ins do WordPress estendem a funcionalidade do seu site, mas plug-ins mal codificados podem criar erros. Não apenas isso, mas mesmo um plug-in de alta qualidade pode causar problemas se não for compatível com sua versão do WordPress ou outro software em seu site.
Se o seu site travou, pense se você instalou recentemente um novo plug-in, atualizou uma ferramenta existente ou mudou seu tema.
No futuro, é importante escolher apenas plugins e temas confiáveis, como os do diretório de plugins do WordPress.
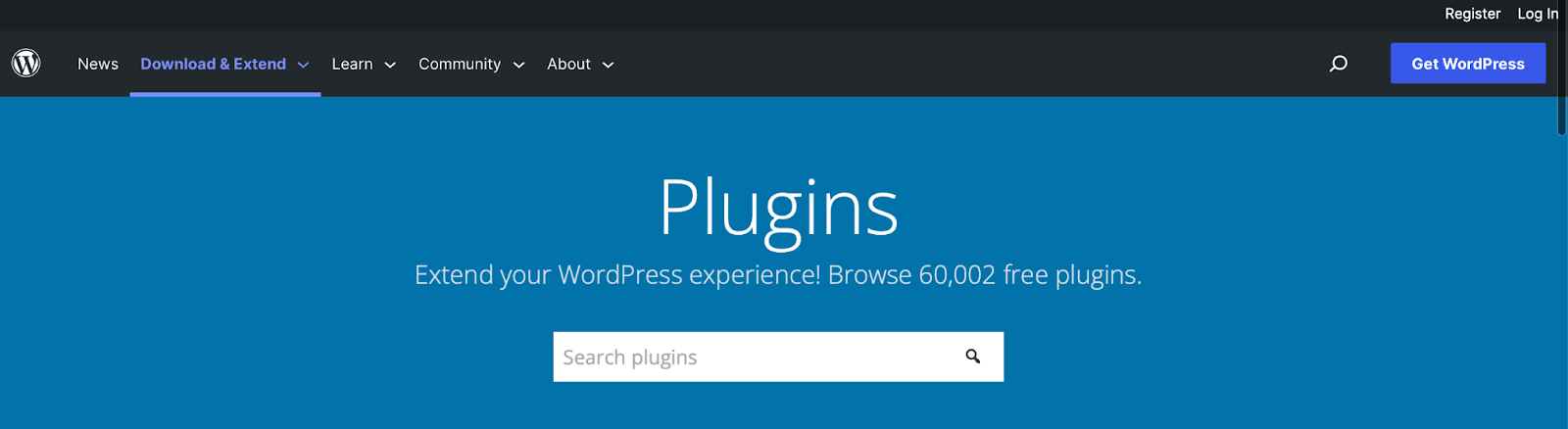
Como alternativa, você pode escolher plugins e temas premium de mercados confiáveis de terceiros. Certifique-se de que ele tenha várias avaliações positivas de clientes para verificar se o plug-in ou tema está bem codificado e funcional.
Você também deve prestar atenção à frequência com que a ferramenta é atualizada, se o software é compatível com a versão mais recente do WordPress e o nível de suporte do desenvolvedor.
2. Nomes de domínio expirados
Se um domínio expirado faz com que seu site WordPress trave, a boa notícia é que esse é um dos problemas mais fáceis de resolver. Seu nome de domínio é o endereço do site que os visitantes inserem para encontrar seu site. É um elemento de marca crucial que ajuda você a estabelecer uma forte identidade online.
Mas depois de garantir um nome de domínio exclusivo, ele geralmente dura apenas um ano. Como você está simplesmente “alugando” um domínio por um período determinado, você precisará renová-lo antes que ele expire.
Se você esqueceu de renovar seu nome de domínio, entre em contato com a empresa que você usou para registrar seu domínio e veja se ainda é possível recuperá-lo. Se você conseguir recuperar o domínio, verifique se seus dados de contato e pagamento estão corretos. Além disso, você pode querer habilitar a renovação automática para não ter que se preocupar com isso acontecendo novamente.
3. Problemas do servidor
Alguns erros de servidor podem causar problemas em seu site. Por exemplo, o HTTP 500 Internal Server Error e o Timed-Out Error são causados por um servidor lento ou sobrecarregado.
As principais causas de erros do servidor WordPress incluem problemas de cache do navegador, problemas do servidor de banco de dados (como tempos de conexão lentos) e bancos de dados corrompidos (talvez contendo arquivos maliciosos).
Normalmente, você só pode resolver esses problemas alterando a configuração do servidor. Você pode entrar em contato com seu provedor de hospedagem para resolver isso para você.
Você pode dar ao seu site uma chance melhor de evitar esses problemas, optando por um host WordPress de qualidade. É uma boa ideia priorizar os hosts que oferecem pelo menos 99,99% de tempo de atividade. Você também se beneficiará ao escolher um provedor que oferece várias medidas extras de segurança, como Web Application Firewalls (WAFs) e atualizações automatizadas.
Observação: alguns WAFs bloqueiam nossos IPs, o que interrompe a conexão do Jetpack. Se você estiver usando qualquer um dos plug-ins do Jetpack, peça ao seu provedor de hospedagem para permitir que nossos endereços IP acessem o arquivo xmlrpc.php do seu site. Isso garantirá que seu site tenha uma conexão contínua com o WordPress.com.
4. Atualização do software principal do WordPress
Conforme discutimos anteriormente, é importante manter os plugins e temas atualizados. Mas também é essencial atualizar seu software principal do WordPress. Dessa forma, você pode evitar problemas de compatibilidade que resultam em travamentos do WordPress.
Além do mais, as atualizações do WordPress geralmente contêm correções de segurança para bugs encontrados na versão anterior. Portanto, há menos chances de hackers explorarem essas vulnerabilidades conhecidas em seu site.
Se você não tiver certeza de qual versão do WordPress está executando, vá para Painel → Atualizações .
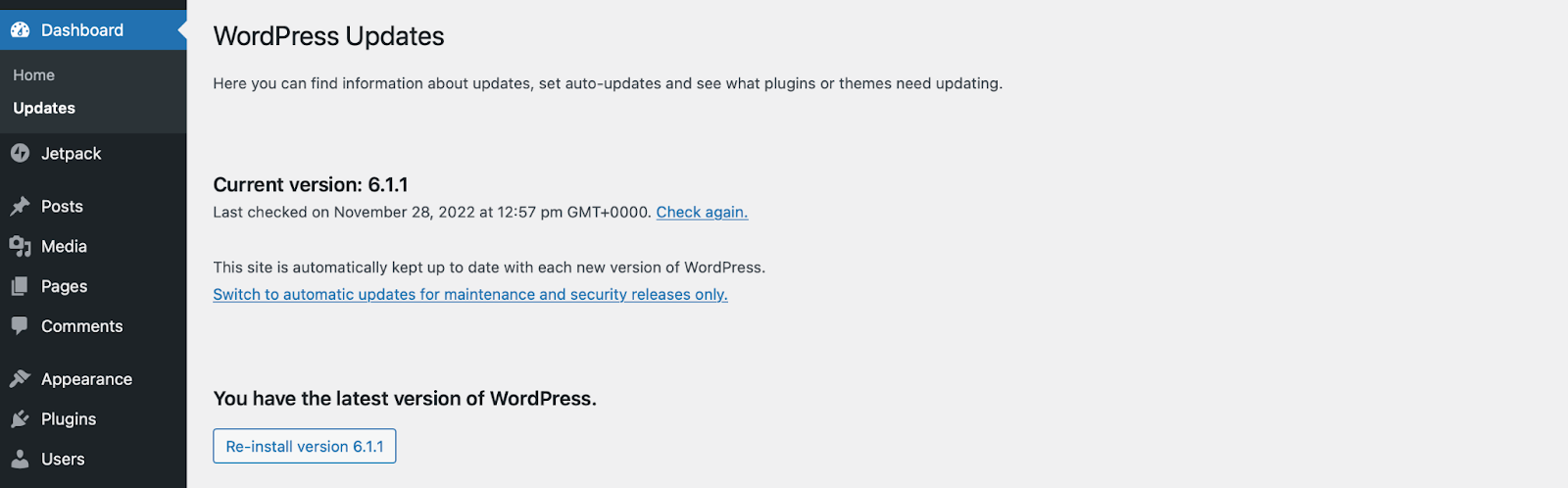
Aqui, você pode confirmar sua versão do WordPress, habilitar atualizações automáticas e atualizar seus plugins e temas. Quando uma nova versão do WordPress estiver disponível, você receberá uma mensagem de atualização em seu painel.
Também é essencial fazer backup de seu site antes de executar uma atualização, caso algo dê errado. Mais adiante, explicaremos como você pode fazer isso com o Jetpack VaultPress Backup!
5. Editando o código do WordPress
Mesmo quando os especialistas realizam a manutenção de rotina do site, o erro humano pode resultar na exclusão acidental de arquivos e pastas. Portanto, é possível travar seu site ao adicionar ou editar código no WordPress.
A melhor solução é garantir que você faça backup regularmente do seu site. Dessa forma, se algo der errado, é fácil restaurar seu site ao estado original.
Uma das maneiras mais rápidas de fazer isso é com um plugin como o Jetpack VaultPress Backup.
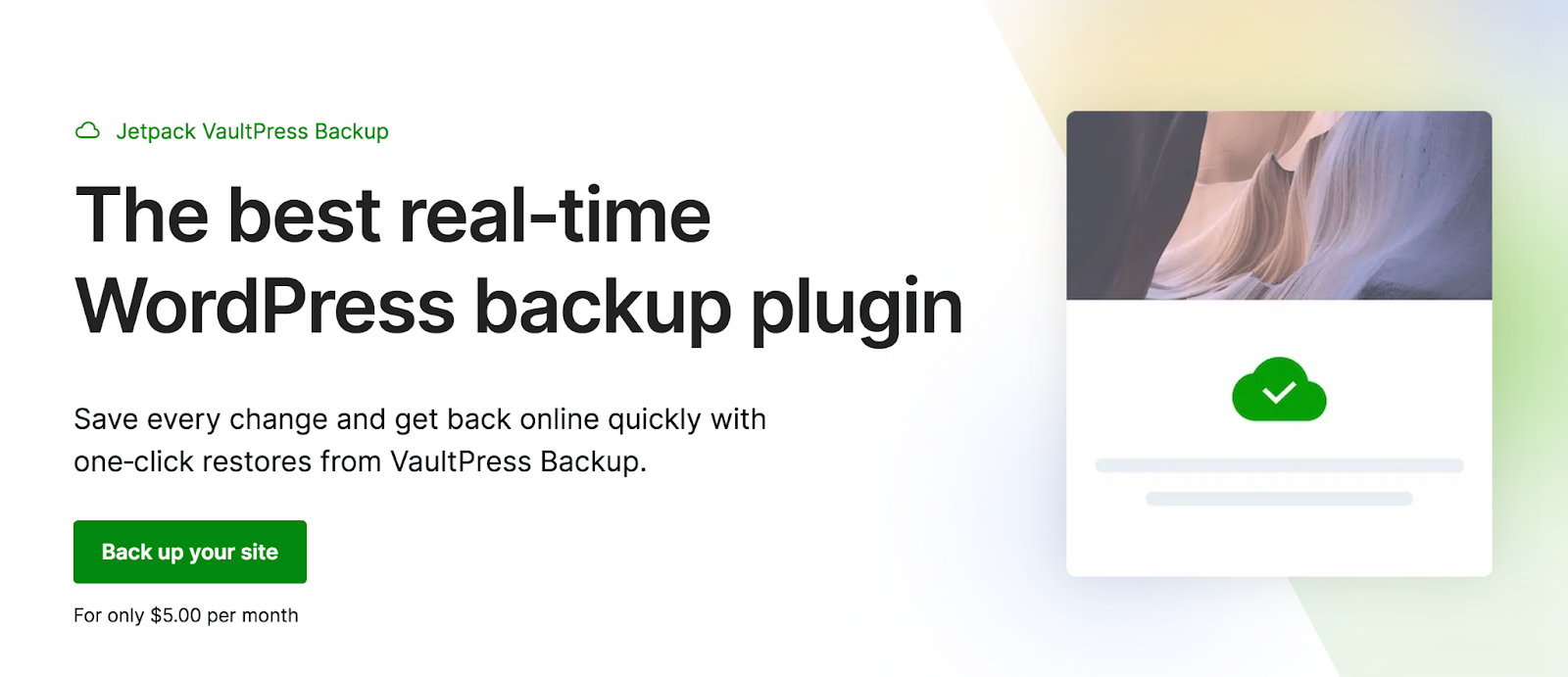
Para maior tranquilidade, o Jetpack armazena seus backups em um servidor diferente do seu site, usando a infraestrutura segura e líder do setor do WordPress.com. Isso significa que, se você cometer um erro em seu servidor, seus backups não serão comprometidos. E você pode restaurá-los mesmo que seu site esteja completamente fora do ar.
6. Truques do WordPress
Embora as causas anteriores sejam bastante inofensivas, o WordPress também pode travar se o seu site for invadido ou comprometido.
A negação de serviço distribuída (DDoS) é um dos tipos mais comuns de ataques online. Isso ocorre quando os hackers usam várias máquinas para sobrecarregar seu servidor com milhões de solicitações falsas.
Além disso, você pode enfrentar ataques de força bruta direcionados à página de login do WordPress. Esses ataques ocorrem quando os hackers tentam milhares de combinações de nome de usuário/senha para tentar invadir seu site. Eventualmente, os invasores podem obter acesso não autorizado à sua conta e assumir o controle de todo o site.
Você saberá se seu site foi invadido porque ele pode ficar lento, sem resposta ou inacessível aos usuários. Os visitantes também podem ser redirecionados para sites maliciosos. Às vezes, você pode encontrar esses redirecionamentos colocados no rodapé de suas páginas.
Além disso, um sinal óbvio de que o WordPress foi hackeado é o Google bloqueando seu site. Os mecanismos de pesquisa fazem isso para impedir que os visitantes acessem suas páginas e sejam infectados.
Você pode usar uma ferramenta como Safe Browsing Status para confirmar isso.
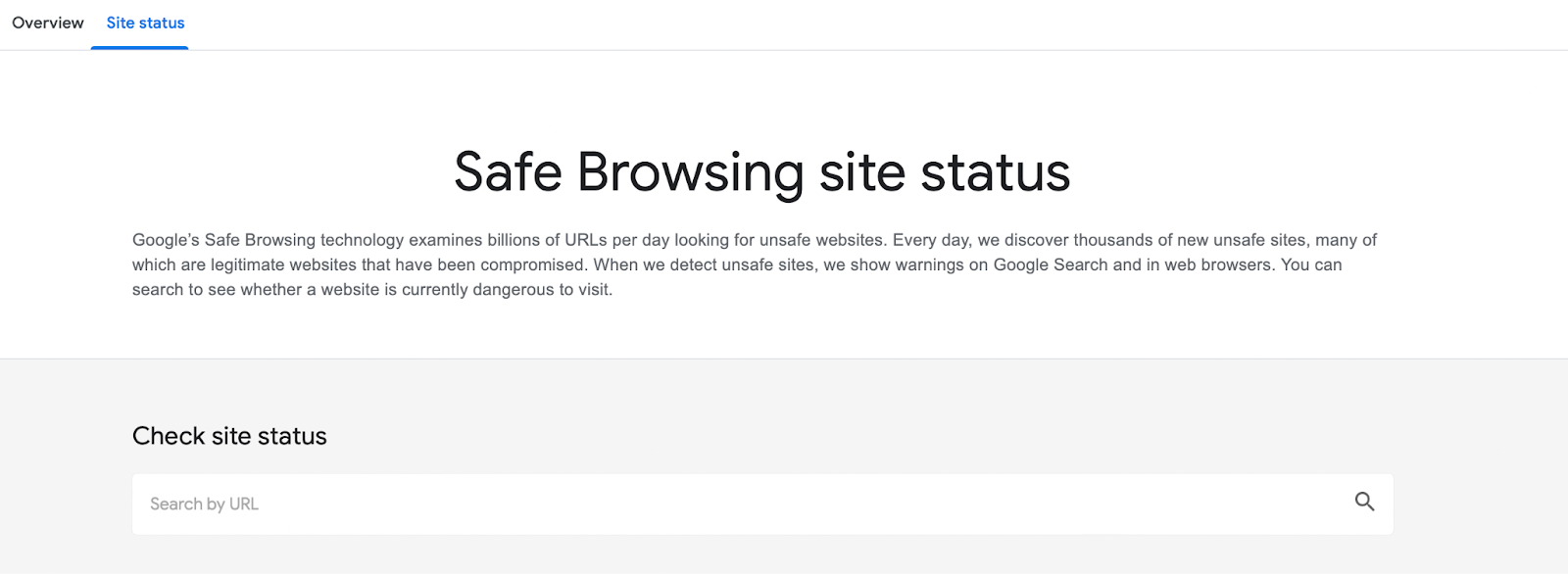
Para prevenir futuras invasões do WordPress, considere atualizar para o pacote Jetpack Security em seu site. O pacote inclui verificação de malware, proteção contra spam e backups regulares. Além disso, você pode fortalecer suas credenciais de login usando senhas fortes e implementando a autenticação de dois fatores.
7. Atualizando a versão do PHP do seu site
PHP é uma linguagem de script de código aberto na qual o WordPress é construído. Como qualquer outro software em seu site, a atualização do PHP é vital, pois as versões mais recentes estão mais bem preparadas para lidar com ameaças à segurança.
Se você não tiver certeza de qual versão do PHP está executando, navegue até Ferramentas → Saúde do site .
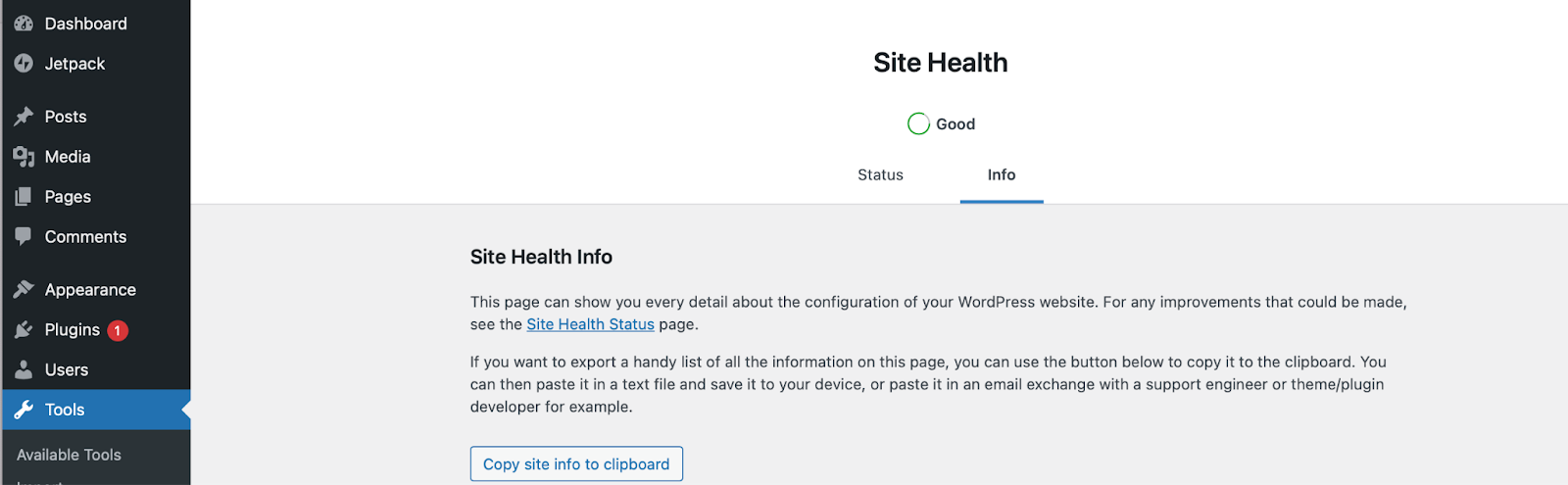
Alterne para a guia Informações . Em seguida, role para baixo para abrir a guia Servidor .

Você encontrará as informações de configuração do servidor aqui, incluindo a versão atual do PHP.
Atualizar seu PHP geralmente é um processo seguro. Mas, se você tiver um código desatualizado (como temas e plug-ins), poderá travar seu site. Portanto, é essencial verificar se todos os plugins e temas são compatíveis com a versão do PHP que você pretende usar.
Geralmente, você pode encontrar essas informações visitando a página dedicada do plugin/tema e procurando em PHP Version .
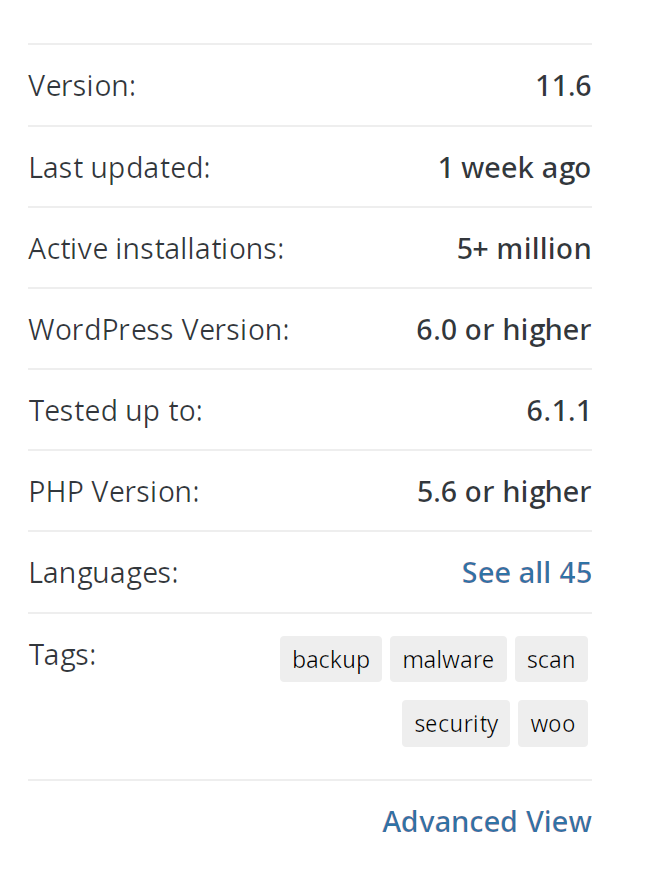
Em seguida, você pode atualizar sua versão do PHP por meio de sua conta de hospedagem. O processo será diferente dependendo do seu host.
Como recuperar e restaurar seu site WordPress após uma falha (em 5 etapas)
Agora que você sabe por que seu site WordPress pode travar, vamos discutir o que fazer se você se encontrar nessa situação!
Passo 1: Restaurar um backup do seu site
A melhor e mais fácil maneira de restaurar um backup do seu site WordPress é usar o plug-in Jetpack VaultPress Backup. Existem algumas maneiras de fazer isso.
Observação: você precisará adicionar credenciais de servidor às configurações do Jetpack antes de iniciar essas etapas.
O primeiro método é restaurar seu site para um evento específico. Comece abrindo seu registro de atividades, que acompanha todas as ações que ocorrem em seu site. Lá, você pode rolar para baixo até um evento específico ou filtrar por intervalo de datas ou tipo de atividade.
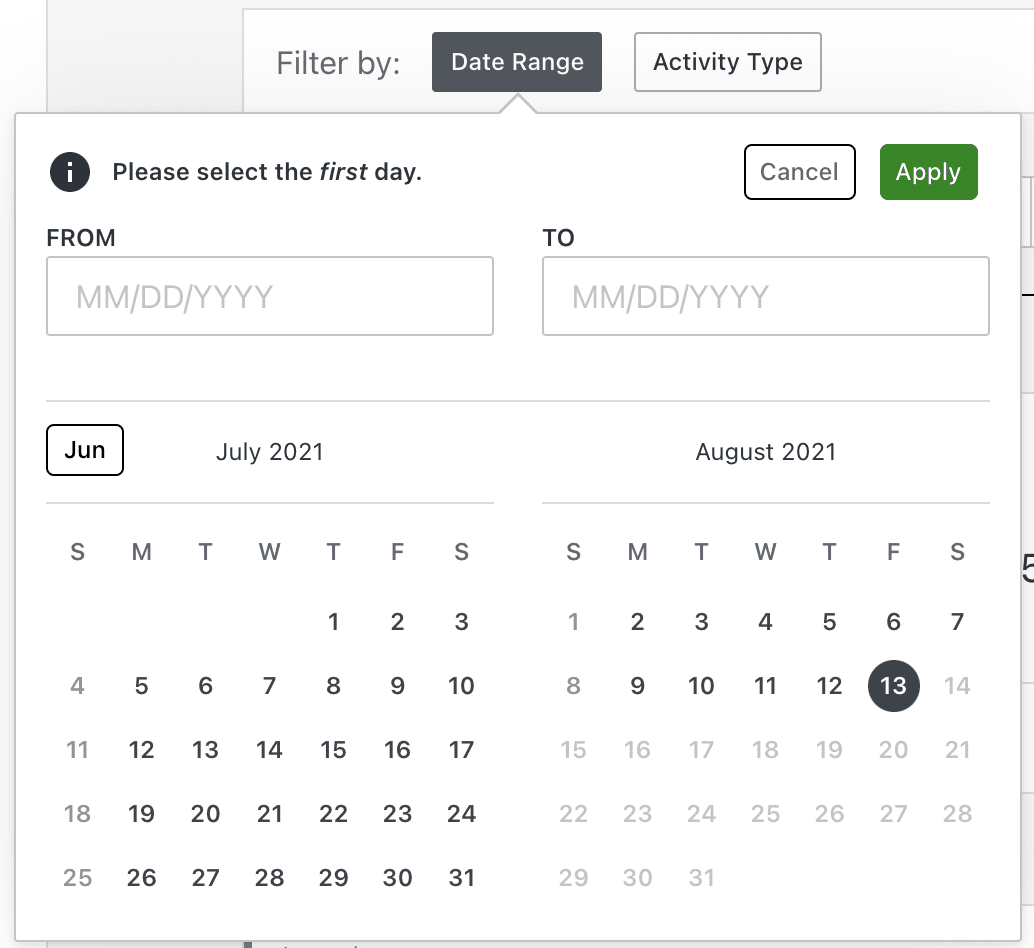
Isso pode ser particularmente útil se você souber o que pode ter causado a falha, como uma atualização recente de plug-in ou edição de código. Clique no botão Ações ao lado do evento e escolha Restaurar até este ponto.
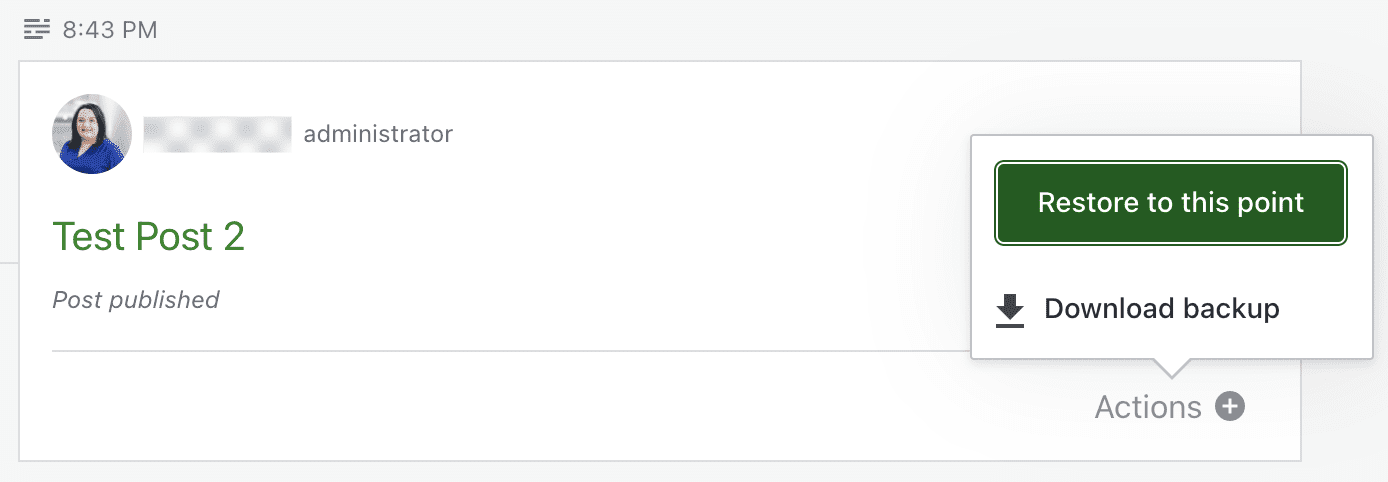
Uma janela aparecerá perguntando quais elementos você deseja restaurar. Na maioria dos casos, você vai querer deixar todos eles selecionados. Em seguida, clique em Confirmar restauração.
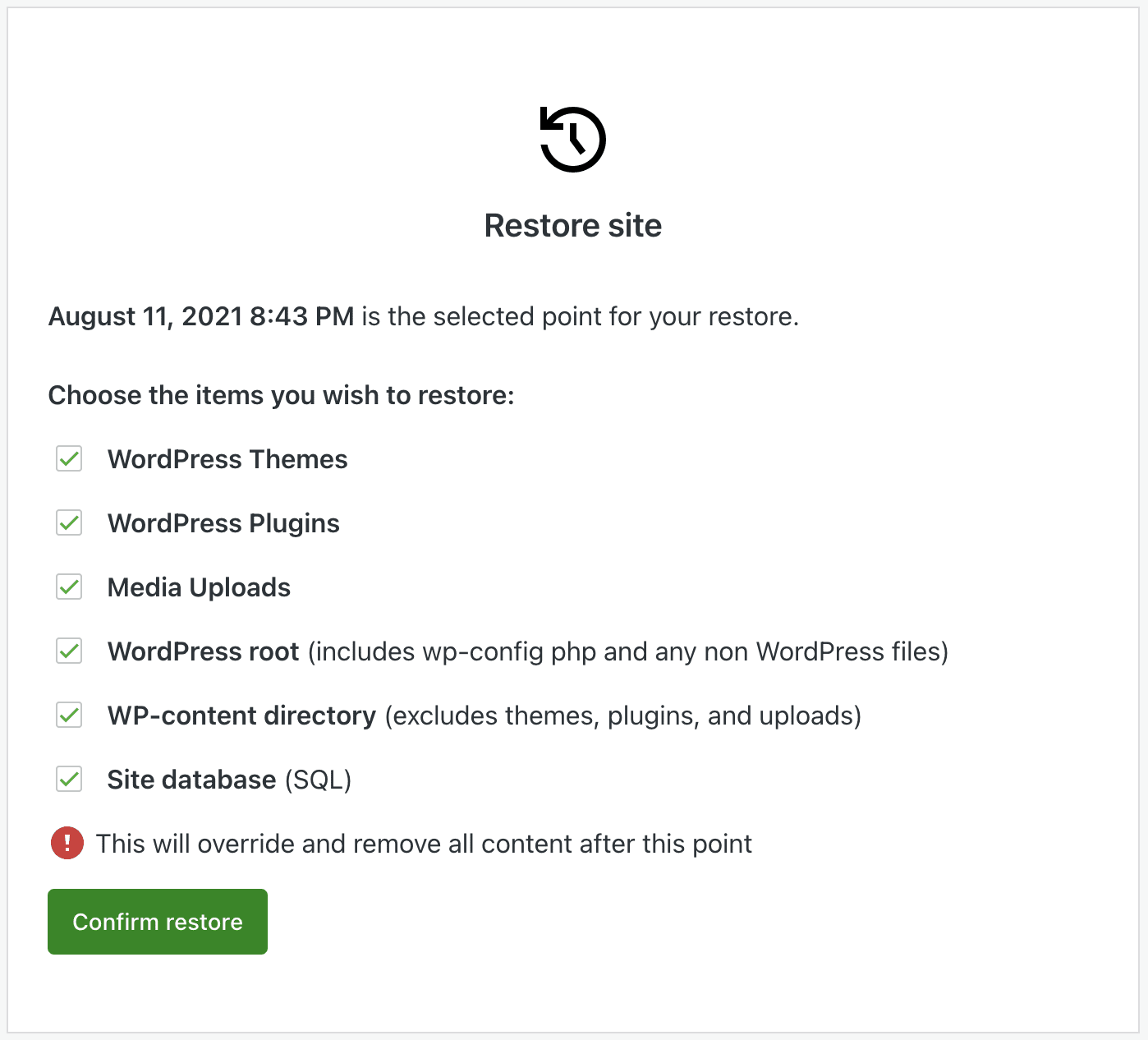
O processo de restauração será iniciado automaticamente. Você pode acompanhá-lo usando a barra de progresso que aparece, mas também receberá um e-mail quando terminar.

O segundo método é restaurar para um dia específico. Para fazer isso, navegue até https://cloud.jetpack.com e clique em Backups. Você verá imediatamente o backup mais recente do seu site, mas também pode usar as setas para percorrer outras opções. Você também pode escolher Selecionar data para encontrar um dia específico.
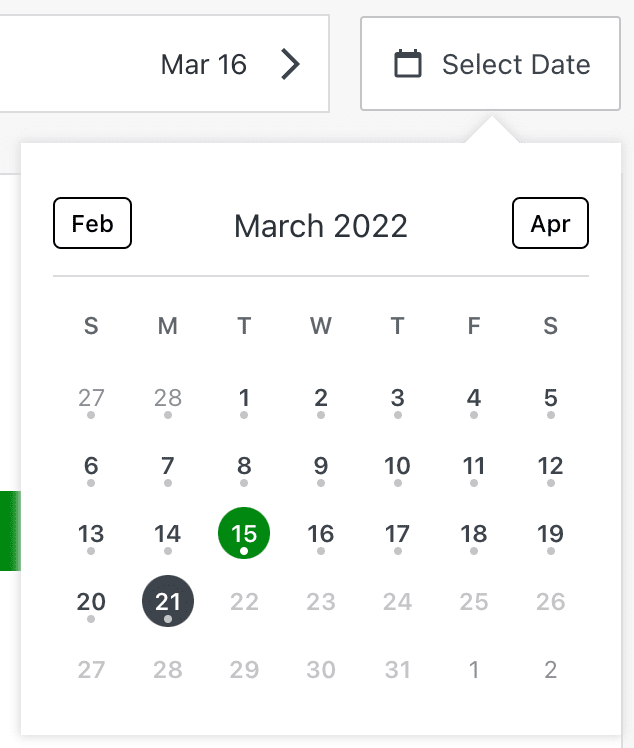
Depois de escolher um dia e hora, clique em Restaurar para este ponto. Em seguida, você precisará escolher quais elementos deseja restaurar e aguardar a conclusão do processo.
E é isso! Sem mexer nas configurações do servidor, lidar com seu banco de dados ou editar código.
Etapa 2: refaça seus últimos passos
Mas e se você não tiver um backup em mãos que possa restaurar? Neste ponto, você precisará identificar a causa da falha do WordPress para que seu site volte a funcionar. Você também pode precisar fazer isso se restaurou um backup e não tem certeza do que causou o problema. Afinal, você não quer que seu site falhe de novo!
Isso também pode ajudá-lo a identificar o ponto no tempo para o qual deseja restaurar seu site. Nesse caso, você pode querer dar este passo antes do primeiro.
É melhor começar com as alterações recentes que você fez e voltar. Por exemplo, você instalou um novo plugin? Você atualizou seu tema? Você editou o código do seu site? Anote tudo o que conseguir lembrar.
Em seguida, percorra a lista e reverta todas as alterações que puder. Você pode reverter o WordPress, seu tema ou um plug-in específico para uma versão anterior. Ou você pode substituir o arquivo que editou por uma nova cópia. Você pode fazer isso através do Gerenciador de arquivos ou FTP se não conseguir acessar o painel do WordPress. Explicaremos como fazer isso na próxima seção.
Mas é aqui que o Log de atividades do WordPress pode ser seu melhor amigo! Lá, você pode obter uma lista de todas as ações que ocorreram em seu site, junto com quem realizou cada uma e quando ocorreu. Então, se você sabe que seu site caiu às 15h05, você pode ver o que aconteceu imediatamente antes. Isso também pode alertá-lo sobre qualquer atividade nefasta realizada por um usuário não autorizado.
Etapa 3: desativar ou excluir plug-ins
Se você acha que um plug-in pode ter causado a falha do WordPress, mas não tem certeza de qual deles, é melhor desativar todos os plug-ins de uma vez. Você pode fazer isso no painel do WordPress, desde que ainda tenha acesso.
Simplesmente vá para Plugins → Plugins Instalados . Marque a caixa ao lado de “Plugin” para selecionar todos os plugins de uma só vez. Em seguida, no menu suspenso Ações em massa , escolha Desativar.
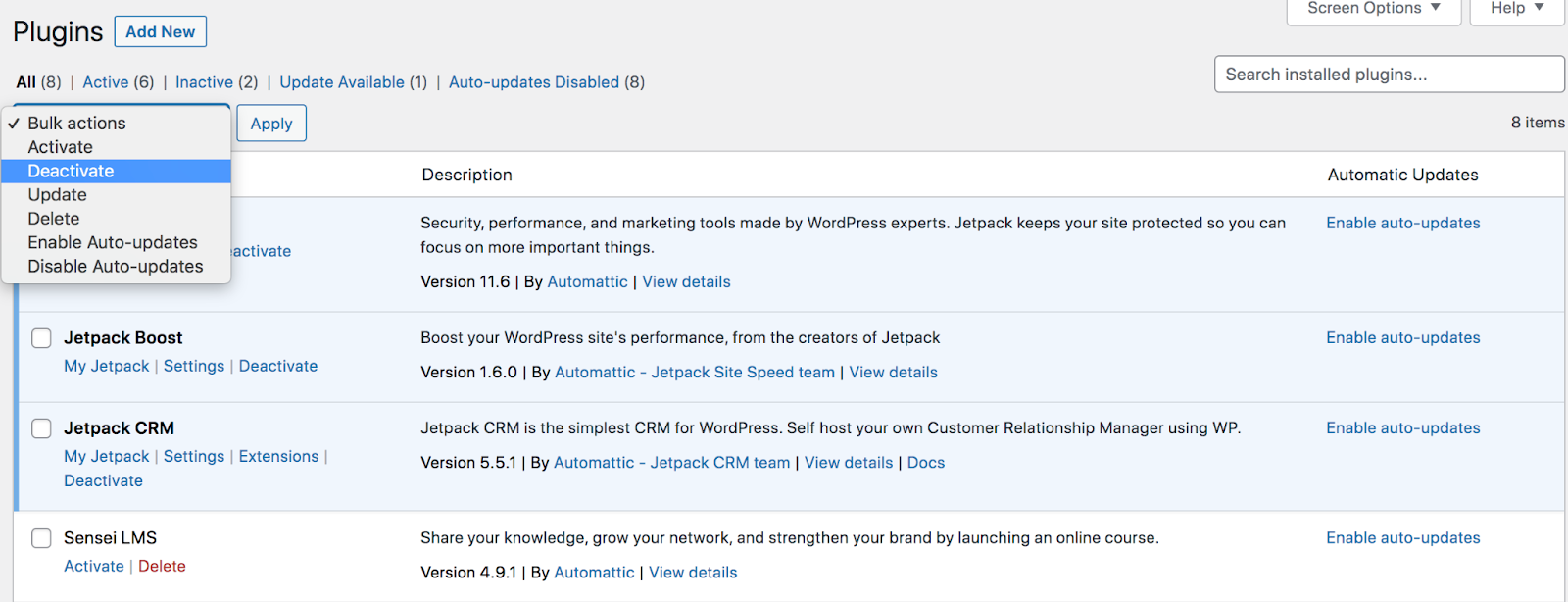
Se isso corrigir o problema que você está tendo com seu site, você saberá que a causa raiz é um plug-in. Reative-os um por um até identificar o culpado. Agora você pode excluir esse plug-in, encontrar um substituto, reverter para uma versão anterior ou entrar em contato com o desenvolvedor para obter suporte.
Mas se você não conseguir acessar sua área de administração do WordPress, terá que reverter as alterações através do Gerenciador de Arquivos ou usando o FTP. Não importa qual você escolha, navegue até a pasta raiz do seu site, normalmente chamada de public_html.
Agora, vá para wp-content → plugins . Renomeie esta pasta para o que você quiser - por exemplo, plugins.bak - para desativar todos os seus plugins de uma vez. Novamente, se isso resolver o problema, você saberá que foi causado por um plug-in.
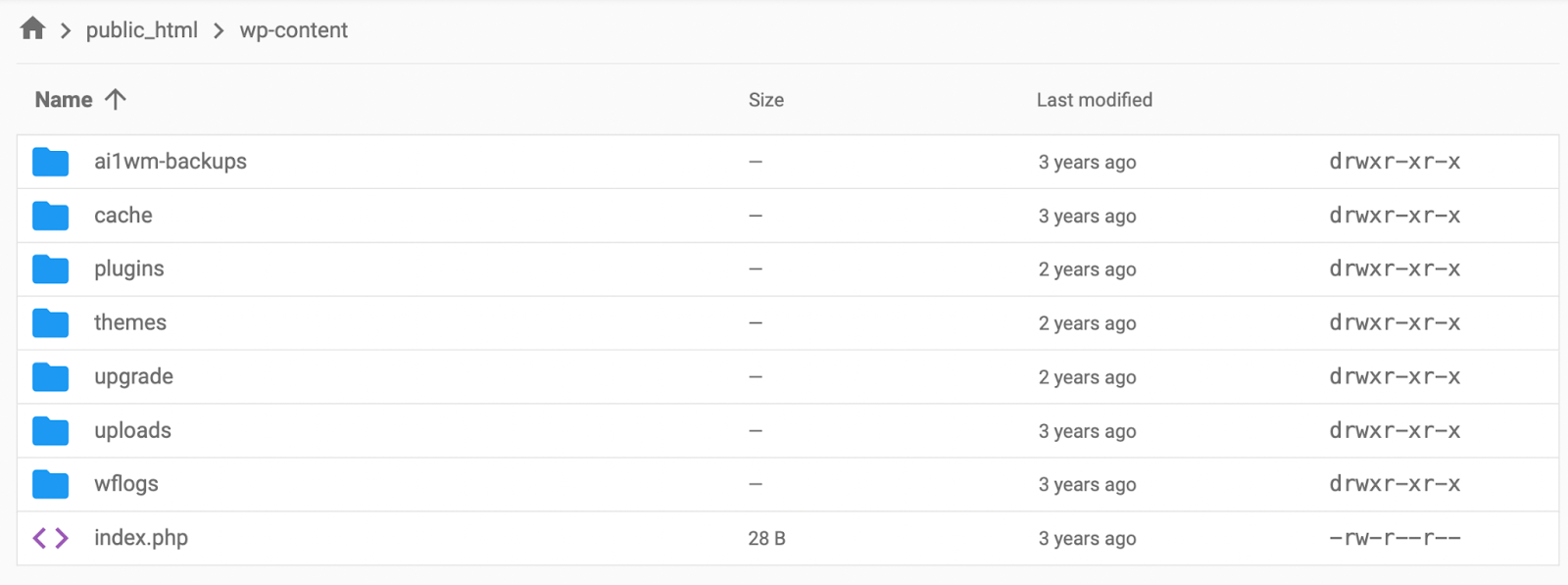
Renomeie a pasta para seu estado original. Em seguida, desative cada plug-in, um por um, renomeando-o até encontrar o culpado. Novamente, sua próxima etapa é excluir o plug-in, encontrar um substituto, reverter para uma versão anterior ou entrar em contato com o desenvolvedor para obter suporte.
Etapa 4: mude para um tema padrão
É possível que uma atualização de tema entre em conflito com o núcleo do WordPress ou que haja um problema com o código do tema em geral. Você pode determinar isso mudando para um tema padrão, como Twenty Twenty-Two .
Se você pode acessar seu painel do WordPress, vá para Aparência → Temas .
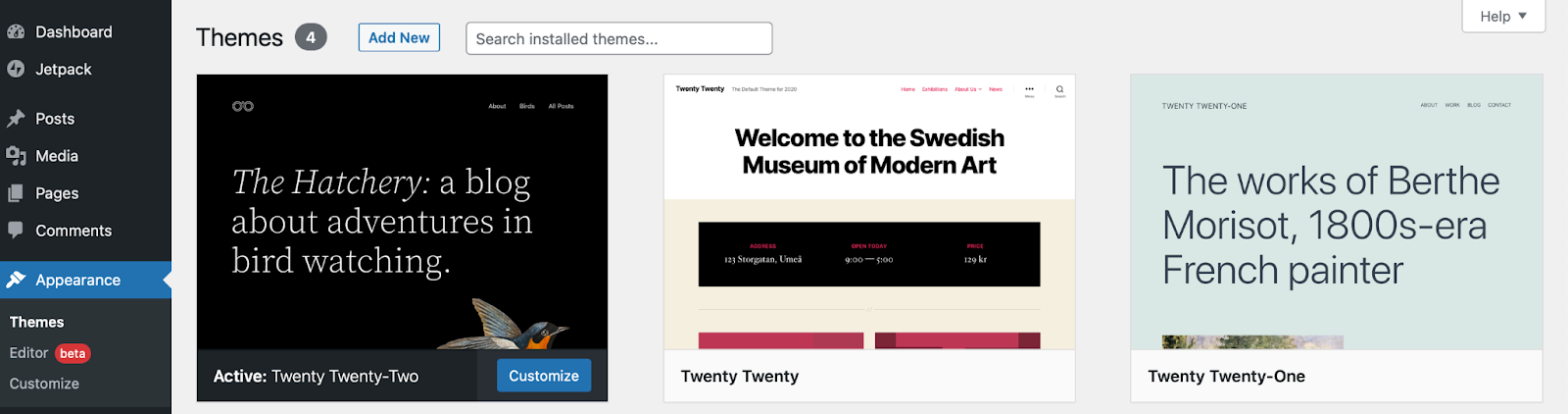
Encontre um tema WordPress padrão como Twenty Twenty-Two e clique em Ativar. Se isso resolver o problema, talvez seja necessário reverter o tema original, mudar para um novo tema ou entrar em contato com o desenvolvedor do tema para obter ajuda.
Se você não conseguir fazer login no painel do WordPress, precisará usar o gerenciador de arquivos do host ou o FTP para acessar os arquivos do site. Novamente, você precisará localizar sua pasta wp-content .
Abra a pasta de temas dentro dele. Renomeie o diretório do seu tema ativo atual. Isso forçará o WordPress a ativar um tema padrão. Se isso resolver seu problema, você poderá atribuí-lo ao seu tema!
Dica profissional : você pode cuidar das etapas 3 e 4 de uma só vez usando o plugin Health Check & Troubleshooting. Esta ferramenta ainda permite que você solucione problemas no back-end enquanto seu site permanece ativo e visível online!
Passo 5: Instale uma nova versão do WordPress
Uma vez que uma linha de código errada ou um arquivo ausente podem causar a falha do WordPress, o upload de novos arquivos principais do WordPress pode potencialmente corrigir o problema. Comece baixando uma nova versão do WordPress.
Abra o arquivo zip em seu computador e remova a pasta wp-content e o arquivo wp-config.php . É fundamental que você não os substitua porque eles contêm configurações, plug-ins, temas e outros dados valiosos específicos do seu site. Como sempre, também é importante ter um backup em mãos antes de fazer grandes alterações.
Agora, conecte-se ao seu site via FTP e substitua o restante dos arquivos do WordPress. Depois que esse processo terminar, carregue seu site e veja se está funcionando. Se for, ótimo trabalho! O problema está resolvido.
O que fazer se o WordPress continuar travando
Agora você deve ter uma boa ideia de como recuperar seu site após uma falha. Se o WordPress continuar travando, aqui estão algumas coisas a considerar:
Certifique-se de que backups regulares estejam em vigor
Um sistema fácil de usar de backup e restauração do WordPress é a melhor ferramenta que você pode ter ao seu lado se o seu site estiver com problemas. Embora não resolva a causa raiz das falhas (a menos que os problemas possam ser resolvidos restaurando um backup limpo), será mais fácil manter seu site funcionando e solucionar problemas até que haja uma correção.
Soluções automatizadas como o Jetpack VaultPress Backup são ideais nessa situação, porque mesmo um desenvolvedor experiente e cuidadoso pode cometer erros ao fazer ou restaurar backups manualmente.
Alguns plugins de backup oferecem backups semanais ou diários. Mas se você estiver enfrentando problemas frequentes ou apenas tiver muita atividade regular em seu site (comentários, vendas, novas postagens etc.), procure uma solução em tempo real. É aqui, mais uma vez, que o Jetpack VaultPress Backup brilha - ele salva todas as alterações em seu site e mantém um registro de atividade detalhado do WordPress para que você possa restaurar em um ponto específico no tempo e nunca perder seu trabalho.
Os backups também são uma parte essencial da boa segurança do site WordPress – eles permitem que você se recupere de hacks e proteja seus arquivos. Mas, para aproveitar ao máximo isso, os backups devem ser armazenados fora do local, em outro servidor diferente daquele em que seu site está hospedado. Dessa forma, se o servidor for comprometido, você ainda poderá acessar seus backups e recuperar uma versão limpa do seu site. O Jetpack VaultPress Backup armazena arquivos em uma infraestrutura segura usada pelo WordPress.com e clientes VIP do WordPress. Em outras palavras, é rápido, confiável e seguro.
Por fim, os backups são ótimos, mas se você não conseguir restaurar um facilmente, não é uma solução completa. Certifique-se de testar o processo de restauração do sistema de backup escolhido. O Jetpack VaultPress Backup pode restaurar seu site (mesmo que esteja completamente fora do ar) com apenas um ou dois cliques.
Atualize o software em um ambiente de preparação
É importante atualizar o núcleo do WordPress, juntamente com seus temas e plugins, sempre que novas versões estiverem disponíveis. Essas atualizações geralmente incluem patches para problemas de segurança e também garantem a compatibilidade com outros softwares em seu site.
Mas a melhor e mais segura maneira de fazer isso é usando um ambiente de teste. Esta é essencialmente uma cópia do seu site que não é acessível publicamente ao seu público. Você pode testar atualizações, alterações de código e muito mais sem afetar seu site ao vivo. Em seguida, você pode facilmente enviar essas alterações ao vivo quando souber que elas são seguras.
Alguns provedores de hospedagem, como Bluehost, oferecem testes como parte de seus planos. Mas se o seu host não fizer isso, você sempre pode usar um plugin como o WP Staging.
Restringir privilégios de usuário
Seja seletivo quando se trata de conceder acesso ao seu site WordPress, especialmente com funções de usuário que permitem que as pessoas façam grandes alterações. Por exemplo, os administradores têm permissões totais e podem fazer absolutamente qualquer coisa em seu site. Em geral, é melhor ter apenas um administrador — você! - mas se você decidir ter mais, certifique-se de que eles sejam confiáveis e experientes.
Afinal, se alguém tiver acesso total ao seu site, poderá usá-lo para fins nefastos, realizar ações que você não deseja e até mesmo derrubar o site completamente.
Portanto, dedique algum tempo para entender as permissões que acompanham cada tipo de função de usuário do WordPress. Em seguida, atribua apenas as permissões mínimas necessárias para cada pessoa realizar seu trabalho. E se eles pararem de trabalhar com você, remova a conta deles.
Você pode editar os privilégios do usuário no WordPress acessando Usuários → Todos os usuários .
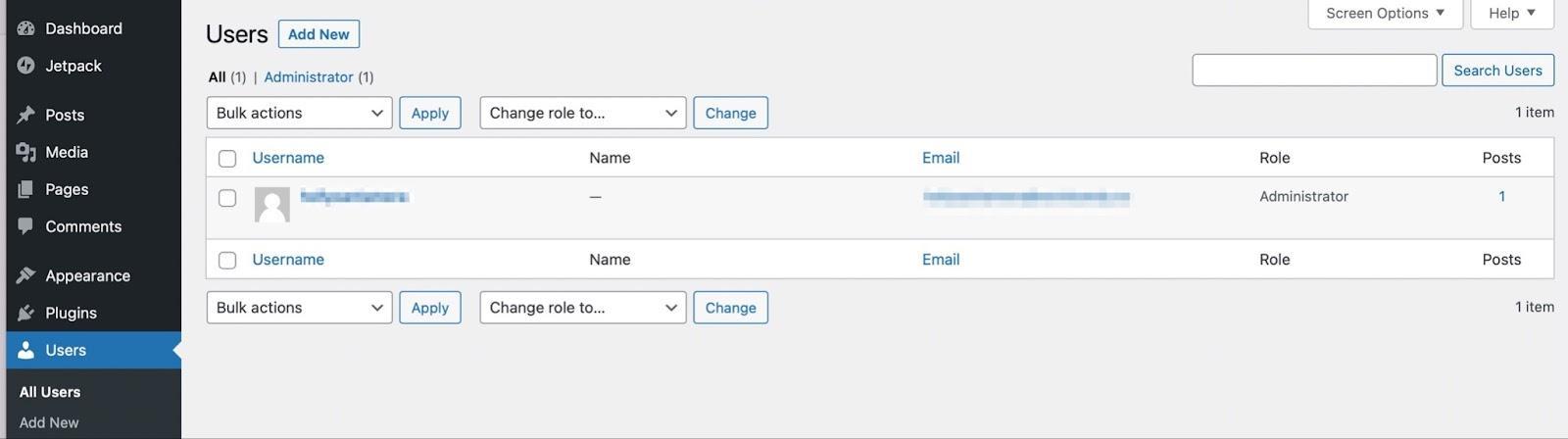
Aqui, você pode adicionar novos usuários, editar usuários existentes e alterar as funções do usuário clicando em cada conta individual.
Verifique seu navegador e computador
Se o seu site continuar caindo apenas para você, é possível que haja um problema com o seu computador ou navegador. Nesse caso, sua primeira etapa deve ser excluir o cache do navegador. Isso garantirá que você esteja vendo a versão mais recente do seu site.
As instruções para isso dependerão do navegador que você está usando. Mas vamos dar uma olhada em como fazer isso no Google Chrome.
No navegador, clique em Histórico → Mostrar histórico completo. Em seguida, escolha Limpar dados de navegação no menu à esquerda. Marque a caixa ao lado de Imagens e arquivos em cache e clique no botão Limpar dados .
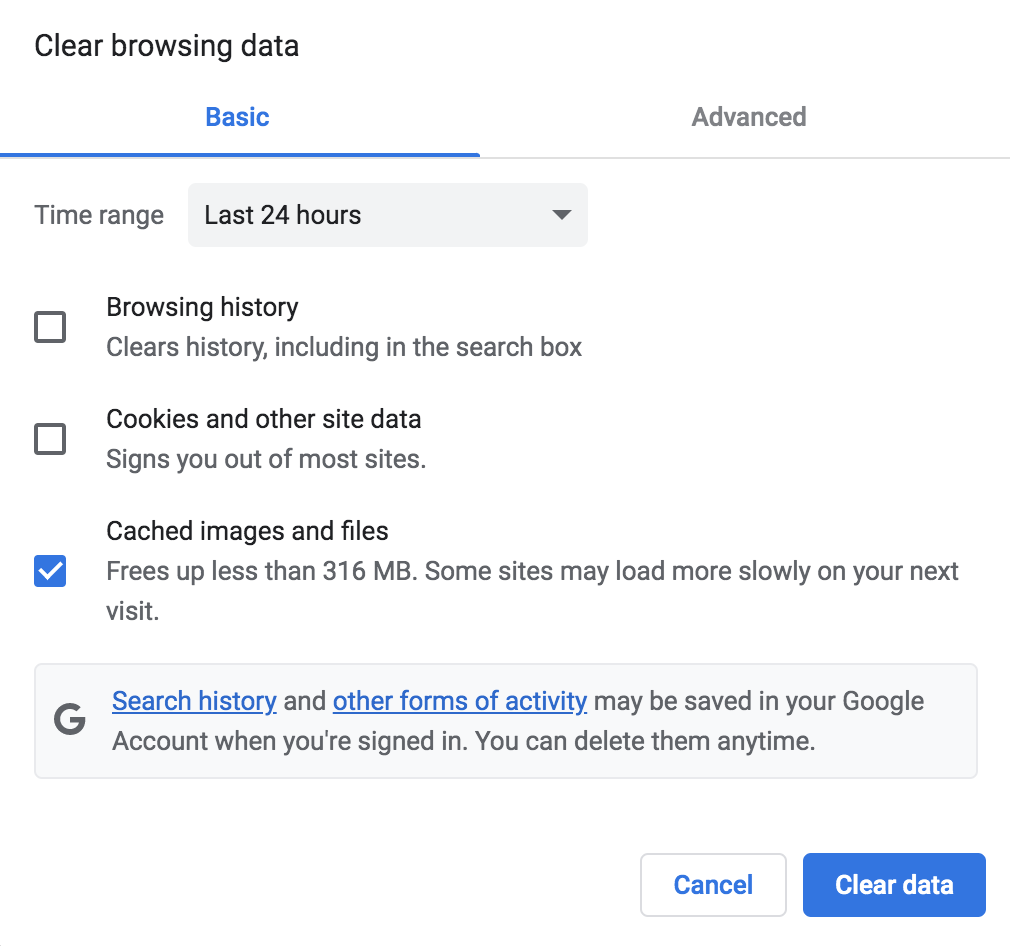
Se ainda estiver com problemas, talvez seja necessário atualizar a versão do navegador que você instalou. Mais uma vez, verifique com seu provedor específico para obter instruções.
Fale com seu provedor de hospedagem
Se o seu site cair regularmente, vale a pena procurar a ajuda do seu host. É possível que a causa seja um servidor mal configurado, falta de recursos ou versão de software desatualizada (como PHP). Eles podem ajudá-lo a identificar e resolver esses tipos de problemas.
Você pode precisar atualizar seu plano se estiver usando mais recursos do que os alocados para o seu site ou até mesmo mudar totalmente de provedor de hospedagem. Veja nossa lista de hosts WordPress recomendados para orientação.
Use um registro de atividades
Falamos sobre um log de atividades algumas vezes ao longo deste post, e isso porque ele é extremamente útil quando se trata de identificar problemas. Com um bom log de atividades do WordPress, você pode ver o que acontece logo antes de seu site cair todas as vezes.
Por exemplo, talvez você tenha as atualizações automáticas do WordPress ativadas e seu site trava toda vez que um plug-in específico é atualizado. Isso é um sinal de que você precisará trocar de plug-in, desativar as atualizações automáticas dessa ferramenta específica ou entrar em contato com o desenvolvedor.
Ou talvez você comece a perceber atividades que não autorizou. Então, pode ter havido uma falha de segurança em seu site que você precisará bloquear.
O log de atividades do Jetpack é a melhor opção para WordPress porque se integra perfeitamente. Ele mostra todas as informações que você precisa saber, incluindo cada ação realizada, sua data e hora e o usuário que a executou. Ele também funciona com o Jetpack VaultPress Backup, para que você possa restaurar um backup imediatamente antes de uma determinada ação ocorrer.
Recupere e restaure o WordPress após uma falha
Ao trabalhar em seu site WordPress, pequenos erros podem causar uma falha. Felizmente, existem muitas maneiras rápidas de se recuperar. Ao identificar a causa do problema, você pode colocar seu site de volta em funcionamento rapidamente.
Para recapitular, aqui estão cinco etapas para recuperar e restaurar seu site WordPress após uma falha:
- Restaure um backup do seu site usando um plug-in como o Jetpack VaultPress Backup.
- Refaça seus últimos passos.
- Desativar plug-ins.
- Mude para um tema padrão.
- Instale uma nova versão do WordPress.
Com o Jetpack VaultPress Backup, você não precisa se preocupar com falhas no site, pois é fácil restaurá-lo rapidamente. Melhor ainda, você pode fazer backup de todos os arquivos do seu site, incluindo dados de clientes e arquivos de banco de dados em tempo real. Comece a usar o Jetpack hoje!
