Como corrigir “Este site está enfrentando dificuldades técnicas” no WordPress
Publicados: 2022-05-03Ninguém quer ter problemas com seu site WordPress. Pode ser ainda mais frustrante quando você não tem certeza de qual é o problema ou o que o está causando. Normalmente, esse é o caso do erro "este site está passando por dificuldades técnicas".
Se você se deparou com esta mensagem, não entre em pânico. Existem vários métodos que você pode usar para colocar seu site em funcionamento novamente.
Neste post, explicaremos por que você pode encontrar esse erro em seu site WordPress. Em seguida, orientaremos você pelos métodos que você pode usar para corrigi-lo. Também mostraremos como evitar que isso aconteça novamente.
Por que você pode receber o erro do WordPress “este site está passando por dificuldades técnicas”
Quando você vê a mensagem de erro do WordPress “este site está enfrentando dificuldades técnicas”, geralmente significa que seu site está inacessível no front e no back-end. A partir do WordPress 5.2, em vez de obter a tela branca da morte (WSoD), agora você verá esta mensagem ao experimentar erros de PHP.
Quando seus visitantes tentarem acessar seu site, eles verão algo assim:
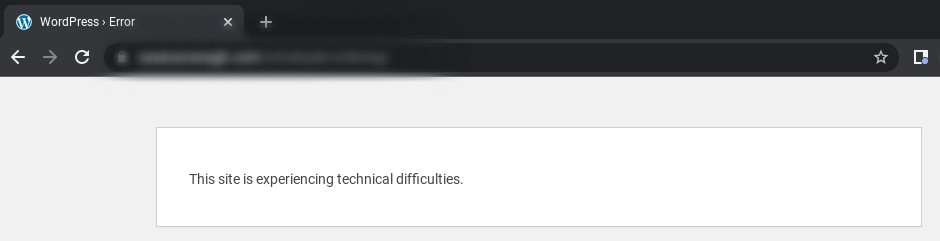
Do seu lado, a redação pode variar. Por exemplo, a mensagem pode ser: “Este site está passando por dificuldades técnicas. Verifique a caixa de entrada de e-mail do administrador do site para obter instruções.”
Em caso afirmativo, você pode verificar seu e-mail para encontrar informações sobre como proceder. Infelizmente, isso nem sempre é o caso, e você pode não receber nenhuma orientação.
A causa mais comum desse erro do WordPress é um conflito com seu tema ou plugins. Nem todos os plugins e temas interagem corretamente. Se duas extensões contiverem código conflitante, isso poderá levar a uma ampla variedade de problemas.
Se você estiver vendo esta mensagem imediatamente após instalar ou ativar uma nova ferramenta em seu site, essa é provavelmente a causa do erro. Isso também pode acontecer após a atualização do núcleo do WordPress.
Também é possível que haja um problema com seu servidor, e não com seu site. Como alternativa, pode significar que um hacker infectou seu site com malware.
Independentemente da causa por trás da mensagem de erro, o importante é poder corrigi-la o mais rápido possível. Felizmente, existem várias soluções que você pode tentar.
Elas variam de correções simples, como limpar o cache ou restaurar um backup, até medidas mais técnicas e complicadas, como adicionar código aos arquivos do site. Felizmente, cada método é relativamente fácil de executar com a orientação correta.
Como corrigir o problema “este site está passando por dificuldades técnicas” no WordPress
Agora que abordamos o que esse erro significa e o que pode tê-lo causado, vamos trabalhar para resolvê-lo. Abaixo estão oito maneiras de corrigir o problema “este site está enfrentando dificuldades técnicas” no WordPress.
1. Limpe seu cache e atualize seu site
Há uma boa chance de que seja necessário mais do que limpar o cache para resolver esse erro. No entanto, dado que leva apenas alguns minutos, vale a pena tentar.
Você pode limpar seu cache nas configurações do seu navegador. Por exemplo, se estiver usando o Google Chrome, você pode navegar até os três pontos verticais no canto superior direito de uma nova guia e selecionar Mais ferramentas → Limpar dados de navegação .
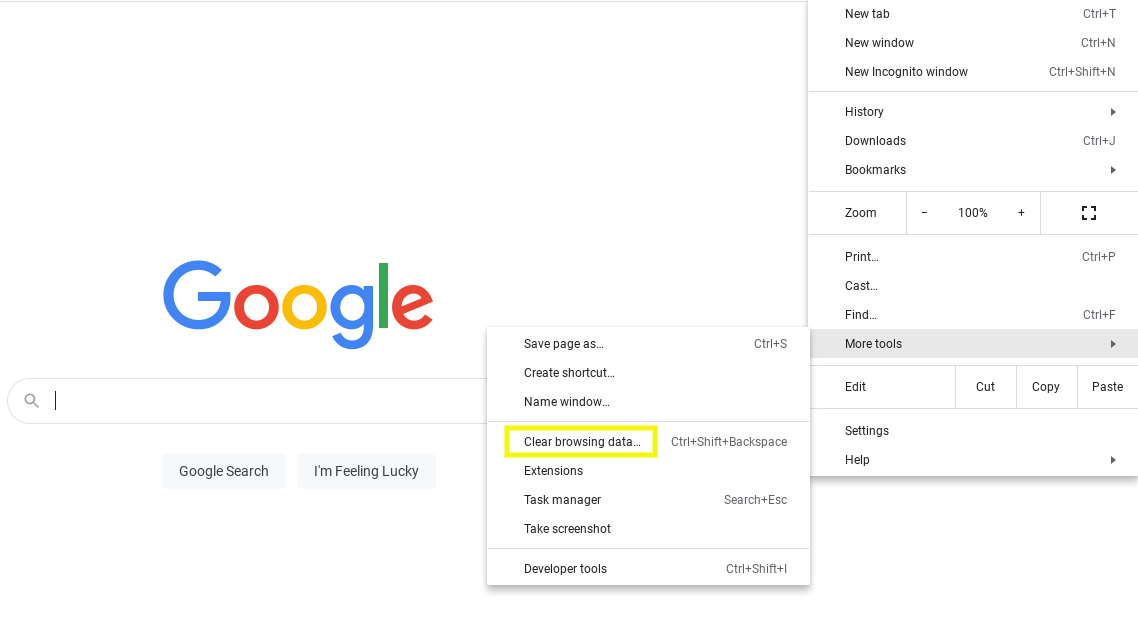
Na guia Básico , verifique se todas as três opções estão selecionadas e clique no botão Limpar dados . Agora, volte ao seu site WordPress e tente atualizar a página.
2. Restaure um backup do seu site
O próximo passo que você pode dar é restaurar um backup do seu site. Na maioria das vezes, isso pode ajudá-lo a se livrar do erro do WordPress “este site está passando por dificuldades técnicas”. Observe que, quando seu site estiver funcionando novamente, você precisará gastar algum tempo para descobrir o que causou o problema.
Se você adicionou código recentemente ao seu site ou implementou uma atualização, essa alteração pode ser o motivo pelo qual você está encontrando esse erro. Restaurar uma versão recente do seu site pode fazer com que ele volte a ser como era antes de você implementar o código defeituoso ou conflitante.
Existem vários métodos manuais que você pode usar para restaurar um backup do seu site, como usar um cliente FTP (File Transfer Protocol) ou o cPanel em sua conta de hospedagem. No entanto, a maneira mais rápida de fazer isso é usando um plugin como o Jetpack Backup.
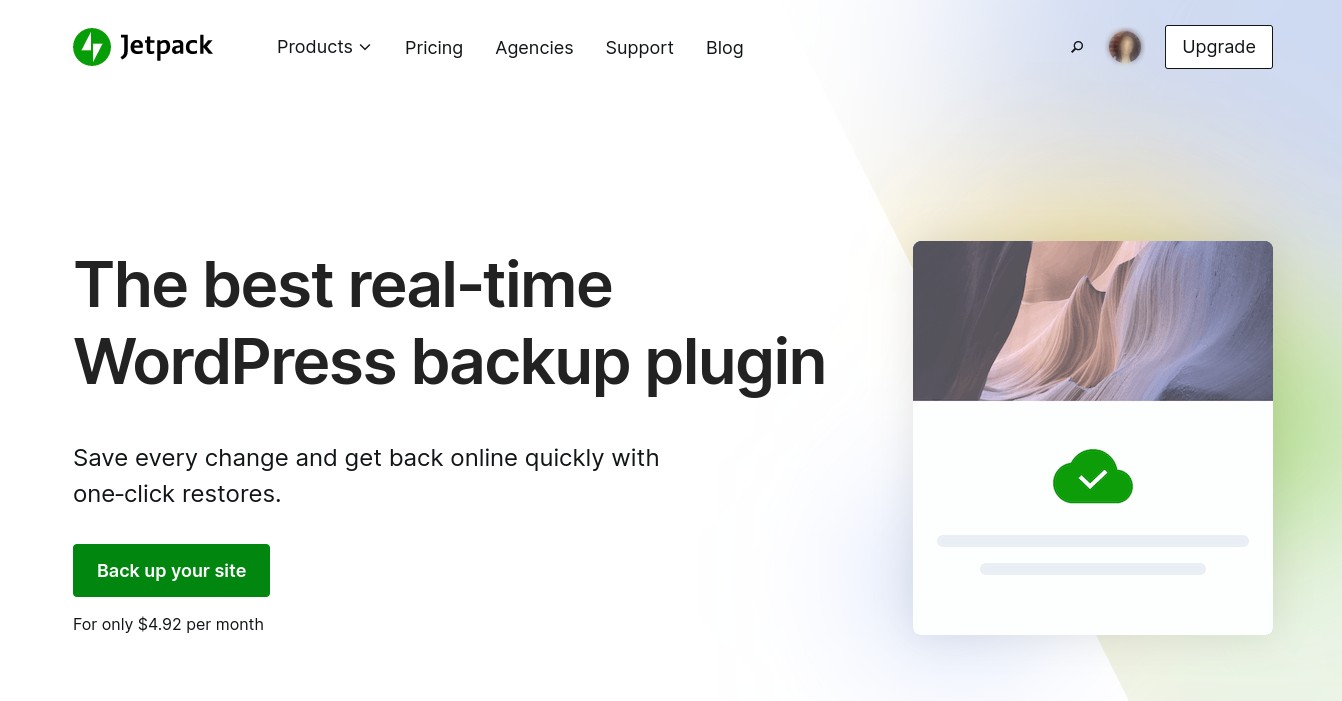
Esta poderosa ferramenta facilita a criação de uma cópia segura do seu site, incluindo seus arquivos e bancos de dados. Ele também permite que você restaure seus backups em apenas alguns cliques. Você pode usar o Jetpack Backup mesmo se não conseguir acessar seu painel, o que geralmente é o caso do erro do WordPress “este site está enfrentando dificuldades técnicas”.
Depois de instalar e ativar o plug-in, você pode conectá-lo a uma conta do WordPress.com. Depois de fazer login, você pode visualizar uma lista de backups que criou até agora. Você também verá opções para baixá-los ou restaurá-los e poderá visualizar um log de atividades para acompanhar as alterações do site.
3. Ative o modo de depuração do WordPress
Se você não tiver um backup para restaurar, há mais algumas abordagens técnicas que você pode adotar. Para saber mais sobre o erro e o que o está causando, você pode tentar habilitar o modo de depuração do WordPress.
Esse recurso integrado de solução de problemas pode ajudá-lo a diagnosticar o problema, revelando quaisquer erros de PHP subjacentes. Para ativá-lo, você precisará editar seu arquivo wp-config.php . Você pode fazer isso através do seu Gerenciador de Arquivos no cPanel ou usando um cliente FTP como o FileZilla.
Quando estiver conectado ao seu site, navegue até public_html , localize e abra o arquivo wp-config.php .
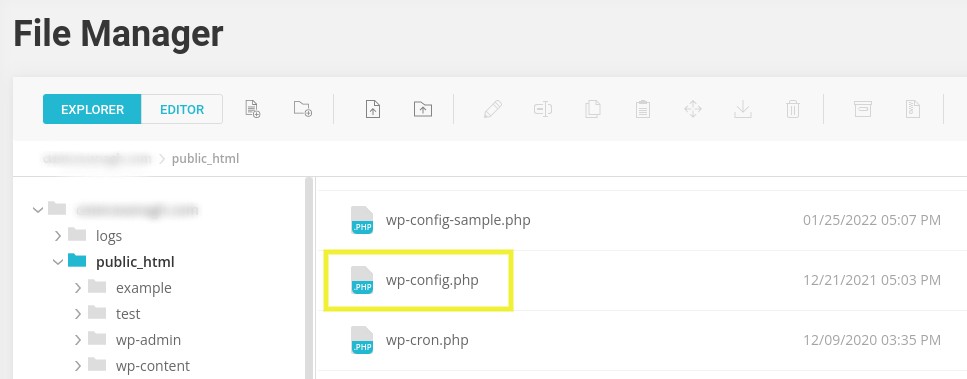
Dentro do arquivo, você precisará adicionar as seguintes linhas de código em qualquer lugar antes da linha “/* Isso é tudo, pare de editar! Blog feliz. */”:
define('WP_DEBUG', true); define('WP_DEBUG_LOG', true); define( 'WP_DEBUG_DISPLAY', false );Quando terminar, salve suas alterações. Em seguida, navegue de volta ao seu site WordPress para atualizá-lo.
Agora você pode ver uma mensagem parecida com: “stdClass::$plugin in /www/WordPress/public_html/wp-contents/plugins/listen/class-wp.php na linha 109”. Nesse caso, você pode restringir o problema a um plug-in e linha de código específicos. Como alternativa, você pode visualizar seu debug.log navegando até a pasta wp-content do diretório raiz do seu site.
4. Verifique seu log de atividades do WordPress
Se a ativação do modo de depuração não forneceu nenhum erro identificável que possa estar causando o problema “este site está passando por dificuldades técnicas”, você também pode verificar seu log de atividades do WordPress. A maneira mais fácil de acompanhar a atividade do seu site e visualizar os logs é usar um plug-in.
Como mencionamos anteriormente, você pode fazer isso com o log de atividades do Jetpack. Para acessar esse recurso, você pode fazer login na sua conta do WordPress.com e navegar até Meus Sites , depois navegar até Jetpack → Log de atividades .
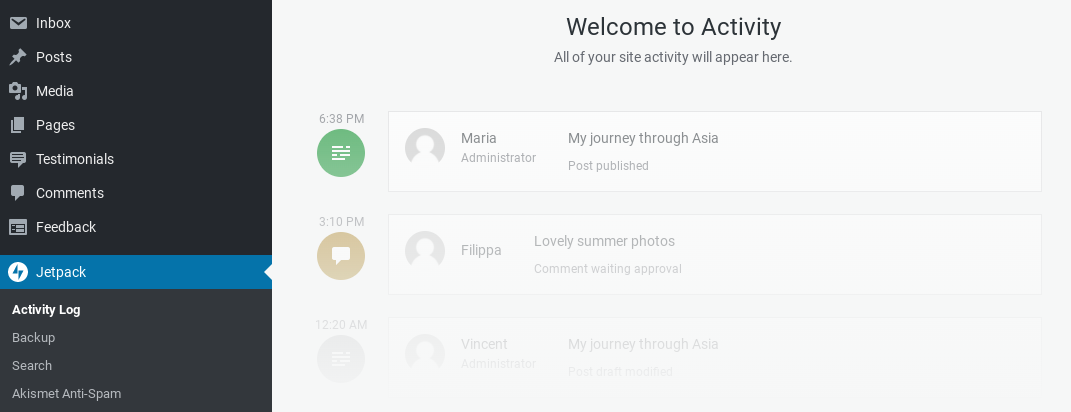
O plano gratuito permite que você veja os 20 eventos mais recentes, enquanto os planos premium estendem isso a todos os eventos do ano passado, dependendo do que você escolher.
Outra opção pode ser passar pelo seu painel de hospedagem. O processo de acesso e visualização deste log varia dependendo do seu host. Portanto, é melhor verificar com seu provedor de hospedagem para obter instruções específicas.
5. Atualize sua versão do PHP
Outra razão pela qual você pode encontrar essa mensagem de erro é se estiver executando uma versão desatualizada do PHP. O WordPress atualmente recomenda o PHP 7.4, então os desenvolvedores da web começaram a usar as novas funções disponíveis com o PHP 7.
Portanto, se você estiver lidando com um erro em um arquivo de log, pode ser devido a uma função PHP antiga e obsoleta. Além disso, observe que qualquer versão do PHP anterior a 5.6 não funcionará mais.

Para verificar a versão atual do PHP do seu site WordPress, faça login no painel de hospedagem do cPanel e navegue até a ferramenta Select PHP Version .
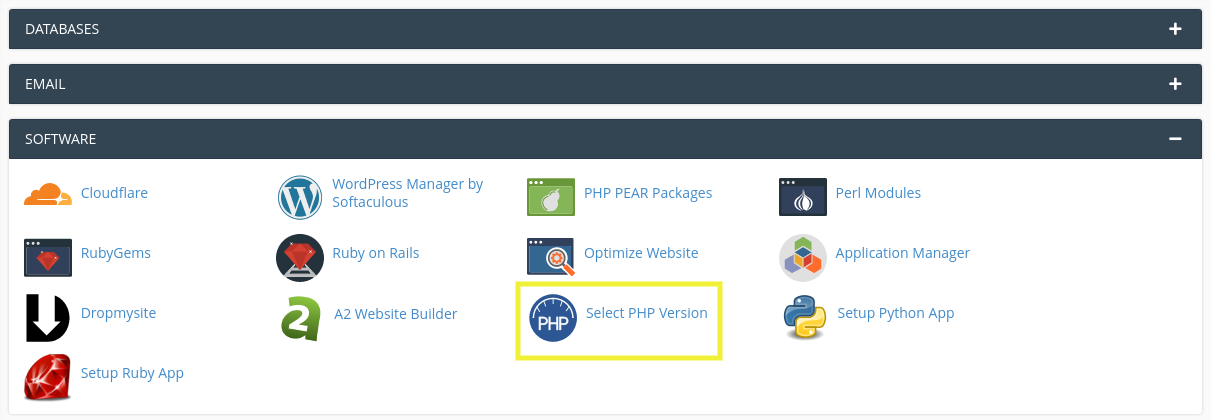
Na próxima tela, você pode ver qual é a sua versão atual. Você pode escolher um novo no menu suspenso.
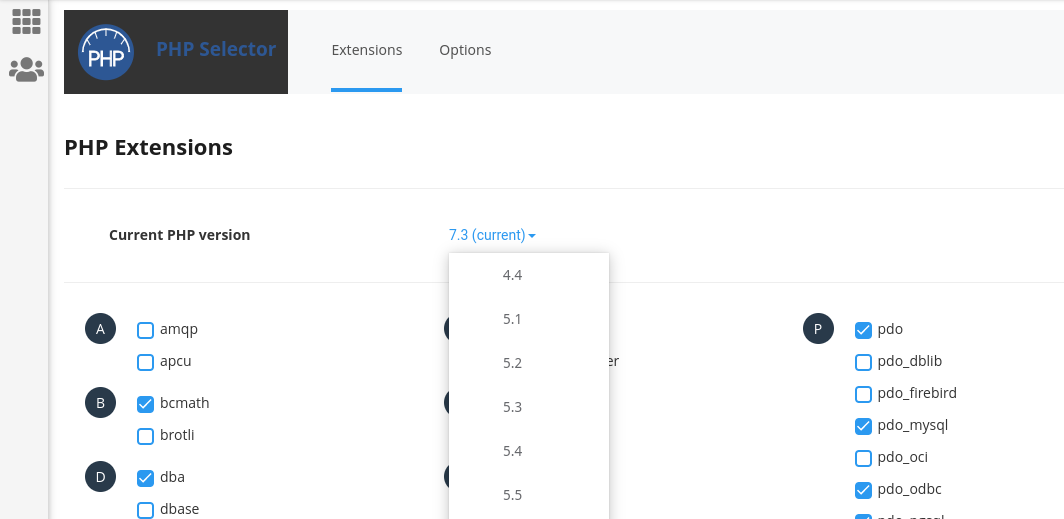
As etapas para visualizar e atualizar sua versão do PHP variam dependendo de qual host você usa. Se você não tiver certeza de como fazer isso, recomendamos entrar em contato com eles para obter suporte ou orientação mais específica.
Aumentando seu limite de memória PHP
Vale a pena notar que, embora não seja uma causa comum desse erro específico do WordPress, é possível que o problema esteja no limite de memória do PHP. Esse limite é atribuído por padrão quando você cria uma instalação do WordPress pela primeira vez.
Se você tiver muitos arquivos grandes em seu site, como imagens e vídeos, poderá exceder o limite de memória do PHP. Isso, por sua vez, pode causar problemas e erros. Felizmente, é possível aumentar o limite de memória do PHP.
Para fazer isso, navegue até o arquivo wp-config.php via FTP ou Gerenciador de Arquivos. Em seguida, clique para abrir o arquivo e procure a seguinte linha de código:
define('WP_MEMORY_LIMIT', '32M');Você pode alterar o “32” para algo maior, como:
define('WP_MEMORY_LIMIT', '128M');Quando terminar, salve seu arquivo. Em seguida, tente atualizar seu site.
6. Crie um site de teste
Antes de entrarmos na solução de problemas de seus plugins e temas, convém criar um site de teste. Esse é essencialmente um ambiente de teste seguro que você pode usar para criar um clone do seu site para tentar diferentes correções.
Isso pode ajudar a minimizar as chances de você mexer em um arquivo ou código que pode acabar piorando as coisas. Em vez disso, você pode solucionar o erro com tranquilidade, sabendo que seu site ativo permanecerá intocado até que você saiba o que está acontecendo.
Existem vários métodos que você pode usar para criar um site de teste. Uma opção é criar um ambiente de teste por meio do seu provedor de hospedagem. Muitos hosts populares incluem instalações de teste em seus planos.
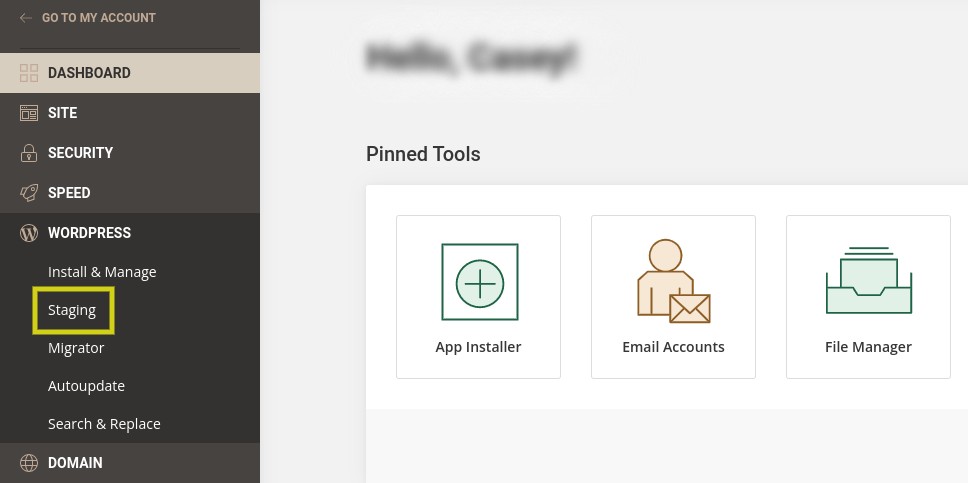
Normalmente, você poderá encontrar esse recurso (se disponível) no painel do painel de controle em WordPress ou Ferramentas . Outra opção seria lançar um site de teste manualmente. Para um passo a passo mais detalhado, você pode conferir este guia para criar um site de teste para WordPress.
7. Solucione problemas de conflitos de tema
Se você ainda estiver vendo a mensagem “este site está enfrentando dificuldades técnicas” no WordPress, não se preocupe. Temos mais alguns métodos para tentar. Isso exigirá um pouco mais de tempo e trabalho, mas pode ajudá-lo a chegar à raiz do problema.
Primeiro, você vai querer ver se o seu tema pode ser o culpado. Infelizmente, se você não conseguir acessar sua área de administração do WordPress, não poderá alternar temas pelo painel.
Em vez disso, você precisará acessar os arquivos do seu site via FTP ou Gerenciador de Arquivos. Depois de se conectar ao seu site, navegue até public_html → wp-content → themes e localize a pasta do seu tema atual.
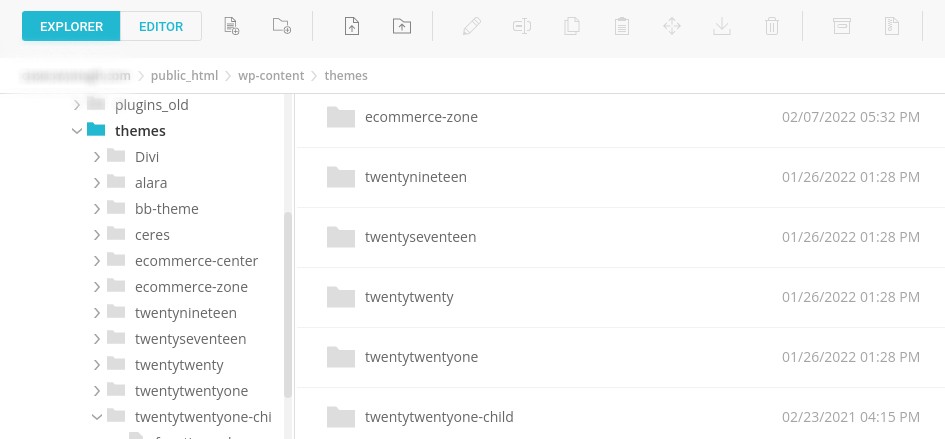
Em seguida, você desejará renomear esta pasta. Isso desativará automaticamente seu tema e ativará um padrão, como Twenty Nineteen ou Twenty Twenty (supondo que você tenha esses temas instalados em seu site). Você pode clicar com o botão direito do mouse na pasta e alterar o nome para algo como twentytwentyone-old .
Em seguida, navegue até a página de erro do WordPress e atualize-a. Se você ainda vir a mensagem de erro, poderá descartar seu tema como sendo o culpado. Lembre-se de alterar o nome da pasta do tema de volta para o que era originalmente para reativá-lo.
Por outro lado, se a mensagem de erro desaparecer, você saberá que houve um problema com seu tema anterior que precisa ser resolvido. Se for esse o caso, você pode considerar trocar de tema permanentemente ou entrar em contato com o desenvolvedor.
8. Solucione problemas de conflitos de plug-in
Se o seu tema não foi o problema, a próxima etapa de solução de problemas é verificar seus plugins. Este será o mesmo processo que foi para o seu tema, apenas com a pasta de plugins.
Para começar, navegue até public_html → wp-content → plugins . Em seguida, clique com o botão direito do mouse na pasta do plug-in e selecione Renomear . Você pode nomeá-lo “plugins-old” ou algo semelhante.
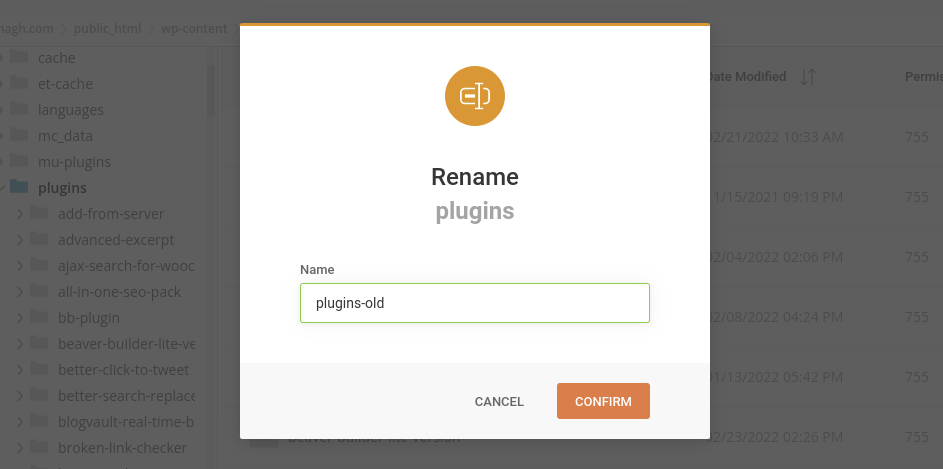
Isso irá (temporariamente) desativar todos os seus plugins. Em seguida, atualize sua página do WordPress para determinar se a mensagem “este site está enfrentando dificuldades técnicas” ainda é exibida. Se não estiver mais lá, agora você sabe que o problema está em um de seus plugins.
O próximo passo é descobrir qual plugin está causando o erro. Para fazer isso, você precisará ativar cada plugin um de cada vez, atualizando a página entre cada um para ver se o erro reaparece. Depois de encontrar o culpado, você pode encontrar um plug-in alternativo ou entrar em contato com o desenvolvedor para obter suporte.
Como evitar “este site está passando por dificuldades técnicas” no futuro
Espero que, neste ponto, você tenha resolvido com sucesso este erro do WordPress. Infelizmente, esse problema pode surgir novamente no futuro.
Portanto, é importante que você faça backups regulares do seu site. Dessa forma, se e quando algo der errado, você terá uma versão recente do seu site para restaurar.
Isso também pode garantir que seus visitantes não acessem um site indisponível enquanto você estiver solucionando o problema. Você pode criar um site de teste para identificar e resolver o problema sem interromper seus negócios.
A criação manual de backups regularmente pode ser demorada. Portanto, você deve usar uma ferramenta automatizada como o Jetpack Backup.
Como discutimos anteriormente, este poderoso plugin pode ajudá-lo a simplificar o processo de backup e restauração do seu site. Além disso, você pode usar o registro de atividades para monitorar seu site e identificar facilmente quaisquer alterações recentes que possam ter causado problemas.
Além disso, você vai querer garantir que qualquer nova ferramenta que você queira adicionar ao seu site seja compatível com sua versão atual do PHP. Você pode fazer isso usando o plugin PHP Compatibility Checker.
Esta ferramenta funciona para qualquer plugin ou tema do WordPress. Você pode usá-lo para garantir que não haja extensões prejudiciais em seu site que possam entrar em conflito com o código PHP.
Finalmente, você vai querer manter seu site WordPress atualizado. Isso inclui atualizar para a versão mais recente do PHP.
Sites desatualizados são suscetíveis a uma ampla gama de problemas, incluindo violações de dados. Ficar por dentro das atualizações e lançamentos mais recentes pode ajudar a proteger seu site e minimizar conflitos de plugins e temas.
Como proteger seu site WordPress de erros técnicos
Realizar uma atualização em seu site apenas para receber uma mensagem de erro pode ser assustador. Isso é especialmente verdadeiro quando é vago, como “este site está passando por dificuldades técnicas”. Felizmente, há muitos passos que você pode tomar para corrigi-lo.
Uma das maneiras mais rápidas de resolver esse problema é restaurando um backup do seu site. Você também pode ativar o modo de depuração e solucionar problemas de seus plugins e temas para encontrar aquele que está causando o problema. Além disso, você pode verificar sua versão atual do PHP e atualizá-la (se necessário).
A realização de backups regulares do site pode ajudá-lo a resolver problemas com mais eficiência no futuro. Você pode usar o Jetpack Backup para automatizar o processo, garantindo que você sempre tenha um backup recente do seu site para restaurar caso algo dê errado.
