13 configurações do site WordPress que são críticas para o sucesso de SEO
Publicados: 2023-08-14Você quer aprender sobre as configurações do site WordPress que são mais críticas para o sucesso de SEO?
Muitos plug-ins diferentes podem melhorar a classificação do seu mecanismo de pesquisa e direcionar mais pessoas para o seu site. No entanto, é vital que você obtenha as bases do seu site corretamente ajustando as configurações do site WordPress.
Neste artigo, veremos todas as configurações do site WordPress que são críticas para o sucesso do SEO.
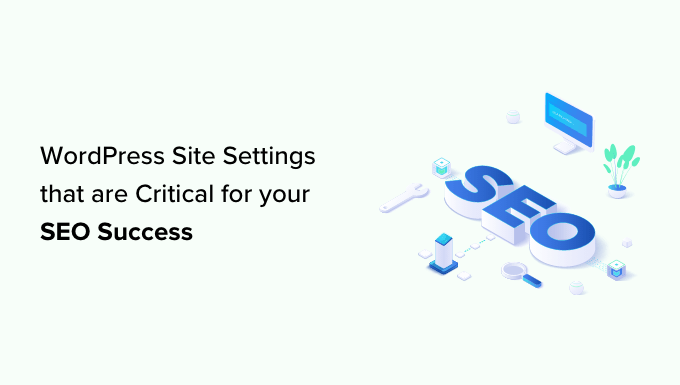
Por que as configurações do site WordPress são críticas para o sucesso do SEO?
Os mecanismos de pesquisa são uma importante fonte de tráfego para a maioria dos sites, por isso é importante otimizar seu site para SEO.
Existem inúmeras dicas, truques, plug-ins e práticas recomendadas que podem aumentar sua classificação nos mecanismos de pesquisa. No entanto, as configurações erradas do site podem minar completamente todos os seus esforços de SEO e podem até impedir que seu blog WordPress apareça nos resultados de pesquisa.
Se você ignorar algumas configurações básicas do site WordPress, quase certamente estará perdendo maneiras fáceis de ajustar seu SEO e obter mais visitantes para seu site WordPress. Além disso, essas configurações são integradas para que você não precise se preocupar em instalar plug-ins extras, tornando-os uma vitória fácil, mesmo se você estiver apenas começando com SEO.
Com isso dito, vamos ver todas as configurações do site WordPress que são críticas para o sucesso do SEO. Basta usar os links rápidos para ir direto para a configuração que deseja conhecer.
- Certifique-se de que seu site esteja visível para os mecanismos de pesquisa
- Definir plugins e temas do WordPress para atualização automática
- Organize seu conteúdo com categorias e tags
- Adicione descrições às suas páginas de categoria
- Otimize sua estrutura de links permanentes do WordPress
- Instale um certificado SSL em seu site WordPress
- Adicionar texto alternativo às suas imagens
- Crie um menu de navegação amigável
- Proteger contra spam de comentários
- Revise as permissões de usuário do WordPress
- Verifique seu mapa do site WordPress
- Teste a versão móvel do seu site WordPress
- Instale um Plugin SEO WordPress (BÔNUS)
1. Certifique-se de que seu site esteja visível para os mecanismos de pesquisa
Antes de começar a alterar as configurações do site WordPress, é importante verificar se os mecanismos de pesquisa podem ver seu conteúdo. Isso é particularmente importante se você acabou de criar um site ou já tornou seu blog WordPress privado.
Para fazer isso, vá para Configurações » Leitura no painel do WordPress. Em seguida, localize a seguinte caixa de seleção: 'Desencoraje os mecanismos de pesquisa de indexar este site.'
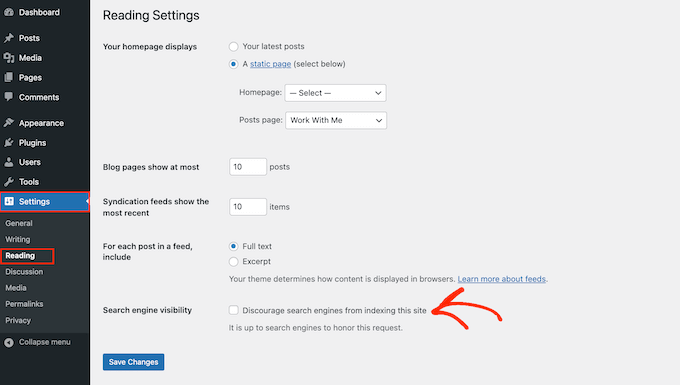
Se a caixa estiver marcada, desmarque-a. Em seguida, clique em 'Salvar alterações' para armazenar suas configurações.
Agora, os mecanismos de pesquisa como o Google não devem ter problemas para encontrar seu site e mostrá-lo para pessoas que procuram conteúdo como o seu.
2. Defina os plugins e temas do WordPress para atualização automática
Os temas e plugins do WordPress são uma grande razão pela qual o WordPress é tão popular e tem uma grande participação no mercado de CMS. No entanto, se você não mantiver este software atualizado, ele pode prejudicar as classificações do mecanismo de pesquisa do seu site.
Quando uma vulnerabilidade de segurança é descoberta em um tema ou plug-in, o desenvolvedor geralmente lança uma atualização que corrige o problema e mantém os usuários seguros.
Pensando nisso, temas e plugins desatualizados podem colocar seu site em risco. Na verdade, os hackers geralmente têm como alvo sites que executam versões mais antigas de temas e plugins do WordPress.
Se o seu site for hackeado, isso pode ter um grande impacto em suas classificações e tráfego. Os mecanismos de pesquisa, como o Google, podem até remover um site invadido de seu índice, para que seu conteúdo pare de aparecer nos resultados de pesquisa relevantes.
O Google Chrome e outros navegadores até bloqueiam o acesso de visitantes ao seu site se acreditarem que ele foi comprometido, mesmo que ainda não tenha sido atingido por uma penalidade de SEO.
O software desatualizado também tem uma chance maior de causar travamentos, conflitos e muitos outros erros comuns do WordPress. Pode até afetar a velocidade e o desempenho do seu site. Tudo isso pode prejudicar o SEO do seu site.
A boa notícia é que você pode definir temas e plugins para atualizar automaticamente usando as configurações internas do site WordPress. Para obter instruções passo a passo, consulte nosso guia sobre como habilitar atualizações automáticas para plugins e temas do WordPress.
3. Organize seu conteúdo com categorias e tags
As categorias e tags ajudam a organizar suas postagens e tornam mais fácil para os visitantes encontrarem o que procuram. Você pode até adicionar categorias a um tipo de postagem personalizado no WordPress.
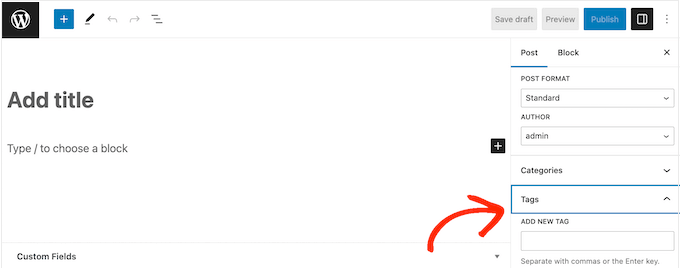
Para obter instruções passo a passo, consulte nosso guia para iniciantes sobre como adicionar categorias e tags para páginas do WordPress.
Categorias e tags não afetam diretamente o SEO do seu site, mas podem aumentar sua classificação melhorando a experiência do usuário e oferecendo possibilidades de links internos. Ao ajudar os visitantes a encontrar conteúdo relevante e interessante, muitas vezes você pode aumentar as visualizações de página e reduzir a taxa de rejeição no WordPress.
Este é um forte sinal de que os visitantes estão gostando do seu conteúdo. Ao classificar páginas e postagens, os mecanismos de pesquisa, como o Google, tentam mostrar o melhor conteúdo primeiro. Dessa forma, qualquer coisa que melhore a experiência do usuário e mantenha as pessoas em seu site pode aumentar indiretamente seu SEO.
Depois de adicionar tags relevantes e úteis às suas postagens do WordPress, você pode ajustar como essas informações aparecem nos resultados da pesquisa.
A maneira mais fácil de fazer isso é usando AIOSEO. É o melhor plugin de SEO para WordPress do mercado e oferece controle total sobre suas tags e categorias do WordPress.
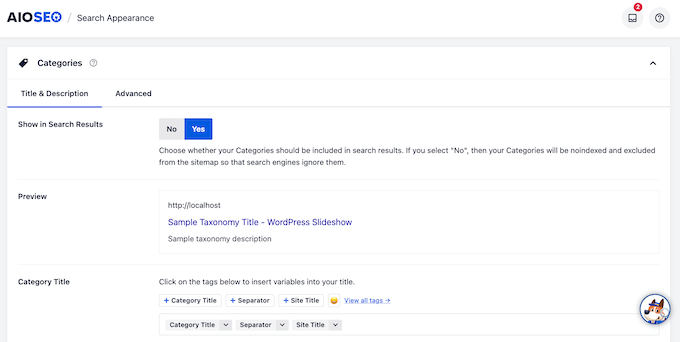
O AIOSEO também pode impedir que os mecanismos de pesquisa indexem a categoria do seu site WordPress e marquem as listas de arquivos.
Dessa forma, você pode evitar conteúdo duplicado, o que confunde os mecanismos de pesquisa e os obriga a escolher qual página duplicada deve ter uma classificação mais alta que a outra. Isso é um desperdício de orçamento de rastreamento, já que os mecanismos de pesquisa gastarão tempo analisando e indexando conteúdo idêntico, ignorando o conteúdo exclusivo do seu site.
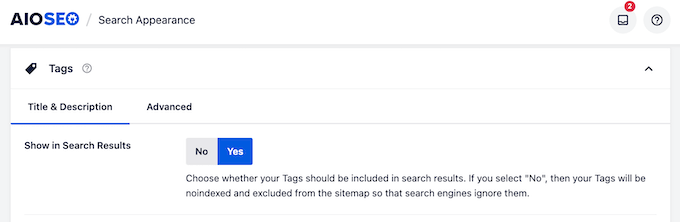
Para obter um guia completo sobre como criar categorias e tags compatíveis com SEO, consulte nossas práticas recomendadas de SEO para classificar seu conteúdo.
4. Adicione descrições às suas páginas de categoria
Sempre que você cria uma categoria, tem a opção de adicionar uma descrição. Isso aparecerá na página de arquivo da categoria e pode apresentar o conteúdo aos visitantes.
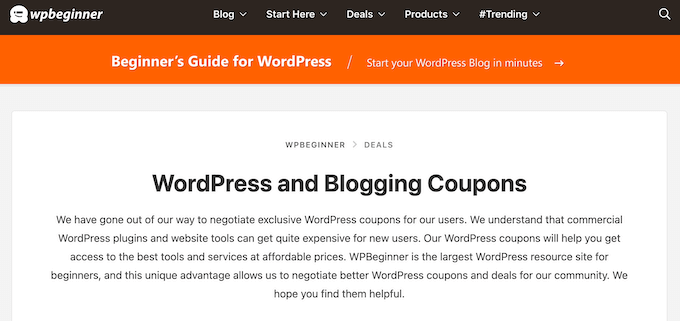
Também pode ajudar os mecanismos de pesquisa a entender o conteúdo da categoria e mostrá-lo para pessoas que procuram conteúdo como o seu.
Para adicionar uma descrição de categoria no WordPress, basta ir em Posts » Categorias .
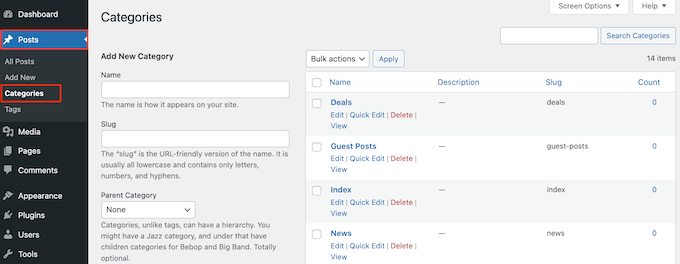
Agora você pode digitar o nome da categoria, criar um slug e adicionar uma categoria pai opcional.
Para adicionar uma descrição, basta digitar no campo 'Descrição'.
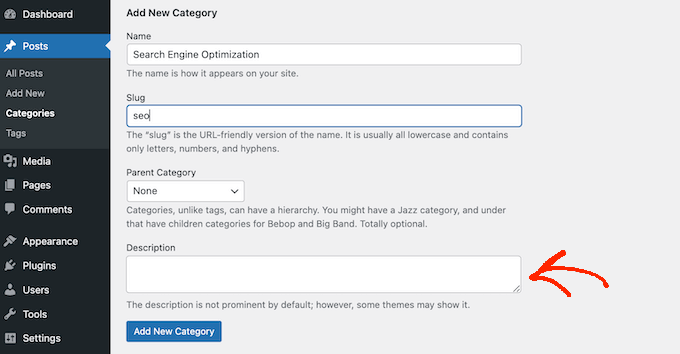
Quando estiver satisfeito com as informações inseridas, clique em 'Adicionar nova categoria'.
Deseja adicionar uma descrição a uma categoria que já existe? Em seguida, basta clicar no link 'Editar' ao lado dessa categoria.
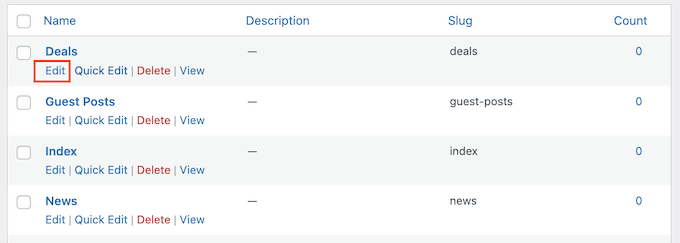
Você pode então ir em frente e digitar uma descrição.
Por fim, clique em 'Atualizar' para salvar suas alterações.
5. Otimize sua estrutura de links permanentes no WordPress
Ao analisar suas páginas, os mecanismos de pesquisa não analisam apenas o conteúdo da página. Em vez disso, eles usam muitos fatores diferentes para classificar e exibir seu conteúdo, incluindo a estrutura de permalink.
Ao otimizar seus URLs, você pode ajudar os mecanismos de pesquisa a entender sobre o que é a página, para que possam mostrá-la às pessoas certas no momento certo.
Observação: se o seu site tiver mais de 6 meses, alterar a estrutura do permalink provavelmente prejudicará seu SEO. Se você decidir alterar os permalinks em um site estabelecido, é importante configurar os redirecionamentos adequados.
Por padrão, o WordPress usa o nome do post em sua URL. Por exemplo, uma postagem com o título 'Como instalar o WordPress' geralmente terá um URL como este:
www.wpbeginner.com/how-to-install-wordpress
Este é um ótimo começo, mas ainda vale a pena revisar a estrutura de links permanentes do seu site para garantir que esteja funcionando bem para o seu conteúdo. Para fazer isso, vá para Configurações »Permalinks no painel do WordPress.
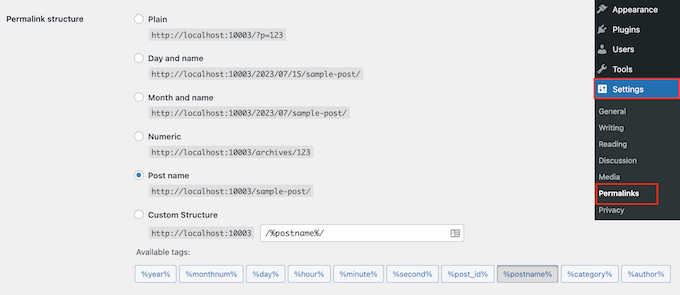
Aqui, você verá todas as diferentes estruturas de permalink que você pode usar:
- Simples (https://www.wpbeginner.com/?p=123) . Às vezes também chamado de Ugly Permalink, ele usa o ID exclusivo da postagem no banco de dados do WordPress. Esse ID não fornece aos mecanismos de pesquisa nenhuma informação sobre o conteúdo da postagem, portanto, não recomendamos o uso dessa estrutura de link permanente.
- Dia e nome (https://www.wpbeginner.com/2016/01/22/sample-post/ ). Isso adiciona o mês e o ano ao URL. Essa pode ser uma boa opção se você postar conteúdo urgente, como artigos em um site de notícias. No entanto, essa estrutura pode criar URLs muito longos e seu conteúdo começará a parecer desatualizado muito rapidamente. Com isso em mente, não recomendamos usar a estrutura de dia e hora, especialmente se você estiver tentando criar conteúdo perene.
- Numérico (https://www.wpbeginner.com/archives/123) . Esta opção usa o post ID da linha na tabela wp_posts do seu banco de dados. Semelhante à estrutura simples, esta informação não significa nada para os motores de busca, portanto, esta não é uma estrutura de permalink compatível com SEO.
- Nome da postagem (https://www.wpbeginner.com/sample-post/) . Isso usa o título da página ou post. O nome da postagem é uma boa escolha para a maioria dos sites, especialmente se você estiver usando um analisador de títulos para melhorar seus títulos.
- Personalizado (https://www.wpbeginner.com/%category%/%author%/%postname%/) . A opção final é uma estrutura personalizada que usa várias tags diferentes. Essa é uma opção particularmente boa se você tiver muitos conteúdos diferentes organizados em categorias. Ao adicionar o nome da categoria à estrutura do link permanente, você pode ajudar os mecanismos de pesquisa a entender seu conteúdo e organizá-lo corretamente no índice do mecanismo de pesquisa. Adicionar o autor à estrutura do permalink também pode ajudar a aumentar a experiência do seu site e a pontuação de autoridade com o Google.
Para obter instruções mais detalhadas, consulte nosso guia sobre como criar permalinks personalizados.
6. Instale um certificado SSL em seu site WordPress
SSL significa Secure Sockets Layer. É um protocolo de Internet que ajuda você a transferir dados com segurança entre o navegador de um usuário e seu site.
Um certificado SSL é essencial se você coletar dados confidenciais de visitantes, por exemplo, se aceitar pagamentos com cartão de crédito no WordPress. No entanto, também pode melhorar seu SEO.
Com um certificado SSL instalado, os visitantes verão um cadeado ao lado do endereço do seu site no navegador da web. Eles podem clicar no cadeado para ver informações sobre seu certificado SSL, além de uma confirmação de que a conexão é segura.
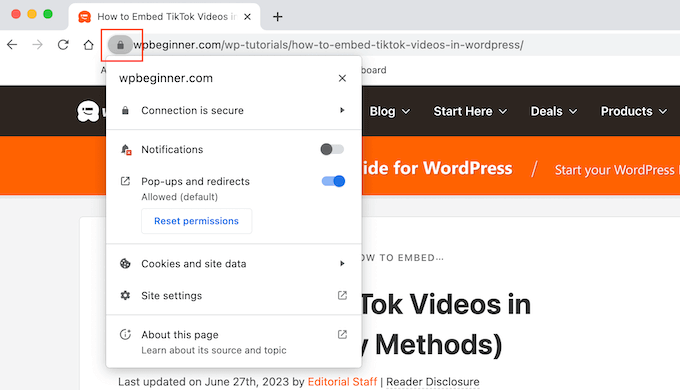
Ao fazê-los sentir-se seguros, um certificado SSL pode manter os visitantes em seu site por mais tempo, o que envia sinais positivos para os mecanismos de busca. Também há evidências de que os mecanismos de pesquisa, como o Google, usam certificados SSL como fator de classificação.
Se você está apenas começando e tem um orçamento limitado, pode obter um certificado SSL gratuito para o seu site WordPress.
No entanto, muitos dos principais provedores de hospedagem WordPress oferecem um certificado SSL como parte de seus pacotes. Por exemplo, SiteGround, Hostinger e Bluehost oferecem certificados SSL gratuitos para seus clientes.
Assim que tiver um certificado SSL, você precisará adicioná-lo ao WordPress. Para obter instruções passo a passo, consulte nosso guia sobre como mover corretamente o WordPress de HTTP para HTTPS.
7. Adicione texto alternativo às suas imagens
Ao carregar uma imagem, é uma boa ideia adicionar texto alternativo. Também conhecido como texto alternativo, este é um atributo HTML que o WordPress adiciona à tag 'img' da imagem.
Ferramentas de acessibilidade, como leitores de tela, usam texto alternativo para ajudar usuários com deficiência visual a entender as imagens de um site.
Embora seja um importante recurso de acessibilidade, os mecanismos de pesquisa também usam o texto alternativo para entender o conteúdo de uma imagem. Com isso dito, é inteligente usar texto alternativo descritivo e incluir palavras-chave relevantes sempre que possível.

O Google também inclui o texto alternativo em sua pesquisa de imagens, portanto, um texto alternativo útil e interessante pode aumentar o tráfego do seu blog.
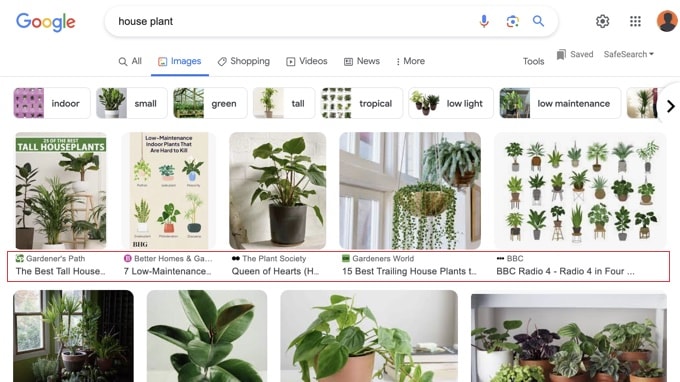
Normalmente, o texto alternativo não ficará visível no seu site WordPress, mas pode aparecer se a imagem estiver quebrada ou não puder ser encontrada.
Dessa forma, o texto alternativo pode ajudar os visitantes a entender o conteúdo da imagem, mesmo quando não conseguem ver a imagem devido a um erro ou a uma conexão de internet ruim.
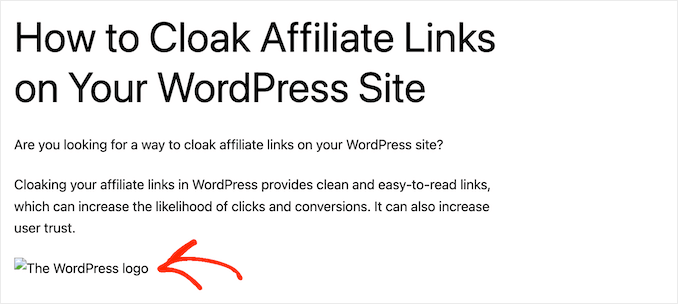
Ao fazer upload de uma imagem para a biblioteca de mídia do WordPress, basta digitar o texto alternativo no campo 'Alt text'.
O WordPress agora usará esse texto alternativo toda vez que você adicionar essa imagem a uma página ou postagem do WordPress.
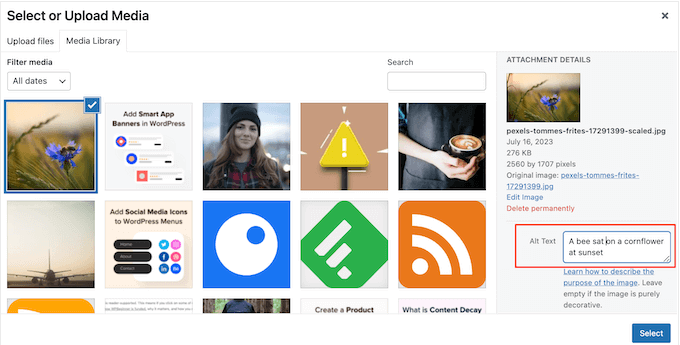
Se você já adicionou uma imagem ao editor de conteúdo do WordPress, basta clicar para selecionar o bloco Imagem.
Em seguida, digite no campo 'Alt Text' no menu à direita. Apenas observe que adicionar texto alternativo a uma imagem por meio do editor de blocos não o adicionará à biblioteca de mídia.
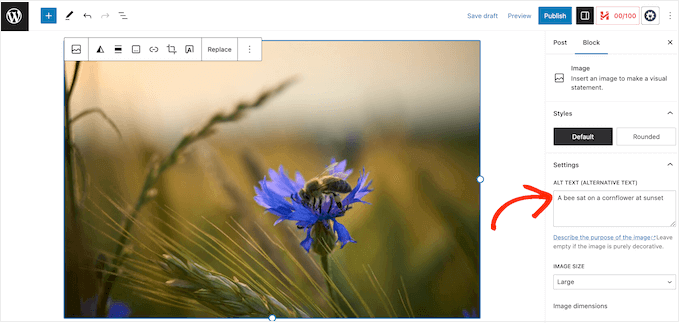
Para obter informações mais detalhadas sobre texto alternativo, consulte nosso guia para iniciantes sobre SEO de imagem.
8. Crie um menu de navegação amigável
Quanto mais tempo as pessoas permanecerem no seu site, maior a probabilidade de você ter uma classificação alta nos resultados dos mecanismos de pesquisa. Com isso em mente, é importante criar menus de navegação úteis, atraentes e lógicos.
Esses menus ajudarão os visitantes a encontrar conteúdo interessante, o que os manterá em seu site WordPress por mais tempo. Também pode melhorar métricas importantes, como o número médio de páginas visitadas.
A localização exata do seu menu varia de acordo com o tema do WordPress, mas a maioria dos temas tem várias opções. Isso significa que você pode criar menus diferentes e exibi-los em lugares diferentes.
Por exemplo, a maioria dos temas do WordPress vem com um menu principal que aparece na parte superior da tela. Alguns temas podem incluir um menu secundário, um menu de rodapé ou um menu de navegação móvel também.
Para criar um menu de navegação, basta acessar a página Aparência »Menus no painel de administração do WordPress.
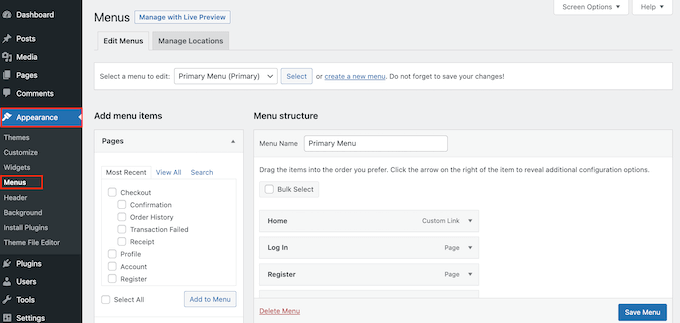
Aqui, você pode criar vários menus e adicionar páginas, postagens e até links personalizados a esses menus de navegação.
Para obter instruções passo a passo, consulte nosso guia sobre como adicionar um menu de navegação.
Se você tiver muito conteúdo, o menu de navegação padrão pode rapidamente se tornar confuso e opressor para os visitantes. Se o seu menu está começando a parecer confuso, você pode facilmente transformar o menu padrão em um menu suspenso.

9. Proteja-se contra spam de comentários
Uma seção de comentários ativa pode manter as pessoas em seu site por mais tempo e incentivá-las a fazer visitas repetidas, o que pode indiretamente melhorar seu SEO. Melhor ainda, se os comentaristas usarem palavras-chave relevantes, suas conversas também podem impulsionar diretamente o seu SEO.
Tudo isso é uma boa notícia para as classificações do seu mecanismo de pesquisa, mas ainda há um grande problema que todo proprietário de site deve conhecer: spam de comentários.
Spammers e spambots podem tentar postar comentários fora do tópico e de baixa qualidade e links maliciosos em seu site. Se você publicar esses comentários, isso pode prejudicar sua classificação nos mecanismos de pesquisa. Na pior das hipóteses, seu site pode até ser colocado na lista negra do Google.
Com isso dito, é importante moderar seus comentários usando as configurações do site WordPress. Para começar, vá para Configurações » Discussão .
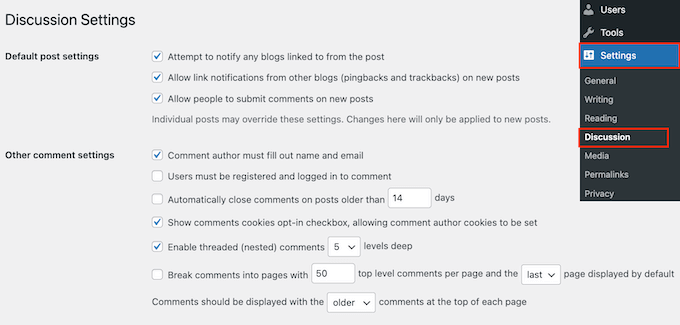
Aqui, você encontrará várias configurações do WordPress que oferecem mais controle sobre os comentários. Por exemplo, você pode ajudar a combater o spam tornando obrigatório que os autores de comentários forneçam um nome e endereço de e-mail.
Para uma visão detalhada dessas configurações, consulte nosso guia para iniciantes sobre como moderar comentários no WordPress.
Outra opção é desativar completamente os comentários. Isso tornará mais difícil para os visitantes se envolverem com seu conteúdo, mas também é uma maneira garantida de bloquear todos os comentários de spam.
Se você decidir desativar os comentários, desmarque a opção que diz 'Permitir que as pessoas enviem comentários sobre novos artigos'.
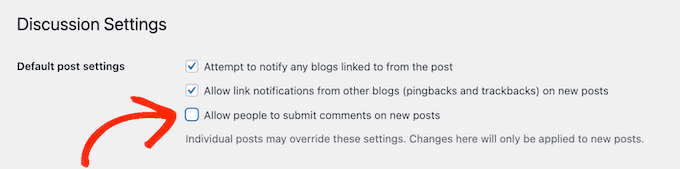
Para uma análise mais aprofundada deste tópico, consulte nosso guia sobre como desativar completamente os comentários no WordPress.
Se você fizer alterações nas configurações do site WordPress, certifique-se de clicar em 'Salvar alterações' para armazenar suas configurações.
10. Revise as permissões de usuário do WordPress
Alguns proprietários de sites compartilham o painel do WordPress com várias pessoas. Por exemplo, você pode executar um blog WordPress de vários autores ou permitir que os usuários enviem postagens.
Nesse caso, é importante controlar as ações que os usuários podem realizar em seu site e as informações que podem acessar.
Se as pessoas tiverem acesso ilimitado ao seu painel do WordPress, elas poderão fazer alterações que afetem seu SEO. Por exemplo, eles podem alterar as configurações de um plug-in de SEO importante, publicar um blog que não está otimizado adequadamente para SEO ou aprovar comentários com spam.
Felizmente, o WordPress vem com configurações de site integradas que permitem controlar o que um usuário pode ou não fazer. Por padrão, existem 5 funções para escolher: administrador, editor, autor, colaborador e assinante.
Para saber mais sobre essas funções padrão, consulte nosso guia para iniciantes sobre funções e permissões de usuário do WordPress.
Para alterar a função de um usuário, basta acessar Users » All Users . Aqui, passe o mouse sobre a conta que deseja alterar e clique no link 'Editar' quando ele aparecer.
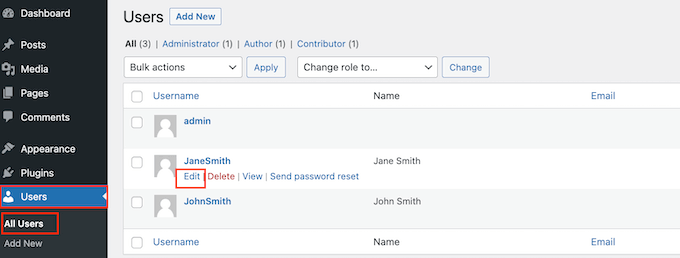
Feito isso, role até a seção 'Função' e abra o menu suspenso.
Agora você pode escolher uma nova função de usuário na lista.
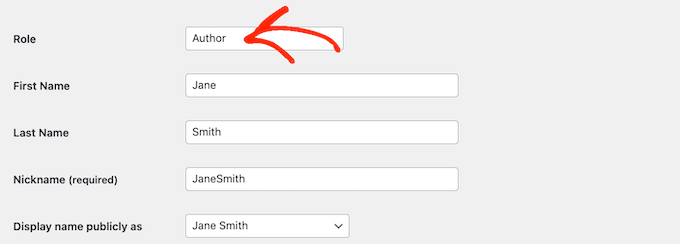
Quando estiver satisfeito com as alterações feitas, clique no botão 'Salvar alterações'.
Dica profissional: deseja alterar essas funções de usuário padrão? Em seguida, consulte nosso guia sobre como adicionar ou remover recursos para funções de usuário no WordPress.
11. Verifique seu mapa do site WordPress
Um sitemap é um arquivo que lista todo o conteúdo do seu site em um formato legível por máquina. Isso funciona como um roteiro que ajuda os mecanismos de pesquisa a descobrir todas as suas páginas e a indexá-las adequadamente.
Um mapa do site também informa aos mecanismos de pesquisa quais links são mais importantes e com que frequência eles são atualizados. Dessa forma, você pode incentivar os mecanismos de pesquisa a priorizar a indexação do conteúdo melhor ou de maior valor do seu site, para que ele apareça nos resultados da pesquisa mais rapidamente.
A boa notícia é que o WordPress cria um mapa do site automaticamente. Para ver seu sitemap em ação, simplesmente digite seu nome de domínio e adicione /sitemap.xml ao final. Por exemplo, www.example.com/sitemap.xml .
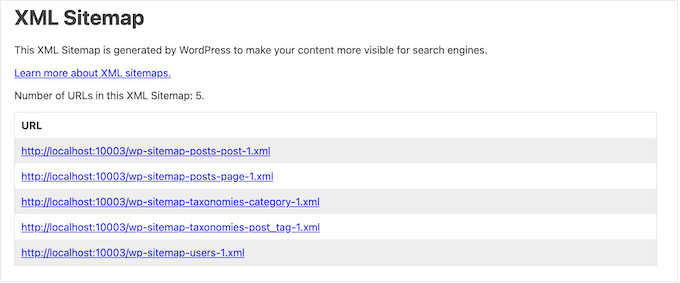
O mapa do site padrão pode ser adequado para alguns sites de pequenas empresas ou sites que tenham apenas uma pequena quantidade de conteúdo. No entanto, não há como personalizar o mapa do site padrão, o que pode ser um problema para muitos proprietários de sites.
A melhor maneira de criar um sitemap poderoso e totalmente personalizável é usando o AIOSEO. Você pode usar este plug-in para adicionar ou remover tipos de postagem, categorias e tags do seu mapa do site. Você também pode habilitar sitemaps XML para arquivos baseados em data e arquivos de autor.
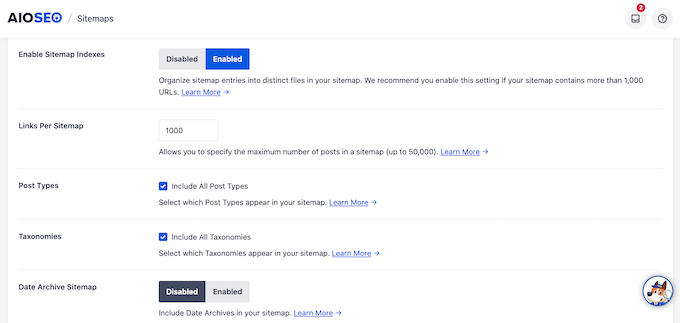
AIOSEO ainda permite que você adicione páginas externas ao mapa do site WordPress.
Isso é perfeito se você tiver páginas independentes, como um formulário de contato, uma página de destino ou páginas de loja da Shopify. Com um sitemap personalizado, você pode instruir os mecanismos de pesquisa a rastrear esse conteúdo, mesmo que não façam parte do seu site WordPress.
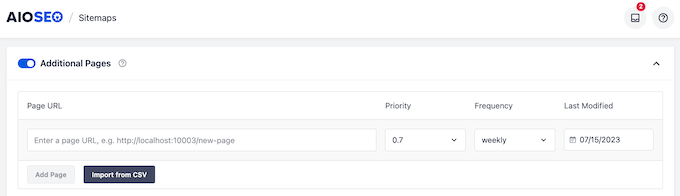
Para obter instruções passo a passo, consulte nosso guia sobre como criar um mapa do site no WordPress.
12. Teste a versão móvel do seu site WordPress
Mais de 50% dos visitantes acessarão seu site usando um smartphone ou tablet, portanto, seu site WordPress deve ser compatível com dispositivos móveis. Na verdade, o Google provavelmente indexará a versão móvel do seu site em vez da versão para computador.
Mesmo se você estiver usando um tema responsivo do WordPress, ainda é importante verificar a aparência do seu site no celular.
Você pode visualizar a versão móvel do seu site WordPress usando o personalizador de tema do WordPress. No painel, vá para Aparência » Personalizar .
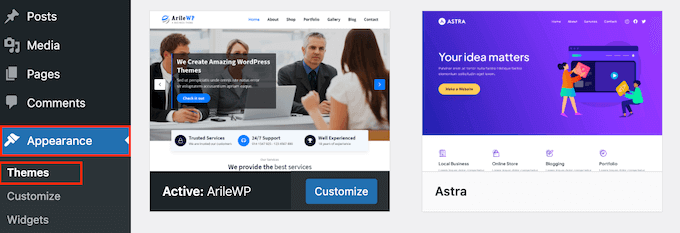
Na parte inferior da tela, basta clicar no ícone do celular.
O WordPress agora mostrará uma prévia de como seu site se parece em dispositivos móveis. Você pode usar essa visualização para localizar qualquer problema no site para dispositivos móveis que possa fazer com que o Google ou outros mecanismos de pesquisa penalizem seu site.
Por exemplo, se o seu conteúdo estiver ilegível ou não for exibido, o Google notará isso e possivelmente considerará o UX do seu site ruim para os visitantes e o rebaixará nos resultados da pesquisa.
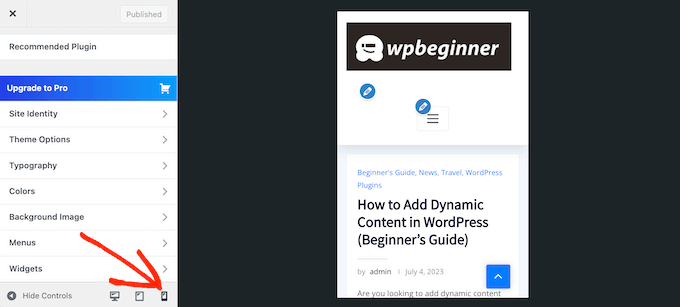
Para obter instruções mais detalhadas, consulte nosso guia sobre como visualizar a versão móvel dos sites WordPress no desktop.
13. Instale um Plugin SEO WordPress (BÔNUS)
Neste guia, mostramos como melhorar seu SEO usando as configurações internas do site WordPress. Este é um ótimo começo, mas há muito mais maneiras de ajustar seu conteúdo para os mecanismos de pesquisa, melhorar sua classificação e obter mais visitantes para seu site WordPress.
Se você deseja levar seu SEO para o próximo nível, recomendamos a instalação do AIOSEO. O AIOSEO adiciona uma nova área ao editor de conteúdo do WordPress, onde você pode digitar o título exato da postagem e a meta descrição que deve aparecer nos resultados do mecanismo de pesquisa.
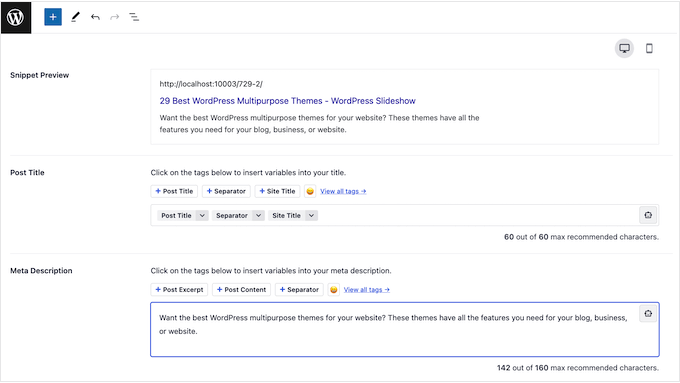
Você também pode digitar a frase-chave de foco para a qual deseja classificar.
O AIOSEO analisará seu conteúdo e mostrará uma lista de ações que você pode executar para melhorar sua classificação para essa palavra-chave em foco.
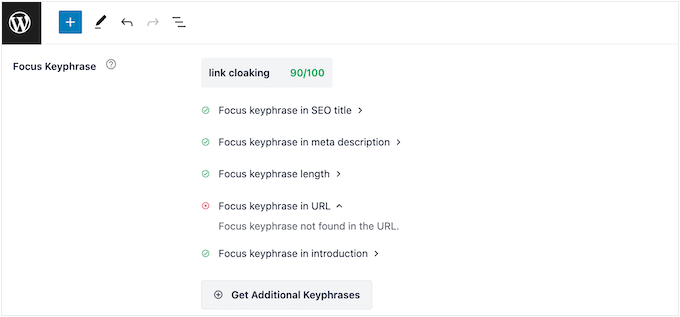
A chave para o sucesso do SEO é monitorar o desempenho do seu site e, em seguida, fazer alterações constantemente para melhorar esse desempenho.
O AIOSEO pode analisar seu site e mostrar uma pontuação geral de SEO. Dessa forma, você pode verificar de forma rápida e fácil se o seu site está otimizado para SEO.
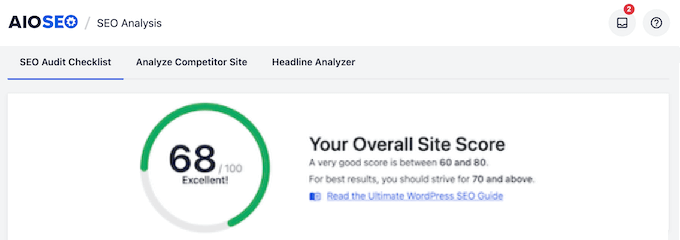
Ele também criará uma lista de verificação de SEO com todos os problemas críticos que você precisa resolver e as melhorias que você pode fazer para aumentar sua pontuação geral.
Para obter ajuda para começar, consulte nosso guia definitivo sobre como configurar o All in One SEO para WordPress corretamente.
Esperamos que este artigo tenha ajudado você a aprender as principais configurações do site WordPress que são críticas para o sucesso do SEO. Você também pode querer ver nosso guia sobre como instalar o WordPress do Google Analytics ou ver nossas escolhas de especialistas para o melhor software de notificação por push da web.
Se você gostou deste artigo, assine nosso canal do YouTube para tutoriais em vídeo do WordPress. Você também pode nos encontrar no Twitter e no Facebook.
