Solução de problemas do WordPress – Guia para problemas básicos do WordPress e suas soluções
Publicados: 2018-03-01
Última atualização - 2 de fevereiro de 2022
Carregamento lento do site, mensagens de erro e avisos que passam por cima de nossa cabeça, botões e páginas não responsivos e excedendo o tempo de execução. Estes são alguns dos problemas mais comuns que enfrentamos em nosso site WordPress. Às vezes é difícil até mesmo descobrir qual ou onde está o problema!
Como nem todo mundo é um assistente do WordPress, você começa a encontrar um desenvolvedor que pode ajudá-lo a corrigir esses problemas. Neste artigo, discutirei alguns truques básicos de solução de problemas do WordPress que ajudarão você a detectar e solucionar os problemas por conta própria.
Problemas
O primeiro passo para resolver qualquer problema é entender o problema e depois encontrar a causa. O problema mais comum enfrentado é o carregamento lento de sites. É porque você instalou um novo plugin? ou por causa de uma atualização de plugin? Se sim, o problema é resolvido imediatamente. Mas lembre-se, uma atualização de plugin pode causar um novo problema ou resolver um problema existente em seu site. No entanto, é sempre melhor manter-se atualizado e verificar a compatibilidade de seus plugins com as versões mais recentes do WordPress.
Outro erro irritante é a infame tela branca da morte. Confuso e tentando passar para as páginas anteriores e seguintes do seu site. O tema ou algum plugin está causando o problema?
Se o seu site WordPress estiver integrado ao WooCommerce, você pode ter enfrentado mensagens de erro de manutenção. Além disso, seu Checkout pode estar demorando muito para carregar. Isso pode ter levado ao travamento do seu site!
Chega de problemas, vamos agora ver como você pode encontrar a causa dos problemas e solucioná-los.
Encontrando a causa do problema
Você deve verificar seus arquivos de tema? ou plugins instalados/atualizados recentemente? Como você faz para encontrar a causa do problema?
Não se preocupe, o fluxograma a seguir ajudará você a entender a abordagem correta para encontrar a causa do problema.
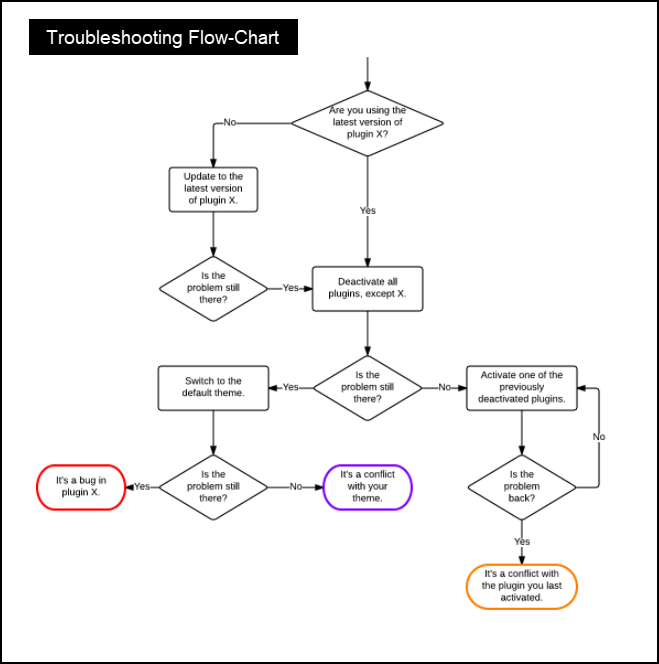
Se você seguir o processo do fluxograma acima, poderá chegar a uma das três conclusões:
- Bug no Plugin.
- Conflito com o tema do seu site.
- Conflito com o último plugin que você ativou.
Quando você enfrentar os problemas acima, tente entrar em contato com os respectivos autores/desenvolvedores do plug-in para corrigi-lo.
Solucionando os problemas
É hora de tomar o assunto em suas próprias mãos.
Depois de encontrar a causa do problema, você pode tentar os seguintes métodos para solucionar o problema do seu site WordPress.
I) Desative os plugins:
A primeira linha de defesa é desativar todos os seus plugins. Existem duas maneiras de desativar os plugins –
- Do painel de plugins do WordPress: Este método é viável quando você consegue acessar o site. O processo é direto. No menu da barra lateral do WordPress, clique em Plugins > Plugins Instalados . Clique no submenu Ativo e desative todos os plugins ativados.
Uma captura de tela de exemplo é mostrada abaixo.
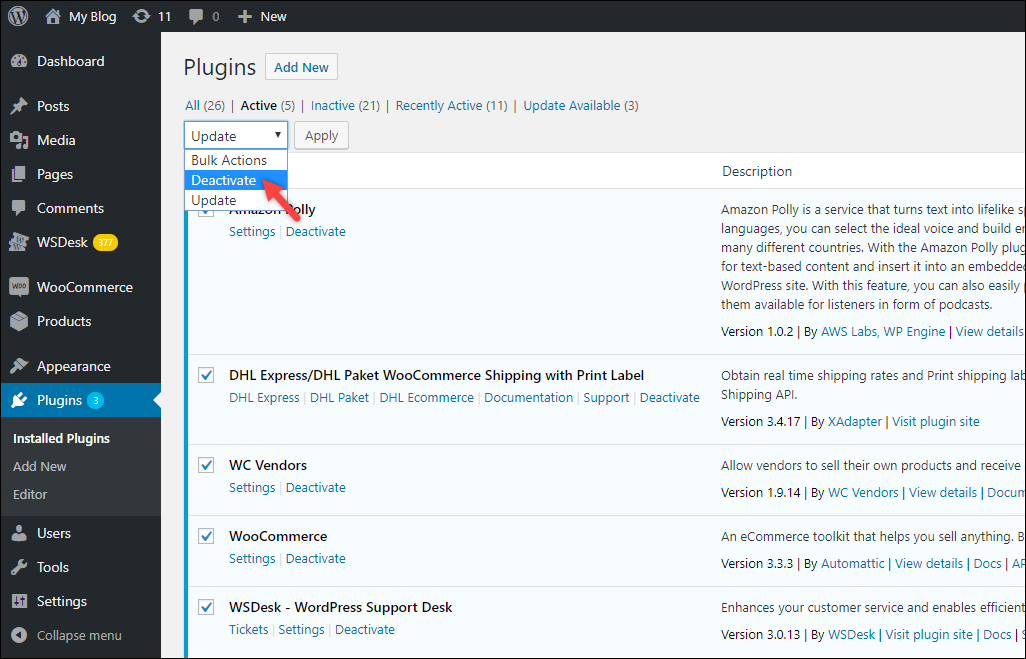
2. Usando o phpMyAdmin: Há momentos em que você não consegue acessar seu site (painel de administração do WordPress). Nesses cenários, você pode usar sua ferramenta cliente de gerenciamento de banco de dados, como o phpMyAdmin, para desativar os plugins.
Veja como você deve fazer isso -
- Faça login no painel do phpMyAdmin e clique no nome do banco de dados do seu site.
Uma captura de tela de exemplo é mostrada abaixo.
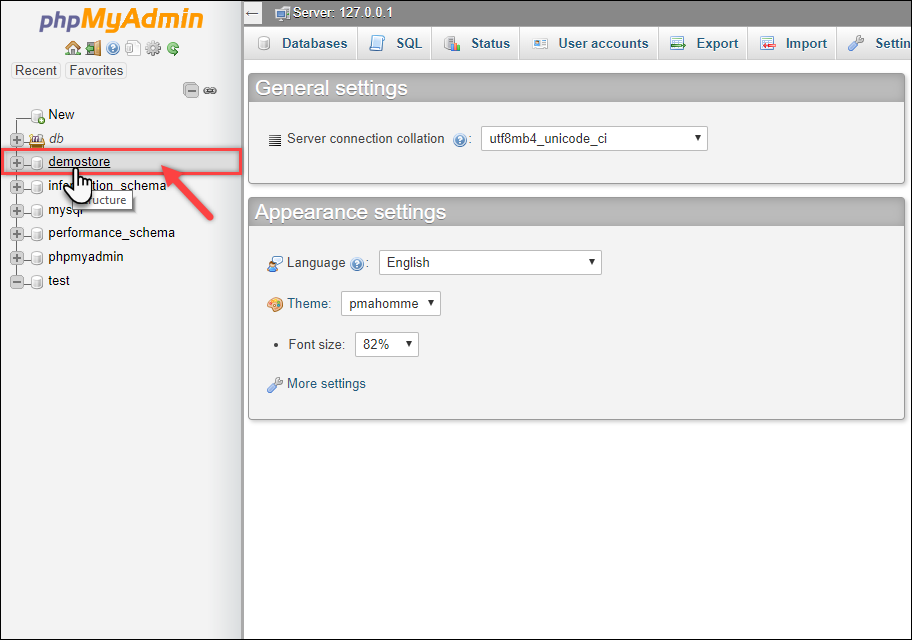
- As tabelas do banco de dados aparecem prefixadas com “ wp_” . Na lista de tabelas, clique na tabela wp_options conforme mostrado na captura de tela abaixo.
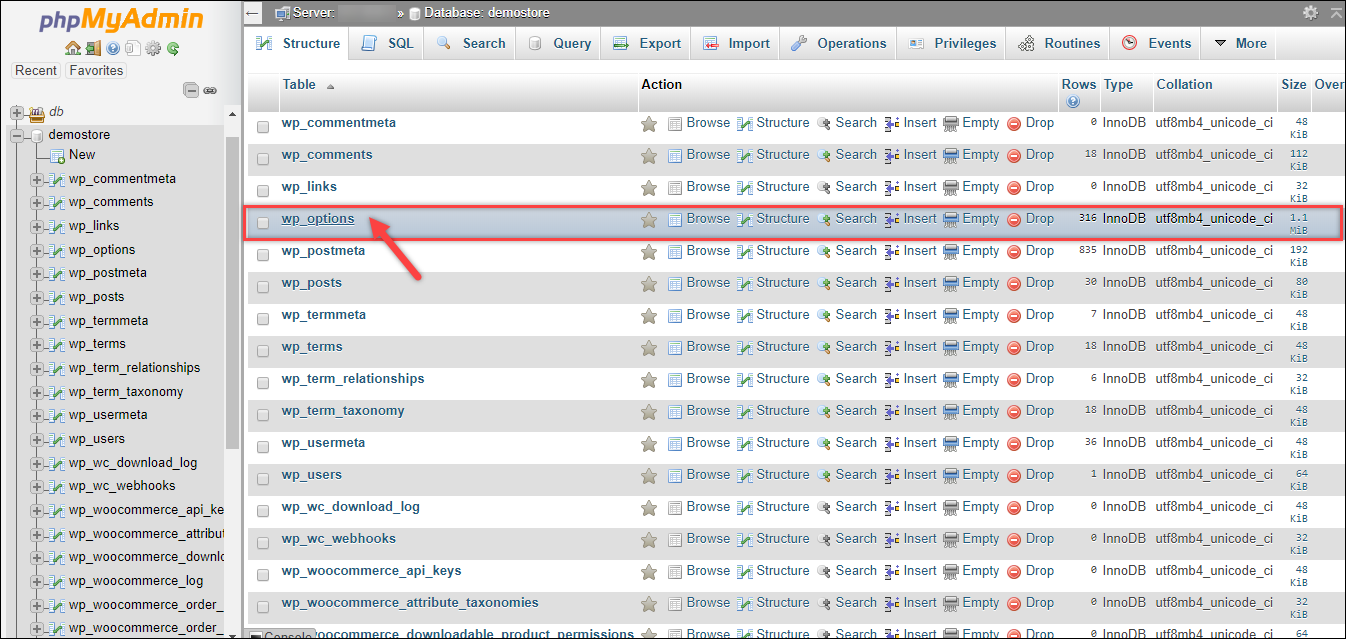
- Em seguida, as linhas da tabela wp_options serão exibidas. Na coluna option_name , encontre o active_plugins linha . Esta linha contém as informações dos plugins ativados em seu site WordPress. Consequentemente, você também pode inserir a consulta de pesquisa no campo de texto Filtrar linhas .
Depois de encontrar a linha necessária, clique na respectiva opção Editar , conforme mostrado na captura de tela abaixo.
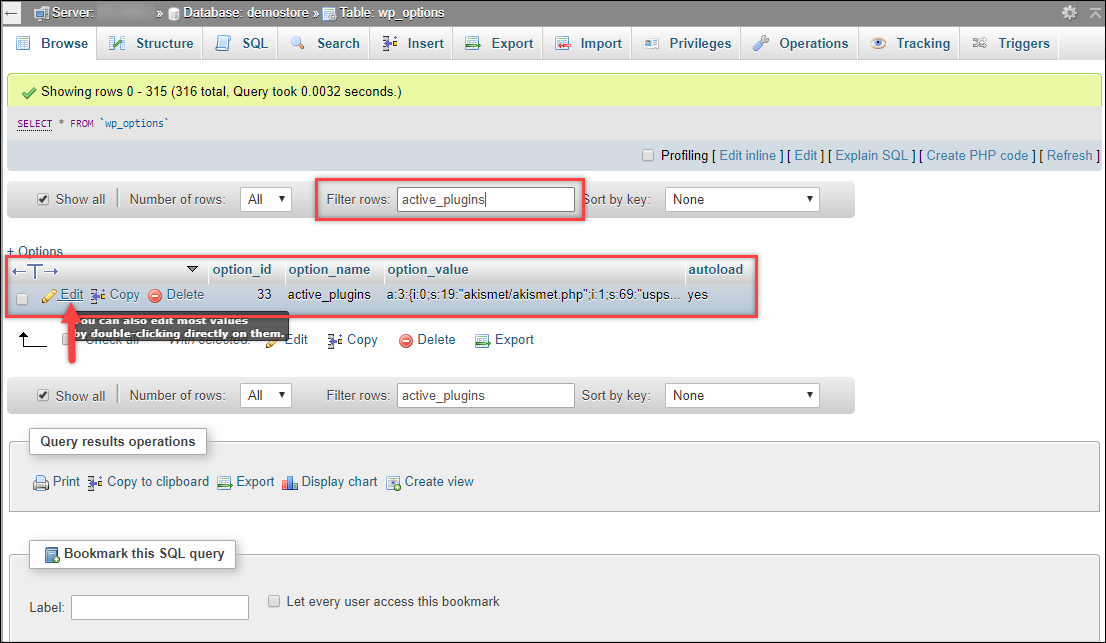
- Você pode notar o nome de todos os plugins ativados em seu site. A captura de tela a seguir mostra os plugins ativados em nosso site de demonstração.
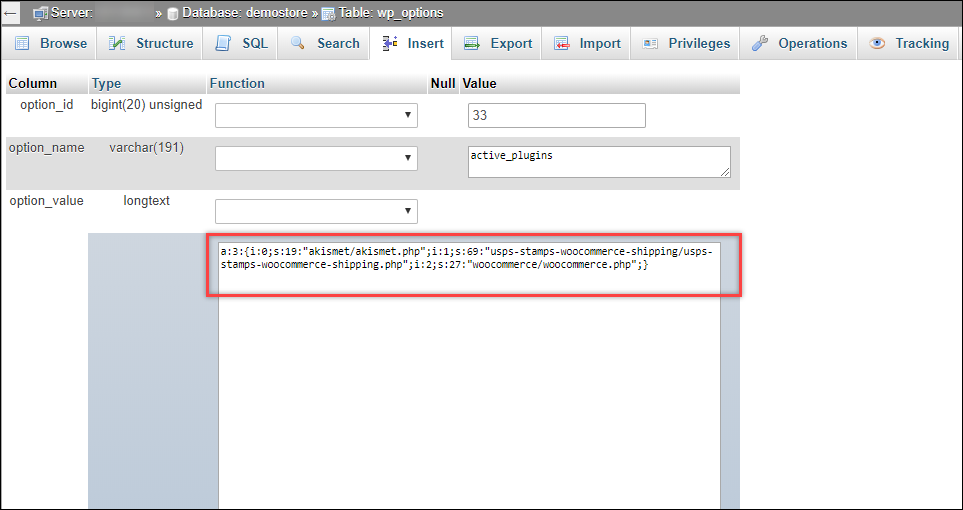
Substitua o valor completo de option_field por a:0:{} e clique no botão Go para continuar, conforme mostrado na captura de tela abaixo.

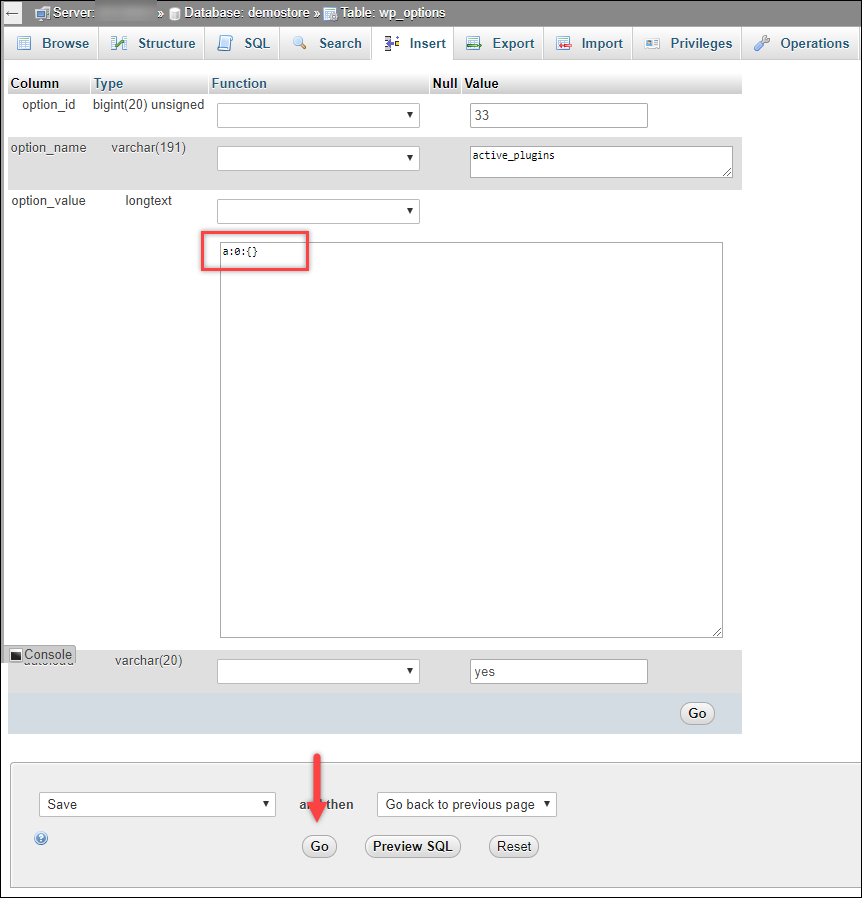
Todos os plugins ativados agora serão desativados. Você pode tentar fazer login no seu site WordPress. Em seguida, você pode tentar ativar um plug-in de cada vez para encontrar o verdadeiro culpado.
Dica: Depois de encontrar o plug-in problemático, verifique se há uma atualização. Como mencionei anteriormente neste artigo, é sempre uma boa ideia manter uma versão atualizada do plug-in e verificar a compatibilidade também. Se o problema ainda não for resolvido, entre em contato com o desenvolvedor do plug-in para obter a correção
II) Exclua o plugin com defeito:
Se você encontrou o plug-in com defeito, mas não consegue acessá-lo ou desativá-lo, considere excluir a própria pasta do plug-in. Este método também é adequado quando você não consegue acessar seu site.
Existem dois métodos para excluir as pastas do seu site:
- Usando o software FTP Client
- Usando o comando ssh no console do Git Bash.
Você pode usar software de cliente FTP como FileZilla ou Cyberduck. Embora essas ferramentas forneçam etapas fáceis para excluir as pastas, não é um método adequado. Uma boa prática é excluir as pastas usando o Git Bash.
Então, como você exclui pastas do seu site WordPress?
- Baixe a versão mais recente do Git do site de origem (consulte sua documentação para instalação e configuração).
- Abra o console Git Bash. Insira o número da porta, o endereço do host e as credenciais de login.
- Digite o seguinte comando para alterar o caminho e navegue até a pasta de plugins do seu site WordPress. Por exemplo, se o nome do seu site for example.com, digite o seguinte comando (após o sinal $) –
$ cd /var/www/example.com/wp-contents/pluginsUm exemplo de demonstração é mostrado na captura de tela abaixo.

- Em seguida, digite o comando $ ls (L e S minúsculo) para listar todas as pastas na pasta de plugins . Observe a localização atual que você está acessando, antes do sinal $.
Consulte a captura de tela a seguir.

As pastas listadas mostram todos os plugins que estão instalados em nosso site, tanto ativados quanto desativados.
- Para esta demonstração, vamos excluir o plug-in do gateway de pagamento da Amazon, cuja pasta é intitulada payments-gateway-amazon-woocommerce .
Para isso, digite o seguinte comando (após o sinal $) para excluir a pasta –
$ sudo rm -R payments-gateway-amazon-woocommerce/Se a pasta for excluída com sucesso, não haverá nenhuma mensagem de erro e você verá a próxima linha de comando. Em seguida, digite o comando $ ls para visualizar as pastas atuais da pasta pai, plugins . Você pode notar que a pasta excluída não será listada, conforme mostrado na captura de tela abaixo.
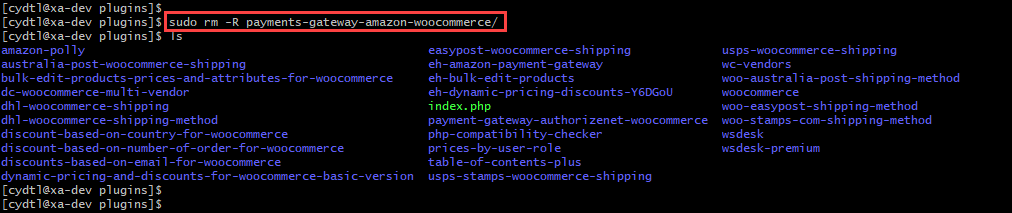
III) Mude para o tema padrão do WordPress:
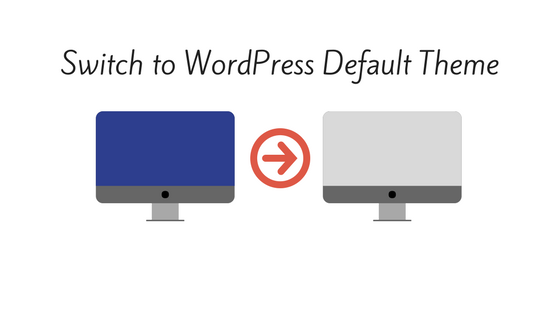
Pode haver chances de que o plug-in defeituoso não seja compatível com seu tema atual. Você pode tentar alterar o tema do seu site para o padrão. Você pode mudar para o último tema quando os desenvolvedores do plug-in corrigirem o problema de compatibilidade.
Embora os desenvolvedores possam corrigir o problema na próxima versão do plug-in e liberá-lo para você, existem alguns desenvolvedores proficientes que se esforçam para garantir que seu plug-in seja compatível (ou possa ser facilmente personalizado) com temas populares. Aqui está um caso.
Então, para estar do lado mais seguro, quais são as medidas preventivas que você pode tomar?
- Faça backups regulares: sem dúvida, os backups regulares ajudam você a voltar à última condição de trabalho. Isso também garantiria que seus dados estivessem seguros. E uma maneira mais eficiente é mudar para backups automáticos. Leia este artigo para saber como gerenciar backups automáticos do WordPress.
- Use plugins de cache: os plugins de cache armazenam suas páginas da web e postagens de blog como arquivos estáticos. É muito mais fácil carregar essas páginas estáticas do que sempre criar uma nova página HTML dinâmica. Como resultado, seu servidor não será carregado com muitas solicitações de processamento. A redundância e o tempo de carregamento do seu site WordPress podem ser melhorados muito bem dessa maneira. Veja como você pode melhorar o desempenho do seu site com o plugin WordPress Caching.
- Mude para um melhor serviço de hospedagem: o serviço de hospedagem que você escolher para o seu site WordPress tem um papel importante a desempenhar no desempenho e no tráfego do seu site. Pior ainda, se você estiver administrando uma loja WooCommerce, isso terá um impacto direto nas vendas e na experiência do cliente. Portanto, você precisa considerar vários fatores para escolher uma hospedagem WordPress.
Considerando tudo, aqui está nossa regra de 10 pontos para as melhores soluções de segurança do WordPress.
Leia também, erros comuns cometidos por aspirantes a blogueiros.
