Como corrigir a tela branca da morte do WordPress
Publicados: 2022-06-16O WordPress é geralmente um dos sistemas de gerenciamento de conteúdo mais estáveis disponíveis. Amplamente popular entre desenvolvedores e empresas, estima-se que de 44% a 65% de todos os sites sejam construídos nele. Apesar disso, há momentos em que um problema pode surgir. Um dos erros mais alucinantes e irritantes que podem acontecer é a tela branca da morte do WordPress (WSoD). Quando essa tela branca mostra sua cabeça feia, pode não haver mensagens para ajudá-lo a identificar o problema. O que é ruim.
Se isso já aconteceu com um de seus sites, você provavelmente está se encolhendo ao pensar nisso enquanto lê isso. Nós também experimentamos isso de tempos em tempos. Como resultado, maldições podem ter sido proferidas. No entanto, não há necessidade de pânico. Neste post, vamos ajudá-lo a manter sua sanidade – e dinheiro fora do seu jarro de palavrões – mostrando várias soluções para corrigir esse problema incômodo em algumas etapas fáceis de seguir.
O que é a tela branca da morte do WordPress?
Em suma, é um incômodo no mínimo. Um dia, seu site está andando de caminhão, funcionando como deveria e, do nada, está mostrando aos visitantes uma tela branca muito imprópria.
Na maioria dos casos, você não poderá acessar seu painel de administração quando ocorrer o WSoD. No front-end, você pode ou não ver uma mensagem de erro. Além disso, alguns navegadores (como o Chrome) podem fornecer uma mensagem de erro HTTP 500, mas isso ainda não ajuda a resolver a crise. Às vezes, pode haver erros mais comuns que exibirão uma mensagem de erro para você.
Com o lançamento do WordPress 5.2 e a proteção contra erros fatais embutida, o WordPress às vezes pode determinar o problema que está causando o WSoD. Existem alguns casos em que você verá a temida – e vaga – mensagem de dificuldades técnicas.
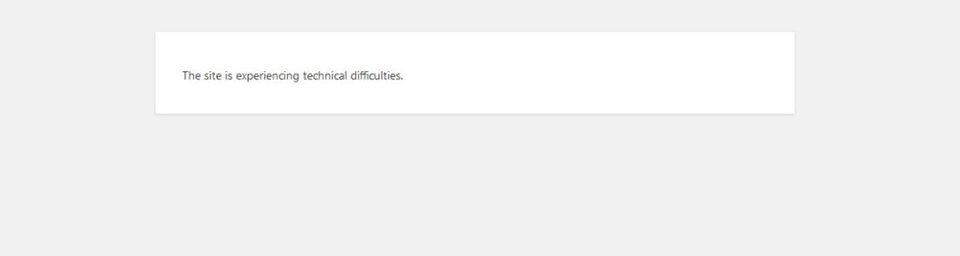
Outras vezes, você pode ver a mensagem de erro crítica exibida.
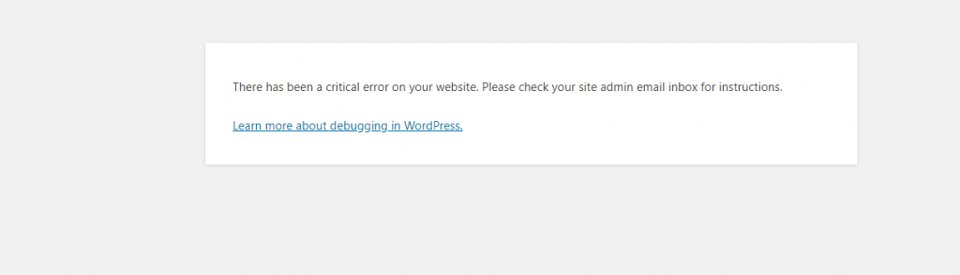
Se o WordPress detectar o problema com seu site, você receberá um e-mail com um link que identificará o problema, permitindo que você corrija o problema facilmente. Basta verificar seu e-mail de administrador. No entanto, com a tela branca - você não obtém nada além de frustração. Eca. Vamos tentar aliviar o máximo possível com este post.
O que causa a tela branca da morte?
Felizmente, existem alguns motivos comuns pelos quais você pode ver a tela branca da morte do WordPress:
- Não ter memória suficiente para o seu site. Basicamente, isso significa que um script usou a memória alocada para seu site.
- Incompatibilidade de plug-ins . Por exemplo, quando seus arquivos principais do WordPress são atualizados, um plug-in pode não ser atualizado para ser executado na versão mais recente do WordPress e os conflitos de código podem causar a tela branca da morte.
- Os conflitos de tema são semelhantes às incompatibilidades de plugins.
- Problemas de cache podem derrubar seu site e, em vez de exibir versões armazenadas de seu site, exibir o WSoD.
- Problemas de hospedagem são comuns, o que significa que há pouco que você pode fazer por conta própria, exceto enviar um tíquete de suporte.
- Páginas ou Posts únicos podem exibir o WSoD devido a trechos de código , imagens corrompidas , malware ou qualquer outro problema único que não afetará todo o site.
Seja qual for o motivo, existem algumas soluções simples para ajudá-lo a solucionar o problema e fazer com que seu site volte a funcionar rapidamente. Vamos orientá-lo nas etapas para corrigir os motivos mais comuns pelos quais seu site pode experimentar a tela branca da morte - o que fará com que você se sinta um superstar do WordPress e mais experiente no final do dia. Vamos rock and roll.
6 maneiras de corrigir a tela branca da morte do WordPress
Antes de começar a implementar qualquer uma dessas etapas, verifique se o erro do seu site não é causado por um problema de hospedagem. A maneira mais fácil de saber é se você tem mais de um site no mesmo plano de hospedagem. Se seus outros sites estiverem sendo exibidos corretamente, você provavelmente não terá problemas com sua hospedagem.
Além disso, se você tiver apenas um site e até mesmo uma seção do seu site estiver sendo exibida corretamente, você provavelmente está lidando com um problema no site, e não na sua plataforma de hospedagem. Depois de determinar se você tem um problema de hospedagem ou um problema real de site, comece a percorrer as soluções que descrevemos abaixo. Se você tiver um problema de hospedagem, a melhor aposta é enviar um tíquete de suporte imediatamente.
1. Aumentando o limite de memória do seu site
Como mencionado anteriormente, um script que usa muita memória geralmente é o culpado da tela branca da morte do WordPress. Para corrigir esse problema, usaremos o FTP para alterar o limite de memória em seu arquivo wp-config.php. Você pode adicionar uma linha de código para dizer ao WordPress para aumentar seu limite de memória.
define( 'WP_MEMORY_LIMIT', '256M' );
Para fazer este FTP, volte para o FileZilla. Navegue até o diretório principal /public-html/ e localize o arquivo wp-config.php . Clique com o botão direito do mouse em visualizar/editar e adicione o código ao arquivo. A seguir, clique em salvar . Como recomendamos anteriormente, baixe uma cópia do seu wp-config.php antes de alterar o arquivo para que você tenha um backup.
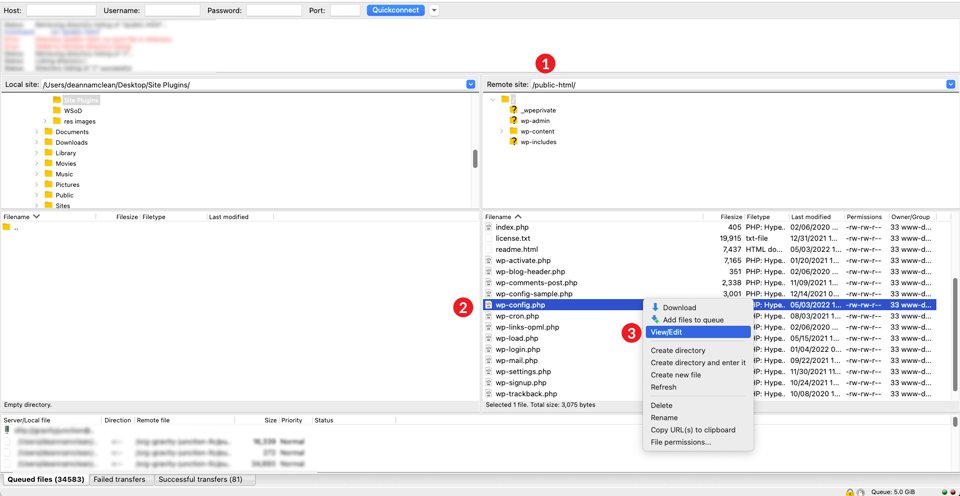
Depois que essas alterações forem feitas, visualize seu site. Se ele carregou corretamente, dê a si mesmo um high five porque você é uma estrela do rock. Se não tiver, respire fundo e passe para a próxima solução possível.
2. Verificando um problema de plug-in
O primeiro passo é desabilitar todos os seus plugins para determinar se um deles foi desonesto. Se você tiver a sorte de ainda ter acesso ao painel de administração, poderá desativar seus plugins lá.
Navegue até o painel de administração do WordPress. Em P lugins , selecione Desativar no menu suspenso, clique na caixa de seleção para selecionar todos os seus plug-ins e clique no botão Aplicar . Em seguida, verifique o front-end do seu site em uma nova guia ou janela privada (anônima no Chrome). Se estiver visível sem um WSoD, você determinou que um plugin é a causa de seus problemas.
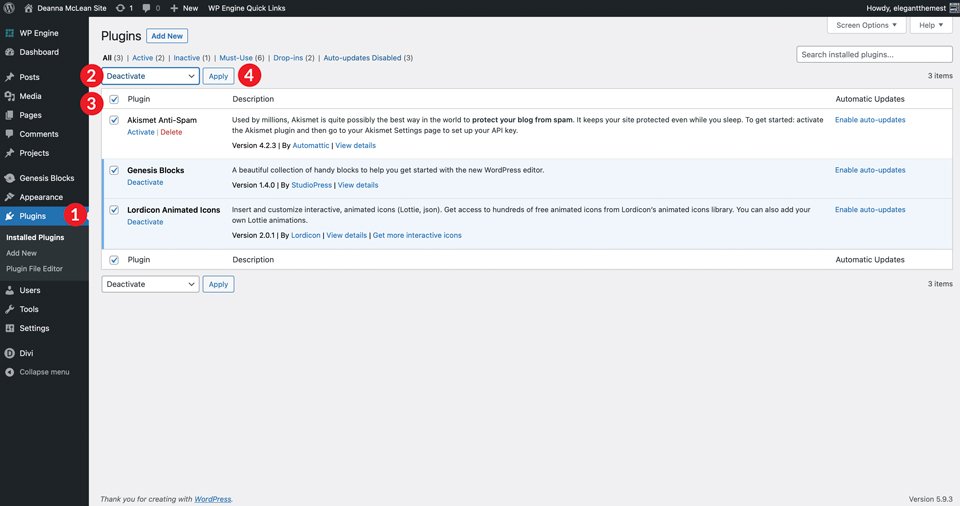
A partir daí, você vai querer reativar cada plugin individualmente e recarregar em uma nova janela privada para descobrir qual deles é o culpado. Depois de encontrar o plug-in defeituoso, você precisará mantê-lo desativado para que seu site funcione normalmente. Muitas vezes, você pode esperar por uma atualização e reativá-la posteriormente.
Se isso não for possível por um motivo ou outro, você provavelmente desejará escolher um plugin diferente para substituir aquele que não funciona mais. Isso não deve ser um problema, considerando que geralmente existem vários plugins que servem ao mesmo propósito e resolvem os mesmos problemas.
E se você não conseguir acessar o painel do WordPress?
Nesse caso, você precisará fazer a mesma coisa que mencionamos acima, mas usando FTP. Para este exemplo, usaremos o FileZilla para renomear manualmente nossa pasta de plugins para desativá-los.
Abra o FileZilla e faça login no seu site com suas credenciais. Para fazer isso, clique em arquivo , depois em gerenciador de site . Use as credenciais SFTP do seu site (fornecidas pelo seu host) para fazer logon. Se estiver adicionando seu site ao FileZilla pela primeira vez, você desejará criar uma nova conexão. Para fazer isso, dê um Nome ao seu site , clique em Novo Site e insira o endereço do host e a porta . Em seguida, insira seu nome de usuário e senha . Por fim, clique no botão conectar .
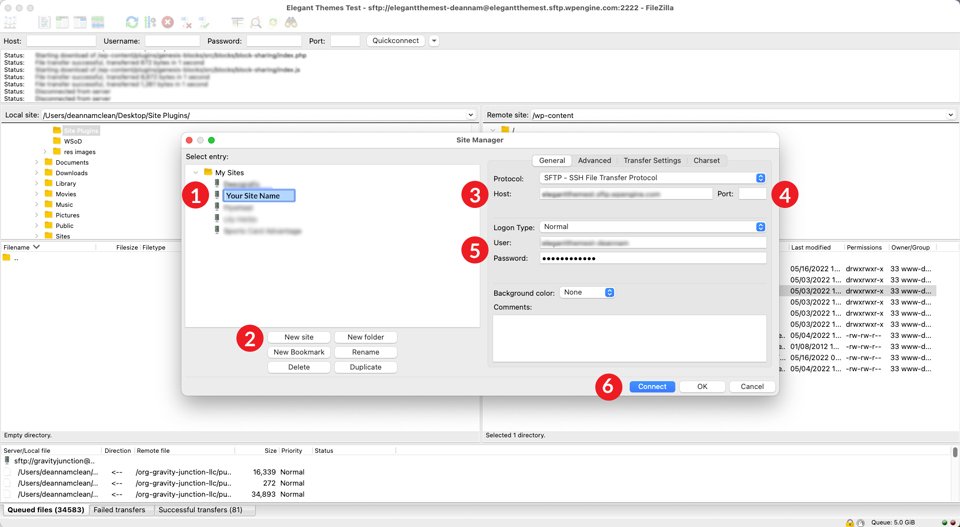
Depois que a conexão for feita, navegue até sua pasta /public-html//wp-content/plugins/ na coluna direita da interface do FileZilla. É altamente recomendável fazer o download de seus plug-ins na área de trabalho ou em outra pasta do computador antes de fazer qualquer alteração.
Para este tutorial, vamos criar uma nova pasta e nomeá-la como plugins do site . Clique na pasta onde deseja salvar seus arquivos, clique com o botão direito do mouse na pasta de plugins e clique em Download .
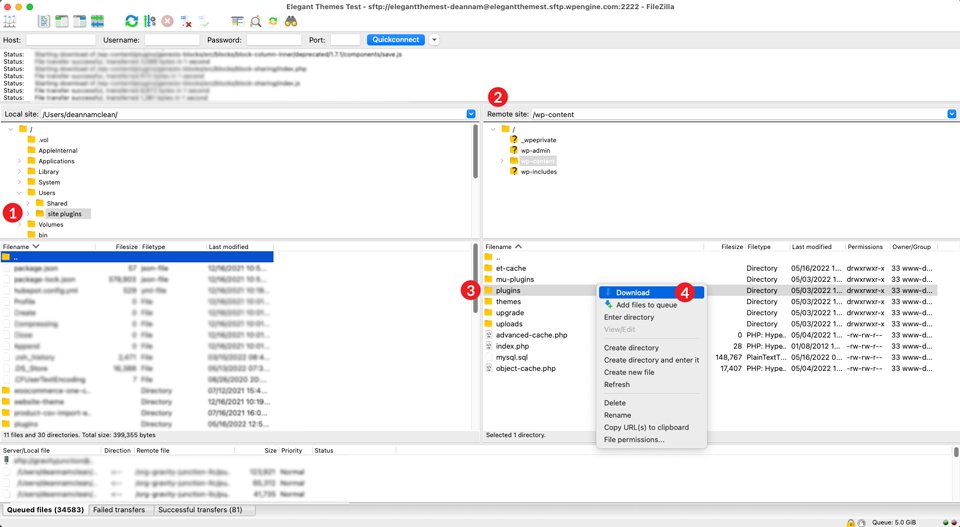
Em seguida, você renomeará sua pasta de plugins. Pode ser o que você quiser, mas para este exemplo, nomearemos a pasta como badplugins . Para renomear a pasta, clique com o botão direito do mouse na pasta de plugins para abrir o menu e clique em renomear . Isso faz com que o WordPress acredite que não há plugins instalados em seu site. Sorrateira.
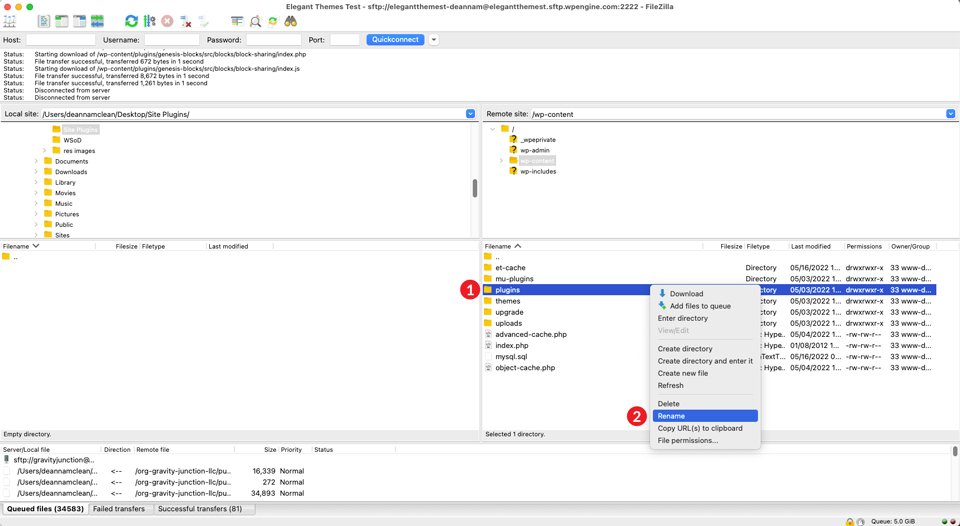
Verifique seus plugins individuais
Para ver se renomear sua pasta de plugins resolveu seu problema, volte para o front-end do seu site para ver se ele está sendo exibido corretamente. Se for, então yay! Você resolveu o mistério. É um problema de plugin. O próximo passo é renomear sua pasta de plugins novamente . Desta vez de volta ao seu nome original: plugins .
Em seguida, você clicará dentro da pasta de plugins e repetirá as etapas acima. No entanto, desta vez você renomeará cada pasta de plugin individualmente . Comece com o primeiro e, em seguida, visualize o front-end do seu site. Você repetirá essas etapas até encontrar o plug-in problemático.
Se esta etapa não resolveu seu problema, você precisará passar para o próximo problema possível. Não se preocupe - nós o colocaremos em funcionamento rapidamente.
3. Mudando seu tema WordPress
Se aumentar sua memória e solucionar problemas de seus plugins não resolveram seu problema, a próxima coisa a ser observada é o seu tema. Às vezes, seu tema pode ser a raiz do seu problema, especialmente após uma atualização do núcleo do WordPress ou atualização do tema.
Para fazer isso do jeito certo, você vai querer usar o FTP. Antes de fazer qualquer alteração em sua pasta de temas via FTP, é importante fazer o download do seu tema atual . Dessa forma, se o seu problema não for o seu tema, você poderá restaurá-lo sem dor e sofrimento.
Volte para o FileZilla e navegue até public-html/wp-content/themes . Clique com o botão direito do mouse na pasta do tema ativo do seu site e clique em download . Quando o download estiver concluído, confirme se os arquivos estão em sua máquina local e exclua a pasta do tema do diretório. Por mais assustador que pareça, está tudo bem. É por isso que baixamos.
É importante observar que você tenha certeza de ter outro tema instalado em seu site, como o TwentyTwenty. Quando você exclui seu tema ativo, o WordPress procura e ativa um tema padrão no diretório de temas. Se você não tiver um instalado, poderá instalá-lo manualmente via FTP.

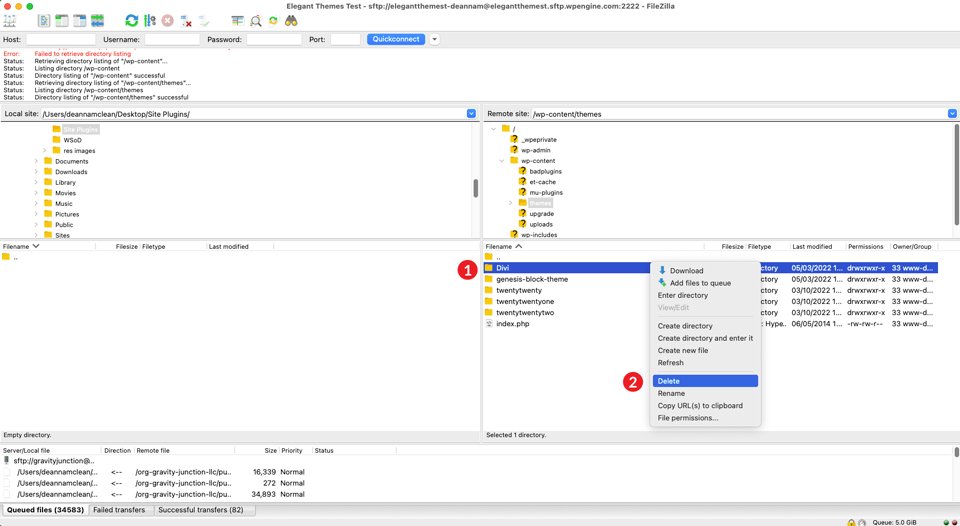
Dê uma olhada em seu arquivo functions.php
Em seguida, dê uma olhada no front-end do seu site. Se ele estiver funcionando novamente com o tema padrão no lugar, você vai querer olhar para o seu arquivo functions.php como o possível culpado. Às vezes, pode haver algumas linhas extras de código, ou algo tão simples como um ponto e vírgula ausente, que deixa o WordPress irritado. Como regra geral, não é uma boa idéia adicionar nada ao seu arquivo principal functions.php . Se você optar por adicionar código personalizado, recomendamos usar um tema filho.
Se mudar seu tema não resolveu seu problema, e seu arquivo functions.php parece estar em ordem, você precisará enviar seu tema de volta para a pasta wp-content/themes . Para fazer isso via FileZilla, clique em Arquivo no menu principal. Em seguida, clique em Importar . Quando a caixa de diálogo aparecer, navegue até onde você salvou seu tema ativo e clique em Abrir .
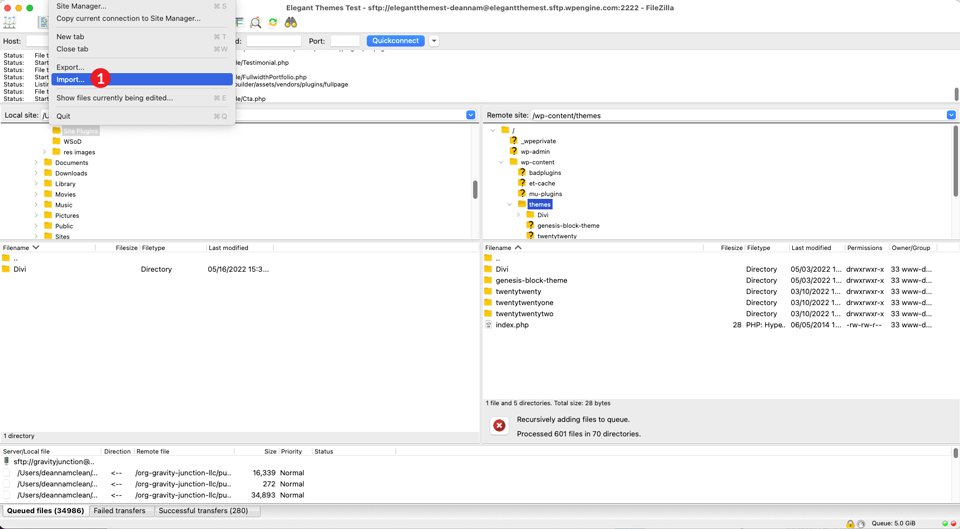
4. Usando o modo de depuração do WordPress
Se as etapas anteriores não isolaram seu problema, a próxima etapa é habilitar o modo de depuração. Ativar essa funcionalidade permitirá que você visualize um log de erros do seu site. Usando o FileZilla, navegue até sua pasta raiz, /public-html/ e localize seu arquivo wp-config.php. Clique com o botão direito do mouse para editá-lo e procure a seguinte linha de código:
define( 'WP_DEBUG', false );
Em seguida, você alterará false para true . Além disso, você adicionará outra linha de código diretamente abaixo dela. Adicionar esta linha criará um arquivo debug.log em sua pasta /public-html/. Seu código agora ficará assim:
define( 'WP_DEBUG', true); define( 'WP_DEBUG_LOG', true );
Salve seu arquivo e atualize seu site ao vivo. Agora, em vez de ver a tela branca que o atormenta, pode haver erros e avisos visíveis na página. Mesmo que você não tenha nenhum erro visível, você pode querer verificar seu arquivo debug.log. Lá você encontrará possíveis problemas que precisam de sua atenção.
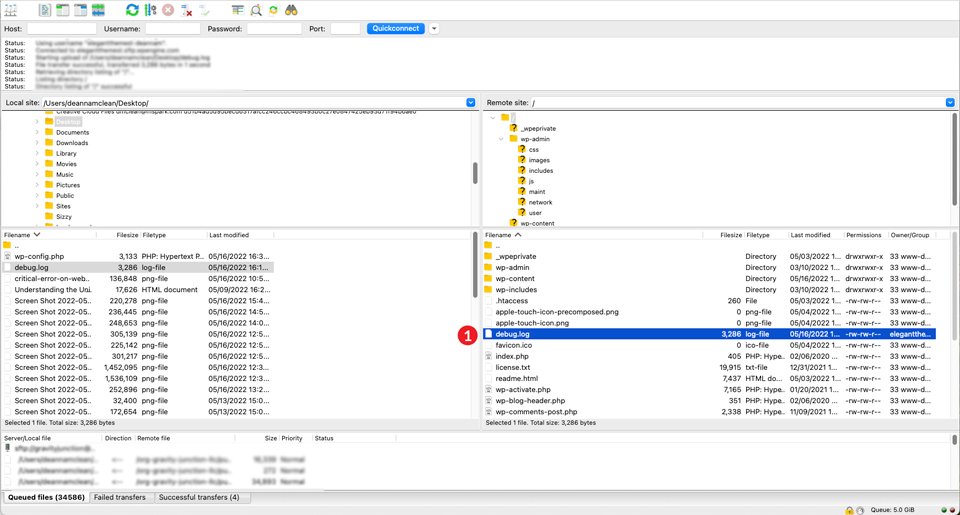
Para acessar seu log de depuração, vá até o FileZilla e navegue até a pasta /wp-content/ . Role até encontrar o arquivo debug.log . Clique com o botão direito nele e clique em visualizar/editar .
5. Limpando seu cache
Uma solução adicional para corrigir a tela branca da morte do WordPress é limpar seu cache. Existem três maneiras de realizá-lo. Usando um plug-in de cache, no navegador ou limpando o cache do lado do servidor. Seja qual for a maneira escolhida, a limpeza do cache deve ser considerada durante o processo de solução de problemas.
O que é cache?
O cache funciona armazenando uma cópia de seus arquivos em um local temporário, para que possam ser acessados mais rapidamente, levando a tempos de carregamento mais rápidos. Para explicar melhor o que é cache, vamos usar um exemplo do mundo real para demonstrar como ele funciona.
Digamos que você esteja preparando o jantar. Seu fogão está do outro lado da sala de sua geladeira. Se você tiver que correr para a geladeira toda vez que precisar de um ingrediente, isso atrasará o processo, potencialmente irritando as pessoas para quem você está cozinhando. Imagine, em vez disso, que você tem todos os ingredientes necessários para fazer o jantar ao lado do fogão no balcão. Ao ter tudo mais perto de você, o tempo necessário para o jantar na mesa é reduzido, tornando seu povo mais feliz.
É assim que o cache funciona. Temos um detalhamento completo do processo que você pode conferir também.
Limpar cache do navegador
Às vezes, limpar o cache do navegador é tudo o que você precisa para corrigir o WSoD. É uma solução simples, mas muitas vezes esquecida ao solucionar quaisquer problemas que você possa ter em seu site. Para este exemplo, usaremos o Chrome. Em um Mac, enquanto visualiza seu site a partir do front-end, clique no Chrome no canto superior esquerdo e selecione Limpar dados de navegação . (Para usuários do Windows, você pode acessar o menu de reticências, selecionar Configurações , entrar em Privacidade e segurança e, em seguida, Limpar dados de navegação .)
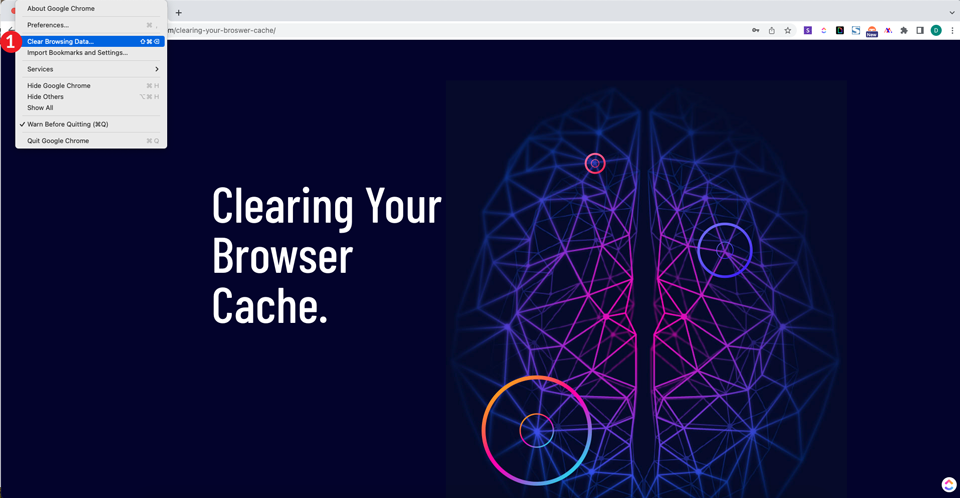
Quando o pop-up aparecer, selecione todo o tempo no menu suspenso de intervalo de tempo e certifique-se de que B rowsing history , Cookies e outros dados do site e Imagens e arquivos em cache estejam selecionados. Por fim, clique no botão Limpar dados . Isso limpa todo o seu histórico de navegação, cookies e imagens e arquivos armazenados, sem redefinir as senhas armazenadas que você possa ter.
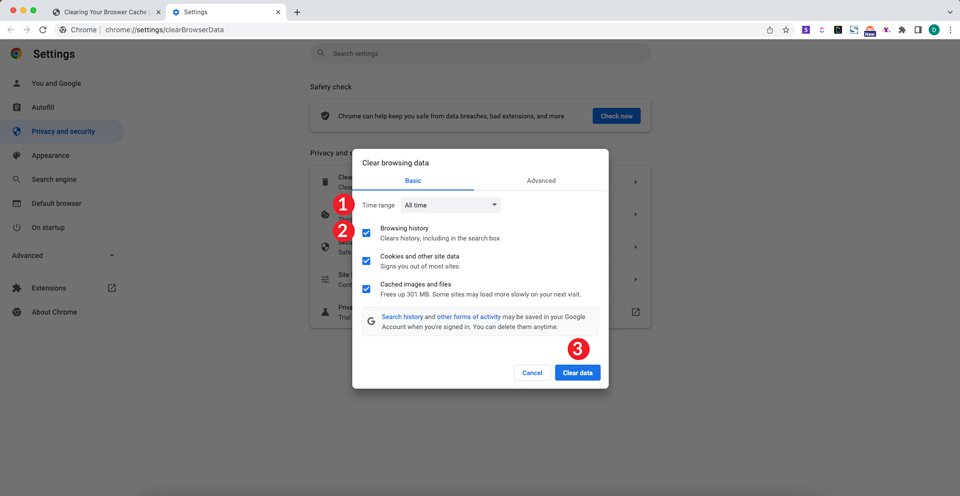
Em seguida, abra uma janela privada e digite a URL do seu site. Se o seu site estiver visível, você resolveu seu problema. Caso contrário, tente usar um plug-in de cache para limpar o cache do seu site WordPress.
Usando um plug-in de cache
Nos casos em que você tem acesso ao seu painel wp-admin e está usando um plug-in de cache, como WP Rocket, W3 Total Cache ou outros, pode ser possível corrigir a tela branca da morte do WordPress limpando seu cache. Para este exemplo, usaremos o W3 Total Cache.
Navegue até Desempenho no painel wp-admin. Em seguida, clique em Configurações gerais . Aqui, você pode limpar o cache de páginas, JavaScript e CSS, banco de dados, objeto, navegador e CDN, se tiver um ativado. Quando estiver pronto para limpar seus caches, clique no botão Salvar configurações e limpar caches para cada seção que você deseja limpar.
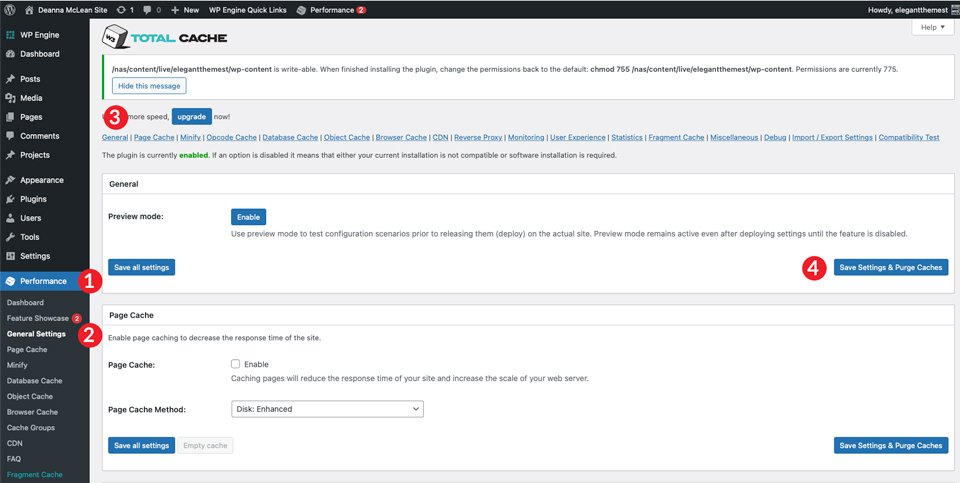
Repita as etapas mencionadas acima para visualizar seu site e verificar se o problema foi resolvido.
Limpar o cache de hospedagem do WordPress
A maioria dos provedores de hospedagem WordPress inclui a capacidade de limpar o cache do seu servidor. Empresas como Flywheel, Cloudways, Pressable e SiteGround fornecem esse serviço. Limpar o cache do seu servidor pode resolver o problema para você em apenas alguns cliques.
Por exemplo, a limpeza do cache no Flywheel é feita clicando na guia Avançado no painel do Flywheel e, em seguida, no botão Liberar Cache .
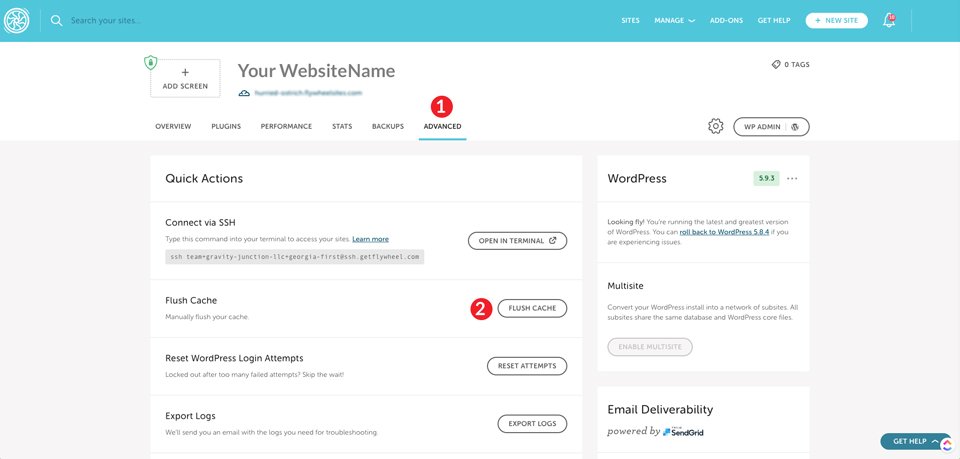
No WP Engine, limpar seu cache é igualmente simples. Na sua lista de sites, clique no site para o qual você precisa limpar o cache. Em seguida, clique em Cache . Por fim, clique no botão Limpar todos os caches .
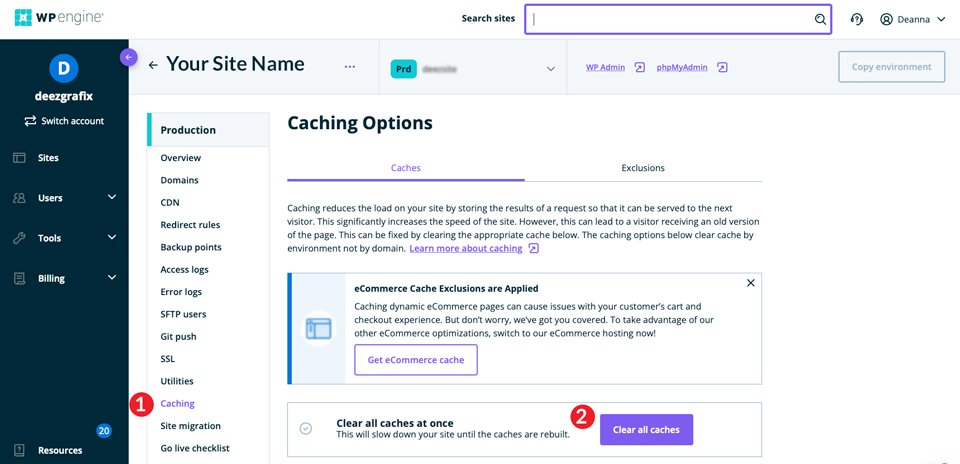
Não importa com qual provedor você hospeda, é provável que limpar o cache do WordPress seja uma tarefa simples que você pode fazer em apenas algumas etapas.
6. Corrigindo uma postagem longa no blog
Agora, em algumas situações, a maior parte do seu site pode ser exibida corretamente, com exceção de um post aqui e ali. Temos uma solução para esse problema também. Para aplicar essa correção, você precisará retornar ao FileZilla e editar seu arquivo wp-config.php . Como mencionamos anteriormente, é uma boa prática baixar o arquivo para sua máquina local antes de fazer qualquer edição nele.
O código que usaremos dirá ao WordPress para aumentar o limite de processamento de texto PHP para seu site. Os limites de caracteres variam de acordo com a configuração do servidor do seu host, portanto, queremos colocar um número grande aqui para cobrir nossas bases. Dito isto, não queremos aumentar muito o limite.
A primeira linha no código abaixo aumenta o limite de recursão. A recursão é um processo em PHP que chama a si mesmo. Deve haver uma função final, ou a recursão continuará a chamar a si mesma para sempre até que seu servidor fique sem memória. Se você estiver vendo a tela branca da morte em um post ou página longa, é provável que seu limite de recursão esteja muito baixo.
A segunda linha permite que o limite de retrocesso PCRE seja aumentado. Backtracking é basicamente um algoritmo PHP usado para resolver problemas. Ele passará por possíveis soluções até encontrar a correta - com base nas soluções programadas. Definir esse número muito baixo pode resultar em um problema não resolvido, o que pode causar aquela tela branca irritante. Semelhante ao limite de recursão, definir um limite de retrocesso alto pode drenar a memória do seu sistema.
Vamos à solução.
Implementando a correção
Depois de baixar o arquivo wp-config.php para sua máquina, clique com o botão direito nele e selecione visualizar/editar . O próximo passo é inserir essas duas linhas de código. Sugerimos comentar em seu código para ajudar a distinguir a diferença entre código padrão e personalizado em seu arquivo.
//* Sorry, I'm long-winded *//
ini_set('pcre.recursion_limit',20000000);
ini_set('pcre.backtrack_limit',10000000);
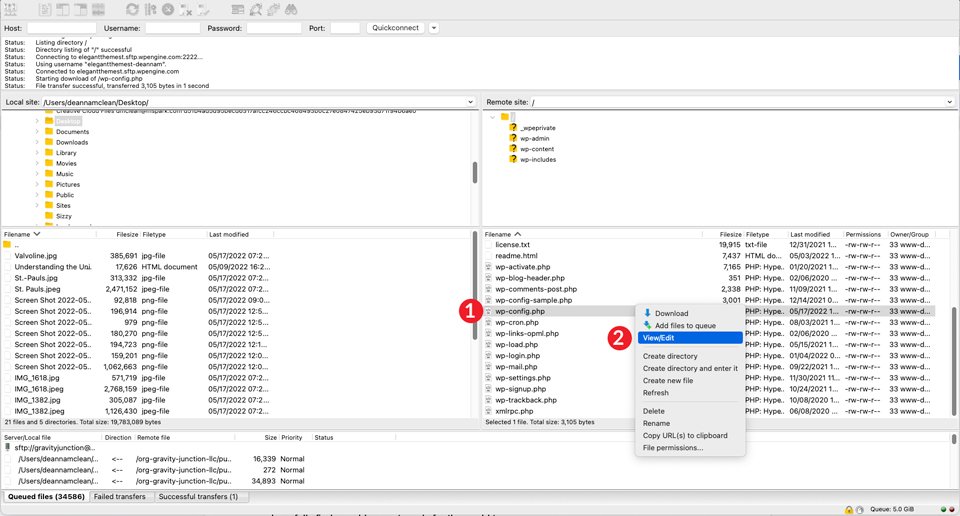
Por fim, clique em Salvar para concluir suas alterações. Depois de atualizar sua postagem no blog, esperamos encontrar sua postagem no blog pronta para o mundo ver.
Se tudo mais falhar, retorne ao seu host
Se você seguiu as etapas descritas em nosso artigo, é provável que seu problema de tela branca da morte do WordPress tenha sido resolvido. Dito isto, pode haver alguns de vocês que ainda estão tendo o mesmo problema. O que você deve fazer agora?
Nesse caso, entrar em contato com seu provedor de hospedagem será uma boa ideia. A maioria das empresas de hospedagem WordPress disponíveis oferece opções estelares de suporte ao cliente com seus planos. Cloudways e SiteGround são conhecidos por terem excelentes plataformas de suporte e ficam felizes em ajudá-lo com os problemas mais comuns do WordPress.
A tela da morte do WordPress não precisa ser assustadora
Sabemos que o erro WSoD pode ser assustador e frustrante. Se a causa da sua tela branca da morte é um plugin, tema, limite de memória ou cache, apresentamos algumas soluções possíveis para corrigi-lo. Provavelmente, você chegou ao final deste artigo com um site totalmente funcional. Ao usar FTP, algumas linhas de PHP e habilidades de solução de problemas recém-descobertas, você tem as ferramentas para ter seu site funcionando, com boa aparência e bom humor.
Você já experimentou a tela branca da morte do WordPress? Em caso afirmativo, que medidas você tomou para corrigi-lo? Deixe-nos saber deixando um comentário abaixo.
