8 maneiras de consertar a tela branca da morte do WordPress
Publicados: 2024-01-09A tela branca da morte do WordPress parece assustadora e pode ser intimidante. Ao contrário de outros erros, este não fornece nenhuma informação sobre o que o causa. Se você está tentando carregar uma página em seu site ou acessar o painel e vê apenas uma tela em branco (de morte), você terá uma solução de problemas. ️
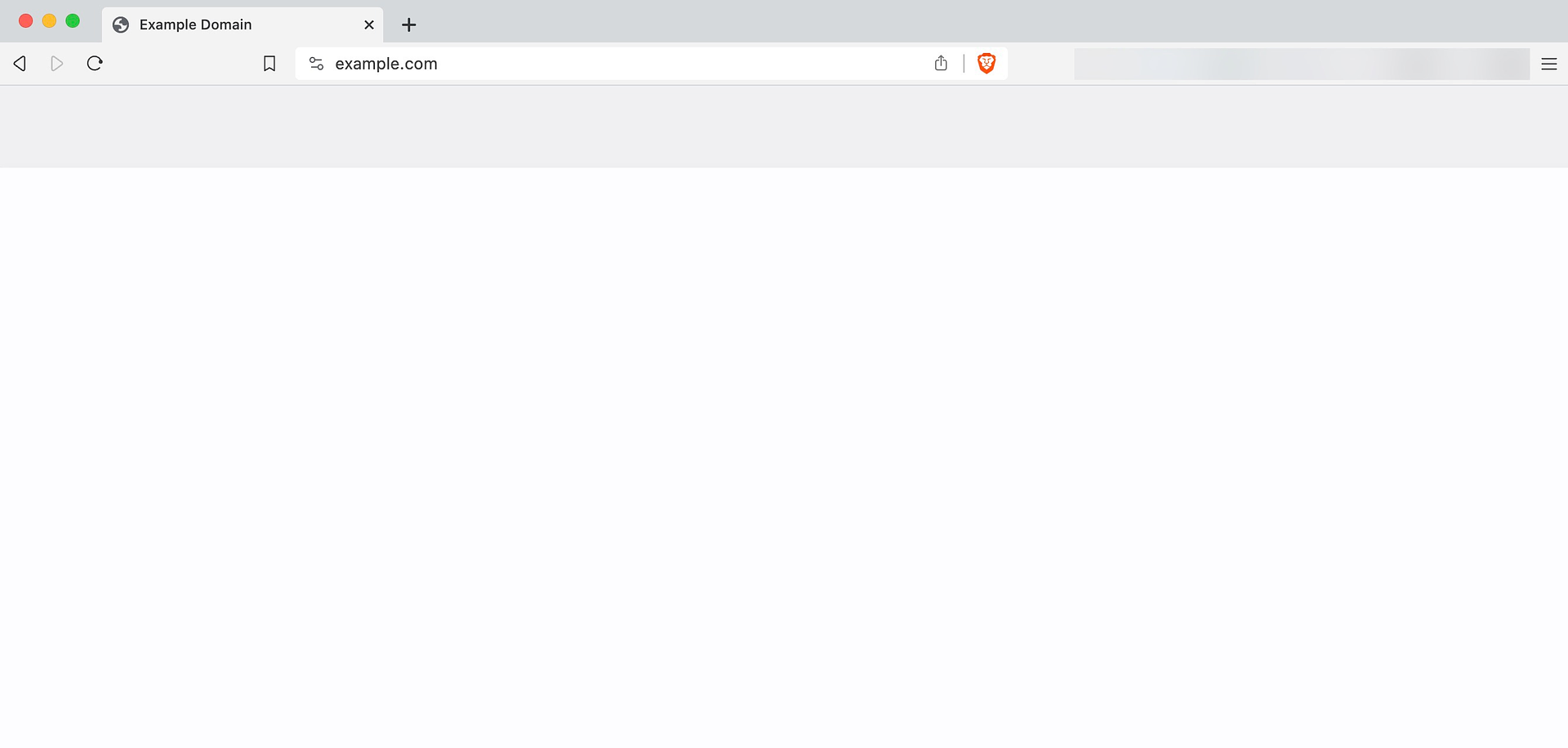
Embora o WordPress não diga o que causa o erro, conhecemos os culpados comuns. Na maioria dos casos, a tela branca da morte do WordPress vem de problemas de compatibilidade de plug-ins, configuração incorreta de permissão de arquivo e outros problemas semelhantes.
Neste artigo, examinaremos as possíveis causas por trás da tela branca da morte do WordPress e mostraremos como solucioná-las. Vamos lá!
Índice :
- Limpe o navegador e o cache do WordPress
- Use o modo de recuperação do WordPress para desabilitar plugins e temas
- Restaure um backup do seu host
- Desabilitar plug-ins ativos
- Mude para outro tema WordPress
- Verifique suas configurações de permissão de arquivo
- Verifique se há um arquivo .maintenance
- Aumente o limite de memória do WordPress
O que causa a tela branca da morte do WordPress?
Existem vários problemas que podem desencadear a tela branca da morte do WordPress. Alguns desses problemas também podem levar a outros tipos de erros, por isso vale a pena saber como solucioná-los. Em nossa experiência, aqui estão as causas mais comuns:
- Problemas de compatibilidade de plugins e temas
- Problemas com configurações de permissão de arquivo
- Um arquivo
.maintenancerestante - Problemas com o limite de memória do WordPress
Como não podemos ter certeza do que está causando o erro, você precisará realizar várias tarefas de solução de problemas para diagnosticar e corrigir o problema. Vamos falar sobre essas tarefas abaixo.
Como consertar a tela branca da morte do WordPress (oito maneiras)
É importante observar que talvez você não precise realizar todas as oito tarefas de solução de problemas para consertar seu site. Como não temos certeza do que está causando a tela branca mortal do WordPress no seu caso, estamos solicitando esses métodos de solução de problemas na ordem em que você deve experimentá-los.
1. Limpe o navegador e o cache do WordPress
Em alguns casos, a tela branca do erro mortal desaparecerá por conta própria. Isso é raro, mas também vale a pena conferir, pois leva apenas um minuto.
Caso contrário, limpe o cache do navegador. Se precisar de ajuda, leia nosso guia sobre como limpar o cache de todos os principais navegadores. Depois de limpá-lo, tente recarregar o seu site para ver se o erro persiste.
Se não houver alteração, você também pode tentar limpar o cache do WordPress. Os plug-ins de cache do WordPress criarão um cache e o armazenarão no servidor. Você pode limpar esse cache manualmente acessando as configurações do plugin:
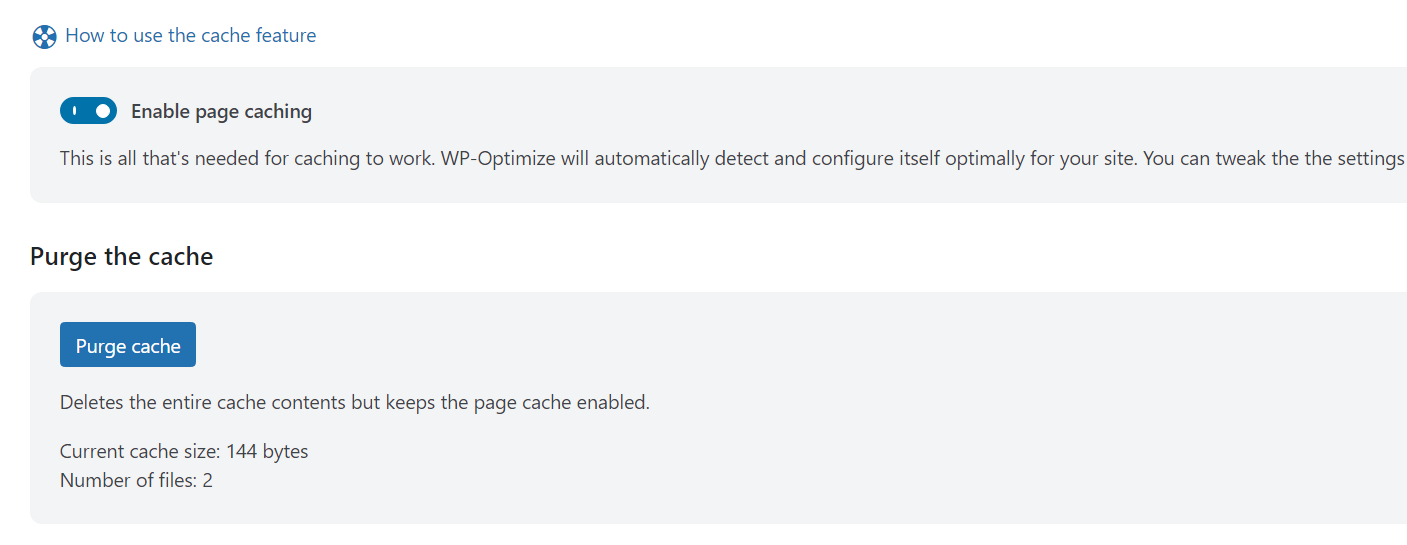
A localização do botão Purge Cache ou Clear Cache depende do seu plugin de cache. Após limpar o cache do WordPress, recarregue o site e verifique se o erro persiste.
Para quem não usa plugin de cache (ou quem não consegue acessar o painel devido ao erro), vá em frente e pule para o próximo método.
2. Use o modo de recuperação do WordPress para desabilitar plugins e temas
O modo de recuperação do WordPress pode ser seu melhor aliado na hora de solucionar erros críticos. Se o CMS (sistema de gerenciamento de conteúdo) detectar um erro que impeça o funcionamento do seu site (como a tela branca da morte do WordPress), ele deverá acionar automaticamente o modo de recuperação.
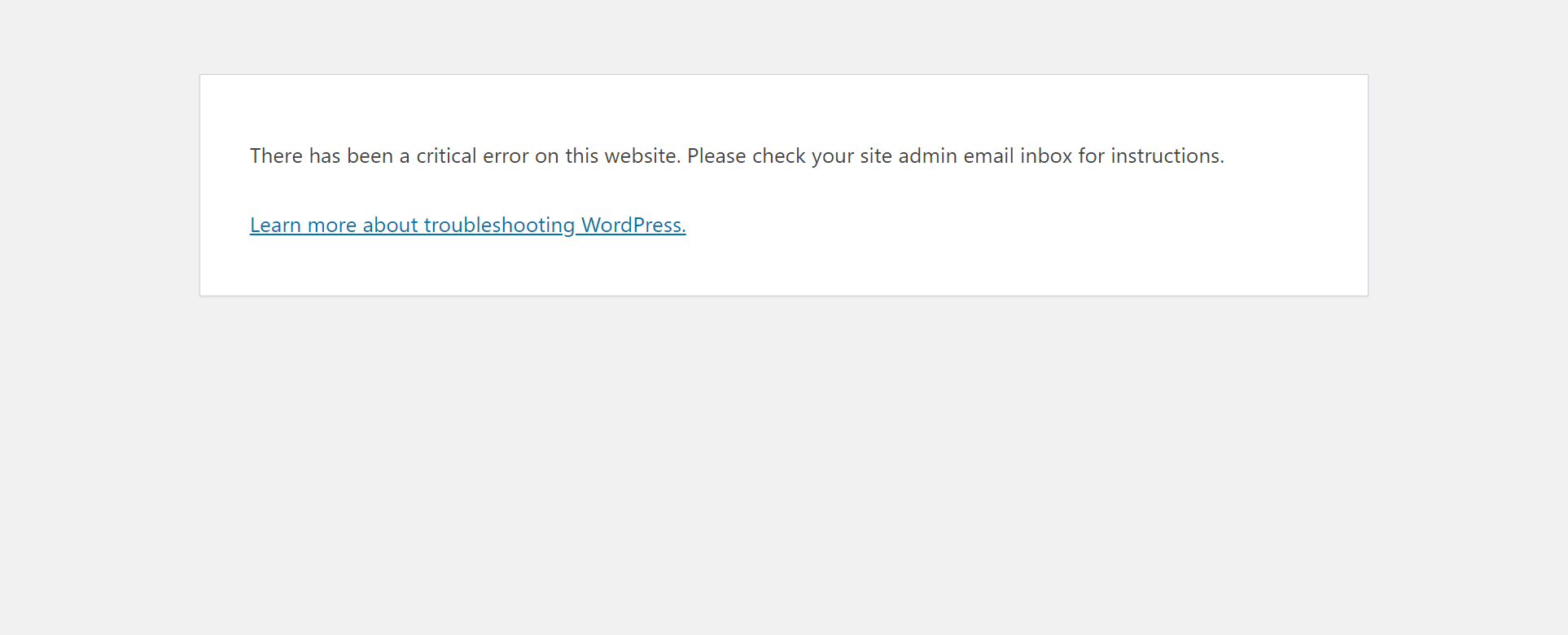
Pense no modo de recuperação como o modo “seguro” do seu sistema operacional (SO). O modo de recuperação do WordPress permite acessar o painel para fazer coisas como desabilitar plug-ins e temas. No entanto, você não terá acesso total a todos os recursos.
Se o modo de recuperação for acionado, o WordPress enviará um e-mail contendo um link que permitirá que você faça login no painel.
A parte difícil do modo de recuperação é que ele nem sempre é acionado quando deveria. Se você vir a tela branca da morte do WordPress e não receber um e-mail de modo de recuperação, pode presumir que ela não foi acionada. Nesse caso, você precisará prosseguir com outros métodos de solução de problemas.
3. Restaure um backup do seu host
Existem várias maneiras de criar um backup do seu site. Para este método, estamos falando de backups criados pelo seu host (ou serviços de terceiros), porque a tela branca da morte do WordPress pode bloquear o acesso ao painel.
A maioria dos hosts gerenciados do WordPress criará backups completos do site automaticamente. Se você usar esse host, poderá lidar rapidamente com a tela branca da morte, revertendo para um backup antes do erro aparecer. Normalmente, você pode encontrar os backups do seu site na seção de segurança da sua conta de hospedagem.
Se o seu host não tiver funcionalidade de backup – e você não conseguir acessar o administrador do WordPress – você precisará fazer as coisas da maneira mais difícil. Isso significa solucionar o erro manualmente, que é o que faremos nas próximas etapas.
4. Desative plug-ins ativos
A maneira como você aborda a desativação de plug-ins dependerá de você conseguir fazer login no painel do WordPress ou não. Antes de fazer qualquer coisa, recomendamos a criação de um backup completo do seu site, caso algo mais “quebre” durante o processo de solução de problemas.
Se você conseguir acessar o painel, vá em Plugins → Plugins Instalados e desative os plugins ativos um por um. Após desabilitar cada plugin, verifique se a tela branca da morte do WordPress persiste.
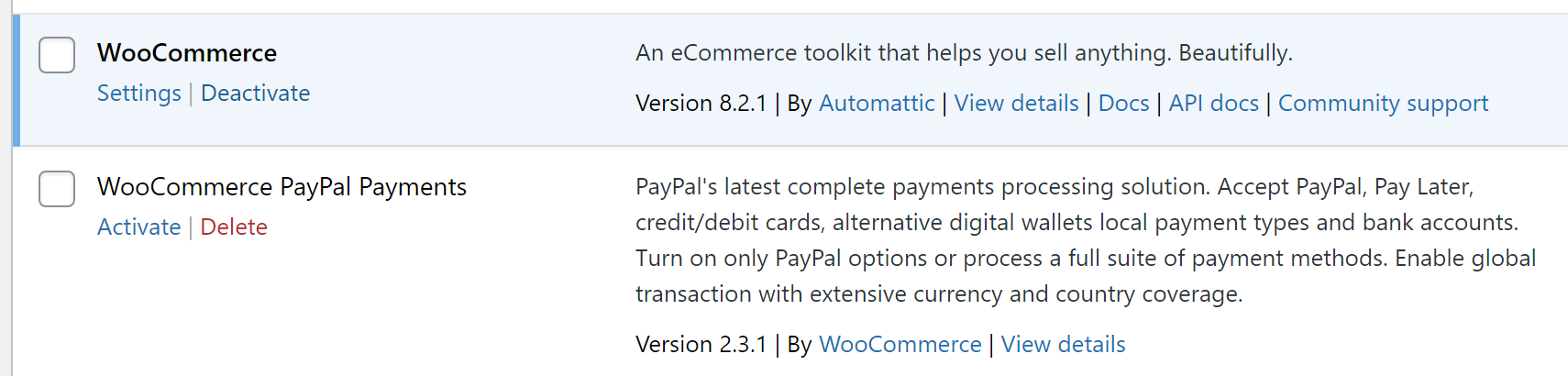
Seu objetivo aqui é isolar qual plugin causa problemas de compatibilidade (às vezes é mais de um plugin). Se você desabilitar todos os plug-ins ativos e o erro persistir, significa que eles não são a causa. Nesse caso, você pode reativá-los e seguir em frente.
Se não tiver acesso ao painel, você precisará desabilitar os plug-ins manualmente usando o protocolo de transferência de arquivos (FTP). Você pode ler nosso guia sobre como usar o FileZilla se nunca usou um cliente FTP antes.
Depois de instalar o FileZilla e conectar seu site, vá para a pasta public_html . Em seguida, localize o diretório de plugins na pasta w p-content :
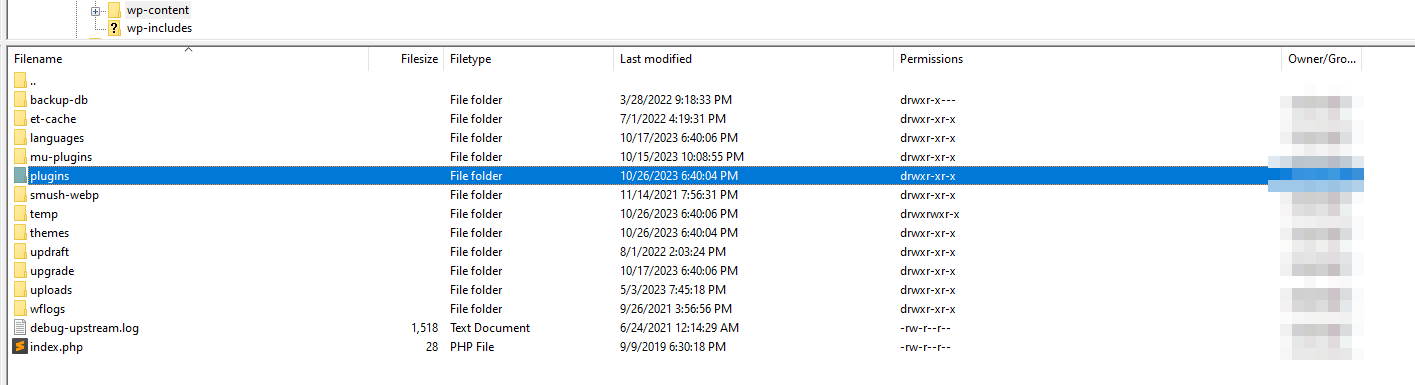
Abra o diretório e você verá pastas para cada plugin em seu site (ativo e inativo):

Se você clicar com o botão direito em uma pasta, verá uma opção para renomeá-la. Alterar o nome da pasta de um plugin irá desativá-lo automaticamente no WordPress.
O procedimento é simples. Você deseja identificar os plug-ins ativos em seu site e renomear suas pastas para outro nome, um por um. Após renomear cada pasta, verifique se o WordPress ainda apresenta o erro.
Lembre-se de que você precisará retornar a pasta de cada plugin ao seu nome original. Caso contrário, o WordPress não reconhecerá o plugin e você precisará reinstalá-lo.
5. Mude para outro tema WordPress
Assim como acontece com os plug-ins, você tem duas maneiras de desativar e alternar temas. Se você puder acessar o painel, vá para Aparência → Temas . Passe o mouse sobre o tema para o qual deseja mudar e clique em Ativar .
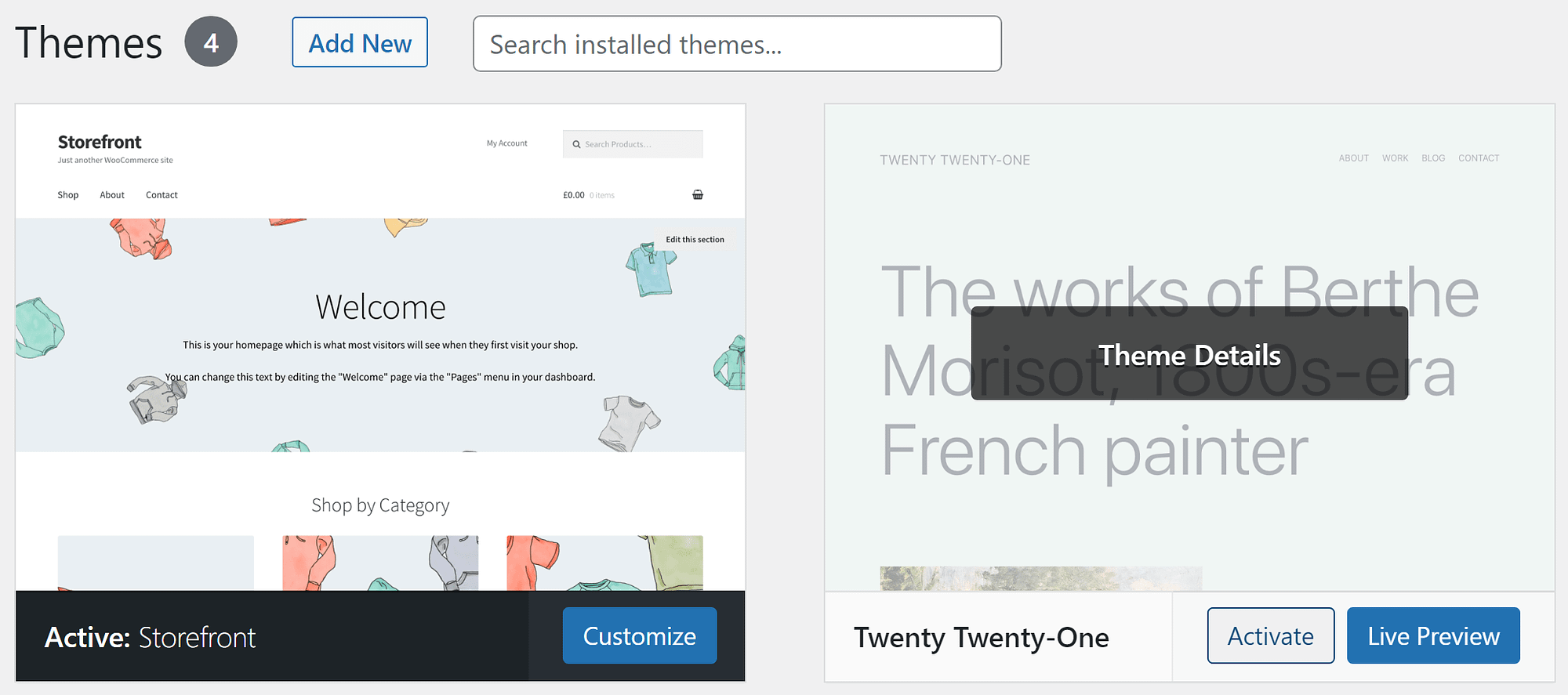
Se o tema ativo causou o problema devido a problemas de compatibilidade, mudar para outra opção deve resolver o problema.
Às vezes, a tela branca da morte do WordPress não permite que você acesse o painel. Isso significa que você precisará mudar de tema usando o banco de dados. Para fazer isso, conecte-se ao banco de dados usando phpMyAdmin (ou qualquer ferramenta que seu host use) no painel de controle de hospedagem. Uma vez dentro, selecione o banco de dados WordPress e encontre a tabela wp_options (pode ter um prefixo diferente) no menu à direita.
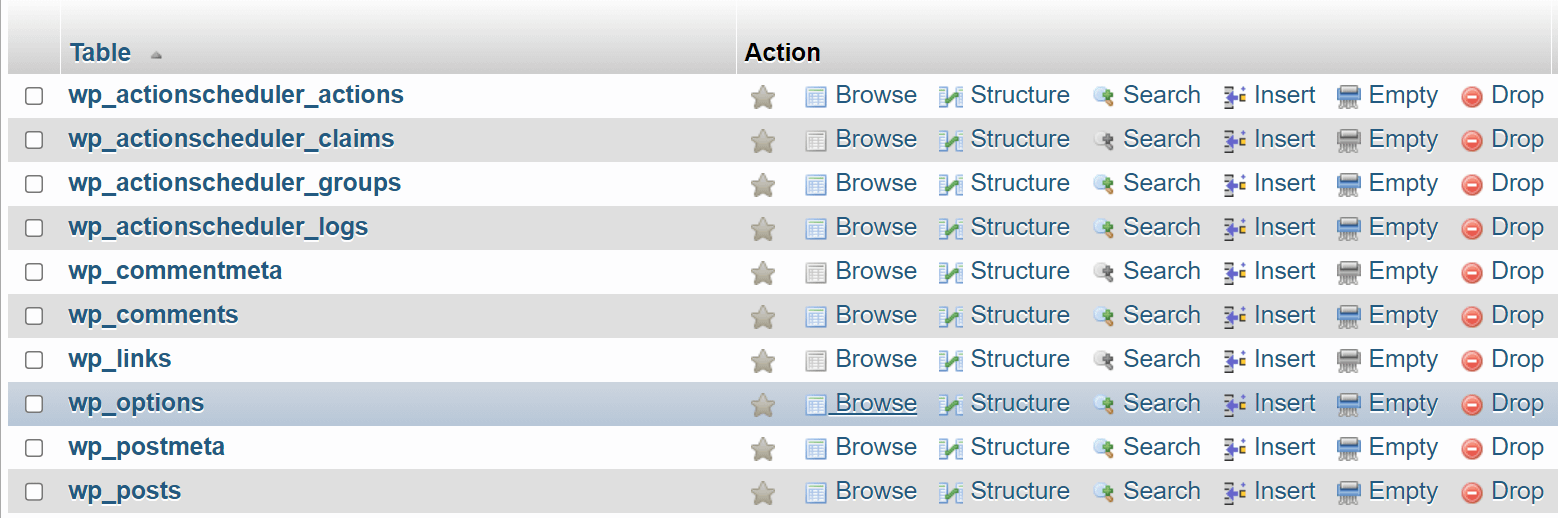
Abra a tabela e clique em Pesquisar no menu de navegação na parte superior da tela. Digite “ template” no campo Valor que corresponde à coluna option_name e clique em Go .
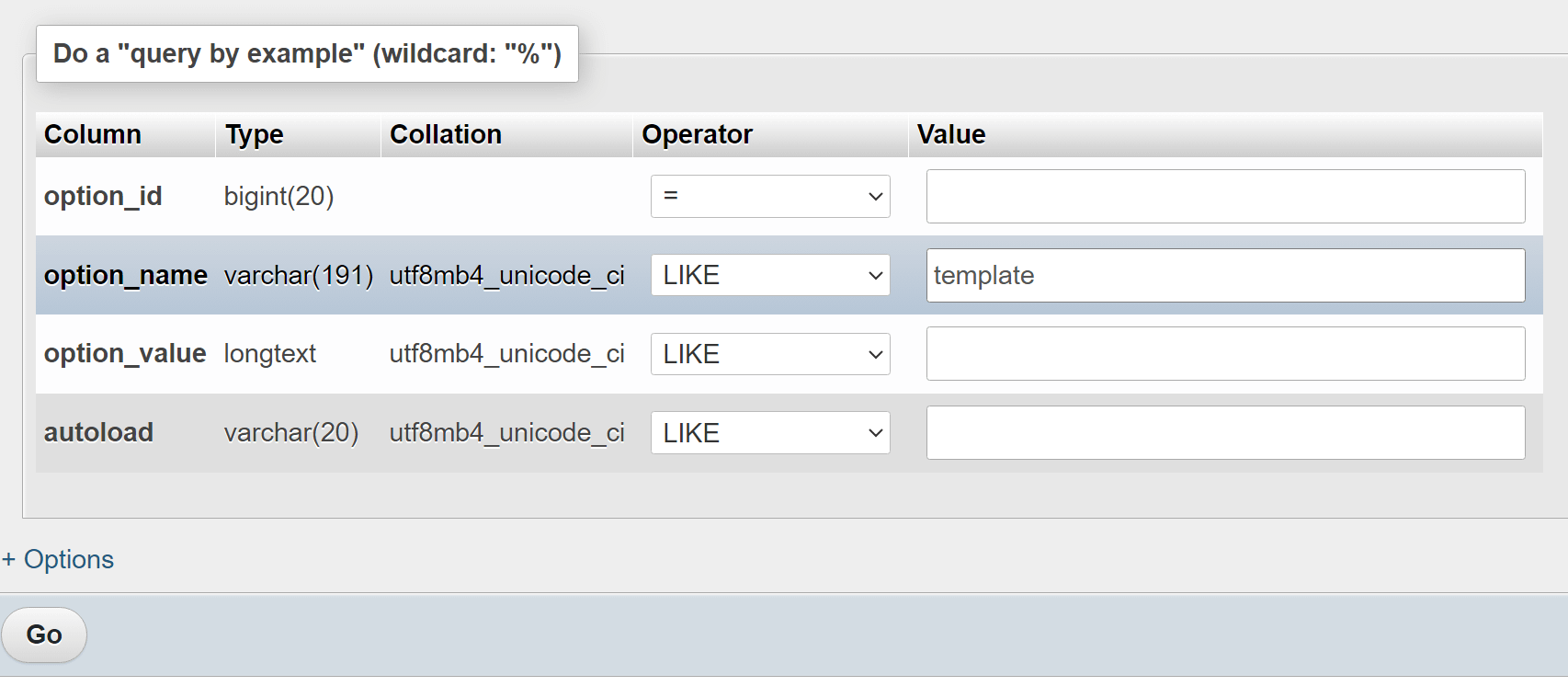
Isso retornará uma única entrada da tabela wp_options . Essa entrada informa ao WordPress qual tema usar; o tema é vinte e vinte em nosso exemplo.


Clique duas vezes no nome do tema em option_value e você poderá alterá-lo para outra coisa. Precisa ser um tema instalado no site ou você encontrará mais erros.
Algumas apostas seguras para a maioria dos sites são opções de tema padrão, como vinte e vinte e três ou vinte e vinte e dois . Quando terminar, verifique seu site para ver se o erro persiste.
6. Verifique as configurações de permissão de arquivo
Cada arquivo possui um conjunto de “permissões” ou regras que determinam quem pode ler, escrever (editar) e executá-lo. Em sistemas baseados em UNIX, estas permissões correspondem a valores numéricos. Os valores mudam dependendo de quais usuários possuem determinadas permissões.
Aqui está um tutorial completo sobre como funcionam as permissões de arquivo. Por enquanto, você deve saber que existem configurações de permissão ideais para arquivos do WordPress. Se alguém mexer neles, o CMS pode falhar ao executar arquivos críticos e não funcionar (daí a tela branca da morte do WordPress).
As configurações ideais de permissão de arquivo no WordPress são as seguintes:
- Permissões de arquivo WordPress : 644
- Permissões de pasta do WordPress : 755
- Permissões do arquivo wp-config.php : 440 ou 400
- Permissões do arquivo .htaccess : 644
Esses níveis de permissão permitem que o WordPress funcione corretamente, ao mesmo tempo que protege arquivos e diretórios de usuários que não deveriam poder acessá-los.
A maneira mais fácil de alterar as configurações de permissão de arquivo no WordPress é via FTP. Conecte-se ao site e acesse o diretório raiz , que geralmente é chamado de public ou public_html . Dentro, você pode clicar com o botão direito em qualquer arquivo ou pasta e selecionar a opção Permissões de arquivo .
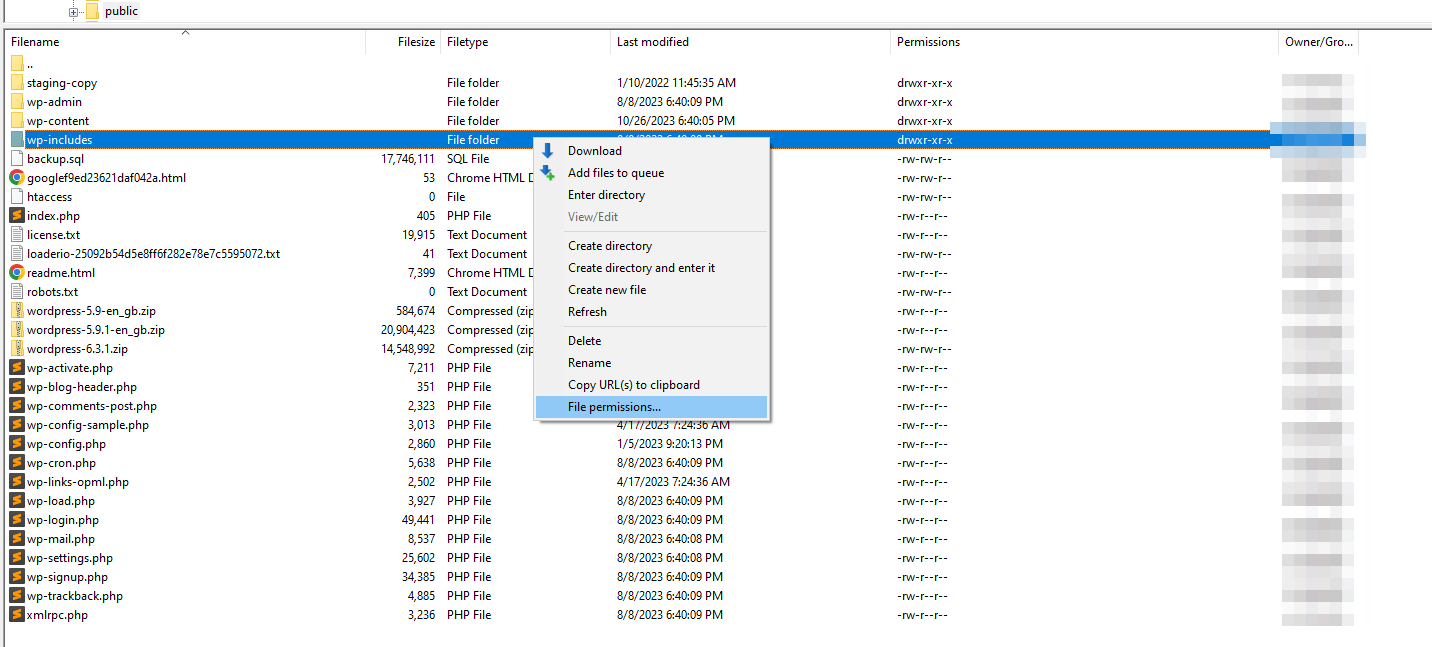
Essa opção abre uma janela que inclui um campo onde você pode definir o valor numérico para as configurações de permissão desejadas.
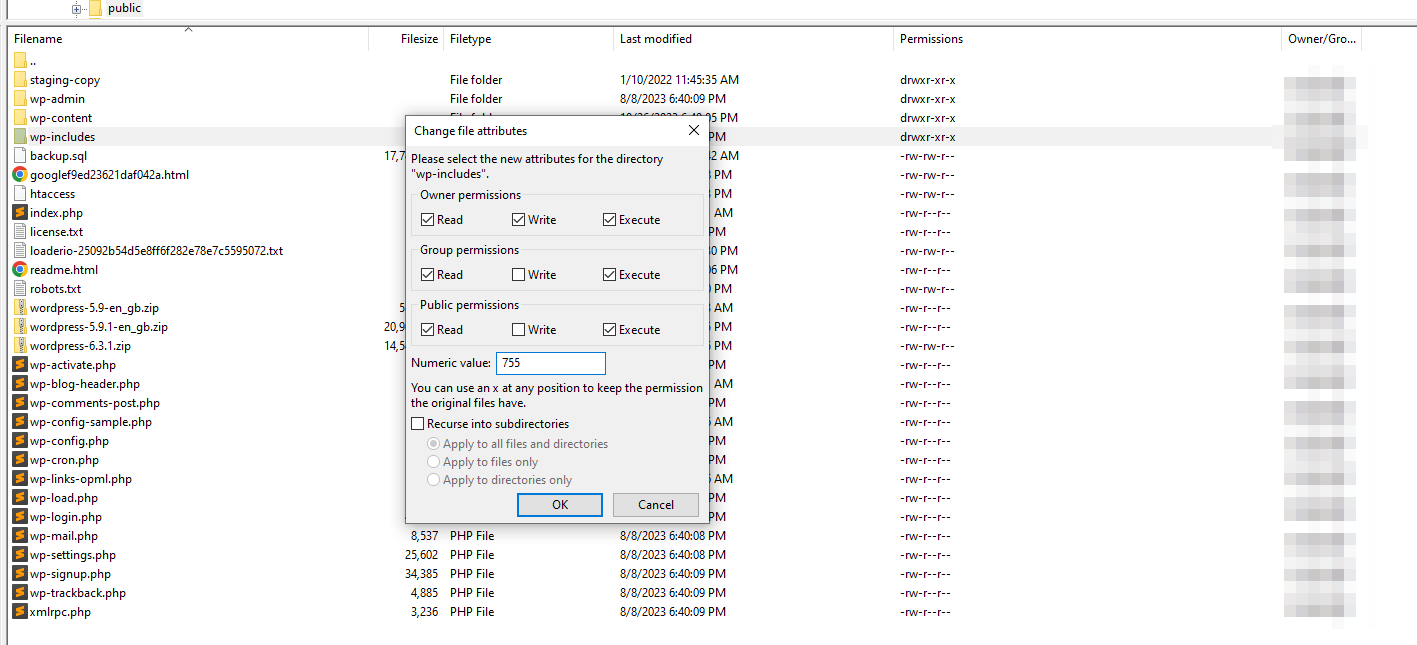
Antes de começar a alterar as configurações de permissão para cada arquivo e diretório, verifique se eles ainda não possuem os valores corretos. Comece verificando arquivos críticos como wp-config.php e .htaccess e prossiga a partir daí. Se um arquivo ou diretório tiver níveis de permissão incorretos, vá em frente e corrija-os.
7. Verifique se há um arquivo .maintenance
Quando você atualiza o WordPress, ele entra automaticamente no modo “manutenção”. Se alguém tentar acessar o site durante a atualização, verá uma mensagem que diz: “ Momentaneamente indisponível para manutenção programada. Volte em um minuto.
Na prática, as atualizações do WordPress tendem a ser tão rápidas que a maioria dos usuários não se depara com a tela de manutenção. Após a atualização, o WordPress excluirá automaticamente o arquivo . arquivo de manutenção no diretório raiz do site.
Às vezes, o WordPress apresenta um erro e não consegue excluir o arquivo, o que pode fazer com que a tela branca da morte apareça em partes do site.
Para corrigir isso, conecte-se ao seu site via FTP e navegue até o diretório raiz . Abra o diretório e procure o arquivo .maintenance no nível superior (perto de .htaccess ):
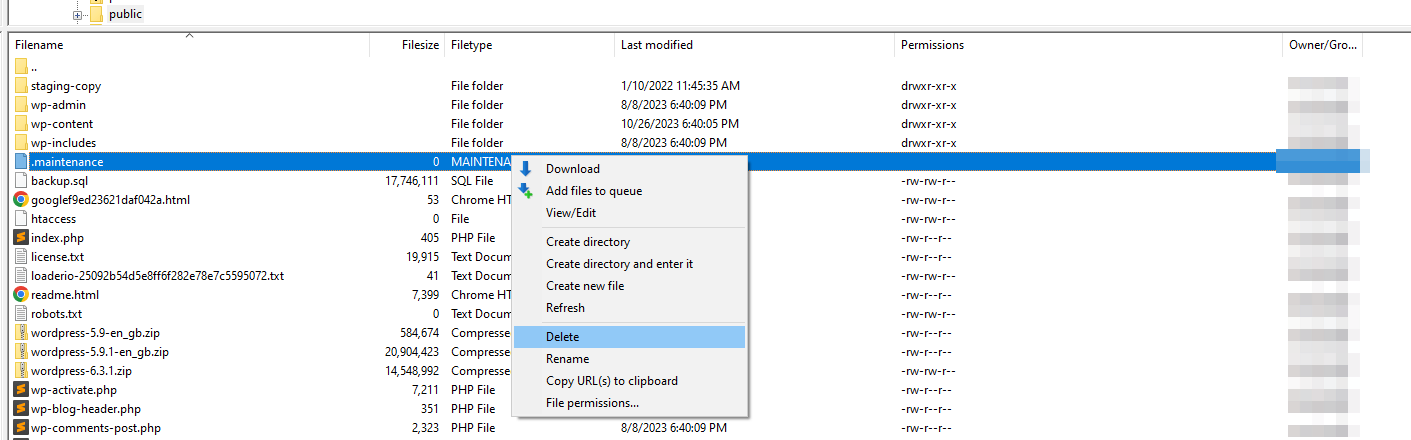
Se você vir o arquivo, vá em frente e exclua-o. Isso não afetará o seu site de forma alguma, exceto tirará o WordPress do modo de manutenção e, esperançosamente, consertará a tela branca da morte.
8. Aumente o limite de memória do WordPress
Muitos erros do WordPress ocorrem porque alguns hosts da web atribuem limites baixos de memória PHP aos sites. Se o seu site atingir esse limite de memória, ele não funcionará corretamente e você poderá se deparar com a tela branca da morte do WordPress.
Isso pode não ser um problema dependendo de qual host você usa. Os hosts da web WordPress mais confiáveis definim altos limites de memória, para que você nunca encontre erros devido à falta de memória PHP.
Antes de começar a mexer nas configurações do seu site, vá para o painel e vá para a guia Ferramentas → Integridade do site .
Dentro, clique em Informações → Servidor . Esta página exibe informações sobre a configuração do seu servidor, incluindo qual versão do PHP você está usando e sua memória:
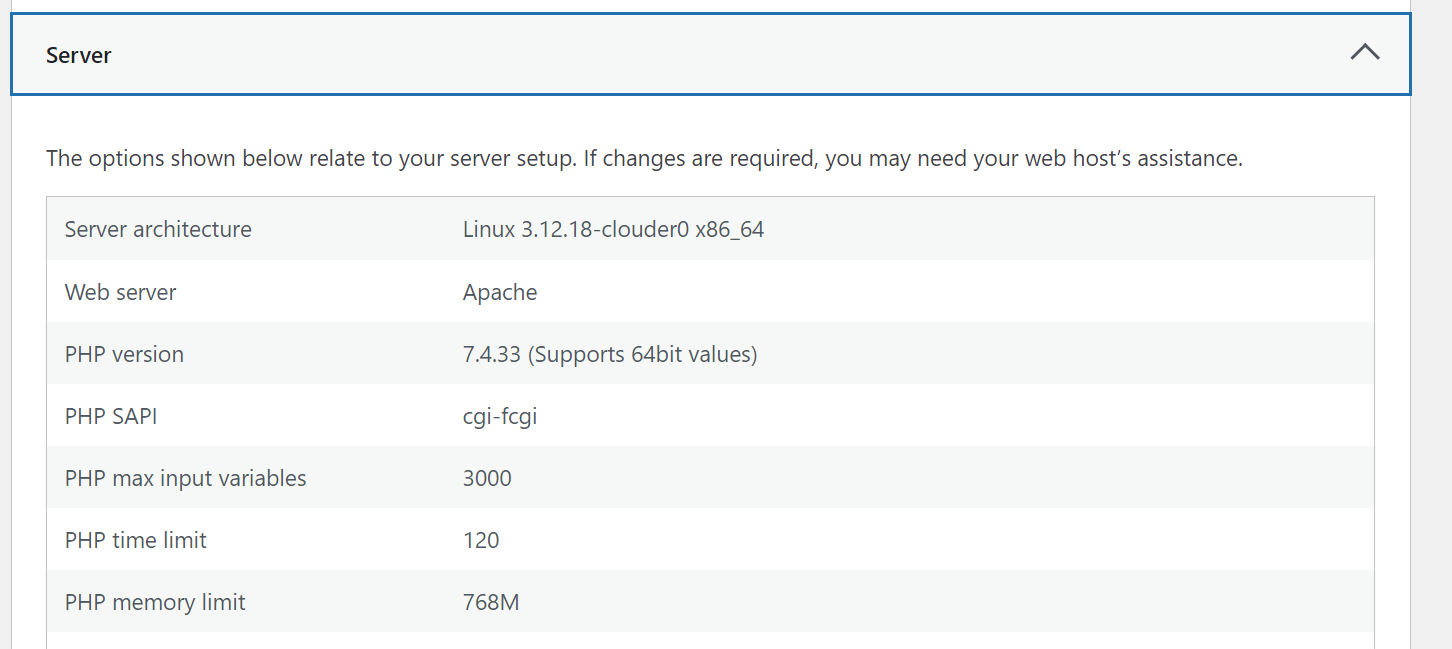
Qualquer coisa acima de 128-256 MB é mais que suficiente para a maioria dos sites WordPress. Se o seu limite de memória estiver abaixo desses valores, você poderá aumentá-lo entrando em contato com seu host.
Conclusão
A tela branca da morte do WordPress (quem escolheu esse nome?) Parece intimidante, mas pode ser corrigida. O desafio está em descobrir o que está causando o erro em seu site, e a única maneira de fazer isso é tentar vários métodos de solução de problemas.
Se soluções como limpar o cache e restaurar um backup recente falharem, você precisará arregaçar as mangas e tentar desabilitar plug-ins e temas para começar. Outras soluções possíveis incluem verificar as configurações de permissão dos seus arquivos e o limite de memória do WordPress. ️️
Você tem alguma dúvida sobre a tela branca da morte do WordPress? Vamos falar sobre eles na seção de comentários abaixo!
