Como corrigir o erro de tela branca da morte do WordPress (WSoD)
Publicados: 2023-01-10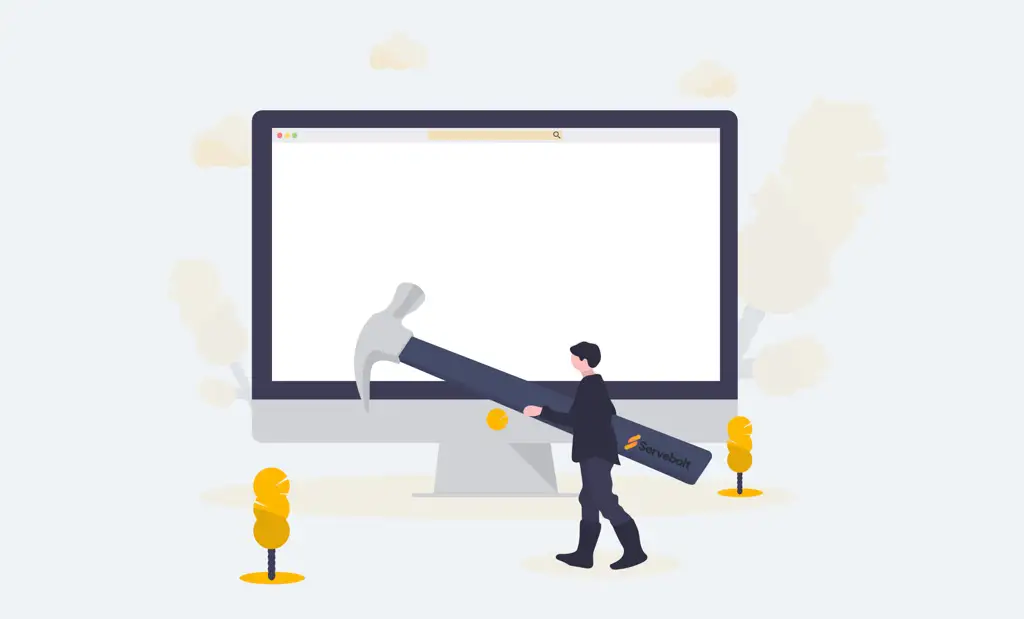
Carregar seu site WordPress apenas para ser saudado por uma página em branco é frustrante. Isso é comumente referido como o erro Tela Branca da Morte do WordPress .
Neste guia, mostraremos como descobrir o que está causando o erro em seu site especificamente e exatamente como corrigi-lo:
- Por que vejo a tela branca da morte no WordPress?
- Passo #1 – Comece limpando o cache do seu site
- Etapa #2 - Verifique seus logs de erro do PHP
- Etapa 3 - Identificar erros usando o modo de depuração
- Passo #4 – Aumente o Limite de Memória do seu WordPress e PHP
- Etapa # 5 - Lembre-se das últimas alterações feitas
- Passo #6 – Desativando Plugins
- Etapa # 7 - Restaurar um backup do site
- Opção de depuração: verifique possíveis problemas com seu tema
Por que vejo a tela branca da morte no WordPress?
Encontrar o erro Tela Branca da Morte do WordPress é particularmente frustrante porque – como o nome indica – tudo o que você vê é uma tela branca. Nenhuma informação sobre qual poderia ser a causa e onde procurar.
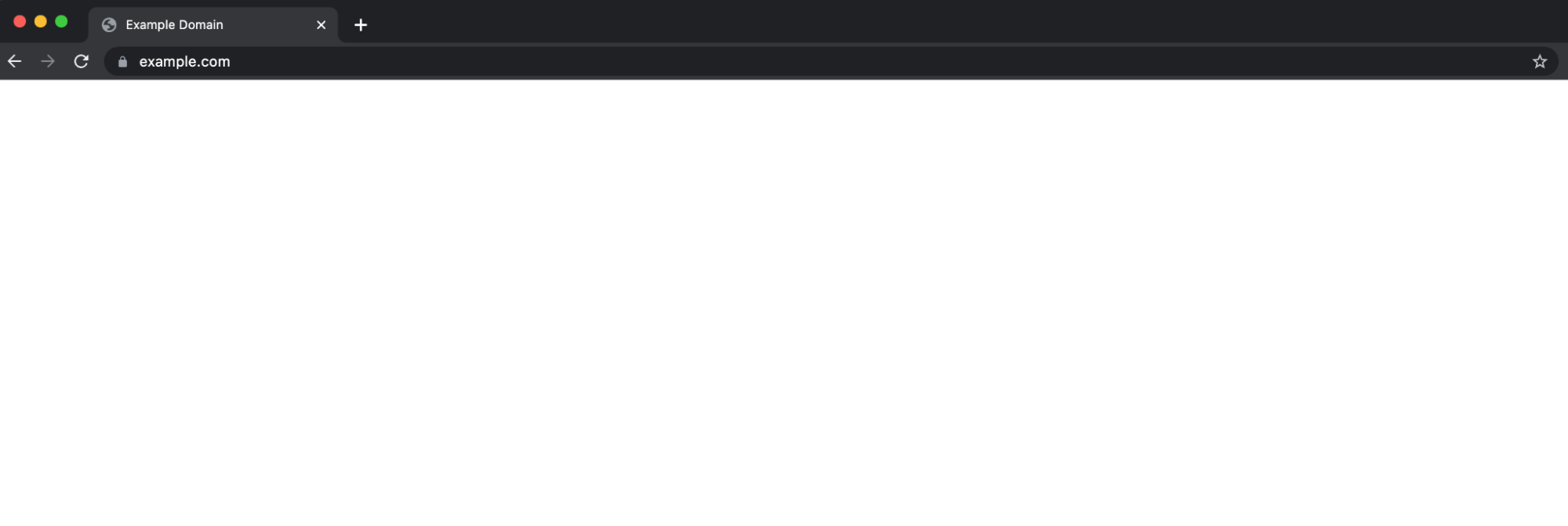
Antes de entrarmos em como identificar a causa do erro em seu site e colocar tudo de volta em funcionamento - aqui está uma análise das causas mais comuns:
- Erros de código PHP (geralmente, uma atualização de plug-in que acabou de ocorrer)
- Esgotando o limite de memória do PHP
Observação: é mais provável que você se depare com esses problemas com determinados provedores de hospedagem do WordPress, com base em como eles limitam os recursos e aceleram os sites se um script ou processo de um plug-in exigir repentinamente mais recursos. Se isso parece acontecer muito facilmente com seu provedor de hospedagem, talvez seja hora de considerar a mudança para um provedor de hospedagem WordPress melhor, pois os hosts que travam facilmente também têm grande probabilidade de colocar seu site offline se você executar uma grande campanha de marketing. que gera uma quantidade significativa de tráfego de uma vez, etc.
Então, sem mais delongas – vamos dar uma olhada em como corrigir o erro WSoD em seu site:
Como corrigir a tela branca da morte do WordPress
Etapa 1 – Comece limpando o cache do seu site (incluindo plug-ins de cache)
Se este for um site de produção, é provável que você tenha cache instalado – caso contrário, provavelmente deveria . Embora isso seja altamente recomendado, pode significar que você não conseguirá ver o que realmente está acontecendo em seu site, pois está olhando para uma versão que foi armazenada em cache em seu navegador ou servidor.
Nota: Isso também inclui quaisquer camadas adicionais de cache que você possa ter. Por exemplo, plug-ins de cache – certifique-se de limpá-los , além do cache no nível do servidor.
Depois de limpar o cache no WordPress, você também deseja limpar o cache do navegador.
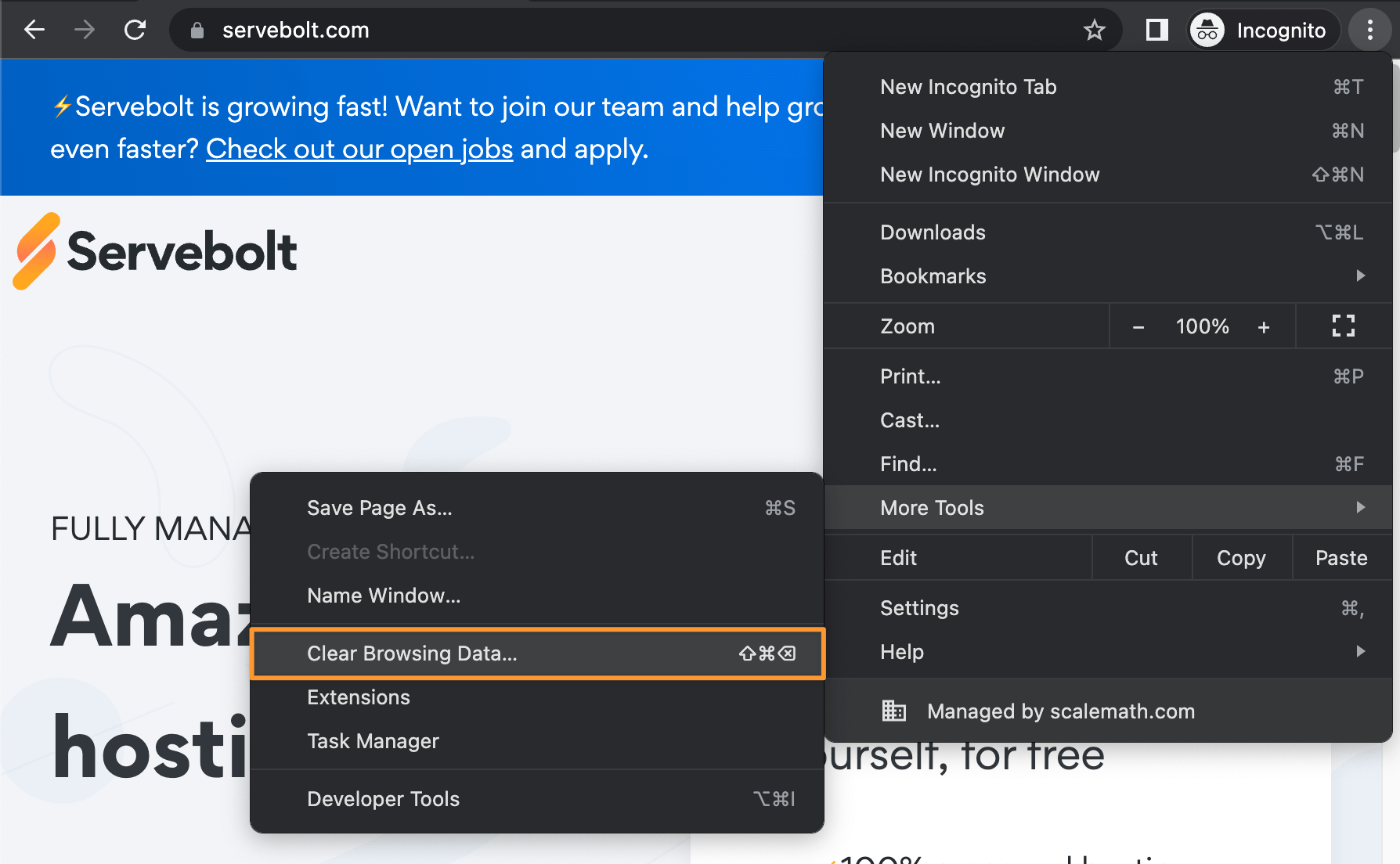
Se você não consegue mais acessar sua área de administração do WordPress: é possível limpar o cache usando o WP-CLI. Depois de se conectar ao seu site via SSH – primeiro, navegue até o diretório do seu site – para sites no Servebolt (o exemplo está incluído na linha 1 abaixo). Depois disso, limpe o cache e, opcionalmente, exclua a ativação de temas e plugins ao fazer isso:
cd ~/public
wp cache flush --skip-plugins --skip-themes
Feito isso, tente acessar seu site novamente para ver se o problema persiste.
Se ainda não estiver funcionando, continue lendo para outras possíveis soluções…
Etapa #2 - Verifique seus logs de erro do PHP
Observação: se você não se sentir à vontade para ler os arquivos de log, pule para a etapa 3.
A primeira etapa, depois de descartar o cache, é verificar os logs de erros do PHP. Sempre recomendamos verificar os logs como padrão, porque eles são a melhor maneira de descobrir a verdadeira origem de um erro, problema ou possível problema.
Saiba mais sobre como visualizar e examinar arquivos de log aqui.
Dessa forma, antes de implementar qualquer uma das possíveis correções do artigo, você entenderá o motivo (ou seja, antes de apenas testar se aumentar o limite de memória resolverá o problema, faz sentido saber qual plug-in está em execução e requer um limite maior) .
O objetivo de verificar os logs de erro é apontar você na direção certa. No entanto, também usar o que você descobre aqui é, é claro, igualmente importante! Isso significa que tanto os erros quanto os avisos são os primeiros lugares para focar sua atenção, trabalhando para resolvê-los (se você não se sentir confortável com isso, recomendamos que você trabalhe com um desenvolvedor).
Etapa 3 - Identificar erros usando o modo de depuração
O modo de “depuração” integrado no WordPress pode ajudá-lo a identificar quaisquer erros no servidor. Para habilitar o modo de depuração no WordPress, abra seu arquivo wp-config.php e antes da última linha, adicione o seguinte código:
// Enable WP_DEBUG mode
define( 'WP_DEBUG', true );
// Enable Debug logging to the /wp-content/debug.log file
define( 'WP_DEBUG_LOG', true );
Nota: Habilitar o modo WP_DEBUG fará com que todos os erros, avisos e avisos do PHP sejam exibidos. Isso pode mostrar erros e mensagens de aviso para coisas que não estão quebradas também, mas não seguem as convenções de desenvolvimento do WordPress (e/ou PHP).
Agora, ao abrir o site, você pode ver erros ou avisos em vez da tela branca. Quando você habilita a depuração no WordPress, ele também cria um arquivo debug.log que você pode verificar se há erros.
Este é um arquivo de log que contém informações sobre todos os erros ou avisos. Você pode encontrá-lo no diretório wp-content . Verifique o arquivo de log para identificar o que está causando o problema e corrija-o.
Por exemplo, se um plug-in estiver causando o problema, o erro será registrado no arquivo de depuração. Você pode desativar esse plug-in específico e relatar o problema aos desenvolvedores.
Quando terminar, simplesmente remova o código do seu arquivo wp-config.php para sair do modo de depuração. Esta é uma das melhores maneiras de identificar erros em sites WordPress, mas nem sempre detecta todos os erros que ocorrem em seu site.
Certifique-se de sair do modo de depuração. Muitos usuários o deixam ativado acidentalmente, o que resulta na degradação do desempenho do site e no aumento do consumo de recursos.
Passo #4 – Aumente o Limite de Memória do seu WordPress e PHP
O limite de memória definido em seu servidor também pode ser a causa do problema. Cada plug-in do seu site executa scripts diferentes, consumindo a memória do servidor para execução.
Além disso, o WordPress também impõe um limite de memória para evitar que plugins executem processos ineficientes que tornam seu site lento. Dito isto, quando um script precisa de mais memória do que é permitido, pode causar a tela branca da morte.
Mas antes de tentar aumentar a memória disponível, você pode revisar os logs para determinar exatamente o que está consumindo toda essa memória. Aumentar cegamente a memória nunca é recomendado, por isso é importante revisar cuidadosamente os logs primeiro.
Para corrigir isso, você pode aumentar a quantidade de memória disponível para diferentes plugins. Faça login no seu servidor usando SFTP e localize o arquivo wp-config.php. Na maioria dos casos – inclusive no Servebolt – estará em sua pasta pública .

Abra o arquivo wp-config.php e adicione a seguinte linha na parte inferior:
define( 'WP_MEMORY_LIMIT', '64M' );
Isso permite que o WordPress aloque até 64 MB de memória para scripts de plug-in. Em alguns casos, isso pode resolver o problema. Se não corrigir instantaneamente, tente valores maiores, como 125, 256 e 512. Pode ser que o código de baixo desempenho esteja usando muito mais memória do que o normal e, portanto, ele ganhará vida quando houver mais disponível.
Lembre-se de que no Servebolt, a menos que você defina os limites, o WordPress sempre usará a memória máxima disponível. Portanto, você só deve seguir esta etapa se tiver limitado anteriormente a memória disponível.
Como alternativa, no Painel de Controle Servebolt, você também pode definir um limite de memória PHP mais alto. Basta acessar as configurações do site , onde você pode alterar o limite de memória do PHP para o seu site, conforme mostrado abaixo.
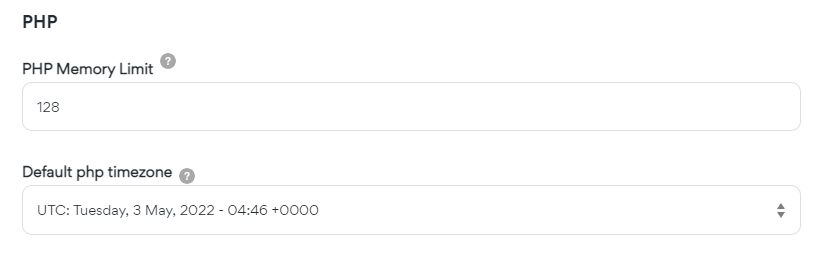
Etapa # 5 - Lembre-se das últimas alterações feitas
Pense por um momento se você fez uma alteração – instalou e ativou um plug-in ou alterou uma configuração. A tela branca da morte geralmente ocorre quando o PHP trava (ou seja, não relacionado ao servidor).
Como tal, isso pode significar que você iniciou recentemente um processo em um plug-in que causou isso (ou seja, um plug-in de otimização de imagem que possui uma maneira eficiente de processar grandes bibliotecas de mídia, etc.).
Você pode querer considerar o uso do Git, pois torna muito mais fácil rastrear alterações e recuperar iterações anteriores. O Git armazenará todas as alterações feitas, permitindo que você as recupere quando necessário.
Se você conseguir identificar qual alteração foi feita, fica mais fácil voltar atrás e observar que habilitar essa configuração não funciona (e não deve ser tentado novamente), até que o plug-in ou desenvolvedor do tema tenha sido contactado para resolver o problema.
Passo #6 – Desativando Plugins
Este é um método um pouco mais tedioso e menos preferível, e é por isso que é tão baixo. A solução de problemas de cada plug-in individualmente é um incômodo, mas você pode aplicar ações em massa, como desativar todos os plug-ins instalados de uma só vez.
Se você não conseguir acessar a área do painel, precisará se conectar ao seu site usando um cliente SFTP como o FileZilla . Procure a pasta wp-content e você verá um diretório chamado “plugins”.
Renomeie para “plugins desativados” e salve suas alterações. O WordPress não conseguirá mais encontrar a pasta para carregar os plugins em seu site. Irá, portanto, automaticamente desativá-los completamente. Isso ocorre porque o WordPress procura uma pasta chamada plugins se não encontrar essa pasta, considera automaticamente todos os plugins desativados.
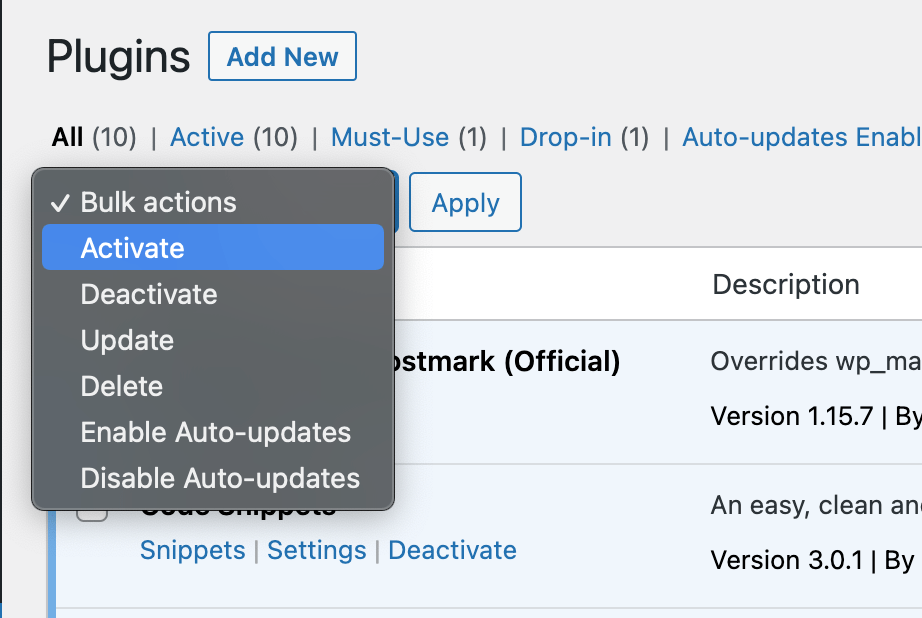
Nesse ponto, volte para o cliente FTP de sua escolha e defina o nome da pasta de volta para plugins . Agora você poderá voltar à sua área de administração e começar a ativar os plug-ins um por um para isolar o(s) que está(em) sendo problemático(s).
Passo #7 - Restaurar um backup do site
Se nada parece estar funcionando, considere restaurar um backup do seu site. Obviamente, é melhor criar um backup de seus arquivos atuais (mesmo que pareça irracional) caso algo dê errado com seu backup.
A Servebolt realiza backups diários de todos os arquivos e bancos de dados para seus clientes. Você pode restaurar um backup do seu site simplesmente entrando em contato com a Servebolt pelo chat do site. A equipe restaurará seu backup sem nenhum custo adicional.
Os backups são armazenados por até 30 dias, com um backup por dia armazenado nos últimos 14 dias e alguns backups semanais antes disso.
Opção de depuração: verifique se há problemas com o tema
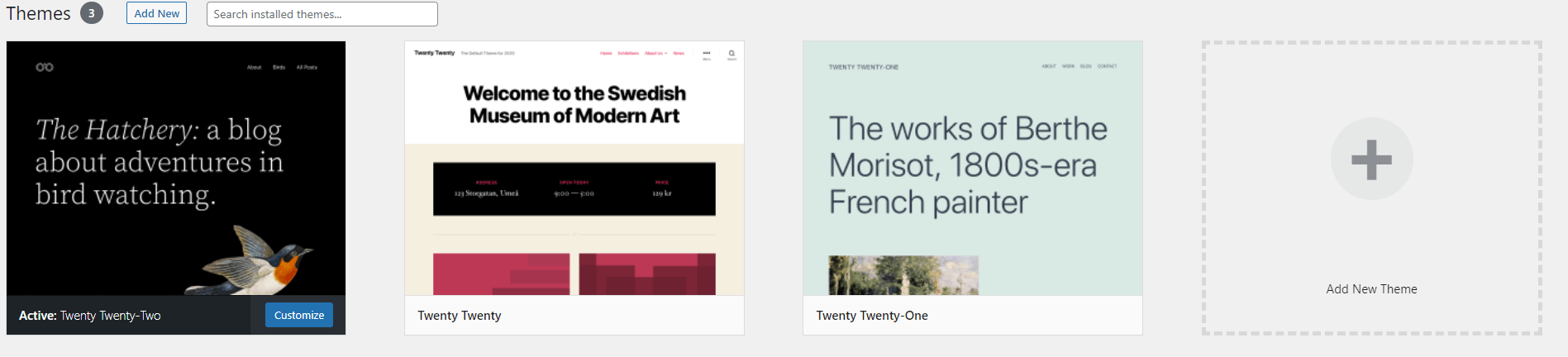
O tema que você usa em seu site também pode resultar na tela branca da morte em alguns casos. Pode entrar em conflito com um plug-in ou certos arquivos podem ter sido corrompidos durante uma atualização. Você pode verificar se há erros ou substituir o tema para verificar se isso resolve o problema. Como último recurso, uma boa solução temporária pode ser mudar para o tema padrão do WordPress enquanto você continua a depuração.
E se eu não conseguir acessar o painel do administrador?
Se você está recebendo a tela branca da morte ao tentar acessar o painel do administrador, obviamente não será possível alterar o tema da mesma maneira.
Em vez disso, você pode usar o SFTP para acessar os arquivos do site.
Depois de acessar o site, basta:
- Encontre a pasta webroot e navegue até o diretório wp-content.
- A partir daí, procure uma pasta chamada “themes”. Procure dentro do nome do seu tema ativo.
- Em seguida, basta adicionar o sufixo “_old” após o nome do diretório do tema e salvar as alterações. O WordPress desabilitará o tema (e se você tiver um tema padrão instalado, mude para esse tema por padrão).
- Tente acessar seu site novamente.
Se você tiver acesso SSH, poderá alterar o tema para outro usando o WP-CLI .
Neste exemplo, está sendo alterado para o tema Twenty Twenty-Two.
wp theme activate twentytwentytwo --skip-plugins --skip-themes
Observação: esse comando ignora a inicialização de plugins e temas ao fazer essa alteração.
Se o seu site estiver funcionando novamente, você saberá que o problema é causado pelo seu tema do WordPress. Nesse ponto, definitivamente seria hora de relatar isso ao desenvolvedor do tema para que ele possa trabalhar em uma correção - se o tema ainda for mantido ativamente. Se não for, geralmente seria aconselhável mudar para outro tema do WordPress.
Relatório pós-ação – entre em contato com o suporte de hospedagem para tomar medidas preventivas
Embora o nome do erro definitivamente pareça muito mais sério, colocar seu site WordPress de volta em funcionamento quando tudo o que você vê é uma tela branca geralmente é um erro simples de corrigir. Se você ainda está lutando para resolver isso, o próximo passo seria entrar em contato com a equipe de suporte do seu provedor de hospedagem WordPress - e se você tomou a decisão sábia de hospedar seu site conosco, basta fazer login em sua conta Servebolt e conversar com nós para que possamos ajudá-lo a chegar ao fundo disso juntos.
Ainda não está usando o Servebolt, mas está interessado em hospedagem gerenciada que é empiricamente mais rápida?
Experimente o WordPress no Servebolt hoje:
- Escalabilidade: Nos testes de carga de trabalho do usuário real, o Servebolt apresentou tempos de resposta médios de 65 ms, tempos de resposta 4,9 vezes mais rápidos do que o segundo melhor.
- Os tempos de carregamento globais mais rápidos: os tempos médios de carregamento de página globalmente de 1,26 segundos colocam o Servebolt no topo da lista de resultados globais do WebPageTest .
- A velocidade de computação mais rápida: os servidores Servebolt fornecem velocidade de banco de dados inédita, processando 2,44 vezes mais consultas por segundo do que a média e executando PHP 2,6 vezes mais rápido que o segundo melhor!
- Segurança e tempo de atividade perfeitos: com 100% de tempo de atividade em todos os monitores e uma classificação A+ em nossa implementação de SSL, você pode ter certeza de que seu site está online e seguro.
Tudo apoiado por nossa equipe de especialistas e pronto para dar uma olhada em seu Bolt de teste gratuito hoje .
