Como encontrar, acessar e editar wp-config.php no WordPress
Publicados: 2022-07-14O que é wp-config.php no WordPress?
O arquivo wp-config.php é um arquivo central de instalação do WordPress que contém os detalhes das configurações mais importantes do seu site. O prefixo 'wp' significa 'WordPress', 'config' é a abreviação de 'configuração' e o tipo de arquivo '.php' indica o tipo de código contido no arquivo — PHP.
Sem wp-config.php , seu site simplesmente não funcionaria. O WordPress requer esse arquivo, mais importante, para se conectar ao seu banco de dados, onde informações como configurações do WordPress, conteúdo de postagem, configurações de temas e plugins e dados do usuário são armazenados. O wp-config.php não é apenas a ponte entre os arquivos do seu site e seu banco de dados, mas também permite incluir chaves de segurança; alterar prefixos de tabela; realoque as pastas de arquivos principais do WordPress, como wp-plugins , wp-uploads e wp-content ; e execute outras configurações avançadas.
Onde está localizado o arquivo wp-config.php ?
Agora que você sabe o que o wp-config.php faz, provavelmente está se perguntando: “Onde está localizado o wp-config.php ?” Se você estiver procurando a localização de wp-config.php em um site WordPress já existente, você o encontrará na pasta raiz da instalação do WordPress. Sua pasta raiz contém as pastas wp-admin , wp-content e wp-includes . Abaixo dessas pastas, você verá uma lista de arquivos, muitos dos quais começam com o prefixo 'wp-'. É aqui que você encontrará seu arquivo wp-config.php .
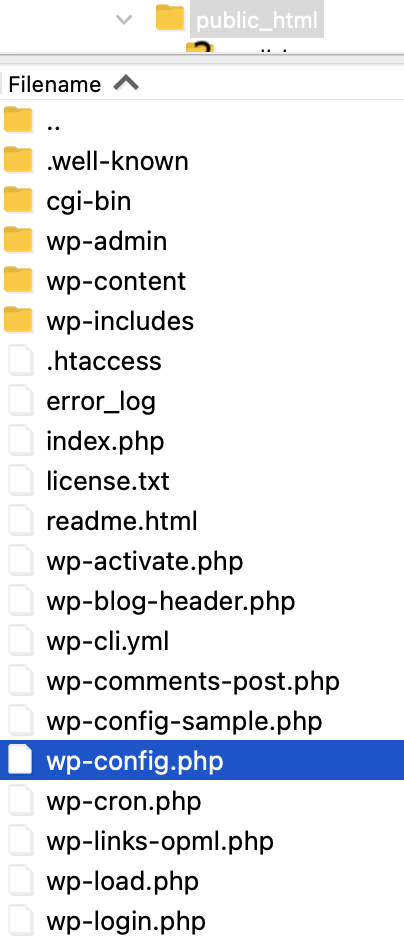
No entanto, se você estiver baixando e configurando o WordPress pela primeira vez, o arquivo wp-config.php não será incluído. Em vez disso, ele será criado automaticamente durante o processo de configuração do WordPress. Durante a configuração, algumas informações serão solicitadas, como:
- Nome do banco de dados : Nome do banco de dados associado à sua instalação do WordPress
- Nome de usuário do banco de dados: nome de usuário usado para acessar seu banco de dados
- Senha do banco de dados: Senha associada ao usuário do banco de dados
- Host do banco de dados : O nome do host do seu servidor de banco de dados (geralmente 'localhost', mas pode variar dependendo do seu provedor de hospedagem)
O WordPress usará essas informações para criar o arquivo wp-config.php em seu diretório raiz.
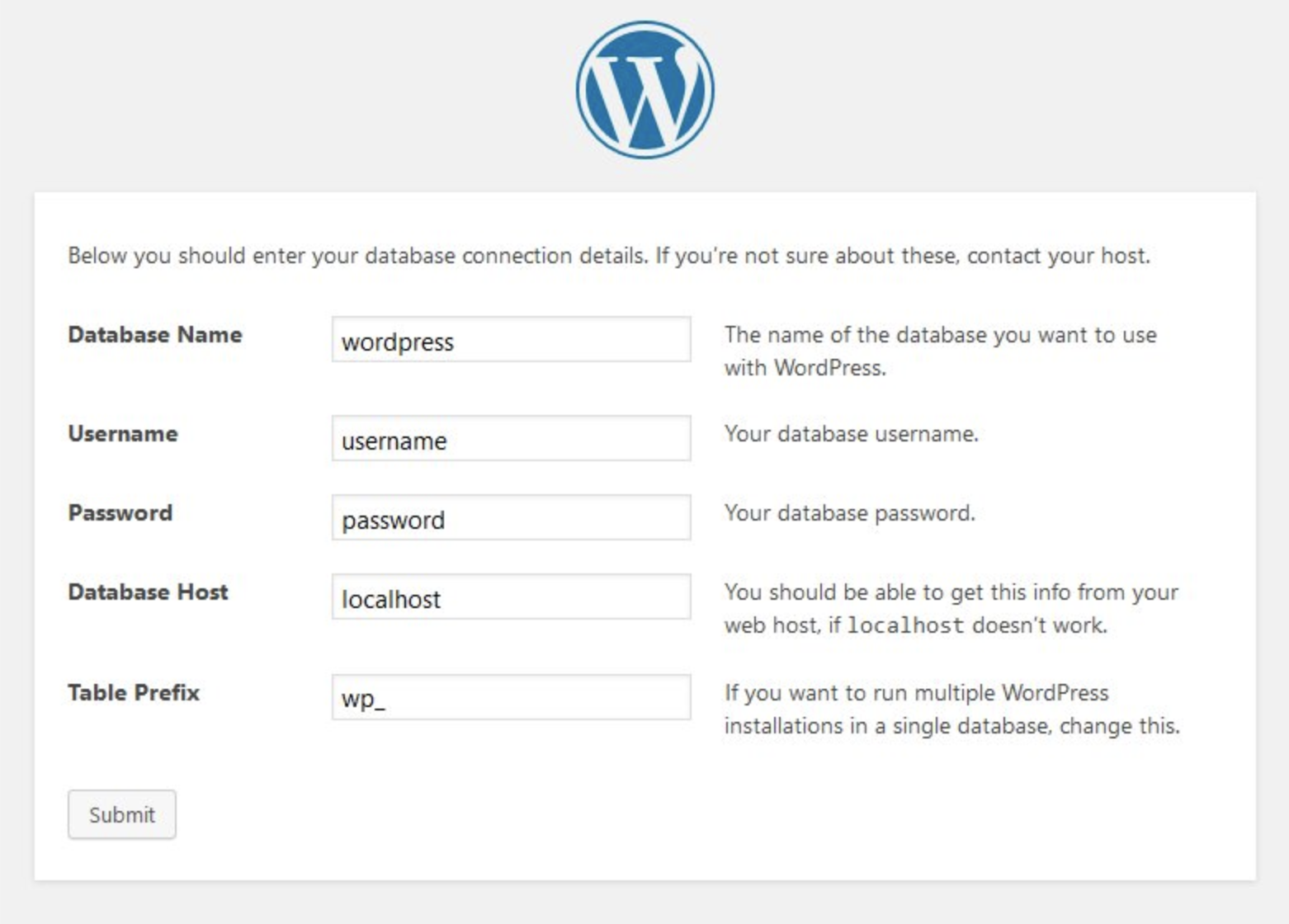
Você também pode configurar manualmente o wp-config.php , se preferir. Essa pode ser uma boa opção se você tiver muitas configurações personalizadas que gostaria de adicionar à configuração do seu site.
Como acesso wp-config.php ?
Existem alguns métodos simples para acessar o wp-config.php — através do protocolo de transferência segura de arquivos (SFTP) ou através do cPanel, se sua empresa de hospedagem o fornecer.
1. Acessando wp-config.php via SFTP
Etapa 1: instale seu cliente SFTP. Seu primeiro passo será baixar e instalar um cliente SFTP, caso ainda não tenha um. Várias boas opções incluem:
| Inscrição | Sistema | Gratuito ou Premium |
| WinSCP | janelas | Livre |
| Filezilla | Windows, Mac, Linux | Opções gratuitas e premium |
| Cyberduck | Windows, Mac | Livre |
| Transmite | Mac | Prêmio |
Usaremos o Filezilla para este exemplo, mas outros clientes SFTP devem funcionar de forma semelhante.
Etapa 2: Recupere suas credenciais de SFTP. Depois de instalar seu cliente SFTP, você precisará de credenciais SFTP de seu host da Web para acessar seu servidor. Você encontrará esses detalhes em seu painel de controle de hospedagem. Dependendo do seu host, essas informações podem ser geradas para você ou você pode ter que passar pelo processo de criação de um nome de usuário e senha SFTP. Se você não tiver certeza de onde encontrar essas credenciais ou como criá-las, pergunte ao suporte do seu host ou pesquise a documentação de ajuda para obter instruções. Os detalhes necessários para o seu cliente SFTP são:
- Host (endereço IP ou URL do seu servidor ativo)
- Nome de usuário SFTP
- Senha
- Número da porta
Etapa 3: insira suas credenciais em seu cliente SFTP. Digite o endereço IP ou url do seu host, seu nome de usuário SFTP, senha e o número da porta.
Observação: se o seu cliente SFTP usa autenticação de confiança no primeiro uso (TOFU), você pode receber um alerta de 'chave de host desconhecida'. Clique em 'OK' e prossiga. Marque 'Sempre confiar neste host, adicione esta chave ao cache' se você planeja usar seu cliente SFTP para acessar o site novamente.
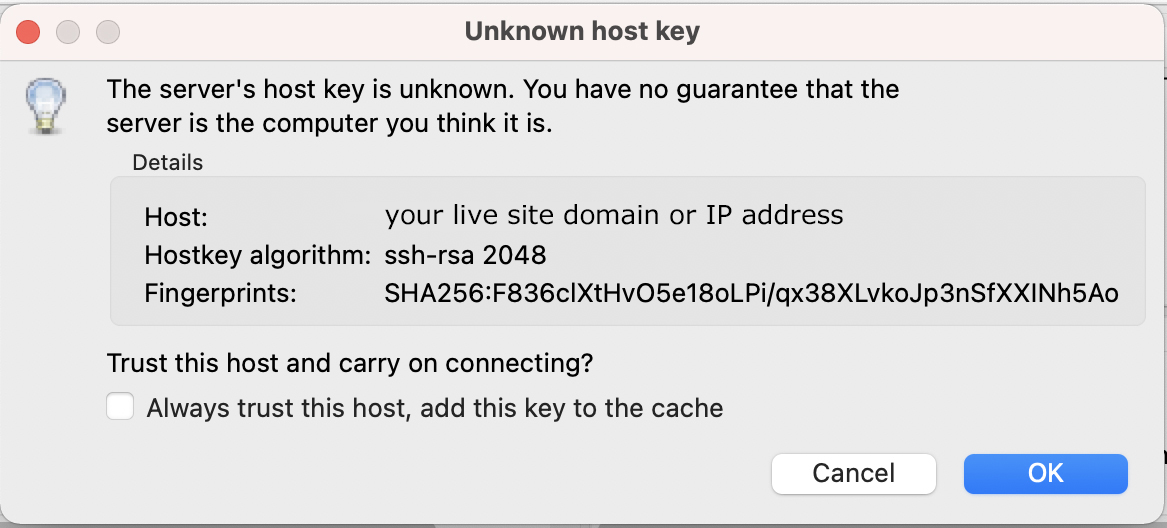
Etapa 4: Navegue até o diretório raiz do seu site.
Depois de fazer login em seu servidor via SFTP, você verá uma árvore de arquivos exibida nos dois painéis inferiores direito da tela que lista os diretórios em seu servidor web (remoto). O lado esquerdo lista os diretórios do seu computador (local).
Seu diretório raiz geralmente está em uma pasta chamada “www” ou “public_html”, mas pode usar um nome diferente. As convenções de nomenclatura da pasta raiz diferem em alguns hosts, portanto, se você não tiver certeza de qual pasta procurar, pergunte ao seu provedor de hospedagem. Você saberá que está na pasta correta se vir as pastas wp-admin , wp-content e wp-includes perto do topo da sua lista de arquivos.
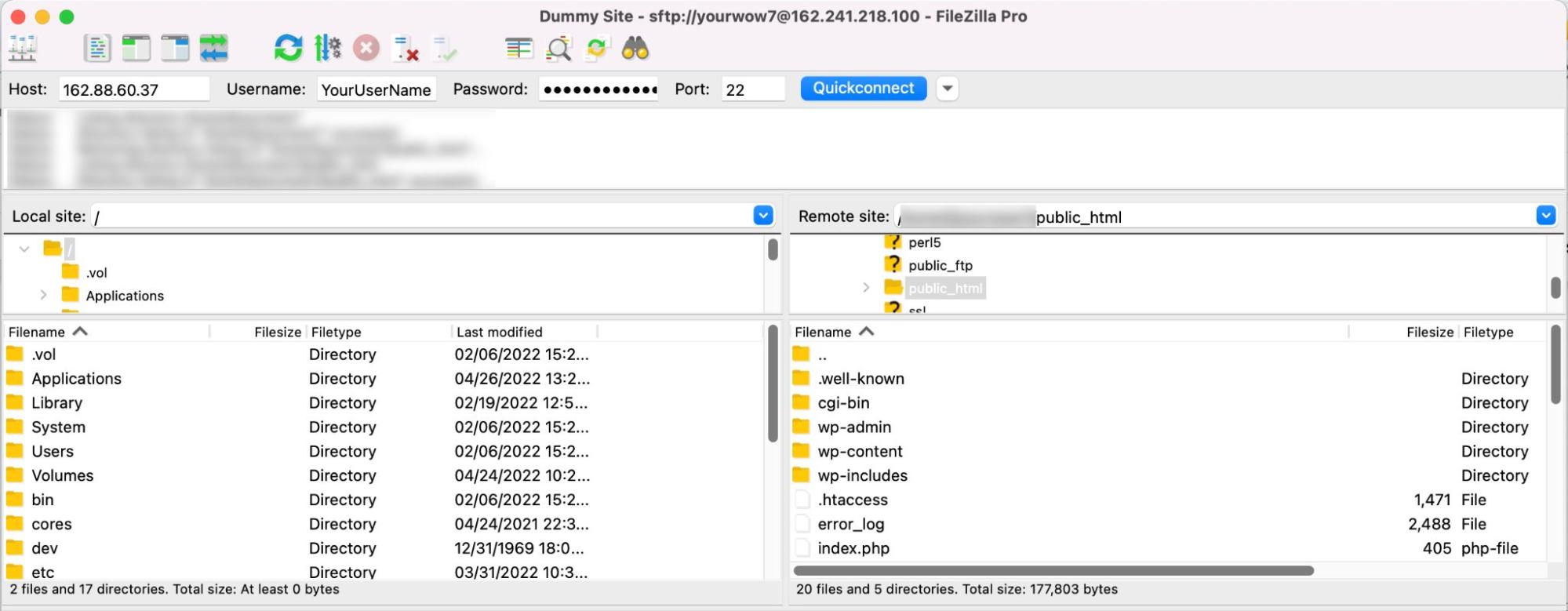
Passo 5: Selecione ou crie uma pasta em seu computador local onde você deseja adicionar seu arquivo wp-config.php . Se você já tiver uma pasta selecionada, use o painel esquerdo para navegar até ela e abri-la. Caso contrário, encontre o diretório onde deseja criar uma nova pasta, clique com o botão direito do mouse no painel esquerdo e selecione Criar diretório .
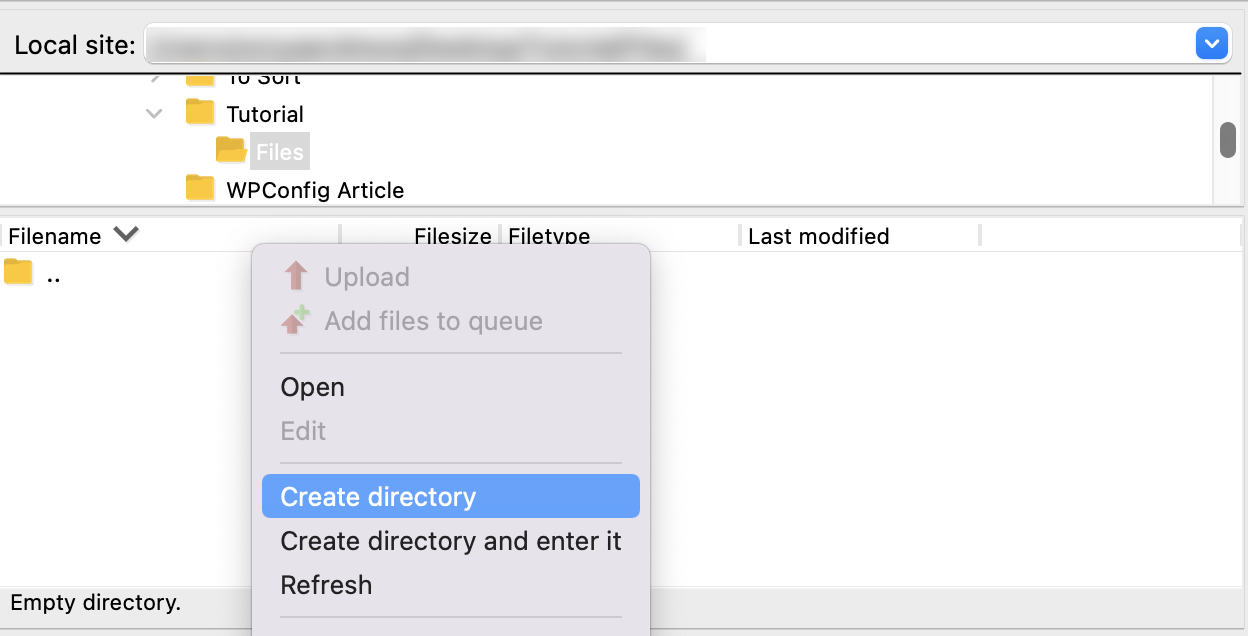
Dê um nome ao seu diretório e clique em OK .
Clique duas vezes para abrir o novo diretório que você criou.
Etapa 6: Encontre e baixe wp-config.php . O arquivo wp-config.php está localizado em sua pasta raiz, então role para baixo até wp-config.php no painel inferior direito do seu cliente SFTP. Clique com o botão direito do mouse em wp-config.php e clique em Download , ou simplesmente arraste o arquivo do painel direito para a pasta desejada no painel esquerdo.
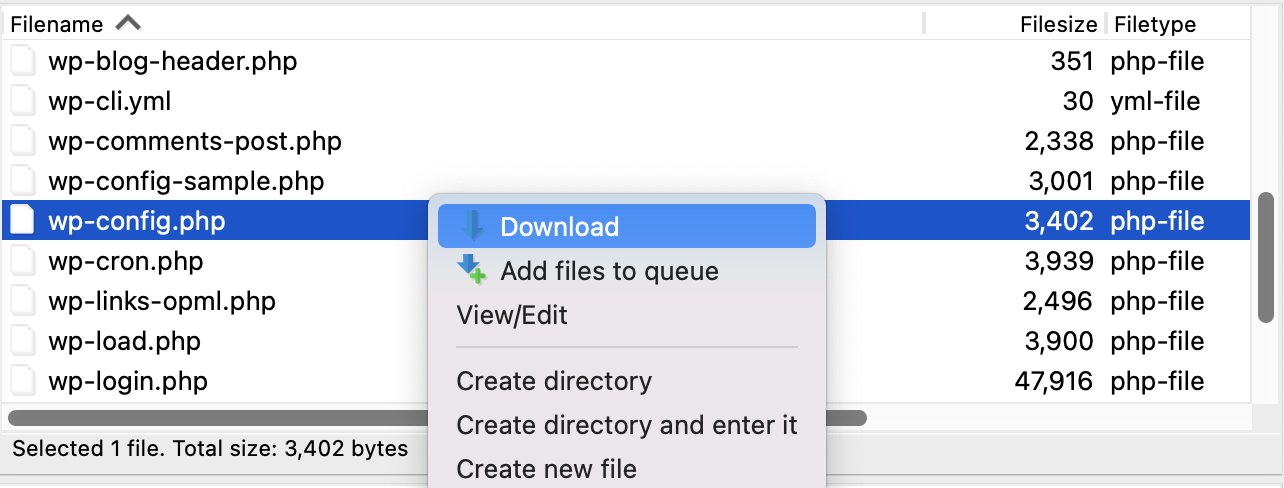
Seu arquivo wp-config.php agora deve ser baixado para sua máquina local no diretório que você selecionou anteriormente. Você deve conseguir encontrá-lo no navegador de arquivos do seu computador.
2. Acessando wp-config.php no cPanel
Se seu host usa cPanel, você pode acessar wp-config.php através do gerenciador de arquivos do cPanel. Se você não sabe como encontrar o cPanel no painel do seu host, entre em contato com o suporte ao cliente para obter ajuda.
Passo 1: Abra o Gerenciador de Arquivos do cPanel. Quando estiver no cPanel, navegue até a seção Arquivos e clique em Gerenciador de Arquivos .
Passo 2: Abra a pasta raiz do seu site. A pasta raiz é comumente chamada de 'www' ou 'public_html', mas pode ter outro nome. As convenções de nomenclatura da pasta raiz diferem em alguns hosts, portanto, se você não tiver certeza de qual pasta procurar, pergunte ao seu provedor de hospedagem. Você saberá que está na pasta correta se vir as pastas wp-admin , wp-content e wp-includes perto do topo da sua lista de arquivos.
Etapa 3: encontre e baixe wp-config.php . O arquivo wp-config.php está localizado em sua pasta raiz, então role para baixo até wp-config.php no painel direito do Gerenciador de Arquivos do cPanel. Clique com o botão direito do mouse em wp-config.php e clique em Download , ou clique uma vez em wp-config.php e clique na opção Download no menu superior.
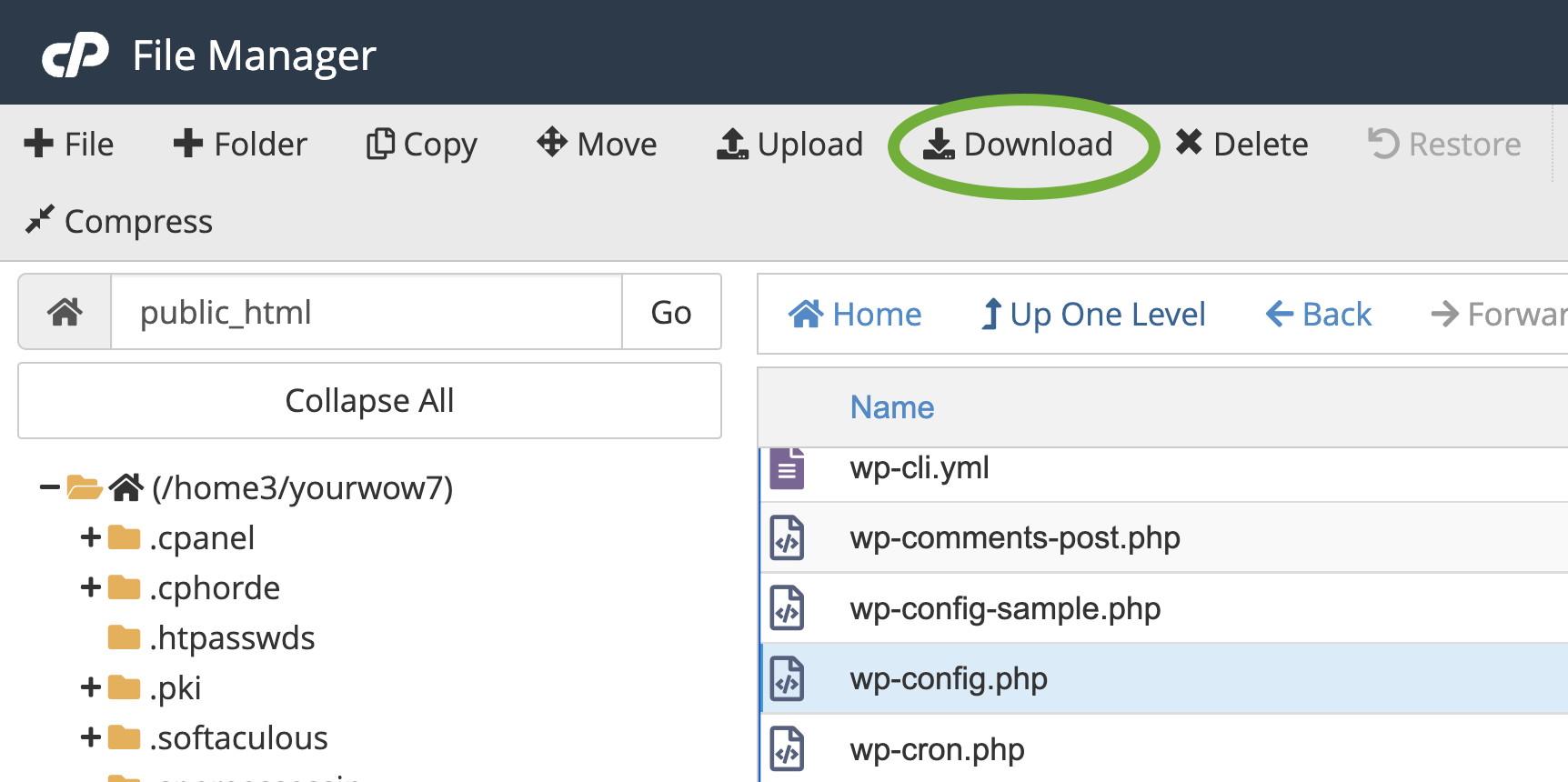
Selecione ou crie uma pasta onde você deseja colocar seu arquivo wp-config.php (NÃO o renomeie) e clique em Salvar .
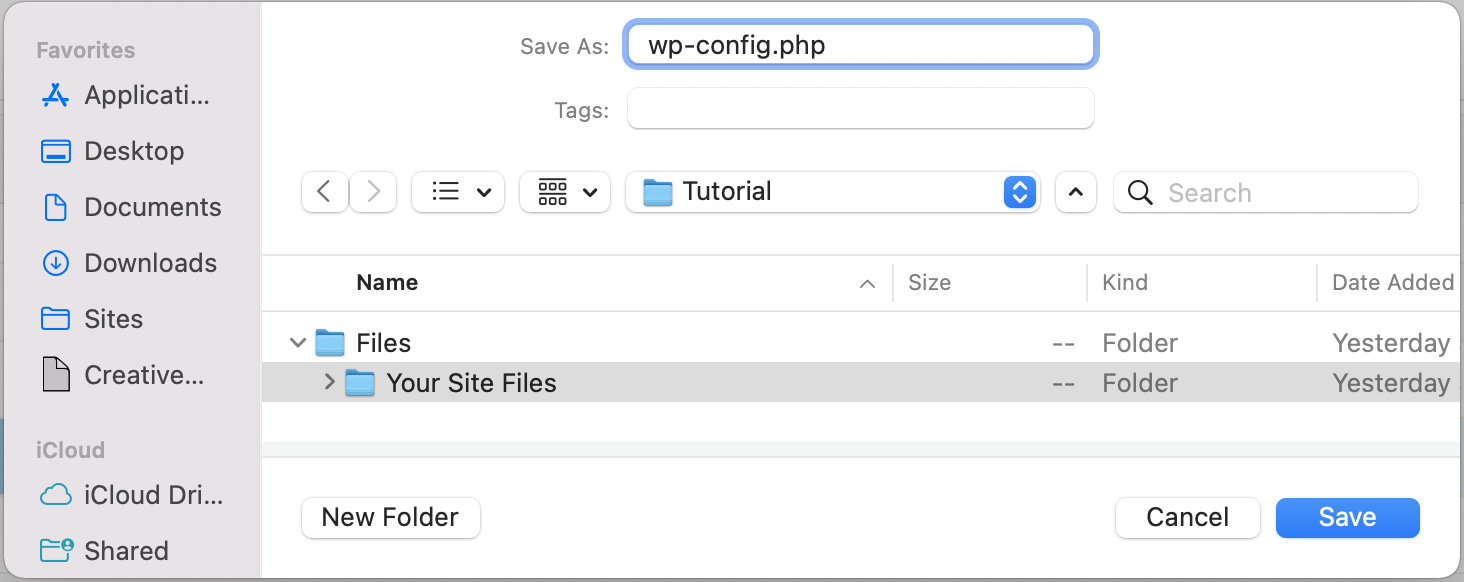
Seu arquivo wp-config.php agora deve ser baixado para sua máquina local no diretório que você selecionou. Você deve conseguir encontrá-lo no navegador de arquivos do seu computador.
Como editar seu arquivo wp-config.php
Existem duas opções para editar wp-config.php . Você pode usar um editor de código-fonte ou editá-lo diretamente no cPanel. Antes de editar o arquivo wp-config.php no WordPress, sempre faça backup do seu site!
1. Faça backup do seu site
Sempre que você faz uma grande mudança no seu site – especialmente nos arquivos ou plugins principais do WordPress – você corre o risco de algo dar errado. Pode ser algo tão pequeno quanto um problema de exibição quase imperceptível na temida tela branca da morte. Para evitar tempo de inatividade e perda de dados ao fazer alterações nos principais aspectos do seu site, sempre faça um backup primeiro. Se você ainda não tem uma ferramenta de backup instalada em seu site, o Jetpack Backup é uma solução acessível com restaurações com um clique.
Tudo com backup? Bom. Podemos começar a editar o arquivo wp-config.php .
2. Como editar wp-config.php com um editor de código fonte
A melhor maneira de editar wp-config.php é no software de edição de código de sua escolha. Como você está editando uma cópia de wp-config.php que está offline em seu computador local, você não precisa estar conectado à Internet para trabalhar em seu arquivo e é menos provável que você sobrescreva seu wp-config original .php ao carregá-lo de volta para o seu servidor (ao contrário de editar diretamente no cPanel).
Etapa 1: Abra wp-config.php em seu editor de código-fonte. Se você não estiver familiarizado com o uso de um editor de código-fonte, existem várias opções gratuitas para escolher.
Código-fonte gratuito e editores de texto simples:
| Inscrição | Sistema |
| Bloco de notas++ | janelas |
| Atom.io | Windows, Mac, Linux |
| Sublime | Windows, Mac, Linux |
| Edição de texto * verifique se você está no modo de texto simples | Mac (aplicativo padrão) |
| Bloco de anotações | Windows (aplicativo padrão) |
Passo 2: Edite wp-config.php e salve-o em sua máquina local. Sua exibição pode parecer diferente dependendo de qual programa você usa para editar seu arquivo wp-config.php . É assim que alguns dos códigos se parecem no atom.io:
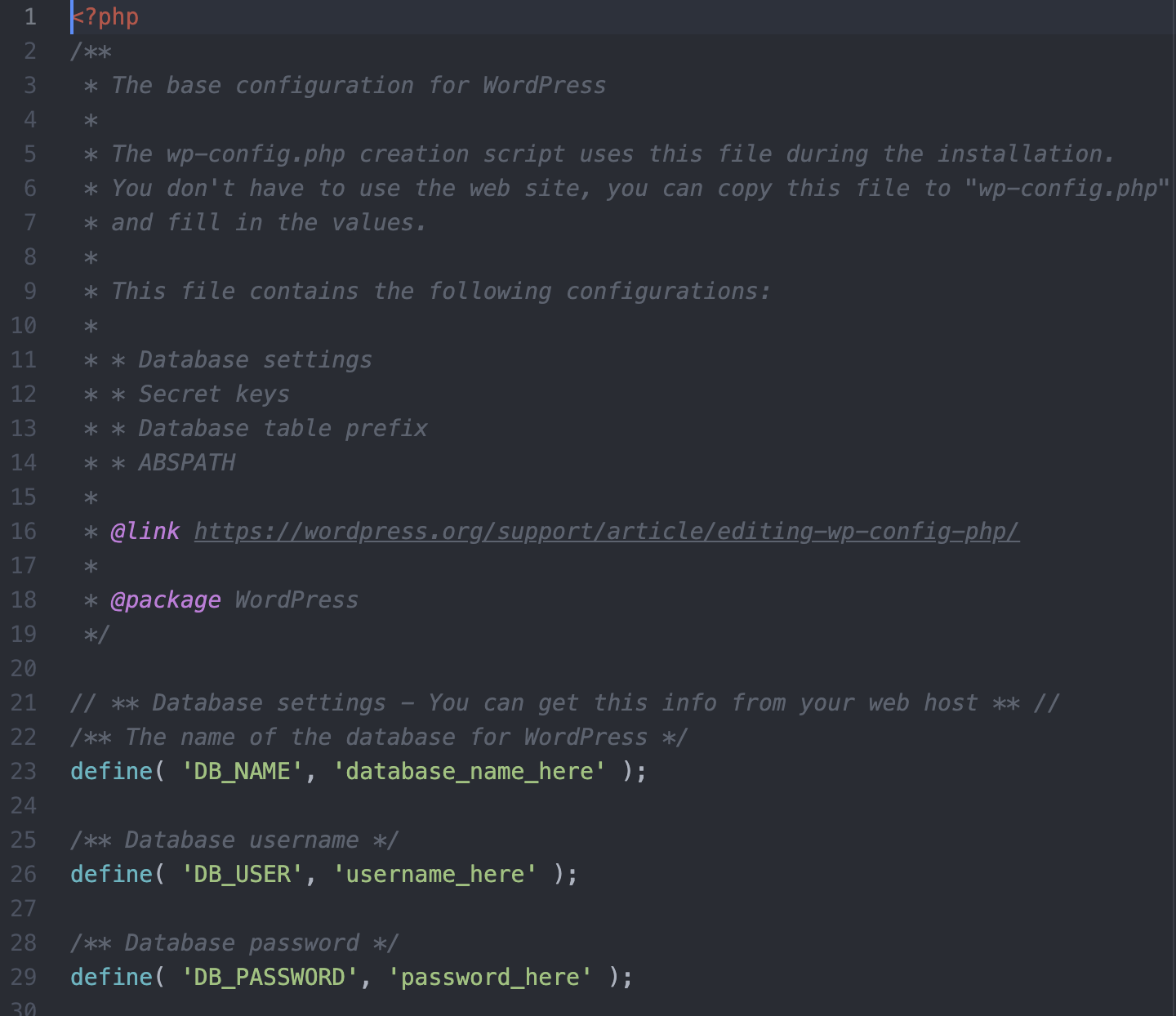
Adicione ou altere as informações necessárias e salve seu arquivo. Pule para 'O que você pode configurar via wp-config.php ?' para saber mais sobre os diferentes tipos de edições que você pode fazer em seu arquivo wp-config.php .
Passo 3: Faça login no seu servidor web via SFTP ou cPanel. Navegue até a pasta raiz do seu site e encontre o arquivo wp-config.php .
Passo 4: Altere o nome do arquivo wp-config.php em seu servidor web. Caso sua versão editada contenha erros, você não deseja substituir seu arquivo original. Você deseja restaurar o arquivo wp-config.php original rapidamente, então renomeá-lo para algo como 'wp-config-orginal.php' não apenas garantirá que o WordPress ignore esse arquivo, mas que o conteúdo do arquivo original ainda existem no seu servidor.
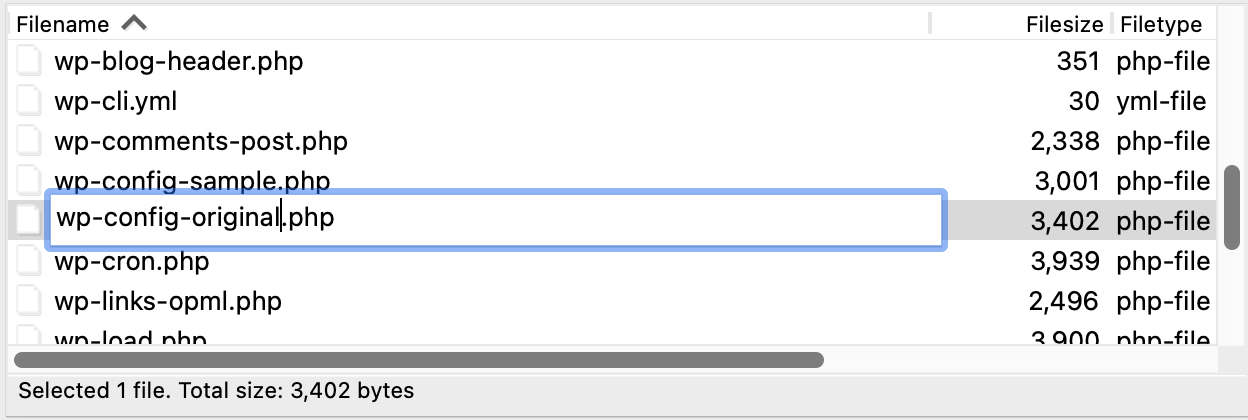
Se você acidentalmente substituir seu arquivo wp-config.php e sua versão editada tiver problemas, você sempre poderá restaurar seu site a partir de um backup. No entanto, é sempre uma boa ideia manter uma cópia do arquivo wp-config.php original para uma restauração rápida caso algo dê errado. Se você não tiver um arquivo de backup em algum lugar - especialmente se tiver muitas configurações personalizadas - pode ser um grande incômodo e causar muito tempo de inatividade do site para recuperar as informações originais.
Passo 5: Carregue o wp-config.php da sua máquina local para o seu servidor web. Usando SFTP ou cPanel, carregue seu arquivo wp-config.php para o diretório raiz do seu servidor web.
Cliente SFTP:
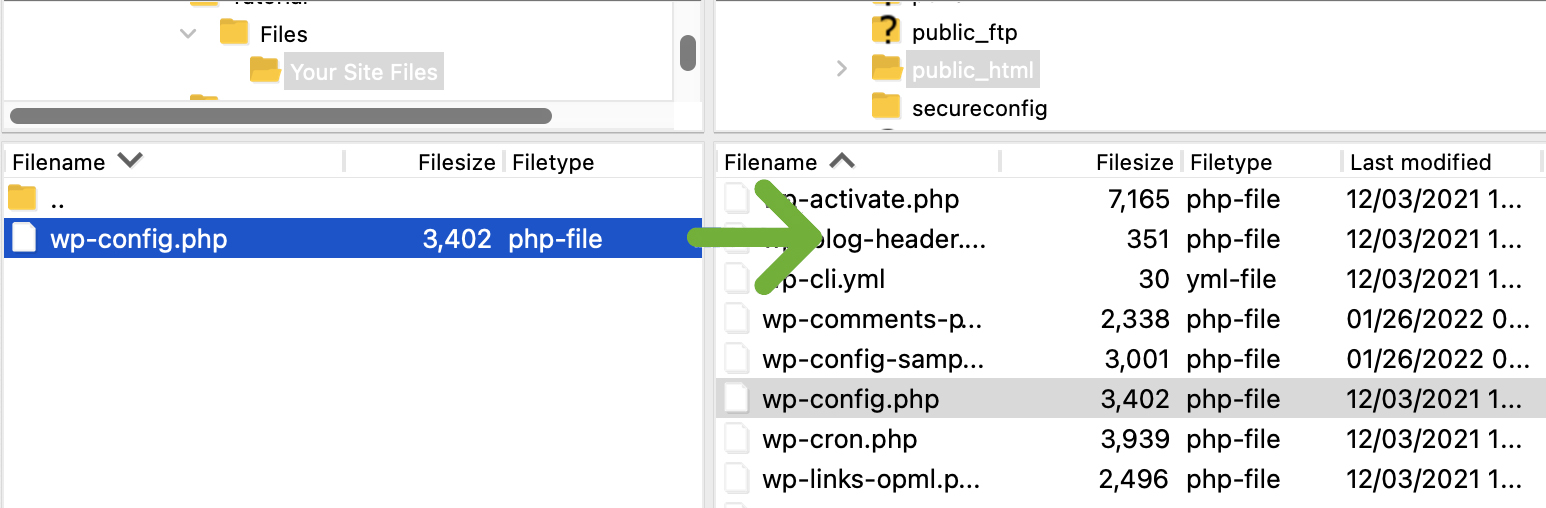
cPanel:
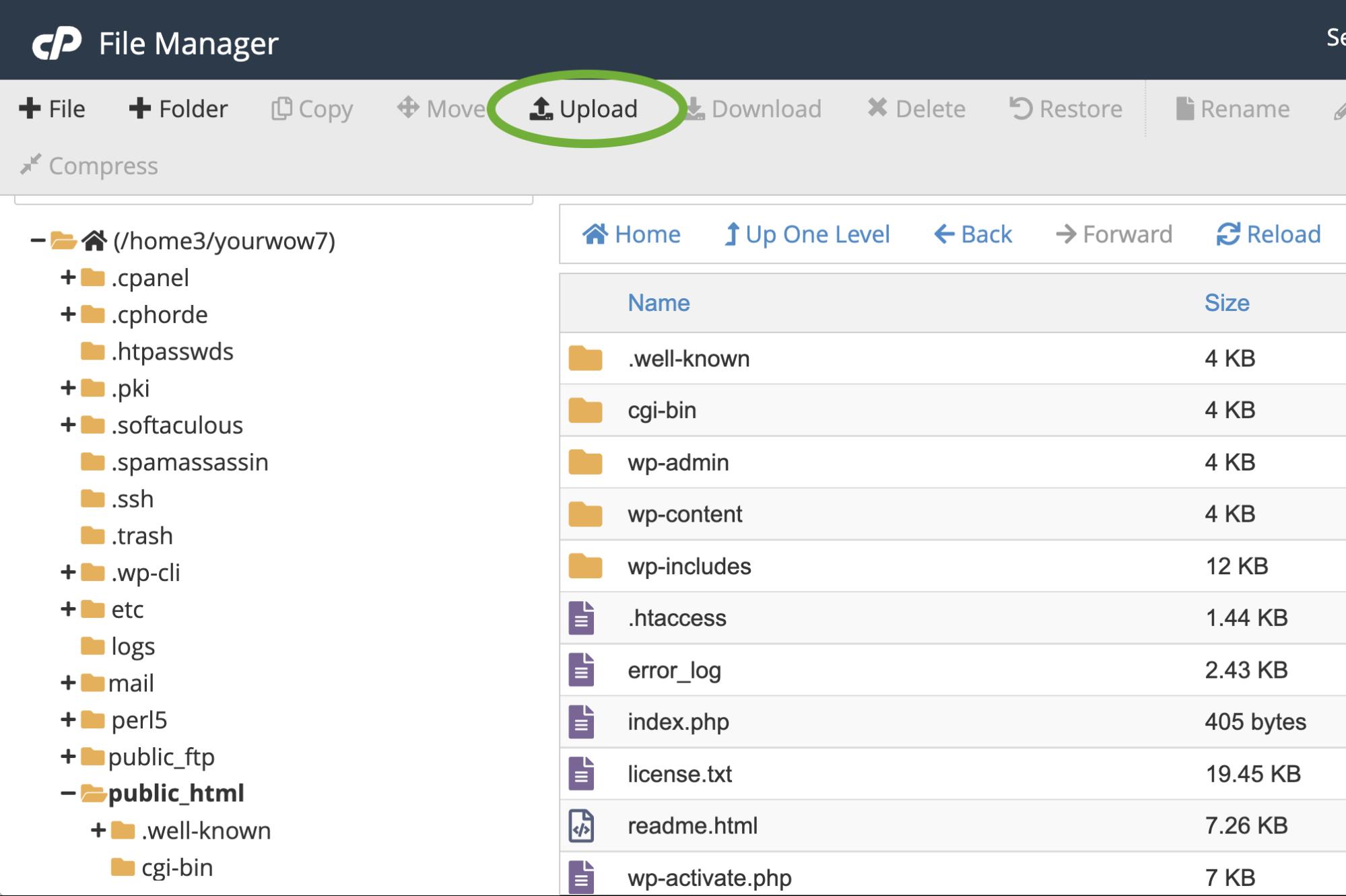
Etapa 6: visite seu site e teste se ele está sendo exibido e funcionando corretamente. Você carregou seu arquivo wp-config.php com sucesso, então agora é hora de certificar-se de que tudo está funcionando em seu site como você pretendia. Visite o front-end do seu site e também faça login no painel do WordPress para garantir que tudo esteja acessível, seja exibido corretamente e que as funcionalidades do site, como formulários, navegação, recursos de comércio eletrônico, etc., funcionem.
Etapa 7: Exclua o arquivo wp-config.php antigo e renomeado . Uma vez que você tenha estabelecido que seu site está funcionando corretamente, você pode excluir wp-config-original.php (ou o que você renomeou).
3. Como editar wp-config.php diretamente no seu cPanel
Se você não tem ou não quer usar um editor de código fonte, você pode editar wp-config.php diretamente no cPanel (se seu host usa cPanel). Isso é um pouco mais arriscado do que editar em sua máquina local. Se sua conexão com a Internet for interrompida durante a edição, você poderá perder suas alterações. Você também corre o risco de potencialmente sobrescrever seu arquivo wp-config.php original sem primeiro salvar um backup. Mas contanto que você faça uma cópia do seu arquivo wp-config.php original e tenha uma conexão de internet confiável, você deve estar relativamente seguro editando diretamente no cPanel.
Passo 1: Encontre wp-config.php no cPanel. No cPanel, clique em 'Gerenciador de Arquivos'.
Navegue até sua pasta raiz (geralmente 'public_html' ou 'www' , mas, dependendo do seu host, pode ser chamado de outra coisa).
Passo 2: Crie uma nova pasta para seu arquivo de backup wp-config.php . No menu principal do Gerenciador de Arquivos, clique em + Pasta para adicionar uma nova pasta. Faremos uma cópia do seu arquivo wp-config.php e o salvaremos aqui como backup.
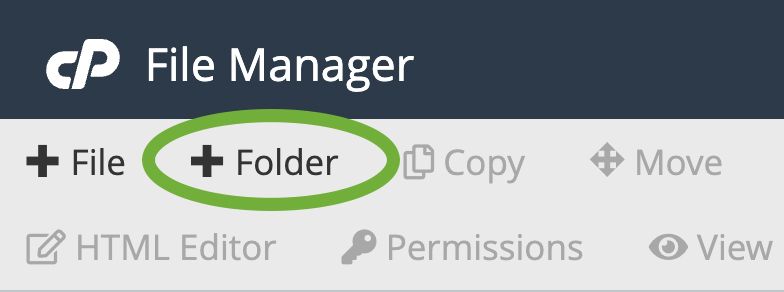
Nomeie sua nova pasta com algo fácil de identificar como 'configuração de backup' para que você possa encontrá-la facilmente mais tarde. Clique em Criar Nova Pasta .
Passo 3: Encontre wp-config.php na pasta raiz e copie-o para a pasta de backup. Em seu diretório raiz, role para baixo até wp-config.php e clique com o botão direito do mouse no nome do arquivo. Selecione Copiar .
Uma caixa de diálogo aparecerá solicitando que você insira o caminho do arquivo para o qual deseja copiar o arquivo. Geralmente, ele terá o nome da pasta raiz pré-preenchido, portanto, você só precisará adicionar o nome da pasta de backup que acabou de criar após '/public_html/ ' (ou qualquer que seja o nome da pasta raiz). Portanto, se sua pasta de backup for chamada de 'backup config', o caminho do arquivo seria algo como '/public_html/backup config. '
Clique em Copiar Arquivo(s) .
Depois de copiar o arquivo, navegue até a pasta ' backup config' e você verá wp-config.php listado lá. Você deve ir em frente e renomear isso apenas para não confundir este arquivo wp-config.php e aquele que você deseja editar. Clique com o botão direito do mouse no arquivo wp-config.php e clique em Renomear .
Você pode renomeá-lo para o que quiser, mas neste caso vamos renomeá-lo para wp-config-original.php .
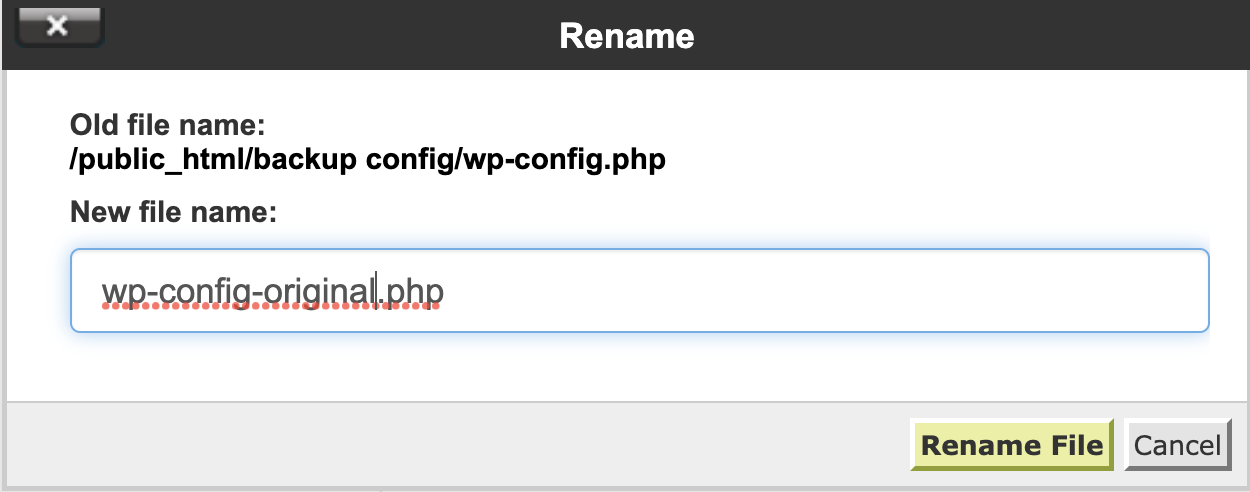
Etapa 4: Navegue de volta para wp-config.php no diretório raiz. Agora que temos um backup do nosso arquivo wp-config.php , voltaremos ao arquivo wp-config.php no diretório raiz para editá-lo.
Selecione wp-config.php e clique em Editar no menu superior do Gerenciador de Arquivos.
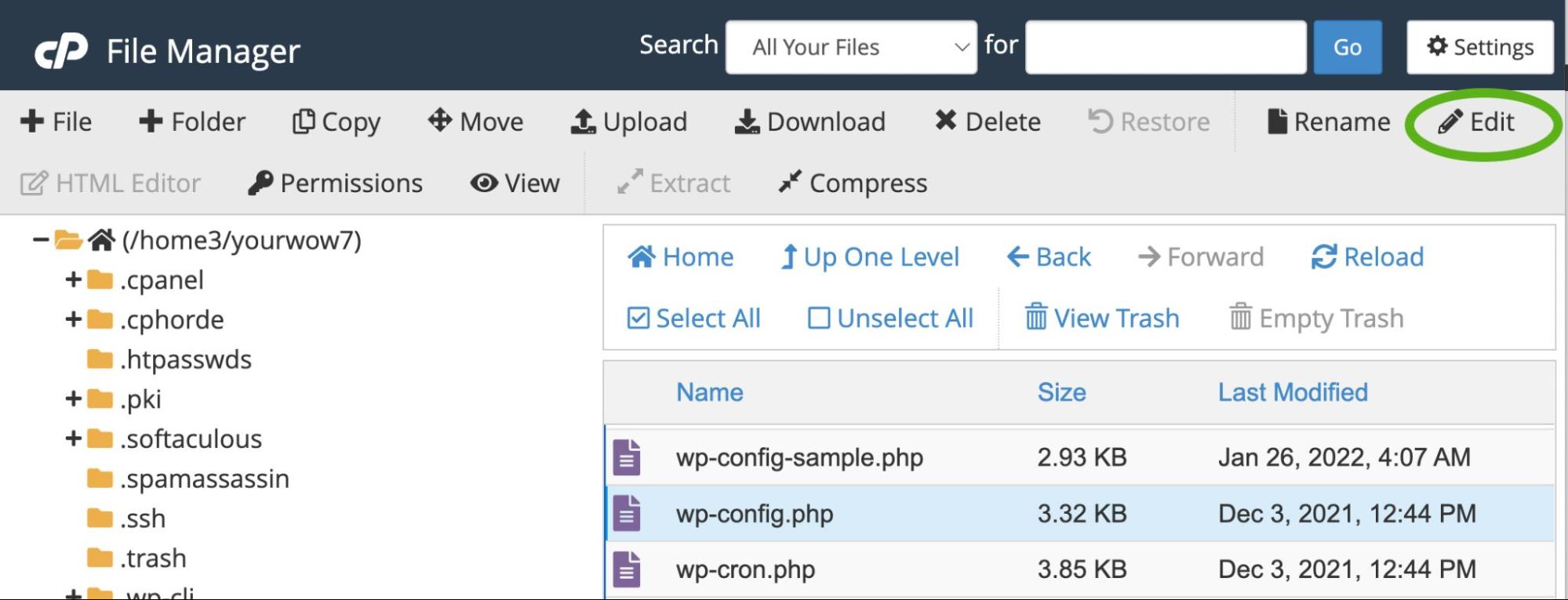
Etapa 5: Edite wp-config.php . Agora você deve ver o conteúdo do arquivo wp-config.php em sua tela. Deve ser algo assim:
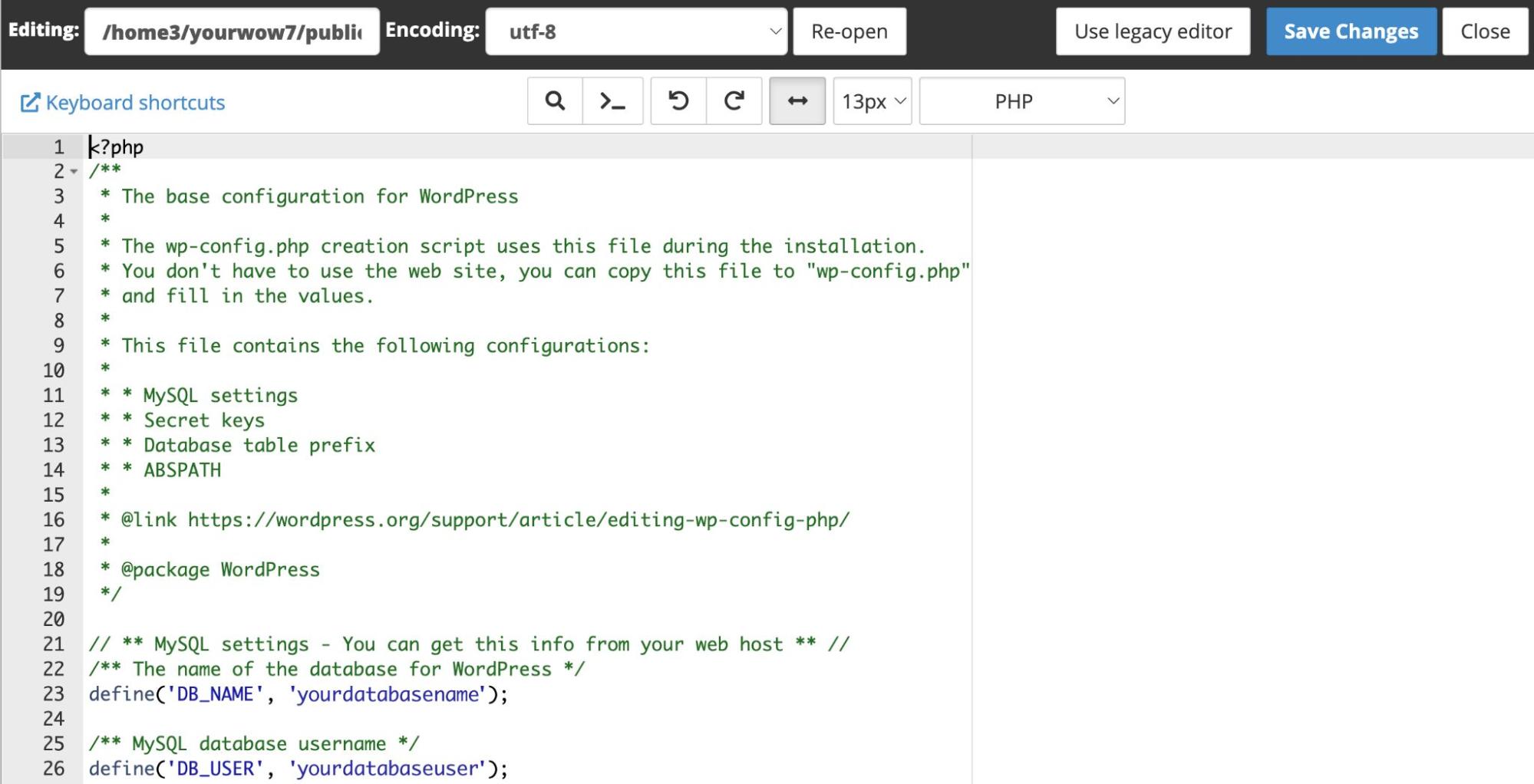
Adicione ou altere as informações necessárias e salve seu arquivo. Pule para 'O que você pode configurar via wp-config.php ?' para saber mais sobre os diferentes tipos de edições que você pode fazer em seu arquivo wp-config.php .
Criando o arquivo wp-config.php manualmente
Você não pode editar seu arquivo wp-config.php se ainda não criou um! Se, por algum motivo, você não conseguir criar o arquivo wp-config.php durante a configuração do WordPress ou simplesmente preferir criá-lo manualmente, use o modelo wp-config-sample.php incluído ao você baixa o WordPress.
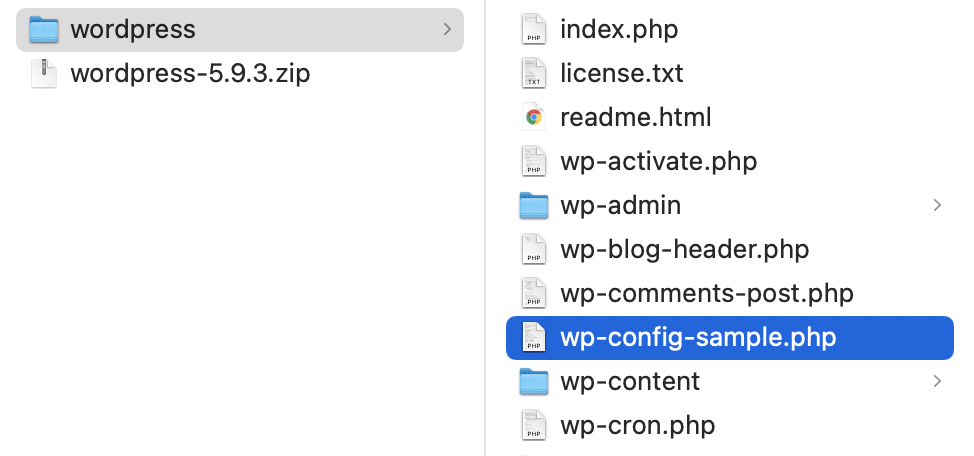
Abra wp-config-sample.php em seu editor de código-fonte. Sua exibição pode parecer diferente dependendo de qual programa você usa para editar seu arquivo wp-config-sample.php . É assim que alguns dos códigos se parecem no atom.io:
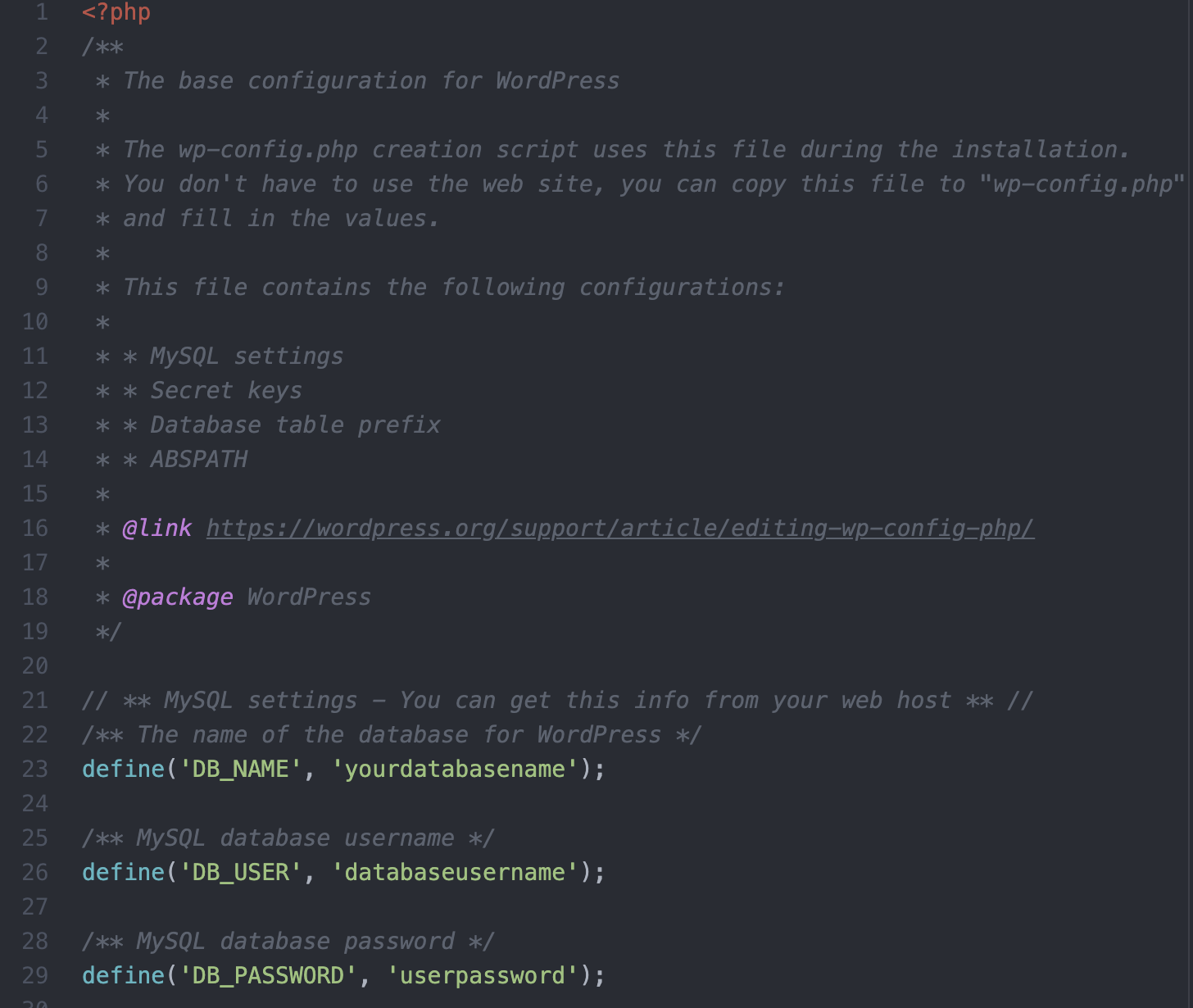
Insira os seguintes detalhes do banco de dados e quaisquer configurações personalizadas que você possa precisar:
O nome do banco de dados para WordPress
define( 'DB_NAME', 'database_name_here' );Nome de usuário do banco de dados
define( 'DB_USER', 'username_here' );Senha do banco de dados
define( 'DB_PASSWORD', 'password_here' );Nome do host do banco de dados
define( 'DB_HOST', 'localhost' );Conjunto de caracteres de banco de dados para usar na criação de tabelas de banco de dados (geralmente utf8)
define( 'DB_CHARSET', 'utf8' );Tipo de agrupamento do banco de dados (não altere isso em caso de dúvida)
define( 'DB_COLLATE', '' );Chaves e sais exclusivos de autenticação
Altere-os para diferentes frases exclusivas. Você pode gerá-los usando o serviço de chave secreta do WordPress.org. Estes podem ser alterados a qualquer momento para invalidar todos os cookies existentes. Lembre-se de que isso forçará todos os usuários a fazer login novamente.
define( 'AUTH_KEY', 'put your unique phrase here' ); define( 'SECURE_AUTH_KEY', 'put your unique phrase here' ); define( 'LOGGED_IN_KEY', 'put your unique phrase here' ); define( 'NONCE_KEY', 'put your unique phrase here' ); define( 'AUTH_SALT', 'put your unique phrase here' ); define( 'SECURE_AUTH_SALT', 'put your unique phrase here' ); define( 'LOGGED_IN_SALT', 'put your unique phrase here' ); define( 'NONCE_SALT', 'put your unique phrase here' );Definir prefixo de tabela de banco de dados WordPress personalizado
O prefixo de tabela de banco de dados padrão para WordPress é 'wp_', mas você pode definir um prefixo personalizado, se desejar. Além disso, se você tiver várias instalações do WordPress em um banco de dados, poderá atribuir a cada uma delas um prefixo exclusivo. Use apenas números, letras e sublinhados.
$table_prefix = 'wp_';Definir o modo de depuração do WordPress
Por padrão, o modo de depuração do WordPress em wp-config.php deve ser definido como 'false', a menos que você esteja no modo de desenvolvimento e tentando ativamente depurar problemas em seu site.
define( 'WP_DEBUG', false );Altere esta declaração para 'true' para habilitar a exibição de avisos de erro e aviso durante o desenvolvimento.
Adicionar valores personalizados
Existem duas linhas de código comentadas após sua linha definindo o modo de depuração, entre as quais você pode adicionar quaisquer valores personalizados que gostaria de adicionar ao seu arquivo wp-config.php .
/* Add any custom values between this line and the "stop editing" line. */ YOUR CUSTOM VALUES GO HERE /* That's all, stop editing! Happy publishing. */Para obter informações sobre valores personalizados que podem ser usados, role para baixo até a seção 'O que você pode configurar via wp-config.php?. '
Defina o caminho absoluto para o diretório do WordPress
Abaixo de seus valores personalizados, depois de '/*Isso é tudo, pare de editar! Boa publicação.*/', você verá alguns outros trechos de código. O primeiro define o caminho absoluto para o diretório do WordPress. Você pode deixar isso como está, a menos que tenha configurado o WordPress em um subdiretório - nesse caso, você substituiria '/' por ' /seu-subdiretório/ '.
if ( ! defined( 'ABSPATH' ) ) { define( 'ABSPATH', __DIR__ . '/' ); }Configure vars do WordPress e arquivos incluídos
Esta última seção em seu arquivo wp-config-sample.php declara o caminho absoluto para wp-settings.php , que configura vars do WordPress e arquivos incluídos.
require_once ABSPATH . 'wp-settings.php';Quando terminar de editar seu arquivo de configuração de amostra, salve-o como 'wp-config.php' e coloque-o no diretório raiz do seu site usando SFTP ou cPanel.
NOTA: Há uma ordem específica para o conteúdo do arquivo wp-config-sample.php e a ordem é importante. Reorganizar a ordem das informações em seu arquivo de configuração pode criar erros em seu site.
O que você pode configurar em wp-config.php ?
Há muitas coisas que você pode configurar com wp-config.php além das configurações básicas incluídas no arquivo wp-config-sample.php . Você pode ativar a funcionalidade multisite, definir domínios de cookies, aumentar a memória permitida, gerenciar uma variedade de configurações relacionadas à segurança, determinar a frequência com que o WordPress executa determinadas operações principais e alterar outras configurações de otimização de arquivos. Você pode até mesmo fazer alterações em seu banco de dados e permissões de arquivo.
O que você não pode configurar em wp-config.php?
Embora a lista de configurações que você pode gerenciar no wp-config.php seja longa, existem algumas coisas que você não pode fazer.
O arquivo wp-config.php é mais ou menos uma lista de constantes que determinam certas configurações no núcleo do WordPress. Você não pode usá-lo para fazer nenhuma modificação funcional em seus plugins ou temas — para isso, você usará o arquivo functions.php .
Há também alguns aspectos codificados do WordPress que você não pode alterar, mesmo no wp-config.php — como a localização da pasta de temas.
Como proteger wp-config.php de explorações de segurança
Seu arquivo wp-config.php contém muitas informações confidenciais sobre seu site — informações que você deseja manter fora das mãos de hackers. Aqui estão algumas dicas para ajudar a proteger seu arquivo wp-config.php :
1. Instale um plug-in de segurança
Um plug-in de segurança adicionará automaticamente configurações ao seu site que ajudam a proteger todos os aspectos — incluindo wp-config.php — contra tentativas de hackers.
A ferramenta de segurança WordPress do Jetpack é uma opção barata que pode ajudar a manter seu site protegido contra ataques maliciosos. A segurança do Jetpack inclui:
- Proteção de ataque de força bruta que interrompe ataques em suas trilhas
- Monitoramento de tempo de inatividade para alertá-lo assim que houver um problema
- Um registro de atividades, para que você saiba se e quando ocorreram atividades suspeitas
- Autenticação segura para evitar acesso não autorizado
- Verificação de malware que avisa se seu site foi invadido
- Proteção contra spam para suas páginas, postagens e formulários de contato
O Jetpack Security também monitora seu site para quaisquer alterações nos arquivos principais do WordPress, plugins desatualizados ou inseguros e outras vulnerabilidades para que você possa pegá-los antes que um hacker os encontre e tire vantagem.
2. Negue acesso ao wp-config.php através do arquivo . arquivo htaccess
Você pode usar o . htaccess para ajudar a proteger wp-config.php . Você encontrará este arquivo em sua pasta raiz.
Passo 1: Baixe . htaccess
Usando SFTP ou cPanel, navegue até a pasta raiz do seu site. Clique com o botão direito em .htaccess e selecione download para baixar o arquivo para seu computador local.
Etapa 2: adicionar código para bloquear o acesso ao wp-config.php
Em um código-fonte ou editor de texto simples, abra .htaccess e adicione o seguinte código:
<files wp-config.php> order allow,deny deny from all </files>Salve seu arquivo. Certifique-se de que seu programa não inclui uma extensão de arquivo. Se você estiver usando o Bloco de Notas ou Edição de Texto, ele poderá adicionar uma extensão de arquivo .txt, que você não deseja. O arquivo deve simplesmente ser nomeado '. htaccess .'
Etapa 3: carregue o .htaccess editado de volta para a pasta raiz
Carregue o seu editado. htaccess de volta para a pasta raiz do seu site. Você será perguntado se deseja substituir o arquivo existente. Clique em OK .
Agora seu. htaccess deve bloquear o acesso externo ao seu arquivo wp-config.php .
3. Oculte wp-config.php fora do diretório raiz
Como todo hacker conhece o local padrão do wp-config.php em um site WordPress, alterar o local para uma pasta de acesso restrito fora do diretório raiz pode mantê-lo fora das mãos de um hacker.
Este processo envolve um pouco de configuração extra — você não pode simplesmente arrastar e soltar wp-config.php fora da pasta raiz. No entanto, vale a pena o esforço para adicionar uma camada adicional de proteção ao seu site.
Em apenas alguns passos, você pode proteger seu arquivo wp-config.php fora da pasta raiz.
Passo 1: Baixe seu arquivo wp-config.php atual
Sua pasta raiz é onde todos os seus arquivos do WordPress estão, incluindo o arquivo wp-config.php . Pode ser nomeado 'public_html' ou 'www' . Se você não tiver certeza de onde está sua pasta raiz ou seu diretório WordPress, entre em contato com sua empresa de hospedagem.
Depois de encontrar sua pasta raiz e diretório do WordPress, baixe o arquivo wp-config.php para sua máquina local via SFTP ou cPanel.
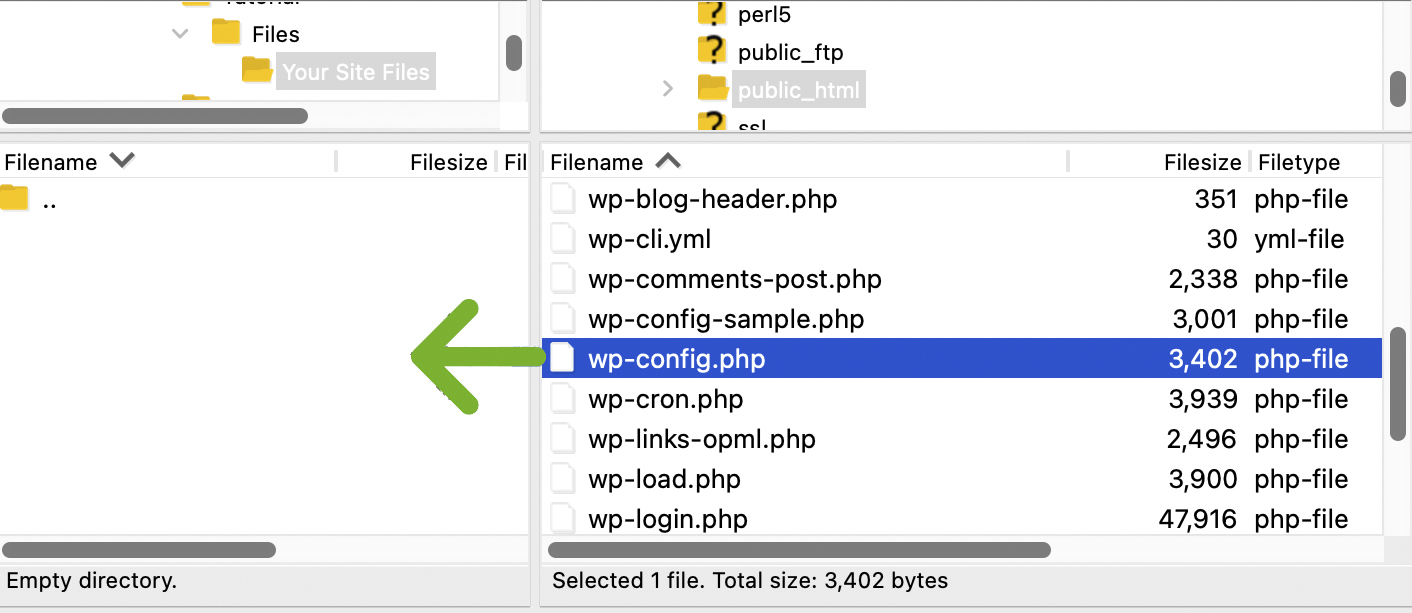
Etapa 2: crie um novo diretório fora da pasta raiz
Navegue fora do seu diretório raiz para o próximo nível da pasta de arquivos. Você deve ver o nome da sua pasta raiz, bem como várias outras pastas. Nesse diretório, clique com o botão direito e selecione criar diretório.
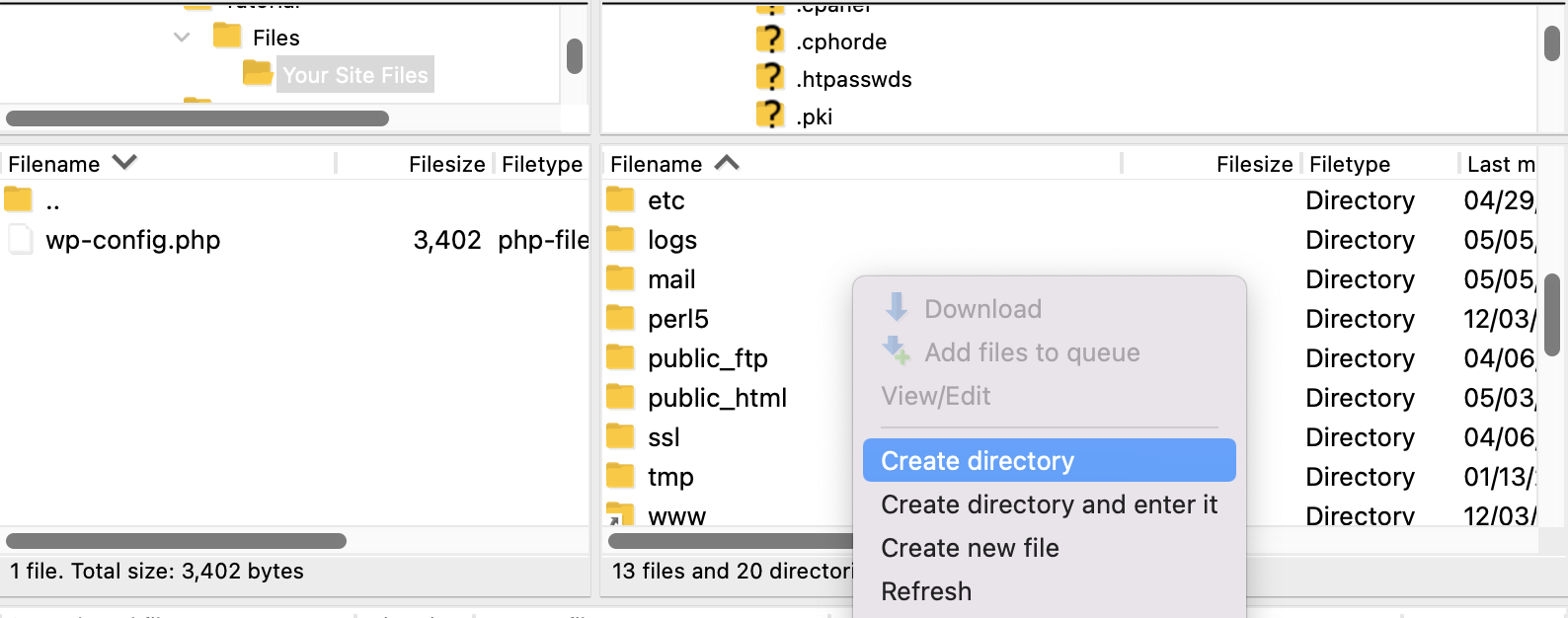
Dê ao seu diretório um nome que você lembrará facilmente como o repositório do seu arquivo wp-config.php . Você pode até criar várias pastas aninhadas, se quiser - você só precisa lembrar os nomes de todas elas para a Etapa 4.
Passo 3: Carregue wp-config.php para sua nova pasta
Carregue o arquivo wp-config.php que você baixou anteriormente em sua nova pasta via SFTP ou cPanel.
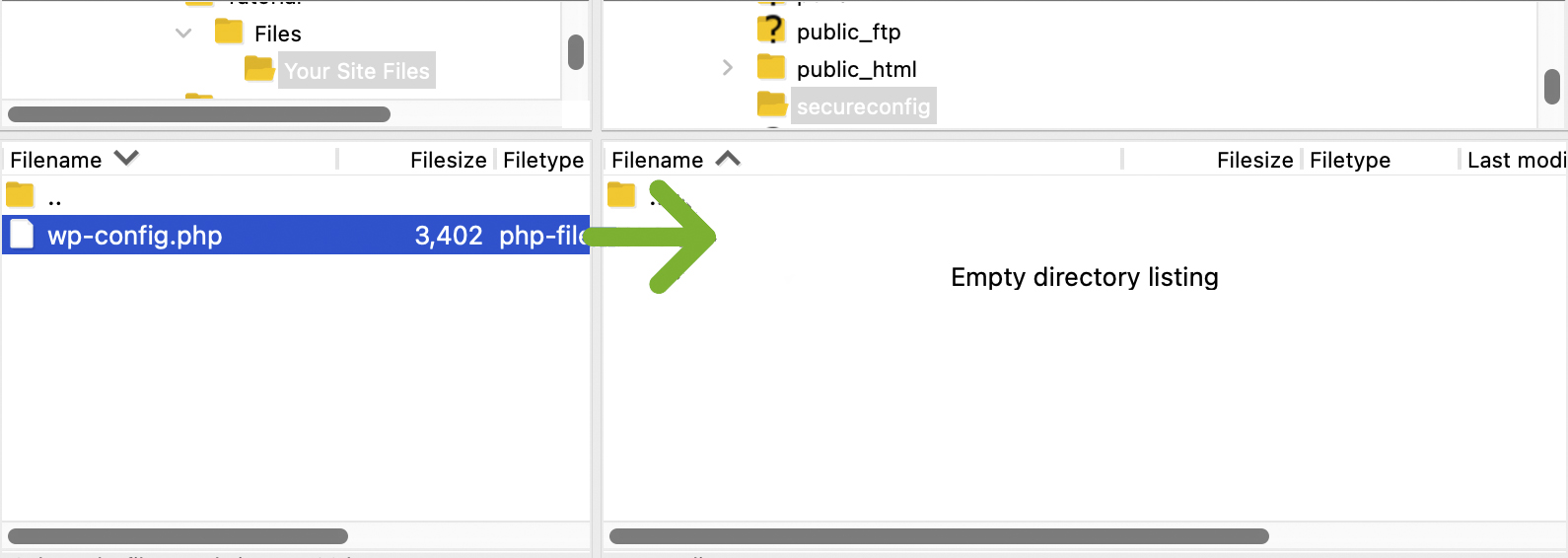
Verifique sua nova pasta e as permissões do arquivo wp-config.php e certifique-se de que estejam definidas como 600.

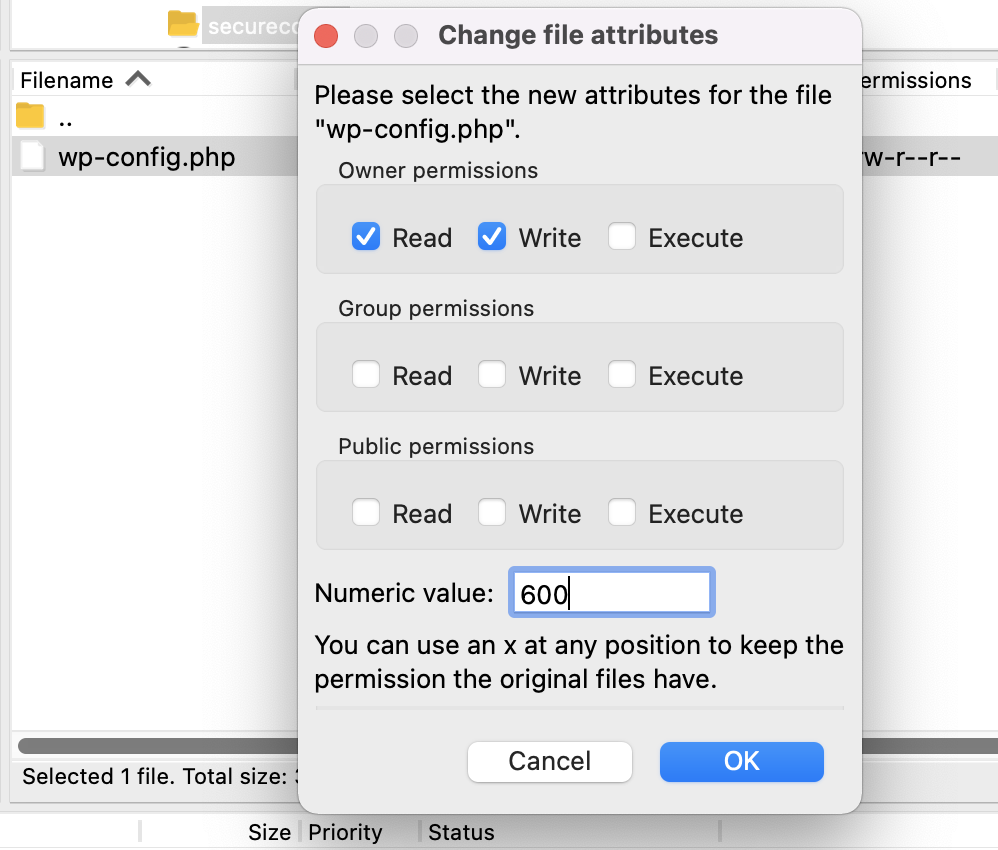
Passo 4: Aponte o WordPress para o novo arquivo wp-config.php
Você deve ter um arquivo wp-config.php em seu novo diretório “secreto” assim como o arquivo wp-config.php original que ainda está em seu diretório raiz. Para que o WordPress encontre e use o arquivo correto, você deve excluir todas as informações do arquivo wp-config.php do seu diretório raiz e substituí-lo pelo seguinte trecho de código:
<?php include('/home3/usr/secureconfig/wp-config.php'); ?>Observação: o caminho do arquivo será diferente, pois você usará os nomes de diretório do seu servidor individual.
No cPanel, você pode abrir o arquivo wp-config.php do diretório raiz e editá-lo diretamente ou pode editar a cópia que baixou para sua máquina local anteriormente usando um editor de código-fonte. Para este exemplo, editamos a cópia que baixamos anteriormente usando o Atom.io.
Salve seu arquivo wp-config.php e faça o upload de volta para seu diretório raiz.
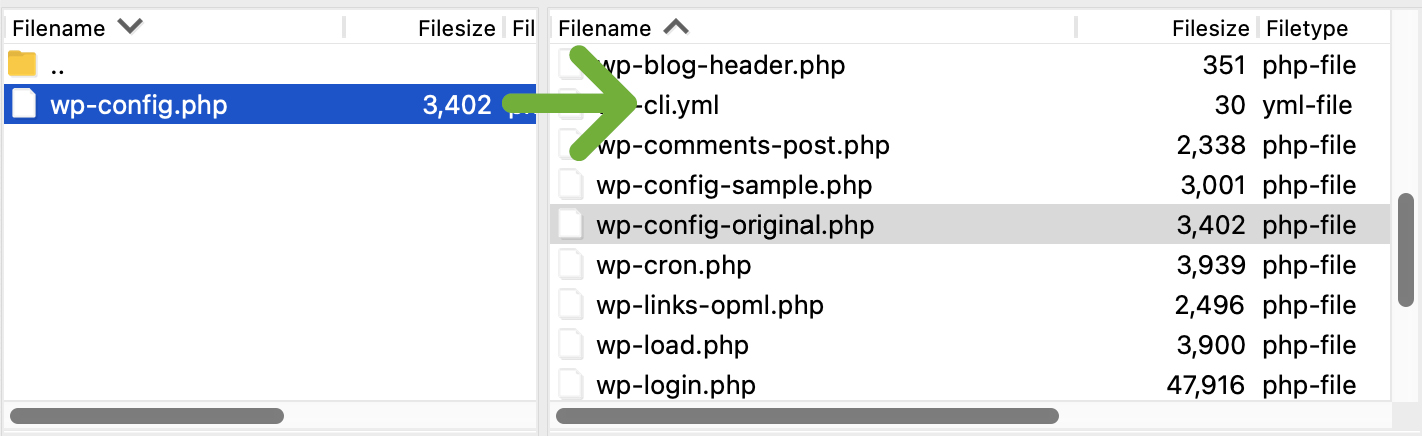
Você será perguntado se deseja substituir o arquivo. Clique em Ok para substituir o arquivo.
Agora o WordPress deve referenciar seu novo arquivo wp-config.php em seu local seguro fora da pasta raiz.
4. Altere o nome do seu arquivo wp-config.php
Alterar o nome do seu arquivo wp-config.php também pode ajudar a escondê-lo de hackers. Se você fizer isso, também precisará hospedar esse arquivo fora de sua pasta raiz. Se você já seguiu as etapas em Ocultar wp-config.php fora do diretório raiz, você pode alterar o nome do arquivo wp-config.php seguindo estas etapas adicionais:
Etapa 1: Em seu diretório seguro fora da pasta raiz, altere o nome do arquivo wp-config.php
Navegue até a pasta wp-config.php hospedada fora do diretório raiz e altere o nome para algo único, como 'secret-setup-file.php' ou 'cheese-sandwich.php' — isso realmente não importa.
Etapa 2: Edite o código em wp-config.php em seu diretório raiz para refletir a mudança de nome
Agora que você alterou o nome, você precisará certificar-se de que sua cópia do diretório raiz de wp-config.php esteja apontando para o nome de arquivo correto.
Baixe a cópia da pasta raiz de wp-config.php para seu computador local e edite-a com o editor de código-fonte de sua escolha. Altere o nome do arquivo wp-config.php para seu novo nome de arquivo e salve-o.
<?php include('/home3/usr/secureconfig/cheese-sandwich.php'); ?>Etapa 3: Faça upload do wp-config.php de volta para o diretório raiz
Você será perguntado se deseja substituir o arquivo existente. Clique em OK.
Agora o WordPress deve apontar para o seu arquivo de configuração renomeado.
Edições wp-config.php para melhor desempenho do WordPress
Você pode usar o arquivo wp-config.php para otimizar suas configurações do WordPress e melhorar o desempenho do seu site. Abaixo estão sete edições que você pode fazer no wp-config.php para reduzir o tamanho e a carga do banco de dados, melhorar o tempo de carregamento do seu site e conservar o espaço do servidor.
1. Limpe as edições de imagem
Toda vez que você edita uma imagem no WordPress, um novo conjunto de miniaturas e outros tamanhos de imagem são criados. Quando você restaura uma imagem original, essas edições não são excluídas. Isso pode levar a pastas de mídia desordenadas. Se você quiser ter certeza de que apenas um conjunto de edições de imagem existe em seu servidor e que, ao restaurar o original, as edições são removidas, você pode usar o seguinte código:
define( 'IMAGE_EDIT_OVERWRITE', true );2. Repare seu banco de dados
Se o seu site estiver lento, apresentando erros e você suspeitar que seu banco de dados está corrompido e precisa ser reparado, você pode habilitar o reparo automático do banco de dados usando WP_ALLOW_REPAIR e definindo o valor como 'true'.
define( 'WP_ALLOW_REPAIR', true );Certifique-se de desabilitar esse recurso assim que o problema do banco de dados for resolvido. Este script também pode ser encontrado no arquivo repair.php: {$your_site}/wp-admin/maint/repair.php .
3. Gerencie as configurações de pós-revisão
Enquanto você está editando uma postagem, o WordPress salva automaticamente suas revisões a cada 60 segundos por padrão. Se você deseja atrasos mais longos entre os salvamentos ou deseja intervalos de salvamento mais frequentes, você pode modificar o intervalo de salvamento automático.
define( 'AUTOSAVE_INTERVAL', 60 ); // SecondsO WordPress não tem um limite no número de revisões de post que são salvas, então se você quiser reduzir a carga que as revisões de post têm em seu banco de dados, você pode especificar o número máximo ou desabilitar totalmente o salvamento de revisões.
Especifique o número máximo de revisões de postagem
define( 'WP_POST_REVISIONS', 3 );Desativar revisões de postagem
define( 'WP_POST_REVISIONS', false );4. Gerencie as configurações da lixeira
Por padrão, o WordPress exclui permanentemente os itens da lixeira após 30 dias. Se você quiser alterar essa frequência, poderá usar o código a seguir e definir o número para a frequência desejada.
define( 'EMPTY_TRASH_DAYS', 30 ); // 30 daysVocê também pode impedir que a lixeira seja esvaziada definindo o número de dias como zero.
define( 'EMPTY_TRASH_DAYS', 0 ); // Zero daysNota: Se você desativar o esvaziamento da lixeira, o WordPress não solicitará confirmação quando alguém clicar em Excluir permanentemente . Use esta configuração com cuidado!
5. Ajuste as configurações do cron
O WordPress usa o WP-Cron para agendar tarefas sensíveis ao tempo, como verificar atualizações e publicar postagens agendadas.
Se as postagens agendadas não estiverem sendo publicadas ou outros cron jobs não estiverem sendo concluídos em seu site, você pode tentar usar o cron alternativo. Quando ALTERNATE_WP_CRON é definido como 'true', os navegadores dos visitantes são redirecionados para uma nova conexão enquanto o cron continua a ser executado na conexão descartada.
define( 'ALTERNATE_WP_CRON', true );Nota: Como esse método depende de um serviço não nativo do WordPress, existem alguns riscos envolvidos.
Você também pode alterar os intervalos em que os processos cron podem ser executados ou desabilitar o cron completamente.
Desativar cron
define( 'DISABLE_WP_CRON', true );Tempo limite do cron

define( 'WP_CRON_LOCK_TIMEOUT', 60 );6. Aumente a memória alocada ao PHP
Se você tem plugins ou temas que usam muitos recursos PHP, você pode ser confrontado com a mensagem “Allowed memory size of xxxxxx bytes esgotado”. Alguns temas e plugins podem até especificar um limite mínimo de memória PHP para poder usar seu software ou recursos específicos de seu software (como importar dados de demonstração).
O WordPress, por padrão, tentará aumentar os limites de memória do PHP para 40 MB para sites únicos e 60 MB para instalações multisite, mas pode ser necessário definir seu limite mais alto. Às vezes, seu limite de memória PHP é definido pelo seu host e enquanto alguns hosts permitem que você edite seu limite de memória PHP, outros não.
Se o seu host permitir que você aumente seu limite de memória PHP, você pode adicionar o seguinte código ao seu arquivo wp-config.php e substituir '96M' pela quantidade de memória que você precisa (lembre-se de usar M e não MB após o número) :
define( 'WP_MEMORY_LIMIT', '96M' );Essa configuração aumenta a memória PHP apenas para WordPress, não para outros aplicativos.
As tarefas na área de administração do WordPress exigem muito mais memória do que atividades no front-end do seu site. Você pode aumentar a memória da sua área de administração definindo WP_MAX_MEMORY_LIMIT.
define( 'WP_MAX_MEMORY_LIMIT', '256M' );Nota: Coloque este código antes da inclusão wp-settings.php em seu arquivo wp-config.php .
7. Ativar/desativar Cache
Alguns plugins de cache usam o arquivo advanced-cache.php e ativam WP_CACHE em seu arquivo wp-config.php para você. Às vezes, pode ser necessário adicioná-lo manualmente, adicionando o seguinte:
define( 'WP_CACHE', true );Ou você pode querer desabilitar o cache. Nesse caso, substitua 'true' na declaração acima por 'false'.
define( 'WP_CACHE', false );Edições wp-config.php para melhor segurança do WordPress
Você pode usar o wp-config.php para gerenciar a segurança do seu site WordPress bloqueando solicitações de URL externas, exigindo SSL para administradores, movendo arquivos principais do WordPress e localizações de pastas, substituindo permissões de arquivo padrão com configurações de permissões mais restritivas e muito mais. Se você estiver interessado em usar o wp-config.php para proteger melhor seu site, confira as sete dicas abaixo:
1. Defina um table_prefix personalizado
O prefixo padrão para tabelas de banco de dados do WordPress é 'wp_', mas você pode usar qualquer prefixo que desejar com o seguinte código:
$table_prefix = 'customprefix_';Substitua 'customprefix_' pelo texto de sua escolha, mas use apenas números, letras e sublinhados — sem caracteres especiais.
Observação: se você estiver alterando o prefixo da tabela em uma instalação existente do WordPress, também precisará atualizar os prefixos da tabela em seu banco de dados, executar uma pesquisa e substituir qualquer referência ao prefixo da tabela anterior e substituí-los pelo novo.
2. Exigir SSL para administrador e logins
Se você deseja manter as informações de login do administrador seguras, você pode usar 'FORCE_SSL_ADMIN' para que senhas e cookies sejam sempre enviados por SSL. Defina 'FORCE_SSL_ADMIN' como 'true' com o seguinte código em wp-config.php :
define( 'FORCE_SSL_ADMIN', true );Observação: você também precisará configurar o SSL em seu servidor para que seu site funcione corretamente com FORCE_SSL_ADMIN definido como verdadeiro.
3. Bloqueie solicitações de URL externas
Para maior segurança, você pode impedir solicitações de URL externas de seu servidor definindo 'WP_HTTP_BLOCK_EXTERNAL' como 'true'. With this constant enabled, only your website and localhost will be able to make requests.
define( 'WP_HTTP_BLOCK_EXTERNAL', true );If you want to make an exception for specific hosts, you can define WP_ACCESSIBLE_HOSTS with a list of comma separated host names. If you want to allow all subdomains of a host, prefix the domain name with '*.' (eg '*.wordpress.org'). and this will only allow localhost and your blog to make requests.
For example, if you want to make an exception for Google Fonts and all subdomains of WordPress.org, you would add the following to wp-config.php :
define( 'WP_ACCESSIBLE_HOSTS', 'fonts.googleapis.com,*.wordpress.org' );4. Disable the plugin and theme file editor
By default, WordPress site admins have access to the plugin and theme file editor feature in the WordPress dashboard. This can be a security risk. An admin that doesn't have a good understanding of how to (and how NOT to) edit these files could attempt to make edits that break your site. A disgruntled admin may intentionally sabotage these files, or a hacker may get access to the admin interface and attempt to edit core files through the plugin and theme file editor.
To disable the plugin and theme file editor define 'DISALLOW_FILE_EDIT' as 'true.'
define( 'DISALLOW_FILE_EDIT', true );Note : Some plugins may check user capabilities with “current_user_can('edit_plugins')”. If you have plugins installed that use this function, they may not work correctly when 'DISALLOW_FILE_EDIT' is set to 'true'. If you define 'DISALLOW_FILE_EDIT' as 'true' and you experience issues with a plugin afterward, then this function in the plugin code may be the culprit.
5. Disable plugin and theme updates and installations
If you want to block users from being able to update or install plugins and themes from the WordPress admin area, you can set 'DISALLOW_FILE_MODS' to 'true.' This will also disable the plugin and theme file editor.
define( 'DISALLOW_FILE_MODS', true );6. Move core WordPress folders
Keeping core WordPress folders in custom locations can help secure your site against hackers. Especially if hackers are using automated scripts to find the default names of certain files and folders, changing their location can protect your site against these types of attacks.
Move the wp-content folder
Your wp-content directory contains your themes, plugins, and uploads. You can move this outside of the WordPress directory by setting WP_CONTENT_DIR to the full local path of the directory or to the full URL.
File path
define( 'WP_CONTENT_DIR', dirname(__FILE__) . '/blog/wp-content' );URL
define( 'WP_CONTENT_URL', 'http://example/blog/wp-content' );Note: Do not include the trailing '/' in the file path.
Move the plugins folder
You can protect your plugins by moving the folder location and using the following options to define the path to your new folder:
Set 'WP_PLUGIN_DIR' to the full local directory path.
define( 'WP_PLUGIN_DIR', dirname(__FILE__) . '/blog/wp-content/secureplugins/plugins' );Set 'WP_PLUGIN_URL' to the full directory URL.
define( 'WP_PLUGIN_URL', 'http://example/blog/wp-content/secureplugins/plugins' );If you encounter compatibility issues with plugins, you can set 'PLUGINDIR' to the full local directory path .
define( 'PLUGINDIR', dirname(__FILE__) . '/blog/wp-content/secureplugins/plugins' );Note: Do not include the trailing '/' in the file paths.
Move the uploads folder
Moving your uploads folder is a great way to help protect against scripts that may attempt to upload content directly to the default WordPress uploads folder file path. Use the 'UPLOADS' constant to define your path to the uploads folder.
define( 'UPLOADS', 'blog/wp-content/secureuploads/uploads' );Note: use a relative path to your uploads folder without the leading '/.'
7. Substituir as permissões de arquivo padrão
Em alguns casos, pode ser necessário ajustar as permissões de arquivo para substituir as permissões de arquivo padrão definidas pelo WordPress ou pelo seu host. Embora você possa alterar as permissões de arquivo individualmente via SFTP ou cPanel, você também pode substituí-las em massa usando wp-config.php . Você pode querer usar permissões mais restritivas para alguns arquivos e pastas e permissões menos restritivas para outros, dependendo de quais são seus objetivos.
Para substituir uma permissão de arquivo, você usará a constante 'FS_CHMOD_FILE'. Para substituir uma permissão de diretório, você usará 'FS_CHMOD_DIR.'
Arquivo
define( 'FS_CHMOD_FILE', ( 0644 & ~ umask() ) );Diretório
define( 'FS_CHMOD_DIR', ( 0755 & ~ umask() ) );Exemplo para fornecer setgid (permissões de grupo):
define( 'FS_CHMOD_DIR', ( 02755 & ~umask() ) );Nota: ' 0755' e ' 02755 ' são valores octais e devem ser prefixados com um '0'.
Recursos avançados do wp-config.php para desenvolvedores
Além da segurança e da otimização do site, os desenvolvedores podem usar o wp-config.php para adicionar outras configurações personalizadas aos ambientes do WordPress. Abaixo estão apenas alguns recursos a serem considerados em wp-config.php :
1. Defina o URL do WordPress
A constante WP_SITEURL permite definir o endereço onde os arquivos principais do WordPress estão localizados. Você deve incluir http:// ou https://, o domínio raiz e a(s) subpasta(s) que abrigam seus arquivos principais do WordPress. No entanto, não inclua o “/” à direita no final do URL.
define( 'WP_SITEURL', 'http://yoursite.com/wordpress' );Quando você definir o endereço WP_SITEURL em wp-config.php , o valor de 'siteurl' no banco de dados será substituído. Como WP_SITEURL só tem precedência sobre o valor 'siteurl' no banco de dados, em vez de sobrescrevê-lo, se você excluir o código WP_SITEURL em seu arquivo wp-config.php , o valor original do banco de dados para 'siteurl' será usado.
Você também pode definir dinamicamente o URL do site com base no host do servidor ou no nome do servidor.
Host do servidor:
define( 'WP_SITEURL', 'http://' . $_SERVER['HTTP_HOST'] . '/path/to/wordpress' );Nome do servidor:
define( 'WP_SITEURL', 'http://' . $_SERVER['SERVER_NAME'] . '/path/to/wordpress' );Observação: pode ser mais seguro usar SERVER_NAME do que HTTP_HOST. O uso de HTTP_HOST pode permitir vulnerabilidades de inclusão de arquivos. Além disso, se seu servidor estiver usando Apache e estiver configurado como UseCanonicalName “on” , SERVER_NAME não será definido dinamicamente e, em vez disso, será definido pela configuração do servidor. Nesse caso, você deve usar SERVER_NAME em vez de HTTP_HOST.
2. Defina o URL inicial
Seu URL inicial é o URL que você usa para chegar à primeira página do seu site. Normalmente, sua URL inicial seria seu domínio raiz (por exemplo, https://mysite.com), mesmo se você instalar o WordPress em um subdiretório.
Se preferir incluir seu subdiretório como parte de sua URL inicial, você pode usar WP_HOME para substituir o valor da tabela wp_options para home. Ele não mudará no banco de dados, portanto, se você remover esta linha de wp-config.php , a URL inicial do seu site reverterá para o valor na tabela wp_options .
define( 'WP_HOME', 'https://mysite.com/wordpress' );Você também precisará adicionar o seguinte código ao index.php no diretório raiz do seu site:
define( 'WP_HOME', 'https://mysite.com' );Assim como com 'SERVER_NAME' e 'SERVER_HOST', você também pode definir dinamicamente 'WP_HOME'. Use $_SERVER['HTTP_HOST'] entre http:// ou https:// e o caminho do seu arquivo para o WordPress (sem o domínio raiz) da seguinte forma:
define( 'WP_HOME', 'http://' . $_SERVER['HTTP_HOST'] . '/path/to/wordpress' );3. Defina o domínio do cookie
Se você tiver uma configuração de domínio não padrão, convém especificar seu domínio de cookie usando a constante 'COOKIE_DOMAIN'. Os casos de uso para isso incluem:
Servindo conteúdo estático de um subdomínio. Se você estiver veiculando conteúdo estático de um subdomínio, mas quiser definir o domínio do cookie para o URL em que seu conteúdo dinâmico reside, use o seguinte:
define( 'COOKIE_DOMAIN', 'www.mysite.com' );Observação: você não precisa incluir http:// ou https:// antes do nome de domínio.
Executando uma rede multisite. Se você estiver executando uma rede multisite em subpastas em um domínio e estiver tendo problemas com cookies (por exemplo, recebendo o erro 'Cookies estão bloqueados ou não são suportados pelo seu navegador. Você deve habilitar os cookies para usar o WordPress.'), você pode ter certeza que os cookies pertencem aos domínios dos quais são solicitados e não vêm de um único domínio, definindo COOKIE_DOMAIN como um valor vazio.
define( 'COOKIE_DOMAIN', '' );4. Habilite recursos multisite
O WordPress não vem com recursos multisite habilitados automaticamente. A maioria das instalações do WordPress não precisa desse recurso. Mas se você precisar, você pode habilitá-lo facilmente usando a constante 'WP_ALLOW_MULTISITE'.
define( 'WP_ALLOW_MULTISITE', true );5. Redirecione subdomínios ou pastas inexistentes
Embora você possa permitir que os visitantes acessem sua página 404 padrão quando o conteúdo não for encontrado, pode ser uma melhor experiência do usuário direcioná-los para uma página personalizada. Você pode fazer isso facilmente através do wp-config.php usando a constante 'NOBLOGREDIRECT'.
define( 'NOBLOGREDIRECT', 'https://mysite.com/custompage' );6. Não atualize tabelas globais
Se você tem um site com grandes tabelas globais ou está compartilhando tabelas de usuário entre várias instalações do WordPress (sites de fórum e comércio eletrônico podem se enquadrar nessas categorias), você pode impedir que o WordPress faça consultas intensivas de recursos em tabelas globais durante o processo de atualização definindo 'DO_NOT_UPGRADE_GLOBAL_TABLES ' para 'verdadeiro'.
define( 'DO_NOT_UPGRADE_GLOBAL_TABLES', true );7. Gerencie as configurações de atualização automática
Você pode querer desabilitar as atualizações automáticas de temas, plugins e núcleo do WordPress – especialmente se você estiver testando um site de desenvolvimento ou solucionando um problema. Você também pode escolher se o núcleo do WordPress é atualizado automaticamente apenas para atualizações menores, para todos os lançamentos de novas versões ou não.
Desativar atualizações automáticas
Para desabilitar totalmente todas as atualizações automáticas, defina 'AUTOMATIC_UPDATER_DISABLED' como 'true'.
define( 'AUTOMATIC_UPDATER_DISABLED', true );Desative as atualizações principais do WordPress
Você pode definir a constante 'WP_AUTO_UPDATE_CORE' para permitir atualizações automáticas de todos os lançamentos de versão, apenas atualizações secundárias ou desabilitar todas as atualizações automáticas principais.
Desative todas as atualizações principais
define( 'WP_AUTO_UPDATE_CORE', false );Ativar todas as atualizações principais
define( 'WP_AUTO_UPDATE_CORE', true );Ativar atualizações principais para versões secundárias
define( 'WP_AUTO_UPDATE_CORE', 'minor' );8. Defina as constantes de atualização do WordPress
Se estiver com problemas para atualizar o WordPress, talvez seja necessário definir algumas constantes de atualização adicionais do WordPress para chegar à raiz do problema. Tente usar o mínimo possível dessas constantes para resolver seu problema.
Os dois motivos mais comuns pelos quais você pode precisar definir essas constantes em wp-config.php são:
- Seu host está usando links simbólicos em sua instalação. Se for esse o caso, talvez seja necessário definir constantes relacionadas ao caminho, como FTP_BASE, FTP_CONTENT_DIR e FTP_PLUGIN_DIR.
- Sua instalação do PHP usa uma extensão FTP que é incompatível com certos servidores FTP. Esta é uma situação rara, mas se você estiver lidando com isso, talvez seja necessário definir FS_METHOD como 'ftpsockets'.
Abaixo está uma lista de constantes válidas e código de exemplo para atualizações do WordPress:
| FS_METHOD | Isso força o método do sistema de arquivos. Em ordem de preferência, deve ser definido como: direct , ssh2 , ftpext ou ftpsockets . Só altere isso se você estiver tendo problemas de atualização. Se alterá-lo não resolver o problema, você deve alterá-lo de volta ao seu valor original ou removê-lo. Se outros métodos falharem, 'ftpsockets' normalmente funcionará. | define( 'FS_METHOD', 'ftpext' ); |
| FTP_BASE | O caminho completo para a pasta de instalação do WordPress (ABSPATH). | define( 'FTP_BASE', '/caminho/para/wordpress/'); |
| FTP_CONTENT_DIR | O caminho completo para sua pasta wp-content . | define( 'FTP_CONTENT_DIR', '/path/to/wordpress/wp-content/'); |
| FTP_PLUGIN_DIR | O caminho completo para sua pasta de plugins. | define( 'FTP_PLUGIN_DIR ', '/path/to/wordpress/wp-content/plugins/' ); |
| FTP_PUBKEY | O caminho completo para sua chave pública SSH. | define( 'FTP_PUBKEY', '/home/username/.ssh/id_rsa.pub' ); |
| FTP_PRIKEY | O caminho completo para sua chave privada SSH. | define( 'FTP_PRIKEY', '/home/username/.ssh/id_rsa' ); |
| FTP_USER | Define o nome de usuário FTP ou o nome de usuário SSH. Embora muitas vezes sejam os mesmos, eles podem ser diferentes. Use o nome de usuário FTP se estiver atualizando por FTP e o nome de usuário SSH se estiver atualizando via SSH. | define( 'FTP_USER', 'username' ); |
| FTP_PASS | A senha para o nome de usuário definido com FTP_USER . Você não precisa incluir isso se estiver usando a autenticação de chave pública SSH. | define( 'FTP_PASS', 'senha' ); |
| FTP_HOST | O nome do host para seu servidor SSH/FTP. Algumas configurações devem usar 'localhost' como o valor 'FTP_HOST' para evitar erros 503 ao atualizar plugins ou núcleo do WordPress. | define( 'FTP_HOST', 'ftp.meusite.com' ); |
| FTP_SSL | Essa configuração se aplica à configuração de “FTP seguro”, não SSH SFTP. Defina como 'true' para uma conexão SSL somente se houver suporte para o transporte subjacente. Isso pode não estar disponível em todos os servidores. | SFTP: define( 'FTP_SSL', true); FTP: define( 'FTP_SSL', false ); |
9. Crie tabelas personalizadas de usuário e meta de usuário
As constantes 'CUSTOM_USER_TABLE' e 'CUSTOM_USER_META_TABLE' são usadas para atribuir tabelas personalizadas para armazenar dados do usuário. Essas configurações são melhor implementadas ao configurar inicialmente o WordPress.
define( 'CUSTOM_USER_TABLE', $table_prefix.'my_users' ); define( 'CUSTOM_USER_META_TABLE', $table_prefix.'my_usermeta' );Nota : Se você estiver executando uma instalação multisite do WordPress, uma tabela usermeta e permissões correspondentes serão criadas para o banco de dados de cada instância do WordPress, mesmo se você definir manualmente 'CUSTOM_USER_META_TABLE'. As permissões são adicionadas apenas para o primeiro usuário, portanto, você precisará gerenciar as permissões de usuário para cada site usando uma função ou plug-in personalizado, caso contrário, terá problemas de login.
Garantir o acesso de administrador com tabelas personalizadas de usuário e meta de usuário durante a configuração de vários sites:
- Depois de criar seu primeiro site e adicionar suas tabelas user e usermeta personalizadas, copie o arquivo wp-config.php para sua próxima instância e altere a variável $table_prefix. Se o primeiro site usa 'my_usermeta', seu segundo site deve usar algo diferente (por exemplo, 'site2_usermeta').
- Use um endereço de e-mail diferente para esta próxima instância do que você usou para sua instalação original.
- Quando tiver concluído a configuração, faça login com a conta de administrador e a senha geradas automaticamente.
- Promova a conta que você deseja usar como administrador para o nível de administrador e saia do seu administrador do WordPress.
- Faça login novamente com sua nova conta de administrador e exclua a conta gerada automaticamente.
10. Salve as consultas para análise
Se você realizar e analisar consultas de banco de dados e precisar salvá-las para exame posterior, você pode usar a constante 'SAVEQUERIES' em wp-config.php . As consultas são salvas em um array que pode ser exibido usando o código em seu arquivo footer.php . A função salvará suas consultas, qual função as chamou e o tempo que as consultas levaram para serem executadas.
Essa operação pode tornar seu site mais lento, portanto, você deve desativar esse recurso, a menos que esteja depurando ativamente.
Adicione o seguinte ao wp-config.php :
define( 'SAVEQUERIES', true );Em footer.php (na pasta do seu tema), adicione este código:
<?php
if ( current_user_can( 'administrator' ) ) {
global $wpdb;
echo "<pre>";
print_r( $wpdb->queries );
echo "</pre>";
}
?>11. Configure a depuração e o registro de erros
Lembra da Tela Branca da Morte? Bem, após o lançamento do WordPress 5.2, em vez da temida tela em branco, você verá uma mensagem de erro que diz “ O site está passando por dificuldades técnicas. Verifique a caixa de entrada de e-mail do administrador do site para obter instruções.” quando ocorre um erro fatal.
Obviamente, se houver um erro fatal, você desejará habilitar a depuração e o log de erros para solucionar o problema. Para fazer isso, você deve usar a constante 'WP_DEBUG' e configurá-la como 'true' (o valor padrão é 'false').
define( 'WP_DEBUG', true );Definir 'WP_DEBUG' como 'true' permitirá que erros de banco de dados sejam impressos e aumenta os níveis de relatório de erros para que você veja avisos quando arquivos ou funções obsoletas estiverem sendo usados.
Antes de imprimir esses erros, no entanto, você precisará desabilitar o modo de recuperação configurando 'WP_DISABLE_FATAL_ERROR_HANDLER' como 'true' e habilitando 'WP_DEBUG_DISPLAY'.
define( 'WP_DISABLE_FATAL_ERROR_HANDLER', true ); // 5.2 and later define( 'WP_DEBUG_DISPLAY', true );Você pode optar por não registrar os erros e, em vez disso, apenas imprimi-los na tela, mas você deve habilitar essas configurações em um site de desenvolvimento ou teste para não imprimir erros visíveis ao público em seu site ativo. Se suas configurações em seu arquivo php.ini já estiverem definidas para registrar erros em vez de exibi-los, você pode substituir isso com o seguinte em wp-config.php :
@ini_set( 'log_errors', 'Off' ); @ini_set( 'display_errors', 'On' ); define( 'WP_DEBUG_LOG', false );Se o php.ini não estiver configurado para registrar erros e você quiser habilitar o registro de erros, você precisará trabalhar um pouco mais.
O log de erros padrão e as configurações de exibição podem ser encontrados em seu arquivo php.ini . Em alguns casos, você pode não ter acesso a este arquivo ou sua empresa de hospedagem pode usar user.ini ou alguma outra convenção de nomenclatura. Se você não tiver acesso a esse arquivo, peça à sua empresa de hospedagem para fazer essas alterações para você.
Configurações de erro php.ini recomendadas :
error_reporting = 4339 display_errors = Off display_startup_errors = Off log_errors = On error_log = /home/mysite.com/logs/php_error.log log_errors_max_len = 1024 ignore_repeated_errors = On ignore_repeated_source = Off html_errors = OffSe você ativar o log de erros, lembre-se de excluir o arquivo depois, pois geralmente ele estará em um local de acesso público, onde qualquer pessoa poderá acessar seu log.
Você também pode usar wp-config.php para ativar o log de erros do PHP e registrá-los em um arquivo que você especificar. Certifique-se de que WP_DEBUG esteja definido como true e coloque o seguinte acima de qualquer comando require_once ou include :
@ini_set( 'log_errors', 'On' ); @ini_set( 'display_errors', 'Off' ); @ini_set( 'error_log', '/home/mysite.com/logs/php_error.log' ); /* That's all, stop editing! Happy blogging. */Para mais exemplos de técnicas de registro de erros, você pode conferir as sugestões de Mike Little na lista de e-mail do wp-hackers ou no Manchester WordPress User Group.
Há algumas coisas importantes a serem lembradas ao implementar as configurações de depuração e registro:
- Se 'WP_DEBUG' for definido como 'false', 'WP_DEBUG_DISPLAY' e 'WP_DEBUG_LOG' não funcionarão.
- Se 'WP_DEBUG' estiver definido como 'true', as outras constantes só estarão ativas se também estiverem definidas como 'true'. Isso inclui diretivas em seu arquivo php.ini — não apenas instruções em wp-config.php . Portanto, se php.ini definir ('display_errors' = 'Off'); mas define( 'WP_DEBUG_DISPLAY', true); estiver definido em seu arquivo wp-config.php , os erros não serão exibidos porque seu comportamento configurado pelo PHP terá precedência.
- Para garantir que suas diretivas funcionem como pretendido, você deve definir explicitamente as configurações do php.ini e suas configurações correspondentes do wp-config.php .
Para sua instalação pública de produção do WordPress, você pode considerar colocar o seguinte em seu arquivo wp-config.php , mesmo que seja parcialmente redundante:
@ini_set( 'log_errors', 'On' ); @ini_set( 'display_errors', 'Off' ); define( 'WP_DISABLE_FATAL_ERROR_HANDLER', false ); // 5.2 and later define( 'WP_DEBUG', false ); define( 'WP_DEBUG_LOG', false ); define( 'WP_DEBUG_DISPLAY', false );Nota: Se você estiver usando o arquivo de log de depuração padrão em seu local padrão de /wp-content/debug.log , você desejará limitar o acesso ao arquivo apenas ao SFTP. Defina as permissões do arquivo de log para 600 e adicione o seguinte ao arquivo . htaccess em seu diretório raiz:
<Files debug.log> Order allow,deny Deny from all </Files>12. Defina o tipo de ambiente do WordPress
Se você estiver configurando sites locais, de desenvolvimento ou de teste, pode ser útil definir 'WP_ENVIRONMENT_TYPE'. Quando essa constante não é definida, o tipo de ambiente padrão é production . Os valores permitidos são: local , development , staging e production .
define( 'WP_ENVIRONMENT_TYPE', 'staging' );Nota: Quando 'WP_ENVIRONMENT_TYPE' é definido como 'desenvolvimento', WP_DEBUG será automaticamente definido como 'true' se ainda não estiver definido em wp-config.php .
13. Scripts de depuração
Se estiver solucionando problemas com JavaScript e CSS, você pode usar a constante SCRIPT_DEBUG para forçar o WordPress a usar as versões de desenvolvimento de scripts e folhas de estilo. Os arquivos em wp-includes/js , wp-includes/css , wp-admin/js e wp-admin/css serão carregados em vez das versões minificadas. Para visualizar essas versões de desenvolvimento, defina 'SCRIPT_DEBUG' como 'true'.
define( 'SCRIPT_DEBUG', true );14. Desative a concatenação de JavaScript
No WordPress, os arquivos JavaScript são sequenciados para acelerar o tempo de carregamento das telas de administração. Se estiver recebendo erros de JavaScript na área de administração do WordPress, você pode desabilitar a concatenação de script configurando 'CONCATENATE_SCRIPTS' como 'false'.
define( 'CONCATENATE_SCRIPTS', false );Este é o guia definitivo para wp-config.php ?
Embora este artigo seja bastante extenso e cubra tudo, desde o básico sobre como localizar, acessar e editar wp-config.php , ele não é de forma alguma exaustivo. A forma como você configura seu arquivo wp-config.php será específica para suas necessidades, seu ambiente de servidor e preferências pessoais. Se você tiver dúvidas adicionais sobre como usar o arquivo wp-config.php , consulte a documentação de suporte do WordPress.org. Também incluímos algumas respostas para perguntas frequentes abaixo.
Perguntas frequentes sobre wp-config.php
E se eu não conseguir encontrar minha localização wp-config.php ?
Embora o arquivo wp-config.php esteja normalmente localizado na pasta raiz da instalação do WordPress, ele pode estar localizado em outro lugar. É mais provável que você encontre isso se estiver assumindo um site WordPress de um desenvolvedor anterior ou se sua empresa de hospedagem instalar automaticamente o WordPress para você. Se você está tendo problemas para encontrar seu arquivo wp-config.php , você pode fazer uma busca em seu programa SFTP ou no cPanel.
Filezilla
Se você estiver usando o Filezilla para acessar seu site via SFTP, clique no ícone de binóculos na parte superior para realizar uma pesquisa de arquivo. Procure 'wp-config.php' na pasta superior à qual você tem acesso, caso wp-config.php esteja localizado em uma pasta fora do diretório raiz. Pode levar vários minutos para que os resultados apareçam, pois você estará pesquisando em todas as pastas do seu servidor.
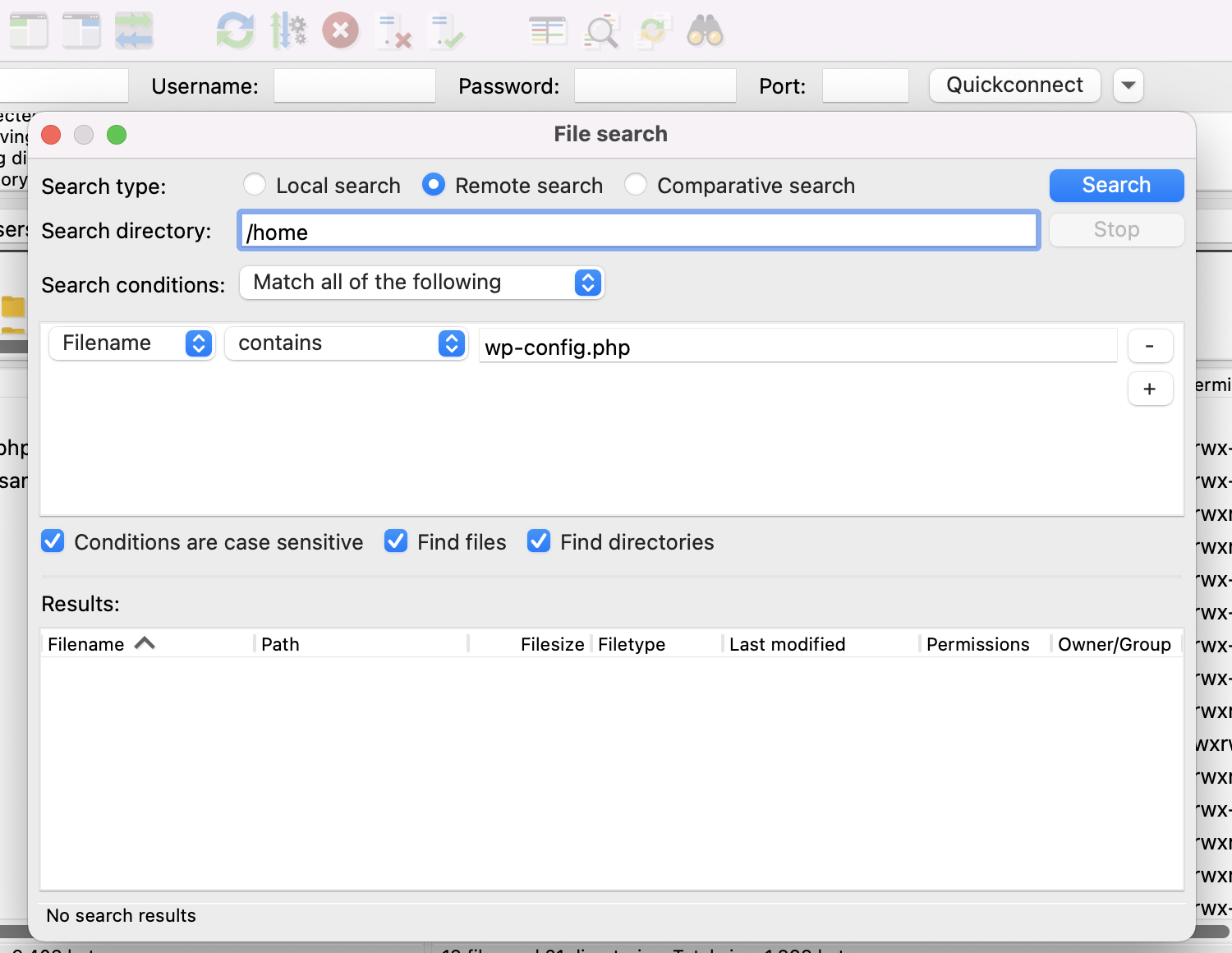
cPanel
Procurar por wp-config.php no cPanel é bastante simples. No cPanel do seu host, clique em File Manager em Files .
Você será levado à sua árvore de arquivos em seu servidor e no canto superior direito da tela haverá um campo de pesquisa. Você pode usar o seletor suspenso à esquerda para escolher se deseja pesquisar todos os arquivos ou apenas um diretório específico. Como você não sabe onde está o wp-config.php , provavelmente é melhor pesquisar em todos os diretórios.
Digite 'wp-config.php' no campo de pesquisa e clique em Ir .

Se você ainda não conseguir encontrar wp-config.php , pode ser que sua pasta não tenha as permissões corretas configuradas para você poder acessá-la. Nesse caso, entre em contato com sua empresa de hospedagem para obter assistência.
E se meu arquivo wp-config.php não for gravável?
Se você vir um erro sobre a falta de permissões de gravação para wp-config.php em seu painel do WordPress, é provável que seja devido a um plug-in que precisa de acesso de gravação a wp-config.php . Alguns plug-ins exigem esse tipo de acesso para adicionar o código necessário para que o plug-in funcione. No entanto, alguns hosts podem implementar permissões estritas no wp-config.php por motivos de segurança que também negam acesso de gravação a esses plugins.
Se o seu host permitir que você faça alterações nessas configurações, você poderá alterar suas permissões de arquivo e pasta via SFTP ou cPanel.
SFTP
Para este exemplo, estamos usando o Filezilla.
1. Conecte-se ao seu servidor via SFTP.
2. Encontre seu arquivo wp-config.php . Ele está localizado na pasta raiz da sua instalação do WordPress por padrão, mas pode estar localizado em outro lugar.
3. Clique com o botão direito do mouse em seu arquivo wp-config.php e clique em Permissões de Arquivo .

Certifique-se de que as permissões do arquivo estejam definidas como 640 ou 644.
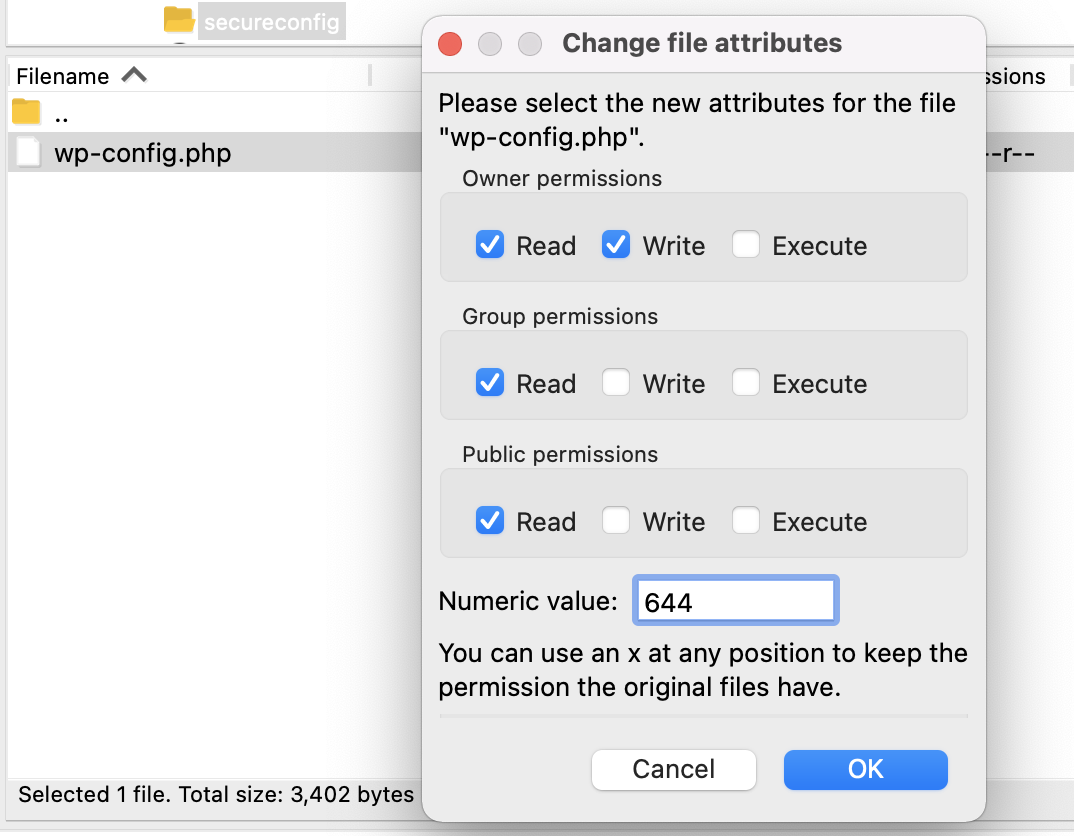
Se wp-config.php estiver em uma pasta fora da pasta raiz, verifique se as permissões da pasta estão definidas como 750 ou 755.
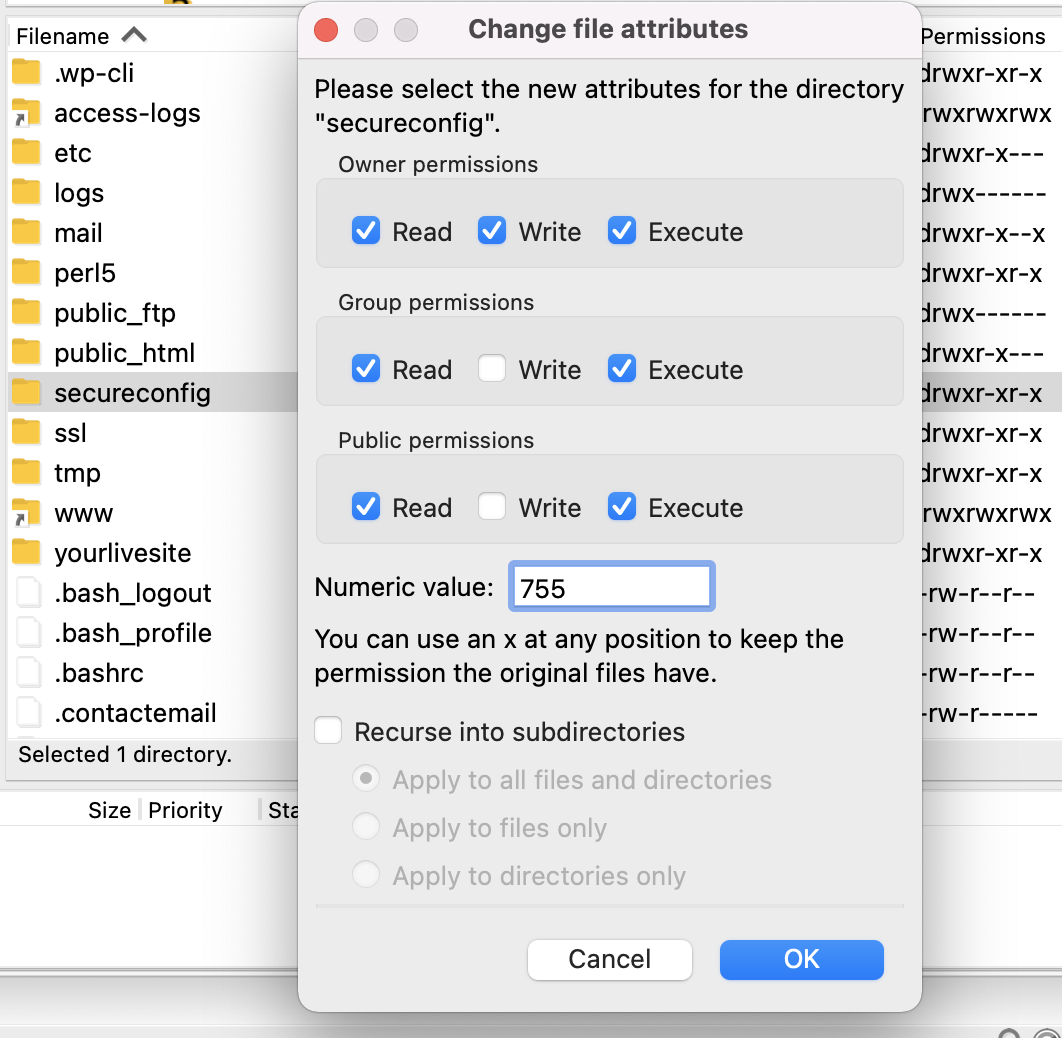
Observação: algumas plataformas de hospedagem podem exigir que você use valores de permissão diferentes. Para arquivos, você pode tentar 664 e 666. Para pastas, tente 775.
Se alterar as permissões do arquivo não resolver seu problema de conceder acesso de gravação, é provável que as configurações de propriedade do arquivo sejam as culpadas e você precisará entrar em contato com seu provedor de hospedagem para fazer as alterações.
Leia mais sobre as permissões de arquivo do WordPress.
Os plugins podem editar meu arquivo wp-config.php ?
Se suas permissões de pasta e arquivo estiverem definidas para permitir acesso de gravação (750, 755 ou 775 para pastas; 640, 644, 664 ou 666 para arquivos), os plugins devem poder gravar em wp-config.php . Se você quiser desabilitar plugins de escrever em seu arquivo wp-config.php , você pode definir permissões de arquivo mais estritas de 440 ou 400. Isso também impedirá que outros usuários em seu servidor leiam wp-config.php .
O que é wp-config-sample.php ?
Quando você baixa o WordPress inicialmente, não há arquivo wp-config.php incluído. Esse arquivo geralmente é configurado durante o processo de instalação ou pode ser configurado manualmente. O arquivo wp-config-sample.php está incluído no WordPress para que os usuários tenham um modelo para usar ao configurar manualmente o wp-config.php , além de também ter um modelo de backup “limpo” para trabalhar se algo acontecer com o seu arquivo wp-config.php original que você criou.
wp-config-sample.php inclui todas as constantes básicas e valores de espaço reservado necessários para configurar o WordPress, bem como explicações comentadas de seções dentro do arquivo que ajudam os usuários a entender onde colocar determinadas informações.
conteúdo wp-config-sample.php:
<?php /** * The base configuration for WordPress * * The wp-config.php creation script uses this file during the installation. * You don't have to use the web site, you can copy this file to "wp-config.php" * and fill in the values. * * This file contains the following configurations: * * * Database settings * * Secret keys * * Database table prefix * * ABSPATH * * @link https://wordpress.org/support/article/editing-wp-config-php/ * * @package WordPress */ // ** Database settings - You can get this info from your web host ** // /** The name of the database for WordPress */ define( 'DB_NAME', 'database_name_here' ); /** Database username */ define( 'DB_USER', 'username_here' ); /** Database password */ define( 'DB_PASSWORD', 'password_here' ); /** Database hostname */ define( 'DB_HOST', 'localhost' ); /** Database charset to use in creating database tables. */ define( 'DB_CHARSET', 'utf8' ); /** The database collate type. Don't change this if in doubt. */ define( 'DB_COLLATE', '' ); /**#@+ * Authentication unique keys and salts. * * Change these to different unique phrases! You can generate these using * the {@link https://api.wordpress.org/secret-key/1.1/salt/ WordPress.org secret-key service}. * * You can change these at any point in time to invalidate all existing cookies. * This will force all users to have to log in again. * * @since 2.6.0 */ define( 'AUTH_KEY', 'put your unique phrase here' ); define( 'SECURE_AUTH_KEY', 'put your unique phrase here' ); define( 'LOGGED_IN_KEY', 'put your unique phrase here' ); define( 'NONCE_KEY', 'put your unique phrase here' ); define( 'AUTH_SALT', 'put your unique phrase here' ); define( 'SECURE_AUTH_SALT', 'put your unique phrase here' ); define( 'LOGGED_IN_SALT', 'put your unique phrase here' ); define( 'NONCE_SALT', 'put your unique phrase here' ); /**#@-*/ /** * WordPress database table prefix. * * You can have multiple installations in one database if you give each * a unique prefix. Only numbers, letters, and underscores please! */ $table_prefix = 'wp_'; /** * For developers: WordPress debugging mode. * * Change this to true to enable the display of notices during development. * It is strongly recommended that plugin and theme developers use WP_DEBUG * in their development environments. * * For information on other constants that can be used for debugging, * visit the documentation. * * @link https://wordpress.org/support/article/debugging-in-wordpress/ */ define( 'WP_DEBUG', false ); /* Add any custom values between this line and the "stop editing" line. */ /* That's all, stop editing! Happy publishing. */ /** Absolute path to the WordPress directory. */ if ( ! defined( 'ABSPATH' ) ) { define( 'ABSPATH', __DIR__ . '/' ); } /** Sets up WordPress vars and included files. */ require_once ABSPATH . 'wp-settings.php'; 