Revisão da pasta de mídia WP – Poderoso plug-in de biblioteca de mídia
Publicados: 2021-09-12A galeria de mídia padrão do WordPress é ótima, mas se você possui um site que usa muito conteúdo de mídia, as coisas podem ficar um pouco irritantes. Se você costuma se encontrar na situação em que está prestes a postar algo e precisa de uma imagem que tem certeza de ter carregado anteriormente, e começa a procurá-la vigorosamente entre meses de arquivos de mídia, então a mídia padrão do WordPress galeria é simplesmente muito fraco para você. Você precisa de algo melhor, algo mais poderoso. O que você precisa é de um dos melhores plugins de biblioteca de mídia para WordPress – WP Media Folder.
Leia também: Como ocultar a imagem em destaque no post WordPress
Esta poderosa ferramenta de gerenciamento de mídia multifuncional permite que você assuma o controle de todos os arquivos de mídia que você possui em seu site WordPress. Ele não apenas economiza seu valioso tempo, mas também evita que você enlouqueça ao procurar um arquivo de mídia. Se você não acredita em mim, leia mais para provar o quanto eu acho o plugin WP Media Folder.
Visão geral da pasta de mídia WP
Antes de entrarmos nos detalhes, vamos falar brevemente sobre o plugin. Como mencionei anteriormente, o WP Media Folder é um plugin premium de gerenciamento de mídia que facilita o gerenciamento de todo o seu conteúdo de mídia com a ajuda de pastas e muito mais. Isso está apenas na superfície; o plugin WP Media Folder é muito mais do que apenas um gerenciador de mídia glorificado. Também te ajuda com coisas como:
- Transferência de arquivos em massa
- Arraste e solte a transferência de mídia
- Filtragem e classificação avançadas
- Busca Avançada
- Fácil navegação de mídia
- Importar arquivos de mídia usando FTP
- Envio de mídia
- Integração de drives de nuvem (Google Drive, Dropbox e muito mais)
Há muito mais recursos do que apenas o mencionado acima. Vamos entrar em detalhes.
Como usar a pasta de mídia WP?
Depois de instalar e ativar o plug-in WP Media Folder no WordPress, você será recebido com um assistente de configuração que o ajudará a configurar os principais recursos do plug-in. Ele também executa uma verificação de ambiente que garante que você tenha o que o plug-in precisa para ser executado corretamente.
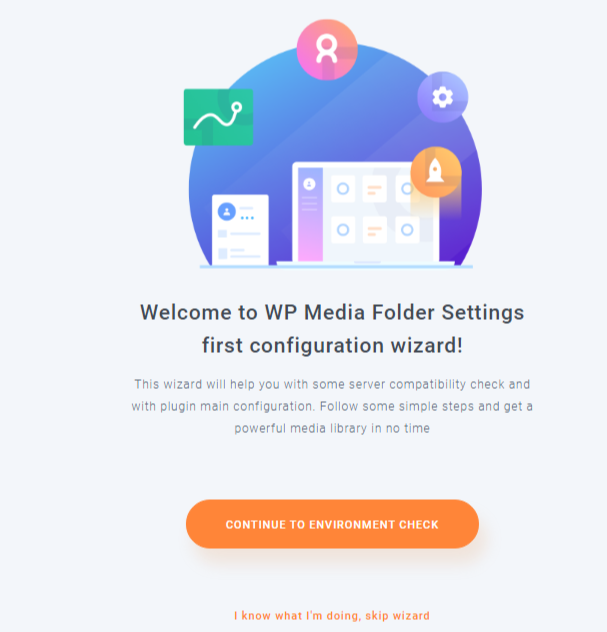
No entanto, este assistente não será suficiente para configurar tudo conforme sua preferência. Entraremos na infinidade de configurações que vêm com o WP Media Folder em breve; vamos ver como o plugin funciona primeiro.
Biblioteca de mídia
O plugin WP Media Folder atualiza sua galeria de mídia tradicional do WordPress e adiciona alguns recursos úteis. Ao clicar em Mídia no painel do WordPress, você será levado à sua nova galeria de mídia atualizada. À primeira vista, você notará alguns novos botões.
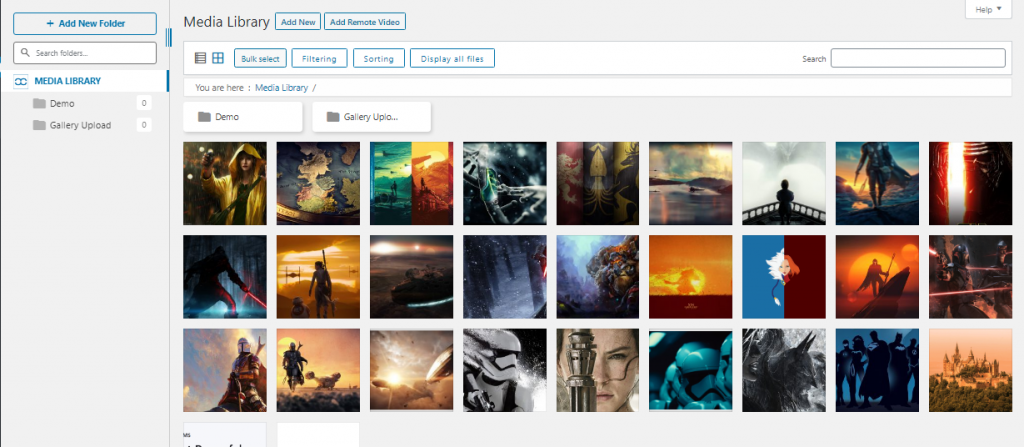
No lado esquerdo, você encontrará uma árvore de arquivos de mídia que permite ver as pastas de mídia que você possui atualmente. Provavelmente haverá apenas um nome de pasta “Carregar Galeria” quando você instalar e usar o plug-in pela primeira vez. À medida que você continua a usar o plug-in e adiciona mais pastas para gerenciar seu arquivo de mídia, essa árvore será preenchida com essas pastas.
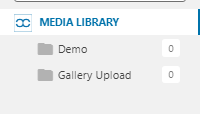
Você também encontrará os botões para adicionar uma nova pasta, adicionar um novo arquivo de mídia e adicionar um novo vídeo remoto se você o ativou no assistente de configuração. Logo abaixo dos botões “Adicionar novo” estão os botões para selecionar em massa, filtrar, classificar e exibir todos os arquivos.
Gerenciamento de mídia
É disso que se trata o plugin WP Media Folder. Vamos entrar nos recursos principais começando com a criação de pastas.
Adicionando Nova Pasta de Mídia
É tão simples quanto pode ser. Tudo o que você precisa fazer é clicar no botão Adicionar nova pasta localizado no canto superior esquerdo. Clicar na parte inferior exibirá um pop-up onde você insere o nome da nova pasta e cria. A pasta que você criar será mostrada na Biblioteca de Mídia localizada no lado esquerdo.
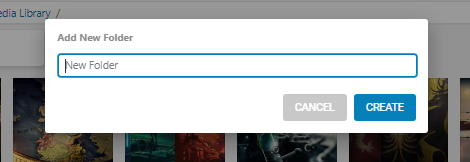
Seleção em massa
Clicar no botão de seleção em massa revelará 3 botões adicionais - Excluir permanentemente, seleção de pastas de mídia e cancelar. O botão Excluir permanentemente permanecerá inativo até que você selecione alguma mídia em sua galeria. Depois de selecionar alguns arquivos de mídia, você pode excluí-los ou movê-los para uma pasta de mídia diferente. Basta selecionar a pasta e clicar em Aplicar .
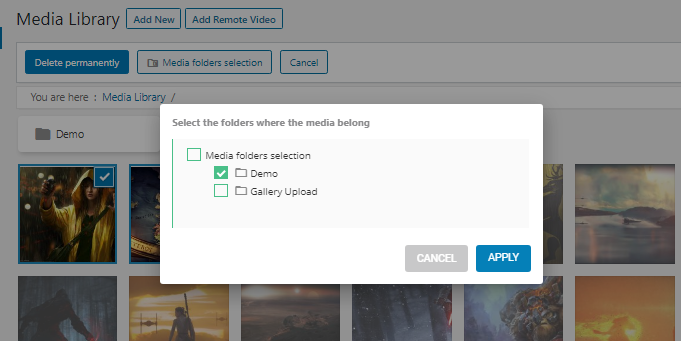
Filtrando
A função de filtro que o plugin Wp Media Folder fornece é bastante direta e fácil de usar. Ele permite filtrar a mídia com base no tipo, data, tamanho e peso (refere-se aos bytes usados pela mídia). Você também pode optar por ver apenas o arquivo de mídia que carregou. Isso é particularmente útil quando você tem vários autores. Como alternativa, você pode optar por exibir todos os arquivos de todos os usuários. Ou você pode limpar os filtros.
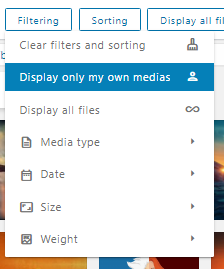
Ordenação
Esse recurso é exatamente como você esperaria. Ele permite classificar pastas de mídia com base no nome e ID ou em um método personalizado. Você também pode classificar arquivos de mídia individuais com base na data de upload, título, tamanho, tipo de arquivo ou em um pedido personalizado.
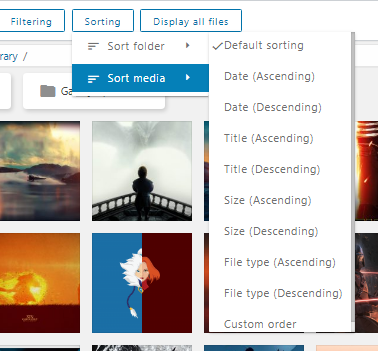
Cores da pasta
Se você preferir organização visual, isso será um deleite. WP Media Folder permite codificar por cores pastas individuais. Clique com o botão direito do mouse em uma pasta em Biblioteca de mídia e escolha uma cor. Existem 24 cores diferentes e uma opção para adicionar cores personalizadas usando hexadecimal.
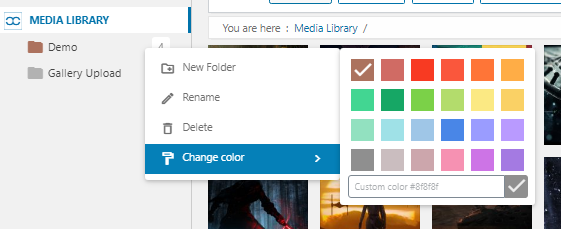
Movendo arquivos
Como mencionado anteriormente, você pode mover arquivos selecionando-os em massa e escolhendo uma pasta. no entanto, existe uma forma alternativa. Você pode arrastar e soltar os arquivos nas pastas desejadas. Você pode fazer isso com arquivos individuais ou usar o recurso de seleção em massa.
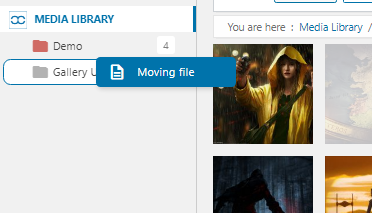
Atualizar, substituir e duplicar
Atualizar e substituir arquivos de mídia existentes é muito fácil com o WP Media Folder. Você precisa habilitar a opção Substituir Arquivo para que isso funcione. Você pode simplesmente clicar com o botão direito do mouse na imagem e clicar em substituir. Verifique se os arquivos são do mesmo formato. Isso significa que, se você deseja substituir um arquivo png, verifique se o arquivo de substituição também é png. Esse recurso garante que nenhum link seja quebrado durante a substituição e também substitui as miniaturas.
O plugin também permite a fácil duplicação de qualquer arquivo de mídia. Basta clicar com o botão direito do mouse nos arquivos e clicar em duplicar.
Usando arquivos de mídia em postagens
O plugin WP Media Folder não apenas facilita o gerenciamento de mídia, mas também melhora a experiência de uso de mídia. Este plugin de gerenciamento de mídia se integra perfeitamente ao Gutenberg Editor e também adiciona dois blocos diferentes. No entanto, se você instalar seus complementos, obterá 5 widgets adicionais que incluem WPMF Gallery Addon, Google Drive, Dropbox, OneDrive e OneDrive Business.
O widget WP Media Folder Gallery permite adicionar imagens diretamente de uma pasta da galeria. Você pode optar por continuar mostrando todas as imagens na pasta específica ou escolher as que deseja.
Dê uma olhada no funcionamento do gerenciador de galerias no vídeo abaixo.
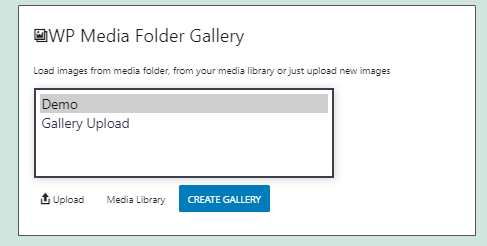
O WPMF Gallery Addon é a versão atualizada do widget WP Media Folder Gallery. Quando você adiciona o widget e clica em Selecionar ou Criar galeria , um pop-up contendo alguns recursos será aberto. Esses recursos incluem os usuais, como adicionar uma nova galeria e selecionar uma galeria existente. No entanto, este addon vem com uma seleção de temas para escolher. Ao selecionar imagens de uma galeria ou criar uma nova galeria, o plug-in oferece a opção de escolher entre 6 temas de galeria diferentes.

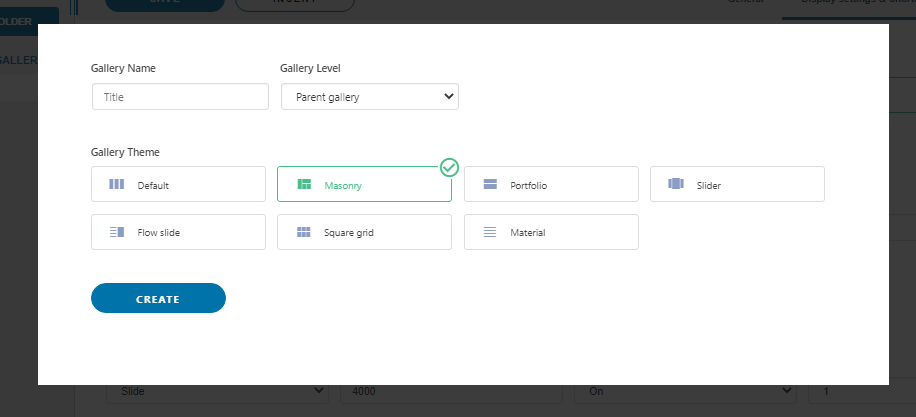
Além disso, após a criação da galeria, você pode editar os detalhes. Dependendo do tema que você escolher, o complemento permite editar o número de colunas, ordens de mídia, tamanho da mesa de luz e muitas outras opções específicas do tema.
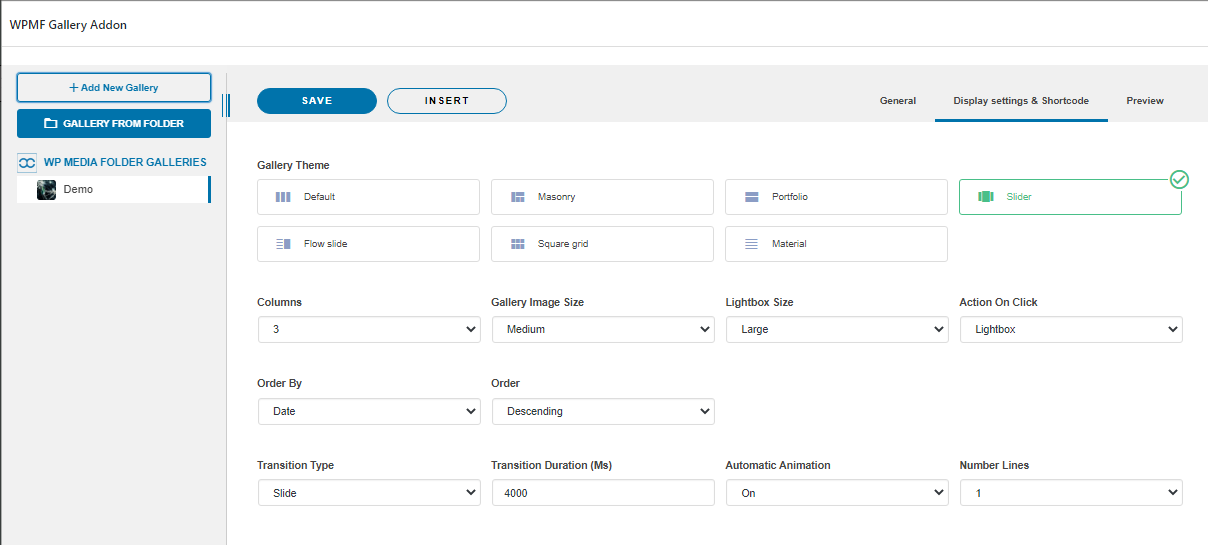
O addon também inclui mais alguns recursos adicionais. Ele integra Google Drive, Dropbox, OneDrive e permite incorporar PDFs em postagens. A integração na nuvem precisa de uma configuração adicional que discutiremos em breve.
O plugin WP Media Folder é compatível com outros construtores de páginas que incluem Elementor, DIVI, WooCommerce, Beaver Builder, WPBakery e muito mais.
Configurações
Existem muitas configurações que você pode mexer. Todas as configurações são organizadas nas respectivas tags e exibidas em uma interface simples e elegante. Você pode acessar as configurações do plugin WP Media Folder na barra lateral do WordPress. Está em Configurações> WP Media Folder. Ao clicar, você verá várias subconfigurações diferentes que podem ser acessadas usando o título de configurações localizado no lado esquerdo.
Em geral
A primeira é a configuração Geral . Ele vem com 2 subconfigurações – Configurações Principais e Filtragem de Mídia. As configurações principais lidam com a funcionalidade geral do plugin. Aqui, você pode ativar ou desativar vários recursos principais, como árvore de pastas, filtros, vídeo remoto, mídia baixada e muito mais. Se você não habilitou o WP Media Folder no frontend no assistente de configuração, você pode fazer isso aqui. Você pode optar por carregar gif no carregamento da página, ativar arquivos duplicados e exibir o ID da pasta entre mais algumas configurações.
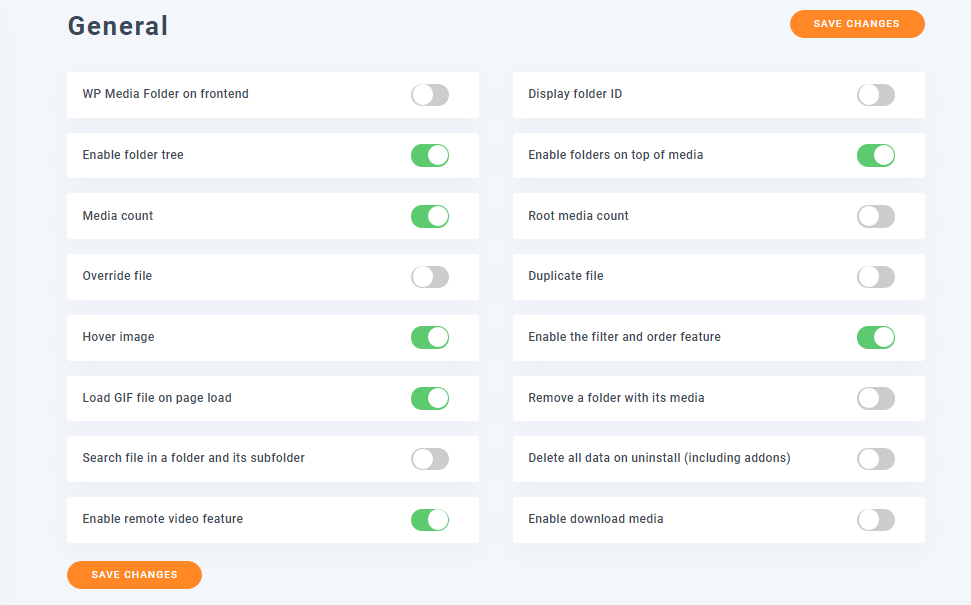
A guia Filtragem de mídia lida com o tamanho e o peso dos arquivos de mídia carregados. Aqui, você pode escolher os tamanhos e pesos dos filtros que deseja exibir no filtro da galeria de mídia e no menu de classificação. Há também uma opção para adicionar tamanhos e pesos personalizados à lista.
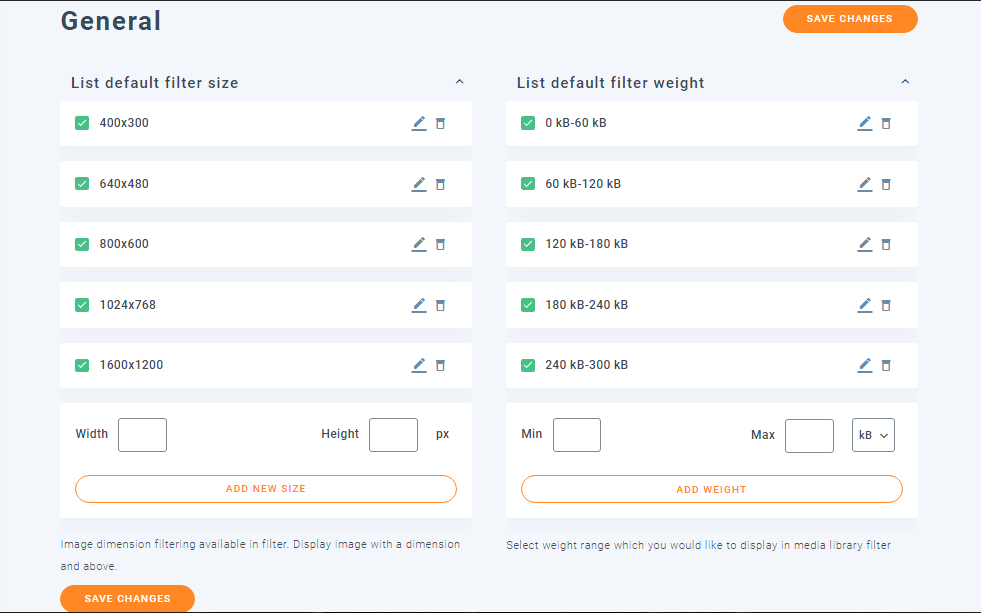
Recursos da Galeria
As configurações de recursos da galeria podem ser processadas para alterar e atualizar a galeria padrão do WordPress. A primeira entrada são os recursos da galeria. Se você optar por habilitar esse recurso, ele atualizará a galeria padrão adicionando temas e outros parâmetros adicionais. Você também pode ativar ou desativar o recurso lightbox. Além disso, existem opções para alterar o tamanho do filtro da lista e o espaço de preenchimento nos temas Masonry e Portfolio.
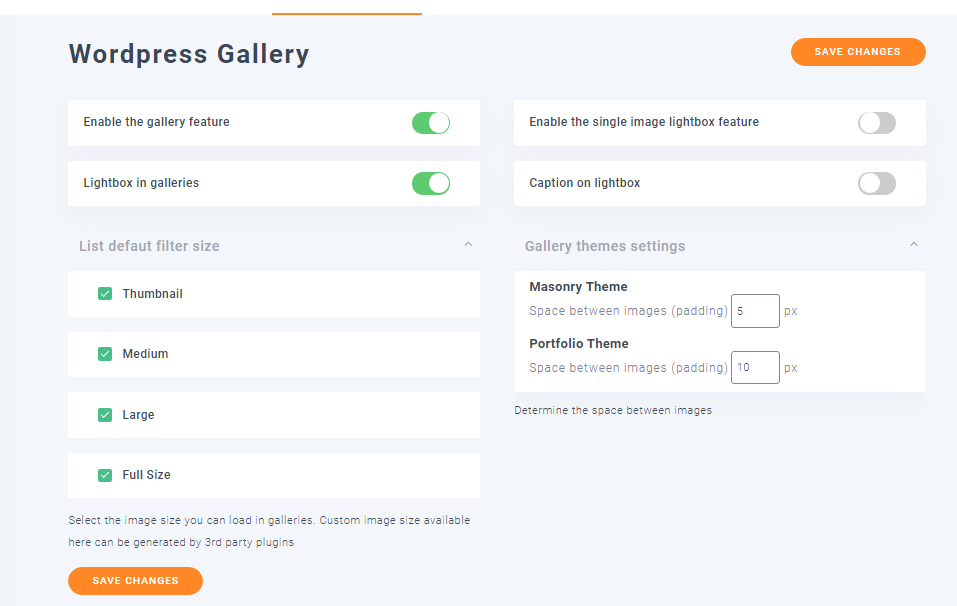
A subconfiguração da Galeria do WordPress é onde você modifica os temas da galeria. Você pode alterar o número de colunas, tamanho da imagem, tamanho da caixa de luz, ação de clique, ordem e outras configurações específicas do tema aqui.
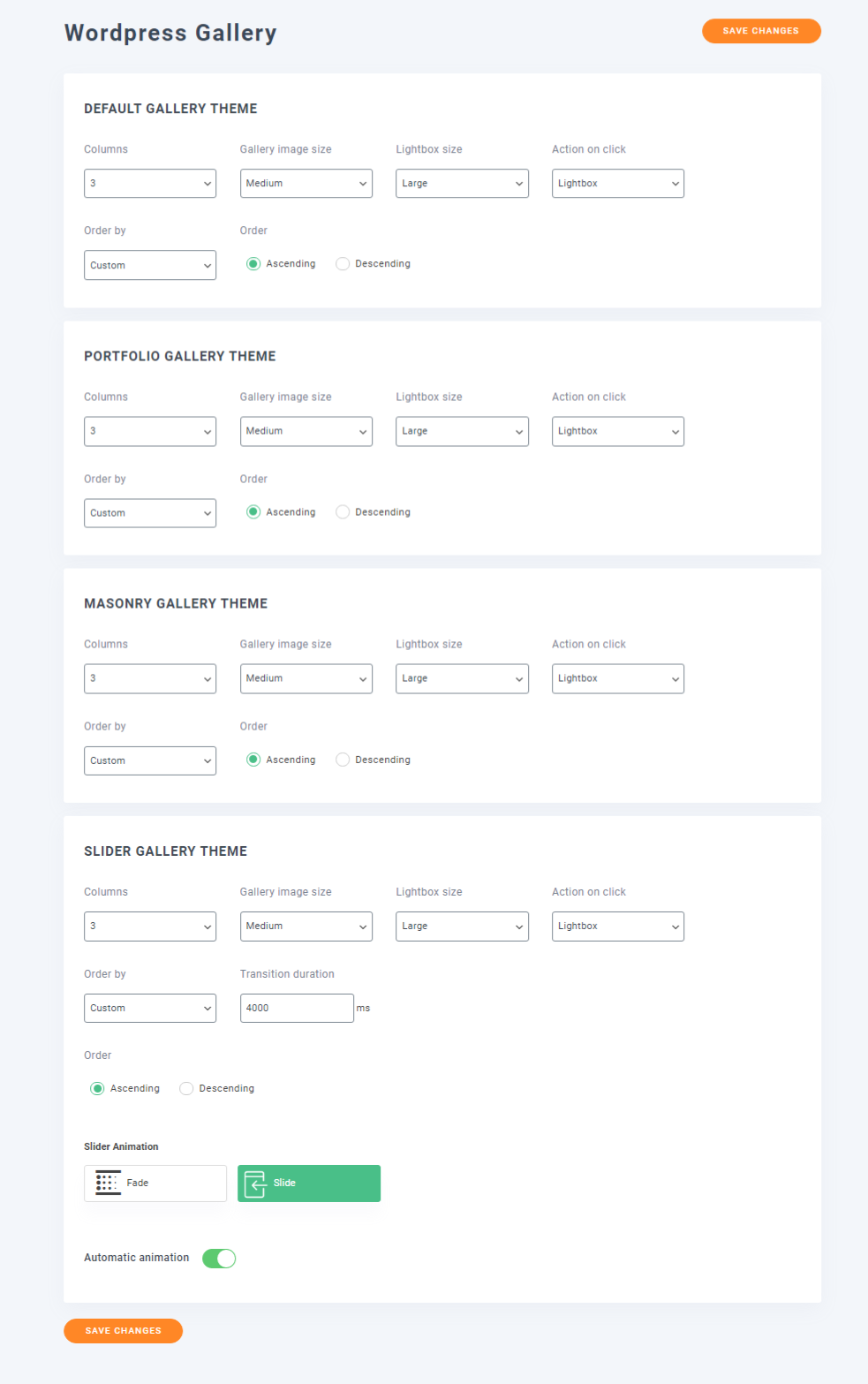
Há também uma seção de código de acesso onde você pode criar códigos de acesso de galeria especificando vários parâmetros.
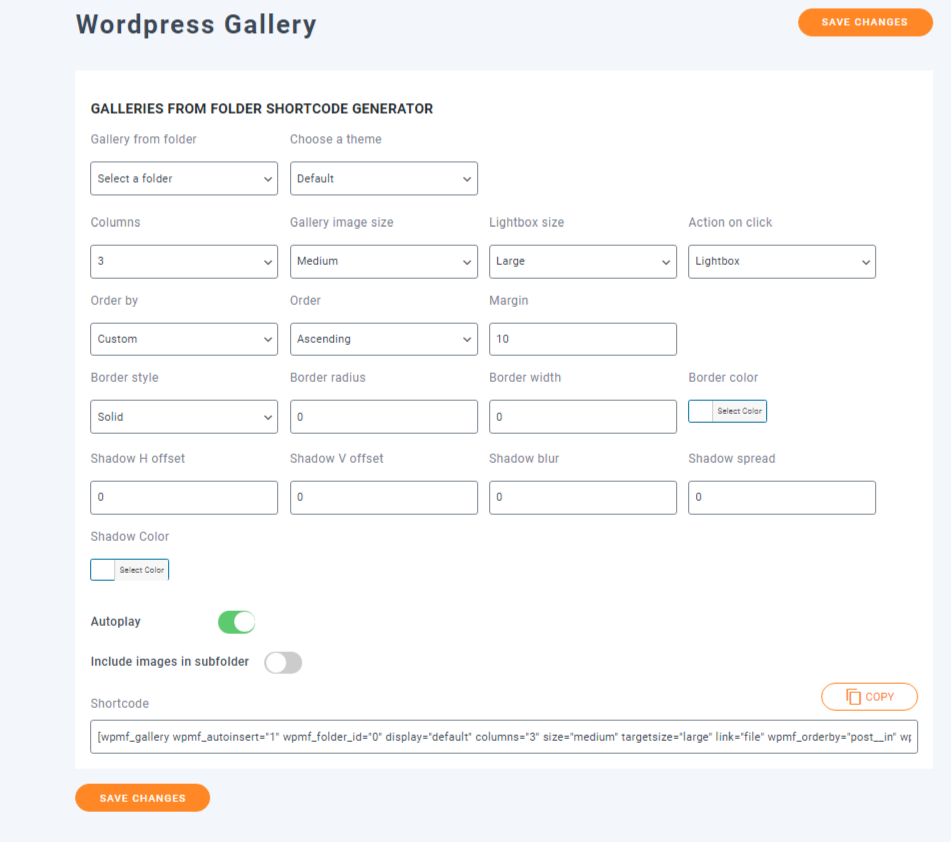
Complemento de Galerias
Esta entrada é para os complementos. Existem 3 subconfigurações diferentes dentro dela e a primeira permite configurar os temas da galeria junto com o comportamento da imagem. Você pode alterar a aparência dos temas alterando o número padrão de colunas, o tamanho da imagem de exibição, o tamanho da caixa de luz e outras opções específicas do tema.
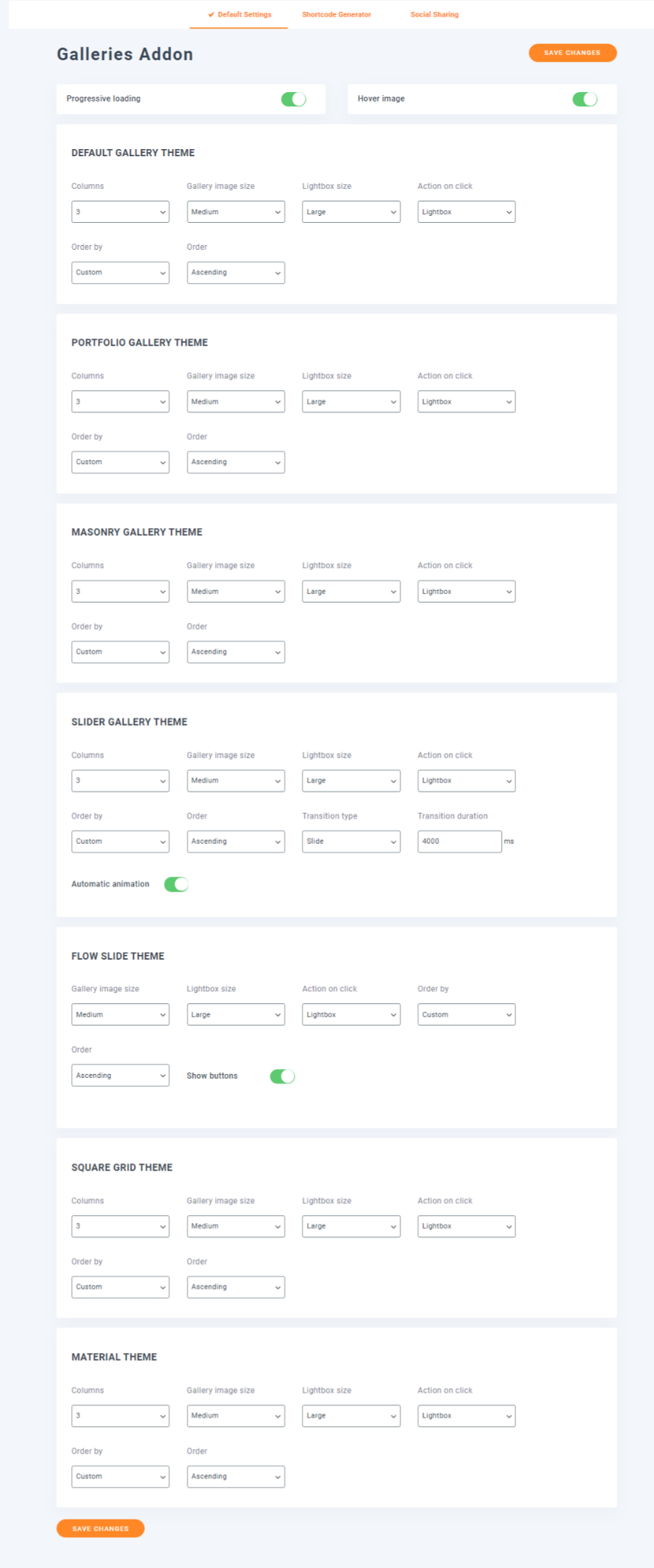
O segundo é para gerar códigos de acesso de galeria com base nos parâmetros fornecidos.
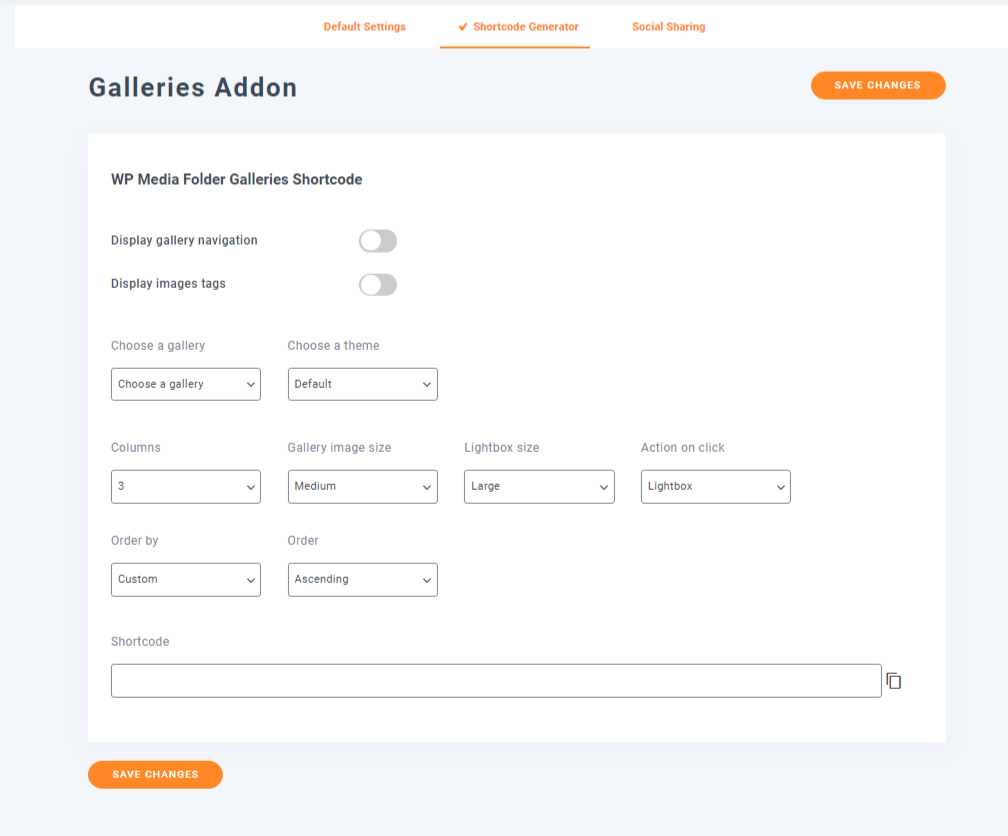
A terceira é habilitar e configurar o compartilhamento social. Você pode adicionar seus links de perfil do Facebook, Twitter, Instagram e Pinterest.
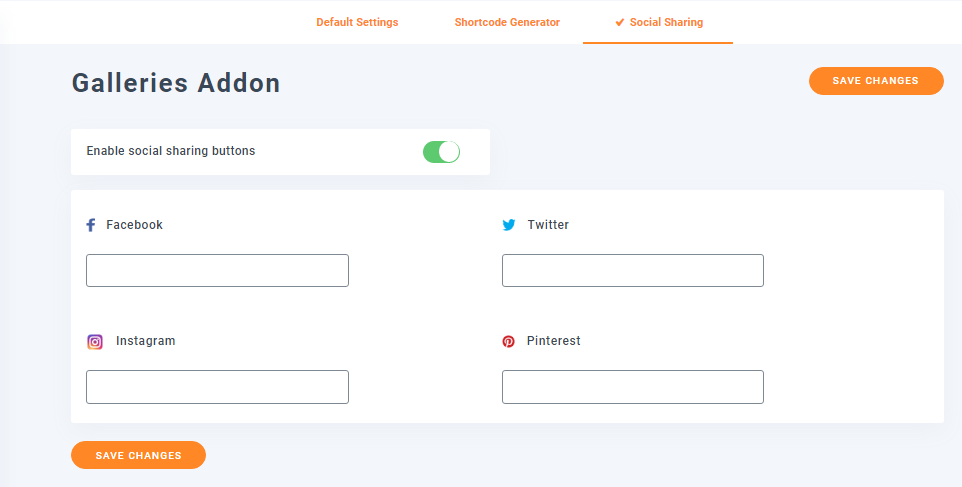
Acesso e design
É aqui que você configura o acesso à mídia e o design do arquivo. Em Acesso à mídia, você pode configurar a criação automática de pastas com base em funções ou usuários. Isso significa que você pode optar por permitir que outros usuários tenham sua própria pasta de mídia ou classificar os arquivos carregados com base nas funções do usuário. Você também pode 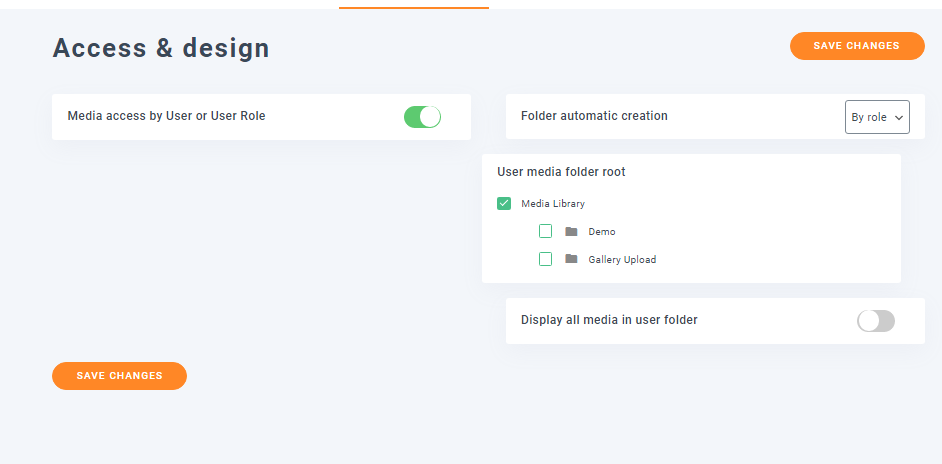 configurar a pasta de mídia raiz e muito mais.
configurar a pasta de mídia raiz e muito mais.
A configuração de design de arquivo permite ativar o botão de download de mídia. Isso converte todos os links de mídia em um botão para permitir que os usuários baixem os arquivos. Você também pode configurar a aparência do botão de download. Você pode alterar o tema de cores, ícone, borda, margem e preenchimento dos ícones.
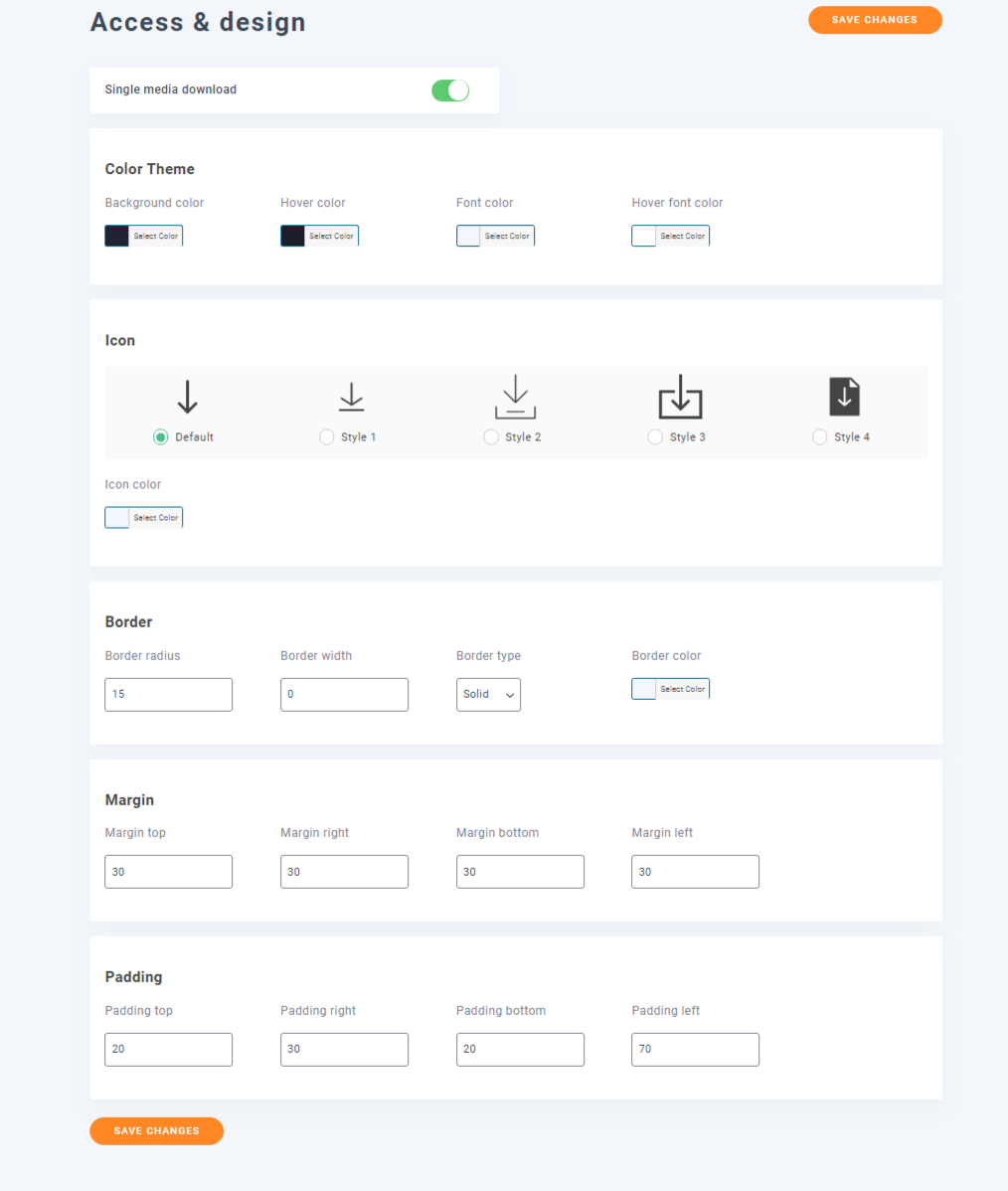
Sincronização de pastas do servidor
A opção de sincronização de pastas permite sincronizar pastas externas e a biblioteca de mídia do WordPress quando ativada. Você pode configurar o atraso de sincronização e escolher as pastas do servidor para sincronizar.
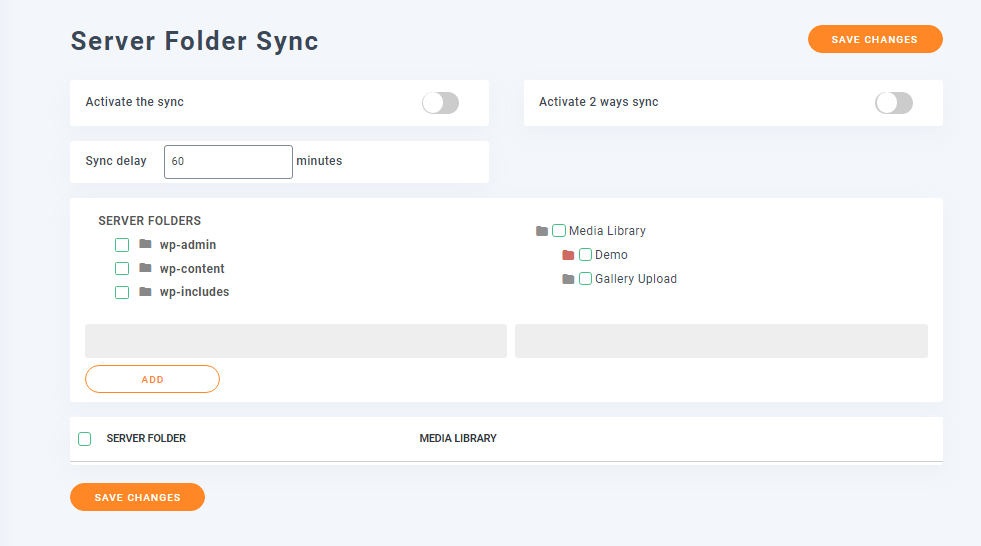
Na guia Filtros, há uma caixa de texto onde você pode adicionar ou remover os tipos de arquivo de mídia do procedimento de sincronização. Se desejar, você pode optar por manter os metadados dos arquivos de mídia durante a sincronização.
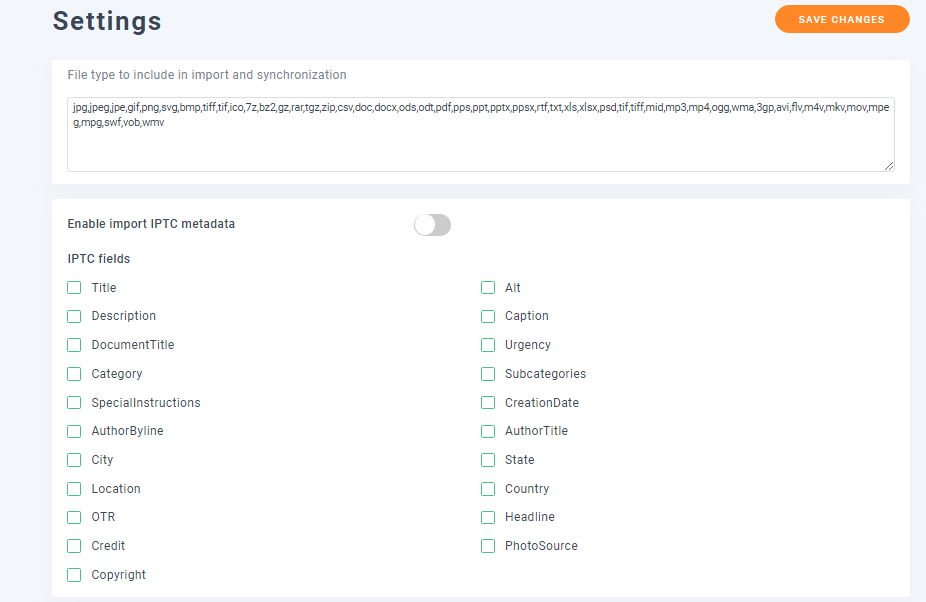
Nuvem
A integração na nuvem vem com complementos e permite aprimorar a funcionalidade geral da sua biblioteca de mídia. Você pode integrar o Google Drive, Google Photo, Dropbox, OneDrive e Amazon S3.
Para o Google Drive e o Google Fotos, você precisa configurar o tipo de unidade, os tipos de link de mídia, o Google Client ID e o Client Secret ID. Você pode encontrar os IDs em seu Google Developers Console.
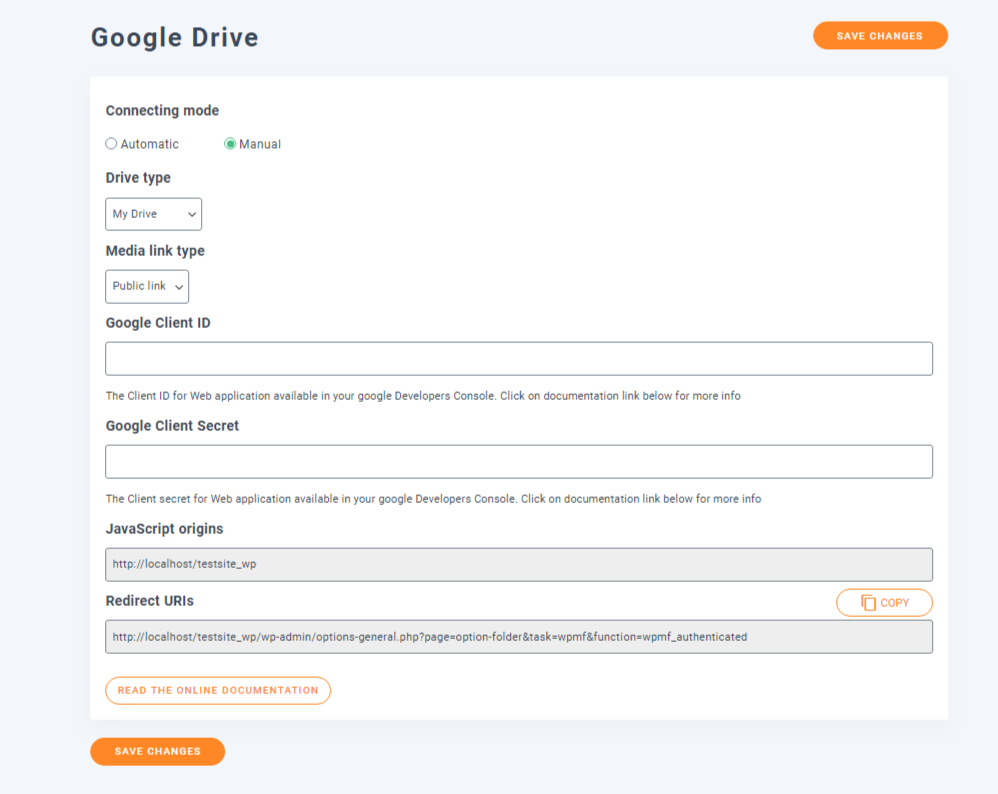
Para o Dropbox, você precisa da App Key, App Secret e Auth Code.
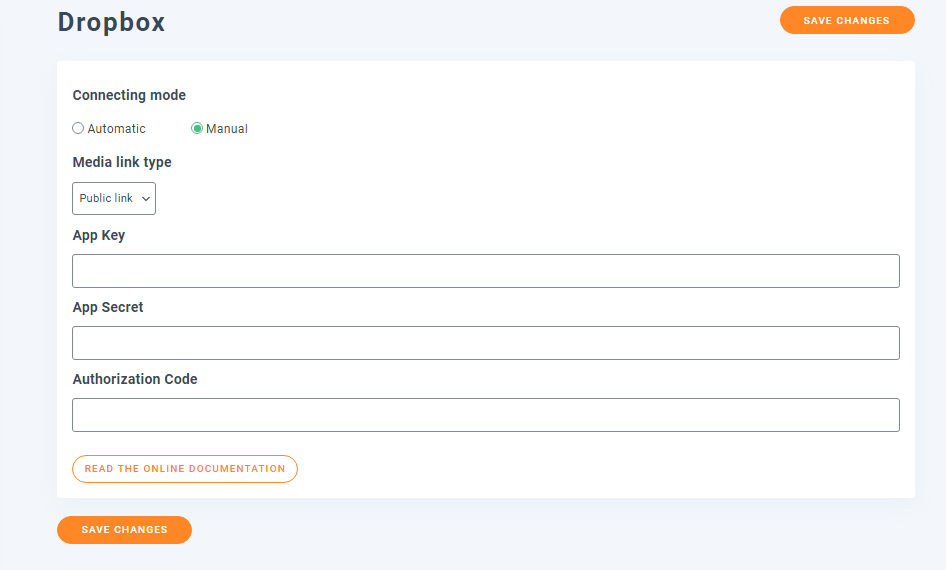
O OneDrive é semelhante ao Google Drive em termos de requisitos, portanto, requer ID do cliente e Segredo.
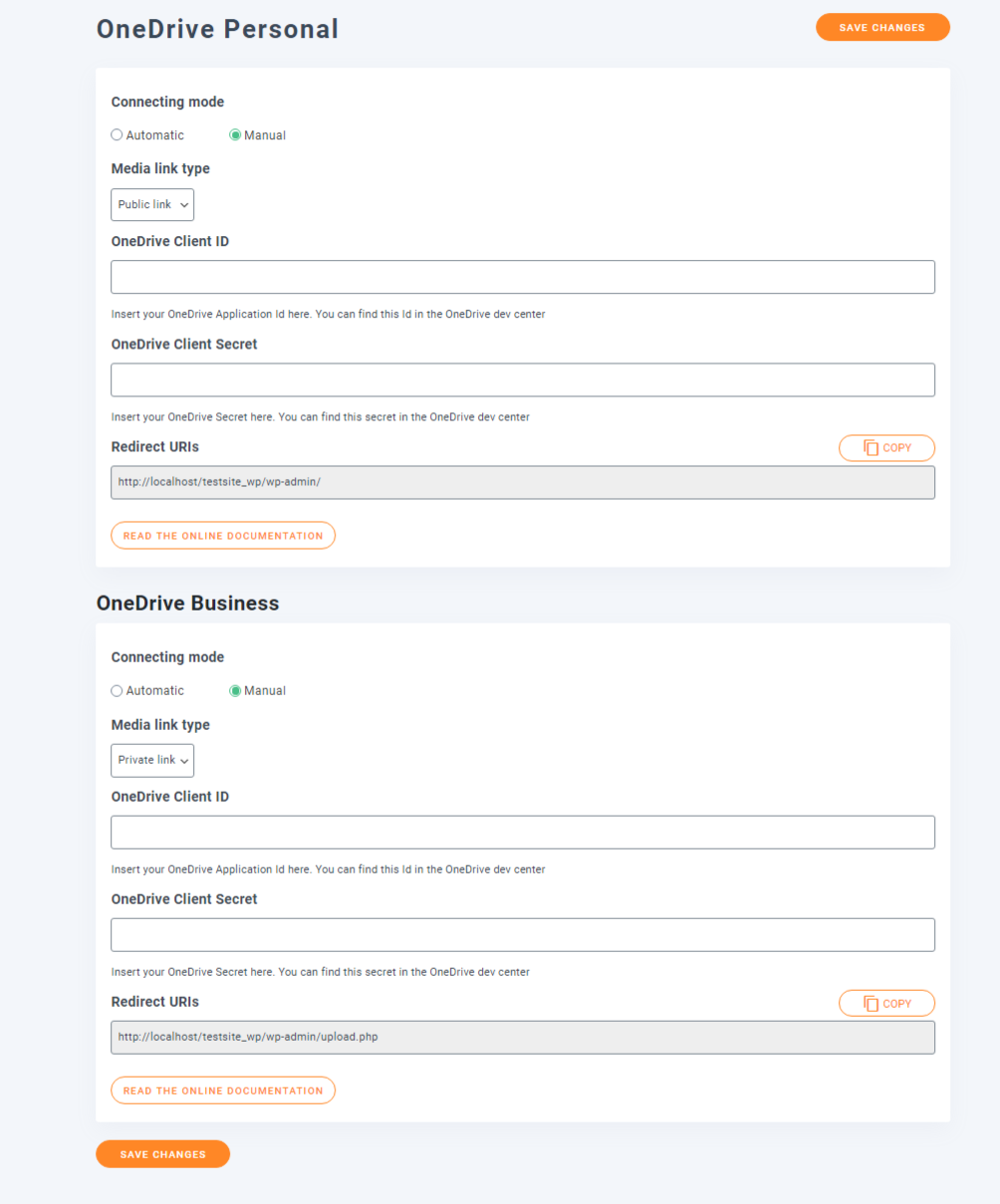
O Amazon S3 vem com um pouco mais de opções. Esse recurso permite enviar uma cópia da mídia carregada para o bucket da Amazon e carregar as imagens de front-end do servidor da Amazon. Isso é o que a configuração Server Folder Sync faz, mas muito mais.
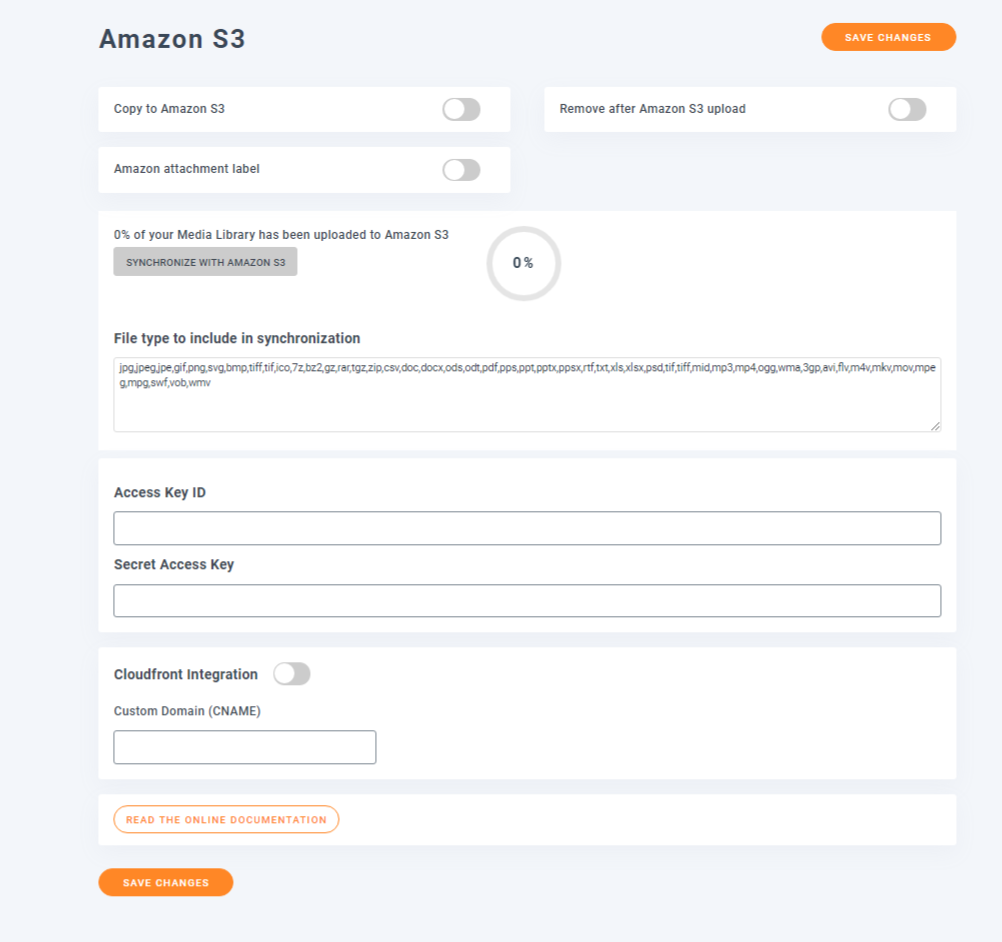
Você também pode escolher os métodos de sincronização e o atraso.
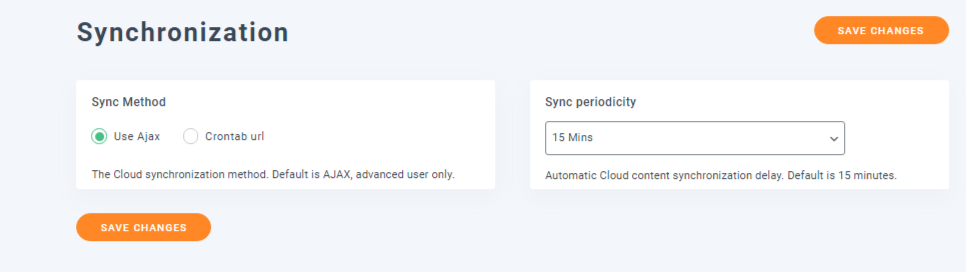
Configurações adicionais
As configurações de Renomear e Marca d'água fazem exatamente o que dizem. Ele permite renomear arquivos de mídia durante o upload com base no padrão que você especificar. Há também opções para formatar títulos usando caracteres especiais e capitalizar títulos automaticamente. A subconfiguração de marca d'água tem várias opções que você pode usar para configurar a marca d'água adicionada aos seus arquivos de mídia.
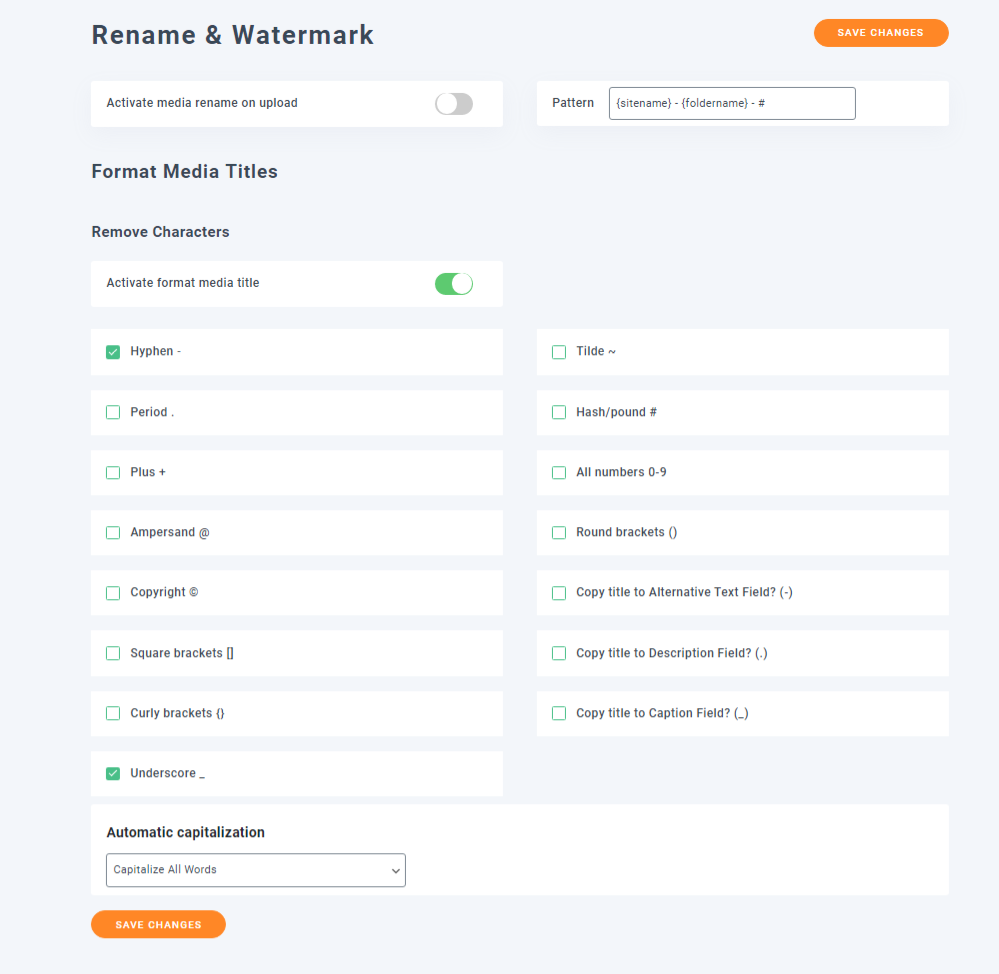
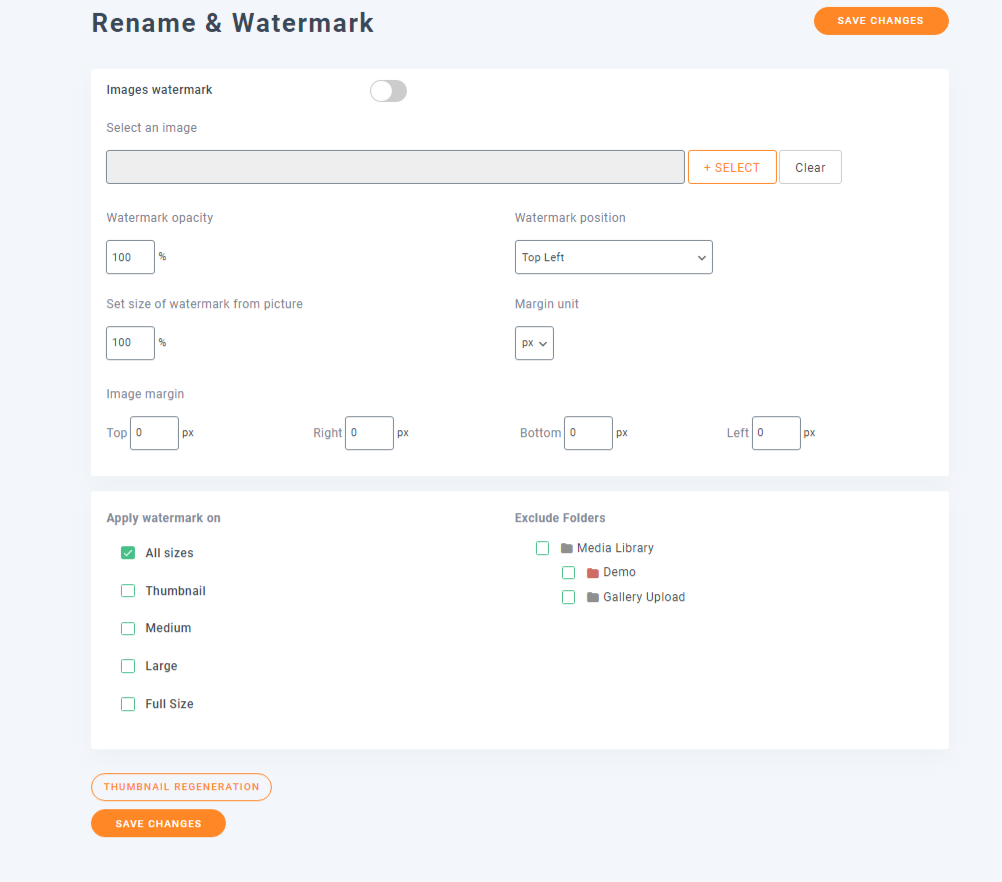
As configurações de importação/exportação permitem importar e exportar arquivos e pastas de mídia. Você também pode importar pastas do servidor.
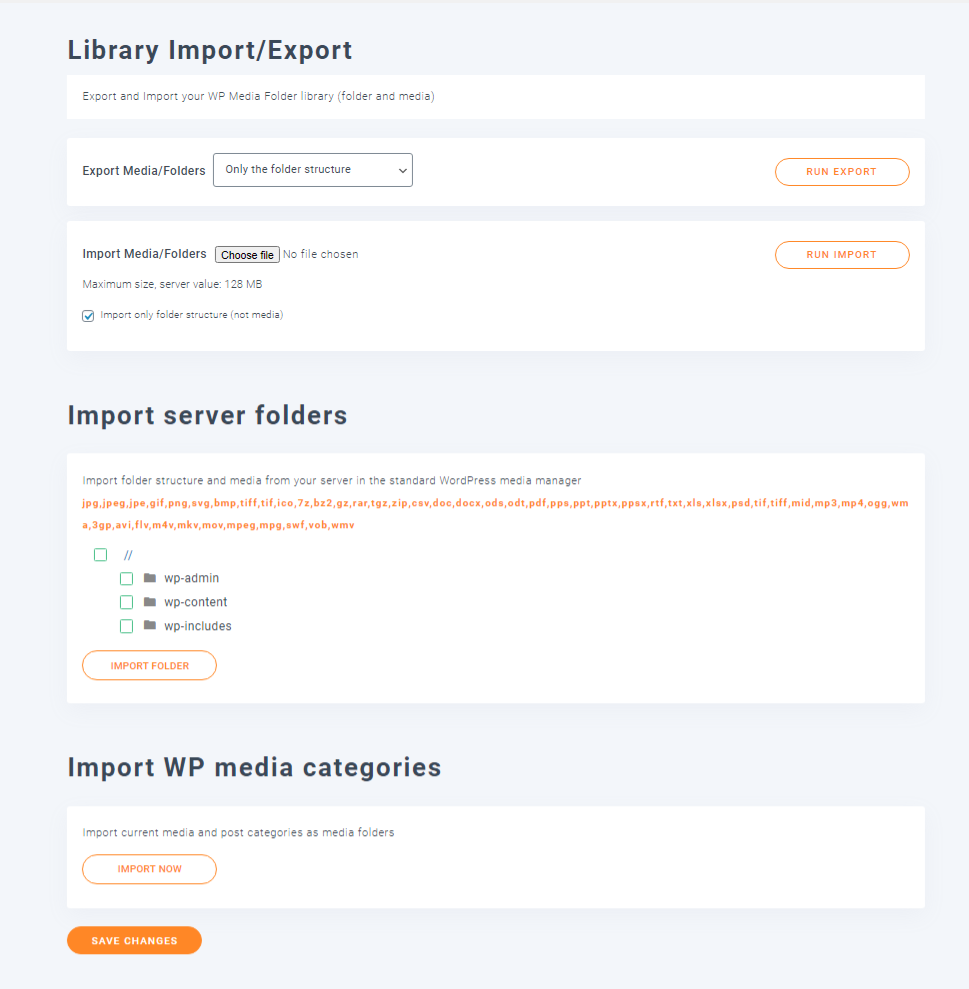
A configuração Regenerar Thumb tem um único botão feito para uma única finalidade – para regenerar miniaturas de imagens. O tempo necessário dependerá do número de imagens que você possui na sua galeria do WordPress e você pode interromper o processo a qualquer momento.

Há também uma opção para compactação de imagem, mas você precisa instalar o plug-in Image Recycle para ativar isso.
Planos de preços
O plugin WP Media Folder é um plugin muito útil e acho que você já percebeu isso. Então, um plugin tão útil certamente não virá de graça. No entanto, isso não significa que tem que ser caro. Existem 3 planos de preços e todos eles são acessíveis.
O plano Start custa US$ 29 com 6 meses de suporte e atualização. Isso vem apenas com um plug-in principal. O plano de US $ 59 é o que eu escolheria, pois é o único com todos os recursos, incluindo integração na nuvem e complemento da galeria. Todos os planos vêm com documentação detalhada e tutoriais em vídeo, caso você fique preso.
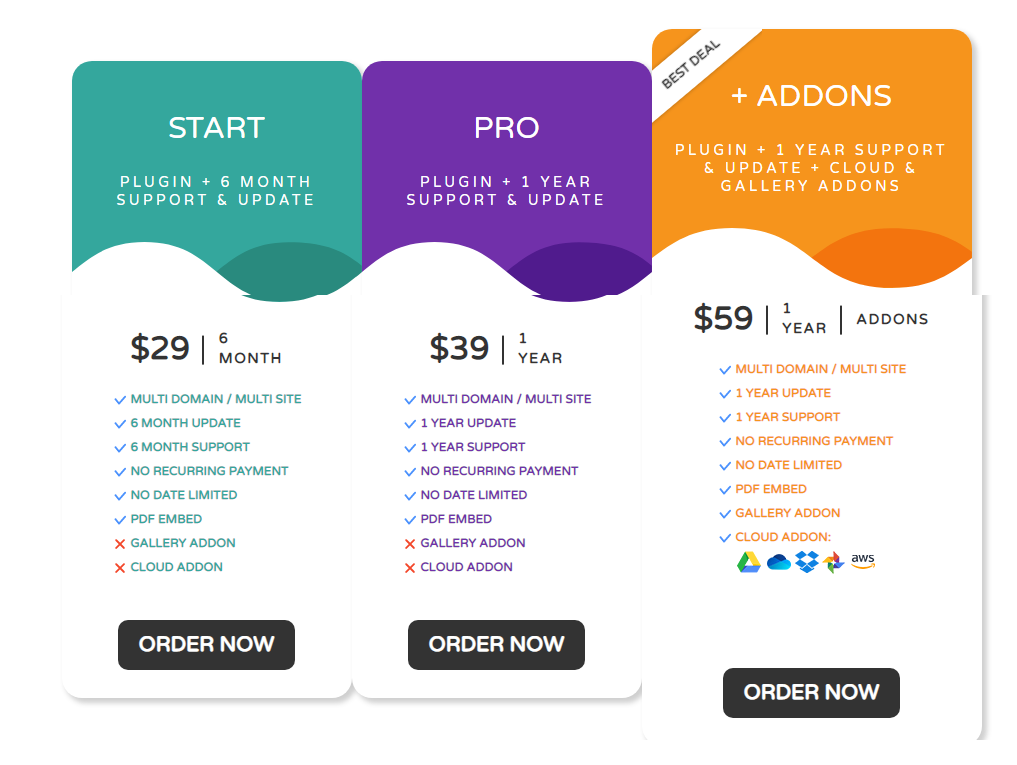
Conclusão - Revisão da pasta de mídia WP
Não posso enfatizar o suficiente o quão útil é o plug-in WP Media Folder + Addons. Com a capacidade de criar galerias de aparência bonita com apenas alguns cliques, para gerenciar toda a sua biblioteca de mídia WP sem problemas, o plug-in WP Media Folder é uma ferramenta obrigatória se você lida com toneladas de imagens regularmente. É apenas uma questão de tempo até você ficar sobrecarregado com todas essas imagens se usar a galeria WP padrão. E só vai piorar se você ignorar completamente sua galeria de mídia.
Todo o plugin é fácil de usar, todas as configurações têm descrições de todas as opções, funciona com todos os construtores de páginas populares e é atualizado regularmente. Ao longo das atualizações, este plugin só provou seu valor como um dos melhores plugins de gerenciamento de mídia para WordPress. Embora não exista uma versão gratuita, você definitivamente não vai se arrepender de comprá-la. Em vez disso, você provavelmente atualizará seu plano.
