Automação Completa para Entradas WPForms – Salvar, Exibir no Frontend, Enviar para MailChimp e muito mais.
Publicados: 2022-04-05Deseja executar ações com informações enviadas pelo usuário no WPForms?
O WPForms lite (plugin gratuito) não salva formulários inteiros no banco de dados, portanto, você não pode salvar e 'Visualizar entradas' na versão gratuita.
Para acessar, gerenciar e revisar os detalhes que seus usuários compartilham com você, você precisa atualizar para o plugin pago WPForms. No WPForms Entry Management está disponível apenas nos planos pagos juntamente com outros recursos premium, como Formulários de várias páginas, Lógica condicional, etc.,
Você pode não querer comprar um plugin premium apenas para salvar as entradas do WPForms no banco de dados e está procurando as opções 'WPForms view entrys free'. Algumas pessoas até pesquisam por “WPForms pro nulled”, o que não é bom por causa dos danos que os plugins nulled podem trazer para você.
Como salvar e exibir entradas do WPForms gratuitamente?
Para salvar e exibir entradas WPForms gratuitamente, você precisa usar um complemento de banco de dados WPForms gratuito.
Tablesome é um plug-in de automação de formulário de contato gratuito que funciona como um complemento de banco de dados WPForms que permite salvar envios de formulários WPForms em um banco de dados. Oferece melhores recursos do que o WPForms Entries Management.
Você não apenas pode salvar as entradas, editar e excluir as entradas, exibi-las em postagens e páginas do WP no frontend e exportar entradas para arquivos CSV e XLSX.
Você também pode exportar automaticamente as entradas do WPForms (contatos) para a ferramenta de marketing por e-mail Mailchimp.
Ele funciona com o WPForms Recaptcha e você pode usá-lo como backup caso o WPForms não esteja enviando um email.
Como salvar entradas do WPForms no Tablesome?
Antes de seguir essas etapas, você deve configurar um formulário com o plug-in WPForms. Se você não criou um formulário de contato do WordPress com o plugin WPForms Lite. Depois de configurar o formulário WPForms no menu do painel do WordPress,
- Vá para Tablesome → Criar nova tabela
- Na página Criar nova tabela, dê à tabela um título adequado e vá para a barra de ferramentas Triggers & Actions para criar um WPForms Trigger
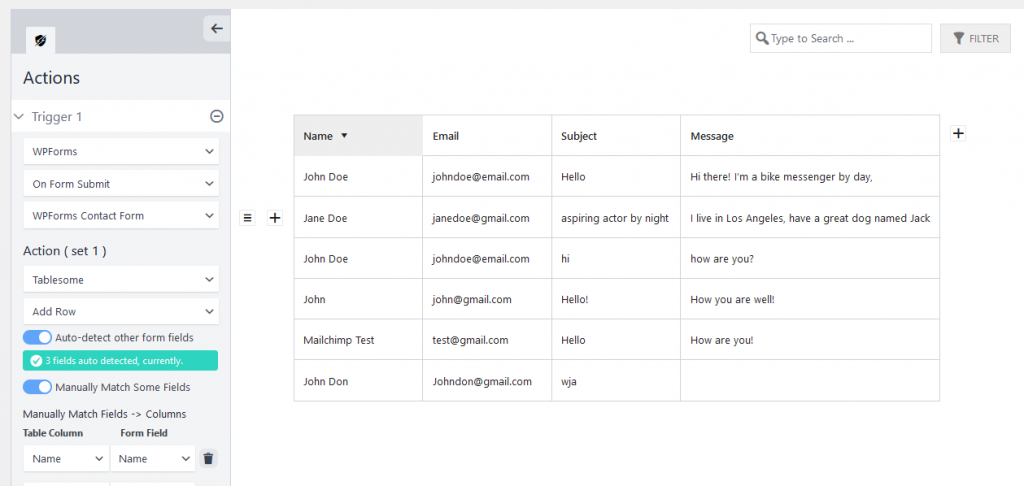
- Na barra de ferramentas Actions, na seção Trigger 1, selecione “WPForms” no campo de integrações
- Em seguida, adicione “Ao enviar formulários” no campo Tipos de ações e selecione o formulário do qual deseja salvar as entradas no campo Formulários. Agora uma nova seção chamada Ação (conjunto 1) será aberta
- Em Ações, selecione 'Tablesome' nos campos Integrações e, em seguida, selecione a opção 'Adicionar linha' em Ações
- Você verá que a opção de alternância “Auto-detect other form fields” é pré-selecionada por padrão e mostrará o número de campos detectados no seu formulário WPForms.
- Quando um novo formulário é enviado, as colunas serão criadas automaticamente na tabela e as entradas serão salvas
- Existe outra opção chamada 'Corresponder manualmente a alguns campos', você pode escolhê-la se quiser salvar apenas campos selecionados do seu formulário
- Em seguida, clique em 'Salvar tabela' para salvar a tabela e suas entradas do WPForms serão salvas nesta tabela
- Você pode enviar um formulário de teste para ver se um formulário está sendo salvo com sucesso na tabela
Além de salvar suas entradas de formulário, você também pode visualizar, editar e excluir as entradas de formulário.
Visualizando entradas de formulário
- Suas entradas WPForms seriam salvas automaticamente na tabela Tablesome que você criou
- Você pode acessar o menu do painel do WordPress e ir para Tablesome → All Tables . Esta página 'Todas as tabelas' é como a “Página de visão geral das entradas”
- Aqui você pode clicar para ver a tabela que você criou para salvar as entradas do formulário
- Esta tabela seria sua “Página de Entradas de Formulário”.
- Você pode adicionar outro formulário à mesma tabela adicionando um 2º Acionador à tabela. Mas não é recomendado a menos que os formulários estejam conectados uns aos outros.
Editando e excluindo as entradas do formulário
Além de visualizar as entradas do formulário, você também pode manipular as entradas do formulário, ou seja, editar e excluir as entradas do formulário.
Editando entradas de formulário
- Para editar as entradas do WPForm, vá para Tablesome → All Tables
- Selecione a tabela que você deseja editar
- Você pode selecionar diretamente a célula da tabela e editar a entrada do formulário
- Em seguida, clique em 'Atualizar tabela' para salvar a edição que você fez
Excluir entradas de formulário
- Se você deseja excluir todas as entradas do WPForms, você pode excluir a tabela onde as entradas do WPForms são salvas
- Para fazer isso vá para Tablesome → Todas as Tabelas
- Perto da tabela que você deseja excluir, haverá uma opção 'Lixeira'
- Clique na opção 'Lixeira' e exclua a tabela com entradas WPForms
- Se você deseja excluir uma entrada seletiva, vá para a tabela onde as entradas estão
- Se você mover o cursor para a esquerda da 1ª coluna, poderá ver um ícone 'Menu'
- Clique no ícone Menu e você poderá ver um conjunto de opções de controle de linha
- Neste conjunto de opções de linha, você pode encontrar a opção 'Delete Row'
- Clique em Excluir linha e a linha que possui a entrada WPForms será excluída
- A opção de selecionar e excluir entradas em massa seria adicionada nas próximas versões do Tablesome
Pesquisando e Filtrando Entradas
Quando você tem um grande conjunto de entradas de formulário, você deseja encontrar uma entrada de formulário específica pesquisando e filtrando o banco de dados de entradas de formulário.
Para fazer isso, você pode usar as opções Pesquisar e Filtrar disponíveis nas tabelas Tablesome.
Você pode encontrar as opções Barra de pesquisa e Filtro no canto superior esquerdo da tabela. Na barra de pesquisa, você pode digitar para encontrar os dados desejados.

Para filtrar as entradas do formulário,
- Vá para a mesa e clique no botão 'Filtro'
- Em seguida, clique em 'Adicionar um filtro' e abrirá a opção de filtro de tabela
- Para adicionar um filtro selecione a coluna que deseja filtrar no 1º campo
- No 2º campo escolha o operador e no 3º campo dê o valor com o qual deseja filtrar as linhas da coluna.
Exportando as entradas WPForms salvas manualmente
Se você deseja exportar manualmente as entradas do WPForms que foram salvas em suas tabelas, há uma opção de exportação que pode ser usada para exportar as entradas do WPForms. Você pode exportar os dados de entradas em formato de arquivo CSV e XLSX.
Para fazer isso, clique em 'Exportar uma tabela' no painel do Tablesome. Se você estiver em qualquer uma das páginas do Tablesome, poderá encontrar o botão 'Exportar tabela' no topo da página.
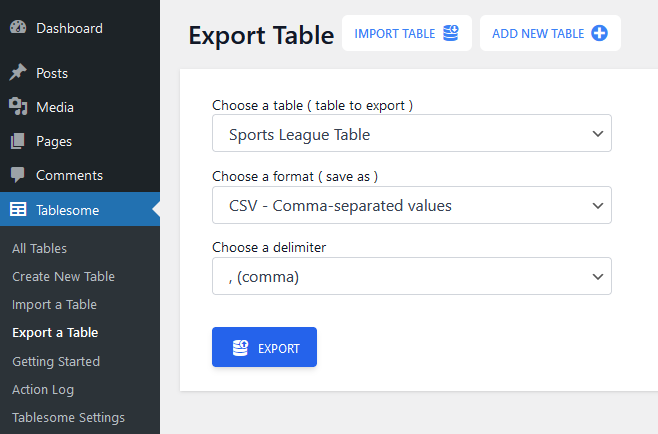
Na opção de exportação, você pode,
- Selecione a tabela na qual suas entradas de formulário são salvas
- Em seguida, escolha o formato (CSV ou XLSX) para exportar
- Selecione o tipo de Delimitador (vírgula, ponto e vírgula ou tabulador)
- Em seguida, clique no botão 'Exportar'
Exportar automaticamente entradas do WPForms para o Mailchimp
Quando um formulário é enviado, talvez você queira exportar automaticamente as informações de contato para uma ferramenta de marketing por e-mail para enviar automaticamente e-mails de acompanhamento aos remetentes do formulário.
O Tablesome ajuda você a integrar o WPForms ao Mailchimp, uma ferramenta popular de email marketing para que, quando um formulário WPForms for enviado, ele seja enviado e salvo automaticamente como um contato do Mailchimp.
Para conectar WPForms e Mailchimp, você precisa primeiro gerar uma chave de API do Mailchimp. Para gerar uma chave de API
- Acesse o site do Mailchimp e faça login com sua conta do Mailchimp, se você ainda não tiver uma conta crie uma nova conta e faça login no Mailchimp
- No painel do Mailchimp, role para baixo até a foto do seu perfil e selecione o perfil.
- Em seguida, escolha Extras -> Chaves de API.
- Aqui você encontrará a lista de Gerar chaves de API. Se você não gerou uma chave de API, selecione “Criar uma chave”.
- Uma vez feito, basta copiar a chave para que você possa colá-la no site WordPress que deseja integrar.
- Em seguida, vá para o painel de administração do seu site WordPress e cole a chave em Tablesome Settings → Integrations → Mailchimp.
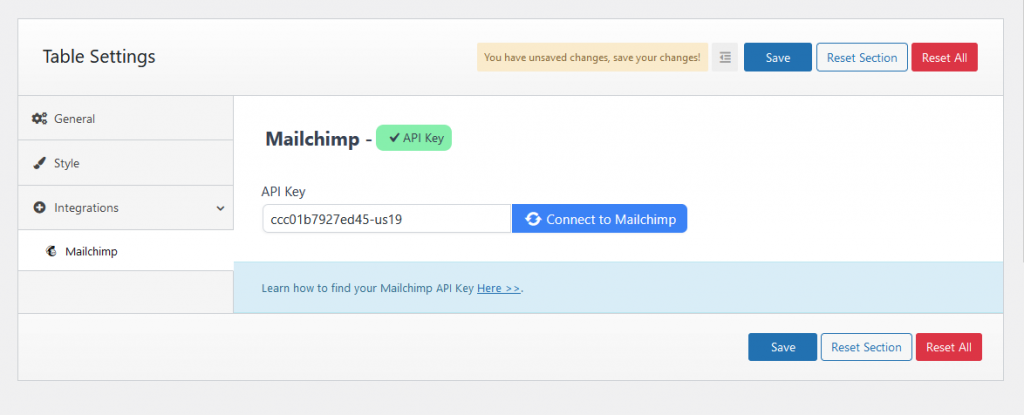
- Após colar a chave, clique em Conectar ao Mailchimp e ela será conectada. Em seguida, salve as configurações.
- Em seguida, vá para a tabela em que você está salvando as entradas do WPForms ou crie uma nova tabela e configure um On Form Submit Trigger e selecione o formulário (consulte a seção “Como salvar as entradas do WPForms” para obter detalhes)
- Em seguida, configure uma segunda ação de ação para o WPForms On Forms Submit Trigger clicando no botão "Adicionar outra seção"
- Aqui selecione a integração do Mailchimp e a ação Adicionar contato
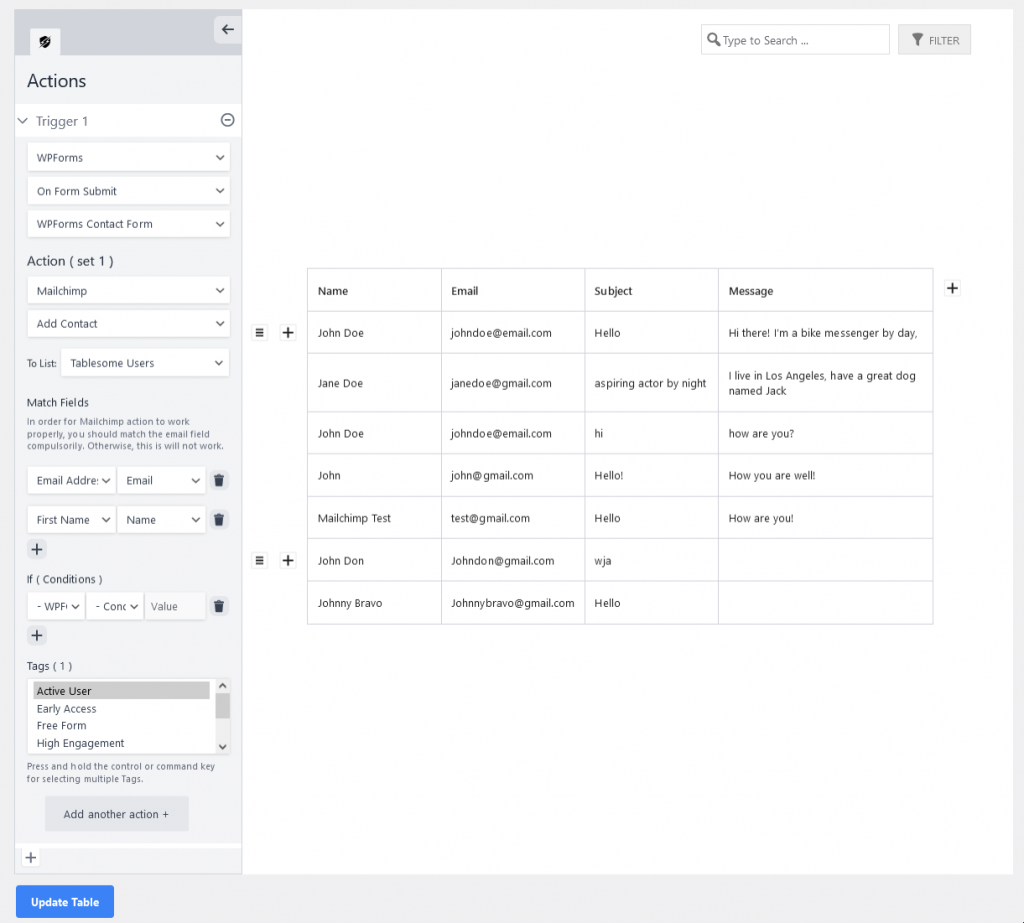
- Em seguida, você pode selecionar o público do Mailchimp no qual deseja salvar o contato e selecionar o campo que deseja exportar para o Mailchimp
- Você também pode configurar uma condição se não quiser enviar todos os formulários enviados
- Você também pode adicionar uma Tag ao contato quando ele for exportado e clicar no botão "Atualizar tabela"
- Integramos com sucesso o WPForms e o Mailchimp e seu contato será exportado automaticamente quando um novo formulário for enviado
Como exibir entradas de formulário WPForms em postagens e páginas do WordPress?
Agora que vimos como salvar entradas de formulário em tabelas, você também pode querer exibir as entradas WPForms nas páginas e postagens do WordPress.
Para exibir entradas de formulário, você pode usar o shortcode Tablesome exibido sob o título da tabela.
- Copie o código de acesso da tabela que é exibido e vá para a página ou postagem onde você deseja exibir as entradas do formulário
- Adicione um bloco de shortcode no editor de blocos e cole o shortcode da tabela
- Em seguida, publique e verifique a página. Sua tabela de entradas do WPForms será exibida no frontend do WordPress em postagens e páginas.
- Mesmo que novas entradas de formulário sejam enviadas, elas serão automaticamente adicionadas e exibidas na tabela.
Criando um Shortcode com o Tablesome Shortcode Builder
Você também pode criar um shortcode personalizado para personalizar suas tabelas usando o Tablesome Shortcode Builder.
Para acessar o Shortcode Builder,
- Vá para a página/post onde você deseja exibir as entradas do WPForms
- Procure o bloco Tablesome Shortcode e adicione-o à página
- Neste bloco, você pode encontrar opções para personalizar a exibição da sua tabela WPForms Entries
- Você pode ocultar qualquer uma das colunas, alterar o limite de paginação e ativar ou desativar as opções da tabela
- Escolha suas preferências e salve o shortcode
- Publique a página e sua tabela de entradas personalizadas do WPForms será exibida
Estilizando a mesa
Você pode querer alterar o estilo da tabela com entradas WPForms para corresponder ao seu site.
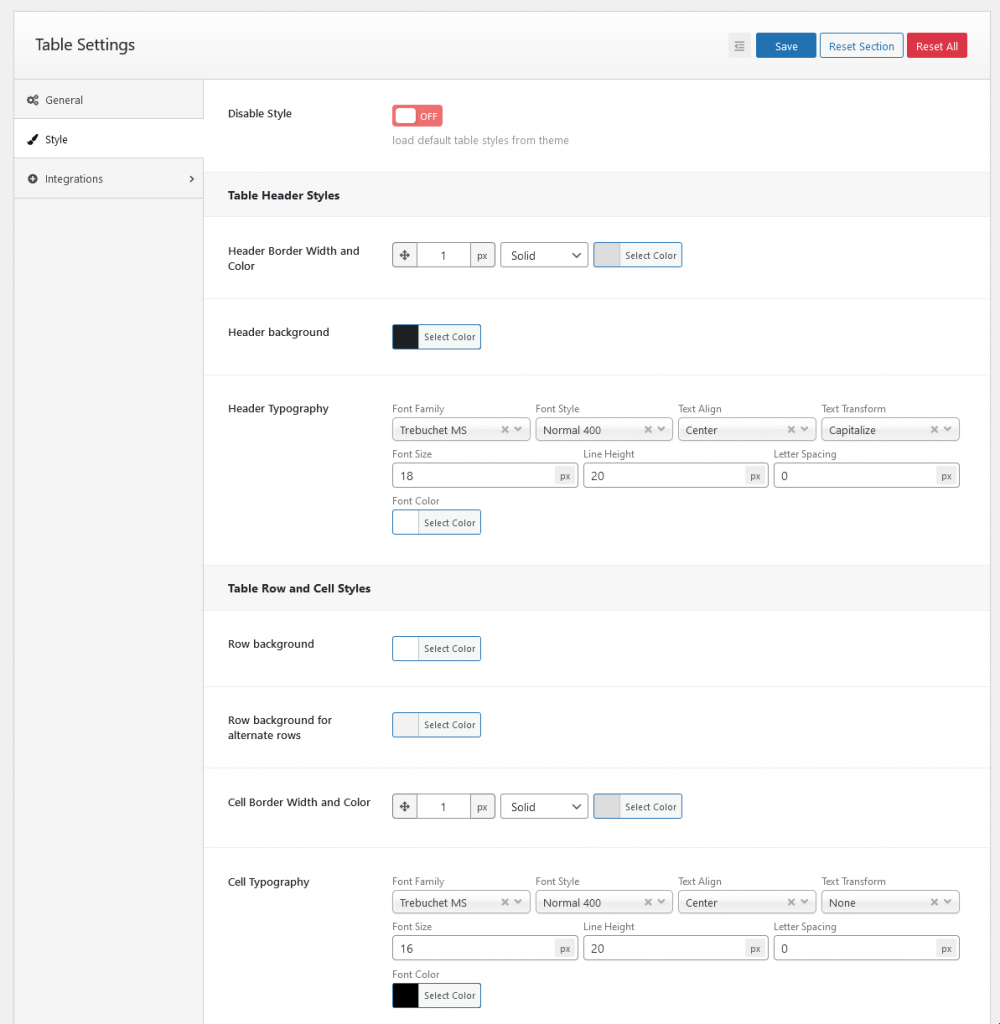
Tablesome permite que você personalize o estilo de sua tabela e você pode alterar a cor de fundo do cabeçalho e linhas, cor da fonte, tipografia e tamanho da fonte do conteúdo da tabela.
